Лучшие утилиты для диагностики SSD
SSDLife Pro
Главное окно программы SSD Life Pro
Первая в нашем списке, наиболее популярная утилита, способная оценить здоровье вашего SSD. Как с ней работать?
Запускаем программу и в основном окне получаем главные параметры диска. Среди них – здоровье накопителя, число включений и предположительный срок службы. Статус отображает три состояния диска: «плохое», «хорошее» и «тревога». Первое говорит о наличии некоторых проблем с диском, второе ,что состояние в норме, и третье – критичное состояние, требующее замены либо ремонта SSD.
Предусмотрен и более глубокий анализ твердотельников – для этого нужно выбрать режим S.M.A.R.T. После нажатия соответствующей кнопки программа выдаст окно с оценкой состояния диска. Здесь присутствует несколько параметров, о которых поговорим подробнее.
Initial Bad Blocks Count – общее количество плохих ячеек. Это критический параметр, который влияет на дальнейшую работоспособность накопителя. Чтобы сделать определённый вывод, нужно проверить изменения этого параметра за некоторый промежуток времени. Если величина не изменяется в каждую последующую проверку, значит, ваш диск здоров.
Unexpected Power Loss Count – отражает количество непредвиденных отключений питания. Дело в том, что память NAND негативно реагирует на подобные сбои. Потому такой параметр тоже можно считать ключевым
Если программа обнаружила высокое значение, важно проверить физические соединения между SSD и материнской платой. После этого проверку S.M.A.R.T
следует провести повторно. Если показатель после этого не изменится, скорее всего накопитель нужно будет менять.
Erase Fail Count – число попыток очистки блоков памяти, не увенчавшихся успехом. По факту параметр отражает количество битых ячеек. Если это значение высоко, скорее всего диск может прийти в негодность.
SSD Life Left – отдельный параметр, который программа отображает для некоторых моделей SSD. По сути, это оставшийся ресурс, отображаемый в %. Чем ниже показатель, тем хуже здоровье накопителя.
Примечательно, что программа имеет платную версию Pro, и только в ней доступен режим S.M.A.R.T.-сканирования. Пожалуй, это главный недостаток этой утилиты.
Crystal Disc Info
Главное окно программы Crystal Disc Info
Это бесплатная утилита для анализа состояния SSD и проверки устройства на ошибки. Особенность этого ПО – наглядная цветовая индикация СМАРТ-параметров. Так, зелёным цветом отображены атрибуты со значением «good», жёлтый означает наличие некоторых проблем, красный – критическое состояние, а серый – состояние неизвестно. Как работать с программой?
- Запускаем ПО. В главном окне будет отображён статус и технические характеристики SSD. Здесь присутствует поле «Техсостояние», отображающее оценку здоровья в процентах. Ниже показана текущая температура и цветовая индикация её состояния.
- Утилита также работает с данными S.M.A.R.T. Если в режиме СМАРТ-сканирования каждая строка помечена синим цветом, значит диск в порядке.
- Это ПО доступно в стационарном и портативном вариантах. Стационарная версия осуществляет непрерывный контроль накопителя в реальном времени. Утилита своевременно уведомляет пользователя о битых секторах и прочих ошибках диска.
SSD Ready
Проверка долговечности твердотельника при помощи SSD Ready
Основное предназначение утилиты SSD_Ready – оценка эксплуатационного срока твердотельного накопителя. Работа с ней сводится к следующему:
- Запускаем приложение и в основном окне программы выбираем параметр «Start». Программа начнёт сканировать диск.
- Будет сформирован отчёт обо всех операциях записи на SSD (спустя примерно 15 минут диагностики). Здесь в графе Approx_ssd_life будет отражён показатель остаточного ресурса твердотельника при текущем режиме эксплуатации.
- Если вы хотите получить более точную оценку состояния вашего диска, то, следуя совету разработчика, можете оставить программу в рабочем режиме на целый день. Наверное, это лучшее решение для проверки остаточного ресурса SSD-дисков любой модели и марки.
San_Disk_SSD Dashboard
Программа проверки одноимённых дисков San Disk SSD Dashboard
Утилита представляет собой фирменное русскоязычное ПО, предназначенное для анализа твердотельников одноимённого бренда. Принцип работы с ней следующий:
голоса
Рейтинг статьи
Второй способ, утилита SSDLife
С помощью данной утилиты в сможете в оценить состояние и работоспособность SSD диска, узнать, имеются ли какие-либо ошибки в его работе, посмотреть S.M.A.R.T. информацию с него.
Утилита имеет дружелюбный и весьма наглядный интерес, который по достоинству оценит даже новичок.
Как и чуть выше описываемая программа, SSDLife начинает анализ жёсткого диска сразу после запуска, а после высветит полученные результаты состояния его работы. Просто запустите утилиту, и вы получите исчерпывающую информацию о SSD и возможных возникающих ошибках в процессе его работы.
Вся необходимая информация, по сути, представлена в основном окне:
В верхней части окна высвечивается информация о текущем состоянии SSD и его примерном сроке службы.
Сразу за ним идёт блок информации, в котором отображается информация как о самом SSD, так и его «здоровье». Чем ближе данная цифра к 100%, тем, соответственно, лучше.
Для любителей посмотреть S.M.A.R.T. информацию в этом же блоке предусмотрена одноимённая кнопка – нажмите её и вы увидите все S.M.A.R.T. параметры, что поступают с контроллера диска.
Спускаясь чуть ниже, мы можем видеть, какой суммарный объём данных был записан и прочитан с используемого вами SSD диска. Данная информация представлена «для справки».
Спустившись в нижнюю часть окна программы, мы видим меню с кнопками, используя которые можно осуществить настройку программы, получить справку по работе с утилитой, и провести повторный анализ SSD диска.
Проверка оперативной памяти на ошибки Windows 10
Провести диагностику памяти на ошибки можно через встроенную утилиту Windows. Для ее запуска требуется сделать следующие шаги:
- Win+R – ввод команды mdsched – Enter.
- Далее перезагрузка ПК, чтобы осуществить проверку памяти на неполадки. После нее начнется сканирование с выявлением ошибок.
- Во время диагностики можно нажать <key>F1</key> для изменения настроек сканирования, в частности его типа, применения кэша и числа прохождения тестирования.
После окончания проверки произойдет перезагрузка ПК и на мониторе после входа в систему отобразится информация по проверке памяти на ошибки Windows 10. Чтобы ознакомиться с результатами (MemoryDiagnostics-Results) нужно войти в «Журналы Windows» — «Система».
Для чего нужна эта технология
Все современные жесткие диски оснащены S.M.A.R.T.-блоком, ответственным за отслеживание и сохранение информации об их основных параметрах: нагревание винчестера в процессе работы, скорость вращения, время позиционирования магнитных головок, предназначенных для записи и считывания данных. Также отслеживаются сбои, возникающие при эксплуатации накопителя. Инструкция как сделать тест веб камеры.
В случае обнаружения на дисковой поверхности битых секторов производится их замещение резервными блоками. Использование данной технологии позволяет своевременно предвидеть выход из строя винчестера и заранее позаботиться об его замене на исправное дисковое устройство. Пользователь может, не дожидаясь окончательной поломки жесткого диска, создать резервную копию всех хранящихся на нем файлов. В таком случае потери информации можно больше не опасаться.
Проверка жесткого диска на ошибки Windows 10
Жесткий диск и его поврежденные сектора в Windows 10 можно главным образом проверить в интерфейсе проводника и через командную строку. Притом, установка каких-либо программ при этом процессе не требуется.
- Через «Проводник». Данная проверка является основной и выполняется Windows 10 в автоматическом режиме. Так как она занимает по времени около 60 минут, то лучше дефрагментацию диска запускать на ночь, так как с помощью нее проверяются все диски. В «Проводнике» (правая кнопка мыши) открываем на одном из дисков его «Свойства», далее – переход в «Сервис» с нажатием «Оптимизировать».
- Использование командной строки. Посредством этого способа нельзя восстановить порядок на жестком диске, как при дефрагментации, но зато можно быстро восстановить данные из поврежденных секторов. Для этого действия открывается Командная строка (Администратор) и вводится в нее команда <cmd>chkdsk C: /F /R</cmd> (F – автоматическое исправление найденных неполадок, R – попытка восстановления данных).
После проверки диска C, необходимо проверить все остальные диски на наличие ошибок, заменив лишь букву-обозначение.
Программное обеспечение HDD Regenerator.
По названию программы видно, что это программа для очистки жесткого диска компьютера.
Программный интерфейс HDD Regenerator
• Выдающиеся характеристики
- Программа может быстро находить и исправлять ошибки, экономя много времени, когда вы выполняете процесс поиска и исправления ошибок для вашего жесткого диска.
-
Во время ремонта жесткого диска ваши данные легко теряются. С HDD Regenerator вы можете быть уверены, потому что программное обеспечение будет защищать данные, даже восстанавливать данные в случае их случайного удаления.
• Информация
Publisher: Dmitriy Primochenko.
Операционная система: Windows XP / Vista / 7/8/10.
Размер: 7,9 МБ.
- Рекомендуемая конфигурация: процессор Pentium или выше.
-
Ссылка для скачивания: ЗДЕСЬ .
Как проверить SSD диск на ошибки и работоспособность – список программ
Если вам не необходимо знать работоспособность диска SSD, тогда стоит воспользоваться функционалом соответствующих программ, которые позволят выполнить тест ssd на ошибки. Ниже я перечислю данные программы, и дам их соответствующую характеристику:
Программа CrystalDiskInfo
Она являет собой бесплатную утилиту, которая проверят скорость считывания-записи вашего диска, отображает общее состояние его здоровья, температуру, поддерживает S.M.A.R.T (технологию оценки состояния жёсткого диска) и многое другое. Данная программа CrystalDiskInfo имеет две основные версии (устанавливаемую и портативную), причём в случае устанавливаемой версии вы можете мониторить состояние ваших дисков в реальном времени с помощью значка программы в системном трее. Если стоит насущный вопрос о том, как проверить ssd на битые сектора, то программа CrystalDiskInfo вам в этом эффективно поможет.

- Чтобы воспользоваться программой скачайте crystalmark.info/en/software/crystaldiskinfo/ её, установите и запустите.
- Программа просканирует ваш жёсткий диск на оценку его состояния, ошибок и так далее, а затем выдаст вам результат.
- Все основные действия сосредоточены во вкладке «Сервис» основного меню (в частности, в случае необходимости там вы можете задать функцию пересканирования диска).
Программа SSD Life
Определить работоспособность и ошибки SSD, нам также может помочь программа SSD Life ssd-life.ru/rus/download.html. Эта условно бесплатная утилита написана специально для работы с ССД-дисками, позволяя заблаговременно отслеживать снижения их работоспособности. Как и в случае с CrystalDiskInfo, данная программа имеет две версии – портативную (выдаёт отчёт о состоянии диска сразу при её запуске, без дополнительной установки), и инсталляционную, отображающая статут диска в реально времени для того, чтобы пользователь заблаговременно отслеживал ситуацию.
Рабочее окно программы крайне простое, на нём вы увидите прогнозируемое время работы вашего диска, оценку его состояния, сколько времени он уже проработал и так далее. Для обновления данных отчёта служат соответствующие клавиши внизу.
Программа SSDReady
Диагностика SSD также может быть осуществлена с помощью программы SSDReady, созданной специально для мониторинга состояние вашего SSD-диска, оценки потенциальной продолжительности его работы и прочей соответствующей статистики. Она ведёт учёт объём ежедневно записываемых и считываемых с диска данных, требует своей перманентной работы на заднем фоне и является хорошим вариантом в проверке SSD диска на ошибки и общую работоспособность.
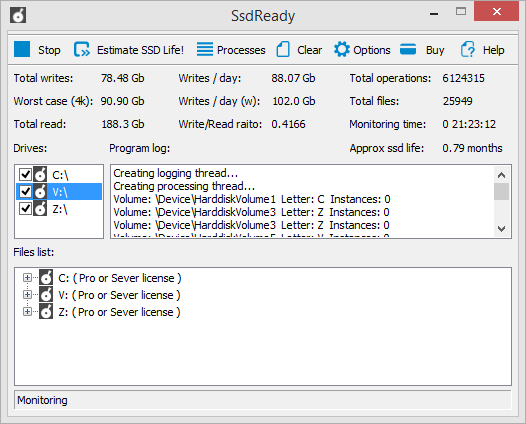
Программа DiskCheckup
В тестировании жесткого диска SSD на скорость и работоспособность, нам может также помочь утилита Diskcheckup.en.lo4d.com/windows, позволяющая мониторить S.M.A.R.T атрибуты отдельного жёсткого диска. Как и в случае вышеописанных программ, данное приложение показывает статистику жёсткого диска, позволяющую отследить состоянии работоспособности последнего. Функционал данного продукта, по сути, не отличается от описанных выше программ.
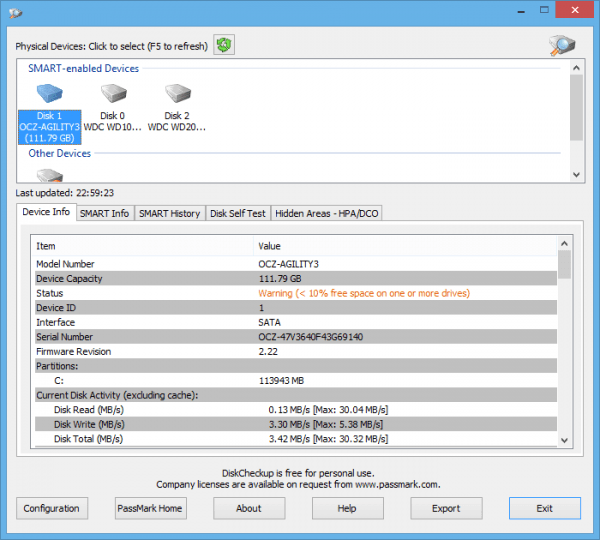
Программа HDDScan
hddscan.com – свободная утилита для диагностики жёстких дисков (RAID, Flash USB, также поддерживаются интересующие нас SSD). Данная программ может быть удобным и сподручным инструментом в вопросе «как проверить SSD на наличие ошибок», она осуществляет поиск ошибок на винчестере (bad-блоков и секторов), поддерживает демонстрацию S.M.A.R.T атрибутов и изменение некоторых HDD параметром (ААМ, APM и так далее). Данный продукт может быть использован для регулярного «теста здоровья» вашего диска и предотвращения его деградации, вы сможете избежать потери нужных вам файлов создавая, когда это необходимо, соответствующие бекапы.
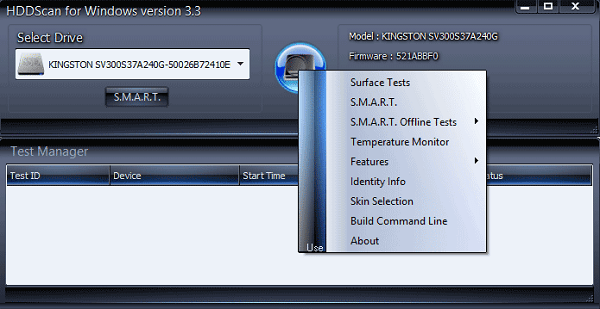
Программа HDDScan.
HDDScan — это бесплатное программное обеспечение, которое помогает диагностировать и проверять жесткий диск вашего компьютера.
Программный интерфейс HDDScan
• Выдающиеся характеристики
- Программное обеспечение имеет встроенную функцию проверки температуры жесткого диска, чтобы помочь вам настроить рабочую частоту для защиты жесткого диска.
-
Программа сохранит данные, избегая потери данных перед проведением тестов на жестком диске.
• Информация
Издатель: HDDScan.
Операционная система: Windows XP / Vista / 7/8/10.
Размер: 3,7 МБ.
- Рекомендуемая конфигурация: процессор Pentium или выше.
-
Ссылка для скачивания: ЗДЕСЬ .
AS SSD Benchmark
Интерфейс программы AS SSD Benchmark во многом схож с CrystalDiskMark, но имеет ряд дополнительных возможностей. В главном окне программы можно найти стандартные пункты «Seq, 4K, 4K-64Thrd» для тестирования в режимах последовательного чтения/записи, случайного чтения/записи 4 Кб блоков и 4 Кб блоков с глубиной очереди 64. «Acc.time» — с помощью данного пункта можно измерить время доступа чтения/записи, а вкладка «Score» отображает итоговое количество набранных баллов после тестов, что может пригодиться при сравнении результатов с другими накопителями.
Утилита имеет в своем арсенале еще пару интересных синтетических бенчмарков. Найти их можно во вкладке «Tools». С помощью бенчмарка «Copy Benchmark» можно проверить скорость накопителя при работе с файлом крупного образа, игры или программы. В свою очередь, бенчмарк «Compression Benchmark» позволяет использовать в тестах блоки данных с различным уровнем сжатия. После проведения тестов программой полученные результаты можно сохранить в отдельном XML файле или в виде скриншота формата png.
Поломки SSD накопителей
В твердотельных накопителях, в отличие от жестких дисков, отсутствует физическое перемещение пластин. Данное свойство создает иммунитет от многих проблем старых жестких дисков. Несмотря на невосприимчивость к механическим разрушениям, иные компоненты SSD могут давать сбои.
Для твердотельных накопителей требуется источник питания и конденсатор, которые зачастую подвергаются неисправностям. Особенно это касается случаев со сбоем питания или скачками напряжения. При отключении электропитания могут быть повреждены данные на твердотельных накопителях даже в полностью исправном диске.
Другой возможной проблемой SSD стало ограниченное количество циклов по чтению или записи. Подобная проблема есть у всех видов флэш-памяти.
Средние показатели времени работы твердотельных накопителей измеряются многими годами, поэтому не стоит быть параноиком. Современные SSD стали менее восприимчивыми к проблемам чтения и записи, чем старые версии.
Если Вы хотите знать про ошибки и работоспособность SSD накопителя, чтобы успеть создать резервные копии важной информации, то можно провести его проверку. Проверка ошибок и работоспособности с помощью программ
Проверка ошибок и работоспособности с помощью программ
Для проверки работоспособности SSD диска используют специальные программы, функционал которых обеспечивает выполнение тестов на ошибки. Давайте рассмотрим данный софт.
Программное обеспечение Crystal Disk Info.
Crystal Disk Info — это программа для мониторинга, оценки и тестирования, которую можно использовать только на жестких дисках SSD. Программное обеспечение всегда исследуется, обновляется издателем и эффективно работает практически на всех популярных сегодня SSD.
Программный интерфейс Crystal Disk Info
• Выдающиеся характеристики
- Программа отобразит подробную информацию о жестком диске, такую как: имя жесткого диска, емкость, производитель, скорость чтения / записи,.
-
После выполнения тестов программное обеспечение вернет вам результаты, связанные с жестким диском, такие как: частота ошибок при чтении / записи данных, температура жесткого диска, подсчет циклов питания,. .
• Информация
Издатель: Crystal Dew World
Операционная система: Windows 2000 / XP / Vista / 7/8/10
Размер: 4,5 МБ.
- Рекомендуемая конфигурация: процессор Pentium или выше.
-
Ссылка для скачивания: ЗДЕСЬ .
Disk Checkup
DiskCheckup является бесплатной программой для тестирования большинства жестких дисков.
Позволяет увидеть частоту ошибок чтения диска, температуру и многие другие параметры. Используя данную утилиту, можно провести быстрый и расширенный тест жесткого диска.
DiskCheckup интерфейс программы
Существует возможность настройки отправки на электронную почту уведомления, при превышении какого-либо критичного показателя. Это помогает удалённому контролю за неполадками жёсткого диска.
PassMark DiskCheckup позволяет пользователю отслеживать атрибуты SMART.
Особенности и возможности DiskCheckup:
Жесткие диски с интерфейсом SCSI или аппаратным RAID-соединением не поддерживаются и не могут быть обнаружены с помощью DiskCheckup.
Поддерживаемые ОС: Windows XP/ 7/ 8.1/ 10. Windows Server 2008/2003.
Как восстановить MicroSD карту?
![]()
Переходим к следующему разделу — восстановление MicroSD карточек. Многие из пользователей подобных хранилищ, используемых зачастую для мобильных устройств, частенько задаются одним вопросом: возможно ли восстановление удаленных или поврежденных данных на карте памяти? Ответ — да. Однако тут есть свои нюансы.
Восстановить необходимые данные на подобных носителях вам поможет специализированное программное обеспечение, которое запросто можно раздобыть в открытом доступе в Интернете. Давайте посмотрим на несколько популярных программ для восстановления MicroSD карт.
CardRecovery
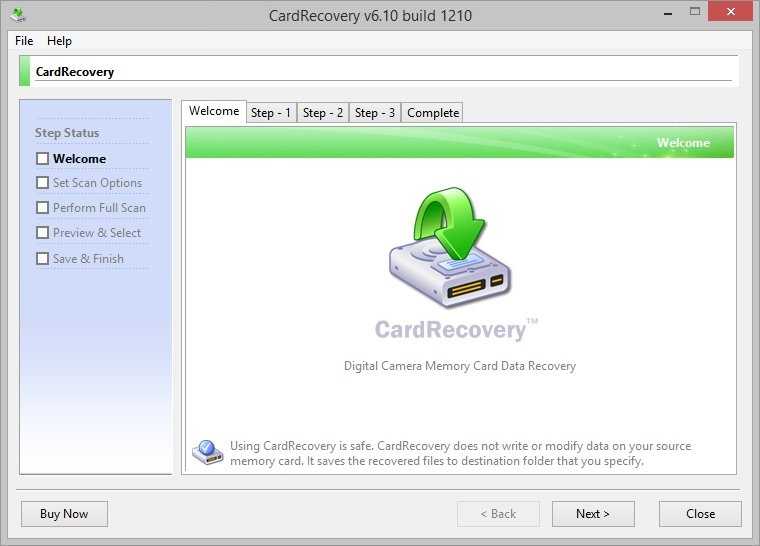
CardRecovery — отличная бесплатная программка от компании WinRecovery Software для восстановления изображений, видео и аудио файлов. К сожалению, с помощью CardRecovery невозможно провести восстановление обычный файлов, например, текстовых документов или образов дисков. Итак, давайте посмотрим, как вы можете восстановить MicroSD:
- загрузите и установите CardRecovery;
- далее запустите программу и дождитесь появления окошка;
- в окне программы вам потребуется сделать следующее:
- выбрать в разделе «Drive letter» (буква раздела) букву, под которой располагается ваша флешка microsd;
- далее вам потребуется выбрать тип устройства в разделе под названием «Camera Brand and File type» (брэнд камеры и тип файлов) и тип файлов, которые вы хотите восстановить;
- в разделе «Destination Folder» (расположение папки) выберите папку на вашем компьютере, куда будут помещены восстановленные с флешки данные;
- и наконец-то, нажмите на кнопку «Next» (далее);
- далее в окошке программы CardRecovery должен возникнуть список файлов, которые удалось восстановить. Вам остается поставить галочки возле нужных вам файлов (или всех файлов) и снова нажать на кнопку «Next»;
Как вы могли понять, работать с программой CardRecovery довольно просто и она не займет много места на вашем диске. Идеальный вариант для большинства пользователей, не желающих заморачиваться со множеством функций. Впрочем, если вам нужно большее, то давайте двигаться дальше.
PC Inspector Smart Recovery
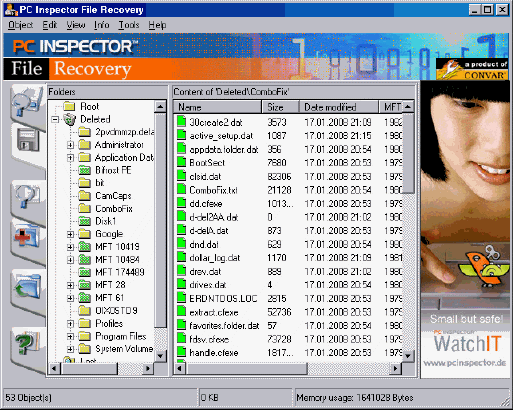
Если вам требуется что-то более функциональное, то программа PC Inspector Smart Recovery идеально подойдет для вас. Данное ПО обладает более широким набором различных функций и может проводить восстановление практически всех типов файлов. Помимо прочего, она может работать с несъемными хранилищами.
Итак, чтобы воспользоваться PC Inspector Smart Recovery, вам потребуется сделать следующее:
- загрузите программу PC Inspector Smart Recovery и запустите ее;
- нажмите на первый значок с зеленой стрелкой;
- поставьте галочку возле пункта «Выбор логического диска» в разделе «Восстановление удаленных файлов»;
- в окне выбора диска выберите свою карту памяти и нажмите на зеленую галочку для подтверждения;
- далее вам потребуется задать диапазон секторов; задайте «0» в начальном секторе и объем носителя в конечном диапазоне;
- нажмите на зеленую галочку для подтверждения;
- далее перед вами появится окошко с восстановленными файлами и папками на флешке;
- нажмите на значок дискеты, чтобы сохранить восстановленные файлы.
С PC Inspector Smart Recovery работать несколько сложнее, чем с предыдущей программой в списке, но все в пределах знаний обычных пользователей Windows. Давайте перейдем к последней программе для «ремонта» MicroSD-карт.
R-Studio
![]()
Пожалуй, одной из самых популярных программ для восстановления MicroSD-карт (и не только) является программа под названием R-Studio. Программное обеспечение представляет собой группу полнофункциональных утилит для восстановления данных с HDD, SSD, флешек и прочего. Чтобы применить R-Studio, вам потребуется сделать следующее:
- загрузите и установите R-Studio на свой компьютер;
- запустите программу;
- нажмите на microsd карту в разделе «Drivers» (приводы);
- поставьте галочки возле папок/файлов в разделах «Folders» (папки) и «Content» (содержимое папок);
- нажмите на кнопку «Recover» (восстановить) в строке меню окна программы.
Вот, собственно, и все, что вам потребуется для восстановления нужного контента на MicroSD-карте. В Интернете вы сможете найти еще целую кучу различного программного обеспечения с похожим функционалом, но пользователи зачастую советуют воспользоваться CardRecovery, PC Inspector Smart Recovery или R-Studio.
Встроенные системные утилиты
При помощи стандартных системных программ можно осуществлять тестирование твердотельных накопителей (SSD), жестких дисков (HDD), внешних дисков и флешек.
Windows все версии
- Находим нужный диск через “ Мой компьютер ”;
- Кликаем по нему правой клавишей мыши и выбираем “ Свойства ”;
- В появившемся окошке жмем на “ Сервис ”;
- Выбираем “ Выполнить проверку ”;
- Отмечаем галочками параметры проверки и подтверждаем действие нажатием на “ Запуск ”;
- Следуем дальнейшим несложным инструкциям утилиты и ожидаем окончания процесса проверки.
По умолчанию отмечена первая галочка «Автоматически исправлять системные ошибки» — это проверка файловой системы и занимает немного времени. В зависимости от количества файлов на диске, проверка отнимет от нескольких секунд до нескольких минут времени.
Для проверки всей поверхности HDD на битые сектора поставьте галочку «Проверять и восстанавливать повреждённые сектора«. Полная проверка занимает от получаса до нескольких часов времени.
Также, есть утилита Check Disk для проверки из командной строки:
На некоторых устройствах инструменты для диагностики винчестера находятся в BIOS. Например, на ноутбуках марки “HP” присутствует опция автоматической проверки системного диска, активация которой возможна даже в том случае, если диск не загружает Windows.
MacOS
- Заходим в “ Finder -> Программы -> Утилиты» ;
- Нажимаем “ Дисковая утилита ”;
- Выбираем нужный диск и кликаем по “ Первой помощи ”;
- Следуем указаниям системы.
Системная утилита произведет поиск ошибок и попытается их устранить.
Как проверить SSD диск на исправность & ошибки
Дмитрий 11.04.2020 Обновлено: 11.04.2020
Непосредственно в операционной системе можно проверить SSD диск на исправность и ошибки. В каждом игровом компьютере просто обязан быть установлен твердотельный накопитель. Время работы SSD накопителей ограничено. Рекомендуется время от времени проверять его здоровье.
Эта статья расскажет, как проверить SSD диск на исправность и ошибки. Оценить работоспособность своего накопителя можно, воспользовавшись одной с ниже предложенных программ. Даже общее здоровье диска показывает необходимо задуматься о замене накопителя или ещё рано.
Программы для проверки SSD дисков
CrystalDiskInfo
Это бесплатная утилита с открытым исходным кодом, разработанная программистом из Японии. Предназначена для диагностики жёстких дисков и твердотельных накопителей. Поддерживает USB накопители, Intel / AMD RAID и сверхбыстрые NVMe.
В программе CrystalDiskInfo обратите внимание на Техсостояние, Температуру, Число включений и Общее время работы. В принципе техническое состояние в целом позволяет оценить работоспособность твердотельного SSD накопителя
Hard Disk Sentinel
Программное обеспечение для мониторинга и анализа SSD и HDD. Позволяет протестировать, диагностировать и устранить проблемы с жёсткими дисками. Проверить SSD диск на исправность можно буквально в несколько кликов.
Выбрав необходимый накопитель, смотрите значения Performance (Производительность) и Health (Здоровье). Дополнительно Power on time (Время включения) и Estimated remaining lifetime (Рассчитанный оставшиеся срок службы).
SSDLife Pro
Небольшая утилита для проверки срока службы SSD накопителей. Позволяет оценить износ диска в простой и удобной форме. Отображает текущее здоровье диска. Точный расчёт срока службы SSD, что позволит вовремя его заменить.
Стоит оценить не только общее Здоровье диска (хотя оно уже в целом показывает состояние накопителя), но и посмотреть оставшийся Срок службы. Этого должно быть достаточно, чтобы понять уже нужно менять накопитель или нет.
Утилиты от производителей накопителей
Все уважающие себя производители SSD накопителей давно уже выпустили собственный софт. Они правильно работают только со своими накопителями. Их можно бесплатно загрузить с официальных сайтов производителей.
- Samsung Magician — бесплатная программа позволит произвести тесты производительности, оптимизировать работу ОС в соответствии с параметрами, которые требуют установленные твердотельные накопители.
- Intel SSD Toolbox — это программное обеспечение для управления дисками, которое позволяет просматривать информацию о твердотельных накопителях, работоспособность накопителя и многое другое.
- Kingston SSD Manager — удобный просмотр технических идентификационных данных установленного накопителя и диагностика работоспособности, состояния и использования накопителя в целом.
- Crucial Storage Executive — позволяет следить за температурой и состоянием твердотельных накопителей и функция интеллектуального кэширования способна десятикратно повысить производительность.
- Toshiba / OCZ SSD Utility — приложение для мониторинга состояния, тонкой настройки и обновления прошивки твердотельных дисков и безопасное удаление данных с диска без возможности восстановления.
- ADATA / SSD Toolbox — программа позволяет просматривать информацию о накопителе и удобно изменять его настройки. Более того, можно улучшить производительность и даже увеличить срок службы накопителя.
- WD SSD Dashboard — программное обеспечение позволяет следить за доступной ёмкостью, рабочей температурой, атрибутами SMART и другими характеристиками установленного накопителя.
- SanDisk SSD Dashboard — включает инструменты для тестирования твердотельного накопителя (включая модель диска, ёмкость, версия прошивки, и модель накопителя, SMART отчёт) и обновления прошивки.
- GoodRam / OPTIMUM SSD Tool — фирменная утилита отображает все параметры состояния SSD: здоровье, температуру, историю операций, версию прошивки. Можно сделать анализ файловой системы.
Для проверки SSD диска на исправность или ошибки более чем достаточно посмотреть здоровье диска. Может выводиться значение от хорошего вплоть до плохого. Здоровье напрямую показывает техническое состояние твердотельного накопителя. Вдруг будет полезно: Как проверить состояние жёсткого диска Windows 10.
Что такое CrystalDiskInfo
CrystalDiskInfo — это бесплатная программа, которая разрабатывается японским программистом Noriyuki Miyazaki, также известным под ником hiyohiyo. Данная программа имеет открытый исходный код (open source) и предназначается для проверки жёстких дисков и SSD накопителей. CrystalDiskInfo умеет выводить технические характеристики HDD и SSD, ввести мониторинг состояния с помощью системы S.M.A.R.T., а также выполнять постоянный контроль температур. Программу можно запускать как вручную, так и автоматически для работы фоновом режиме.
Основными функциями программы CrystalDiskInfo являются:
- Вывод технических характеристик подключенных к компьютеру жестких дисков и твердотельных накопителей.
- Вывод информации предоставляемой системой S.M.A.R.T.
- Оценка технического состояния диска на основе данных системы S.M.A.R.T.
- Наблюдение за температурами жестких и твердотельных дисков.
- Построение графиков и отчетов на основе собранных данных.
- Уведомление о возникших проблемах с помощью звукового сообщения или электронной почты.
Встроенные средства проверки дисков Windows 10, 8.1 и Windows 7
Для начала о тех средствах проверки и диагностики дисков Windows, которые применимы к SSD. В первую очередь речь пойдет о CHKDSK. Многие используют эту утилиту для проверки обычных жестких дисков, но насколько она применима к SSD?
- Запустите командную строку от имени администратора.
- Введите команду chkdsk C: /f и нажмите Enter.
- В команде выше букву диска (в примере — C) можно заменить на другую.
- После проверки вы получите отчет о найденных и исправленных ошибках файловой системы.
В чем особенность проверки SSD по сравнению с HDD? В том, что поиск поврежденных секторов с помощью дополнительного параметра, как в команде chkdsk C: /f /r производить не нужно и бессмысленно: этим занимается контроллер SSD, он же переназначает сектора. Аналогично, не следует «искать и исправлять бэд-блоки на SSD» с помощью утилит наподобие Victoria HDD.
Также в Windows предусмотрен простой инструмент для проверки состояния диска (в том числе SSD) на основании данных самодиагностики SMART: запустите командную строку и введите команду wmic diskdrive get status
В результате её выполнения вы получите сообщение о статусе всех подключенных дисков. Если по мнению Windows (которое она формирует на основании данных SMART) всё в порядке, для каждого диска будет указано «Ок».
Особенности установки и запуска
Правильная инсталляция программного обеспечения подразумевает запуск установочного файла с правами администратора. Некоторые утилиты требуют включения опции ACHI в BIOS, а также отключения парольной защиты носителя.
В большинстве случаев программное обеспечение загружается прямо с ОС Windows. Однако существуют и портативные выпуски, работающие со съемного носителя.
На этапе установки следует выбрать в разделе Language «Русский язык» и выделить галочкой пункт «Создать ярлык на рабочем столе».
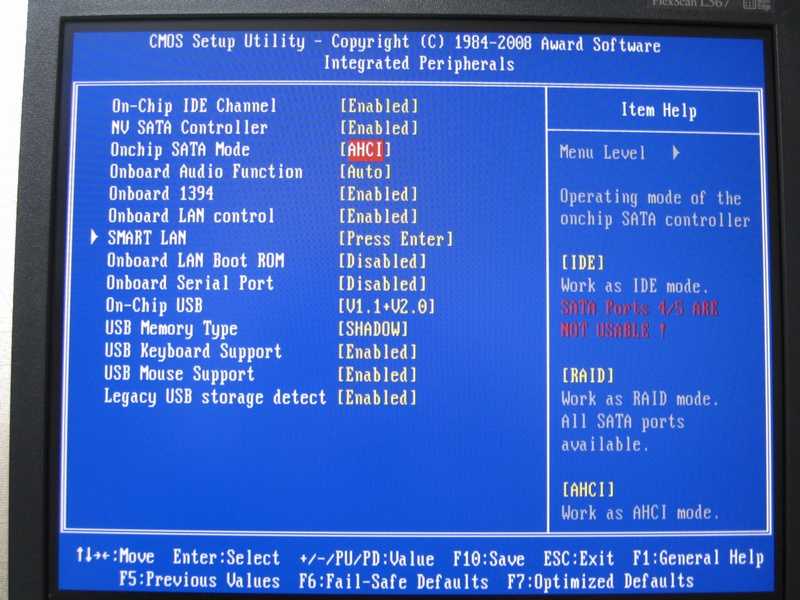 Включение ACHI в BIOS.
Включение ACHI в BIOS.
Включение ACHI в BIOS.
Специфика управления утилитами практически не отличается. Наиболее функциональные варианты взаимодействуют с командной строкой, поэтому управлять ими можно через специальные комбинации.
С помощью отдельных инструментов удается получить подробные сведения о состоянии носителя. Однако разбираться со сложными техническими данными сложнее, чем просматривать простые графические демонстрации.
Приложение Б: SSD накопители
Поддержка того или иного накопителя по большей мере зависит от установленного на нем
контроллера.
Накопители SSD, которые поддерживает программа:
| Накопитель | Микросхема контроллера |
| OCZ Vertex, Vertex Turbo, Agility, Solid 2 | Indilinx IDX110M00 |
| Super Talent STT_FTM28GX25H | Indilinx IDX110M00 |
| Corsair Extreme Series | Indilinx IDX110M00 |
| Kingston SSDNow M-Series | Intel PC29AS21AA0 G1 |
| Intel X25-M G2 | Intel PC29AS21BA0 G2 |
| OCZ Throttle | JMicron JMF601 |
| Corsair Performance Series | Samsung S3C29RBB01 |
| Samsung SSDs | Samsung Controllers |
| Crucial and Micron SSDs | Some Marvell Controllers |
Накопители SSD, которые возможно поддерживает программа:
| Накопитель | Микросхема контроллера |
| OCZ Vertex2, Agility2 | SandForce SF1200 |
| OCZ Vertex LE, Vertex 2 Pro | SandForce SF1500 |
| Corsair Force F100 Series | SandForce SF1200 |
| Xceed Lite | Неизвестно |
| Phison-based SSDs | Phison Controllers |
Выводы статьи
Производительность компьютера зависит от многих компонентов, в том числе от скорости работы твердотельного накопителя или жесткого диска. Чтобы узнать возможности SSD/HDD диска, необходимо протестировать его работу с помощью специализированной программы. Вы можете узнать, как проверить SSD или HDD диск на производительность в CrystalDiskMark. Программа выполнит несколько тестов и покажет информацию по скорости работы диска.
CrystalDiskMark: проверка скорости SSD/HDD дисков (видео)
Похожие публикации:
- GPU-Z для получения информации о видеокарте
- 3DP Net: установка драйверов для сетевой карты без интернета
- 13 полезных решений для мониторинга работы сотрудников
- Scanner — программа для анализа содержимого жестких дисков
- AIDA64 — диагностика, тестирование, сбор системной информации






![Топ-15 программ проверки ssd диска: здоровье, производительность и возможные ошибки | [инструкция]](http://kubwheel.ru/wp-content/uploads/8/a/5/8a5e87fe0b8dcf2ed34559dc5256e46c.jpeg)





















