Способы создания аккаунта
Всего есть несколько вариантов, позволяющих создать новую учётную запись с помощью компьютера в сервисе облачного хранилища iCloud.
Это можно сделать с помощью:
- AppStore;
- iTunes;
- веб-браузера.
Первый вариант актуален для пользователей ПК и ноутбуков под управлением Mac OS.
https://youtube.com/watch?v=j0jeUbpjB7s
iTunes, как и браузер, пригодится тем, кто решил создать учётный аккаунт на Windows.
Сама регистрация не очень сложная. Хотя некоторые сложности могут встречаться. Поэтому стоит отдельно рассмотреть каждый представленный способ.
App Store для Mac OS
Если вы используете ПК или ноутбук производства Apple, тогда для создания идентификатора стоит воспользоваться App Store.
На самом деле это универсальный аккаунт, учётная запись, позволяющая получать доступ одновременно к нескольким сервисам, включая iCloud.
Для авторизации по этому методу необходимо:
- открыть официальный магазин Apple на своём компьютере или ноутбуке;
- выбрать пункт «Войти»;
- далее кликнуть «Создать Apple ID»;
- прочитав все условия, принимайте их;
- далее появится форма, которую нужно пошагово заполнить;
- адрес почты и станет идентификатором;
- по завершению заполнения формы нажмите на «Продолжить»;
- укажите информации карты и платёжной системы;
- теперь снова «Продолжить»;
- проверьте указанную при регистрации почту;
- на электронный адрес должно прийти сообщение с дальнейшими инструкциями;
- подтвердите адрес почты.
После подтверждения можно смело входить в iCloud, поскольку учётная запись создана.
iTunes для Windows
Для пользователей компьютеров и ноутбуков под управлением операционных систем Windows есть другой вариант.
Многие юзеры используют приложение iTunes. В этом случае инструкция по созданию идентификатора для последующего входа в iCloud будет выглядеть следующим образом:
- запустите приложение iTunes, предварительно скачав и установив версию именно для вашей ОС Windows;
- если вы давно не обновляли программу, перед регистрацией рекомендуется это сделать;
- в верхней части экрана кликните на кнопку Учётной записи;
- нажмите «Войти»;
- теперь появится возможность создать новый идентификатор;
- прочитайте все условия и положения, политику конфиденциальности, примите их;
- далее на экране отобразится форма для заполнения личных данных;
- укажите настоящий адрес электронной почты, поскольку именно он будет выступать в качестве идентификатора;
- ответьте на несколько контрольных вопросов, которые используются для защиты создаваемой учётной записи;
- по завершению заполнения кликните на кнопку «Продолжить»;
- укажите платёжные данные, номер карты;
- проверьте новые входящие письма на указанном почтовом ящике;
- откройте ссылку, вложенную в письме, и завершите процедуру подтверждения нового аккаунта.
Всё, идентификатор создан через iTunes. Ничего принципиально сложного здесь нет.
Через браузер
Есть и альтернативные варианты уже названым iTunes и AppStore. Это обычный веб-обозреватель, через который также можно создать аккаунт и использовать облако iCloud по своему усмотрению.
- Откройте любой браузер на своём компьютере. Но лучше использовать тот обозреватель, который является основным и регулярно обновляется.
- Перейдите на страницу учётной записи официального сайта Apple.
- Кликните на пункт создать ID.
- Укажите своё имя, дату рождения, адрес электронного ящика.
- Придумайте надёжный пароль.
- Обязательно пропишите телефонный номер, к которому у вас есть постоянный доступ.
- Выберите флажки на своё усмотрение, позволяющие подписаться на рассылку новостей, обновлений и прочей информации от разработчика.
- Теперь кликните на кнопку «Продолжить».
- Действуя согласно пошаговым инструкциям, подтвердите указанный адрес электронной почты, а также номер телефона.
Как только адрес почты будет подтверждён, это позволит задействовать созданный идентификатор для работы с облачным хранилищем от Apple.
Для чего это нужно?
Облачное хранилище это очень полезный сервис. Зарегистрированная учётная запись даёт возможность:
- Хранить приобретённое ПО и другие файлы в облаке. В частности, покупки в AppStore хранятся именно в iCloud.
- Работа с файлами — достаточно лишь запустить синхронизацию и данные подгрузятся.
- Управление фото и видеоматериалами. Не нужно отыскивать фотографию и потом перемещать её на облако — система по умолчанию загружает файлы в учётную запись.
- Синхронизация пользовательских данных. Эта функция, ориентирована на владельцев «яблочных» девайсов — с её помощью перенести заметки, календарь и другие данные на чистый iPhone можно одним движением.
- Работа с резервной копией данных. В случае, если вы потеряли очень важную информацию со своего телефона — восстановить её можно из облака.
- Удалённое управление.
- Отслеживание подключенных устройств на карте. С помощью этого сервиса, вы всегда сможете посмотреть, куда ходил ваш ребёнок, и почему он так задержался.
Автор рекомендует:
- Меняем внешний вид Windows при входе в систему
- Как освободить память Android, ничего не удаляя!
- Как записать разговор на iPhone во время звонка
- Конструктор сайтов lpgenerator.ru — вход и создание страниц
- Как включить Т9 на Мейзу (Meizu) любой модели
Reduce the size of your iCloud Photos
iCloud Photos uses your iCloud storage to keep all of your photos and videos up to date across your devices. You can make more space in iCloud when you delete photos and videos that you no longer need from the Photos app on any of your devices.
Before you delete anything, make sure that you . When you use iCloud Photos and delete a photo or video on one device, it’s also deleted on all other devices where you’re signed in with the same Apple ID.
Use these steps to delete photos and videos from your iCloud Photos.
iPhone, iPad, and iPod touch
- Open the Photos app, then tap Photos at the bottom of your screen.
- Tap Select, and choose one or more photos or videos that you want to delete.
- Tap Trash , and then tap Delete Photo.
Тарифные планы iCloud
Недостатком iCloud является небольшой объём дискового пространства на бесплатном тарифе. По умолчанию даётся 5 Гб и это значение не менялось с тех времён, когда продавали iPhone с объёмом хранилища 8 Гб. iCloud используется в первую очередь для резервного копирования данных и места требуется не так много. Хранилище занято приложениями и контентом iTunes, которые не учитывается в объёме хранилища iCloud. У вас останется несколько гигабайт для собственных файлов.
iCloud фото является отличным способом сохранить фотографии, которых со временем будет всё больше. Ещё больше места занимает видео 1080p и 4К.
Можно сохранять свои рабочие документы в iCloud Drive. Или использовать сторонний сервис облачного хранения данных, где даётся больше дискового пространства бесплатно. Другим вариантом является переход на платный тариф iCloud. На iPhone откройте Настройки > Apple ID > iCloud > Управление хранилищем > Сменить план хранилища.
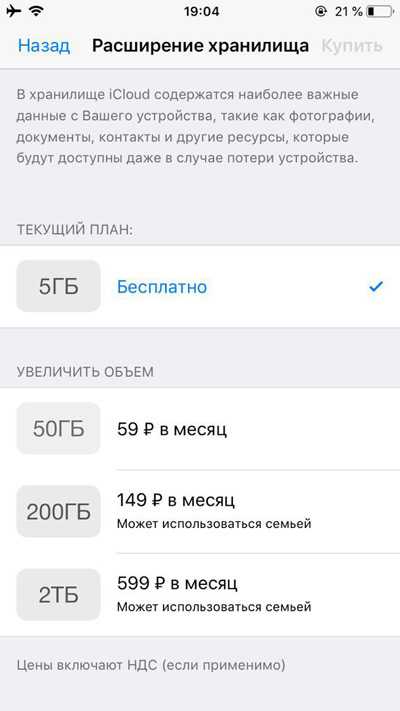 Покупка места
Покупка места
- 50 Гб за 59р./мес.
- 200 Гб за 149р./мес.
- 2 Тб за 599р./мес.
Хранилища в 200 Гигабайт вполне достаточно для большинства, если конечно вы не работаете с видео. Здесь дешевле таскать с собой внешний жесткий диск.
Как создать iCloud на iPhone с компьютера
Зарегистрироваться в iCloud действительно можно несколькими способами, что является огромным плюсом.
Регистрация в iCloud
Отдельной регистрации в iCloud не существует, так как вход в учетную запись осуществляется по Apple ID. То есть, новому пользователю необходимо зарегистрировать свой Apple ID, чтобы пользоваться другими сервисами компании.
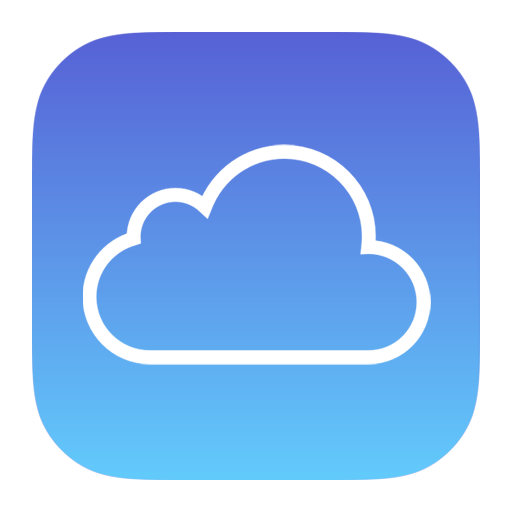
Стоит отметить, что создать новый Apple ID можно в любой момент, однако новая учетная запись не позволяет пользователю, например, получить доступ к резервным копиям, которые были создан под старой записью.
Способ 1. Регистрация с компьютера
Регистрация Айклауд через компьютер происходит следующим образом:
- Вбить в поиск «iCloud» и перейти на официальную страницу сервиса.
- В нижней части экрана нажать на кнопку «Создать Apple ID».
- Вписать необходимую информацию.
- Нажать на кнопку «Продолжить».
- Подтвердить адрес электронной почты, который был указан при регистрации.
Способ 2. Регистрация на телефоне при активации устройства
Зарегистрироваться в iCloud можно непосредственно с телефона при его первой активации. Для этого не требуется никаких дополнительных устройств. Главное – иметь доступ к интернету. Для создания учетной записи необходимо:
- Нажать «Нет Apple ID».
- Кликнуть
- Ввести данные для регистрации.
Пользователи могут использовать уже имеющийся адрес электронной почты или получить новый абсолютно бесплатно. Если используется уже имеющиеся почта, то необходимо обязательно иметь к ней доступ, иначе не получится завершить процедуру регистрации.
Способ 3. Регистрация с телефона через App Store
Создать Apple ID можно не только при активации устройства, но и позже. Процедура не займет много времени. Для того чтобы зарегистрироваться, требуется:
- Перейти в магазин приложений.
- Нажать на «Создать новый Apple ID». В том случае, если такого варианта нет, то следует убедиться, что пользователь вышел из своей учетной записи.
- Заполнить все необходимые данные – страну, дату рождения, имя и фамилию. Потребуется указать и данные банковской карты.
- Указать адрес электронной почты и дать ответы на выбранные контрольные вопросы.
- Придумать надежный пароль. По требованиям системы нужно, чтобы пароль обязательно содержал одну заглавную букву и цифры. Также пароль не должен быть короче 8 символов.
- Теперь нужно ввести код и нажать на кнопку «Продолжить».
- Подтвердить регистрацию.
Некоторых пользователей пугает, что при регистрации требуется указывать информацию о банковской карте и они интересуются, как сделать так, чтобы этого можно было избежать. К сожалению, без карты создать аккаунт не получится. Беспокоиться здесь не о чем. Средства списываются только за покупки.
Заключение
Именно в iCloud в дальнейшем будут сохраняться резервные копии Айфон. Поэтому без регистрации обойтись никак не получится. Однако пользователям не стоит переживать, ведь создать iCloud аккаунт можно всего за несколько минут с любого устройства. Зарегистрироваться можно непосредственно с iPhone, iPad, MAC и компьютеров с операционной системой Windows.
Выгрузка фотографий на ПК
Ещё один немаловажный вопрос у новичков заключается в том, как можно выгрузить свои фото из iCloud на компьютер или ноутбук.
Нельзя сказать, что процедура невероятно сложная.
Тут многое зависит от того, какой именно вариант операционной системы используется на ПК. Преимущество iCloud заключается в том, что управлять и просматривать фото можно одновременно через iPhone с его операционной системой, а также на Windows-устройствах.
Теперь непосредственно к вопросу о том, как посмотреть и выгрузить свои фото из сервиса облачного хранилища iCloud в память своего компьютера.
Есть 2 инструкции, актуальные для Mac OS и Windows соответственно.
Выгрузка на Mac OS
При наличии iPhone, а также ноутбука или компьютера от Apple, выгрузка фото из сервиса iCloud на Mac будет выглядеть предельно просто.
Необходимо открыть приложение фото на компьютерном устройстве, и здесь будут отображаться все файлы, ранее выгруженные на облако.
Но вопрос ещё в том, как перенести эти файлы на какой-нибудь носитель. От пользователя потребуется сделать следующее:
- открыть приложение «Фото»;
- выбрать необходимые файлы;
- выбрать папку на носителе, куда будут сохраняться данные;
- перетащить эти файлы в папку.
Такой метод обязательно сработает. Но только при условии, что синхронизация контента в облачном хранилище была предварительно настроена.
Чтобы активировать синхронизацию, нужно:
- зайти в раздел настроек на смартфоне iPhone;
- перейти в категорию iCloud;
- выбрать «Фото»;
- активировать синхронизацию.
Аналогичную настройку можно выполнить на любых других девайсах под управлением iOS.
Выгрузка на Windows
Несколько иначе выглядит выгрузка своих фото из iCloud на ПК с ОС Windows.
При наличии компьютера с установленной операционной системой Windows, для выгрузки изображений можно установить панель сервиса на ПК, чтобы выполнить синхронизацию.
Сама настройка на компьютерах с системой Windows выглядит аналогично. От пользователя потребуется лишь выбрать папку для последующей синхронизации.
Есть довольно простой и понятный способ сохранить нужные файлы на компьютере. Для этого нужно:
Фотографии будут сохраняться на компьютере в виде архива. Его потребуется распаковать, и получится папка с изображениями. Далее использовать фото можно на своё усмотрение, просто оставив на ПК, либо переместив на съёмный носитель.
Как получить доступ к заметкам iCloud на ПК с помощью iCloud.com
Если на вашем iPhone включена поддержка iCloud Notes, вы можете получить к нему доступ со своего ПК, если у вас есть сетевое соединение и браузер.
Обновление за июль 2023 года:
Теперь вы можете предотвратить проблемы с ПК с помощью этого инструмента, например, защитить вас от потери файлов и вредоносных программ. Кроме того, это отличный способ оптимизировать ваш компьютер для достижения максимальной производительности. Программа с легкостью исправляет типичные ошибки, которые могут возникнуть в системах Windows — нет необходимости часами искать и устранять неполадки, если у вас под рукой есть идеальное решение:
- Шаг 1: (Windows 10, 8, 7, XP, Vista — Microsoft Gold Certified).
- Шаг 2: Нажмите «Начать сканирование”, Чтобы найти проблемы реестра Windows, которые могут вызывать проблемы с ПК.
- Шаг 3: Нажмите «Починить все», Чтобы исправить все проблемы.
- Посетите iCloud.com на своем компьютере.
- Введите свой Apple ID и войдите в iCloud.
- Нажмите «Заметки» для просмотра и управления заметками iCloud.
Приложение iOS Notes для Windows
Откройте Chrome, зайдите в iCloud Войти и щелкните приложение Notes. После открытия нажмите кнопку «Дополнительные параметры» рядом с адресной строкой и перейдите в «Дополнительные инструменты»> «Создать краткое описание». Это добавит ярлык на ваш рабочий стол.
Однако перед его использованием откройте Chrome и перейдите на следующую страницу;
chrome: // apps /
Щелкните правой кнопкой мыши только что созданное приложение Chrome и выберите «Открыть как окно» в контекстном меню. Это должно работать. Теперь вы можете прикрепить приложение к меню «Пуск» и открыть его оттуда либо прикрепить его к панели задач.
Приложение Chrome iOS Notes никогда не прервет то, что вы делаете в своей системе. Заметки не нужно уведомлять, но даже если бы они были, они будут выглядеть как другие уведомления на вашем рабочем столе Chrome.
Вы можете использовать этот трюк буквально на любом сайте, но есть один очевидный недостаток: вы используете Chrome. Раньше Chrome был легковесным браузером, но теперь он втягивает всю вашу оперативную память, как демоническая губка. Использование оперативной памяти становится нелепым с каждой новой версией. Если вы запустите приложение Chrome слишком долго, использование оперативной памяти может выйти из-под контроля. К сожалению, это печальный компромисс.
Заключение
Опять же, вы не можете получить доступ к своим заметкам из раздела iCloud приложения Notes. Однако, если вы много пользуетесь Gmail, вы можете использовать этот метод, чтобы легко создавать заметки, к которым вы хотите получить доступ именно со своего ПК, без входа в iCloud.com.
Совет эксперта:
Эд Мойес
CCNA, веб-разработчик, ПК для устранения неполадок
Я компьютерный энтузиаст и практикующий ИТ-специалист. У меня за плечами многолетний опыт работы в области компьютерного программирования, устранения неисправностей и ремонта оборудования. Я специализируюсь на веб-разработке и дизайне баз данных. У меня также есть сертификат CCNA для проектирования сетей и устранения неполадок.
Сообщение Просмотров: 461
Как войти в iCloud с iPhone
Войти на портал можно даже с мобильного устройства без необходимости активировать полную версию сайта. Просто введите в адресной строке icloud.com и сразу же попадёте на страницу авторизации. Вам останется только ввести адрес учётной записи Apple ID, свой пароль и подтвердить вход двухфакторной аутентификацией.
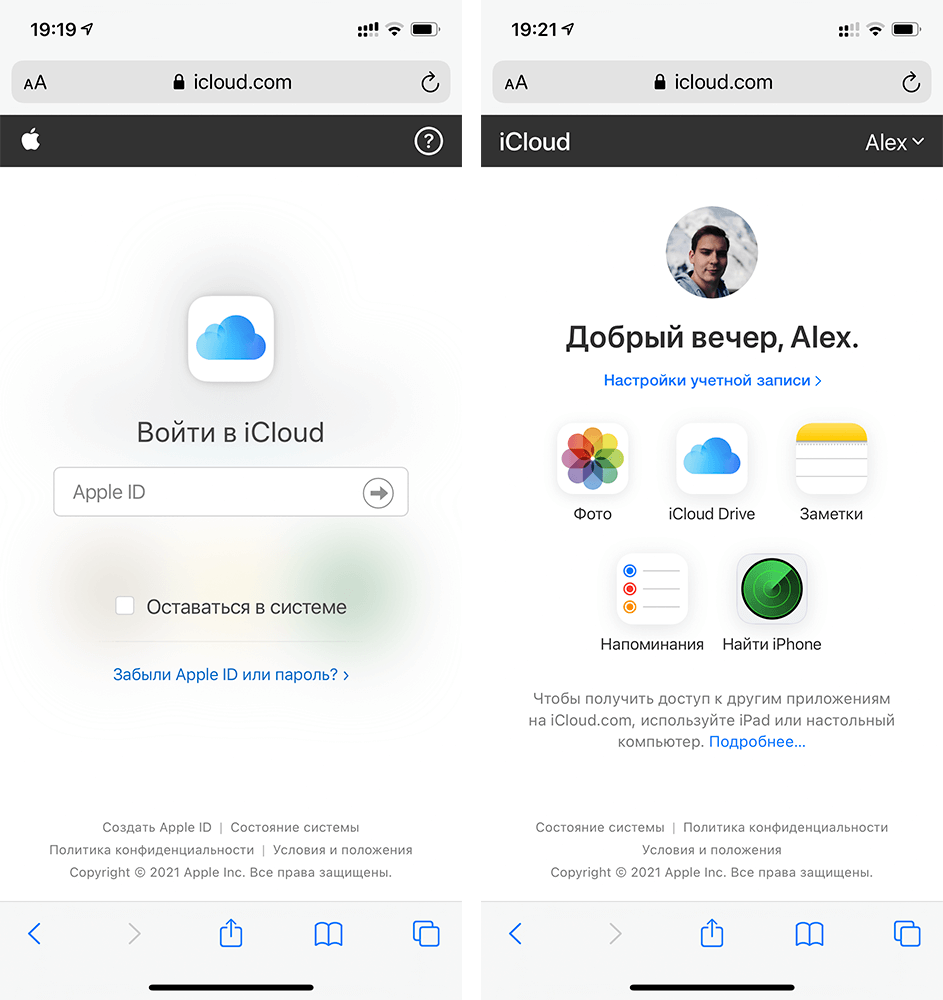
Может потребоваться код от двухфакторной авторизации
После этого вам будут доступны следующие разделы:
В фотографиях можно посмотреть все снимки, которые вы когда-либо выгружали в iCloud, в iCloud Drive доступно содержимое приложения «Файлы». А Заметки, Напоминания и Найти iPhone являются упрощенными версиями встроенных приложений в iOS.
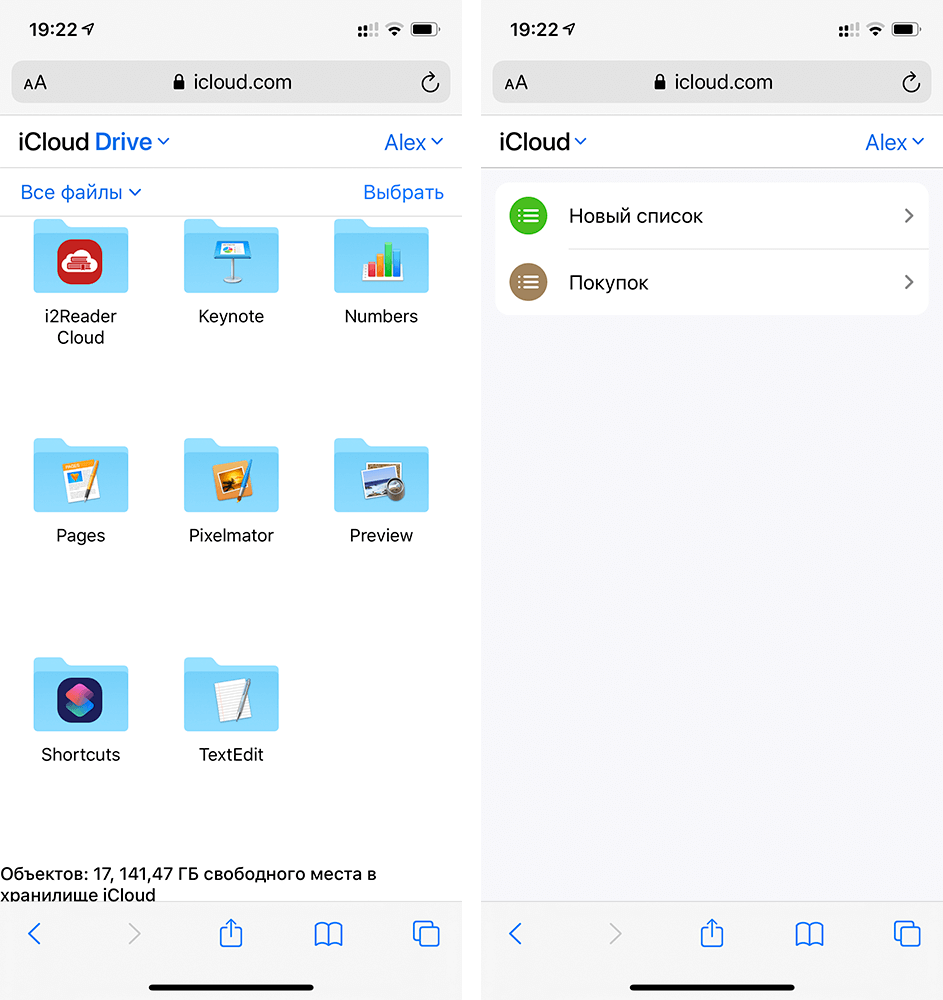
Приложение Файлы и Напоминания в веб-версии iCloud
Apple сделала обновление iCloud.com в 2019 году, чтобы интерфейс платформы максимально полно соответствовал новым версиям ОС. Особенно хорошо это заметно на примере тех же Напоминаний, которые теперь выглядят как самостоятельное приложение. Скорее всего, за это следует благодарить Project Catalyst, позволивший создавать универсальное ПО для Mac и iPad.
Новости, статьи и анонсы публикаций
Свободное общение и обсуждение материалов
Лонгриды для вас

Первой причиной, по которой люди стали чаще покупать планшеты от Apple видится переход на удаленную работу. Кроме того, сидя дома многие начали осваивать новые профессии, в которых планшет — отличный помощник.
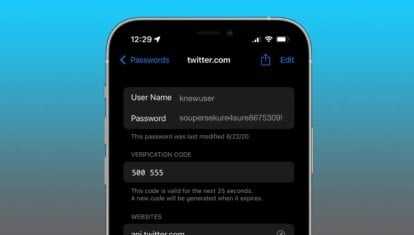
С выходом iOS 15 в iPhone появился встроенный генератор кодов двухфакторной аутентификации. Разбираемся, что это такое, зачем нужно, в каких сценариях используется и как правильно всё настроить

Оказывается, на iOS можно запустить Windows 3.1. Для этого в App Store даже есть подходящий эмулятор. Жалко только, что совсем скоро его оттуда удалят, и лавочку прикроют. Поэтому поторопитесь
Создаём электронную почту ICloud
Кроме обычного почтового ящика в Айклауд, пользователи получают дополнительно следующие преимущества:
- 5 бесплатных гигабайт облака;
- полное отсутствие рекламы;
- специально сделана под IOS, Mac OS;
- существует функция создания виртуальных почтовых ящиков.
- На IPhone или IPad.
- На ПК, работающем с Mac OS.
Рассмотрим всё по порядку.
IPhone, IPad
Обязательно нужно подключить устройство к интернету. Можно использовать как Wi-Fi, так и мобильную сеть.
- Открываем настройки устройства, переходим к пункту «Почта, адрес, календари» и кликаем на «Добавить учётную запись». Выбираем «ICloud».
- При условии, что пользователь не имеет учётной записи Apple >
Mac OS
Процесс создания почтового ящика на Mac OS почти не отличается от предыдущего варианта.
- Открываем системные настройки и открываем «ICloud».
- В открывшемся окне выбираем «создать Эппл ИД».
- Вводим страну проживания, дату рождения.
- Далее выбираем пункт «получить бесплатно e-mail в Айклауд», указываем данные для нового почтового ящика.
- Выбираем 3 контрольных вопроса и отвечаем на них. Обязательно нужно запомнить ответы.
- Остаётся подтвердить резервный email, если он был добавлен.
Таким образом, мы создали чисто электронную почту без самого аккаунта Apple ID. Если нужно создать учётную запись для загрузки приложений из App Store и пользования другими функциями, тогда подключаем аккаунт к Mac с помощью системных настроек и раздела «ICloud».
Настройка учетной записи электронной почты вручную
Чтобы настроить учетную запись электронной почты вручную, понадобятся настройки электронной почты, используемые для вашей учетной записи. Если нужные настройки неизвестны, попробуйте найти их или обратитесь к представителям почтового сервиса. Затем выполните указанные действия.
- Перейдите в раздел «Настройки» > «Почта», затем нажмите «Учетные записи».
- Нажмите «Новая учетная запись», «Другое» и «Новая учетная запись».
- Введите свое имя, адрес электронной почты, пароль и описание учетной записи.
- Нажмите «Далее». Приложение «Почта» предпримет попытку найти нужные настройки электронной почты и завершить настройку учетной записи. Если нужные настройки электронной почты найдены, нажмите кнопку «Готово», чтобы завершить настройку учетной записи.
Настроена ли ваша учетная запись электронной почты? Узнайте больше об использовании приложения «Почта» на iPhone, iPad или iPod touch.
Ввод настроек учетной записи вручную
Если приложению «Почта» не удастся найти настройки электронной почты, необходимо будет ввести их вручную. Нажмите кнопку «Далее» и выполните следующие действия.
- Выберите тип новой учетной записи — IMAP или POP. Если вы не уверены, какой тип следует выбрать, обратитесь к представителям почтового сервиса.
- Заполните поля «Сервер входящей почты» и «Сервер исходящей почты». Затем нажмите кнопку «Далее». Если эти данные неизвестны, попробуйте найти их.
- Если введенные настройки верны, нажмите кнопку «Сохранить» для завершения. Если настройки электронной почты неверны, будет предложено изменить их.
Если настроить учетную запись электронной почты или сохранить настройки все же не удается, обратитесь к представителю почтового сервиса.
Что такое заметки и зачем нужны
При помощи программы «Заметки» легко зафиксировать новые идеи, делать зарисовки, и, конечно, записать информацию, которую можно забыть.
Для того, чтобы создать новую заметку, достаточно нажать на значок карандаша с квадратом в нижней части дисплея. После того, как текст будет записан, достаточно тапнуть на «Готово» и заметка сохранится. А еще проще – задать команду Siri. Для этого нужно произнести: «Создай новую заметку». По желанию в конце фразы можно дополнительно сказать что-то конкретное, чтобы быстро зафиксировать информацию голосом.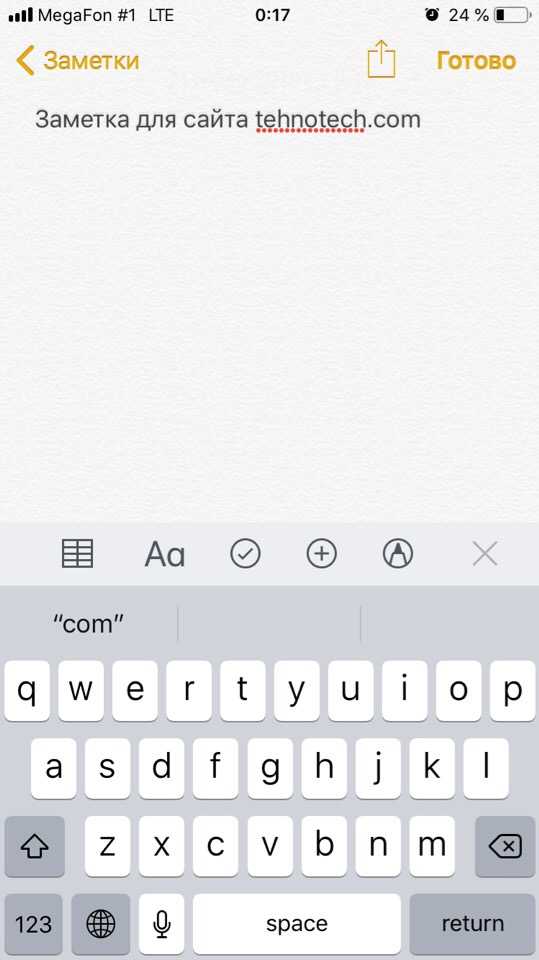
Что умеет делать это приложение:
- Формирование списков. Например, перед началом создания списка покупок нажмите на иконку с галочкой. Впишите одно слово, а далее разделяйте список клавишей «Ввод». Рядом с товарами или продуктами появятся пустые кружки. Тапните по ним тогда, когда будете класть что-то в корзину (после этого круги подсветятся оранжевыми галочками), помечая, таким образом товар, который вы уже взяли;
- Таблицы. Кликните на значок с сеткой, чтобы создать таблицу. По желанию можно добавить или удалить количество столбцов;
- Редактирование текста. Иконка «Аа» позволяет изменить стиль текста, шрифт, размер, добавить маркированный список;
- Рисунки. В «Заметках» можно рисовать: выберите последний значок с маркером. Здесь подбирается размер наконечника маркера и цвет;
- Добавление локации. Нажатие на квадрат со стрелкой в приложении «Карты» позволяет добавить местоположение в выбранную заметку. Необходимо подключение к интернету;
- Отправка заметки по социальной сети или почте. Значок квадрата со стрелкой также поможет отправить записи другим людям. Для этого выберите электронную почту или соцсеть и нажмите на «Отправить»;
- Сканирование документов. Поднесите устройство к документу, а камера зафиксирует написанное. Для этого кликните на значок «+», далее кликните на «Отсканировать документы». По желанию после сканирования углы документа можно изменять, отсеивая лишнее;
- Также клик по «+» позволяет добавить медиафайлы, хранящиеся на вашем iPhone, записать видео или сфотографировать что-то прямо сейчас, а также добавить зарисовку. Зарисовка и значок маркера – это не одно и то же. Скетчей может быть вставлено несколько (есть функция виртуальной линейки), а рисунок один.
Чтобы скрыть заметки от чужих глаз, вы можете легко заблокировать ее и задать пароль свайпом влево (значок замка серого цвета).
Важная информация! Помните, что первая записанная информация все равно отображается в общем списке заметок, поэтому советуем добавить каких-нибудь символов или смайликов впереди. Для того, чтобы закрепить документ, свайпните по нему вправо.
Нажав на значок стрелки в левом верхнем углу, вы попадете в небольшое меню, где есть основная папка со всеми заметками и удаленные записи. Вы можете создать новую папку, кликнув на соответствующий параметр в нижнем право углу. Ранее удаленные документы сохраняются в отдельную папку и могут быть восстановлены или стерты навсегда.
Как войти в iCloud с компьютера
20.07.2019 iOS и MacOS | windows | для начинающих
Для чего это может потребоваться? Например, для того, чтобы скопировать фотографии из iCloud на компьютер Windows, иметь возможность добавлять заметки, напоминания и события календаря с компьютера, а в некоторых случаях – для того чтобы найти потерянный или украденный iPhone. Если вам требуется настроить почту iCloud на компьютере, об этом отдельный материал: Почта iCloud на Android и компьютере. Также может быть полезным: Резервная копия iPhone в iCloud.
Вход на icloud.com
Самый простой способ, не требующий установки каких-либо дополнительных программ на компьютере (если не считать браузера) и работающий не только на ПК и ноутбуках с Windows, но и в Linux, MacOS, да и на других операционных системах, по сути, данным способом можно войти в iCloud не только с компьютера, но и с современного телевизора.
Вам будут доступны фотографии, содержимое iCloud Drive, заметки, календарь и напоминания, а также к настройки Apple ID и возможность найти свой iPhone (поиск iPad и Mac осуществляется в этом же пункте) с помощью соответствующей функции. Вы даже сможете работать со своими документами Pages, Numbers и KeyNote, хранящимися в iCloud, онлайн.
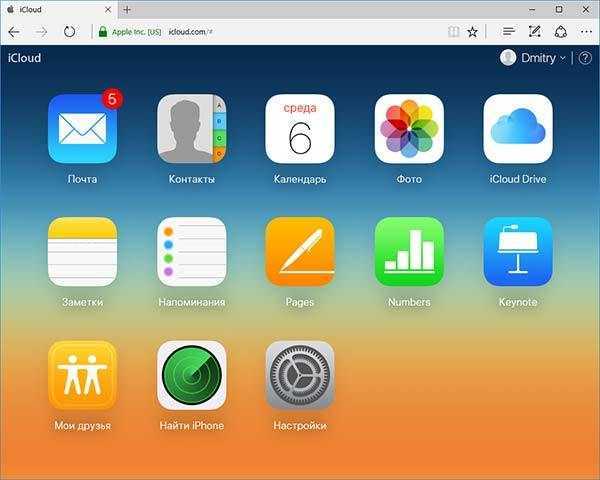
Как видите, вход в iCloud не представляет каких-либо сложностей и возможен практически с любого устройства с современным браузером.
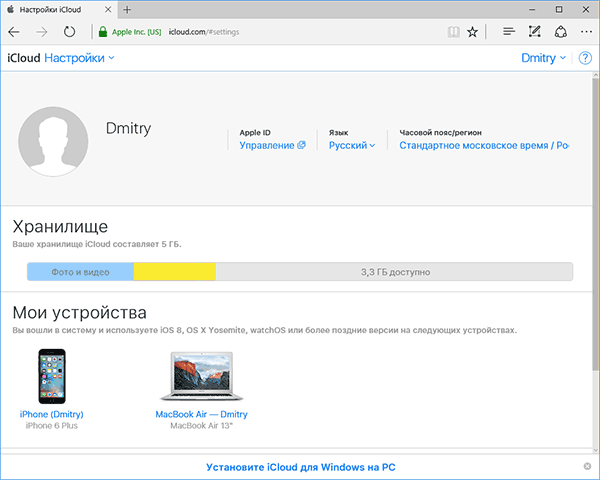
Однако, в некоторых случаях (например, если вы хотите автоматически загружать фото из iCloud на компьютер, иметь простой доступ к iCloud Drive), может пригодиться и следующий способ – официальная утилита Apple для использования iCloud в Windows.
Приложение iCloud для Windows
На официальном сайте Apple вы можете бесплатно скачать программу iCloud для Windows, а в случае использования Windows 10 — использовать приложение iCloud из Microsoft Store, позволяющее использовать iCloud на компьютере или ноутбуке в Windows 10, 8 и Windows 7.
После установки программы, ссылки на которую далее в инструкции (и последующей перезагрузки компьютера) войдите с вашим Apple ID и выполните первоначальные настройки при необходимости. Если для учетной записи включена двухфакторная аутентификация, то на вашем iPhone, iPad или Mac отобразится код, который нужно будет ввести в окно после ввода пароля.
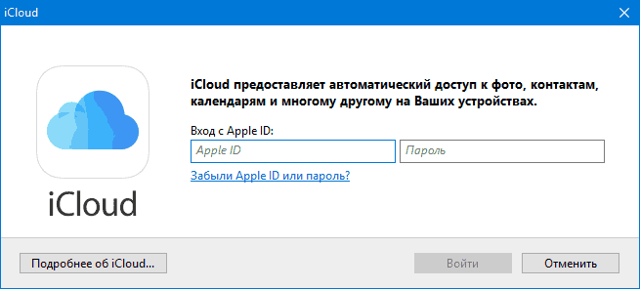
Применив настройки, и проведя некоторое время в ожидании (данные синхронизируются), вы сможете скачивать свои фото и видеть в проводнике содержимое iCloud Drive, а также добавлять фотографии и другие файлы в iCloud с компьютера и сохранять их оттуда к себе. При наличии Microsoft Outlook на компьютере, он также может быть синхронизирован с iCloud для использования почты, задач, контактов и календарей.
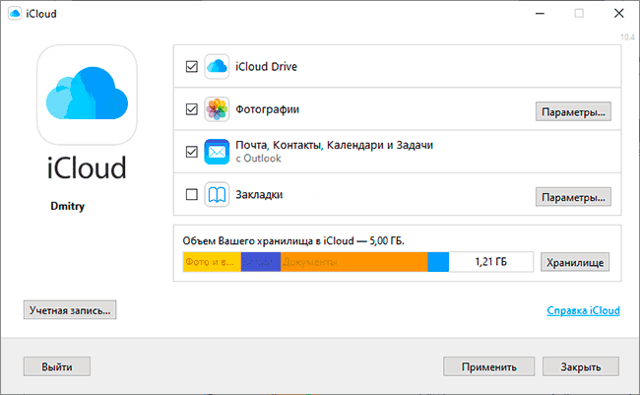
По сути, это почти все функции, которые предоставляет iCloud для компьютера, если не считать возможности получения информации о месте в хранилище и подробной статистики о том, чем именно оно занято. Папка iCloud Drive интегрируется в Проводник Windows, как и любые другие облачные хранилища:
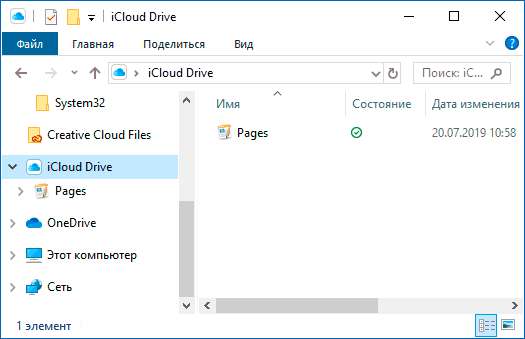
А папку с фотографиями iCloud вы можете найти в системной папке Изображения. Причем, при настройках по умолчанию, все вновь создаваемые фотографии будут автоматически скачиваться на компьютер в соответствующую папку. Старые фотографии можно скачать вручную:
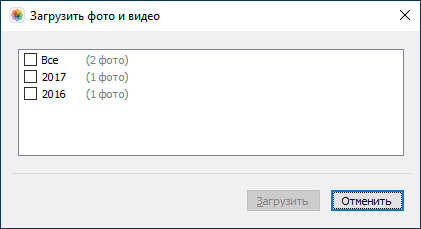
Некоторые основные действия (такие как загрузка фото из предыдущего пункта) iCloud доступны в меню, открывающемся при клике на соответствующем значке в области уведомлений:
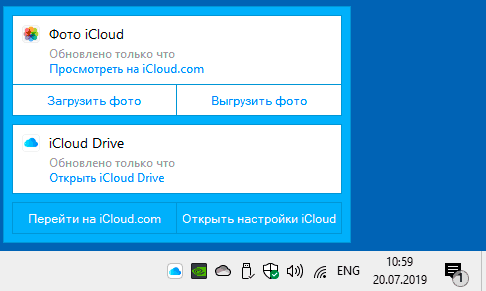
Дополнительно, на сайте Apple вы можете прочитать о том, как использовать почту и календари из iCloud в Outlook или сохранить все данные из iCloud на компьютер:
Скачать iCloud для компьютера можно либо из магазина Windows 10, если у вас эта версия ОС, либо, для предыдущих версий системы на официальном сайте: https://support.apple.com/ru-ru/HT204283
Некоторые примечания:
Если iCloud не устанавливается и выдает сообщение о Media Feature Pack, решение здесь: Как исправить ошибку Ваш компьютер не поддерживает некоторые мультимедийные функции при установке iCloud.
Если вы выйдете из iCloud в Windows, это автоматически удалит все загруженные ранее данные из хранилища.
При написании этой статьи обратил внимание на то, что несмотря на установленный iCloud для Windows, где был произведен вход, в настройках iCloud в веб-интерфейсе среди подключенных устройств не отображался компьютер с Windows.
А вдруг и это будет интересно:

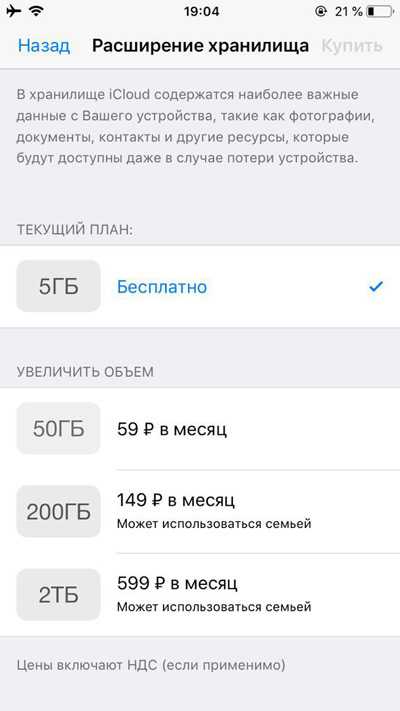









![Полное руководство по icloud [часть 1]](http://kubwheel.ru/wp-content/uploads/0/f/4/0f4edad2a72b70d0b25fa3a96af0f106.png)




![Полное руководство по icloud [часть 1]](http://kubwheel.ru/wp-content/uploads/4/5/9/459c935bf6d88a6173528f665d0e9e76.png)












