Используйте версию для магазина Microsoft
У Apple также есть версия iCloud для Windows в магазине Microsoft Store. Несмотря на тот же пользовательский интерфейс, что и у традиционного настольного приложения, версия Microsoft Store немного лучше с точки зрения производительности и имеет превосходные функции iCloud Drive, такие как Files On-Demand и iCloud Sharing.
Если вы по-прежнему сталкиваетесь с проблемами при использовании традиционной настольной версии, несмотря на выполнение описанных выше шагов, рассмотрите возможность перехода на приложение Microsoft Store. Процесс перехода на удивление плавный. Ознакомьтесь с нашим руководством о том, чем версия iCloud Microsoft Store отличается от настольной версии.
Скачать iCloud для Windows
Возможности в iCloud после входа
Облачный сервис после входа с компьютера открывает доступ к огромному функционалу встроенных инструментов приложения.
Перечень некоторых встроенных функций:
- Почта. Вход в почтовый раздел с компа ничем новым не удивит, это обычная версия со всеми функциями: входящие, черновики, отправленные, корзина, спам.
- Контакты. Раздел содержит полный список контактов и позволит быстро найти нужный. В облачном хранилище их можно систематизировать, причем вносимые изменения автоматически отображаются на всех синхронизированных устройствах.
- Виртуальная карта vCard позволяет пользователям быстро обмениваться информацией. Инструмент работает по типу Google Docs, для доступа к файлам нужно просто открыть доступ к карте.
- Календарь. Заметки. Напоминания. Очень удобные разделы для занятого пользователя, которые позволят сохранить, создать или просмотреть уведомления о событиях.
- Фото. Скачивать, загружать, сохранять, импортировать и просматривать фото и видео. Быстрая синхронизация медиа-файлов, позволит поучить к ним доступ на любом месте и с любого устройства.
- iCloud Drive. Этот инструмент предоставит удобную работу с любыми документами (текстовые файлы, таблицы, изображения), созданными в разных приложениях. Предоставит свободный доступ к нужным файлам сразу в нескольких программах. Кроме того, даст возможность создать или отредактировать новый файл в Pages, Numbers, Keynote.
- Мои друзья. Полезный инструмент, работающий по типу gps-навигатора. По запросу покажет точное местоположение друзей, родных, знакомых.
- Найти iPhone. Функциональная вкладка, осуществляющая быстрый поиск потерянного или украденного iPhone. Активированная и защищенная паролем функция «Найти iPhone» дает пользователю хорошие шансы в поиске мобильного гаджета. Возможности: звуковое или текстовое уведомление на экран, блокирование всех функций.
- Настройки. Раздел настроек – это управление всеми конфигурациями синхронизированных устройств. Тут происходит настройка или изменение текущей информации: Apple >
Облачный сервис iCloud — вход с компьютера — предоставляет возможности которые сложно переоценить. Это эффективность удаленного доступа ко всем сохраненным файлам в единой учетной записи, безопасность их хранения, а также комфортная работа в любом месте и на любом доступном устройстве.
Проверьте подключение к Интернету
Не сбрасывайте со счетов тот факт, что проблема с iCloud Drive может быть связана с нестабильным подключением к Интернету. Если у вас есть прямой доступ к маршрутизатору, попробуйте выключить его на несколько секунд, прежде чем снова включить. Это может решить любые незначительные проблемы с подключением на стороне маршрутизатора.
В качестве альтернативы попробуйте подключиться к другой точке доступа Wi-Fi и проверьте, не приведет ли это к возобновлению синхронизации iCloud Drive. Если это не поможет, рассмотрите возможность изменения службы DNS по умолчанию для вашего интернет-соединения. Использование популярной системы доменных имен, такой как Google DNS, может помочь улучшить подключение.
Для этого перейдите на экран «Свойства» вашего интернет-соединения (щелкните значок Ethernet или Wi-Fi на панели задач, а затем нажмите «Свойства»). Нажмите «Изменить» в разделе «Параметры IP», выберите «Вручную», включите переключатель рядом с IPv4, а затем вставьте следующие DNS-серверы в поля «Предпочитаемый DNS» и «Альтернативный DNS».
8.8.8.8 8.8.4.4
Сохраните изменения, а затем перезагрузите компьютер, чтобы начать использовать обновленные DNS-серверы для подключения к Интернету.
Простой способ исправить «Ваш компьютер не поддерживает некоторые мультимедийные функции» и установить iCloud
Чаще всего, если речь идёт об обычных версиях Windows 10 для домашнего использования (включая профессиональную редакцию), отдельно загружать Media Feature Pack не требуется, проблема решается куда проще:
- Откройте панель управления (для этого, например, можно использовать поиск в панели задач). Другие способы здесь: Как открыть панель управления Windows 10.
- В панели управления откройте пункт «Программы и компоненты».
- Слева нажмите «Включение или отключение компонентов Windows».
- Отметьте пункт «Компоненты для работы с мультимедиа», а также убедитесь, что пункт «Проигрыватель Windows Media» тоже включен. Если такой пункт у вас отсутствует, то данный способ исправить ошибку не подходит для вашей редакции Windows 10.
- Нажмите «Ок» и дождитесь окончания установки необходимых компонентов.
Сразу после этой короткой процедуры вы можете снова запустить установщик iCloud для Windows — ошибка не должна будет появиться.
Примечание: если вы проделали все описанные шаги, но ошибка всё равно появилась, выполните перезагрузку компьютера (именно перезагрузку, а не завершение работы и последующее включение), а затем попробуйте снова.
Некоторые редакции Windows 10 не содержат компонентов для работы с мультимедиа, на этот случай их можно скачать с сайта Майкрософт, что и предлагает сделать программа установки.
iCloud не будет устанавливаться в Windows 10? Вот что вам нужно сделать
- Добавьте пакет Windows Media в Windows 10 N/KN
- Включить проигрыватель Windows Media
- Запустите установщик iCloud от имени администратора
- Удалить предыдущую версию iCloud для Windows
- Запустите программу установки и удаления устранения неполадок
1. Добавьте пакет Windows Media в Windows 10 N/KN
Во-первых, обратите внимание, что Windows Media Player является обязательным требованием для программного обеспечения iCloud для Windows. WMP широко включен в большинство версий Windows 10, кроме N и KN
Поэтому пользователи N и KN могут получить сообщение об ошибке, в котором говорится, что при установке iCloud отсутствуют функции мультимедиа. В сообщении об ошибке также говорится, что вам необходимо загрузить Media Feature Pack.
- Откройте эту страницу веб-сайта, с которой вы можете сохранить Media Feature Pack на свой жесткий диск.
- Нажмите кнопку Загрузить на этой странице.
- Затем вы можете загрузить KB3099229_x86.msu или KB3099229_x64.msu . Параметр KB3099229_x64.msu предназначен для 64-разрядной версии Windows, а KB3099229_x86.msu – это 32-разрядная версия.
- Нажмите кнопку Далее , чтобы загрузить Media Feature Pack.
- Затем вы можете открыть установщик для установки пакета.
2. Включите проигрыватель Windows Media
Если вы по-прежнему получаете сообщение об ошибке отсутствующих функций мультимедиа с установленным WMP, возможно, функции мультимедиа настроены неправильно.
- Нажмите кнопку Cortana на панели задач, введите ключевое слово “включить Windows” в поле поиска и выберите Включить или выключить функции Windows , чтобы открыть окно ниже.
- Это окно содержит флажок Медиа-функции . Если этот флажок не установлен, нажмите +, чтобы развернуть Медиа-функции .
- Теперь установите флажок Проигрыватель Windows Media , чтобы включить WMP.
- Нажмите кнопку ОК , чтобы закрыть окно «Функции мультимедиа».
3. Запустите установщик iCloud от имени администратора.
Это простое исправление, которое может быть эффективным. Попробуйте перезапустить Windows 10, а затем запустите программу установки программного обеспечения iCloud от имени администратора. Чтобы запустить программу установки от имени администратора, щелкните правой кнопкой мыши файл установки iCloud и выберите Запуск от имени администратора в контекстном меню.
4. Удалите предыдущую версию iCloud для Windows
Если вы пытаетесь установить более новую версию iCloud для замены более старой версии, сначала удалите устаревшую копию программного обеспечения. Это также лучше сделать с помощью сторонней утилиты, такой как Revo Uninstaller, которая удаляет оставшиеся ненужные файлы. Удалите устаревшую версию программного обеспечения iCloud следующим образом.
- Сначала выйдите из iCloud для Windows.
- Перезагрузите ОС Windows и нажмите кнопку Бесплатная загрузка на этой странице веб-сайта, чтобы установить Revo Uninstaller.
- Откройте Revo, нажмите «Удалить», а затем выберите, чтобы удалить iCloud для Windows.
- Выберите режим Расширенный , чтобы полностью удалить программное обеспечение.
- Нажмите кнопку Удалить , чтобы удалить iCloud для Windows.
- После этого нажмите Далее , чтобы удалить оставшиеся элементы реестра.
- Закройте Revo Uninstaller и перезапустите Windows.
- Теперь откройте установщик для обновления версии iCloud.
5. Запустите программу установки и удаления устранения неполадок
Windows 10 не содержит встроенного средства устранения неполадок, связанных с установкой и удалением программ. Тем не менее, существует загружаемая программа установки и удаления неполадок для Windows. Это может обнаружить и исправить любые проблемы, которые могут препятствовать установке программного обеспечения.
- Сначала откройте страницу этого веб-сайта и нажмите кнопку Загрузить , чтобы сохранить средство устранения неполадок в Windows.
- Выберите MicrosoftProgram_Install_and_Uninstall.мета, чтобы открыть средство устранения неполадок в снимке непосредственно ниже.
- Нажмите Дополнительно и выберите Применить ремонт автоматически .
- Нажмите кнопку Далее , чтобы запустить средство устранения неполадок.
- Выберите параметр Установка , чтобы обнаружить и исправить ошибки установки программного обеспечения.
- Средство устранения неполадок попросит вас выбрать программу, которую вы пытаетесь установить. Выберите в этом списке iClouds для Windows и нажмите кнопку Далее .
Поэтому, возможно, теперь вы можете установить iCloud для Windows! Когда у вас есть программное обеспечение, запущенное и работающее, ознакомьтесь с этой статьей, в которой приведены дополнительные сведения о настройке iCloud для Windows 10.
Вход в iCloud с Windows-ПК

Самый простой способ входа в iCloud на компьютере заключается в посещении официального сайта сервиса.
- Перейдите по представленной выше ссылке и укажите свой Apple ID -электронный адрес. Нажмите по кнопке в виде стрелки для перехода к следующему шагу авторизации.
- Введите пароль от учетной записи и снова нажмите по кнопке. Если вы хотите «Оставаться в системе», отметьте соответствующий пункт галочкой.
Из его главного окна можно перейти к любому веб-сервису Apple, не только к iCloud Drive, но и к почте, Заметкам, Напоминаниям, Фото и т.д.
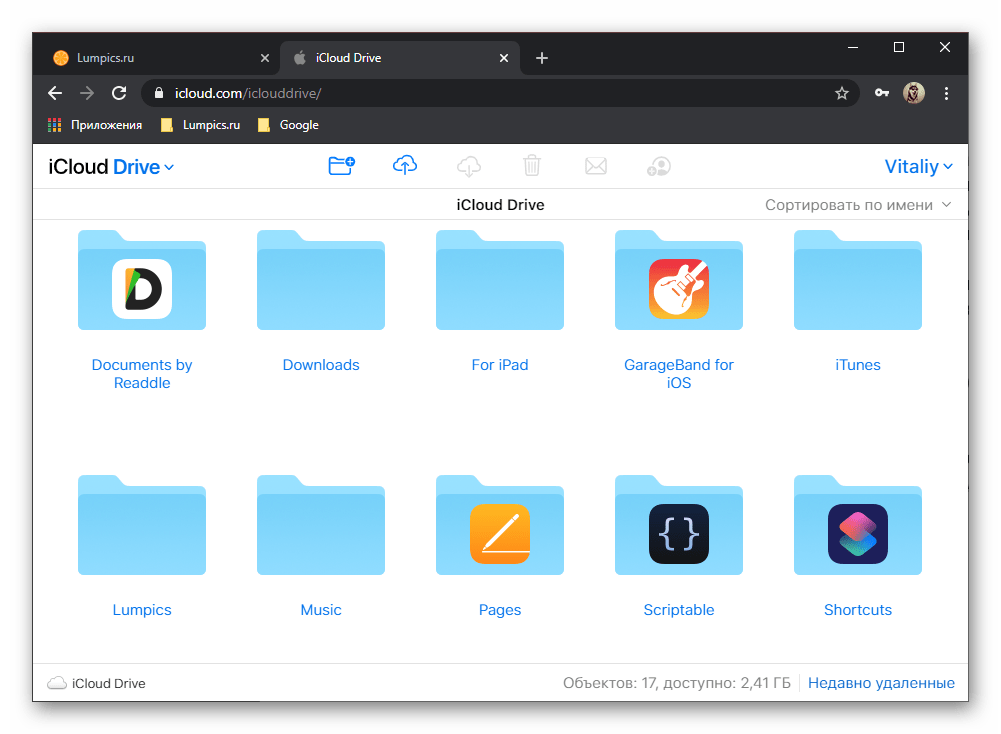
Способ 2: Официальное приложение
Помимо веб-версии iCloud, существует и приложение для ПК, представленное в Microsoft Store и на официальном сайте Apple. Вход в него мало чем отличается от рассмотренного выше случая.
- Установите приложение на свой компьютер и запустите его, если это не произойдет автоматически.
- Введите Apple ID (электронную почту) и пароль.
- Нажмите на кнопку «Войти».

Из этого же окна можно перейти к «Управлению Apple ID» на официальном сайте.

Само же облачное хранилище после установки на ПК создает папку, попасть в которую можно через боковую панель «Проводника» ОС Windows. Ее содержимое ничем не отличается от такового в браузере или на Apple-девайсе.
Как скачать Media Feature Pack для Windows 10
Для того, чтобы загрузить Media Feature Pack с официального сайта Microsoft проделайте следующие шаги (примечание: если у вас проблема не с iCLoud, посмотрите инструкцию Как скачать Media Feature Pack для Windows 10, 8.1 и Windows 7):
- Зайдите на официальную страницу https://www.microsoft.com/en-us/software-download/mediafeaturepack
- Выберите вашу версию Windows 10 и нажмите кнопку «Confirm».
- Подождите некоторое время (появится окно ожидания), а затем скачайте нужную версию Media Feature Pack для Windows 10 x64 или x86 (32-бит).
- Запустите загруженный файл и установите необходимые мультимедийные функции.
- Если Media Feature Pack не устанавливается, и вы получите сообщение «Обновление неприменимо к вашему компьютеру», значит этот способ не подходит для вашей редакции Windows 10 и следует использовать первый способ (установка в компонентах Windows).
После завершения процесса, установка iCloud на компьютер должна пройти успешно.
Как войти в iCloud с компьютера
Если вам требуется войти в iCloud с компьютера или ноутбука с Windows 10 – 7 или другой операционной системой, вы можете сделать это несколькими способами: онлайн или с помощью приложения iCloud, доступного как на официальном сайте Apple, так и в магазине приложений Windows 10. Оба метода зайти в iCloud будут описаны далее в инструкции.
Для чего это может потребоваться? Например, для того, чтобы скопировать фотографии из iCloud на компьютер Windows, иметь возможность добавлять заметки, напоминания и события календаря с компьютера, а в некоторых случаях – для того чтобы найти потерянный или украденный iPhone. Если вам требуется настроить почту iCloud на компьютере, об этом отдельный материал: Почта iCloud на Android и компьютере. Также может быть полезным: Резервная копия iPhone в iCloud.
Вход на icloud.com
Самый простой способ, не требующий установки каких-либо дополнительных программ на компьютере (если не считать браузера) и работающий не только на ПК и ноутбуках с Windows, но и в Linux, MacOS, да и на других операционных системах, по сути, данным способом можно войти в iCloud не только с компьютера, но и с современного телевизора.
Вам будут доступны фотографии, содержимое iCloud Drive, заметки, календарь и напоминания, а также к настройки Apple ID и возможность найти свой iPhone (поиск iPad и Mac осуществляется в этом же пункте) с помощью соответствующей функции. Вы даже сможете работать со своими документами Pages, Numbers и KeyNote, хранящимися в iCloud, онлайн.

Как видите, вход в iCloud не представляет каких-либо сложностей и возможен практически с любого устройства с современным браузером.

Однако, в некоторых случаях (например, если вы хотите автоматически загружать фото из iCloud на компьютер, иметь простой доступ к iCloud Drive), может пригодиться и следующий способ – официальная утилита Apple для использования iCloud в Windows.
Приложение iCloud для Windows
На официальном сайте Apple вы можете бесплатно скачать программу iCloud для Windows, а в случае использования Windows 10 — использовать приложение iCloud из Microsoft Store, позволяющее использовать iCloud на компьютере или ноутбуке в Windows 10, 8 и Windows 7.
После установки программы, ссылки на которую далее в инструкции (и последующей перезагрузки компьютера) войдите с вашим Apple ID и выполните первоначальные настройки при необходимости. Если для учетной записи включена двухфакторная аутентификация, то на вашем iPhone, iPad или Mac отобразится код, который нужно будет ввести в окно после ввода пароля.
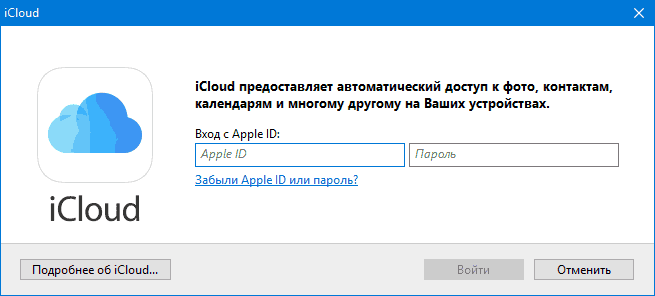
Применив настройки, и проведя некоторое время в ожидании (данные синхронизируются), вы сможете скачивать свои фото и видеть в проводнике содержимое iCloud Drive, а также добавлять фотографии и другие файлы в iCloud с компьютера и сохранять их оттуда к себе. При наличии Microsoft Outlook на компьютере, он также может быть синхронизирован с iCloud для использования почты, задач, контактов и календарей.

По сути, это почти все функции, которые предоставляет iCloud для компьютера, если не считать возможности получения информации о месте в хранилище и подробной статистики о том, чем именно оно занято. Папка iCloud Drive интегрируется в Проводник Windows, как и любые другие облачные хранилища:
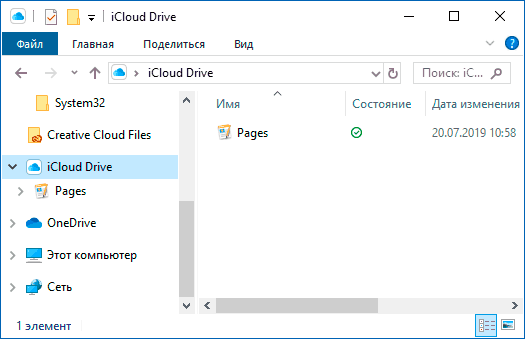
А папку с фотографиями iCloud вы можете найти в системной папке Изображения. Причем, при настройках по умолчанию, все вновь создаваемые фотографии будут автоматически скачиваться на компьютер в соответствующую папку. Старые фотографии можно скачать вручную:

Некоторые основные действия (такие как загрузка фото из предыдущего пункта) iCloud доступны в меню, открывающемся при клике на соответствующем значке в области уведомлений:

Дополнительно, на сайте Apple вы можете прочитать о том, как использовать почту и календари из iCloud в Outlook или сохранить все данные из iCloud на компьютер:
- iCloud для Windows и Outlook https://support.apple.com/ru-ru/HT204571
- Сохранение данных из iCloud https://support.apple.com/ru-ru/HT204055
Скачать iCloud для компьютера можно либо из магазина Windows 10, если у вас эта версия ОС, либо, для предыдущих версий системы на официальном сайте: https://support.apple.com/ru-ru/HT204283
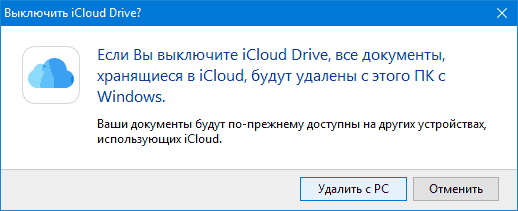
Если iCloud не устанавливается и выдает сообщение о Media Feature Pack, решение здесь: Как исправить ошибку Ваш компьютер не поддерживает некоторые мультимедийные функции при установке iCloud. Если вы выйдете из iCloud в Windows, это автоматически удалит все загруженные ранее данные из хранилища
При написании этой статьи обратил внимание на то, что несмотря на установленный iCloud для Windows, где был произведен вход, в настройках iCloud в веб-интерфейсе среди подключенных устройств не отображался компьютер с Windows
What can I do if iCloud for Windows did not install properly?
- Add the Windows Media Pack to Windows 10 N/KN
- Uninstall the previous iCloud for Windows version
- Turn Windows Media Player on
- Run the iCloud installer as administrator
- Run the Program Install and Uninstall Troubleshooter
1. Add the Windows Media Pack to Windows 10 N/KN
- Open Microsoft’s official page from which you can save the Media Feature Pack to your hard drive.
- Press the Download button on that page.
- Then you can select to download the KB3099229_x86.msu or KB3099229_x64.msu Media Feature Pack. The KB3099229_x64.msu option is for 64-bit Windows, and KB3099229_x86.msu is the 32-bit version.
- Press the Next button to download the Media Feature Pack.
- Then you can open the installer to install the pack.
Windows Media Player is an essential requirement for the iCloud for Windows software. The WMP is widely included with most Windows 10 versions except N and KN.
So N and KN users might get an error message stating that media features are missing when installing iCloud, so you will have to install it as mentioned.
2. Uninstall the previous iCloud for Windows version
If you’re attempting to install a more updated iCloud version to replace an older version, uninstall the outdated copy of the software first.
Some PC issues are hard to tackle, especially when it comes to corrupted repositories or missing Windows files. If you are having troubles fixing an error, your system may be partially broken. We recommend installing Restoro, a tool that will scan your machine and identify what the fault is.Click here to download and start repairing.
It’s also better to do that with a third-party uninstaller that removes leftover files, folders, and Registry entries. It is very important to remember that standard, simple uninstalling doesn’t remove all this data.
Not only will leftover files prevent you from installing an updated version of your app, but they will also take up storage space for no reason.
Uninstaller tools are easy to use. Most of them have an interface that is similar to the Add or remove programs panel in Windows. You get to a list with all the programs on your PC, and you select which one you want to uninstall.
Then just allow the uninstaller to complete the process, reboot your PC and try to install iCloud again.
3. Turn Windows Media Player on
- Type turn Windows in the search box, and select Turn Windows features on or off to open the window below.
- That window includes a Media Features checkbox. If that checkbox isn’t selected, click the + to expand Media Features.
- Now select the Windows Media Player checkbox to turn the WMP on.
- Press the OK button to close the Media Features window.
4. Run the iCloud installer as administrator
This is a simple fix that can be effective. Try restarting Windows 10, and then run the iCloud software installer as an administrator. To run the installer as an administrator, right-click the iCloud setup file and select Run as administrator from the context menu.
5. Run the Program Install and Uninstall Troubleshooter
- First, open this webpage and press the Download button there to save the troubleshooter to Windows.
- Select MicrosoftProgram_Install_and_Uninstall.meta to open the troubleshooter.
- Click Advanced and select Apply repairs automatically.
- Press the Next button to run the troubleshooter.
- Select the Installing option to detect and fix software installation errors.
- The troubleshooter asks you to select a program you’re trying to install. Select iCloud for Windows from that list, and then press the Next button.
With any of these solutions, you should be able to install iCloud for Windows. When you’ve got the software up and running, check out this article that provides further details on how to set up iCloud for Windows 10.
Feedback is welcome so don’t hesitate to use the comments section below and tell us which solution worked for you.
Why won’t iCloud for Windows install on my PC?
There can be several reasons why iCloud for Windows may not install on your PC. Here are a few possible reasons:
- Compatibility issues – iCloud for Windows may not be compatible with your PC’s operating system or hardware.
- Outdated software – If your PC’s software is outdated, you may encounter issues while installing iCloud for Windows.
- Firewall or antivirus software – Your PC’s firewall or antivirus software may be blocking the installation of iCloud for Windows.
- Corrupted installation files – If the installation files for iCloud for Windows are corrupted, you may be unable to install the software.
- Apple ID issues – iCloud for Windows requires an Apple ID to function. Ensure that you are signed in with the correct Apple ID and that it works properly.
What is the latest version of iCloud for Windows?
The latest version of iCloud for Windows was version 12.5. iCloud for Windows is regularly updated by Apple to ensure compatibility with the latest versions of Windows and to add new features and functionality.
If you’re getting any installer package error for iCloud, these are a few potential fixes that might get the software up and running.
Перезапустите iCloud Drive.
iCloud Drive также подвержен различным сбоям, которые носят временный характер. Простой перезагрузки компьютера должно быть достаточно, чтобы избавиться от них. Но если вы не можете сразу перезагрузить компьютер по какой-либо причине, вы можете вместо этого выйти и перезапустить приложение iCloud принудительно.
Для этого откройте диспетчер задач (щелкните правой кнопкой мыши панель задач и выберите «Диспетчер задач»). Выберите все процессы iCloud, такие как iCloud Drive, службы iCloud, библиотека фотографий iCloud и т. д., а затем нажмите «Завершить задачу». Это должно остановить iCloud для Windows и все его службы.
После этого найдите и перезапустите iCloud для Windows через меню «Пуск». Это приведет к тому, что служба облачного хранилища перезапустится с нуля и, возможно, возобновит любые зависшие загрузки или загрузки.
Не могу установить iCloud в Windows 10
Многие пользователи обращались к нам, сообщая о проблемах с клиентом iCloud в Windows 10. Похоже, многие из них не могут установить его на ПК с Windows 10 после нескольких попыток и с разными версиями клиента. У нас есть 5 решений, которые стоит попробовать ниже.
Программное обеспечение iCloud для Windows позволяет синхронизировать облачное хранилище Apple с вашим настольным компьютером или ноутбуком Windows. Это, безусловно, удобное программное обеспечение для обмена документами, фотографиями, видео и календарями на нескольких устройствах. Однако некоторые пользователи Windows 10 сообщили, что не могут установить iCloud. Так что, если вы получаете какую-либо ошибку пакета установщика для iCloud, это несколько возможных исправлений, которые могут привести к запуску программного обеспечения.
Вход на icloud.com
Самый простой способ, не требующий установки каких-либо дополнительных программ на компьютере (если не считать браузера) и работающий не только на ПК и ноутбуках с Windows, но и в Linux, MacOS, да и на других операционных системах, по сути, данным способом можно войти в iCloud не только с компьютера, но и с современного телевизора.
Вам будут доступны фотографии, содержимое iCloud Drive, заметки, календарь и напоминания, а также к настройки Apple ID и возможность найти свой iPhone (поиск iPad и Mac осуществляется в этом же пункте) с помощью соответствующей функции. Вы даже сможете работать со своими документами Pages, Numbers и KeyNote, хранящимися в iCloud, онлайн.

Как видите, вход в iCloud не представляет каких-либо сложностей и возможен практически с любого устройства с современным браузером.

Однако, в некоторых случаях (например, если вы хотите автоматически загружать фото из iCloud на компьютер, иметь простой доступ к iCloud Drive), может пригодиться и следующий способ – официальная утилита Apple для использования iCloud в Windows.







![Как выгрузить фото из icloud на компьютер – все способы [2020]](http://kubwheel.ru/wp-content/uploads/1/7/4/1743ce4632eeff8c04b9ad70fd419169.jpeg)




![Как войти в icloud с компьютера? [все способы]](http://kubwheel.ru/wp-content/uploads/b/4/4/b44866435f875694a50be159cc7ea08e.png)















