Введение
Сколько раз вы подошли к системе в офисе и должны щелкнуть несколько окон диагностики, чтобы напомнить вам о важных аспектах конфигурации, таких как имя, IP-адрес или версия операционной системы? Если вы управляете несколькими компьютерами, вероятно, вам потребуется BGInfo. В нем автоматически отображаются соответствующие сведения о компьютере Windows в фоновом режиме, например имя компьютера, IP-адрес, версия пакета обновления и многое другое. Вы можете изменить любое поле, а также цвета шрифта и фона, а также поместить его в папку запуска, чтобы она запускала каждую загрузку или даже настраивать ее для отображения в качестве фона для экрана входа.
Так как BGInfo просто записывает новое растровое изображение на рабочем столе и завершает работу, вам не нужно беспокоиться об использовании системных ресурсов или вмешиваться в другие приложения.
Sysinternals BgInfo

Способ 7: Отключение визуальных эффектов
Внешний вид Windows 10, несомненно, является преимуществом операционной системы и делает ее красивой. Однако обладателям слабых компьютеров такое количество анимаций и различной графики не принесет ничего хорошего, поскольку все эти эффекты нагружают комплектующие, включая процессор. Отключение всех или некоторых настроек позволит немного разгрузить CPU, поэтому вам следует выполнить такие действия:
- Откройте «Пуск» и перейдите в «Параметры».
- Переместитесь к первому же разделу под названием «Система».
- Опуститесь вниз по списку левого меню и выберите «О системе».
- Внизу окна отыщите строку «Сведения о системе» и кликните по ней.
- Отобразится отдельное окно Панели управления, где вас интересует кликабельная надпись «Дополнительные параметры системы».
- После отображения свойств в категории «Быстродействие» нажмите на «Параметры».
- Отметьте маркером пункт «Обеспечить наилучшее быстродействие», чтобы система автоматически отключила ненужные визуальные эффекты.
- Дополнительно вы можете самостоятельно решить, какие параметры отключать, снимая галочки с соответствующих пунктов. По завершении конфигурирования не забудьте применить изменения.
System Information Tools in Windows 11/10
There are 5 built-in tools in Windows 11/10 that can give you information about your system:
- Control Panel
- Computer Management
- SystemInfo
- MSInfo Utility
- Windows Settings.
let us take a look at them in brief.
1] Control Panel System Properties
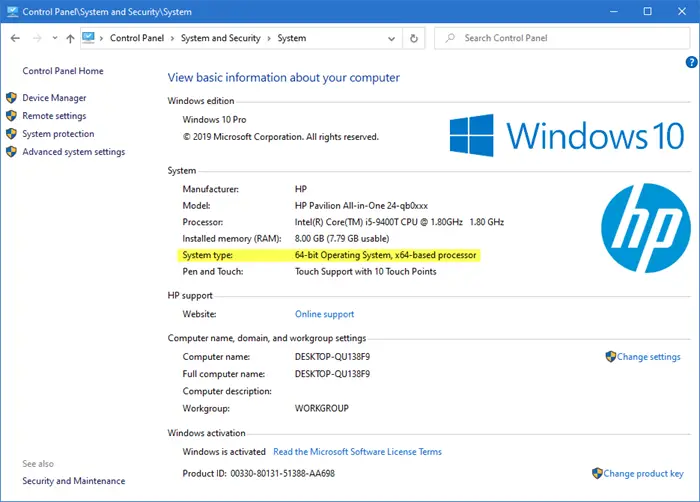
For knowing just the basics, about your operating system and computer, try the System Control Panel. You can open System Properties by simply pressing the Windows Logo+Break keys or by Right-clicking Computer and choose Properties.
Read: How to open System Properties in Windows 11/10 now.
2] Computer Management utility

If you need more information, right-click on This PC or Computer and select Manage to open Computer Management Utility.
Read: How to Find out Computer RAM, Graphics Card/Video memory of your Windows PC.
3] SystemInfo
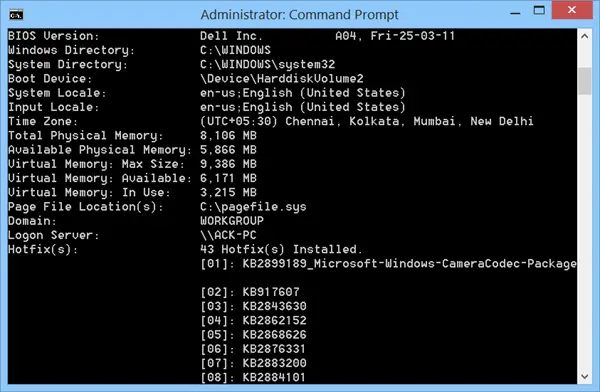
To dig a little deeper, Systeminfo.exe is a great tool! Systeminfo.exe is a command-line utility that displays information about your Windows version, BIOS, processor, memory, network configuration, and so on.
TIP: Find out how you can display System Configuration Details on your Windows Desktop.
4] System Information or MSInfo Utility or msinfo32.exe
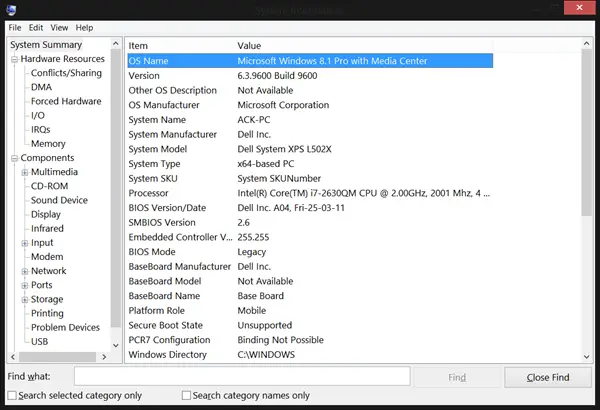
And finally, there is the System Information or MSInfo Utility or msinfo32.exe. It is truly a geek’s Paradise! You can use this tool to gather information about your computer, to diagnose issues with your computer, or to access other tools.
To start this one, Run > type msinfo32 > hit Enter.
The wealth of information you will be presented with will be, to say the least, overwhelming! It’s always a good idea to preserve your configuration information. It can turn out to be rather useful if you have problems. Comparing your machine’s current configuration with an earlier good configuration can help you locate the problem areas.
The System Information or MSInfo Utility or msinfo32.exe provides the following:
- The version of Windows
- OEM System Information (manufacturer, model, and type)
- The type of central processing unit (CPU)
- The amount of memory and system resources
- BIOS version
- Locale
- Time zone
- User name in the format DOMAINNAME\USERNAME (only present if the computer is configured to log into a domain)
- Boot device (if multiple devices are present on the computer)
- The path to the Page file
- Hardware Resources category
- And many more things!
You can save it as an .nfo file, which can be opened with System Information or simply as a text file.
See: Free CPU Temperature Monitor and Checker software for Windows PC
Windows 10
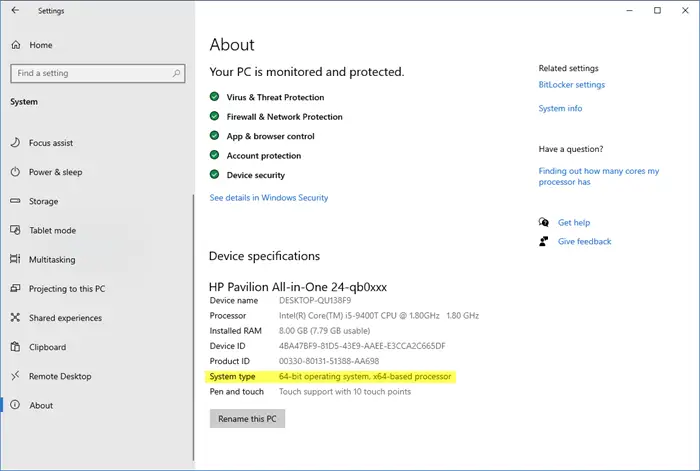
From the WinX Menu, open Settings > System > About.
Here you can get some basic details.
We have also covered a few free third-party tools that provide the software and hardware configuration information about your computer in a single click:
Sandra Lite | MiTeC System Information X | CPU-Z | HiBit System Information | Hardware Identify | BGInfo | Speccy | O&O DeskInfo | HWiNFO32 | System Info.
You might just want to also check out our Windows Event Viewer Plus.
Загрузка системы (Load average, LA)
Высокие значения показателей load average (LA) говорят о том, что система не справляется с нагрузкой. Если речь идет о целевом сервере, работающем под высокой нагрузкой, то обычно полезно провести тонкую настройку операционной системы (сетевая подсистема, ограничение на количество одновременно открытых файлов и тому подобное). Высокая загрузка также может быть вызвана аппаратными проблемами (выход из строя жесткого диска) или Обнаружение и защита от DDoS-атак.
top - 10:12:16 up 1 day, 57 min, 3 users, load average: 0.48, 0.94, 1.19
- текущее время;
- up time — время работы системы после включения питания;
- user — количество пользователей, которые в данный момент работают в системе;
-
load average — общая средняя загрузка системы (измеряется каждые 1, 5 и 15 минут). Общей средней загрузкой системы называется среднее число процессов, находящихся в состоянии выполнения (R) или в состоянии ожидания (D), эту информацию можно увидеть в колонке S вывода команды top, она может принимать 5 значений:
'D' = uninterruptible sleep (состояние ожидания) 'R' = running (состояние выполнения) 'S' = sleeping 'T' = traced or stopped 'Z' = zombie
Некоторые интерпретации load average:
- Если значения равны 0.0, то система в состоянии простоя.
- Если среднее значение для 1 минуты выше, чем для 5 или 15, то нагрузка растёт.
- Если среднее значение для 1 минуты ниже, чем для 5 или 15, то нагрузка снижается.
- Если значения нагрузки выше, чем количество процессоров, то у вас могут быть проблемы с производительностью (в зависимости от ситуации).
По этому набору из трёх значений вы можете оценить динамику нагрузки, что безусловно полезно. Также эти метрики полезны, когда требуется какая-то одна оценка потребности в ресурсах, например, для автоматического масштабирования облачных сервисов.
Приведем простой пример: имеется VPS с двумя ядрами. Значение средней нагрузки: 1.03, 1.11, 1.20 — нормальное значение нагрузки для VPS с 2 ядрами.
1 (единица) LA = 100% нагрузка на 1 ядро CPU. Если на VPS два ядра, то средняя нагрузка может достигать 2 LA:
— LA отображает значения 3.21, 4.22, 5.23 — нагрузка падает, но за последние 15 минут в среднем она была 4.22, что равно 422% нагрузки = 4 из 2 ядер — не норма;
— LA показывает значения 7.15, 5.24, 1.18 — нагрузка увеличивается, и за последние 15 минут она была 1.18, в пределах нормы, что соответствует 118% нагрузки = 1 из 2 ядер — в пределах нормы (пик нагрузки, продолжающийся вплоть до 30 мин, допустим).
Способ 10: Сброс параметров плана электропитания
Иногда юзер самостоятельно изменяет параметры используемого плана электропитания или это происходит автоматически какими-то приложениями, что в последствии только отрицательно сказывается на быстродействии системы и повышает нагрузку на процессор. Вручную перебирать каждое значение — не лучшая затея, поэтому мы рекомендуем просто сбросить все до состояния по умолчанию, что происходит так:
- Снова перейдите в «Система» через «Параметры».
- На этот раз здесь выберите категорию «Питание и спящий режим».
- Отыщите надпись «Дополнительные параметры питания» и кликните по ней.
- Перейдите к настройке используемой схемы.
- Щелкните по кликабельной надписи «Восстановить для схемы параметры по умолчанию».
- Подтвердите выполнение данного действия.
В будущем вы можете самостоятельно выставить те параметры электропитания, которые устанавливали сами, если они не оказывали негативного влияния на функционирование CPU.
Способ 3: Утилита dxdiag
Вкратце рассмотрим аналог описанного выше средства — утилиту под названием dxdiag. Она является частью комплекса DirectX и установлена в Виндовс 7 по умолчанию. Изначально предназначается для проверки корректности функционирования ПК, но ничего не мешает задействовать ее для того, чтобы посмотреть список основных комплектующих.
- Запуск этого инструмента тоже происходит через «Выполнить» (Win + R), где в поле введите dxdiag и нажмите на Enter.
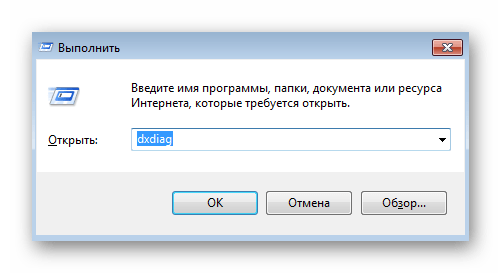
Средство диагностики разделено на четыре вкладки, где отображается разная тематическая операция. На первой вкладке под названием «Система» вы увидите данные о процессоре и общем количестве оперативной памяти.
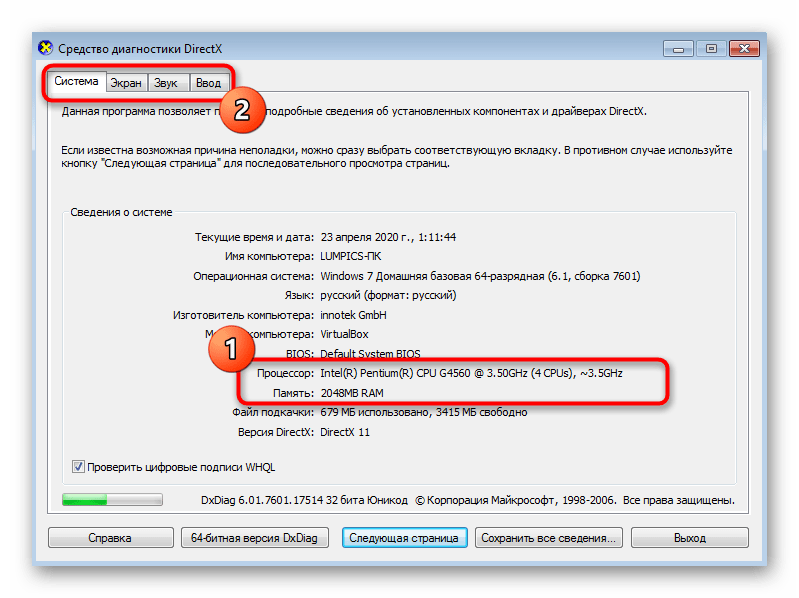
Перемещайтесь на «Экран». Здесь находится информация о графическом адаптере, максимальном разрешении, его памяти и установленном драйвере.

На вкладке «Звук» вы можете определить свою модель звуковой карты, ее уникальный идентификатор и найти связанные драйверы.
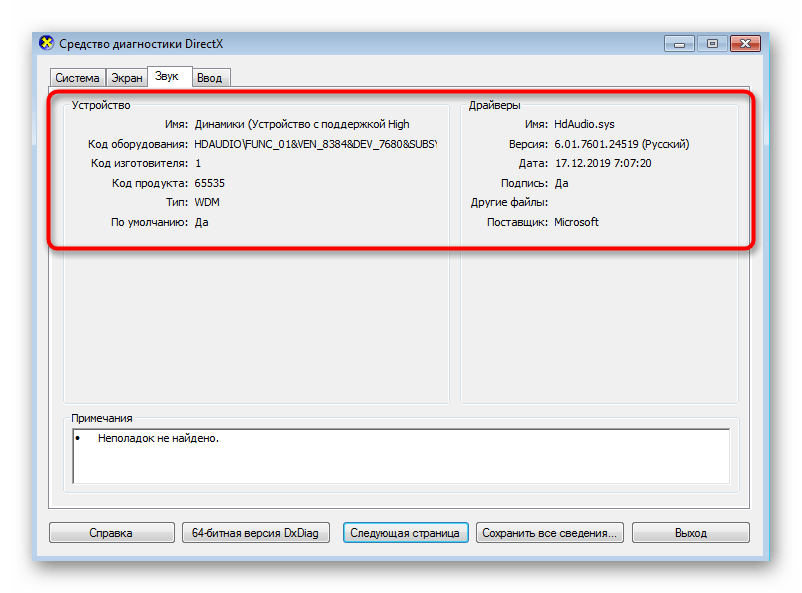
В «Ввод» вы видите подключенные периферийные оборудования в виде мышки и клавиатуры. Ниже расположен целый список с перечнем установленных драйверов.

Способ 4: Сторонние программы
В завершение хотим рассказать о сторонних программах, которые позволяют быстро посмотреть все основные сведения о каждом компьютерном комплектующем. Такой софт бывает бесплатный и платный, а сейчас за пример мы возьмем пробную версию AIDA64. Ее будет вполне достаточно, чтобы показать общий принцип функционирования таких решений.
- Воспользуйтесь ссылкой выше, чтобы загрузить AIDA64 с официального сайта и установить на свой ПК. После запуска вы увидите распределение на категории. Откройте одну и них, отталкиваясь от интересующего комплектующего.
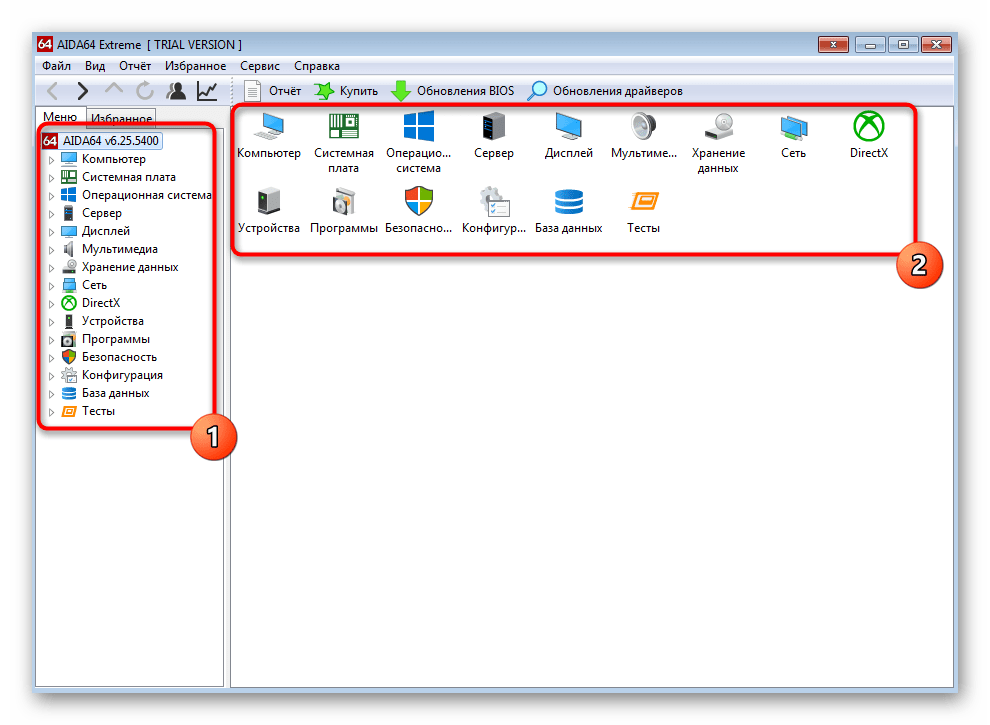
Все категории разделены на подкатегории, где расположены тематические сведения. Перемещайтесь между ними, чтобы просматривать информацию. Например, в разделе «Графический процессор» вы найдете наименование используемой видеокарты, версию ее BIOS, тип шины и узнаете пропускную способность.
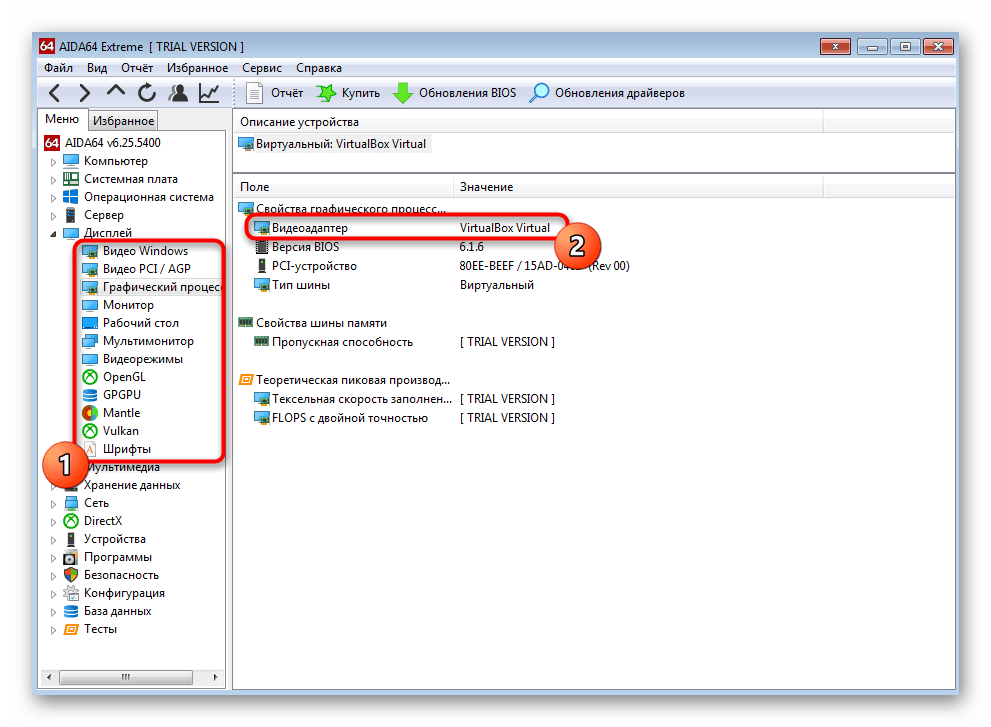
Уточним, что информация о материнской плате, процессоре, оперативной памяти, чипсете и BIOS собрана в разделе «Системная плата» и тоже разбита на категории.
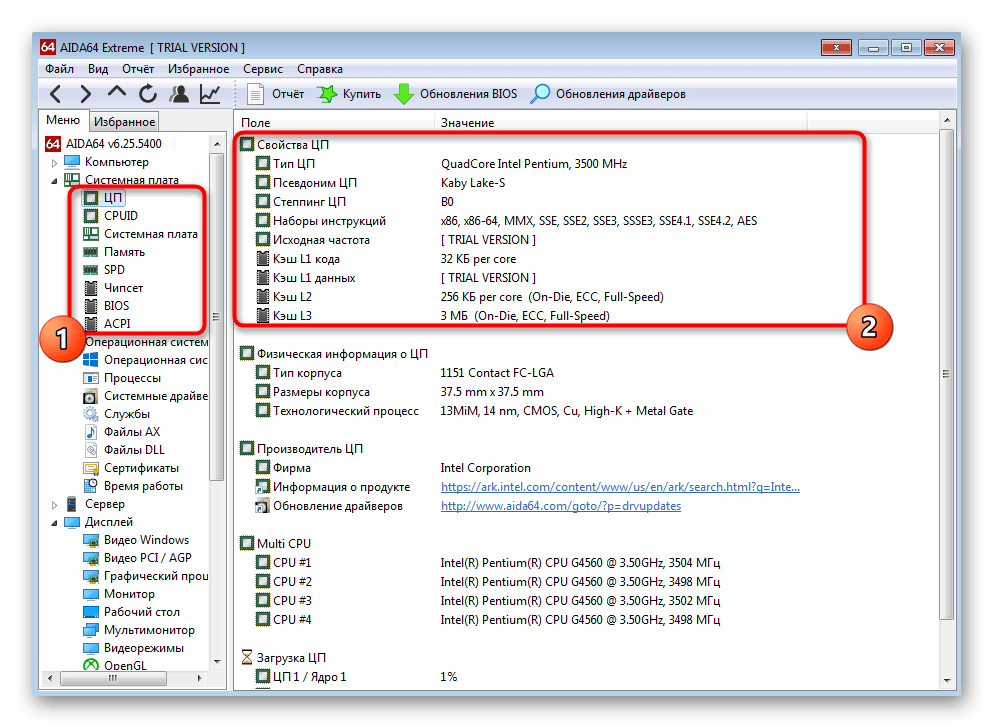
Характеристики устройств на Андроид
На основе этой операционной системы пока что не выпускаются персональные компьютеры, но количество смартфонов и планшетов превосходит все мыслимые границы. Так что логично будет рассказать и о таких нюансах.
Для просмотра данных об устройстве, необходимо установить дополнительные приложения – в таком деле хорошо покажут себя такие программы как:
- SystemInfoDroid;
- CPU-Z;
- Sys-Glance;
- AnTuTu Benchmark.
Для примера приведём скринщот из AnTuTu Benchmark
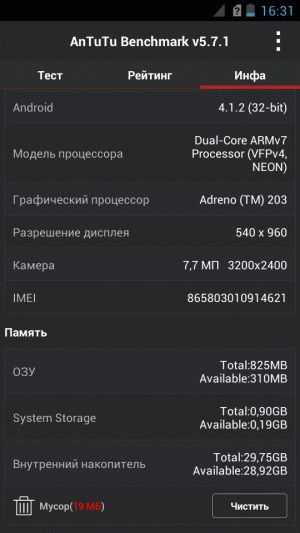
Загрузить их все можно бесплатно, а научится пользоваться нетрудно – достаточно только запустить диагностику, а после смотреть результаты на экране.
Кроме такого заковыристого способа, можно еще просто обратиться к официальному сайту одного из производителей – уж там эта информация просто должна быть.
Сетевые интерфейсы
Рассмотрим несколько команд по работе с сетевыми интерфейсами.
1. lspci
Самая простая команда. Она не покажет подробностей, но позволит увидеть модели сетевых адаптеров и не требует установки дополнительных пакетов:
lspci | grep -i «net»
2. ip
Данная команда покажет не только физические интерфейсы, но и логические, а также MAC-адреса и назначенные им IP-адреса:
ip address
Для вывода в компактном виде без IP-адресов:
ip link
3. ethtool
Утилита покажет более подробную информацию по сетевому адаптеру. Для начала ее необходимо установить.
а) На DEB-дистрибутив:
apt install ethtool
б) На RPM:
yum install ethtool
Теперь можно вводить:
ethtool eth0
* где eth0 — сетевой интерфейс, информацию о котором нужно посмотреть. Список данных интерфейсов мы можем посмотреть вышеописанной командной ip link.
4. Сетевая активность
Для измерения нагрузки на сеть необходимо установить утилиту nload.
а) На DEB-дистрибутив:
apt install nload
б) На RPM:
yum install nload
После установки, запускаем утилиту командой:
nload -ni eth0
* в данном примере будет запущена статистика для использования сетевого интерфейса eth0.
Settings
Settings can be made over the context menu as well as over the configuration file. The configuration file does, however, offer more options for settings.
The configuration file can be emptied or deleted to restore settings back to their original status. The default values will then be reapplied at the next start.
Context menu in the Info section of the taskbar
The position can be set on the screen as well as the monitor over the context menu. In addition, three predefined display profiles and a possible custom profile can be selected there. The application can also be ended here.
Configuration file
All settings can be made with the configuration file. Changing and saving this file updates the display after a short interval. The format of the file is XML. The standard file after the first start is shown below. It is found under the path
%LocalAppData%\OO Software\OO DeskInfo\OODeskInfo.cfg
Память
Прежде всего необходимо определить количество занятой и свободной памяти:
YAML
free
| 1 | free |
Покажет данные об использовании памяти:
YAML
total used <b>free</b> shared buffers cached
Mem: 508936 480540 <b>28396</b> 0 47552 258912
-/+ buffers/cache: 174076 334860
<b>Swap: 0 0 0</b>
|
1 |
totalused<b>free</b>sharedbufferscached Mem: 508936 480540 <b>28396</b>047552258912 <b>Swap: 0 0 0</b> |
Важно обратить внимание на значение free. Это количество свободной памяти. Очень важным показателем является Swap. Это используемое место на диске в том случае, когда оперативной памяти перестает хватать.
Более подробную информацию об использовании оперативной памяти можно получить так:
YAML
cat /proc/meminfo
| 1 | cat/proc/meminfo |
Среди прочего увидим такие сведения:
YAML
MemTotal: 508936 kB
<b>MemFree: 28148 kB</b>
Buffers: 47836 kB
Cached: 259388 kB
SwapCached: 0 kB
Active: 245556 kB
Inactive: 178600 kB
…
<b>SwapTotal: 0 kB</b>
…
|
1 |
MemTotal: 508936 kB <b>MemFree: 28148 kB</b> Buffers: 47836 kB Cached: 259388 kB SwapCached: 0 kB Active: 245556 kB Inactive: 178600 kB … <b>SwapTotal: 0 kB</b> … |
Анализ использования памяти
Малое количество свободной оперативной памяти не является проблемой. Но такая ситуация является предлогом для пристального наблюдения за сервером.
В случае же, если начинает расти Swap, необходимо срочно принимать меры:
- Добавлять оперативную память.
- Приобретать новые сервера и распределять нагрузку между ними.
Старайтесь всегда удерживать используемый своп нулевым.
Установка и использование
Дополнительные сведения об использовании BgInfo см. в статье о Power Tools в журнале Power Tools для Windows IT Pro. Если у вас возникли вопросы или проблемы, посетите форум Sysinternals BgInfo.
Поместив BGInfo в папку startup , вы можете убедиться, что отображаемые системные сведения актуальны при каждой загрузке.
После того как вы укажены отображаемыми сведениями, используйте параметр командной строки /timer:0 для обновления дисплея без отображения диалогового окна.
Планировщик Windows также можно использовать для регулярного запуска BGInfo , чтобы обеспечить актуальность длительных систем.
При создании файла конфигурации BGInfo (с помощью файла| Сохранить пункт меню «Параметры» можно автоматически импортировать и использовать эти параметры в других системах, добавив параметр командной строки /I<или>/iq<path> .
O&O DeskInfo для ПК с Windows
O&O DeskInfo – это бесплатный инструмент. это поможет вам просматривать параметры вашей системы прямо на рабочем столе в очень компактном и простом виде. Он показывает всю информацию, от использования памяти до информации о сети. Вы также можете настроить его так, чтобы он отображал интересующую вас информацию. Кроме того, он также предупреждает вас, когда к вашему ПК подключается неизвестное USB-устройство.
Как работает O&O DeskInfo?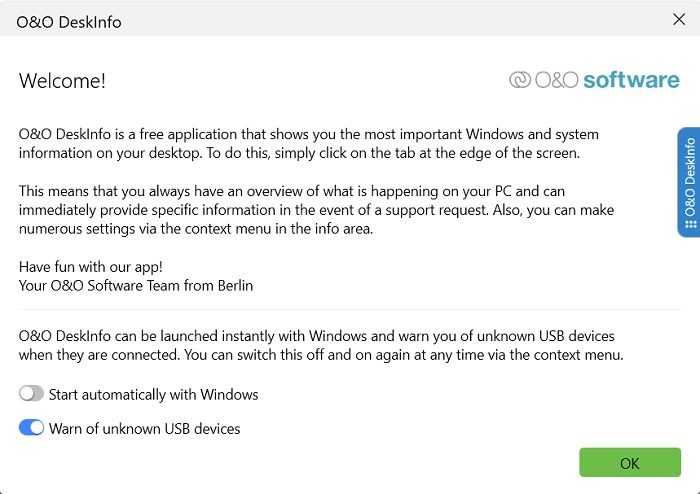
Это простой инструмент и вам даже не нужно его устанавливать, что, безусловно, является плюсом. Вы можете использовать инструмент, просто загрузив исполняемый файл. После загрузки вы увидите его значок на панели задач и сразу же сможете начать его использовать.
При запуске инструмент, он сначала показывает экран приветствия, где вы можете выбрать, хотите ли вы, чтобы инструмент запускался автоматически с Windows или нет. Кроме того, вы можете выбрать, хотите ли вы получать предупреждения о неизвестных USB-устройствах или нет. Нажмите «ОК», и вы увидите черное окно на рабочем столе, отображающее всю ключевую информацию о вашей системе, как о программном, так и об аппаратном обеспечении. Ключевая информация включает в себя имя компьютера, модель компьютера, пользователя, вошедшего в систему, вашу операционную систему, процессор, версию и номер сборки, 32-или 64-разрядную систему и оперативную память. Вы можете отключить его, просто нажав синюю кнопку O&O DesktopInfo сбоку, и снова включить, нажав ее еще раз.
Вы также можете видеть в реальном времени Использование ЦП даже без открытия всего окна. Просто наведите курсор на значок на панели задач, и вы увидите загрузку ЦП, ОЗУ, а также отправленные и полученные пакеты данных, как показано на снимке экрана ниже.
В целом, O&O DesktopInfo — это бесплатный и простой инструмент, который помогает вам следить за параметрами вашей системы, не заходя в настройки. Подробная информация находится всего в одном клике от этого инструмента. Он отображается в прозрачном окне, чтобы не мешать вашей работе. Вы можете загрузить его с домашней страницы O&O DesktopInfo.
Мы рассмотрели еще несколько таких инструментов, которые предоставляют информацию о конфигурации программного и аппаратного обеспечения вашего компьютера одним щелчком мыши:
Sandra Lite | Информация о системе MiTeC X | ЦП-Z | Информация о системе HiBit | Аппаратная идентификация | BGИнформация | Спекки | HWiNFO32 | Информация о системе.
Как найти информацию о системе на рабочем столе?
Нажмите Win+I, чтобы открыть Настройки и перейдите в раздел Система, и вы можете увидеть всю важную информацию о системе. Или вы также можете использовать инструменты, подобные упомянутому выше.
СОВЕТ. Узнайте, как отобразить сведения о конфигурации системы на рабочем столе Windows.
Что такое инструмент системной информации?
Инструмент системной информации — это программа, которая собирает все важные сведения о программном и аппаратном обеспечении вашего компьютера.
Читать далее: 5 инструментов системной информации в Windows 11/10.
О сайте
Записки из мира IT…
В этом блоге, я пишу заметки о своей, как повседневной жизни, так и жизни и работе в сфере IT технологий. Собираю интересные ссылки, выражаю свои мысли и прочее… В основном посты посвящены, Управленческим моментам и решениям, различным продуктам Microsoft и VMWare, которые я эксплуатирую многие годы, Nix, MacOS, сетке, и другим интересным вопросам и задачам, с которыми приходится ежедневно сталкиваться и иметь дело. Здесь приведены не только мои посты, но и посты, которые были найдены мною на безграничных просторах интернета. Все написанное здесь, было проделано мною или моими коллегами при моем непосредственном участии на виртуальных машинах или в продакшин среде, о чем свидетельствуют комментарии в текстах. Всем удачи в работе.
Источник
Способ 5: Отключение автозагрузки ненужных программ
Некоторое программное обеспечение после установки на ПК автоматически добавляется в автозагрузку и функционирует в фоновом режиме при каждом запуске ОС. Иногда пользователи даже не знают об этом и не подозревают, что такие приложения нагружают комплектующие, находясь в активном состоянии, что относится и к процессору. Проверить это и отключить лишний софт можно буквально в несколько кликов.
- Щелкните правой кнопкой мыши по пустому месту на панели задач и в контекстном меню выберите пункт «Диспетчер задач».
- Переместитесь на вкладку «Автозагрузка».
- Здесь посмотрите на состояние имеющихся процессов. Если что-то лишнее имеет значение «Включено», потребуется изменить настройку.
- Для этого нажмите по строке ПКМ и в контекстном меню выберите пункт «Отключить».
Произведите те же самые действия и с другими ненужными приложениями, а затем перезагрузите компьютер или просто завершите процессы программ, чтобы прекратить их функционирование и проверить, как это скажется на нагрузке CPU.
Способы применения (краткий инструктаж по работе)
Большинство «профессиональных» пользователей уверены, что обычным юзерам не нужно даже погружаться в эту тему, ведь она никогда им не пригодится. Однако это не так. Данный инструмент невероятно полезен в отдельных ситуациях.
Например, если появляется синий экран (BSOD) или ОС сама по себе перезагружается время от времени. Почему это происходит и что послужило причиной можно узнать в журнале событий. Если ошибка связана с обновлением драйверов, то будет указано оборудование, с которым возникла проблема, и эффективные пути для ее решения.
Знакомство
Коротко разберем интерфейc журнала событий, чтобы не потеряться и понимать, где и что находится.
В левой части — навигационное меню с категориями. Наиболее интересны:
- Журналы Windows.
- Приложение. Отображает информацию об установленном программном обеспечении.
- Безопасность. В основном здесь находятся данные о времени и дате входа в Windows, а также важных изменениях безопасности.
- Установка. Перечисляются сведения об установленных программах, драйверах и обновлениях.
- Система. Общая информация о состоянии винды. Критические ошибки (в том числе синие экраны), предупреждения, загрузки, перезагрузки — все располагается здесь.
- Журналы приложений и служб. Располагаются сведения об установленном софте.
В центральной части можно просмотреть список событий за последнее время и подробную информацию о каждом из них.
Правая часть окна — область действий. Доступны опции удаления, сохранения, копирования и другие.
Предлагаю войти в «Систему», найти интересующее нас событие и щелкнуть по нему мышкой.
Снизу появятся общие сведения о неполадке. Читаем описание, запоминаем значение из поля «Источник» и «Код». Открываем «Google» или «Yandex» и по имеющимся данным ищем способы исправления неполадки.
Методы очистки
Существует пять основных способов, с помощью которых можно очистить журнал событий.
- Ручной.
- «Батник» – специальный файл с расширением «*.bat».
- Через консоль «CMD».
- Через «PowerShell».
- Утилиту CCleaner.
Подробно рассмотрим каждый из них и узнаем, как их применить на практике.
Ручной
В первую очередь предлагаю разобрать вариант самостоятельной очистки. Он достаточно простой и не требует использования специальных команд и установки стороннего софта.
Нужно лишь:
- Открыть журнал событий (как? — рассказано в самом начале).
- Нажать по нужному разделу правой кнопкой мыши и выбрать пункт «Очистить».
Создание и использование «.bat»
Пожалуй, это еще один достаточно простой метод. Разберем более подробно.
- Создаем обычный текстовый файл. Щелкаем правой мышкой по рабочему столу и выбираем «Создать» – «Текстовый документ».
- Вставляем в него специальный код.
- В верхнем меню выбираем «Файл – Сохранить как».
- Указываем любое имя. В конце имени выставляем расширение «.bat». В графе «Тип» выбираем «Все» и нажимаем «Сохранить».
- Готово. Щелкаем по нему правой кнопкой мыши и запускаем с правами администратора. После этого все сообщения приложений, ошибки и прочие отчеты удалятся.
Если вам лень создавать этот файл, то вот готовый вариант. Используйте спокойно, вирусов нет.
Командная строка
Также почистить журнал событий от ошибок, предупреждений и прочих сообщений можно через командную строку «CMD».
- Заходим в консоль.
- Копируем и вставляем следующий код: for /F «tokens=*» %1 in (‘wevtutil.exe el’) DO wevtutil.exe cl «%1». Жмем «Enter» и дожидаемся окончания процесса.
После этого все отчеты удалятся.
PowerShell
В Windows 10 предусмотрена более подвинутая версия стандартной консоли — PowerShell. Воспользуемся ей.
Действуем по шагам:
- Жмем по клавишам — вводим PowerShell и выбираем «От имени администратора».
- В появившееся окно вводим: Wevtutil el | ForEach {wevtutil cl «$_»}.
Не обращайте внимания на возможные ошибки, на результат они не влияют. Разделы очистятся.
CCleaner
Специализированный софт по очистке ОС и исправлению проблем в реестре. Распространяется бесплатно. Поддерживает Windows 10 – 8 – 7.
- Скачиваем с официального сайта, устанавливаем и открываем.
- Переходим во вкладку «Стандартная очистка». В «Windows» устанавливаем галочку напротив нужного пункта. Галочки с остальных пунктов снимать необязательно (дополнительно оптимизируется работа ОС).
- Жмем по кнопке «Очистка»
Способ 1: Диспетчер устройств
В известном многим меню Диспетчер устройств можно без каких-либо проблем определить сведения об основных комплектующих и периферийном оборудовании в Windows 7. Дополнительно там отображается версия драйвера и другая полезная информация.
- Для перехода в Диспетчер откройте «Пуск» и выберите там пункт «Панель управления».

В списке отыщите «Диспетчер устройств» и кликните по этой строке левой кнопкой мыши.
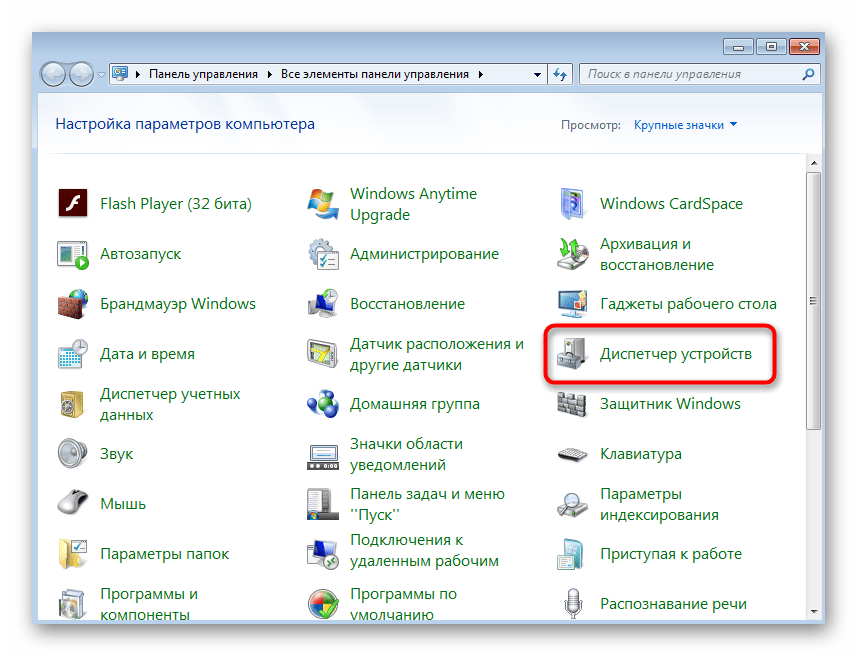
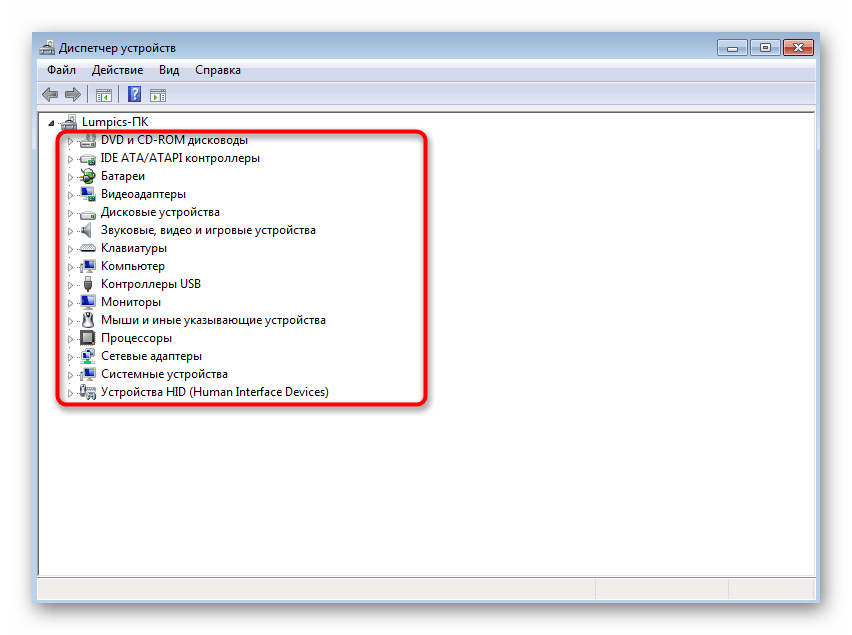
Например, на приведенном далее скриншоте отображается сам процессор с разделением на каждое доступное ядро. Там же выводится и его максимальная герцовка.
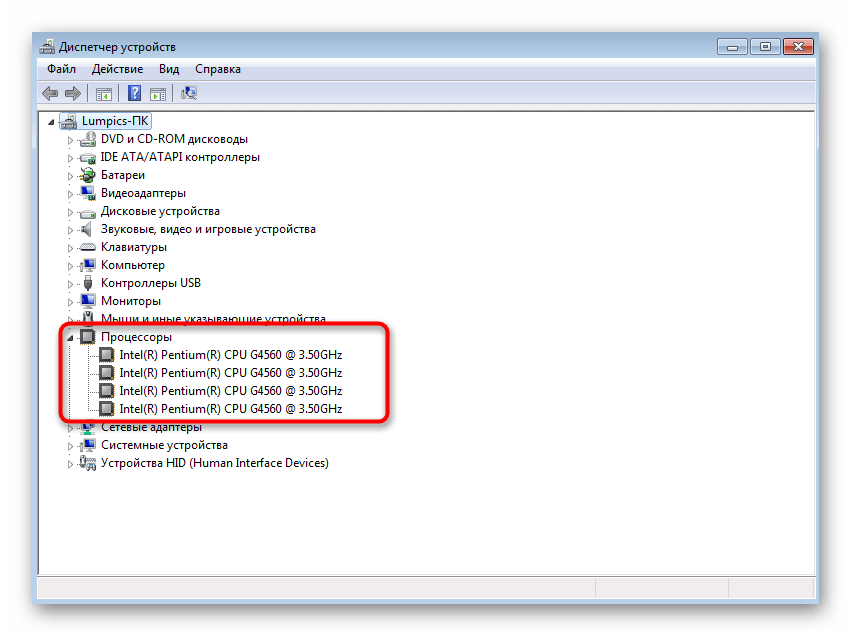
Щелкните по интересующей строке ПКМ и в контекстном меню выберите «Свойства», если хотите перейти к просмотру других сведений об оборудовании.
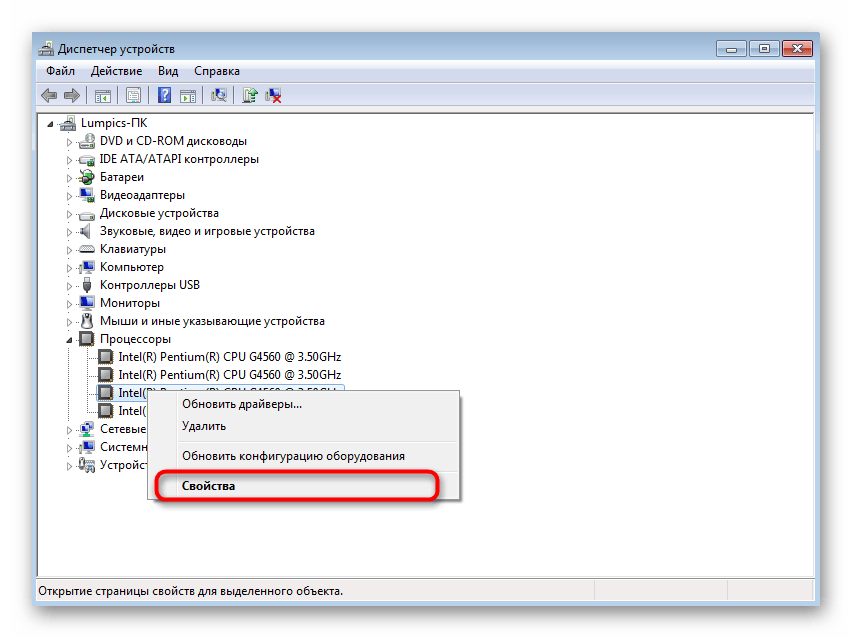
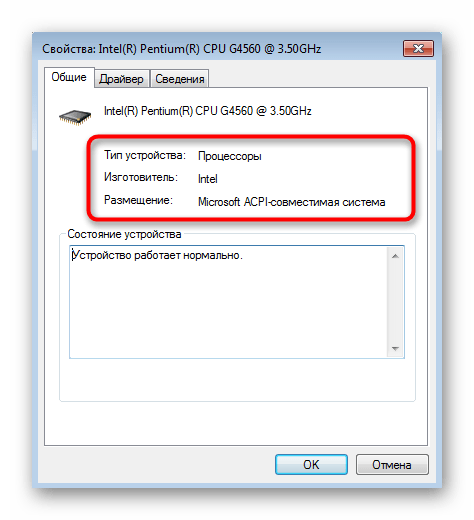
Далее идет «Драйвер». Тут вы можете узнать его поставщика, дату разработки, версию и цифровую подпись. В «Сведения» расположены другие данные, например, уникальный идентификатор оборудования, что требуется для определения в крайне редких случаях.

Способ 2: Утилита msinfo32
Почти такую же информацию в немного сжатом виде, но представленную в более удобной реализации можно отыскать через утилиту Сведения о системе. Она установлена в Windows по умолчанию, поэтому никаких предварительных действий производить не придется.
- Откройте «Выполнить» через комбинацию клавиш Win + R. В поле введите msinfo32 и подтвердите эту команду, нажав на Enter.

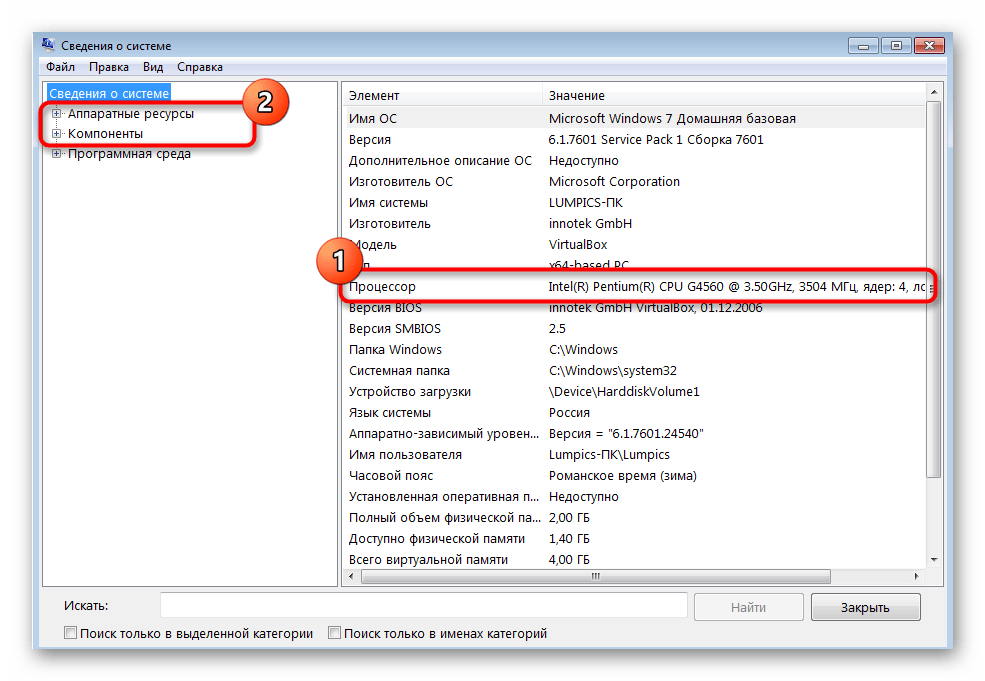
Через «Аппаратные ресурсы» определяется код устройства. Именно он будет записываться в журнал событий, если вдруг произойдет какой-то сбой, связанный с этим оборудованием. Такое меню, разделенное на категории, позволит проверить соответствие устройств ресурсам, чтобы быть в курсе проблем, связанных с работой компьютера. Здесь же показывается и текущее состояние самого комплектующего.
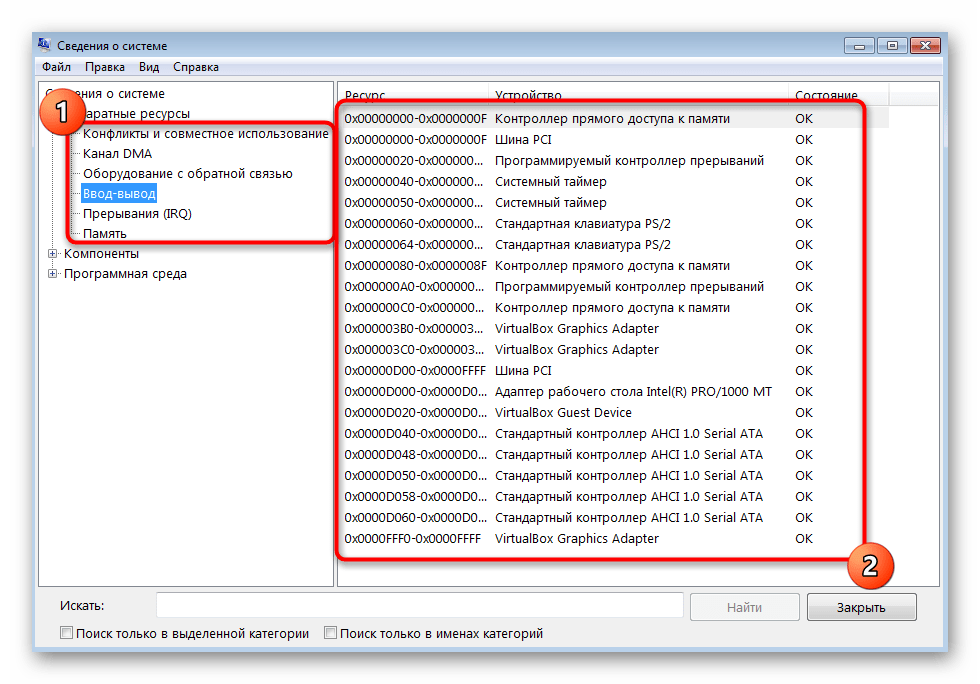
Если речь идет о простом определении железа, то тогда следует обратиться в раздел «Компоненты» и выбрать там подходящую категорию. В правой части экрана отобразятся все сведения об элементе, например, видеокарте. Вы получите не только ее наименование, но и ID, версию драйвера, связанные файлы, количество оперативной памяти и используемые порты.
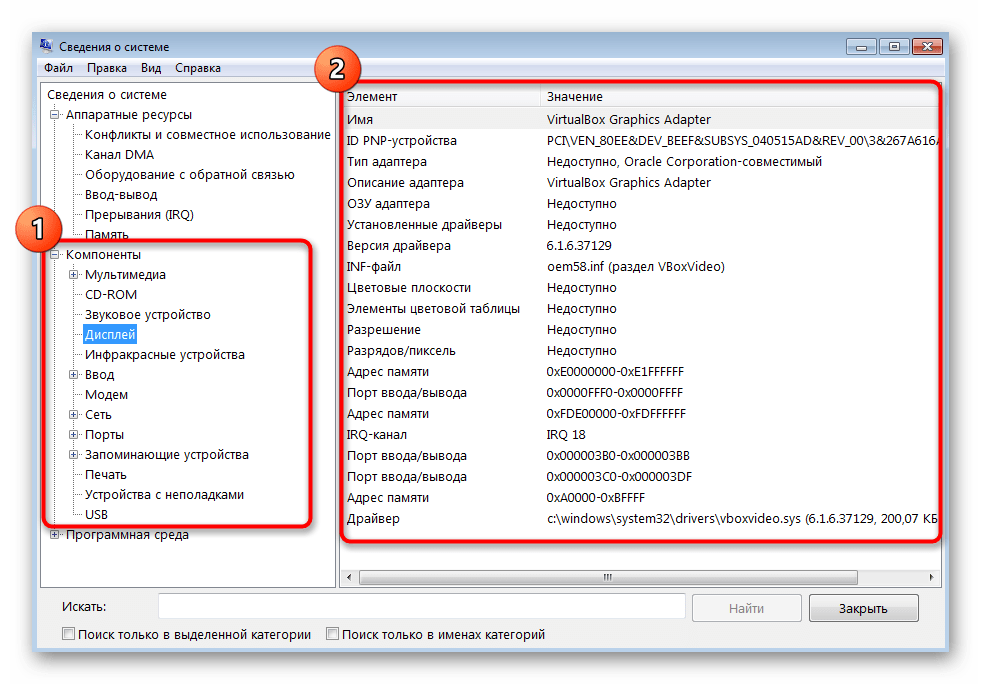
Процессор
Первым делом следует проверить процессор. Самый быстрый способ — использовать top:
top - 22:20:45 up 67 days, 8:04, 2 users, load average: 0.05, 0.03, 0.05 Tasks: 88 total, 1 running, 87 sleeping, 0 stopped, 0 zombie %Cpu(s): 0.0 us, 0.0 sy, 0.0 ni,100.0 id, 0.0 wa, 0.0 hi, 0.0 si, 0.0 st KiB Mem: 508936 total, 461096 used, 47840 free, 43056 buffers KiB Swap: 0 total, 0 used, 0 free, 237892 cached PID USER PR NI VIRT RES SHR S %CPU %MEM TIME+ COMMAND 8867 www-data 20 0 80316 3256 1012 S 0.3 0.6 0:16.06 nginx 30809 mysql 20 0 844m 63m 3332 S 0.3 12.9 38:30.93 mysqld
Необходимо обратить внимание на выделенные участки. Загрузка процессора обычно не должна превышать 10…20%
Исключение составляют сервера специального назначения (например, пережиматоры фоток или медиа данных). Следующие показатели наиболее важные для анализа:
- Показатель us — пользовательские процессы. Высокий показатель означает, что наше приложение нагружает сервер.
- Показатель id — неиспользуемые ресурсы процессора. Этот показатель должен быть высоким (нормальные значения от 80 до 100).
- Показатель wa — ожидание операций ввода/вывода. Высокий показатель означает, что процессор очень долго ждёт ответы от устройств ввода/вывода. Чаще всего это связано с большим количеством операций на диске.
Более развёрнутую статистику можно получить используя утилиту mpstat из пакета sysstat:
# apt-get install sysstat # mpstat -P ALL
Покажет детали по всем процессорам на сервере:
10:30:26 PM CPU %usr %nice %sys %iowait %irq %soft %steal %guest %gnice %idle 10:30:26 PM all 0.47 0.00 0.22 0.07 0.00 0.01 0.03 0.00 0.00 99.20 10:30:26 PM 0 0.47 0.00 0.22 0.07 0.00 0.01 0.03 0.00 0.00 99.20
Инструмент htop умеет показывать нагрузку на процессор в удобном виде:
# apt-get install htop # htop
CPU Tasks: 62, 93 thr; 1 running Mem[|||||||||170/497MB] Load average: 0.15 0.05 0.06 Swp[ 0/0MB] Uptime: 67 days, 08:22:09 PID USER PRI NI VIRT RES SHR S CPU% MEM% TIME+ Command 9377 root 20 0 24596 2064 1372 R 0.5 0.4 0:00.22 htop 9458 www-data 20 0 315M 7328 2824 S 0.0 1.4 0:00.50 php-fpm: pool www
Features
System information displayed
- Machine: name, primay DNS suffix
- Operating system: version, Build, code name
- User: name, domain
- CPU: model, system type, current utilization
- RAM: size, current availability
- GPU: modell, dedicated memory size
- Network adapter: adapter, IPv4 and IPv6 addresses, subnet masks, DNS, DHCP, Gateway, transfer rates transmission/reception
- Drives: local drives, network drives
- Info notification
Info section
Current system information can also be found by hovering the mouse over the app’s icon displayed in the Info section.
Right-clicking opens the context menu from which many settings can be immediately adjusted. This usually requires reinitialization of the app which occurs automatically and can last a few moments.
Clipboard
All current system information on display can be copied to clipboard from the context menu and transferred directly from there to other programs.
After copying, a dialog appears featuring an option to start the Windows Editor and paste the copied material there. By confirming the prompt, the Editor (Notepad) will be started and data pasted from the clipboard.
Info notification
It is possible to enter a message into the configuration file that can then be displayed under system information. This can be, for example, a note for the user or contact information for the IT Help-Desk.
Выводим основную системную информацию на рабочий стол
Откуда скачать и как запустить утилиту узнаете в конце статьи, а пока наглядно покажу на своем примере, как системная информация будет выглядеть на рабочем столе.
Из контекстного меню значка в трее можно выбрать количество основных отображаемых данных о компьютере, от самых кратких до полных (по мнению авторов)…
…указать частоту обновления сведений (например, о свободной оперативной памяти)…
…изменить шрифт, его цвет, прозрачность и размер…
…сменить расположение блока…
…даже указать, если у пользователя несколько мониторов подключено, на каком экране показывать данные. Конечно, производители предусмотрели и пункт активации автозагрузки программы вместе с компьютером.
Отдельно хотелось бы отметить функцию копирования всей системной информации одним кликом по пункту «Copy to clipboard» (в количестве, которое выбрали для отображения)…
Спрашивают, открыть блокнот NotePad, чтоб вы могли в него вставить скопированную системную информацию?
При наведении курсора на значок программы в трее, появятся актуальные сведения о нагрузке на процессор и оперативную память…
Конечно, очень не хватает настоящей мультиязычной поддержки интерфейса, но если хотите получить больше системной информации и на понятном языке (без вывода на рабочий стол) — выручит Speccy.
Кстати, если невыносимо захочется узнать оценку производительности ПК в Windows 8 или 10 — вот вам специальная программа WSAT.
Вывод системной информации о компьютере на рабочий стол Windows с помощью BgInfo
Если вы управляете большим количеством Windows серверов или рабочих станций, бывает очень полезно вывести базовую информацию о системе и окружении прямо на рабочий стол Windows. Это будет особенно удобно вашим пользователям, которым чтобы сообщить техопддержке свой IP или MAC адрес, имя компьютера или домена, версию Windows, количество памяти или тип CPU, и т.д., достаточно посмотреть на рабочий стол. Для вывода информации об операционной системе поверх рабочего стола мы будем использовать утилиту BgInfo от Microsoft.
Утилита Bginfo позволяет наложить текстовую информацию поверх изображения обоев рабочего стола пользователя и подменить используемый файл обоев.

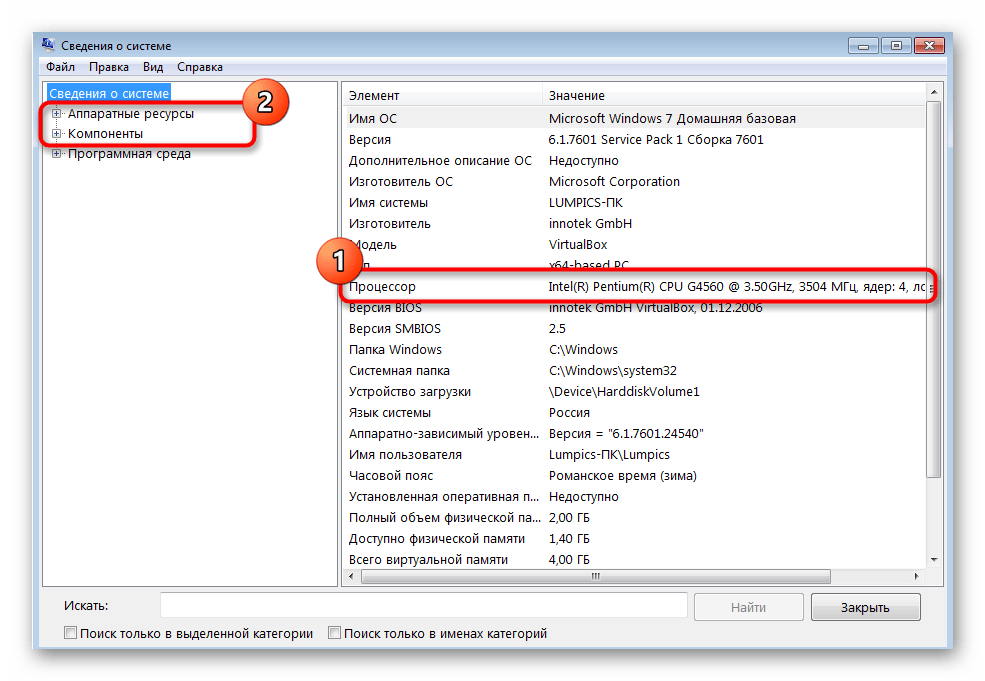
















![Top, htop, atop определение загрузки ос (load average, la) [айти бубен]](http://kubwheel.ru/wp-content/uploads/6/4/f/64f1307233023f71ec0df626c824042a.jpeg)











