Как с Android войти в облако iCloud
Прямой вход в облако Айклауд с телефона невозможен. Единственным рабочим вариантом является подбор для каждого вида информации отдельного подхода.
Отдельно нужно найти доступ:
- к контактам;
- видео;
- музыкальным трекам;
- фотоснимкам и пр.
Девайсы, работающие под управлением операционной системы Андроид, не входят в перечень разрешенного оборудования. Вход в учетную запись iCloud с Андроида недоступен для пользователей подобных смартфонов.
Вход в облако на Айфоне
В фирменных мобильниках есть встроенный функционал синхронизации с виртуальным сервисом. Пользователь может активизировать его или использовать сторонние приложения: Dropbox, Яндекс.Диск и пр. К преимуществам фирменного варианта относится удобство его применения на гаджетах той же корпорации.
Существует один вариант, как можно войти в облако с Айфона — через iCloud Drive. Сервис предназначен для хранения различных пользовательских данных в виртуальный сервис, доступ к информации можно получить со всех устройств, произведенных Apple, включая компьютеры Mac.
В последнем случае на нем создается специальная папка и файлы автоматически отправляются в виртуальный сервис, который можно просматривать при выходе на страницу iCloud.com.
Для использования девайса со смартфона необходимо активизировать соответствующий функционал в настройке гаджета:
- после открытия главного меню нужно зайти в личный Apple ID, при системном запросе вводится пароль;
- там выбирается одноименный подраздел;
- внизу страницы расположен блок «iCloud Drive», возле которого необходимо сдвинуть флажок в правую сторону — для включения процессов синхронизации.
По завершении процедуры на рабочем столе возникнет указанное приложение. После его открытия пользователь сможет заходить в место со свободным пространством 5 ГБ.
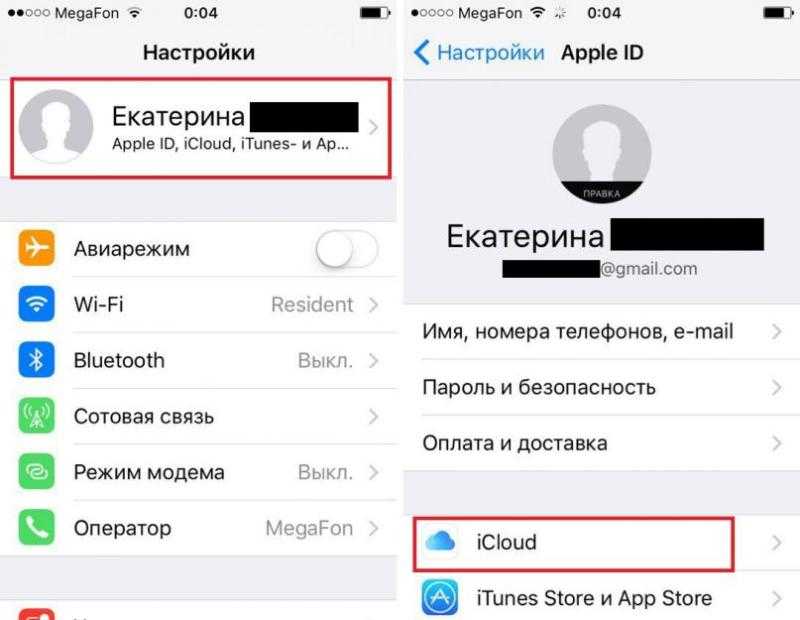 Айклауд для Айфона
Айклауд для Айфона
Как получить доступ к почте Айклауд с Андроида
Войти в Айклауд с телефона можно после открытия электронного ящика и строгого выполнения определенной инструкции:
- В первую очередь вводятся сведения: о полном адресе облака и имени пользователя — текст, который прописывается до символа «@».
- Затем нужно кликнуть по «ручной регулировке».
- Ввести идентификатор — обязательно посмотреть на вводимые символы, он должен быть верным, потому что восстановление через чужую ОС практически невозможно.
- В следующем пункте записывается «mail.me.com» — без изменений в виде запятых, заглавных букв или пробелов.
- Подбирается подходящий вариант защиты — SSL или иной.
- Указывается 993 порт — цифры не должны изменяться по операционной системе, пункты выполняются по данным рекомендациям.
- Последняя строка — «Путь IMAP» остается пустой.
- После нажатия на «далее» проводится точная отладка SMTP-сервера.
- В поле адреса вводится ранее использовавшийся, только «imap» заменяется на «smtp».
- Защита прописывается прежняя, разрешается изменение на TSL.
- В строчку порта вводятся цифры 587.
- Завершается процесс кликом по «ок» и при появлении уведомления об аутентификации необходимо ответить согласием.
Через iCloud вход в учетную запись с телефона позволяет в дальнейшем работать с сообщениями, восстановить важные из них в кабинете. Остальные параметры остаются недоступными, для них требуется собственное решение проблемы.
 Вход в почту можно организовать через Outlook
Вход в почту можно организовать через Outlook
Как зайти в iCloud на Айфоне
Для использования фирменных сервисов компании проще применять установленные по умолчанию в системе средства. Клиентское приложение «почты» изначально присутствует в любом фирменном телефоне и используется для взаимодействия с электронными ящиками.
В Айклауд для Айфона вход производится через стандартную iOS-программу. Если пользователь работал с почтой раньше и имеет в ней ящик вместе с паролем Apple ID, который к ней привязан, то получение доступа проходит по стандартному пошаговому алгоритму:
- Открытие почтовой утилиты производится через клик по ярлыку с изображением конверта, расположенного на рабочем столе аппарата.
- На дисплее возникнет системное сообщение «добро пожаловать в почту», где следует коснуться блока «iCloud».
- Дальше вносится адрес и пароль от ящика в соответствующие поля.
- После щелчка по «далее» выведется уведомление об активизации функционала обнаружения телефона — она включается в автоматическом режиме, так как при посещении почты одновременно происходит привязка устройства к Apple ID.
- Следующий экран позволяет отключать синхронизацию разнообразных сведений с учетной записью, там же производится операция по остановке функции обнаружения смартфона — необходимо установить переключатели в нужное положение.
Если основная цель — это доступ к корреспонденции, то можно дезактивировать весь функционал, оставив «почту» и «iCloud Drive». Остается нажать на «сохранить» и аккаунт будет добавлен в программу, а сверху экрана возникнет соответствующее сообщение.
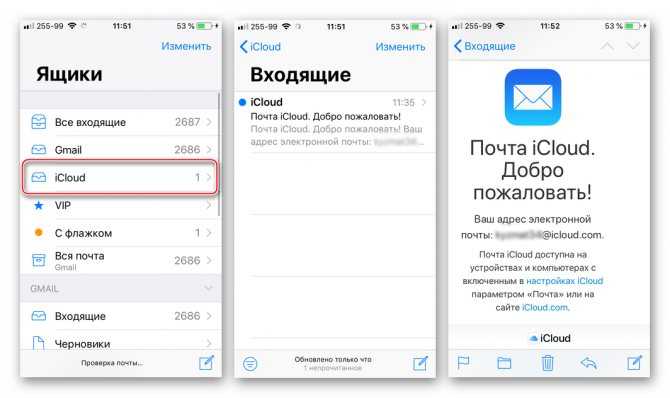 Почта на смартфоне
Почта на смартфоне
iCloud для Андроид: иные способы входа
Для перекидывания контактов используются опции встроенного сервиса контактов от Google. Еще данные могут транслироваться в форме vCard- элемента. В последнем случае сперва потребуется войти с ПК в «облако», скинуть информацию в отдельный файл, а после – поместить его в сервисы от Google. Первый способ значительно легче. Алгоритм действий для его выполнения таков:
- Открываем на ПК/ноутбуке ресурс Google, входим и открываем раздел контактов.
- Выбираем раздел импорта, а затем пункт – импортировать из иной службы.
- Вбиваем адрес и символы пароля от «облака».
Единственное упущение метода – доступ к информации получает независимая компания
Поэтому многие не берут этот способ во внимание. Они перекидывают контакты в файле либо используют софт для этих целей
Настройка почты iCloud на Android для получения и отправки писем
Наиболее распространенные почтовые программы для Android «знают» правильные настройки для почтового сервера Icloud, но если вы вводите только пароль и пароль iCloud при добавлении учетной записи электронной почты, вы можете получить сообщение об ошибке, но другое могут быть получены заявки. различные сообщения о неправильных паролях или о чем-то еще. Некоторые приложения могут успешно добавить учетную запись, но не получат сообщение.
Причина в том, что сторонние приложения и устройства Apple не могут так же легко использовать учетные записи iCloud. Однако его можно регулировать.
- Зайдите (удобнее всего сделать это с компьютера или ноутбука) на сайт управления Apple ID, используя ваш пароль (Apple ID — тот же, что и ваш E-mail в iCloud) https://appleid.apple.com/. Может потребоваться ввести код, который отобразится на вашем устройстве Apple, если используется двухфакторная идентификация.
- На странице управления вашим Apple ID в разделе «Безопасность» нажмите «Создать пароль» в пункте «Пароли приложений».
- Введите ярлык для пароля (на ваше усмотрение, просто слова, позволяющие идентифицировать, для чего создавался пароль) и нажмите кнопку «Создать».
- Вы увидите сгенерированный пароль, который теперь можно использовать для настройки почты на Android. Пароль нужно будет вводить именно в том виде, в котором он предоставлен, т.е. с дефисами и маленькими буквами.
- На Android устройстве запустите нужный почтовый клиент. Большинство из них — Gmail, Outlook, фирменные приложения E-mail от производителей, умеют работать с несколькими почтовыми аккаунтами. Добавить новый аккаунт обычно можно в настройках приложения. Я буду использовать встроенное приложение Email на Samsung Galaxy.
- Если почтовое приложение предлагает добавить адрес iCloud, выберите этот пункт, иначе — используйте пункт «Другие» или аналогичный в вашем приложении.
- Введите адрес почты iCloud и пароль, полученный на 4-м шаге. Адреса почтовых серверов обычно вводить не требуется (но на всякий случай приведу их в конце статьи).
- Как правило, после этого остается лишь нажать кнопку «Готово» или «Войти», чтобы настройка почты была завершена, а письма из iCloud отобразились в приложении.
Если вам нужно подключить к электронной почте другое приложение, создайте другой пароль, как описано выше.
Решение возможных проблем при подключении к почте iCloud
Проблема 1: Ошибка аутентификации
При вводе логина и пароля появляется ошибка аутентификации? Проверьте правильность введенных данных. Если вы уверены, что данные верны, попробуйте изменить пароль в настройках вашей учетной записи. Если это не помогает, возможно, ваш аккаунт был заблокирован. Для разблокировки обратитесь в службу поддержки Apple.
Проблема 2: Сервер не может быть найден
Если при попытке подключения к почте iCloud вы получили сообщение об ошибке «Сервер не может быть найден», убедитесь, что у вас есть доступ к Интернету. Если интернет-соединение есть, проверьте настройки вашего почтового клиента. Они должны быть корректно настроены для работы с почтой iCloud.
Проблема 3: Ошибка SMTP-сервера
Если вы получили сообщение об ошибке SMTP-сервера при отправке письма, проверьте настройки сервера отправки почты. Убедитесь, что имя сервера и порт указаны правильно. Если это не помогает, возможно, ваш провайдер блокирует исходящую почту. В этом случае обратитесь в службу поддержки своего провайдера.
Проблема 4: Прием почты не работает
Если проблема заключается в приеме почты, проверьте настройки сервера входящей почты. Убедитесь, что имя сервера и порт указаны правильно. Также может помочь удаление и повторная настройка учетной записи в вашем почтовом клиенте. Если это не помогает, свяжитесь с поддержкой iCloud.
Просмотр и импорт календаря
Если необходимо посмотреть или перенести данные со своего календаря, хранящегося в облаке на Андроид необходимо использовать опционал приложения Sync for iCloud. Сервис разработан специально для смартфонов, использующих ОС Андроид.
Приложение не имеет специфического функционала и используется бесплатно. Активировав приложение вы получите доступ в календарь iCloud и возможность продолжить работать в нем в реальном времени.
Через программу Sync for iCloud можно установить на Андроид календарь Айклауд как основной рабочий, есть возможность создать несколько учетных записей.
Почта iCloud появилась вместе с презентацией этого сервиса в 2011 году. С тех пор, многие владельцы iOS-устройств и компьютеров Mac стали использовать почту iCloud в качестве основной. В сегодняшней инструкции мы расскажем как настроить посту iCloud на Android любой версии, таким же образом можно настроить почту и на любом другом устройстве или в любом стороннем почтовом клиенте.
Настройка аутентификации iCloud
Если на вашем аккаунте iCloud настроена двухэтапная проверка Apple ID, то перед настройкой почты на Android устройстве необходимо сгенерировать пароль для конкретного почтового приложения. Если же Вы не настраивали такую систему безопасности для своего Apple ID, то можете переходить сразу к следующему пункту инструкции.
- Перейдите на сайт управления своим Apple ID. Выберите пункт Управление Apple ID и введите свои регистрационные данные аккаунта iCloud.
- Откройте вкладку Пароль и безопасность.
После этого система предоставит пароль для доступа к почте iCloud, теперь необходимо ввести его в приложении на своем Android-устройстве.
Настройка аккаунта iCloud в приложении Email на Android
Введите данные своего аккаунта iCloud, при необходимости используйте пароль, сгенерированный по инструкции выше.
После подтверждения регистрационных данных можно настроить интервал обновления почты iCloud.
Настройка аккаунта iCloud в приложениях вручную
Если по каким-то причинам, настроить почту iCloud на Android в автоматическом режиме не получается, или в Вашем почтовом клиенте нет стандартных настроек для iCloud, можно настроить почтовый сервис Apple вручную используя протоколы IMAP и SMTP.
Несмотря на то, что владельцы мобильных устройств обычно отдают предпочтение платформам iOS, Android или Windows, они часто переходят с одной ОС на другую. В большинстве случаев это не составляет большого труда, поскольку многие приложения и сервисы доступны для этих основных платформ. Однако некоторые моменты, все же, могут усложнить миграцию.
iCloud
Как настроить электронный ящик Apple iCloud на Android-устройстве
Прежде всего, необходимо запустить на Android почтовый клиент. Затем нужно ввести имя пользователя и пароль в iCloud, как показано на изображении ниже, зайти в Manual setup и затем перейти в IMAP.
Для настройки сервера входящей почты IMAP, нужно ввести следующую информацию:
- IMAP-сервер: imap.mail.me.com
- Имя пользователя (Username): имя пользователя@icloud.com
- Пароль (Password): пароль Apple ID
- Номер порта (Port number): 993
Для настройки сервера исходящей почты SMTP, введите следующие данные:
- SMTP-сервер: smtp.mail.me.com
- Имя пользователя (Username): имя пользователя@icloud.com
- Пароль (Password): пароль Apple ID
- Номер порта (Port number): 587
- Тип сертификата безопасности: SSL или TLS
Проделав все вышеуказанное, пользователь сможет получать и отправлять почту iCloud на своем Android-устройстве.
Как получить доступ к почте iCloud из любого браузера
Учетная запись iCloud, которая поставляется с устройством Apple, предоставляет вам доступ к уникальному адресу электронной почты. Хотя вы, возможно, привыкли использовать эту учетную запись электронной почты в приложении Mail на своем iPhone, iPad или Mac, на самом деле вы можете получить доступ к почте iCloud из любого браузера (включая Chrome и Microsoft Edge).
Почта iCloud связана с вашим идентификатором Apple ID, но только в том случае, если ваш идентификатор электронной почты заканчивается на «@ icloud.com». Если вы используете сторонний адрес электронной почты, например Gmail, со своим Apple ID, вам придется создать другой адрес электронной почты iCloud, который затем будет связан с вашим Apple ID.
Для начала откройте любой браузер на своем компьютере (Windows 10, Mac или Linux), iPhone, iPad или смартфоне или планшете Android. Затем введите URL-адрес www.icloud.com/mail в адресную строку.
Если вы знаете свой адрес электронной почты iCloud, введите его здесь. Если вы этого не сделаете, вы можете ввести адрес электронной почты, связанный с вашим Apple ID, и нажать клавишу Enter.
Оттуда введите пароль и нажмите клавишу Enter.
Если вы используете двухфакторную аутентификацию (мы рекомендуем это сделать), введите одноразовый пароль, полученный на одном из ваших устройств Apple.
Теперь нажмите кнопку «Доверять», чтобы в будущем вам не приходилось выполнять аутентификацию 2fa в этом браузере.
В качестве альтернативы вы можете перейти на www.icloud.com и выбрать опцию «Почта».
Если вы не видите здесь вариант «Почта», это означает, что вы не настроили адрес электронной почты iCloud со своим Apple ID. Для этого вам нужно настроить iCloud на вашем iPhone, iPad или Mac.
Вот и все. Теперь вы увидите свой почтовый ящик iCloud в Интернете.
Отсюда вы можете просматривать все электронные письма в папке «Входящие». Вы также можете просмотреть свои отправленные электронные письма. Также доступны стандартные функции, такие как отметка и удаление писем.
Вы также можете отвечать на электронные письма или создавать новые электронные письма (оба из которых будут открываться в новых окнах).
Поскольку вы используете почту iCloud в браузере, мы рекомендуем вам выйти из системы, как только вы закончите. Для этого нажмите кнопку «Имя» в правом верхнем углу и выберите вариант «Выйти».
iCloud Mail спросит вас, хотите ли вы доверять этому браузеру. Доверяя браузеру, вы можете войти в iCloud Mail без ввода кода подтверждения. Нажмите кнопку «Доверять и выйти».
Вот и все. Вы выйдете из iCloud Mail.
Как общий термин для всех служб синхронизации, iCloud может показаться довольно запутанным. Вот список всего, что создает резервные копии iCloud.
Почта iCloud на Android и компьютере
Получать и отправлять почту iCloud с устройств Apple не проблема, однако, если пользователь переходит на Android или возникает необходимость использовать почту iCloud с компьютера, для некоторых это представляет сложность.
Настройка почты iCloud на Android для получения и отправки писем
Причина в том, что вы не можете так просто использовать учетную запись iCloud в сторонних приложениях и устройствах не от Apple. Тем не менее, возможность настройки существует.
- Зайдите (удобнее всего сделать это с компьютера или ноутбука) на сайт управления Apple ID, используя ваш пароль (Apple ID — тот же, что и ваш E-mail в iCloud) https://appleid.apple.com/. Может потребоваться ввести код, который отобразится на вашем устройстве Apple, если используется двухфакторная идентификация.
- На странице управления вашим Apple ID в разделе «Безопасность» нажмите «Создать пароль» в пункте «Пароли приложений».
- Введите ярлык для пароля (на ваше усмотрение, просто слова, позволяющие идентифицировать, для чего создавался пароль) и нажмите кнопку «Создать».
- Вы увидите сгенерированный пароль, который теперь можно использовать для настройки почты на Android. Пароль нужно будет вводить именно в том виде, в котором он предоставлен, т.е. с дефисами и маленькими буквами.
- На Android устройстве запустите нужный почтовый клиент. Большинство из них — Gmail, Outlook, фирменные приложения E-mail от производителей, умеют работать с несколькими почтовыми аккаунтами. Добавить новый аккаунт обычно можно в настройках приложения. Я буду использовать встроенное приложение Email на Samsung Galaxy.
- Если почтовое приложение предлагает добавить адрес iCloud, выберите этот пункт, иначе — используйте пункт «Другие» или аналогичный в вашем приложении.
- Введите адрес почты iCloud и пароль, полученный на 4-м шаге. Адреса почтовых серверов обычно вводить не требуется (но на всякий случай приведу их в конце статьи).
- Как правило, после этого остается лишь нажать кнопку «Готово» или «Войти», чтобы настройка почты была завершена, а письма из iCloud отобразились в приложении.
Если вам требуется подключить к почте ещё одно приложение, создайте для него отдельный пароль, как это было описано выше.
Вход в почту iCloud на компьютере
Почта iCloud с компьютера доступна в веб-интерфейсе на сайте https://www.icloud.com/, достаточно ввести Apple ID (адрес почты), пароль и, при необходимости, код двухфакторной аутентификации, который отобразится на одном из ваших доверенных устройств Apple.
В свою очередь, почтовые программы не подключатся с этими данными для входа. Более того, не всегда можно выяснить, в чем именно проблема: например, приложение Почта Windows 10 после добавления почты iCloud, сообщает об успехе, якобы пытается получить письма, не сообщает об ошибках, но по факту не работает.
Для настройки почтовой программы для получения почты iCloud на компьютере вам потребуется:

- Создать пароль приложения на applied.apple.com, как это описывалось в шагах 1-4 в способе для Android.
- Использовать этот пароль при добавлении нового аккаунта почты. Новые учетные записи в разных программах добавляются по-разному. Например, в приложении Почта в Windows 10 нужно зайти в Параметры (значок шестеренки слева внизу) — Управление учетными записями — Добавить учетную запись и выбрать пункт iCloud (в программах, где такой пункт отсутствует, выберите «Другая учетная запись»).
- При необходимости (большинство современных почтовых клиентов этого не потребуют) ввести параметры почтовых серверов IMAP и SMTP для почты iCloud. Эти параметры приведены далее в инструкции.
Обычно, каких-либо сложностей при настройке не возникает.
Настройки почтовых серверов почты iCloud
Если ваш почтовый клиент не имеет автоматических настроек для iCloud, может потребоваться ввести параметры почтовых серверов IMAP и SMTP:
iCloud на Андроиде: возможно ли это
Программное обеспечение Apple и Google постоянно конфликтует, и официального входа в айклауд через Андроид нет. Установить приложение данной почты через Google Play не удастся, да и найти ее на просторах Интернета невозможно.
Если вы попытаетесь перекинуть iCloud через Bluetooth на телефон и таким образом его установить, система обязательно выдаст ошибку. Аналогично с онлайн-версией: вбив впоисковик адрес электронной почты, попадаем на серую нерабочую страницу с текстом «Это соединение не поддерживается» или «Ваш браузер не подходит».
Но не отчаивайтесь, выход все же есть. Сервисы Apple можно заставить работать на Андроид, а каким образом – мы сейчас разберемся.
Как зайти в почту iCloud на Андроиде
Вводим первые необходимые данные: полный адрес айклауд и имя пользователя (текст, указанный до знака «@»), Обязательно кликаем «Ручная настройка». Если вы попытаетесь войти в iCloud только с использованием адреса и пароля – ничего не получится, Далее вбиваем пароль
Обратите внимание, что восстановить его на Android практически невозможно, так что будьте осторожны! В следующей графе пишем «mail.me.com». Никаких запятых, пробелов и заглавных букв,
Выбираем тип защиты, чаще всего это SSL, согласно сертификату, Порт указываем 993
Не вздумайте изменять цифры в соответствии со своей операционной системой. Все данные должны быть указаны только с инструкции, Последнюю строчку, а именно «Путь IMAP» пропускаем, Кликаем «Далее» и приступаем к необходимой точной настройке SMTP-сервера,
В поле «Адрес» дублируем уже введенный, только вместо imap пишем smtp»,
Защиту указываем прежнюю, также допускается TSL, На месте порта вбиваем цифры 587. Готово. Все нужные данные ввели. Нажимаем «ОК», и в случае появления уведомления об аутентификации соглашаемся.
Теперь появляется возможность работать с сообщениями из iCloud на Андроиде. Но фотографии, видео, документы все еще остаются недоступны, поскольку расположены в Облаке. Как решить такую проблему, мы обсудим ниже.
Как настроить доступ к электронной почте iCloud на Android
Если Вы переходите с iPhone на Android, Вам не нужно отказываться от услуг iCloud, таких как iCloud Mail. Хотя Apple не облегчает настройку, есть возможность войти и использовать свой адрес электронной почты iCloud на Android.
Хотя мы рекомендуем Gmail, Вы сможете добавить свой адрес электронной почты iCloud в большинство почтовых приложений.
Настройка почты iCloud на Android для получения и отправки писем
Причина в том, что вы не можете так просто использовать учетную запись iCloud в сторонних приложениях и устройствах не от Apple. Тем не менее, возможность настройки существует.
- Зайдите (удобнее всего сделать это с компьютера или ноутбука) на сайт управления Apple ID, используя ваш пароль (Apple ID — тот же, что и ваш E-mail в iCloud) https://appleid.apple.com/. Может потребоваться ввести код, который отобразится на вашем устройстве Apple, если используется двухфакторная идентификация.
- На странице управления вашим Apple ID в разделе «Безопасность» нажмите «Создать пароль» в пункте «Пароли приложений».
- Введите ярлык для пароля (на ваше усмотрение, просто слова, позволяющие идентифицировать, для чего создавался пароль) и нажмите кнопку «Создать».
- Вы увидите сгенерированный пароль, который теперь можно использовать для настройки почты на Android. Пароль нужно будет вводить именно в том виде, в котором он предоставлен, т.е. с дефисами и маленькими буквами.
- На Android устройстве запустите нужный почтовый клиент. Большинство из них — Gmail, Outlook, фирменные приложения E-mail от производителей, умеют работать с несколькими почтовыми аккаунтами. Добавить новый аккаунт обычно можно в настройках приложения. Я буду использовать встроенное приложение Email на Samsung Galaxy.
- Если почтовое приложение предлагает добавить адрес iCloud, выберите этот пункт, иначе — используйте пункт «Другие» или аналогичный в вашем приложении.
- Введите адрес почты iCloud и пароль, полученный на 4-м шаге. Адреса почтовых серверов обычно вводить не требуется (но на всякий случай приведу их в конце статьи).
- Как правило, после этого остается лишь нажать кнопку «Готово» или «Войти», чтобы настройка почты была завершена, а письма из iCloud отобразились в приложении.
Если вам требуется подключить к почте ещё одно приложение, создайте для него отдельный пароль, как это было описано выше.
Функции и возможности iCloud
Осуществить вход в iCloud может каждый пользователь устройств фирмы Apple при условии, что у него имеется Apple ID.
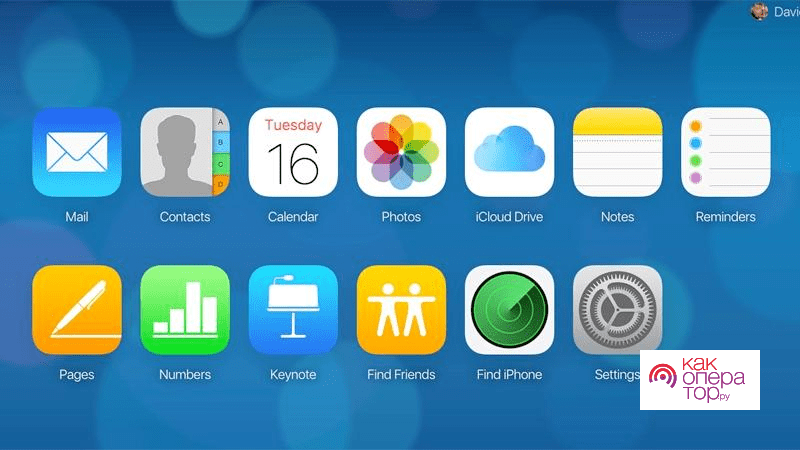
Он обладает многочисленными полезными возможностями:
- Если смартфон был утерян или украден, с помощью сервиса можно его не только разыскать, но и заблокировать. Для этого необходимо войти в этот облачный сервис и на карте будет показано точное местоположение девайса.
- Доступна возможность вести удалённую работу на ПК, который работает под управлением операционной системы Mac OS. Можно просматривать различные документы или медиафайлы, вести работу с ними.
- Здесь можно ввести настройки для семейного доступа. Которые заблокируют для ребёнка просмотр нежелательного контента.
- Здесь обеспечивается работа с сервисом AppStore.
- Есть возможность вести работу с документами, хранящимися в облачном сервисе. Имея доступ к нескольким устройствам, можно выбирать, на каком из них удобнее просматривать или корректировать документы.
- Совершение покупок. Через этот сервер можно оплачивать товары в iBooks Store, iTunes Store и App Store.
- Создание резервных копий для Айфона и восстановление с них.
Без iCloud работать в iOS на Айфоне намного менее удобно. Чтобы активировать возможности сервиса, необходимо провести его активацию. Для доступа к нему нужен Apple ID. Чтобы начать работу с сервисом, выполняют такие действия:
- Перейти в главное меню Айфона.
- Открыть настройки.
- Выбрать раздел iCloud.
- Нужно сделать тап по сроке, где указан адрес электронной почты для примера.
- Ввести Эппл Айди и пароль.
- Нажимают на кнопку «Войти».
- Нужно выбрать привязку сервиса к браузеру Safari или отказаться от неё.
- Включают геолокацию.
- Делают другие настройки, если необходимо.
В процессе работы с облаком может потребоваться провести дополнительные настройки. Это можно выполнить таким образом:
- После включения устройства нужно перейти в «Настройки»
- В группе «Общие» выбирают раздел iCloud.
- Далее приведён список некоторых утилит и приложений, которые установлены на смартфоне. С правой стороны от каждого из них находится переключатель. Если его сдвинуть вправо, то соответствующую информацию будут синхронизировать с облаком в автоматическом режиме. Пользователь должен решить, какие из них нужно активировать.
- Есть возможность активировать создание резервной копии телефона. В таком случае здесь будет храниться копия всех данных телефона и можно будет провести восстановление в любое нужное время. Такие копии можно делать вручную в нужные моменты времени или регулярно, в автоматическом режиме.
- Доступна функция «Найти iPhone», которая поможет найти потерянный гаджет.
- В разделе «Связка ключей» будет организовано хранение паролей, номеров и других реквизитов кредитных карт. Если их держать в облачном сервисе, то об их сохранности можно не беспокоиться.
Ввод нужных настроек позволит сделать работу с сервисом более эффективной.
При желании можно отказаться от использования рассматриваемого облачного сервиса. Для этого на смартфоне заходят в «Настройки», после этого открывают iCloud. Прокрутив страницу с его параметрами вниз, можно увидеть опцию «Удалить». Если тапнуть по ней, учетная запись будет удалена.
При включённой опции «Найти iPhone» потребуется дополнительно ввести Эппл Айди и пароль. Впоследствии аккаунт в iCloud можно будет восстановить, однако заполнять его информацией нужно будет заново.
Как восстановить icloud почту
https://youtube.com/watch?v=o850sspzL44
В случае утраты доступа к почтовому ящику iCloud, вернуть доступ к сервису можно довольно просто. Рассмотрим примеры восстановления доступа к сервису при определенных ситуациях.
Восстановление пароля от ящика
Иногда пользователи всё-таки забывают свой пароль от ящика iCloud. Но на самом деле это не является проблемой. Всего существует 3 способа восстановления пароля, первый из которых — метод двухфакторной аутентификации, второй — с использованием электронной почты и третий – метод двойной проверки.
Самым распространённым и быстрым способом восстановления пароля является использование электронной почты.
Для начала следует перейти на саму страницу идентификатора, и щелкнуть по строке «Забыли Apple ID или пароль».
Затем нужно будет указать специальный идентификатор. И затем выбрать нужный метод для сброса старого пароля.
Для использования метода восстановление пароля, связанным с электронной почтой, нужно будет получить письмо. Письмо придёт на основной адрес почты, который пользователь указал заранее.
Восстанавливаем пароль icloud, если нет доступа к почте
Несмотря на то, что восстановление пароля с помощью электронной почты является самым известным и распространённым методом, не всегда у пользователя остаётся доступ к почте.
Поэтому важно знать ещё пару способов восстановления пароля, чтобы в нужном случае воспользоваться ими. Первый способ, который можно рассмотреть — это двухфакторная аутентификация
Первый способ, который можно рассмотреть — это двухфакторная аутентификация.
Данный метод подразумевает собой то, что забытый пароль можно сбросить, воспользовавшись абсолютно любым устройством (устройство должно быть доверенное).
Ещё один способ, который не требует использования электронной почты — это двухэтапная проверка.
Для выполнения восстановления пароля icloud с помощью данного способа, понадобиться ввести ключ восстановления для двухэтапной проверки.
После выбора доверенного устройство, будет отправлен код подтверждения. Теперь в окне нужно будет ввести его. После выполнения всех действий, нужно указать новый пароль, и выбрать раздел «Сбросить пароль».
Восстановление идентификатора
В открывшемся окне необходимо выбрать строку «Забыли Apple ID или пароль».
Далее, для поиска утерянного идентификатора нужно указать все запрашиваемые данные сервисом. После их указания можно начинать процесс восстановления идентификатора.
В некоторых случаях может помочь удаленный сброс пароля устройства, после чего можно поменять его и выполнить вход.
Обращение в поддержку
Если с процессом восстановления доступа к аккаунту ничего не выходит, то стоит задуматься над обращением в службу поддержки Apple.
При обращении в Службу поддержки следует учитывать, что данное действие поможет только получить интересующие ответы. Горячая линия никак не влияет на процесс восстановления и не принимает в этом никакого участия.
После указания устройства, необходимо выбрать темы, на которые могут быть заданы вопросы в процессе работы.
После выбора проблемы нужно указать способ обратной связи. Чаще всего пользователи выбирают ответный телефонный звонок, так как он оказывается наиболее эффективным средством решения проблем.
Дальше пользователю остается лишь ввести серийный номер устройства и дождаться звонка из службы поддержки.
















![[решено] как зайти в icloud с андроида: на почту и облако | a-apple.ru](http://kubwheel.ru/wp-content/uploads/7/2/2/72287a6c591ee9ecb2e193284e438f45.jpeg)












