Нештатная ситуация
Дело в том что, когда вся память устройства занята, оно не отвечает на системные вызовы. Что делать, если iPad завис, непонятно, ведь кнопка питания не отключает его на уровне железа, а генерирует вызов софтварной процедуры как раз на уровне операционной системы. Инженеры Apple предусмотрели такую возможность, и добавили в Айпад возможность принудительной перезагрузки, если он завис и не отвечает на запросы. Как говорит практический опыт, проверки и доработки приложений в AppStore всё равно не гарантируют безупречной их работы. Поэтому такое действие иногда бывает нужно сделать.
Для экстренной перезагрузки Айпада нужно одновременно нажать на кнопку выключения питания и кнопку «Домой» и удерживать их 10–15 секунд в таком состоянии. На экране появится логотип с надкусанным яблоком, и устройство начнёт процедуру перезапуска: экстренно без сохранения данных завершит приложения, удалит все переменные окружения из памяти, выгрузит стек и оборвёт все процессы. После этого операционная система получит сигнал на немедленную перезагрузку.
Не нужно говорить, что делать это стоит только в крайнем случае
Весь результат работы будет потерян, и, если вы, например, пытались отправить важное сообщение, его придётся набирать заново. С другой стороны, если Айпад завис, что ещё сделать, как не перезагрузить его? Это вернёт устройство к жизни и загрузит iOS заново в работоспособном состоянии
Обратите внимание, что и это сочетание кнопок типично для всей линейки устройств купертиновцев. Стандартизация добавляет пользователю удобства, ведь не нужно запоминать один алгоритм перезагрузки для Айпада и другой, скажем, для Айпада мини
Установка заводских параметров iPad

Функция «удалить все настройки» предполагает полную очистку параметров системы. Таким образом, все, что было настроено пользователям устройства, будет потеряно. Однако установленные в память гаджета приложения в данном случае задеты не будут. Стоит отметить, что эта возможность очистки iOS очень часто выступает в качестве наиболее оптимального инструмента решения зависаний планшета по неизвестным причинам.
Также пользователям iPad предлагает функция удаления параметров вместе с контентом. Она позволяет удалить не только все установленные свойства системы, но и весь имеющийся в памяти планшета контент. Кроме прочего, после выполнения данной процедуры придется выполнять первоначальное конфигурирование устройства заново.
5 способов
Итак, настало время перейти непосредственно к сбору настроек iPad до заводских. Убедитесь, что вы сохранили все важные личные данные и файлы, воспользовавшись одним из способов, описанных выше. Пароль от Apple Id записан на бумажке, и готов к вводу, после перезапуска.
Стандартный с помощью меню
Откройте на iPad вкладку «Настройки», после чего выберите пункт «Основные\Сброс».
В появившемся меню сброса, найдите вариант «Очистить весь контент и стереть настройки».
Следующее окно, появившееся после выполнения предыдущего пункта, запросит подтверждение действия по перезапуску. Решение о сбросе параметров достаточно ответственное, вы действительно должны понимать, что вернуть не сохраненные данные будет невозможно. В случае, если резервные копии действительно сделаны, подтверждаем.
Затем подтверждаем еще раз, потому что предупреждений будет целых два
Обратите внимание на то, что в случае наличия включенной функции «Найти iPad», после всех подтверждений, необходимо будет ввести пароль от Apple Id.
После подтверждения «таблет» перейдет к процедуре непосредственного сброса. После завершения процесса, Айпад перезагрузится, и предложит следовать дальнейшим инструкциям по начальной настройке.
С помощью iTunes
Сбросить параметры и отформатировать память, можно с помощью программы iTunes. Для этого, выполните следующие действия:
- Подключите iPad к компьютеру посредством стандартного кабеля Lightning/USB.
- Запустите программу iTunes, после чего дождитесь распознавания девайса.
- Нажмите на значок планшета в появившейся вкладке слева, после чего выберите пункт «Обзор». Мы уже делали это во втором способе по сохранению личной информации перед сбросом, поэтому сложностей у вас возникнуть не должно.
- В появившемся справа меню, необходимо будет выбрать пункт «Восстановить iPad», после чего устройство будет перезагружено, и осуществит возврат к заводским настройкам.
- Выполните начальные установки после перезагрузки iOs.
Перепрошивка устройства
Этот способ касается не столько сброса памяти, с возвратом к заводским настройкам, сколько является руководством по перепрошивке новой iPadOS. Выполнить процедуру, возможно следующим образом (предполагая, что вы уже скачали сам файл с конфигурациями прошивки с надежного сайта):
- Во первых, необходимо запустить на Айпад «Режим восстановления». Для того, чтобы попасть в Recovery Mode, требуется выключить устройство, после чего, удерживая кнопку «Home», присоединить его к компьютеру с помощью шнура. Если все сделано правильно, на экране появится значок iTunes и изображение кабеля.
- Далее, запустить программу iTunes, которая сообщит, что обнаружила iPad в режиме восстановления.
- Далее, выбрать пункт «Восстановить». Это действие и приведет к сбросу всех настроек устройства до заводских, и автоматической установке официальной прошивки iPadOS.
- В случае же, если необходимо поменять прошивку на кастомную или более старую, потребуется скомбинировать нажатие на «Восстановить» с зажатием клавиши «Shift», или «Alt» для владельцев Mac. Далее выбираем файл прошивки, скачанный заранее.
Сброс параметров через DFU режим
Если пользователь забыл пароль безопасности, и функцию «Найти iPad» невозможно деактивировать, подойдет этот способ сброса:
- Подключаем устройство к компьютеру или ноутбуку с помощью кабеля, и запускаем программу iTunes в стандартном режиме работы.
- Вводим iPad в режим DFU, в котором планшет загрузится без использования загрузки оболочки iOs. Стоит сказать, что Device Firmware Update это режим для обновления прошивки. Относится он, скорее, к аварийному режиму, и при его использовании устройство никак не реагирует на нажатия кнопок.
- Для запуска Айпада в этом режиме, следует зажать кнопку «Домой» и кнопку включения, примерно на 10 секунд. После чего, отпускаем кнопку включения, но продолжаем удерживать кнопку «Домой». Если вы все сделали верно, то услышите звук подключения в программе iTunes.
- После всех этих махинаций, на экране компьютера, запустив программу iTunes, вы увидите одну единственную надпись, которая гласит «Восстановить iPad». Жмем на нее, и ожидаем, пока планшет выполнит перезагрузку.
Сброс с помощью iCloud
Для того чтобы воспользоваться этим способом:
- Перейдите в пункт «Настройки», далее нажмите «Основные», «Сброс», «Стереть контент и настройки».
- В случае активированного на Айпад приложения «Найти устройство», необходимо будет ввести Apple Id и пароль.
- Далее снова вводим пароль, которые применяется при разблокировке планшета, и выбираем пункт «Стереть».
Готово, iOs начнет перезагрузку с обнулением всех настроек, файлов и паролей!
Другие программные методы, если не работают кнопки
Некоторые планшеты лишены возможности использования кнопок, из-за чего при перезагрузке могут возникать некоторые сложности. Однако перезапустить устройство удастся путём программных методов выключения.
Смена шрифта
На планшетах с операционной системой старых версий до iOs 11 перезагрузка выполняется при изменении шрифта. Достаточно просто поменять системный шрифт. После выбора соответствующих настроек программа сама предложит перезапустить устройство для сохранения настроек.
Сброс параметров сети
Очистка параметров сети означает полный рестарт всех настроек. Эту функцию следует использовать очень аккуратно, так как есть вероятность потери важных данных. Для сброса настроек сети действуйте по инструкции:
- Откройте «Настройки».
- Перейдите в меню «Основные» и выберите пункт «Сброс».
- Нажмите на кнопку «Сбросить настройки сети».
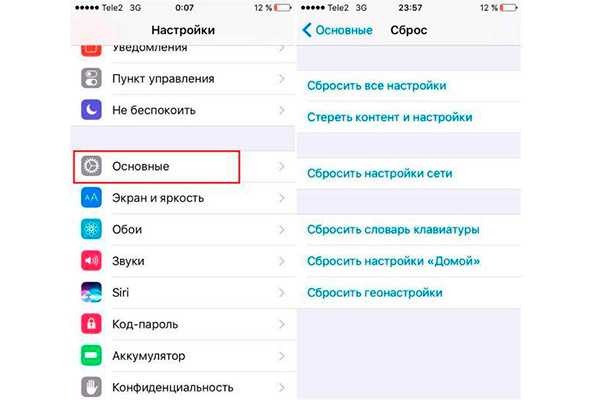
Последнее, что вам придётся сделать – ввести пароль и сохранить данные.
Восстановление iPad с помощью ПК и iTunes
Восстановление планшета возможно с помощью отката до более раннего состояния. Для процедуры требуется компьютер и установленная программа iTunes.
Действуйте по инструкции:
- Подключите планшет к компьютеру.
- Запустите программу iTunes последней версии.
- Нажмите кнопку «Домой» и удерживайте её, пока на экране не появится соответствующее меню.
- Выберите пункт «Восстановить». В ходе процедуры планшет не отсоединяйте от компьютера и не пытайтесь запустить.
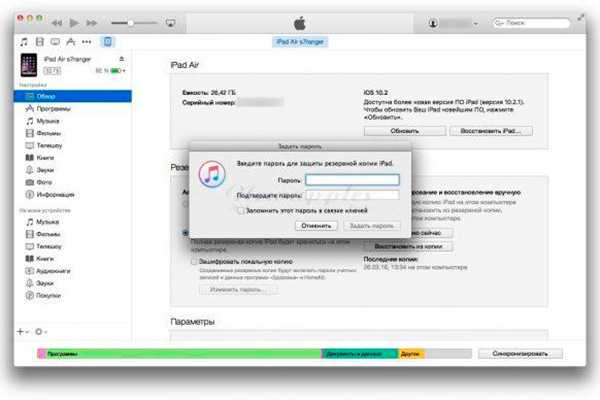
Перед тем, как приступить к восстановлению, настройте создание резервной копии, чтобы при необходимости можно было воспроизвести все важные пользовательские данные. Сохраните все файлы на облачные хранилища.
Разрядить аккумулятор в ноль
Для выключения планшета при неисправности кнопок и тачскрина необходимо полностью разрядить аккумулятор. При включённом экране батарея будет разряжаться до полного отключения примерно за 12 часов. После этого подсоедините планшет к зарядному устройству.
Как сделать жесткий сброс или Хард Ресет на айпад 2
Айпад можно сбросить аналогично айфону. Он подвержен тем же факторам, что и смартфон. Рано или поздно планшет начинает лагать и тормозить. Комфортно играть или смотреть видео в высоком качестве становится невозможно. Связано это зачастую с мусором, который скопился в памяти или системными ошибками, вызванными программными или аппаратными сбоями. Жесткий сброс позволяет решить эти проблемы.
Планшет позволяет выполнить Хард Ресет несколькими способами:
- С помощью кнопок.
- Через меню.
- Через сервисный центр.
В первом случае необходимо нажать и удерживать кнопку «Питание», которая расположена наверху корпуса и одновременно зажать «Домой» (находится на лицевой стороне дисплея). Удерживать нужно до тех пор, пока гаджет не выключится и не включится до появления иконки «Эппл». После этого будут стерты лишь несохраненные настройки, установленные во время последней работы с устройством.
Часто гаджеты сбрасываются той же кнопкой, с помощью которой их можно выключить
Пункт с меню более гибкий, так как позволяет удалить не только настройки, но и пользовательские данные. Это полностью сбрасывает планшет до заводских параметров. Функция находится в основных настройках системы и классически называется «Сброс».
Самым безопасным способом выполнить Хард Ресет будет отнести девайс в сервисный центр, где его разберут для решения проблем или выполнят сброс способами, описанными выше. Преимущество такого подхода в том, что риск повредить гаджет будет минимальным.
Программный способ перезагрузки
Как раз и расскажем о том, как осуществить перезагрузку программным способом. Такой способ рестарта подходит, если вдруг по каким-то причинам у планшета не работает кнопка «Power» или «Home» (для жёсткой перезагрузки).
Перезагрузить айпад без помощи кнопок можно через активацию функции Asisstive Touch. Для этого нужно пройти в раздел «настройки», затем в подраздел «основные», где находим пункт «универсальный доступ». После чего активируем Asisstive Touch.
- В результате всех перечисленных действий открывается специальная панель. На ней кликаем по пункту «аппарат».
- Далее выбираем «блокировка экрана». Удерживаем на нём палец в течение нескольких секунд.
- Теперь должен появиться слайдер выключения. Сдвигаем его вправо и наблюдаем, как Apple-планшет выключается.
- Чтобы вновь заставить устройство работать, достаточно нажать кнопку «Power». Но если она по каким-то причинам не работает, то просто подключите гаджет через usb-кабель к ПК или ноутбуку.

Как ввести iPhone и iPad в DFU режим
Иногда требуется перепрошить iPhone или iPad после джейлбрейка или откатить гаджет с бета версии на последнюю официальную прошивку. Бывают ситуации, когда обычное восстановление не помогает решить проблемы с устройством и требуется его перепрошивка на уровне загрузчика. В этом случае необходимо ввести устройство в режим DFU (Device Firmware Update).
Важно помнить, что устройство, находящееся в режиме DFU ничего не отображает на дисплее. Экран остается полностью черным
Только программа iTunes на Windows ПК или Finder на Mac с macOS Catalina просигнализируют специальным сообщением, о том, что подключенный гаджет находится в режиме восстановления.
Для того, чтобы ввести iPhone или iPad в режим DFU необходимо прежде всего подключить мобильное устройство по USB кабелю к компьютеру. Далее на iPhone 6s, iPhone SE первого поколения (2016 г) и более ранних моделях, а также на всех iPad с кнопкой “Домой” необходимо выполнить следующие действия:
- нажимаем и удерживаем одновременно кнопку “Домой” и боковую (верхнюю) кнопки в течение 10 секунд. Экран устройства, если оно работало, погаснет;
- отпускаем боковую (верхнюю) кнопку, но продолжаем удерживать кнопку “Домой”, пока iTunes или Finder не выведет окно, о том, что наш гаджет распознан в режиме восстановления.
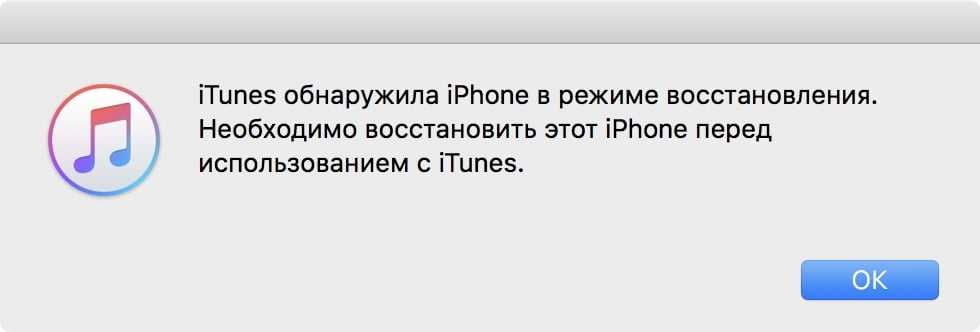
Сообщение в iTunes подтверждает, что мы сделали все правильно
Как ввести iPhone 7 в DFU
На iPhone 7 следующий алгоритм действий:
- нажимаем и удерживаем одновременно кнопку уменьшения громкости и боковую кнопку в течение 10 секунд;
- отпускаем боковую кнопку, но продолжаем удерживать кнопку уменьшения громкости, пока не появится сообщение в iTunes или Finder на компьютере.
Как ввести iPhone 8, iPhone X и iPhone 11 в DFU
На iPhone 8 и более новых моделях, а также на iPad Pro с Face ID нужно будет выполнить следующий действия:
- нажимаем и быстро отпускаем кнопку увеличения громкости;
- нажимаем и быстро отпускаем кнопку уменьшения громкости;
- нажимаем и удерживаем боковую кнопку на iPhone и верхнюю кнопку на iPad примерно 10 секунд, пока экран не погаснет;
- продолжая удерживать боковую (верхнюю кнопку) нажимаем и удерживаем кнопку уменьшения громкости;
- через 5 секунд отпускаем боковую (верхнюю кнопку), но продолжаем удерживать кнопку уменьшения громкости. Если все сделали правильно примерно через 10 секунд удержания кнопки уменьшения громкости iTunes или Finder отобразят сообщение о том, что найден подключенный гаджет в режиме восстановления.
Подытожим
Что ж, как видите, процедура сброса настроек действительно весьма проста и, пожалуй, без помощи сервисного центра с ней может справится каждый, хотя если вы все-таки боитесь потерять данные, не верно выполнив резервную копию и вам нужны гарантии, обратитесь к профи. Тем более, скорее всего, цена за такую простую процедуру будет чисто символической.
планшета iPad
Поставить пароль на iPad можно по разным причинам, к примеру, планшет содержит ценные файлы, которые ни как нельзя потерять или вы просто не хотите, что бы кто-то смотрел ваши фото, играл в вашу игру и т.д. Иногда родители ставят пароль в целях ограничения ребенка от постоянного использования iPad. В общем, тут у каждого свои защитные потребности.
Ранее мы рассматривали – , в планшете iPad все действия выполняются практически аналогично. Сегодня мы затронем некоторые возможности пароля, которые на примере телефона рассмотрены не были. Будем ставить пароль в iPad, изменять его на более надежный, ну и отключать код-пароль совсем.
Ставим пароль на планшет iPad
Поставить пароль на Айпад очень просто, включение выполняется в настройках.
Запускаем приложение «Настройки», выбираем раздел «Пароль» и жмем кнопку – «Включить пароль
». Выполнив эти действия iPad предложить ввести придуманный вами 4-хзначный цифровой пароль и подтвердить его еще раз.
Теперь при попытке разблокировать планшет, iPad будет просить ввести ваш пароль. Без ввода пароля пользоваться устройством вы не сможете, разве что запустить приложением « » потянув значок фотоаппарата вверх. Так же в заблокированном режиме, без ввода пароля, в Айпаде с прошивками iOS 7 и выше можно использовать , если конечно он не запрещен в настройках.
Если, после включения пароля вы попытаетесь войти в Настройки – Пароль, то вас так же попросят ввести код блокировки, поэтому не забывайте свой пароль или запишите его куда-нибудь, если забудете, подсмотрите.
Как поменять защитный пароль на iPad
Если вы решили поменять пароль в своем планшете iPad, то сделать это просто, конечно при условии, что вы помните свой действующий пароль.
Если знаете и помните свой пароль и хотите его сменить на какие-то новые 4 цифры, то заходите в Настройки – Пароль – вводите настоящий пароль – жмите кнопку «Изменить пароль
» – вводите старый пароль – после чего вводите и подтверждайте новый.
Но мы решили поменять свой 4-х значный цифровой пароль на более сложный, использующий не только цифры. Хотим, чтоб наш пароль содержал буквы, символы и не ограничивался 4-мя знаками, оказалось в iPad’е сделать такой пароль можно, для этого мы выключаем тумблер – «Простой пароль».
Вводим наш четырехзначный код, созданный в первом разделе инструкции и iPad выдает новую форму для нашего нового пароля. Наш новый не простой пароль вводится уже с полноценной , где может быть применима любая раскладка и длинна.
Теперь при попытке вывести iPad из «спячки» путем разблокировки, вы увидите совершенно другую форму ввода пароля. Как по мне, простая цифровая форма как-то больше вписывается в оформление планшета iPad, хотя когда речь заходит о защите данных, то внешний вид, наверное, уходит на второй план.
Как на iPad убрать пароль
Для того чтобы убрать пароль, т.е. отключить в iPad кодовую защиту на экране блокировки нужно войти в Настройки – Пароль – Выключить пароль, после нужно ввести ваш код и защита будет отключена.
Если вы забыли пароль блокировки экрана iPad, то посмотреть его в планшете не получится, так же не существует какого то волшебного заводского пароля. Пароль в таком случае можно либо вспомнить, либо сбросить, а помогут вам в этом следующие инструкции, с которыми нужно ознакамливаться внимательно:
Эти два рабочие, но иногда могут и не помочь, к примеру, вы нашли iPhone или iPad на котором установлен пароль, блокирующий доступ к рабочему экрану, применив инструкцию по сбросу, вы, иногда, можете получить «кирпич», который будет просить активацию при помощи Apple ID и пароля. Такое происходит, когда в устройстве включена функция «Найти iPhone (iPad)», поэтому найденное устройство лучше вернуть хозяину, а не пытаться снять пароль!
Подготовка, если нужно сохранить данные
Перед тем, как сбросить iPad до заводских настроек, необходимо подготовиться к этой опции. В частности, я говорю о сохранении данных пользователя.
После возврата до заводских настроек, все пользовательские файлы будут удалены. Большинство людей это вряд ли устроит, поэтому есть способы для сохранения файлов.
Создайте копии данных через iCloud

iCloud — приложение от компании Apple. Это облачный сервис, в который можно загружать файлы и личные данные.
Таким образом они остаются на серверах АйКлауда, а значит после возврата iPad к заводским настройкам, можно всё восстановить из интернета. Также iCloud используется для переноса данных на другие устройства Эпл. Например, при покупке нового АйПада или АйФона.
Пошаговые действия для создания копии данных через iCloud:
- Открыть Настройки.
- Тапнуть на имя пользователя (это Apple ID).
- Выбрать iCloud.
- Выбрать контент и настройки. В частности, переключить ползунки в активное положение напротив необходимых пунктов (фото, почта, контакты, календари и т.д.).
- Проскроллить вниз до надписи “Резервная копия в iCloud”. Тапнуть на нее, переведя ползунок в активное состояние.
- Нажать на кнопку “Создать резервную копию”.
На этом начнется процесс формирования данных. От того, как их много и насколько они тяжелы, зависит время копирования.
Чтобы вернуть данные после сброса, нужно зайти в раздел iCloud, и выбрать восстановление. При этом авторизация в Apple ID должна быть с того же аккаунта.
Создание копии через ПК
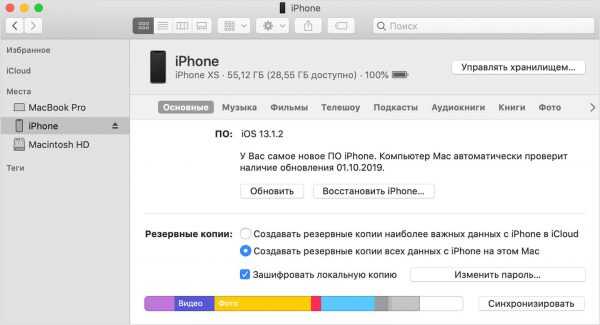
Создание копии через компьютер происходит с помощью фирменного программного обеспечения iTunes. Данный способ мало чем отличается от предыдущего, только в этом случае необходимо подключить планшетник к iTunes на компьютере.
Поэтапная инструкция:
- Подключить аппарат к ПК через шнур для зарядки.
- Скачать программу iTunes с официального сайта Apple.
- Установить программу на компьютер.
- Открыть Айтюнс.
- На планшетнике тапнуть на “Разрешить”.
- В Айтюнсе кликнуть на кнопку “Обзор”.
- Выбрать вкладку “Создать копию сейчас”.
- Выбрать данные, которые нужно сохранить.
- Ввести пароль от аккаунта пользователя, чтобы подтвердить сохранение.
- В программе будут появляться подсказки. Нужно следовать им, прежде чем обнулить мобильное устройство.
Методики достижения результата
Сбросить iPad до заводских настроек можно несколькими способами.
- Санкционированным методом самой операционной системы.
- Аварийным восстановлением профиля пользователя.
- Перепрошивкой всей операционной системы.
- Удаленный сброс — это действительно аварийный случай, когда устройство украдено. Используется для защиты данных.
Какой способ выбрать — зависит от целей. Если нужно сбросить все настройки для продажи устройства, то можно пойти по методу пункта 1. Если вопрос о том, как сбросить iPad, ставится перед визитом в сервисный центр, то лучше выполнить пункт 3.
Сброс методами операционной системы
iOS предусматривает вариант, когда нужно защитить конфиденциальные данные и убрать мешающие части, например, словарь. Поэтому предусматривается сразу шесть зон, которые могут быть очищены с помощью специального меню.
Видео о том, как вернуть заводские параметры iPad:
Чтобы восстановить iPad как новый, достаточно запустить приложение «Настройки», которое является базовой частью операционной системы. В разделе «Основные» найти пункт «Сброс» и выбрать его. Откроется доступ к шести основным зонам:
- Сброс настроек. «Затирает» все: рабочий стол, расположение значков, настройки программ, будильники и так далее. Но фотографии, музыка, документы, видеозаписи, информации о контактах, вкладки в браузере, содержимое календаря — все будет по-прежнему доступно.
- Стереть содержимое и настройки. Работает аналогично предыдущему пункту, только чистится действительно все. Это позволяет сбросить Айпад до заводских параметров. Он выключится, а после включения все процедуры активации и настройки нужно будет проходить снова. Так что позаботьтесь о соединении с интернетом, если прибегаете к такому типу сброса, иначе запустить планшет не получится.
- Сброс настроек сети. Часто используется при каких-либо программных сбоях. Бывает, что планшет перестает адекватно себя вести, если менять сим-карты разных операторов. В этом случае используется такой вид сброса, который не трогает ничего, кроме беспроводных коммуникаций.
- Сброс словаря. Можно вернуть словарь в базовый, если устройство продается или вам просто надоело, что планшет запоминает неправильные варианты сокращений и постоянно вставляет слова не к месту.
- Сброс «Домой». Обнуляет настройки рабочего стола, положение значков и вид папок. Может помочь, если возникли проблемы с иконками.
- Обнулить геопозиционирование. Многие службы используют данные GPS-приемника. Когда разрешение спрашивает много программ, трудно запомнить, какой из них можно следить за местоположением, а какой — нет. Эта зона сброса позволяет уравнять все приложения в правах и заставить спрашивать разрешение заново.
Аварийное восстановление профиля
Чтобы быстро вернуться к заводским настройкам, можно просто удалить настройки профиля и перезагрузить планшет. Операционная система создаст «чистенький» профиль. Этот способ может быть удобен во время экспериментов, чтобы быстро начать все заново.
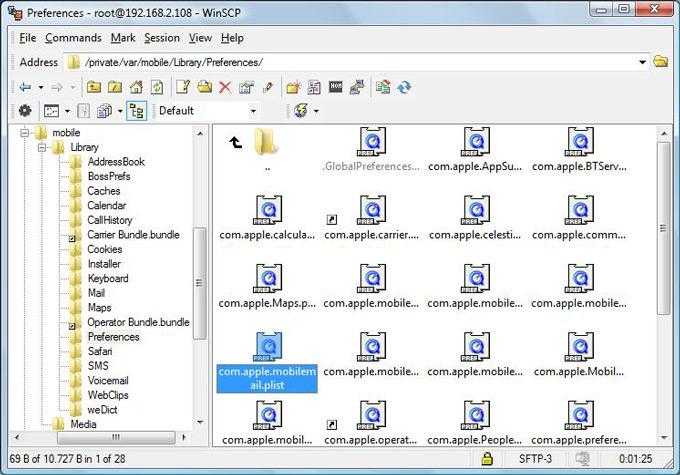
Делается это переименованием папки настроек, которая хранится в var/mobile/Library. Запускаем файловый менеджер, идем в этот каталог. Там переименовываем папку Preferences в, например, «Попытка 2». Здесь хранится все, кроме расположения иконок на рабочем столе. Аналогично можно вернуть все настройки, просто переименовав каталог обратно.
Перепрошивка
«Холодный сброс» можно сделать с помощью сервиса «Восстановление» iTunes. В этом случае планшет будет перепрошит, а любые изменения перестанут существовать. Этот способ предназначен для полного восстановления.
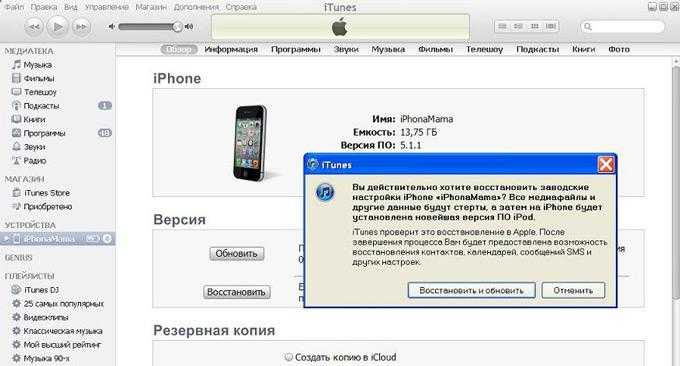












![Как перезагрузить iphone или ipad [инструкция]](http://kubwheel.ru/wp-content/uploads/d/1/3/d13a2279ce5d132463b1ae2cddd14dba.jpeg)


















