When to Use Recovery Mode
Using recovery mode has many benefits, but it should only be accessed when absolutely needed. For example, if an app isn’t working on your iPhone, a simple reinstall might fix the issue. But, you need to use recovery mode if you are facing issues such as these:
- Your iPhone doesn’t go past the Apple logo for extensive periods
- Failed iOS update, i.e., your phone stuck in a restarting loop
- The phone isn’t responsive in either turning it on or off
- The factory reset manually isn’t working
- A virus won’t let you use your phone properly
If you are going through one or more of these problems, you need to use recovery mode. But, be warned, recovery mode will erase all data, as it will factory reset your phone. Therefore, recovery mode should always be treated as a last resort rather than one of the main options.
Понятие о режиме DFU
Само понятие DFU является аббревиатурой. Расшифровывается как Device Firmware Update.
Здесь речь идёт о специальном низкоуровневом режиме обновления и восстановления прошивки для телефонов производства компании Apple, работающих на базе мобильной операционной системы iOS.
ВАЖНО. Важной особенностью работы в этом режиме является то, что графическая оболочка устройства не загружается, и девайс никак не реагирует на нажатия клавиш.. Учитывая функциональное назначение, позволяющие восстановить мобильную операционную систему, DFU путают с режимом восстановления, то есть Recovery Mode
Но даже внешне разница между ними внушительная. Когда устройство запускается в режиме ДФУ, никаких значков и символов на дисплее смартфона не отображается. Если же активировать режим восстановления, тогда на экране появится графический индикатор соединения с компьютером
Учитывая функциональное назначение, позволяющие восстановить мобильную операционную систему, DFU путают с режимом восстановления, то есть Recovery Mode. Но даже внешне разница между ними внушительная. Когда устройство запускается в режиме ДФУ, никаких значков и символов на дисплее смартфона не отображается. Если же активировать режим восстановления, тогда на экране появится графический индикатор соединения с компьютером.
Режим восстановления, то есть Recovery Mode, используется для восстановления мобильной операционной системы устройств Apple программным методом. Все данные остаются на своих местах. А вот системные файлы восстанавливаются за счёт применяемой оригинальной прошивки, либо отката (бэкапа) до рабочей версии.
Что же касается DFU, то тут речь идёт о режиме восстановления в режиме загрузчика. При этом происходит полное стирание всех файлов, а данные перезаписываются за счёт оригинальной заводской прошивки.
Фактически режим восстановления можно сравнить с загрузкой бэкапа типа Time Machine, в то время как DFU это полноценная переустановка мобильной операционной системы. Это легко сопоставить с работой компьютера. Его можно откатить назад, используя точку восстановления, либо же полностью переустановить ОС. Разницу понять не сложно.
Тезисно стоит сделать такие выводы:
- Режим восстановления используется, чтобы выполнить мягкое восстановление мобильной операционной системы, когда серьёзных сбоев и ошибок не происходило.
- DFU позволяет вернуть ОС к жизни даже при сильном повреждении и сбое.
- Для перехода в меню восстановления не нужно отключать девайс. Этот режим активируется через iOS.
- DFU работает только в сочетании с программой iTunes.
Потому не стоит путать эти 2 понятия.
ВНИМАНИЕ. Переход в режим DFU считается крайней мерой при устранении неполадок на iPhone.. Так что сначала следует опробовать альтернативные методы, прежде чем полностью переустанавливать мобильную операционную систему
Так что сначала следует опробовать альтернативные методы, прежде чем полностью переустанавливать мобильную операционную систему.
Управление в меню Recovery
Клавиши громкости Вверх и Вниз — перемещение по меню Клавиша Вкл/Выкл — выбор пункта в меню. Есть такие устройства Android в которых нет клавишей громкости,
в таком случае вам понадобитьсяOTG кабель и компьютерная мышь. Как только вы начнете переводить Android в режим Recovery подключите мышь. На этом статья закончена. Если Вы не знаете как пользоваться и за что какие пункты в Recovery отвечает, то прочите статью
- FAQ Clockwordmod или полная инструкция по CWM
- Как пользоваться TWRP RECOVERY
- Если возникли ошибки при установке обновления — Status CWM
Вот и все! Нет ничего сложного! Больше разных статей и инструкций читайте в разделе Статьи и Хаки Android. Оставайтесь вместе с сайтом Android +1, дальше будет еще интересней!
How to Put iPhone in Recovery Mode
Putting your iPhone in recovery mode has many ways. However, different iPhone types have different ways of doing it; that’s why we thought it best to show different ways of accessing the iPhone recovery mode.
We’ll try different phones, from the latest to the oldest, and show how to put the iPhone in recovery mode with a few simple steps. Disclaimer: accessing iPhone makes you use all of your data. Therefore, as mentioned before, use this option only if you have no other way to recover your phone. Also, make sure you charge your phone’s battery a little bit before you try these methods.
Then, use iTunes on your PC or Mac to ensure that you have all the tools needed. Also, ensure the integrity of your USB cable before you plug it into your PC or Mac. Then, run the iTunes app and connect your phone, and follow these steps:
1. Accessing Recovery Mode in iPhone 8 or Later, Including iPhone SE (2nd Generation)
If you have an iPhone 8 or the latest versions, including SE ones, then you need to follow these steps:
Step 1. Connect your phone to a PC or Mac.
Step 2. Press and release the volume up swiftly.
Step 3. Press and release the volume down button swiftly.
Step 4. Press and hold the power/side button until you see recovery mode flash.
Once you follow these steps, you will see your phone in recovery mode, and your iTunes program will also detect it.
2. Accessing Recovery Mode in iPhone 7, iPhone 7 Plus
How to put the iPhone in recovery mode if you have iPhone 7 or 7 Plus? Differently, because it follows a much different pattern. Here’s how to do that:
Step 1. Press the power/side button and hold it.
Step 2. Press the volume down button simultaneously.
Step 3. Hold until you see recovery mode pop up.
Once again, your iTunes program will detect the phone once you see recovery mode flash on your iPhone.
3. Accessing Recovery Mode in iPhone 6S or Earlier, Including iPhone SE (1st Generation)
Now let’s wind clocks even further back. In iPhone 6s or earlier versions, you don’t have to use the volume buttons at all to access the recovery mode. Instead, you use this to put your iPhone in recovery mode:
Step 1. Press the home button and hold it.
Step 2. Press the side or power button and hold it.
Step 3. Keep holding until you see the recovery mode.
This will also make your iTunes detect your older iPhones.
Что такое Recovery Mode и для чего он нужен
Recovery Mode или режим восстановления — специальный режим, предназначенный для восстановления работоспособности iPhone. Эта возможность пригодится при возникновении критической программной ошибки, сбое в работе устройства или при неудачном Jailbreak.
Однако не стоит путать софтовую проблему с зависанием индикатора загрузки iOS. Зачастую замедление этого процесса происходит из-за записи или чтения большого количества файлов. Может показаться, что девайс завис, хотя это не так. Проверить работоспособность iPhone можно нажатием на любую кнопку. В связи с этим при обновлении/сбросе устройства не следует применять Recovery Mode.
Режим восстановления нужно использовать в следующих случаях:
- без индикатора загрузки
- На экране отображается надпись «Подключитесь к iTunes»
- iTunes некорректно распознает iPhone
Как войти в режиме восстановления (Recovery Mode) на iPhone
Для успешного входа в Recovery Mode понадобится:
- Компьютер на Windows или Mac
- Последняя версия iTunes
- Комплексный кабель lightning (или качественный аналог)
Подключите iPhone к компьютеру, включите iTunes и перезагрузите смартфон.
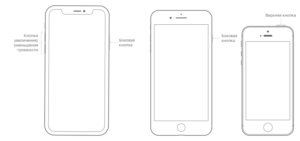
Увеличить
- Для iPhone 6s и более старых моделей: зажмите клавиши «Домой» и питания
- Для iPhone 7/7 Plus: зажмите кнопки уменьшения громкости и питания
- Для iPhone 8/8 Plus и X: нажмите и быстро отпустите клавишу увеличения, а затем и уменьшения громкости. Далее удерживайте кнопку питания
После этого следует дождаться появления на дисплее смартфона логотипа iTunes. В это время компьютер покажет сообщение о восстановлении iPhone.
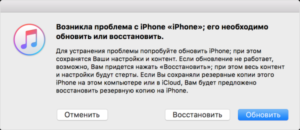
Увеличить
Part 4: How to Fix iPhone Stuck in Recovery Mode
The above two parts are the general knowledge of what recovery mode is, how to enter and exit recovery mode. While, in our daily life, oftentimes, iPhone stuck in recovery mode (connect to iTunes screen) after update or downgrade. The common steps to exit recovery mode may not help. You can repair iOS system to get iPhont out of recovery mode.
Run iOS System Repair, and choose Repair Operating System function from the main menu, you’ll enter the procedure to repair iOS system.
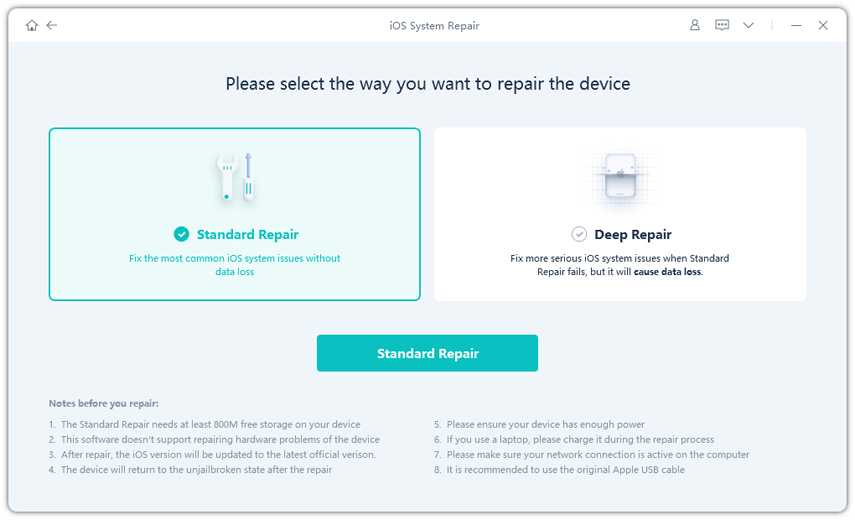
Click Download to get the latest firmware package. Your iPhone iOS will up to date after system recovery.
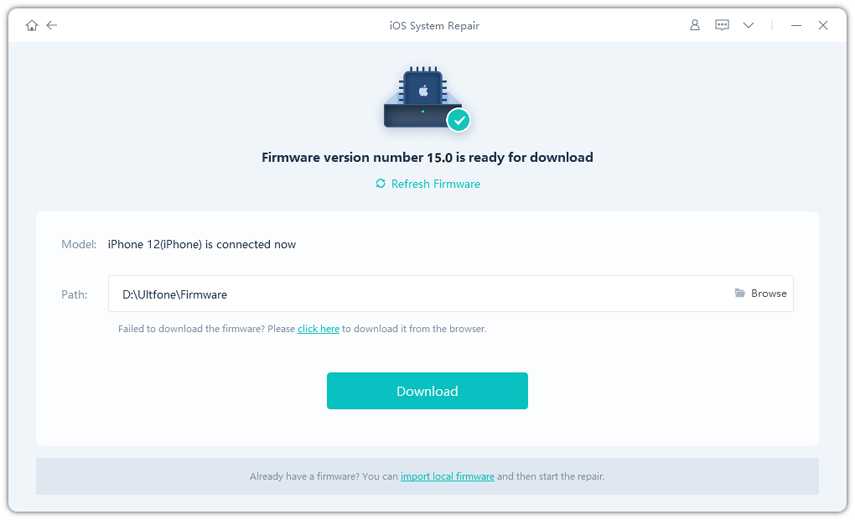
When the firmwware is downloaded, just click Repair Now button to start repairing system. The whole process takes a few minutes.
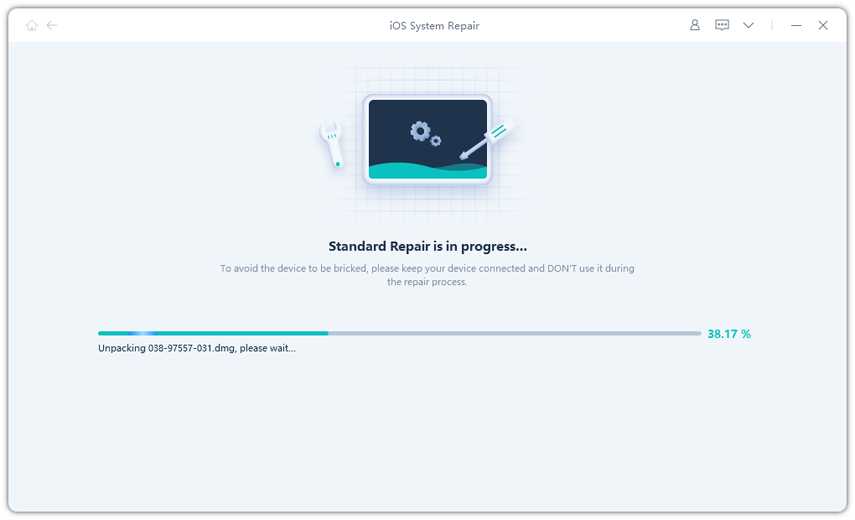
When the process is done, your iPhone is get out of recovery mode loop successfully. All data are kept intact.
Как отключить на iPhone 6 уже запущенный режим восстановления
Если запустив режим dfu, Вы передумали восстанавливать систему, чтобы не потерять все имеющиеся данные — то айфон легко можно вывести из него. Для этого достаточно выполнить штатную перезагрузку, т.е. нажать клавиши питания и «Home» и подержать в течение десяти секунд. После включения питания, телефон начнёт загрузку обычного режима, (при условии, что он был работоспособен перед этим). Имеет смысл, в качестве тренировки, провести этот процесс еще до момента возникновения проблем. Чтобы потом быть готовым и не наделать ошибок.
В заключение скажем, что не стоит пренебрегать использованием этого режима. Он поможет восстановить Ваш телефон в случаях системных сбоев, или когда текущее обновление пошло не так, а также, если Вы забыли пароль. При наличии бэкапа Вы скопируете заново все свои данные, и Ваш iPhone 6 будет работать, как швейцарские часы.
DFU (Device Firmware Upgrade) mode отличается от обычного режима восстановления тем, что действует в обход операционной системы и перепрошивает напрямую. В результате перепрошивки в DFU режиме вы получите установленную свежую версию iOS на вашем iДевайсе.
Это самый верный метод перепрошиться и рекомендовать его можно всем, у кого возникают ошибки в iTunes при обычном восстановлении. Часто подобные ошибки возникают на тех iPad, которые подвергались процедуре Джейлбрейка, но при этом пользователю хочется iPad всё-таки перепрошить (следы джейлбрейка, в этом случае, как и при обычном восстановлении пропадут).
Перепрошивка через DFU режим возможна на iPad, iPhone и iPod Touch любой модели. Ниже я буду писать про iPad, но на iPhone и iPod Touch всё делается аналогично. Перед перепрошивкой в режиме DFU рекомендую поставить устройство на зарядку хотя бы минут на 15-20 на всякий случай. Чтобы во время перепрошивки не получилось так, что устройство отключится из-за незаряженной батареи.
Как войти в DFU режим на iPad (DFU Mode iPad)
1. Закройте iTunes на компьютере.
2. Подключите iPad к компьютеру.
3. Выключите iPad полностью через долгое держание кнопки Power и перемещение слайдера «Выключить»
4. Зажмите кнопки Home и Power ровно на 10 секунд.
5. Отпустите кнопку Power, но продолжайте держать Home до тех пор, пока компьютер не отобразит новое USB-устройство (примерно 10-15 секунд). Этого может и не произойти — в таком случае, держите кнопку Home в течение 20-30 секунд на всякий случай.
6. Экран iPad в DFU Mode будет черным
, не ждите, что он включится.
8. Теперь есть два варианта:
а) Для перепрошивки зажмите кнопку Shift (в OS X — «option») и кликните на Восстановить iPad/iPod/iPhone (Restore). В окне выбора файлов укажите файл прошивки, который хотите использовать (он, естественно, должен быть скачан до этого). Актуальный файл прошивки можно скачать отсюда .
б) Можно просто нажать кнопку «Восстановить iPad». В этом случае iTunes просто скажет вам:
И после нажатия кнопки «Восстановить и обновить» сам скачает свежую прошивку и начнёт её восстанавливать.
Вариант А предпочтительней, чем Б, так как у вас будет на компьютере прошивка на случай всяких ошибок. В варианте Б каждый раз прошивка будет заново скачиваться.
Всё — прошивка iPad в DFU режиме началась. В варианте Б она начнётся, когда iTunes скачает прошивку (зависит от скорости вашего интернет-соединения). Отслеживать прогресс скачивания можно в правом верхнем углу iTunes — там есть кнопочка, которая открывает подменю с закачками.
На экране устройства iOS появится яблоко, устройство несколько раз перезагрузится и в итоге минут через 10 вы увидите приветственное окно операционной системы iOS. Можно переходить к настройке системы .
Популярные вопросы и ответы по теме «перепрошивка iPad в режиме DFU»:
Вопрос:
Какой способ перепрошивки лучше?
Вопрос:
Как вывести iPad из DFU режима?
Ответ:
зажать кнопки Home и Power и держать их до появления признаков жизни iPad. Но бывает, что устройство не хочет выходить из DFU режима. В таком случае остаётся одно — прошивать через DFU по инструкции выше. В этом случае вы получите полноценное рабочее устройство на свежей прошивке.
Вопрос:
Что делать, если DFU режим не включается?
Ответ:
Как я написал выше, DFU режим ничем себя не выдаёт на экране. То есть, если экран чёрный, а iTunes видит устройство и хочет его восстановить, это значит, что вы уже включили DFU режим.
Вопрос:Можно ли ввести iPad в режим DFU без работающих кнопок (например, сломалась кнопка Home)?Ответ:
Нет, режим DFU будет недоступен. Почините кнопки в сервисе, а потом восстанавливайте. В любом случае DFU — это крайний случай. Скорей всего, у вас получится провести перепрошивку через обычное восстановление в iTunes.
Как выйти из режима Recovery Mode
Выйти из режима восстановления довольно таки просто. Для этого нажмите и удерживайте кнопку Power пока устройство не отключиться, после чего снова нажмите все ту же кнопку Power , чтобы включить его снова в нормальном режиме.
Случается и такое, когда iPhone, iPod или iPad отказывается выходить из Recovery Mode. Устройство попадает в режим Recovery Mode Loop. В таком случае, чтобы вывести девайс из этого режима нужно воспользоваться специальными утилитами, как TinyUmbrella
, redsn0w
, RecBoot
.
Бывают случаи, когда при обновлении прошивки по Wi-Fi или системном сбое ваш iPhone, iPod или iPad отказывается загружаться в нормальном режиме. Часто с этим сталкиваются пользователи, которые решили сделать джейлбрейк на своем устройстве или же они экспериментируют с установкой различных твиков с магазина Cydia.
При возникновении такой ситуации, не расстраивайтесь, проблему можно решить самому практически в любой ситуации, если она возникла на программном уровне – просто восстановив прошивку. На устройствах с операционной системой iOS обновление и восстановление прошивки можно осуществить просто переведя его в режим Recovery или DFU Mode.
В данной статье мы расскажем, что такое Recovery Mode, как войти и выйти из этого режима. О DFU-режиме Вы можете прочитать в нашей статье Как загрузить iPhone и iPad в режиме DFU
Recovery Mode – это программный режим прошивки устройства, в котором основные файлы системы не затрагиваются, проверяется только их целостность и восстановление, делается сброс настроек и параметров iOS, а при обновлении вносятся изменения, если таковые имеются.
Если на экране устройства Вы видите изображение USB кабеля и значка программы iTunes, то ваш гаджет находится в Recovery Mode. В этот режим устройство переходит как только Вы начинаете процесс обновления или восстановления iOS c помощью iTunes на компьютере либо же сами перевели iPhone и iPad в режим Recovery.
Как войти в режим Recovery Mode
Перевести iPhone, iPod или iPad в режим Recovery Mode можно абсолютно из любого состояния устройства.
Шаг 1 Выключите iOS-устройство. Зажмите и удерживайте кнопку Power до появления на экране слайдера с надписью Выключите, после чего перетяните его слева направо, чтобы выключить устройство
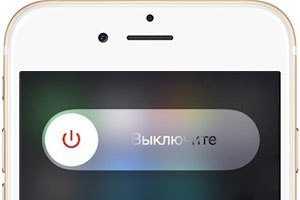
Шаг 2 Нажмите кнопку Home и не отпуская ее подключите iPhone, iPod или iPad к компьютеру с помощью кабеля USB. На экране iOS-девайса появиться изображение с иконкой iTunes и USB-кабелем, означающее, что устройство загружено в режиме Recovery Mode
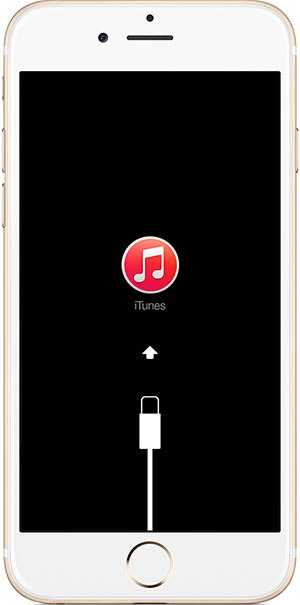
Шаг 3 На компьютере запустите iTunes, чтобы убедиться, что устройство находится в режиме восстановления
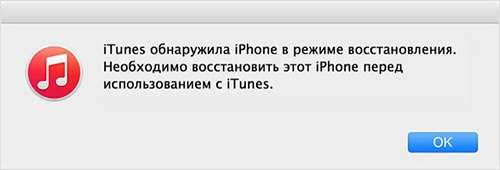
Теперь Вы с легкостью можете сделать сброс и восстановление, а также прошивку гаджета.
Как выйти из режима Recovery Mode
Выйти из режима восстановления довольно таки просто. Для этого нажмите и удерживайте кнопку Power пока устройство не отключиться, после чего снова нажмите все ту же кнопку Power , чтобы включить его снова в нормальном режиме.
Случается и такое, когда iPhone, iPod или iPad отказывается выходить из Recovery Mode. Устройство попадает в режим Recovery Mode Loop. В таком случае, чтобы вывести девайс из этого режима нужно воспользоваться специальными утилитами, как TinyUmbrella, redsn0w, RecBoot.
Нередко пользователям iPhone, iPad и iPod Touch предоставляется возможность лицезреть черный экран, на котором изображен USB-кабель тянущийся к iTunes. Стабильность работы iOS оценивается высшими баллами, но от такого поворота событий не застрахован никто. Сегодня мы расскажем вам как выйти из случившегося положения, а заодно расскажем более подробнее о режиме восстановления (Recovery Mode).
Режим восстановления представляет из себя не самое приятное зрелище для неподготовленного пользователя. i-устройство включается, но вместо приветливого экрана загрузки показывает уже описанную выше картину с USB-кабель и значком iTunes. Произойти это может по разным причинам, но самая популярная – ошибка при обновлении iOS.
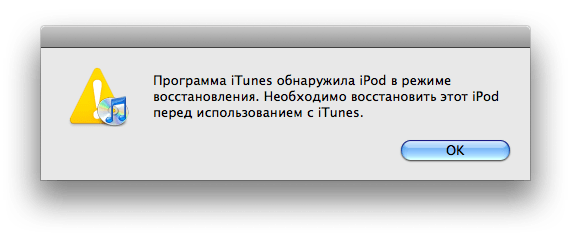
Если последовать совету отображенному на экране устройства и подключить его к iTunes, то программа предложит самый простой путь – восстановление. Резервные копии всех данных и приложений сделаны вчера? Смело восстанавливайте! В ином же (и наиболее частом) случае, можно попытаться обойти Recovery Mode без удаления всех данных из памяти устройства.
Что такое TWRP
Если до этого все инструкции касались рекавери, доступного всем пользователям прямо «из коробки», то сейчас поговорим о так называемом «кастомном» рекавери, или TWRP. Это детище сторонних разработчиков, оно дает гораздо больше возможностей для работы с андроид-телефонами. Например, тврп рекавери позволяет устанавливать неофициальные, кастомные прошивки, моды (Xposed Framework и другие), делать бэкап системы в ее текущем состоянии и многое другое. Зачастую TWRP устанавливают в процессе рутирования телефона. Но, вообще, прямой зависимости одного от другого здесь нет.
Сразу скажем о том, что установка ТВРП не нанесет вреда вашему устройству. Однако процесс установки может пойти не так гладко, как хотелось бы
Худшее, что может произойти – это полная потеря важной информации или невозможность нормально перезагрузить смартфон. Но пугаться не стоит, так как эти проблемы можно устранить
Для того чтобы избежать неприятностей, строго соблюдайте инструкции, которые будут даны ниже.

Как ввести iPhone в DFU-режим?
DFU-режим и в iPhone 5 и в iPhone 4, и в любом другом мобильном аппарате от компании Apple (iPhone, iPod Touch и iPad) запускается абсолютно одинаково:
- Подключите iДевайс к компьютеру (это может быть Windows PC или Mac).
- Отключите iPhone любым доступным способом или нажмите и удерживайте в таком состоянии кнопки «Home» и «Power» в течении 10 секунд.
- Спустя 10 секунд отпустите кнопку «Power», при этом продолжайте удерживать кнопку «Home» нажатой.
- Удерживайте кнопку «Home» до тех пор, пока компьютер не распознает iPhone в режиме DFU.
Напомним, что по внешним признакам распознать DFU-режим в iPhone не удастся, в этом режиме не реагирует на одиночные нажатия кнопок и не работает дисплей.
Хорошо, когда iPhone исправен и работают все органы управления, но бывает и так, что одна из кнопок «Home», «Power» или обе сразу не работают, что делать? В таком случае вам будет полезна наша инструкция «Как войти в DFU-режим на iPhone со сломаной кнопкой «Home» или Power, или обе сразу.
В чем разница между Recovery Mode и DFU?
В этих двух режимах легко запутаться, так как оба они относятся к аварийным. На деле разница между ними колоссальная: они используют принципиально разные способы восстановления. В двух словах, «Рекавери» является более «щадящим» по сравнению с «ДФУ». Вот несколько очевидных отличий:
- В режиме «RM» при подключении к компьютеру или ноутбуку на дисплее Айфона есть иконка запущенной программы Айтюнс и иконка USB кабеля. В «ДФУ» iPhone как кирпич, он не показывает никаких изображений, экран весь черного цвета, а также гаджет не реагирует на любые клавиши;
- Используя Recovery Mode, пользователь откатывает устройство до начальной (созданной раньше) точки, что очень похоже на откат Windows на ПК. Системные компоненты и файлы при этом никак не задействованы – делается корректировка настроек и восстановление некоторых параметров. В DFU же все иначе – это режим загрузчика, где происходит восстановление гаджета, полная перезагрузка и перепрошивка системы. Все необходимые компоненты создаются по новой;
- К «ДФУ» прибегают только тогда, когда «RM» не в состоянии помочь в возникшей проблеме;
- Режим «Рекавери» – это калибровка Айфона при помощи самой операционки iOS, а DFU – это обход системы;
- Чтобы попасть в «Device Firmware Update», потребуется компьютер с установленной программой iTunes. А для Recovery Mode наличие ПК не обязательно.
Conclusion
Apple Recovery Mode is very essential when performing certain operations on your iPhone like, troubleshooting, jailbreaking or updating software. The guide above tells you how you can enter and exit iPhone recovery mode on different iPhone models whenever necessary, and how to fix if iPhone is stuck while exiting Recovery Mode. The best software to turn to is Tenorshare ReiBoot. Highly recommended!
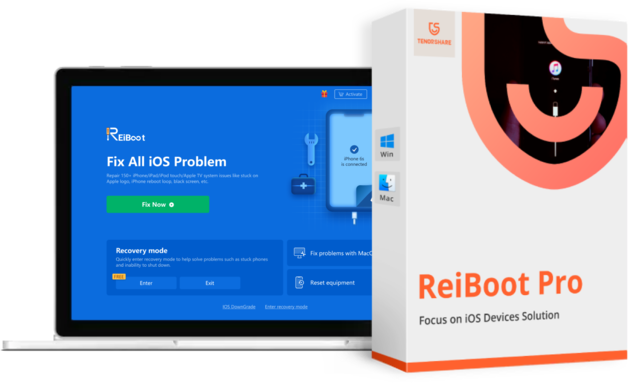
Tenorshare ReiBoot — Best iOS System Recovery Software
Fix iPhone Stuck and Update Issues without Data Loss
- Downgrade iOS 17 beta to iOS 16
; - Fix
iPhone won’t restore in recovery mode, my iPhone is stuck on the Apple Logo,iPhone black screen of death, iOS downgrade stuck, iPhone update stuck, etc. - Support all iPhone models and the latest iOS 17 beta and earlier.
Free Trial
Free Trial
How to enter DFU mode on iPhone 13
In rarer cases, you may need to place your iPhone into Device Firmware Upgrade mode, aka DFU mode, to facilitate an iOS reinstall. Just like with recovery mode, you’ll need to connect your iPhone 13 to a computer using a Lightning to USB cable. Again, if this is the first time connecting your iPhone to this particular computer, be sure to tap the Trust button that appears and enter your iPhone’s passcode in order to establish the pairing with your computer.
To enter DFU mode, perform the following steps in quick succession:
Step 1: Press Volume up and release.
Step 2: Press Volume down and release.
Step 3: Press and continue holding the Side button for 10 seconds.
Step 4: While continuing to hold the Side button, press and hold the Volume down button for 5 seconds.
Step 5: Let go of the Side button and continue holding the Volume down button for an additional 10 seconds.
Unlike recovery mode, there is no connect to computer dialogue when entering DFU mode. When you’ve properly entered DFU mode, your iPhone’s display should remain black. If the Apple logo eventually appears, then you did not perform the process correctly.
Как войти на айфоне в режим recovery
Recovery Mode – режим восстановления iOS
Думаю, практически все владельцы iPhone, iPod и iPad, хотя бы раз, но попадали в ситуации, когда после установки очередного твика или просто во время выполнения джейлбрейка гаджет или системного сбоя просто отказывается загружаться в нормальном режиме. Что делать, как быть и куда обращаться за помощью? Не спешите, восстановить работоспособность iДевайса можно самостоятельно в домашних условиях, как говорится: «Recovery Mode вам в помощь».
Восстановить рабочее состояние iPhone, iPod или iPad можно практически в любой ситуации, конечно если причина поломки программная. Для этого и предусмотрены режимы восстановления, в число которых входят: DFU-режим (Device Firmware Update) — режим обновления прошивки устройства и Recovery Mode — режим восстановления.
Recovery Mode (в переводе с английского означает «режим восстановления») — режим, предназначенный для
-
Восстановления рабочего состояния iOS при возникновении программных сбоев, повлекших отключение аппарата и невозможность его загрузки в нормальном режиме. В процессе восстановления выполняется:
- проверка целостности файловой системы;
- команда на сброс контента и настроек.
-
Обновления iOS до актуальной версии. В процессе обновления выполняется:
- проверка целостности файловой системы;
- прошивка дополнительных модулей, если это необходимо;
- прошивка системных разделов.
Режим восстановления, как и DFU Mode, относится к специальным режимам предусмотренным производителем, поэтому за сохранность гарантийных обязательств при входе в эти режимы можно не переживать.
Режим восстановления используется тогда, когда гаджет не загружается в нормальном режиме (дисплей не подает признаков жизни, аппарат не реагирует на нажатия кнопок управления).
Вход / Выход из режима DFU на iPhone
Айфон или любое другое мультимедийное устройство компании Apple можно ввести в режим DFU. Многие считают, что перевести i-устройство в состояние DFU получается у новичков не сразу, к этому процессу нужно будет приловчиться. Неудивительно, ведь когда удается войти в этот режим, ваш айфон не будет подавать никаких опознавательных знаков. Если бы при вводе в состояние DFU айфон выдавал изображение, как на рисунке 1 – все было бы гораздо проще и понятней.
Также стоит отметить, что помимо DFU существует также и состояние восстановления именуемое Recovery Mode. Собственно мы не рассказали, для чего именно необходимы DFU и режим восстановления. Они приходят на помощь, словно спасательный круг, в случае, если на айфоне полетела прошивка iOS или необходимо восстановить устройство после утери пароля. Т.е. они предназначены для обновления и восстановления аппарата.
Отметим, что обычное восстановление считается более «мягким» и предпочтительным вариантом, но если оно ничего не в состоянии изменить – используют вход через DFU (обновление прошивки). Многие часто путают их между собой, поэтому рассмотрим, как их различать:
- Если восстанавливать телефон через Recovery Mode, то на экране вы сможете лицезреть значок iTunes. При вводе в DFU вы увидите только черный экран;
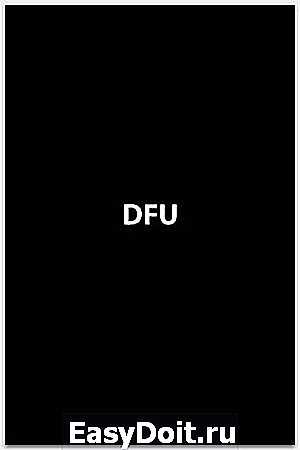
Part 3: Difference between DFU mode and Recovery mode
The primary difference between DFU mode and Recovery mode is related to iBoot. While the DFU Mode skips the iBoot, the Recovery mode makes use of iBoot during the restoring and updating process of your iPhone. If you use the DFU mode, you can downgrade the installed firmware because of the absence of the iBoot agent.
The iBoot is basically a bootloader on iOS devices, and it will be activated while the iPhone is in the Recovery Mode. The purpose of iBoot is fix some issue by restoring the whole device. But it will compare the iOS version you want to install with the current iOS version you have on the iOS device during the process, and once it find out the iOS version you want to flash on device is previous than the current one, or Apple already close the authentication of the iOS, then iBoot will refuse to work on. That’s why if you downgrade firmware, you should do it in DFU mode.
Outside iBoot, the recovery mode and DFU mode are almost the same. If you meet firmware issue on iPhone/iPad in daily life, first try recovery mode; if that not much help, then use DFU mode. If still your issue can’t be fixed, you may go ask for Apple Support. Just remember to back up your device first to avoid any data loss.
Conclusion
If you are a hardcore user of iOS devices such as iPhone, iPad and iPod, you should know the tips and tricks associated with the usage of the device. The DFU and Recovery modes will help you manage your device easily during emergency situations. It is absolutely essential to learn the techniques related to these two modes for smooth functioning of the system. If you have any question or suggestion want to share with use, welcome to leave a message in the comments below.
You may also like:
How to Unlock a Disabled iPhone Without iTunes4 Tips to Fix Unable to Install iOS 12 UpdateHow to Free Up Storage on Your iPhone (Any Generation)
Recovery Mode – режим восстановления для iPhone, iPad и iPod touch
Сегодня мы попробуем ввести iPhone в режим восстановления (Recovery Mode). В состояние Recovery Mode можно ввести не только айфон, но и планшет iPad или плеер iPod touch, которые тоже работают под управлением операционной системы iOS.
Перед тем как вводить устройство в Recovery Mode, возьмите стандартный USB-кабель, который имеется в комплекте любого iPhone, iPad или iPod touch, подключите его к порту компьютера, но к телефону пока не подключайте. Устройство должно быть выключено, поэтому мы выключаем наш iPhone. После того как устройство полностью выключилось, приступаем к вводу в режим восстановления. Но учтите что данная инструкция подходит к следующим моделям:
- iPhone
- iPhone 3G
- iPhone 4, 4S
- iPhone 5, 5S
- iPhone SE
- iPhone 6, 6S, Plus
Зажимаем нижнюю кнопку Home (Домой) и, не отпуская этой кнопки, подключаем USB-кабель к iPhone, продолжая удерживать кнопку Home. Apple iPhone начнет загружаться и на экране появится логотип программы iTunes и кабель USB, вот теперь кнопку Home можно отпустить.
Если после проведения этой несложной процедуры на экране Вашего устройства появился значок кабеля и iTunes значит режим восстановления (Recovery Mode) запущен. Теперь можно запустить программу iTunes на компьютере и выполнить одно из следующих действий:
- Полный сброс и восстановление
- Прошивка
Если Вы начинающий пользователь Apple iPhone и не очень хорошо разбираетесь в особенностях этого телефона, то эксперименты с Recovery Mode проводите, убедившись, что Ваша модель iPhone официально разлочена. А вот пользователям iPad и iPod touch переживать не о чем.
В устройствах, под управлением iOS существует еще один режим, называется он DFU (Device Firmware Upgrade). Часто пользователи путают DFU с Recovery Mode, хотя это разные режимы, запуск которых тоже производится по-разному.
Выводим iPhone из режима DFU
Для того, чтобы вывести айфон из режима, необходимо выполнить алгоритм, как и при вводе, только наоборот. Чтобы вывести устройство из этого положения, вам потребуется его просто перезагрузить, удерживая кнопки «Home» и «Power» на протяжении 10 секунд. После выполнения этой простой процедуры телефон перегрузится и включится уже в обычном состоянии. Чтобы выйти из восстановления Recovery Mode вам потребуется повторить вышеописанную операцию (Home+Power=10 секунд). Если в это время подключен кабель к компьютеру, то устройство в некоторых случаях не может запуститься.
Подытоживая, отметим, что иногда, после обновления прошивки, iPhone может восстановиться не совсем правильно и впасть в вечную «кому» режима обновления или восстановления. В таком случае выходом из ситуации может стать использование программ типа TinyUmbrella или iReb. О них вы сможете узнать в последующих статьях на нашем сайте.
profiapple.ru
















![What is iphone recovery mode and how to enter/exit it [iphone 14]](http://kubwheel.ru/wp-content/uploads/c/5/3/c5303df9ee15667e6bca072711be951f.png)











