Что такое «Документы и данные»?
На iOS-устройствах хранятся два вида «Документов и данных»: первый находится непосредственно на устройстве и занимает внутреннюю память (кэш и другая информация приложения), а второй занимает место в iCloud, где также хранятся данные установленных программ.
Порой «Документы и данные» того или иного приложения трогать не стоит — например, в случае со Spotify в качестве них будут выступать доступные для офлайн-прослушивания треки, а в «Навигаторе» это загруженные карты местности. Если вы их удалите, не сможете полноценно пользоваться приложением. Но есть и такие программы, которым «Документы и данные» вовсе не нужны: тот же Instagram, который при «весе» 32 мегабайта может занимать до одного гигабайта свободного места.
Как восстановить iPhone на компьютере Mac или Windows?
Шаг 1. Подготовьте компьютер с macOS или Windows
В случае с Windows, убедитесь, что используется Windows 8 или более новая версия системы. Также произведите на компьютере установку приложения iTunes для работы с устройствами Apple (скачать).
Компьютер должен быть подключен к сети Интернет.
Шаг 2. Выключите iPhone
1. Если iPhone в этот момент времени подключен к компьютеру, отсоедините кабель.
2. Выключите смартфон. Дальнейшие действия зависят от модели iPhone.
Если у вас iPhone 8 или более поздняя модель, нажмите и удерживайте в таком положении боковую кнопку и одновременно кнопку уменьшения громкости, дожидаясь появления слайдера Выключите на экране.

Если у вас iPhone 7 или iPhone 7 Plus, то просто нажмите и удерживайте одиночную боковую кнопку, пока на экране не появится слайдер Выключите.
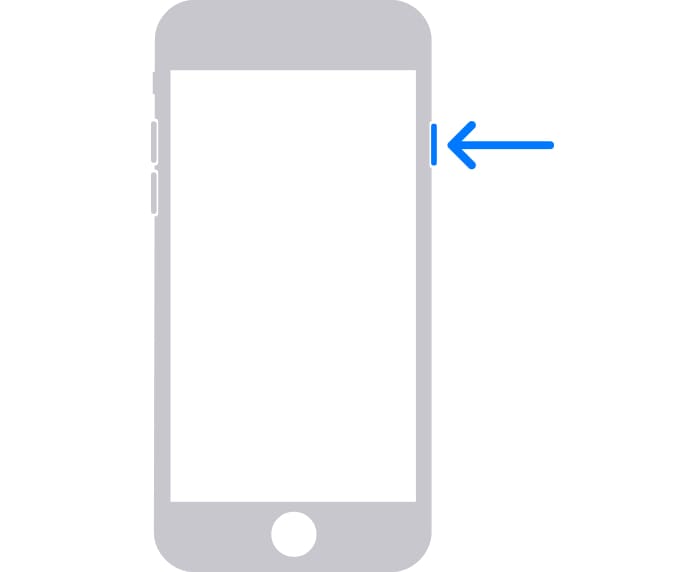
Владельцам iPhone SE (1-го поколения), iPhone 6s и более ранних моделей смартфонов Apple необходимо нажать и удерживать одиночную кнопку питания сбоку или сверху, пока на экране не появится слайдер выключения.
3. Сдвиньте слайдер слева направо для выключения iPhone. Подождите 30 секунд перед следующим шагом.
Шаг 3. Переведите iPhone в режим восстановления
1. Определите на iPhone ту самую кнопку, которую вам понадобится удерживать на этом шаге.
Если речь идет об iPhone 8 или более новых моделях смартфонов Apple, то понадобится боковая кнопка.
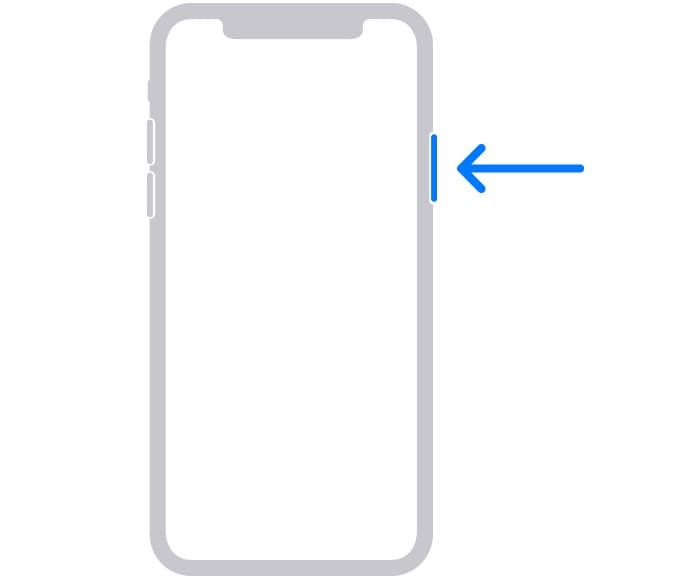
На iPhone 7 и iPhone 7 Plus используйте кнопку уменьшения громкости.
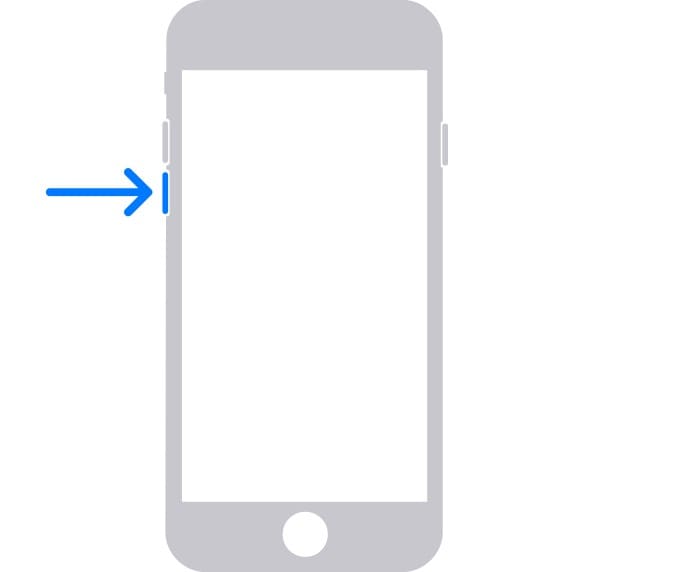
Если же процедуре восстановления прошивки подвергаются iPhone SE (1-го поколения), iPhone 6s и более ранние модели, то понадобится круглая кнопка «Домой».

2. Нажмите и удерживайте кнопку, которую мы указали для вашей модели iPhone. Сразу же, не отпуская палец от кнопки, подключите смартфон к компьютеру.
3. Удерживайте кнопку в нажатом состоянии до тех пор, пока на экране iPhone не появится окно Режима восстановления.
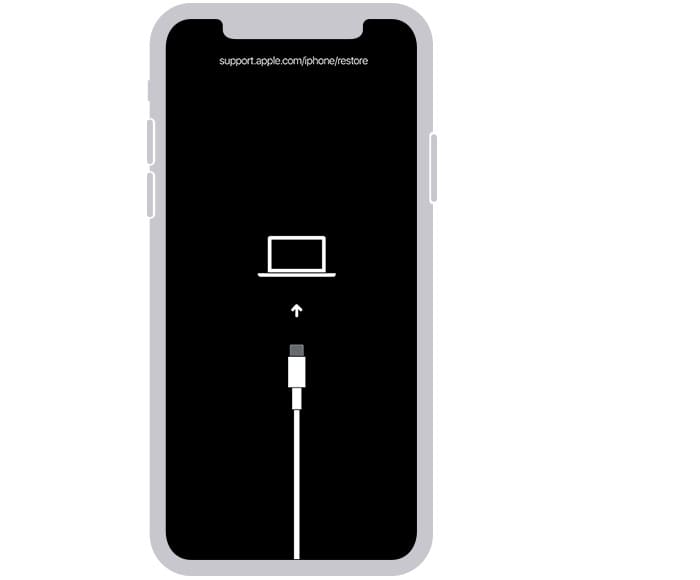
Если же на экране все равно будет отображаться окно ввода код-пароля, то iPhone необходимо будет повторить все вышеупомянутые шаги заново.
Шаг 4. Восстановление iPhone
1. На компьютере запустите приложение Finder (на Mac) или iTunes (на Windows). Найдите на боковой панели iPhone. Нажмите на него.
2. Появится окно с предложением восстановления или обновления вашего iPhone. Выберите вариант «Восстановить». Компьютер начнет загружать требуемое программное обеспечение. После этого начнется уже процедура восстановления.
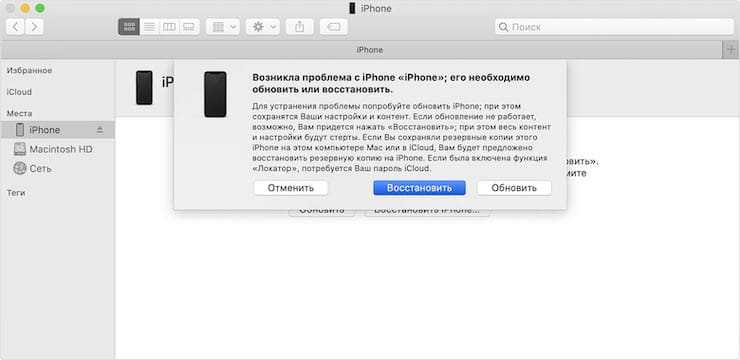
Примечание. iPhone, находящийся в Режиме восстановления, автоматически перезагрузится в нормальный режим примерно через 15 минут. Если загрузка ПО с серверов Apple занимает более 15 минут, то повторите процедуру ввода iPhone в Режим восстановления. Восстановление должно продолжится автоматически.
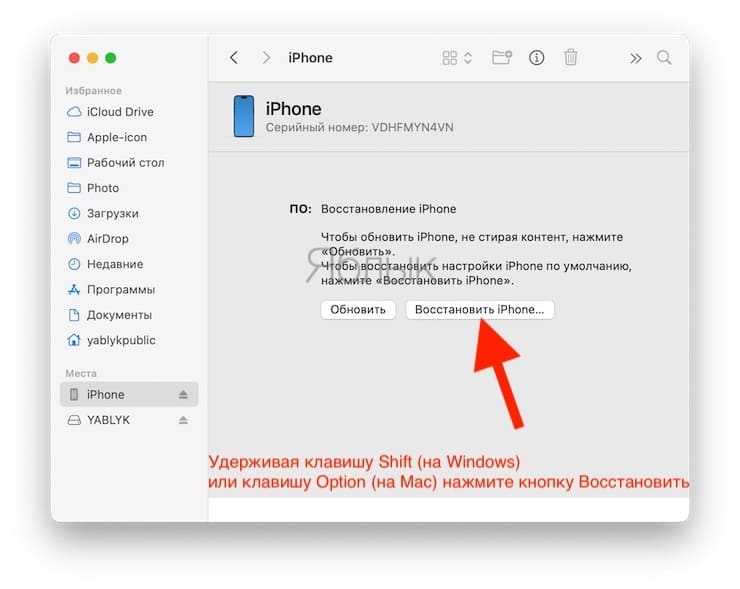
Выберите файл .ipsw, который вы скачали и нажмите Открыть.
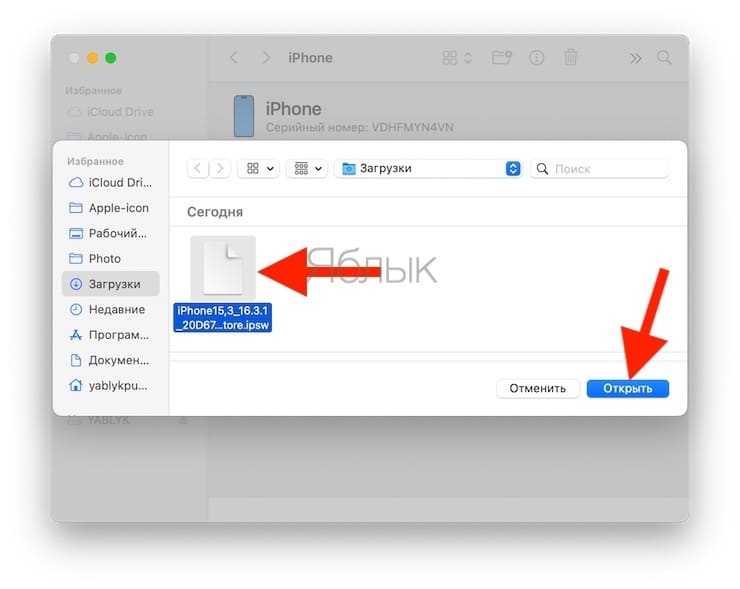
Еще раз нажмите Восстановить.

3. Начнется процесс восстановления прошивки (сброс устройства к заводским настройкам), дождитесь его окончания.
4. По окончании восстановления можно отключить iPhone от компьютера, а потом уже начать пользоваться своим устройством.
Функция поиска
Во всех продуктах Apple предусмотрена функция поиска устройства на случай утери или похищения. Она одинаково работает на iPhone 6 и на iPhone Х, а также на промежуточных моделях с индексами S и SE. Привязка смартфона выполняется по идентификатору Apple ID. В результате активировать режим поиска можно с другого «яблочного» устройства или подключившись к iCloud через браузер.
При создании копии состояние этой службы значения не имеет, отключить ее нужно только для восстановления. Делать это необходимо и в том случае, когда устройство сдается в ремонт для замены компонентов. При передаче или продаже, отвязывая смартфон от своего Apple ID, вы отключаете ее автоматически. Если этого не сделать, на устройствах под управлением iOS 10 и выше сработает блокировка активации и использовать iPhone будет невозможно.
- Открываем настройки на смартфоне. В верхней части окна, в обозначенной рамкой области, сосредоточены параметры относящиеся к Apple ID и фирменным сервисам. Разворачиваем внутреннее меню этого пункта.
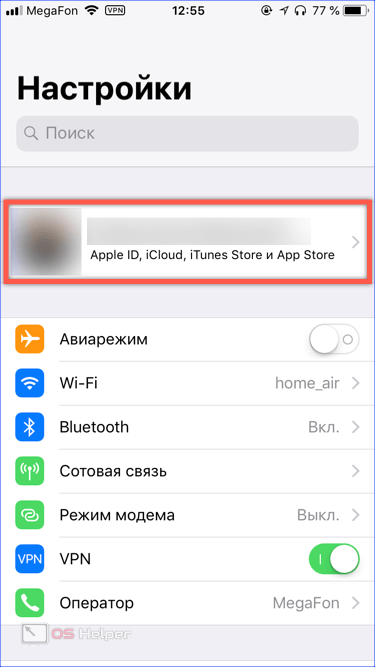
- В нижней части экрана, после основных сервисов находится список устройств, привязанных к Apple ID. Выбираем в нем свой iPhone.
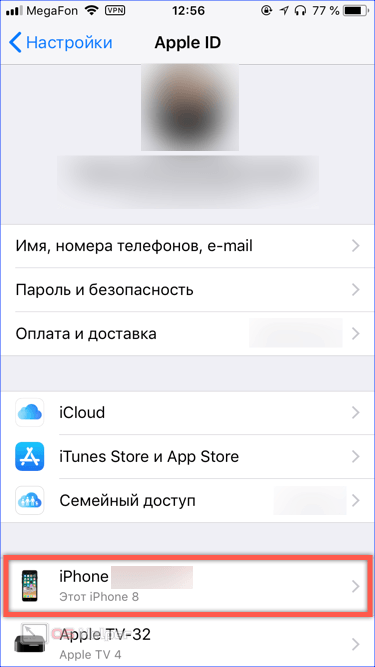
- Сразу под именем устройства расположен нужный нам пункт, обозначенный на скриншоте рамкой.
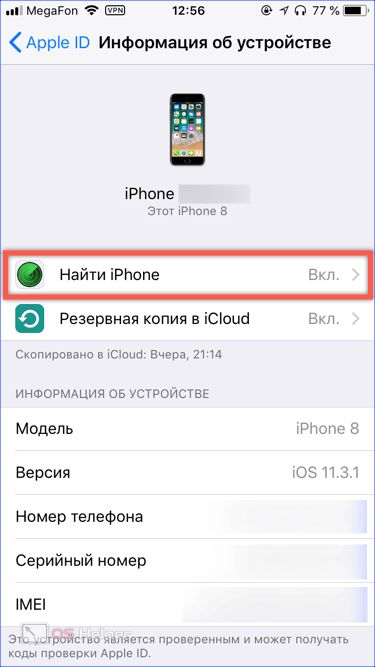
- Переводим ползунок в отмеченной области в положение «Выключено».
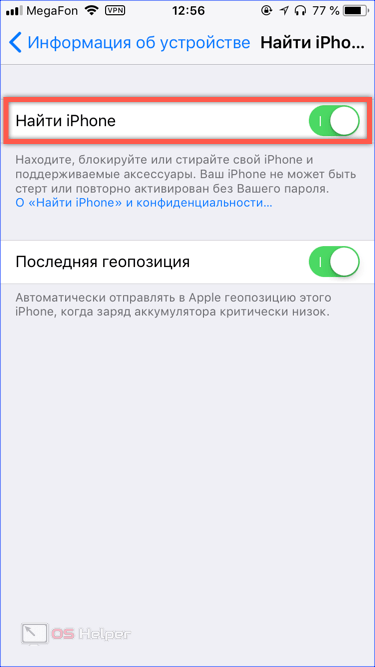
- Подтверждаем решение, вводя пароль от учетной записи в указанное стрелкой поле.
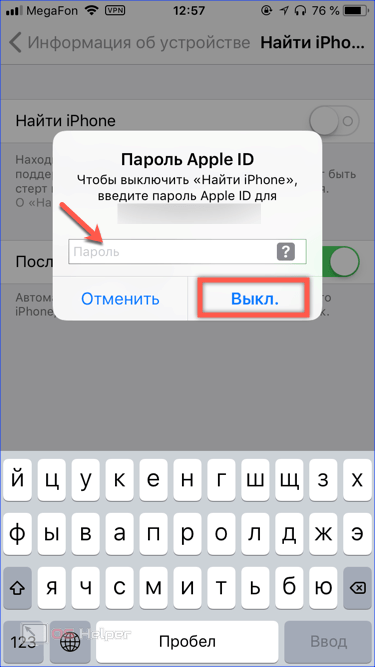
Способы восстановления
Задумываясь над восстановлением iPhone, пользователь должен учесть, что существует несколько вариантов развития событий. И предварительно придется сделать резервную копию информации. Без этого воплотить задумку в жизнь не получится.
Вообще, среди способов восстановления через iTunes выделяют:
- возврат к заводским настройкам;
- восстановление пользовательских данных.
На самом деле все проще, чем кажется. Но если человек создал копию своих данных при помощи iCloud, то iTunes не поможет восстановить их
Это вполне нормальное явление, которое важно принять во внимание перед началом действий
Почему не удается восстановить iPhone и что делать?
Звучит банально, но причин может быть много. Причем они связаны как с компьютером или устройством, так и с простой невнимательностью.
Вот самые основные:
- Отсутствие доступа к интернету на ПК (периодические обрывы и отключения).
- Антивирусы, файерволы и прочие программы мешающие нормальному функционированию iTunes. Может быть, Ваши параметры безопасности настроены таким образом, что iTunes элементарно не получает доступ к серверам Apple.
- Медленный интернет. Даже не так. Очень медленный интернет. Сейчас это встречается редко, но я помню свои попытки реанимировать iPhone в далеком 2009 году используя выход в сеть с USB-модема. Все расписывать не буду, скажу итог — восстановление не удалось.
- В случае, когда вы самостоятельно скачиваете прошивку — посмотрите, точно ли она подходит конкретно для вашей модели телефона.
- Проверьте, доступны ли обновления для iTunes. Если да, установите последнюю версию программы.
- Очень желательно (да что уж там, обязательно!) использовать оригинальный USB-кабель — не сертифицированные могут способствовать появлению различных ошибок. Неоригинальные можно только заставить заряжать, да и то не всегда, а для перепрошивки (восстановления) они не годятся.
- Вполне возможно, что проблемы уже внутри, то есть «железные». Неисправностей может быть масса — от шлейфа, до материнской платы. Вспоминайте, не попадала ли в iPhone вода или не перегревался ли он слишком сильно.
Как видите, вариантов действительно много
Пожалуйста, обращайте внимание на любую мелочь — ведь именно из-за нее могут возникнуть проблемы с восстановлением iPhone. Все равно что-то не получается? Обязательно пишите в комментарии — попробуем разобраться вместе!
Если вы забыли код-пароль для iPhone
Забыли код-пароль для iPhone? Узнайте, как перевести iPhone в режим восстановления, чтобы стереть с него данные и настроить заново.

Если ввести неправильный код-пароль на экране блокировки iPhone слишком много раз, отобразится уведомление о том, что iPhone отключен. Если вспомнить код-пароль при повторной попытке не удалось, следует воспользоваться компьютером, чтобы перевести iPhone в режим восстановления. В результате этой операции будут удалены все ваши данные и настройки, включая код-пароль, и вы сможете снова настроить iPhone.
После стирания данные и настройки iPhone можно восстановить из резервной копии. Если вы не создали резервную копию iPhone, его можно настроить как новое устройство, а затем загрузить любые данные, которые у вас есть в iCloud.
Обновление iPhone по Wi-Fi
С появлением iOS 5.0 разработчики интегрировали возможность обновления прошивки непосредственно в мобильную операционную систему. Начиная с iOS 5.0 и выше, в настройках iOS-девайсов доступен пункт меню «Обновление ПО». Обновление доступно только при подключении к сети Интернет по Wi-Fi. Пропускная способность подключения к интернету сотовых сетей не позволяет обновить iOS по 2G или 3G-соединению.
- На iPhone перейдите в Настройки -> Основные -> Обновление ПО;
- Тапните на «Загрузить и установить» и в следующем окне примите условия использования. Дождитесь окончания процесса.
Еще раз напомним, что обновление iOS не влечет за собой потерю пользовательских данных и контента и сброса настроек, однако оно опасно для «джейлбрейкнутых» и «залоченных» аппаратов.
Шаг 3. Переведите iPad в режим восстановления
1. Определите кнопку, которая будет использоваться для перевода устройства в режим восстановления. Расположение кнопки зависит от модели iPad:
Если на планшете нет кнопки «Домой», то используйте верхнюю кнопку питания.

Если на планшете есть кнопка «Домой», то на следующем шаге будет использоваться именно она – кнопка «Домой».

2. Нажмите и удерживайте эту кнопку (которую вы определили в п. 1) и сразу же подключите iPad при помощи кабеля к компьютеру, не отпуская при этом кнопку.
3. Дождитесь появления на экране iPad специального изображения Режима восстановления.
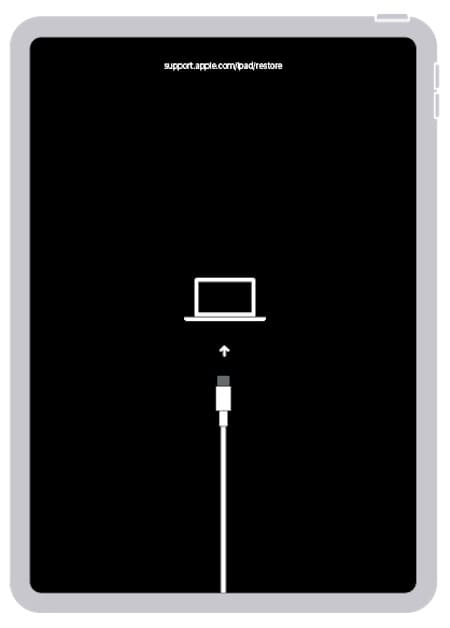
Отпустите кнопку.
Если же на экране iPad появится логотип Apple или окно ввода код-пароля, снова выключите планшет и повторите действия с первого шага.
Восстанавливаем резервную копию из iCloud
Некоторые пользователи предпочитают сохранять резервные копии от iPad или iPhone и осуществлять возврат информации из бэкап-файла с помощью iTunes. Однако не всем такой вариант подходит. Ведь тогда необходим ноутбук или ПК. Поэтому чаще всего восстановление данных на «яблочных» девайсах осуществляется через облачный сервис iCloud. В таком случае всё делается непосредственно с телефона (планшета). При помощи ассистента настройки. Требуются лишь некоторые знания и подключение к интернету (по вай-фай).
Готовы? Тогда начнём.
Первым делом проверяем, есть ли в iCloud, созданные ранее бэкапы. Посмотреть какие копии имеются в хранилище — несложно. Для этого пройдите в «Настройки» – «iCloud» – «Хранилище и копии». Затем пролистните страницу в самый низ. Как раз здесь и будет информация о том, когда формировался последний бэкап.
Как быть, если резервных копий нет? Тогда подключаем смартфон к интернету, а потом следуем в «Настройки» – «iCloud» – «Резервная копия».
Далее жмём на кнопку «Создать копию». Дожидаемся, пока закончится её создание.
Теперь можно приступать к следующему шагу. Заходим в «Настройки». Оттуда в раздел «Основные».
Листаем вниз и тапаем на «Сброс». В открывшемся окне ищем и жмём на «Стереть контент и настройки». Кстати, на этом этапе система может запросить ввод пароля ограничений. При условии, если он устанавливался заранее. Если же нет, то в любом случае придётся подтвердить действие во всплывающем окне.
Ожидаем, пока на устройстве завершится удаление всех данных.
После чего следуем инструкциям по настройке. Обычно на этом этапе требуется выбрать язык, регион, активировать службы геолокации, подключиться к доступной сети вай-фай. Продолжайте до тех пор, пока на экране не появится меню «Настройка iPhone»
Затем обратите внимание на предложенные варианты. Выбрать необходимо – «Восстановить из копии iCloud».
Наконец, тапаем на одну из резервных копий iCloud в предложенном списке
Естественно, не на первую попавшуюся. Выбирайте с учётом даты создания, размера и пр., чтобы запустить восстановление подходящей версии.
Что вам нужно
Чтобы изменить расположение резервной копии iTunes по умолчанию на вашем компьютере, необходимо следующее:
- Средняя компетентность с ПК или Mac
- 10 минут
- Понимание желаемого нового пути к резервной копии
- Mac под управлением MacOS 10.7 или новее, или ПК под управлением Windows Vista или новее
- Служба поддержки Reincubate всегда готова помочь и проконсультировать клиентов, как это сделать.
Изменение папки резервного копирования iTunes iOS автоматически
Бесплатная версия iPhone Backup Extractor автоматически покажет вам место резервного копирования iTunes по умолчанию на вашем компьютере – и позволит вам изменить его.
- Загрузите и установите iPhone Backup Extractor .
- Выберите « в главном меню.
- Выбратьотокно Панель «Предпочтения», показывающая расположение резервных копий
- Нажмите кнопку « , чтобы начать процесс изменения папки резервного копирования iTunes по умолчанию.
Изменение папки резервного копирования iTunes iOS в Windows вручную
- Откройте папку резервного копирования по умолчанию в проводнике с помощью команды «Выполнить» Windows. Нажмите + и окно Run должно появиться. Введите и нажмите .
- В открывшемся окне проводника появится папка с именем «Backup». Это содержит любые резервные копии iTunes, которые уже присутствуют на компьютере. Чтобы изменить расположение папки резервной копии, эту папку необходимо переименовать, переместить или удалить. Например, можно переименовать его в «Резервная копия (старая)».
- После того как папка «Резервная копия» была переименована, перемещена или удалена, можно создать символическую ссылку на нужное место резервной копии. Для этого необходимо открыть командное окно. Удерживая и щелкнув правой кнопкой мыши в недавно открытом окне Explorer, пользователи увидят меню с опцией «Открыть окно команд здесь» или «Открыть окно PowerShell здесь». Нажмите это.
- Используйте следующую команду . После ввода этой команды нажмите и изменение будет завершено.
- После перезапуска Windows iTunes сохранит свои резервные копии в новом месте.
Изменение папки резервного копирования iTunes iOS вручную на macOS
- Запустите приложение MacOS Terminal. Это можно найти с помощью Finder в разделе « . Кроме того, его можно запустить с помощью Spotlight, нажав +. и набрав «Терминал» перед нажатием .
- Попросите Терминал сменить папку резервного копирования iTunes по умолчанию, введя и нажав .
- Откройте текущую резервную копию папки в Finder, введя и затем нажмите .
- В открывшемся окне Finder появится папка с именем «Backup». Это содержит любые резервные копии iTunes, которые уже присутствуют на компьютере. Чтобы изменить расположение папки резервной копии, эту папку необходимо переименовать, переместить или удалить. Например, можно переименовать его в «Резервная копия (старая)».
- После того как папка «Резервная копия» была переименована, перемещена или удалена, можно создать символическую ссылку на нужное место резервной копии. Используйте следующую команду: . После ввода этой команды нажмите и изменение будет завершено.
- После перезагрузки Mac iTunes сохранит свои резервные копии в новом месте.
Как восстановить резервную копию папки iTunes в ее исходное местоположение
Если вы предприняли шаги, описанные выше, и хотите отменить изменение, процесс будет простым:
- Перейдите в папку резервного копирования iTunes .
- Удалите символическую ссылку, которая появится там.
- Перетащите исходную папку обратно, переименовав ее, если необходимо, в соответствии с ее первоначальным именем.
Другие проблемы?
У нас было несколько пользователей, которые уже переместили свою папку резервных копий iTunes в другое место – просто перетаскивая ее, – и теперь у нас нет необходимой символической ссылки, чтобы iTunes могла видеть резервную копию.
Это легко решить, и есть два варианта:
-
Перетащите папку туда, где вы изначально находились. Если вы забыли, он должен называться и находится в .
-
Создайте символическую ссылку, указывающую на нее – так же, как описано выше. Если вы находитесь на этом этапе, вы должны открыть терминал и сделать это:
cd ln -s Backup ~/Library/Application\ Support/MobileSync
Это должно быть так просто.
Есть ситуации, когда это невозможно?
Этот метод работает на каждом Mac, но он не будет работать на ПК с Windows, созданных до 2000 года. До выпуска Windows 2000 Windows по умолчанию использовала файловые системы в формате FAT , и они не могли создавать символические ссылки. Любая сборка Windows PC с тех пор почти наверняка будет использовать диски в формате NTFS, и они прекрасно поддерживают символические ссылки. Если вы используете FAT и пытаетесь создать ссылку, вы можете увидеть эту ошибку:
Когда необходимо выполнить сброс через программу Айтюнс
Пользователю может понадобиться восстановить Айфон через приложение iTunes с компьютера, если он хочет перекинуть все данные на другое устройство. Также процедура необходима, чтобы удалить текущий пароль на сотовом телефоне, если клиент его забыл. Процедура выполняется перед продажей гаджета, чтобы стереть с него все данные, фотографии, видео и контакты. Если часть контактных номеров была удалена, с помощью Айтюнс можно вернуть их обратно на сотовый телефон. Но клиент должен помнить, что приложение от фирмы Apple не всегда может помочь с проблемой.
Обратите внимание
Если владелец решил прошить гаджет, но возник сбой в системе, он может вернуть старую версию через программу. Когда сбой не устраняется с помощью восстановления, придется обратиться за помощью в отдел поддержки клиентов фирмы.
Как откатить сотовый до заводских настроек через Айтюнс
Если клиент хочет узнать, как правильно восстановить свой Айфон через Айтюнс, ему необходимо иметь оригинальный провод. Не стоит пользоваться дешевым шнуром, который обычно применяется для зарядки устройства. Дело в том, что такое соединение ненадежно, что может привести к сбою в процессе удаления данных. Если клиенту требуется откатиться к заводским настройкам, он может следовать такой схеме:
- на стационарном компьютере запускается приложение Айтюнс;
- на экране появится поле для ввода логина и пароля;
- как только соединение программы и телефона будет установлено, на экране появится значок смартфона;
- в окне программы выбирается устройство;
- далее высветится меню, в нем следует щелкнуть по пункту «Обзор»;
- теперь выбирается раздел «Восстановить гаджет»;
- приложение попросит клиента подтвердить свое действие;
- когда владелец повторно щелкнет по клавише «Восстановить», все данные будут обнулены.
После этого начнется загрузка новой версии iOS на смартфон. Таким способом клиент может выполнить откат от той операционной системы, которая была загружена последней.
Обратите внимание
Если процедура была выполнена успешно, но смартфон не реагирует на действия владельца, его следует перезапустить. После принудительной перезагрузки сотовый телефон должен снова полноценно функционировать
Если этого не случилось, рекомендуется обратиться в технический отдел Apple.
Также можно воспользоваться специальным режимом DFU. Такой вариант применяется, когда гаджет не функционирует в «Recovery Mode». Режим DFU обычно применяется клиентами, если возникают системные ошибки. С помощью такого метода пользователь может удалить все настройки с гаджета даже в самых сложных ситуациях. Чтобы перевести телефон в режим DFU, необходимо следовать такой инструкции:
- сотовый подключается к стационарному компьютеру шнуром;
- далее клиенту необходимо нажать на кнопки «Power» и «Домой»;
- клавиши удерживают не менее 10 секунд;
- когда указанное время выйдет, можно отпустить кнопку «Power»;
- при этом клавиша «Домой» должна быть нажата;
Как только гаджет перейдет в нужный режим, в программе отобразится уведомление об этом. На экране появится сообщение, что смартфон переведен в режим восстановления. Теперь пользователь должен сбросить установленные настройки, чтобы дальше пользоваться гаджетом.

Другие полезные советы по очистке iPhone
Помимо вышеперечисленных способов очистки айфона, существует ряд рекомендаций, о котором стоит знать как начинающим, так и продвинутым пользователям. Они помогут поддерживать систему i-девайса в порядке и не тратить зря драгоценные гигабайты.
- Пролистайте странички экранов и изучите приложения — возможно, какие-то из них давно утратили актуальность и не используются, их можно смело удалять.
- Проверяйте, что из приложений уделяются файлы — например, пересылаемые видео/фото и т.д. в мессенджерах, эскизы в графических редакторах, и т.п. Такие файлы не всегда заметны, но «весят» много. После их очистки свободное пространство на айфоне увеличится
- «Хитрый» способ — проводить обновление операционки iOS не в самом айфоне, а через iTunes при подключении к ПК: таким путём, все распаковываемые временные файлы обрабатываются компьютером, и не «оседают» в качестве мусора на девайсе.
- Много памяти «съедают» хранящиеся на устройстве фото и видеозаписи, поэтому логичнее держать их в облачных хранилищах. Также, удаляя медиафайлы с девайса, не забывайте каждый раз очищать папку «Недавно удаленные».
- Чтобы освободить дополнительное место на айфоне, удаляйте вложения Сообщений, любые — фотографии, документы, аудио и пр. Для этого заходим в Сообщения, выбираем любой диалог и жмём «Подробнее» вверху справа. Далее длительно жмём на какое-либо вложение, в появившемся меню выберем опцию «Ещё» и удалим все вложения.
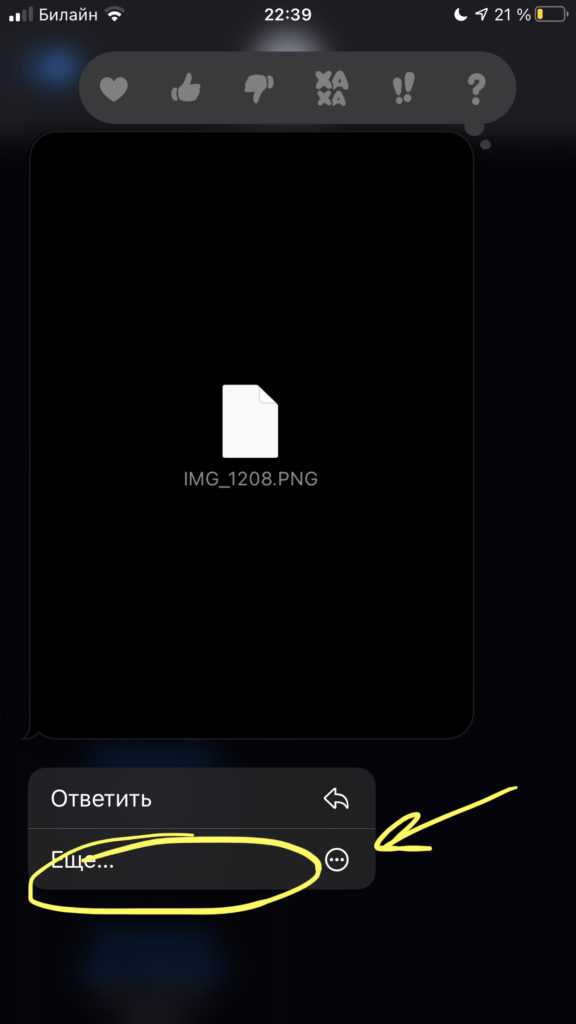 Рисунок 13. В диалоге жмём на вложения и заходим в «Ещё…», чтобы удалить хранящиеся в сообщениях файлы
Рисунок 13. В диалоге жмём на вложения и заходим в «Ещё…», чтобы удалить хранящиеся в сообщениях файлы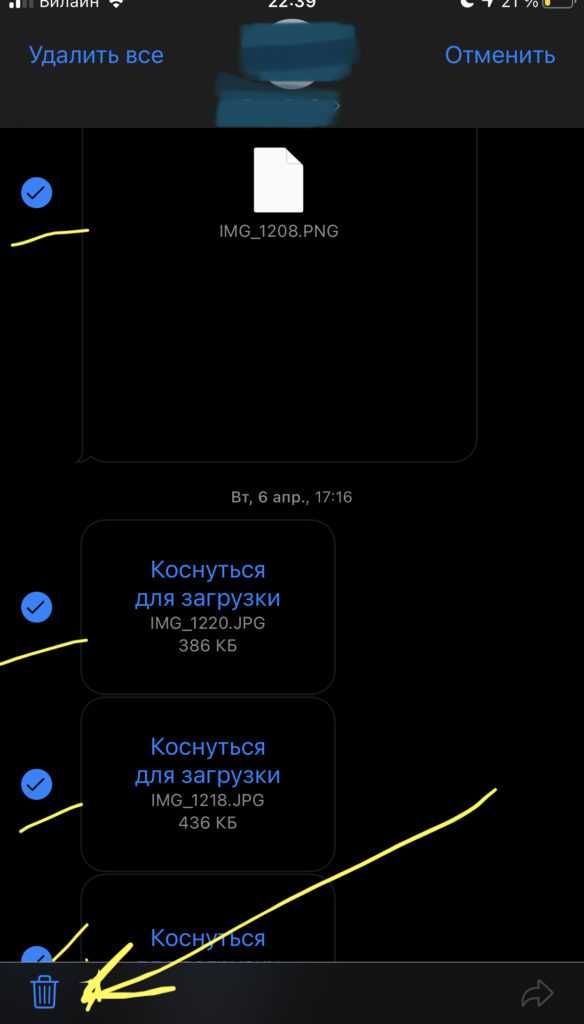 Рисунок 14. Отмечаем вложения и удаляем их
Рисунок 14. Отмечаем вложения и удаляем их
- Если Вам отправляют голосовые сообщения, они также хранятся в памяти устройства. Чтобы очистить память от этих ненужных данных, заходим в Телефон, выбираем «Автоответчик», выделяем голосовые сообщения и удаляем. После опять входим в Телефон, в раздел «Удаленные сообщения» и подтверждаем удаление.
- Пользуйтесь синхронизацией телефона с iTunes, чтобы освободить память на айфоне — это эффективно работает, поскольку при синхронизации через ПК все «мусорные» рабочие файлы передаются на компьютер, автоматически удаляясь с гаджета.
- В Настройках Фото выключите опцию «Мой фотопоток» — она удобна тем, что синхронизирует все фото и видео между различными устройствами Apple в Вашей связке, но это забирает часть свободного пространства в айфоне.
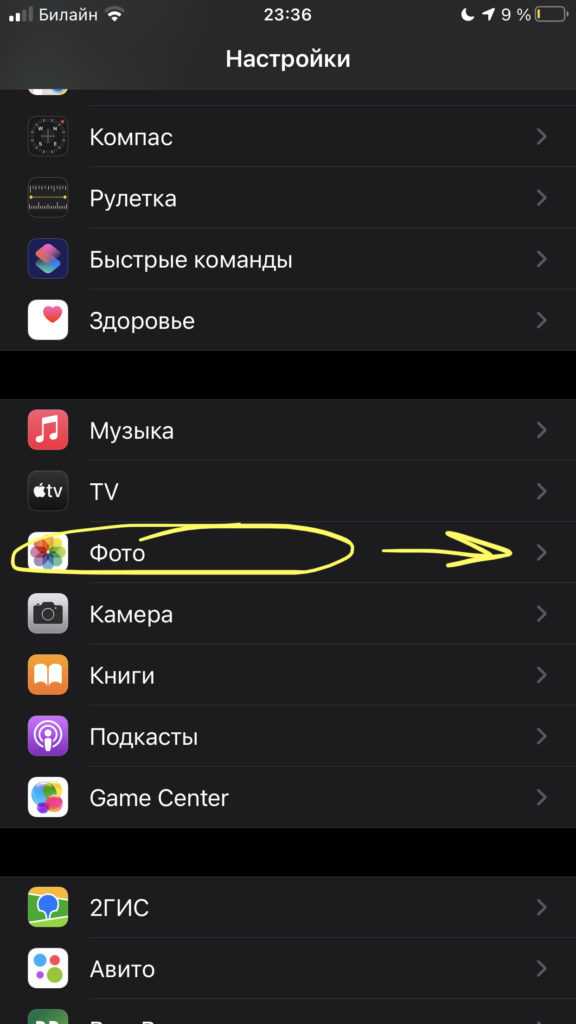 Рисунок 15. Открываем Настройки Фото, чтобы отключить фотопоток
Рисунок 15. Открываем Настройки Фото, чтобы отключить фотопоток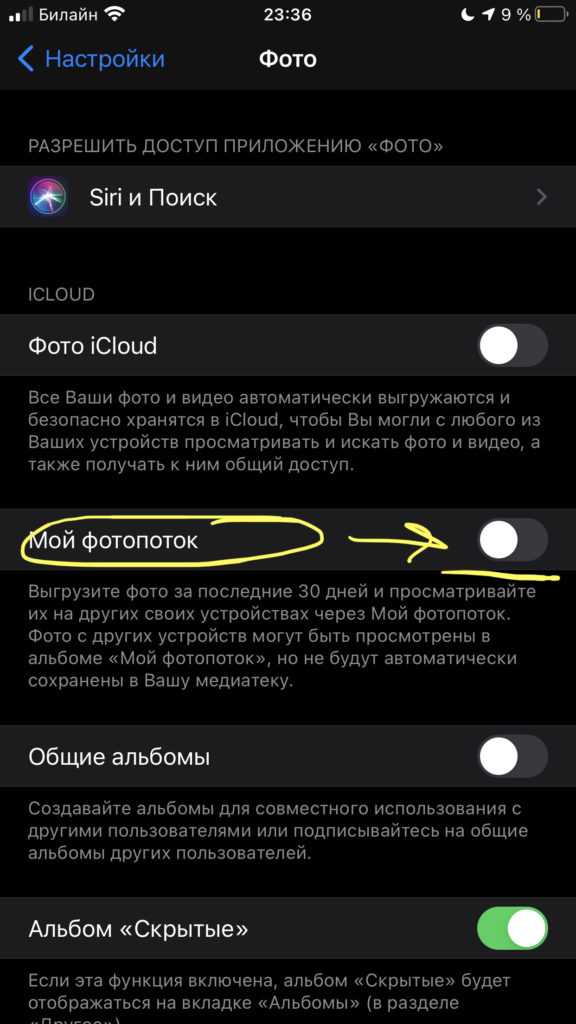 Рисунок 16. Ставим движок напротив фотопотока в пассивное положение, чтобы сэкономить место
Рисунок 16. Ставим движок напротив фотопотока в пассивное положение, чтобы сэкономить место
Если пользуетесь функцией HDR в фотокамере, отключите сохранение оригинала фотографий — это сэкономит место на диске и время, чтобы потом не удалять сотни похожих фото. Открываем Настройки, выбираем «Камера», и отключаем функцию «Оставлять оригинал» в разделе HDR
 Рисунок 17. Заходим в Настройки Камеры для отключения функции сохранения оригиналов HDR
Рисунок 17. Заходим в Настройки Камеры для отключения функции сохранения оригиналов HDR Рисунок 18. Отключаем функцию «Оставлять оригинал», чтобы экономить место на диске устройства
Рисунок 18. Отключаем функцию «Оставлять оригинал», чтобы экономить место на диске устройства
- Ценителям Siri советуем очищать кэш любимой помощницы — нужно отключить и сразу включить опцию
- Ещё одна «хитрость» — когда место на iPhone практически переполнено, эксперты предлагают попытаться скачать из AppStore какое-либо очень крупное приложение/игру — здесь нужно точно посмотреть количество свободного места на девайсе, и убедиться, что программа для скачивания несколько больше. Задумка системы такова, что в подобном случае iOS сама начнёт оперативно стирать неиспользуемые рабочие файлы, которые до этого не удавалось удалить никаким образом, чтобы «найти» пространство для скачиваемого крупного приложения. После установки это «приложение-спасатель» можно смело удалить, поскольку свою главную функцию оно выполнит.
- Наконец, жесткий, но всегда действенный способ глобальной очистки системы от мусора — это создать резервную копию своего устройства в iTunes на ПК (в ней сохранится вся важная информация, документы и прочее), и выполнить полный сброс системы — в Настройках заходим в «Основные», и листаем до предпоследнего пункта «Сброс». Естественно, перед сбросом до заводских настроек нужно быть уверенным, что знаете свои логин и пароль от Apple ID, поскольку придётся заново регистрироваться — как будто на новом гаджете. Но зато весь мусор будет полностью удален, а все нужные данные можно восстановить из резервной копии после сброса.
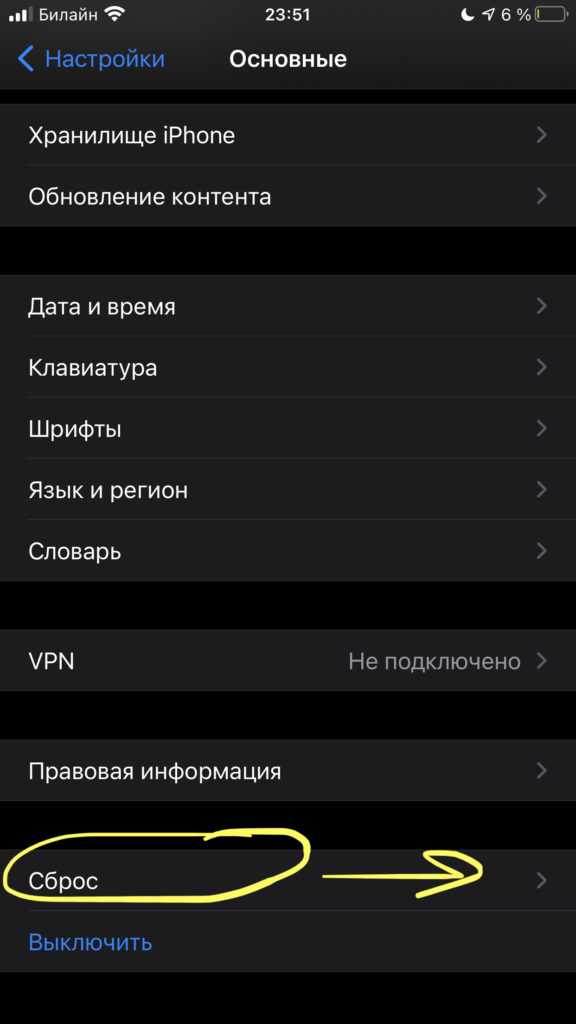 Рисунок 19. После создания резервной копии в Айтюнс, сбрасываем айфон до заводских настроек через функцию «Сброс», чтобы стереть весь мусор, а затем восстанавливаем информацию из iTunes
Рисунок 19. После создания резервной копии в Айтюнс, сбрасываем айфон до заводских настроек через функцию «Сброс», чтобы стереть весь мусор, а затем восстанавливаем информацию из iTunes
Как вам статья?
Мне нравитсяНе нравится
Можно ли сбросить настройки iPhone без обновления iOS?
Если мы говорим о «чистом» восстановлении iPhone через iTunes, в результате на устройстве будет установлена самая последняя версия iOS, т.е. фактически произойдет обновление прошивки, а это далеко не всегда нужно, особенно владельцам джейлбрейкнутых устройств. Почему? Потому что джейлбрейк для актуальной версии прошивки iPhone появляется, как правило, с большим опозданием, и как следствие, обновление iPhone повлечет за собой потерю джейлбрейка.
Восстановление/Обновление «залоченного» (заблокированного под определенного оператора сотовой связи) iPhone с джейлбрейком влечет за собой:
- блокировку «залоченного» iPhone — вы не сможете подключить аппарат к сотовой сети другого оператора;
- потерю джейлбрейка.
К счастью, существует способ как сбросить настройки iPhone и удалить из него весь контент без обновления версии iOS и без потери джейлбрейка. Мы уже рассказывали об утилите SemiRestore которая и позволяет очистить содержимое iOS-девайса и сбросить его настройки до заводских без потерь. Воспользуйтесь инструкцией, если на руках у вас «залоченный» или «джейбрейкнутый» аппарат.
Что хранится в резервной копии?
- информация о покупках: приложения, музыка, книги, фильмы и телешоу (но не сами покупки, правда, они будут загружены автоматически);
- фото и видео на устройствах, если не включена Медиатека iCloud;
- настройки самого устройства;
- данные приложений;
- запоминается даже порядок расположения приложений на экране;
- хранятся SMS, а также сообщения iMessage;
- рингтоны (куда же без них);
- сообщения визуальной голосовой почты.
Имейте ввиду, что резервная копия содержит только данные, которые хранятся на устройстве, но никак не документы, хранящиеся в iCloud или Медиатеке iCloud. То есть в резервной копии не хранятся фотографии, контакты, документы iWork, заметки… Но это не значит, что iCloud нам тут не помощник. Читаем дальше.






























