Как сделать резервную копию вашего iPhone онлайн с iCloud
Существует большая вероятность, что на вашем устройстве уже включено резервное копирование iCloud, но это легко проверить:
- Разблокируйте свой iPhone и отправляйтесь на Настройки> > iCloud,
- Прокрутите список вниз, пока не увидите iCloud Backup и нажмите на него.
- Удостовериться iCloud Backup является На, Примите к сведению любые предупреждения о месте хранения iCloud и о завершении последней резервной копии.
- Нажмите Резервное копирование сейчас чтобы заставить ваш iPhone инициировать резервное копирование, или просто подождите, пока позже.
Если вы видите сообщение о том, что ваш iPhone не может быть зарезервирован, потому что не хватает хранилища iCloud, вам нужно обновить свой план. Apple предоставляет только 5 ГБ бесплатно, что не очень далеко. Голова к Настройки> > iCloud> Управление хранилищем и нажмите Изменить план хранения купить больше.
Если у вас небольшой iPhone и у вас мало фотографий, видео или игр, то 50GB план в $ 1 / месяц, вероятно, будет достаточно. Если вы хотите выполнить резервное копирование более чем одного устройства, поделиться хранилищем с членами семьи, или вы немного цифровой накопитель, 200GB вариант, вероятно, лучший выбор на $ 3 / месяц.
Можно настроить, под что резервное копирование вашего устройства Настройки> > iCloud> Управление хранилищем> Резервные копии, Нажмите на устройство, и вы увидите все элементы, настроенные для резервного копирования в iCloud. Переключить приложение на от чтобы исключить это.
Вы можете использовать запасное хранилище iCloud с пользой
6 изящных способов использования запасного хранилища iCloud
6 изящных способов использования запасного хранилища iCloudЕсть больше места на iCloud, чем вы знаете, что делать? Вот несколько отличных способов получить больше от iCloud.
Прочитайте больше
включив библиотеку фотографий iCloud или сохранив файлы в iCloud Drive.
Резервная копия iPhone/iPad
Резервная копия iPhone/iPad — это многофайловый архив с зашифрованными пользовательскими данными, сохраненными в памяти устройства.
Способ создания резервной копии определяет:
- Содержимое: резервные копии iTunes и iCloud отличаются друг от друга. Забегая наперед скажу, что в iTunes она более полная.
- Месторасположение: либо на локальном компьютере, либо в облаке.
К сожалению или к частью, резервная копия включает не все содержимое устройства iOS — представьте, сколько времени занимал бы бэкап всех приложений и видео, и сколько бы весила такая копия! Apple, как всегда, не оставила нам права выбора и поэтому резервная копия iPhone содержит фиксированный набор данных.
Содержимое резервной копии iPhone/iPad
- Фотопленка: фотографии, снимки экрана, сохраненные изображения и снятые видео;
- Заметки;
- Настройки учетных записей электронной почты;
- Контакты и история звонков;
- События Календаря;
- Закладки Safari, файлы cookie, история, данные автономной работы и открытые в данный момент страницы;
- Автозаполнение для веб-страниц;
- Кэш/база автономных данных веб-программ;
- Сообщения iMessage, а также SMS и MMS с вложениями (изображениями и видео);
- Аудиозаписи, сделанные при помощи диктофона;
- Сетевые настройки: сохраненные точки доступа Wi-Fi, настройки VPN, настройки сети;
- Связка ключей: пароли учетных записей электронной почты, пароли Wi-Fi и пароли, вводимые на веб-сайтах и в некоторых программах;
- Информация об установленных на iPhone/iPad играх и программах из App Store;
- Параметры, настройки и данные программ, включая документы;
- Встроенные покупки;
- Учетная запись Game Center;
- Обои;
- Закладки программы «Карты», история поиска и текущее местонахождение;
- Устройства Bluetooth, объединенные в пару (если эти данные восстанавливаются на тот же телефон, который использовался для создания резервной копии).
Перечень того, что не входит в копию iPhone/iPad короче и зависит от типа резервной копии: iTunes или iCloud.
В резервную копию iTunes не входит
- Музыка из iTunes Store;
- Игры и программы и App Store;
- Музыка, фото, видео и книги, загруженные на устройство с помощью iTunes;
- Ранее сохраненные в iCloud фотографии, например, файлы из альбома «Мой фотопоток» и медиатеки iCloud;
- Настройки Touch ID;
- Информация и настройки Apple Pay;
- Данные из программ «Активность», «Здоровье» и «Связка ключей» (для создания резервной копии этих данных необходимо использовать функцию шифрования резервных копий в iTunes).
Резервная копия iCloud не такая полная, как iTunes, но все, что нужно большинству из нас в ней есть.
Что не входит в резервную копию iCloud
- Ранее сохраненные в облако данные (например, контакты, календари, заметки, файлы из альбома «Мой фотопоток» и медиатеки iCloud);
- Данные, сохраненные в других облачных службах (например, Gmail или Exchange);
- Информация и настройки Apple Pay;
- Настройки Touch ID;
- Содержимое, загруженное из любых источников, кроме iTunes Store, App Store или iBooks Store (например, импортированные файлы в формате MP3, видеоролики или компакт-диски);
Способы создания резервных копий iPhone/iPad
Уверен, что вы знаете не более 2 способов создания резервных копий айфона, но их, по крайней мере, 3:
- На компьютере с помощью iTunes.
- На iPhone/iPad с помощью iCloud.
- На компьютере помощью стороннего софта, например, iMazing.
Зачем делать резервную копию вашего iPhone?
Программы для Windows, мобильные приложения, игры — ВСЁ БЕСПЛАТНО, в нашем закрытом телеграмм канале — Подписывайтесь:)
Ощущает ли себя немного больным мысль о потере iPhone? Стоимость нового устройства — сложная таблетка, но вы можете заменить оборудование. Незаменимые данные, которые живут на вашем смартфоне, гораздо ценнее.
Без резервной копии вы можете потерять все свои заветные картинки и видео, несинхронизированные заметки и другие данные, используемые вашими приложениями. Если вы создаете документы на ходу, которые не хранятся в iCloud, они также будут потеряны.
К счастью, многие сервисы включают облачное резервное копирование, например, приложение Apple Notes, и сторонние инструменты повышения производительности, такие как Evernote. Несмотря на это, настройка вашего устройства заново и загрузка каждого приложения вручную — непростая задача.
Вы можете избежать многих проблем, убедившись, что у вас есть актуальная резервная копия вашего iPhone. В случае потери или сбоя оборудования вы можете восстановить устройство с помощью созданной вами резервной копии.
Как восстановить ваш iPhone или iPad из резервной копии
Как восстановить ваш iPhone или iPad из резервной копииВот что вам нужно знать, когда пришло время восстановить ваш iPhone из резервной копии. Вот лучшие методы, советы и многое другое.
Прочитайте больше
, После восстановления ваш iPhone будет выглядеть и вести себя точно так же, как тот, который вы заменили. Можно даже сохранить ваши пароли Wi-Fi, историю посещений и личные настройки, такие как экран «Сегодня» и макет Центра управления.
Как создать резервную копию iPhone в iСloud?
Для создания резервной копии iCloud не нужен кабель и ПК под рукой, достаточно подключиться к Wi-Fi. Копия делается так:
Шаг 1. В «Настройках» найдите раздел «iCloud» и войдите в него.

Шаг 2. Прокрутите вниз и перейдите в подраздел «Хранилище и копии».

Шаг 3. Убедитесь, что в «облаке» достаточно места для бэкапа: в блоке «Местоположения» есть пункт «Доступно», в котором указано, сколько осталось свободной памяти.
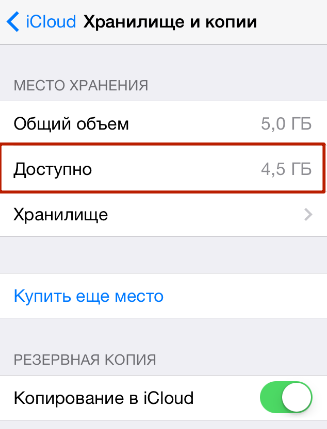
В нашем примере 4,5 Гб из 5 Гб свободно.
Шаг 4 Узнайте примерный вес одной из ваших резервных копий. Для этого перейдите в подраздел «Хранилище» в блоке «Место хранения».
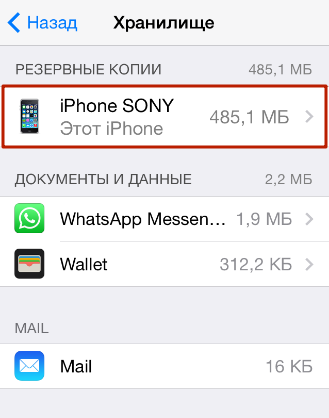
Вы можете видеть, что вес копии составляет 485 МБ; еще около 2 МБ в iCloud тратится на данные мессенджера и кошелька. Путем нехитрых вычислений определяем, что места в хранилище хватит еще примерно на 9 бэкапов. Мы также можем открыть подготовленную резервную копию и проанализировать, какой тип данных занимает больше памяти.

В нашем экземпляре 482 из 485 Мб занимают фотографии. Вам нужно тщательно «упорядочить» альбом и оставить только самые важные изображения; то можно значительно уменьшить вес копии. В общем, вы можете исключить фотографии из резервной копии; для этого нужно ползунок напротив «Фотопленка» перевести в неактивное положение.
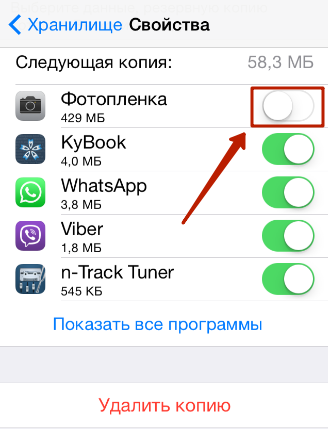
Шаг 5. Если в «облаке» достаточно места, в блоке «Резервное копирование» активируйте тумблер напротив «Копировать в iCloud».
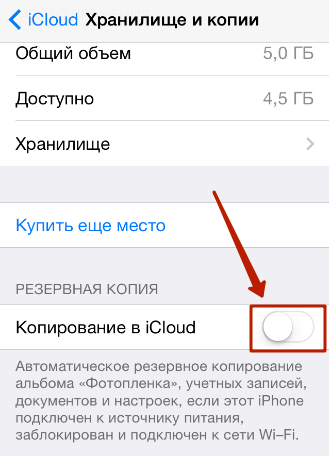
Шаг 6. Появится окно подтверждения: нажмите «ОК»; это подтверждает, что вы хотите начать копирование в iCloud.

Шаг 7. Нажмите «Создать копию» и дождитесь завершения процесса. Радуйтесь — резервная копия готова и сохранена в «облаке»!

Поле «Создать копию» будет недоступно, если iPhone не подключен к беспроводной сети.
Если в iCloud недостаточно свободного места, его можно купить здесь, в подразделе «Хранилище и копии», через кнопку «Купить больше места».

Цены весьма демократичны: всего за 59 рублей в месяц будет доступно 50 ГБ, а за 1490 рублей до 2 ТБ — это бездна информации!
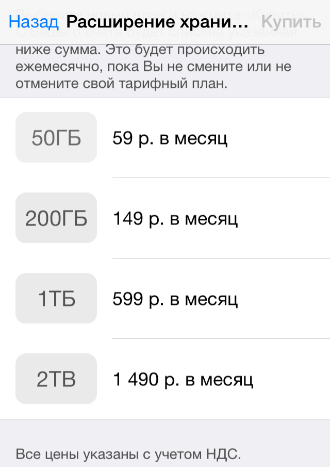
Резервная копия iCloud
- Создается непосредственно на iPhone и iPad.
- Сохраняется в облачном хранилище (на серверах Apple).
- Создается автоматически или вручную.
- Автоматически создается ежедневно, если:
- устройство подключено к источнику питания,
- с доступом к Интернету,
- экран устройства заблокирован.
- Для восстановления данных из резервной копии iCloud не требуется подключение устройства к компьютеру.
- Восстановление данных из копии iCloud выполняется при активации устройства после восстановления в iTunes и стирания контента и настроек.
Как создать резервную копию iCloud на iPhone/iPad?
-
Создайте Apple ID, если у вас нет учетной записи Apple — это бесплатно.
-
на вашем устройстве, если вы этого еще не сделали — бесплатно доступно 5 ГБ свободного места в облачном хранилище (для резервных копий этого объема более чем достаточно).
- Подключите iPhone/iPad к Интернету по Wi-Fi (чтобы начать резервное копирование, необходимо подключение к сети Wi-Fi).
-
На устройстве перейдите в «Настройки -> iCloud -> Резервное копирование» (страницу нужно прокрутить донизу).
- Включите выключатель «Резервная копия в iCloud».
-
Нажмите на кнопку «Создать резервную копию».
Кнопка «Создать резервную копию» неактивна, если ваше устройство не подключено к сети Wi-Fi с доступом в Интернет.
Как создать резервную копию iPhone/iPad с помощью iMazing и ему подобных?
iTunes не единственная компьютерная программа с функцией резервного копирования iPhone/iPad, в своей работе я использую iMazing — почти полный аналог iTunes, только без функции восстановления и обновления устройства.
Интересно то, что резервные копии iMazing и iTunes полностью совместимы: копия iTunes распознается в iMazing и наоборот — копия iMazing совместима с iTunes.
Чтобы создать резервную копию iPhone/iPad с помощью iMazing:
- Подключите устройство к компьютеру по USB.
-
Запустите программу iMazing.
-
Если вы впервые связываете устройство с компьютером, разрешите компьютеру доступ к настройкам и данным на вашем iPhone/iPad.
-
Выберите ваше устройство в основном меню программы и нажмите кнопку «Создать копию».
-
В появившемся окне выберите тип копии: стандартная резервная копия (совместимая с iTunes) или однофайловая копия iMazing.
- Включите функцию «Автоматического создания копии при обнаружении этого устройства» и программа будет автоматически создавать резервные копии вашего iPhone/iPad каждый раз при его подключении к компьютеру (если запущен iMazing).
- Также в iMazing можно изменить путь для сохранения резервных копий и включить их шифрование — это позволит скопировать пароли и данные о здоровье из учетной записи.
-
Нажмите кнопку «Создать копию» и не отсоединяйте устройство до окончания процесса. Резервное копирование моего iPhone 5s на 16 ГБ со свободными 2,8 ГБ заняло не более 1 минуты.
-
Запустите iTunes, перейдите в Настройки программы на вкладку «Устройства» и по времени создания копии убедитесь в том, что созданная копия в iMazing заменила копию в iTunes.
Автоматическое резервное копирование iPhone/iPad
Если ваш iPhone/iPad подключен к источнику питания и к сети Wi-Fi с доступом в Интернет, и его экран заблокирован, то резервные копии в iCloud создаются автоматически ежедневно без вашего участия.
С одной стороны, это здорово, потому что экономит наше с вами время, с другой — это может привести к потере контактов, событий календаря или закладок Safari. Например, ваш айфон находится на зарядке и подключен к сети Wi-Fi, вы удалили контакт, а затем заблокировали устройство, нажав кнопку «Power» (кнопка выключения). В iCloud автоматически создается новая резервная копия без удаленного вами контакта, которая заменяет старую копию, созданную ДО удаления данных. В результате, вы остались без контакта, и, если бы не функция восстановления данных в iCloud, ваши данные были бы безвозвратно удалены. К счастью, файлы в iCloud Drive, контакты, календарь и закладки Safari можно восстановить.
Какая информация хранится в резервной копии
Ваше устройство iOS хранит много различной информации. В зависимости от выбранного пути резервного копирования (iTunes или iCloud) копии будут создаваться с немного другим содержимым.
При резервном копировании устройства на компьютер с помощью iTunes вы сохраняете:
- Изображения и обои альбома Camera Roll.
- Контакты и история звонков.
- Сообщения (iMessage, SMS и MMS, включая изображения и видео).
- Оценки
- Закладки Safari, файлы cookie, история, автономные данные и открытые в данный момент страницы.
- Учетные записи электронной почты (сообщения не будут скопированы).
- Диктофонные записи.
- Данные программы App Store (кроме самой программы и ее папок для временных файлов и кеша).
- Настройки программы, конфигурации и данные, включая документы.
- Комплексные покупки.
- Аккаунт игрового центра.
- Установленные профили.
- События календаря.
- Автозаполнение для веб-страниц.
- Настройки сети (пароли точек доступа Wi-Fi, настройки VPN, настройки сети).
- Расположение главного экрана».
- Доступ к связке ключей (пароли учетных записей электронной почты, пароли Wi-Fi, пароли веб-сайтов и приложений).
- Настройки службы определения местоположения.
- Маркеры карты, история поиска и текущее местоположение отображаются в Картах».
- Сохраненные тренировки и настройки на Nike + iPod.
- Сопряженные Bluetooth-устройства.
- Доверенные хосты, имеющие сертификаты, которые не могут быть аутентифицированы.
Еще раз для невнимательных читателей. Резервная копия iPhone (независимо от того, как вы ее создаете) не будет содержать установленные вами приложения и программы. Только настройки, параметры и покупки в приложении будут сохранены для каждого взятого приложения. Все приложения будут повторно загружены с жесткого диска или из App Store в рамках процесса восстановления устройства.
Резервная копия iPhone, сохраненная в iCloud, содержит меньше информации и будет ограничена только данными и настройками, хранящимися на устройстве.
НЕ включает данные, уже хранящиеся в iCloud (контакты, календари, закладки, сообщения электронной почты, заметки, фотографии и документы, сохраненные в iCloud из приложений Mac и iOS).
Если вы хотите копнуть глубже и решить, для каких данных приложений создавать резервные копии, вы можете сделать это здесь: «Настройки» > «iCloud» > «Хранилище и резервное копирование» > «Хранилище» — выберите свое устройство.
Вы увидите список всех установленных приложений с указанием объема данных, хранящихся в резервной копии. Отключите программы, не боящиеся потери данных (на ваше усмотрение).
Как узнать, что находится в резервной копии iPhone
Допустим, у вас есть резервная копия iTunes, и вместо того, чтобы восстанавливать ее на iPhone или iPad, вы хотите посмотреть, что в ней, и извлечь ее файлы на свой компьютер. Лучший способ сделать это с помощью iPhone Backup Extractor, который извлекает эти файлы (даже удаленные!) В обычном, доступном формате.
Просматривать резервную копию iTunes легко с помощью нескольких щелчков мыши, используя бесплатную версию iPhone Backup Extractor:
-
Загрузите и установите iPhone Backup Extractor , а затем откройте его. Он работает на ПК и Mac.
-
С левой стороны вы увидите браузер резервного копирования iTunes, который отображает все резервные копии в папке резервного копирования iTunes по умолчанию. Выберите резервную копию iTunes, с которой вы хотите работать, нажав на нее. Если файл резервной копии зашифрован, вам будет предложено ввести пароль, необходимый для доступа к нему.
Если у вас есть резервная копия iTunes, расположенная где-то еще, вы можете нажать кнопку и сообщить iPhone Backup Extractor о дополнительных местах для поиска резервных копий.
Если резервные копии не появляются, это означает, что у вас нет резервной копии, созданной для учетной записи вашего ПК или Mac. Это легко и бесплатно создать, и у нас есть инструкции о в этом руководстве. Если вы используете резервные копии iCloud, вы можете скачать резервную копию iCloud и преобразовать ее в резервную копию iTunes с помощью нашего руководства .
Резервные копии iTunes отображаются в iPhone Backup Extractor
-
После загрузки резервной копии вы увидите информацию о резервной копии iTunes и несколько вкладок для просмотра и редактирования различных ее частей.
Как вы можете видеть на скриншоте здесь, iPhone Backup Extractor покажет вам всевозможную информацию о вашем iPhone, включая прошивку, IMEI, и будет ли это старый классический iPhone, новейший iPhone, или что-то среднее между ними.
Вы также узнаете, сколько контактов хранится в резервной копии вашего iPhone, содержит ли резервная копия все фотографии, которые вы снимали, и хранятся ли эти сентиментальные SMS-сообщения для хранения.
Обзорный экран iPhone Backup Extractor
Выберите вкладку «Предварительный просмотр», и вы сможете увидеть большинство основных типов данных, доступных в вашей резервной копии.
Создание, восстановление и восстановление данных из iTunes звучат сложнее, но этого не должно быть. У нашего экстрактора резервных копий iTunes есть четыре режима для восстановления данных:
-
Обзорный режим : простая в использовании сводка данных iPhone, экспорт в PDF, HTML и CSV одним щелчком
Обзор iPhone Backup Extractor обобщает основные типы данных в резервной копии iTunes, показывая набор значков приложений. Нажатие на любой из значков немедленно начнет экспорт данных этого приложения, и у вас есть выбор форматов для этого.
iPhone Backup Extractor в режиме обзора
-
Режим предварительного просмотра: для предварительного просмотра основных данных iPhone, таких как сообщения, контакты и звонки
«Режим предварительного просмотра» позволяет взглянуть прямо на данные, хранящиеся в резервной копии iTunes: они отображаются аналогично тому, как они будут отображаться на iPhone или iPad. Наш предварительный просмотр включает в себя данные, которые были удалены до резервного копирования, поэтому вы увидите даже больше, чем если бы вы просто восстановили резервную копию. Подробнее о том, как это работает, см. Наш раздел о ниже. Вы можете выбрать записи в предварительном просмотре и затем нажать «Извлечь», чтобы экспортировать их на свой компьютер.
iPhone Backup Extractor показывает фотографии в «режиме предварительного просмотра»
-
Режим просмотра приложения : для извлечения данных сторонних приложений из резервных копий iTunes
В нашем режиме «Просмотр приложений» отображаются все приложения, которые вы установили в момент создания резервной копии iTunes. Он показывает список этих приложений, и если вы выберете приложение, оно позволит вам сразу же получить файлы этих приложений. Этот режим особенно полезен, когда вы хотите узнать больше о том, как приложение хранит данные, или если вы хотите получить файлы из приложения, которое мы не выделяем в обзоре. Легко! Вы можете экспортировать файлы из «Представления приложения» одним щелчком мыши.
iPhone Backup Extractor в режиме просмотра приложений
Можно ли сделать резервную копию iPhone на компьютер без iTunes?
Резервное копирование не сложно, просто используйте iTunes. Что делать, если у вас нет резервной копии iTunes? Давайте рассмотрим все возможные сценарии.
Что такое резервное копирование? Когда его следует делать?
Речь идет о создании копии данных непосредственно со смартфона. Зашифрованная версия данных хранится либо на компьютере, либо в облачном хранилище. С помощью этой процедуры можно восстановить старые файлы, контакты и фотографии.
Во многих других ситуациях резервное копирование может оказаться полезным.
- iPhone поврежден или потерян . Резервная копия данных может быть использована для восстановления потерянных или поврежденных данных на другом телефоне.
- Проблемы с iOS . Это может произойти в редких случаях, когда вы обновляете iPhone. Если iPhone отказывается выключаться, потребуется его восстановление.
- Купите новый iPhone . Вы можете быстро перенести любой ранее созданный контент на резервное устройство.
iTunes и iCloud позволяют создавать резервные копии файлов.
Эти два метода совершенно разные, и каждый из них имеет свои уникальные особенности.
Важно точно знать, какая информация была сохранена для копирования
- Настройки для смартфона
- Настройка и сбор данных о приложениях;
- история сообщений, включая iMessage
- Medienbibliothek
- рингтоны,
- Вы можете просмотреть историю покупок в App Store, а также в iTunes Store.
Этот стереотип о несовместимости техники Apple и Windows OS — всего лишь стереотип. Однако синхронизация возможна как с iTunes, так и без него.
Какое место требуется для другого диска?
Владельцы устройств Apple не могут одновременно хранить копии своих настроек в iTunes. Однако между ними можно переключаться, не удаляя старые изображения. Обычно полученный «файл» занимает много места, поэтому при записи новых данных лучше удалить старые.
Вы можете настроить копирование iTunes для хранения данных в течение неопределенного времени.
Нельзя сделать так, чтобы копия занимала больше памяти смартфона. Резервный образ для iCloud хранится в течение 180 дней. После этого Apple удалит его. Облачное хранилище предоставляет 5 ГБ бесплатно.
Сделайте резервную копию с помощью iTunes
Объем данных на компьютере ограничивает размер резервной копии. Резервное копирование данных целесообразно выполнять, если на компьютере имеется много мультимедийных файлов или папок.
Вот почему рекомендуется следовать этому алгоритму:
С помощью USB-кабеля соедините iPhone и ноутбук, затем запустите iTunes. Загрузите последнюю версию на веб-сайте Apple, если у вас ее еще нет.
Выберите желаемое устройство в окне iTunes.
Установите флажок рядом с «Этот ПК», когда вы перейдете на вкладку «Обзор».
Выберите вкладку «Создать копию сейчас». Вы можете настроить локальное шифрование образа для создания резервной копии данных.
Запомните ключ доступа. Без него ваша информация может быть не восстановлена.
Теперь мы ждем завершения резервного копирования. Резервное копирование будет выполнено до того, как вы сможете отключить iPhone
Важно понимать, что этот процесс может занять некоторое время, особенно если на смартфоне хранится много контента.
Эти действия просты в выполнении и не требуют рекламыдополнительного программного обеспечения или знаний.
iTunes без
iTunes — это самый популярный способ создания копии Apple MacBook. Разработчик приложения решил прекратить его развитие, как в macOS Catalina, так и в более поздних версиях.
Выполните следующие шаги для резервного копирования
- Найдите окно Finder и щелкните его, чтобы открыть.
- Вы можете подключить iPhone к ноутбуку с помощью USB-кабеля
- Нам будет предложено подтвердить, что компьютер является доверенным, а затем ввести пароль, чтобы разблокировать наш смартфон.
- Нажмите на боковую панель Finder, чтобы выбрать подключенный iPhone.
- В разделе «Основные» требуется зашифровать все данные. Без шифрования ваша копия может не содержать сохраненные пароли, историю звонков или историю браузера, а также информацию о сетях Wi Fi.
- Для восстановления данных вам потребуется уникальный и надежный пароль.
- Прямо сейчас выберите пункт для создания резервной копии.
- Ждем, когда весь процесс завершится без необходимости отключать MacBook и смартфон.
Проверьте, что получилось после копирования. Вы увидите дату и время последнего резервного копирования. В окне отображаются дата и время резервного копирования.
Проблемы с резервным копированием
Иногда пользователи жалуются на то, что не создается резервная копия. Причин на этом может быть несколько – недостаточно места в облачном хранилище, нет подключения к интернету. В некоторых случаях приходится обращаться в службу поддержки, но чаще всего всё решается за пять минут.
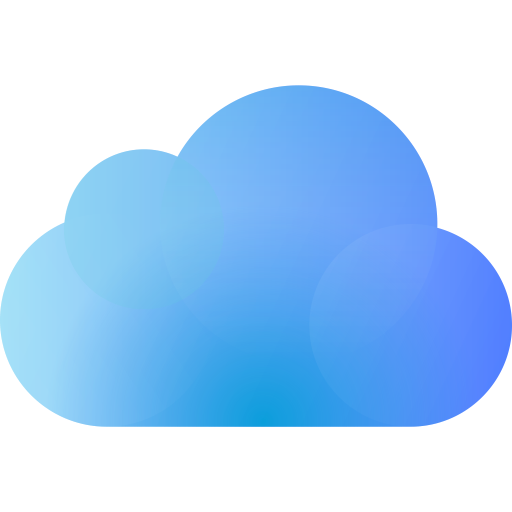
Причина 1. Недостаточно места
Для того чтобы создать резервную копию, необходимо убедиться, что в облачном хранилище достаточно места. Если у пользователя только фотографий на 100 Гб, то , точно не хватит. Многие сразу начинают задаваться вопросом, как очистить Айфон, чтобы можно было создать копию, но лучше всего просто купить дополнительное место в iCloud.
Причина 2. Нет подключения к интернету
Телефон должен быть подключен к интернету всё время, когда идет резервное копирование. В том случае, если Wi-Fi медленный, то с копированием данных могут произойти проблемы. Часто пользователи на форумах обсуждают, что делать, если нет регулярного доступа к хорошему интернету. Лучше всего в такой ситуации создавать резервные копии вручную с помощью iTunes.
Причина 3. Проблемы с доступом к iCloud
Чаще всего это происходит из-за того, что пользователь не помнит свои данные для входа или вообще не может зарегистрироваться. Резервное копирование iPhone в iCloud в таком случае невозможно. Если не получается разобраться самостоятельно, то лучше всего обратиться в службу поддержки.
Заключение
Теперь все пользователи Айфонов точно знают, как сделать резервное копирование данных смартфона различными способами. С помощью этой функции в любой момент можно загрузить на новый гаджет прежнюю информацию и ничего не настраивать заново. Всегда известно, где находятся сохраненные настройки. Главное в дальнейшем разобраться, как загрузить их на свой телефон.
Зачем нужна резервная копия?
Техника Apple считается надежной, но она не вечна. Легко представить себе такую ситуацию: iPhone, который годами служил личным помощником в бизнесе, вдруг вышел из строя, он просто перестал включаться. Можно пойти в магазин и купить новый «яблочный» девайс, но где взять информацию, которая хранилась в старом: телефоны деловых партнеров, поставщиков, важные заметки? Ответ очевиден: из резервной копии. Достаточно подключить новый смартфон к ПК и скачать копию — информация будет на своем месте.
Пользователь должен учитывать, что не вся информация хранится в резервной копии; включает в себя:
- Все фотографии.
- Телефонная книга плюс история звонков.
- Заметки – содержимое одноименного приложения.
- СМС (включая iMessage).
- Календари и запланированные события.
- Информация Safari (например, закладки).
- Аудиозаписи, сделанные на диктофон.
- Обои для рабочего стола.
- Настройки для подключения устройства к глобальной сети (VPN, точка доступа к беспроводной сети).
- Настройки приложений и достижения в играх.
- Расположение ярлыков на экране.
Не включены в резервную копию:
- Музыка и видео.
- Игры и мобильные приложения.
Выбор информации для поддержки определяется весом; например, телефонная книга и заметки занимают мало места в памяти, но имеют неоспоримую ценность для пользователя. Фильмов и музыкальных композиций очень много, но их всегда можно скачать заново, поэтому не рекомендуется делать их в резервной копии.
Фильмы и музыкальные альбомы, приобретенные в iTunes Store, а также приложения, приобретенные в App Store, закрепляются за определенным Apple ID, поэтому вам не придется покупать эти данные второй раз, если ваше устройство потеряно или повреждено.
Где хранится резервная копия Iphone
В копии всех файлов хранится вся информация с телефона, начиная от контактов и закладок браузера, которым вы пользуетесь, посещая интернет-странички, до записей, фото и видеоматериалов. Потерять все данные, особенно если они очень важные, не хочется, поэтому при синхронизации нужно научиться отыскивать всю информацию. Это сделать не трудно, рассмотрим 2 варианта, учитывая разные операционные системы устройств.
Как отыскать копию айфона на МАС 0S Х:
- зайти в папку «Пользователь»;
- прописать имя, если оно еще не присвоено;
- далее пройти в папку «Библиотека».
На этапе входа в папку «Библиотека» (она скрытая), чтобы ее увидеть, необходимо проделать такой путь: открываем «Finder», нажимаем вверху вкладку «Перейти», жмем альт (клавиша на клавиатуре) и созерцаем нужную папку. Затем просто в нее переходим. Далее двигаемся по такому пути: «Application Support» — «MobileSync» — «Backup», и ищем нужную информацию.
Где найти резервную копию iPhone на компьютере Mac
Чтобы найти резервную копию iPhone на компьютере Mac, стоит действовать по плану:
- поиск;
- библиотека;
- файл Backup.
При нажатии на лупу пользователь открывает функцию поиска. Есть возможность выбрать библиотеку и далее просто останется пройти по пути. Файл Backup открывает доступ к данным Айфона. Пользователи выбираются кнопку ввода и читают информацию.
Инструкция для устройств Mac с macOS Catalina 10.15:
- запуск Finder;
- пункт основных настроек;
- показать.
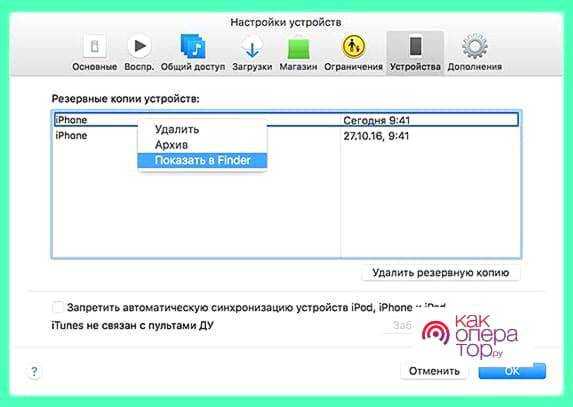
Приложение Finder открывает доступ к основным и дополнительным данным. Пользователи способны выбирать общий доступ или переходить к загрузкам. Плюс заключается в том, что через настройки назначаются новые устройства.
Если Айфон не показан с первого раза, разрешается перейти на автоматическую синхронизацию. Некоторым будет удобно работать вместе с устройством. Приложение затребует подтверждение и можно будет сразу отсканировать код для продолжения операции.
При запуске приложения Finder есть возможность ознакомиться с интерфейсом. Плюс заключается в том, что программа не загружает пользователя большим количеством функций. Чтобы просмотреть данные Айфона, достаточно выбрать общие настройки.
Некоторым удается отыскать потерянные документы и фото. Также люди открывают доступ для изображений, видеоматериалов.
Если используется программа iTunes, алгоритм выглядит следующим образом:
- меню;
- архив;
- просмотреть.
Программа iTunes отличается простотой и удобством. Если выбран русский интерфейс, получается зайти в меню, где открывается архив. Пользователи выбирают настройки для того, чтобы редактировать или удалять резервные данные.
На компьютере Mac пользователи сталкиваются с такими трудностями: отсутствуют некоторые резервные файлы; не обновляется информация.
Пользователям рекомендуют при подобных проблемах выйти с настроек и снова зайти. Если показывается менеджер, возможно, компьютер пытается предложить свою помощь.
Дополнительно можно попробовать следующие операции:
- проверка памяти устройства;
- открытие статистика.
Если компьютер отображает нечитаемые файлы, они могут быть показаны не корректно. Плюс заключается в том, что проблема решаема при помощи перезагрузки. Пользователи стараются не выходить из настроек, чтобы нажать обновление.
Когда памяти на компьютере не хватает, не получается вывести все данные. В результате человек видит часть информации или вообще ничего. Почистив память устройства, удается решить проблему. Чтобы выключить назойливого менеджера, стоит действовать по плану:
- панель управления;
- дополнительно;
- менеджер.
Пользователи отключают менеджер, чтобы компьютер дал возможность просматривать резервные копии. Многие жалуются на то, что менеджер появляется по умолчанию.
Если используется обновленная версия Mac, стоит обращать внимания на разрешения. Пользователи выбирают хранилище, и оценивают свободное место. Секрет заключается в том, что некоторые файлы могут весить слишком много.
Чтобы почистить память в автоматическом режиме, лучше присмотреться к инструменту Clean. Для него имеет такая инструкция:
- открытие меню;
- вкладка Clean;
- запуск.
Пользователи выбирают именно автоматическую очистку памяти специально, что важные файлы не пострадали. Также есть возможность осуществить чистку в ручном режиме. Для этого во вкладке Clean выбирается пункт «Дополнительно».
В нижней части экрана имеется строка для ручных работ. Пользователи выбирают память устройства и далее открывается каталог:
- письма;
- фото;
- контакты.
Если какие-то данные не требуются, можно их удалить. Резервные файлы Айфона при этом вернуться автоматически. То есть пользователь должен снова зайти в настройки и выбрать интересующий пункт.






























