Изменение настроек уведомлений
В большинстве случаев для каждого приложения можно задать свои настройки уведомлений. Вы можете включать или отключать уведомления приложений, включать звук уведомлений, выбирать способ и место отображения уведомлений для каждого приложения, когда устройство разблокировано, а также настраивать другие параметры.
Откройте «Настройки» > «Уведомления».
Чтобы запланировать обзор уведомлений, коснитесь «Доставка по расписанию», затем включите параметр «Доставка по расписанию».
Выберите приложения, уведомления которых хотите включить в обзор, установите время отправки обзора, затем коснитесь в левом верхнем углу. (См. Планирование обзора уведомлений.)
Чтобы выбрать время, когда миниатюры уведомлений будут появляться на экране, коснитесь «Показ миниатюр», выберите нужный вариант: «Всегда», «Без блокировки» или «Никогда», затем коснитесь кнопки слева вверху.
Коснитесь приложения в разделе «Стиль уведомлений» и включите или выключите функцию «Допуск уведомлений».
Если функция «Допуск уведомлений» включена, выберите, когда доставлять уведомления: немедленно или во время запланированного обзора уведомлений. Затем включите или выключите неотложные уведомления.
Для многих приложений также можно настроить стиль баннера, включить или отключить звуки и значки уведомлений.
Коснитесь «Группировка» и выберите способ группировки уведомлений.
Автоматически. Уведомления из приложения группируются в зависимости от критерия сортировки в приложении (например, темы или цепочки).
По приложению. Все уведомления из одного приложения группируются вместе.
Выключение. Отключение группировки.
Чтобы отключить уведомления для отдельных приложений, откройте «Настройки» > «Уведомления» > «Предложения Siri» и отключите уведомления в нужных приложениях.
Когда Вы используете режим фокусирования, он задерживает доставку уведомлений на iPhone, чтобы Вы не отвлекались. Вы можете запланировать время для получения обзора пропущенных Вами уведомлений. См. раздел Планирование обзора уведомлений.
Как удалить отдельные уведомления из приложения на iOS 16 (представление в виде стека)
Когда вы установите стиль уведомлений на своем iPhone для просмотра стека, вы увидите уведомления от различных приложений, объединенных в одно в зависимости от приложения, из которого вы получили предупреждение. Если у вас есть куча уведомлений от разных приложений, которые вы хотите очистить, запустите Центр уведомлений на своем iPhone, проведя пальцем вниз от верхнего левого угла экрана.
Если у вас есть ожидающие уведомления от нескольких приложений, они будут отображаться внизу. Если нет, проведите вверх от пустого места на этом экране. При этом не проводите снизу вверх, вместо этого закроется Центр уведомлений.
Когда вы проведете пальцем вверх, вы увидите все свои прошлые уведомления в разделе «Центр уведомлений». Здесь вы увидите несколько стопок предупреждений из разных приложений.
Чтобы удалить отдельное уведомление из приложения, нажмите на сложенные уведомления для одного приложения.
Теперь стек расширится, чтобы показать больше уведомлений из выбранного приложения, отсортированных от новых к старым. Вы можете удалить одно из уведомлений из выбранной стопки, аккуратно смахнув его влево.
Когда вы увидите дополнительные параметры, нажмите «Очистить» справа от выбранного уведомления.
Выбранное уведомление исчезнет из вашего Центра уведомлений.
Вы также можете быстро удалить любое из этих уведомлений, быстро проведя пальцем влево за один раз.
Связанный: Эффект глубины не работает на iOS 16 на iPhone? 7 способов исправить
Как скрыть сообщения на Айфоне от неизвестных ранее лиц?
Этот способ идеально подойдет, если вы получаете спам от неизвестных номеров. Однако, данный способ распространяется на все номера, незанесенные в список контактов. С одной стороны это минус, с другой плюс. Все зависит от того, как использовать эту функцию.
1. Как всегда, перейдите в «Настройки» → «Уведомления» → «Сообщения».
2. Прокрутите чуть вниз, пока не увидите функцию «Предупреждения от всех» и «Предупреждения от контактов», выберите второй вариант (Функция может называться «Фильтрация по отправителю», все завит от версии iOS. Тут все чуть проще, вам всего лишь нужно переместить ползунок в положение «ON»).
3. Это позволит отключить уведомления для IM сообщения от людей, которые не в списке контактов, тем самым сортируя их в отдельный список.
4. Теперь все сообщения, полученные от неизвестных ранее номеров, будут сортироваться в отдельный список «Неизвестные отправители».
- Где скачать живые обои рыбки на новый iPhone?
- Как посмотреть пароль от вайфая на Айфоне X, 8, 7, 6 и Айпаде
- Как отключить режим наушников на Айфоне 6, 7, 8, X и Айпаде?
Как скрыть уведомления на iPhone 6, 8 и 11
Существует несколько способов скрыть уведомления на экране Айфона. Самый простой заключается в использовании Face ID (рисунок 1).
Рисунок 1. Скрыть приложение на Айфоне можно с помощью настроек Face ID
Для этого нужно:
- Зайти в настройки, выбрать вкладку уведомлений, а в ней — пункт «Показ миниатюр».
- Значение с «Всегда» нужно поменять на «Без блокировки».
- Также можно оставить значение «Всегда», а «Без блокировки» задать только для определенных приложений.
Смарфтоны со сканером отпечатка пальца также имеют функцию отображения уведомлений только после разблокировки экрана (рисунок 2).
Рисунок 2. Разблокировка по отпечатку пальца тоже позволяет скрывать уведомления
Настройка этой функции происходит так:
- Во вкладке настроек переходят в раздел универсального доступа и кликают на пункт «Домой».
- В открывшемся меню необходимо отключить параметр «Открывать, приложив палец». В результате для разблокировки экрана будет достаточно просто коснуться сканера, а для перехода на домашний экран придется нажать на кнопку «Домой».
- За счет этих простых манипуляций владелец сможет снимать блокировку экрана одним касанием и читать уведомления прямо на экране блокировки.
Как и в случае с Face ID, пользователь может отключить блокировку по отпечатку пальца в настройках или оставить блокировку только для определенных приложений.
Как скрыть текстовые сообщения на iPhone, скрыв iMessages или используя приложение Secret Texting
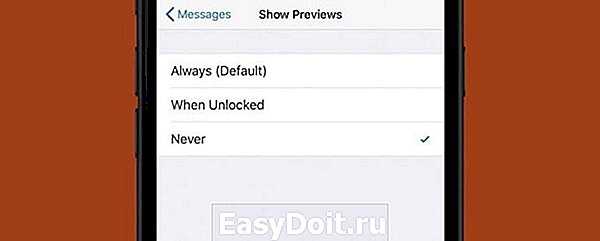
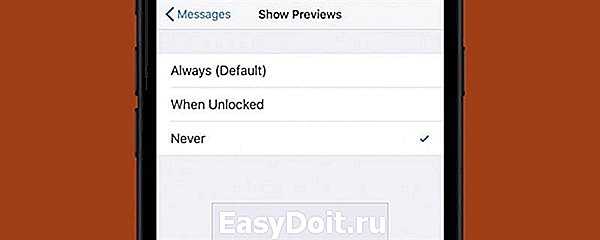
Если вы можете себе это представить, возможно, есть способ сделать это с iPhone.
Связанные: Как восстановить удаленные текстовые сообщения с iPhone
- Лучшие приложения для скрытия текстовых сообщений — лучшие секретные приложения для текстовых сообщений
- Как скрыть свое секретное текстовое приложение на iPhone — как скрыть свое секретное текстовое приложение и найти его позже
- Как отключить Предварительный просмотр сообщений на iPhone — Как получать текстовые сообщения без получения уведомлений с вашего iPhone
- Как сохранить текстовый диалог, но не видеть его больше — сохранить содержимое текстового сообщения, но удалить его со своего телефона
Экран блокировки iPhone: как скрыть уведомления!?
Часто ли попадали в такую ситуацию, когда iPhone лежит на столе и приходит уведомление, которое, вы не хотели бы никому показывать? Да, оно появилось на заблокированном устройстве, но текст его не защищен от посторонних глаз. Как с этим бороться и можно ли вообще, что то с этим сделать, сегодня разберемся.
И так, что бы определиться для себя, нужно ли вам это вообще, постараюсь объяснить как работает данный функционал. Смотрите, ранее, на заблокированном экране вы могли прочитать текст входящих сообщений и понять о чём в них идет речь, но теперь же, можно просто получать уведомление о сообщении, а сам текст, станет доступен лишь после того, как владелец устройства приложит палец (на устройствах с Touch ID), или посмотрит на него (для владельцев iPhone X с Face ID).

И так, если вы понимаете о чём речь, а данный функционал вам необходим, тогда следуем по такому пути: «Настройки» — «Уведомления» — «Показ миниатюр» и выбираем пункт «Если разблокировано». Прилагаем скрины, для тех, кто только начинает изучать все прелести iOS. Дерзайте, ребята.
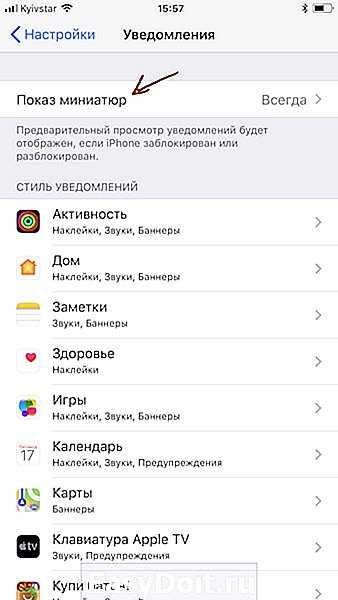
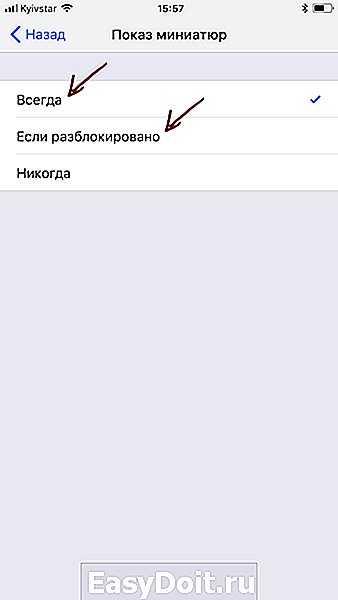
Таким вот нехитрым способом, можно защитится от тех, кто привык кидать свой глаз куда не стоит. Я уверен, что данная потребность возникала у многих, теперь вы знаете, как отключить показ уведомлений на заблокированном экране iPhone.
Нашел ошибку в тексте? Что бы уведомить об этом автора, выдели её и нажми Ctrl+Enter .
onon.su
Как заблокировать iPhone, чтобы кто-то другой не смог получить доступ к сообщениям?
Способ до боли банальный и простой, его суть заключается в установке пароля на ваш смартфон, что должно скрыть информацию от рук злоумышленника или любопытного друга.
Однако у него есть минусы. Так например, имя отправителя и текст только что полученного сообщения, будут отображается на экране блокировки Айфона (если вы не использовали предыдущие методы), что может привести к неприятной ситуации.
По теме: как поставить пароль на смс сообщения в iOS на iPhone или iPad?
Все примеры будут показаны кратко, на стандартом Passcode. Вы можете поставить Touch ID/Face ID, если ваш смартфон поддерживает эту функцию. Для более подробной инструкции ознакомьтесь со статьей: Как поставить пароль на Айфон 6, 7, 8, X и Айпад?
1. Чтобы установить пароль, перейдите во вкладку «Настройки» → «Touch ID (Face ID) и код-пароль» → «Включить код доступа».
2. Если у вас уже установлен Passcode, но вы сомневаетесь в его надежности, вы можете без проблем сменить его. Для этого перейдите в «Настройки» → «Touch ID (Face ID) и код-пароль» → «Изменить пароль».
Теперь осталось только ввести старый пароль, для того, чтобы подтвердить свои действия и ввести новый.
Как скрыть уведомления на айфоне, айпаде
Для того чтобы спрятать содержание уведомлений, пользователь должен поступить следующим образом:
- Зайти в меню «Настройки». Обычно на большинстве моделей Айфонов это меню изображается в виде шестеренки, но есть и исключения.
- Выбрать опцию «Уведомления» из нескольких предложенных вариантов.
- Далее пользователю будет предложено определиться с желаемым способом отображения: «Всегда», «Никогда», При разблокировке».
- При необходимости выбрать показ или сокрытие миниатюр для каждого отдельного мобильного приложения.
Важно! Каждый пользователь выбирает тот вариант, который ему удобен. Потом можно будет изменить свое решение
Измененные настройки по умолчанию применяются ко всем уведомлениям. Теперь на экране не будут показываться ни смс, ни тексты из соцсетей.
Как настроить выдачу уведомлений для конкретного приложения?
Существует и другой способ настройки уведомлений для приложений, для этого нужно перейти в Настройки → Уведомления → в разделе Настройки приложения.
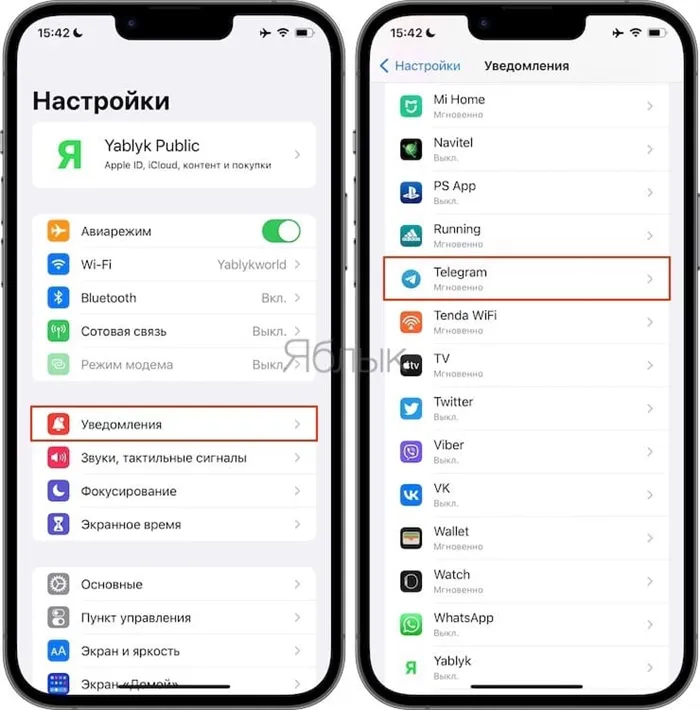
Здесь следует обратить внимание на раздел «Доставка уведомлений». в котором предлагается выбрать желаемый вариант появления сообщений на экране
«Мгновенная доставка» позволяет отображать уведомления без задержки, альтернативой является «Доставка по расписанию» . Эта опция будет активна при включенном расписании сводки уведомлений.
В первом случае вы увидите обычный список опций для уведомлений.
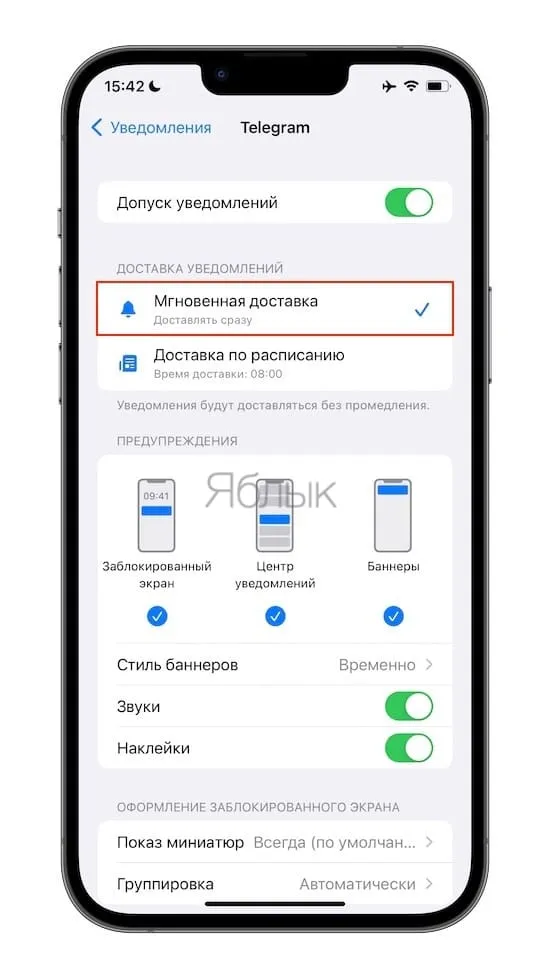
Если выбрана доставка по расписанию, вы сможете включить или отключить красные круги на иконках (значках) и настроить появление баннеров на заблокированном экране iPhone. Также есть кнопка-ссылка для изменения расписания бюллетеней.
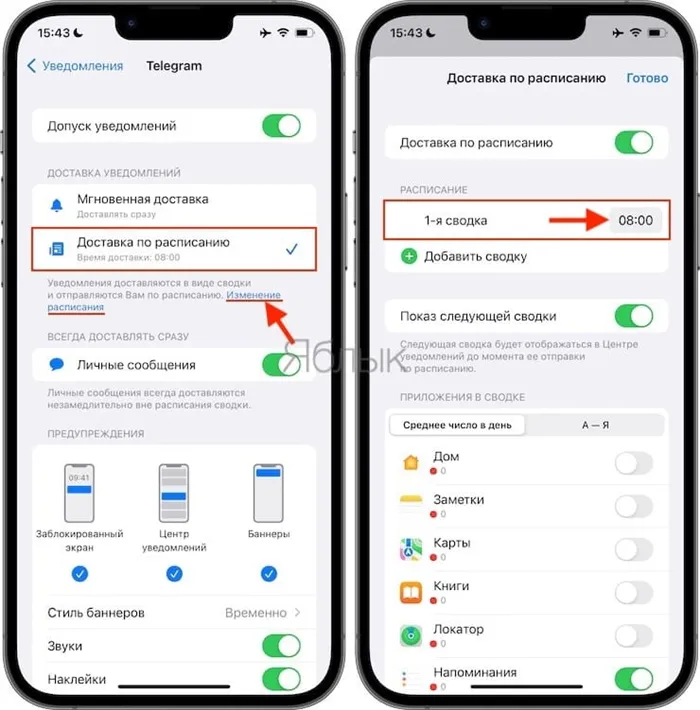
Для некоторых приложений в настройках станут доступны новые переключатели: срочные уведомления и/или важные оповещения. Пока эти опции можно увидеть только в стандартных приложениях iOS, опции дают возможность отображать чувствительные ко времени или критические уведомления, о которых мы уже рассказывали в этой статье.
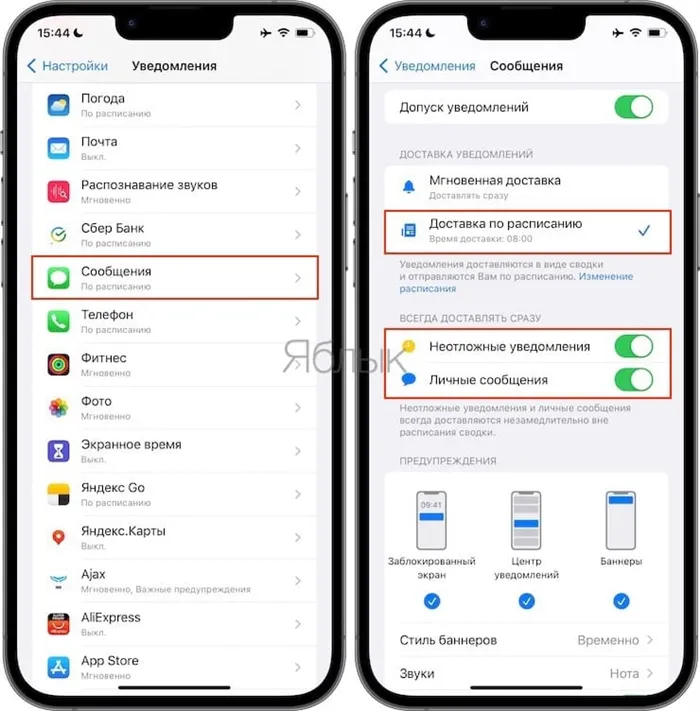
Позднее разработчики добавят подобные тумблеры и в свои приложения, а пользователи смогут самостоятельно расставлять приоритеты, отправляя некоторые сообщения в бюллетень, а важные или срочные получая без задержки.
Выборочные ограничения
Если важная и сугубо конфиденциальная информация вам поступает в одном конкретном приложении, то вы можете настроить скрытие содержимого уведомления на одну отдельную программу. Делается это следующим образом:
Тут важно отметить, что некоторые приложения, вроде Instagram или Telegram, нередко конфликтуют с iOS из-за использования уникальных настроек уведомлений внутри самих программ. Иногда в таких случаях помогает простая перезагрузка смартфона
Разбираемся, как отключить уведомления на заблокированном экране вашего iPhone.
Сразу оговоримся, что сегодня мы не будем касаться вопросов временного отключения уведомлений. Об этом много было написано в статье про режим Фокусирование в iOS 15, ознакомьтесь, если интересно.
Как включать, отключать и настраивать уведомления на iPhone и iPad
Если вы по своей неопытности при запуске каждого нового приложения всегда разрешали программам и играм присылать уведомления, то уже через несколько дней или недель наверняка возникало желание, как минимум наполовину поубавить поток назойливых сообщений. Они не только отвлекают, но и приводят к более быстрому разряду батареи. В этом материале мы расскажем, как отключать уведомления того или иного приложения на iPhone и iPad.
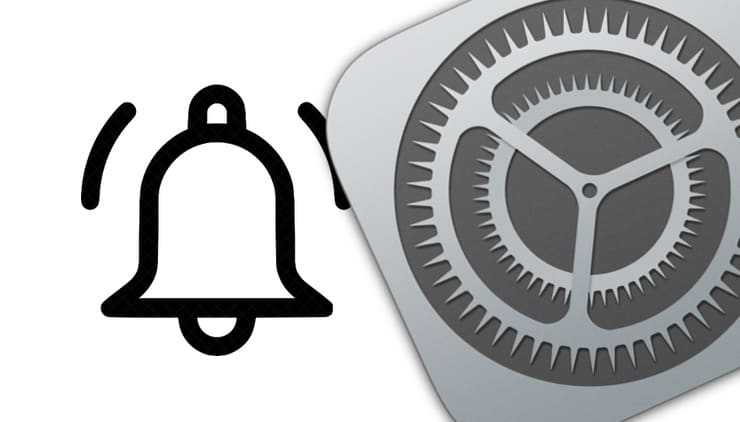
Вообще, мы настоятельно рекомендуем оставлять включённой функцию отправки пуш-уведомлений только для самых важных и востребованных приложений. Возьмите за правило — при запуске новой игры или программы всегда блокировать исходящие сообщения, ну только если это не исключения вроде мессенджеров или почтовых клиентов. В любом случае, активировать эту опцию можно и позже в параметрах самого приложения или настройках iOS.
Как настраивать уведомления в iOS?
Для того чтобы управлять (включать или отключать) всеми уведомлениями необходимо пройти по пути Настройки → Уведомления.
Перед вами откроется весь список установленных на iPhone, iPod touch или iPad приложений, которые имеют доступ к системным уведомлениям. Под названием приложения указывается тип уведомления или надпись «Выключено», свидетельствующая о том, что приложение не отправляет ни один из типов уведомлений пользователю.

Открыв настройки любого приложения из списка, вы получите доступ ко всему спектру визуализации и аудиосоставляющей уведомлений.
Пункт «Допуск уведомлений» является главным. Он либо разрешает любой из видов предупреждений, либо полностью запрещает приложениям подавать хоть какие-то сигналы во время своей неактивности.
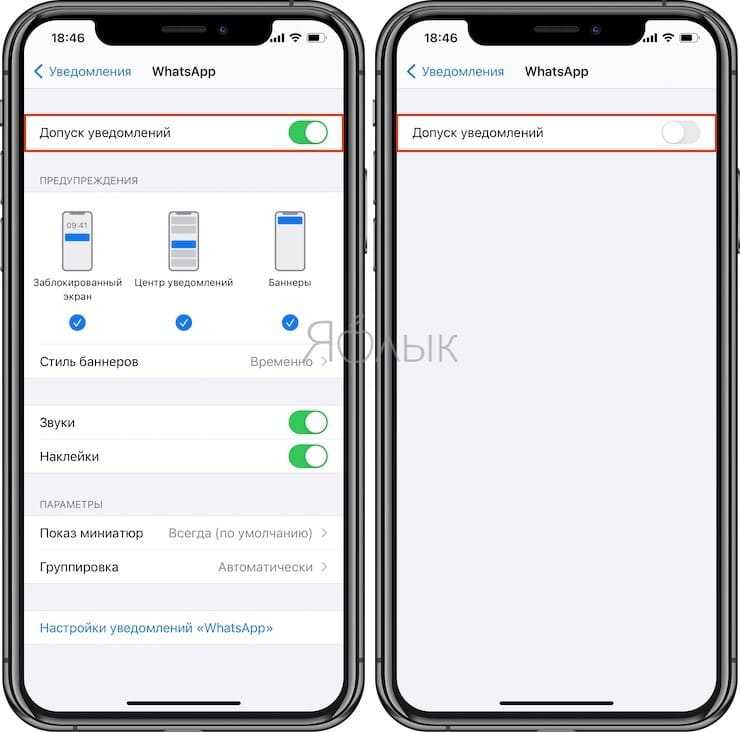
Далее вы решаете — хотите слышать какие-либо звуки или нет, а также видеть красный бейджик с числовой информацией в правом верхнем углу иконки (на папках отображается суммарное количество уведомлений от всех приложений в ней).
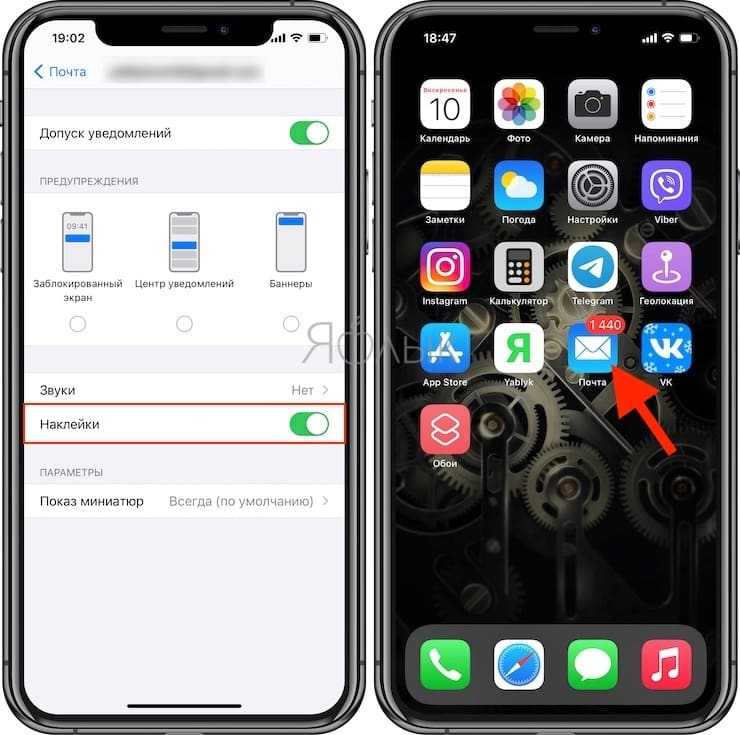
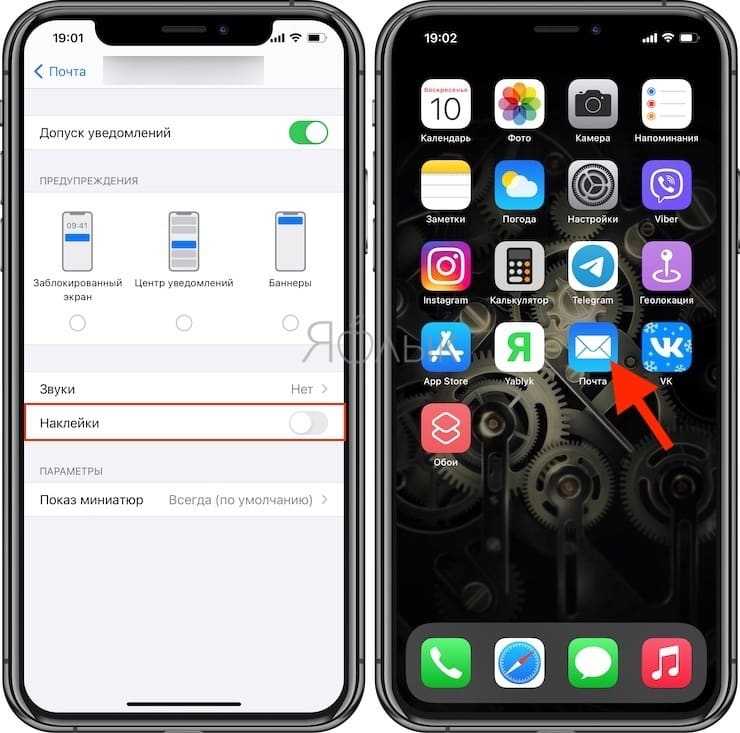
В секции «Предупреждения» можно отключить показ уведомлений на заблокированном экране, Центре уведомлений или отображение баннеров.
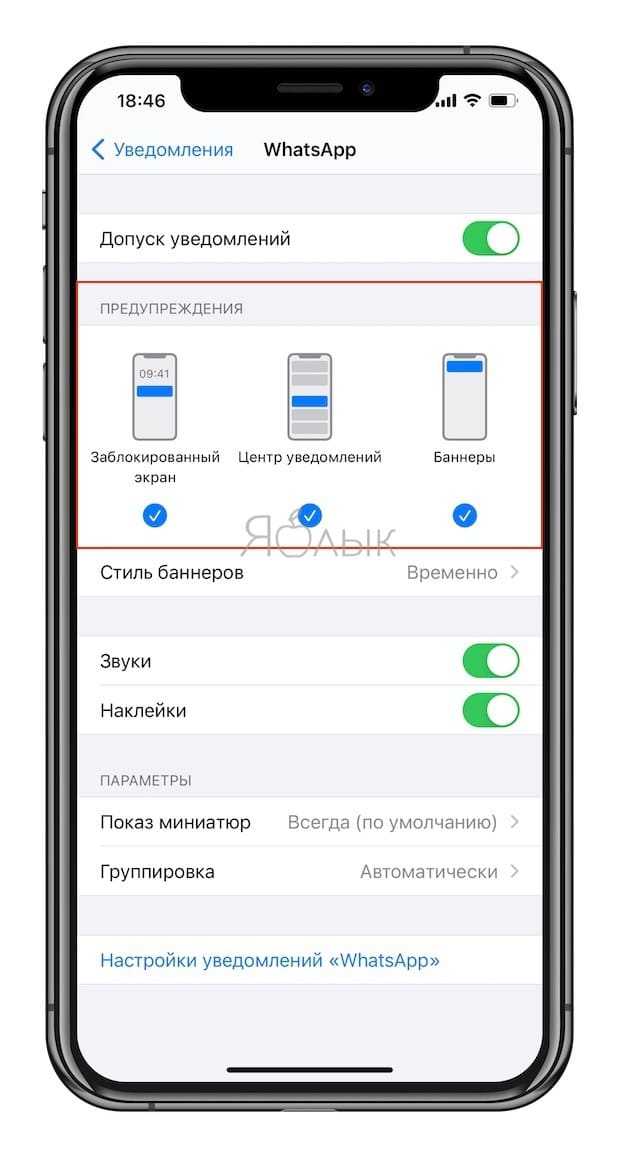
Сами баннеры бывают временными (сами исчезают через несколько секунд) или постоянными (требуют действия от пользователя перед тем как скроются).
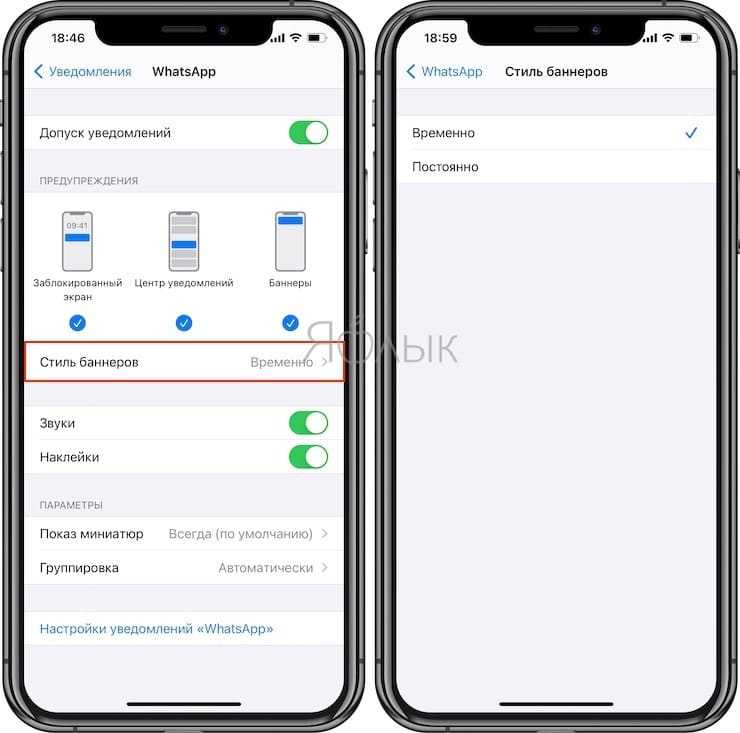
В разделе «Параметры» размещена опция «Показ миниатюр». Она определяет, будет ли приложение показывать текст уведомления на заблокированном экране или будет просто отображаться информация о том, что получено уведомление в такую-то программу, но суть сообщения сохранит статус конфиденциальности (подробно).
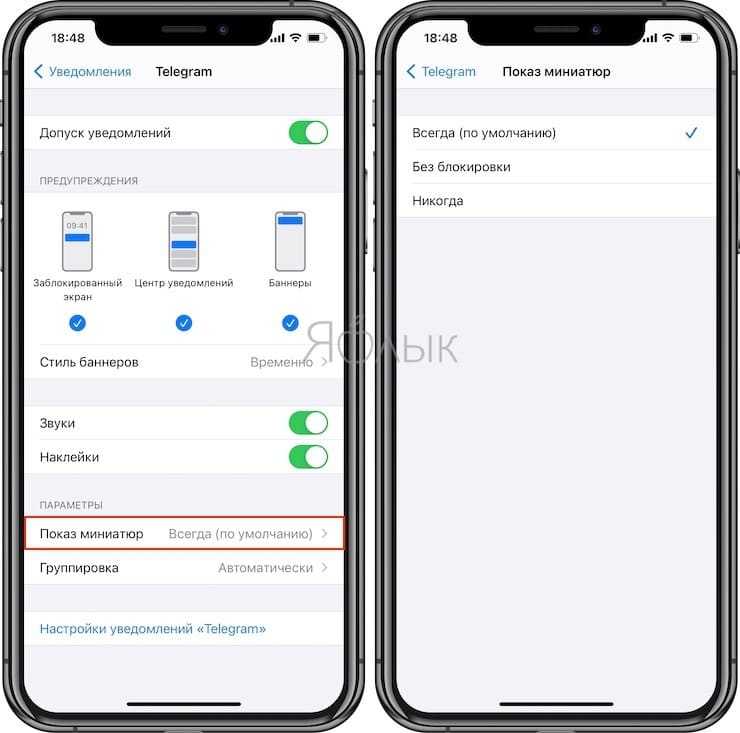
Аналогичная функция есть и в главном окне раздела «Уведомления». Она распространяется абсолютно на все приложения.
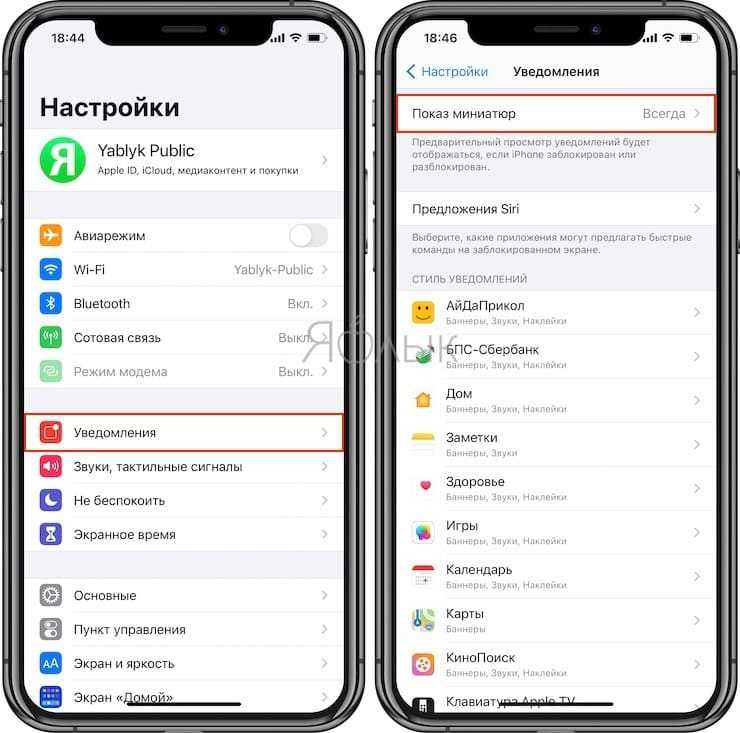
Как временно отключить все уведомления?
В iOS есть очень полезная функция «Не беспокоить».
Она позволяет на постоянной или временной основе блокировать все или часть уведомлений. Приятно то, что она может работать по расписанию, автоматически активируя ограничения. К примеру, вас не потревожит какая-нибудь незначительная напоминалка в игре после 23:00, босс или родные всегда дозвонятся, а вот прочие абоненты смогут достучаться только если настойчиво позвонят второй раз в течение трёх минут. Функция «Не беспокоить» очень простая, понятная, гибкая и важная.

С выпуском iOS 11 здесь же обосновалась опция «Не беспокоить водителя», не позволяющая отвлекаться за рулём.
Как отключить уведомления на заблокированном экране iPhone
Уведомления — важная функция всех телефонов. С их помощью мы можем быстро отвечать на входящие сообщения, получать актуальные новости и еще много другой информации. Но, если посмотреть с другой стороны, уведомления сильно подрывают нашу конфиденциальность. Если вы ни разу не настраивали уведомления на Айфоне, выходит, что каждый пользователь может взять ваш смартфон и прочесть все, что ему заблагорассудится. Apple подобный сценарий предусмотрела и выкатила специальные инструменты, помогающие сохранить личные дела в тайне. При желании вы можете как полностью отключить уведомления, так и настроить их под себя, запретив отображение на заблокированном экране.
Разбираемся, как отключить уведомления на заблокированном экране вашего iPhone.
Сразу оговоримся, что сегодня мы не будем касаться вопросов временного отключения уведомлений. Об этом много было написано в статье про режим Фокусирование в iOS 15, ознакомьтесь, если интересно.
Как отключить уведомления на экране блокировки Айфона
Самый лучший способ обеспечить себе максимальную конфиденциальность — полностью отключить уведомления на экране блокировки iPhone. Так точно никто не увидит, что происходит в вашем смартфоне, и вы будете спокойны.
- Перейдите в Настройки, Уведомления.
- Пролистайте до приложения, в котором вы хотите скрыть уведомления.
- Далее тапните по нему и нажмите на галочку напротив пункта Заблокированный экран.
Отключаем уведомления на экране блокировки.
Готово. Теперь уведомления из этого приложения на заблокированный экран приходить не будут. Очень удобно, если не хотите отвлекаться от работы или других важных дел.
Плюс, обратите внимание, в этом пункте настроек можно отдельно выбрать показ уведомлений в виде баннеров и на заблокированном экране. Как только необходимость в прочтении появится, можно будет зайти туда
Показ миниатюр на iPhone
Для меня это просто маст хэв фича. Каждый раз при покупке нового смартфона или другой техники, я стараюсь сделать так, чтобы все уведомления приходили без текста. Очень не нравится перевод названия функции. Едва ли хоть один из пользователей, копаясь в настройках, сможет без чужой помощи, разобраться что такое Показ миниатюр. Совсем не интуитивно, я считаю.
Вот так будут выглядеть уведомления с выключенным показом миниатюр.
Показ миниатюр — функция вашего iPhone, благодаря которой вы можете отключить функцию предварительного просмотра во всех уведомлениях. Таким образом текст уведомлений на заблокированном экране будет скрыт.
Скрыть текст уведомлений на заблокированном экране iPhone можно следующим образом:
- Перейдите в Настройки своего iPhone.
- Далее найдите пункт Уведомления, Показ миниатюр.
- Выберите нужный вам способ.
С помощью этих настроек можно отключить показ миниатюр на iPhone.
Далее здесь будет доступно три варианта показа миниатюр:
- Всегда – текст будет высвечиваться на экране всегда.
- Если разблокировано — уведомления появятся только на разблокированном iPhone.
- Никогда — ни одно уведомление с экрана блокировки прочесть не удастся.
Лично я предпочитаю второй вариант. Пока не подойдешь к iPhone и не сработает Face ID, прочитать ничего не выйдет. Это поможет вам защитить смартфон на случай, если вы находитесь далеко от него.
Но часто случается так, что кто-нибудь в метро или дома так и норовит подсмотреть, кто мне что написал. Не хотите, чтобы за вами подглядывали — выбирайте Никогда, и будет вам счастье.
Как отключить уведомления в приложении
Показ миниатюр можно настраивать и для каждого отдельного приложения. Ведете скрытую переписку в Телеграме или WhatsApp? Самое время покопаться в Настройках вашего смартфона.
Допустим, вы хотите скрыть текст сообщений в Телеграм. Вот что необходимо сделать:
- Открыть настройки iPhone.
- Перейти в раздел Уведомления.
- Далее пролистать вниз до нужного приложения (в нашем случае Телеграм).
- Перейти в него, затем тапнуть на пункт Показ миниатюр.
- Выбрать нужный вариант показа уведомлений.
Отключите показ миниатюр для отдельно приложения, если это понадобится.
Так можно настроить не только мессенджеры, но и любые другие приложения. Почтовый клиент, Сообщения, приложение Банка — все, что только захотите.
Важно: при включении этой функции в WhatsApp, на заблокированном экране все еще будут отображаться фотографии пользователей. Будьте аккуратны
Плюс, многие разработчики внедрили функцию прямо в свои приложения. Буквально недавно мы рассказывали вам про то, как реализовано скрытие текста в Телеграме. Точно знаю, что WhatsApp тоже подобной фичей располагает.
Полезные советы
- Если вы хотите быстро удалить набранный текст на iPhone или iPad, просто чуть-чуть «встряхните» устройство. При этом на экране появится сообщение с предложением отмены набора или вставки последнего фрагмента текста. Всегда можно вернуть удаленный фрагмент текста обратно еще раз встряхнув iOS-устройство.
- Если вы хотите, чтобы уведомления появлялись только при разблокированном экране, вы можете настроить такую опцию для каждого приложения индивидуально. Для этого откройте настройки телефона, перейдите в раздел «Уведомления», выберите нужное приложение и включите опцию «Показывать уведомления только при разблокированном экране».
Как настроить уведомления
Как изменять уведомления
Важно! Настройки могут быть другими в зависимости от модели телефона. За подробной информацией обратитесь к производителю
- Откройте приложение «Настройки» на устройстве.
- Нажмите Уведомления Уведомления на заблок. экране.
- Выберите параметры, которые хотите установить по умолчанию:
- Показывать все
- Скрывать беззвучные чаты и уведомления
- Не показывать уведомления
- В разделе «Общие» также можно изменить другие настройки уведомлений:
- Скрыть беззвучные уведомления в строке состояния
- Разрешить откладывать уведомления
- Значок уведомления на значке приложения
- Улучшенные уведомления
- Выберите параметры, которые хотите установить по умолчанию:
Как изменить настройки уведомлений для отдельных приложений
Важно! Настройки могут быть другими в зависимости от модели телефона. За подробной информацией обратитесь к производителю
Вариант 1. В настройках устройства
- Откройте приложение «Настройки» на устройстве.
- Нажмите Уведомления Настройки приложений.
- В разделе «Самые новые» появится список приложений, которые недавно отправляли уведомления.
- Выберите приложение.
- Включите или отключите его уведомления.
Совет. Если на вашем устройстве нет раздела «Недавно отправленные», скорее всего, вы пользуетесь более ранней версией Android. В этом случае выберите Уведомления приложений и нажмите на название приложения. Вы можете включать и отключать уведомления, а также их значки и категории. Если у приложения есть категории, нажмите на одну из них, чтобы увидеть дополнительные настройки.
Вариант 2. В уведомлении
- Чтобы найти уведомления, проведите по экрану устройства сверху вниз.
- Нажмите на уведомление и удерживайте его, а затем коснитесь значка «Настройки» .
- Задайте нужные настройки.
- Чтобы уведомления не появлялись совсем, отключите параметр Все уведомления.
- Выберите, какие уведомления вы хотите получать.
- Чтобы разрешить значки уведомлений, нажмите Показывать значок уведомления.
Вариант 3. В приложении
Параметры уведомлений доступны в настройках большинства приложений. Например, вы можете открыть меню настроек определенного приложения и выбрать звуковой сигнал для его уведомлений.
Как включить или отключить значки уведомлений
Важно! Настройки могут быть другими в зависимости от модели телефона. За подробной информацией обратитесь к производителю
- Откройте приложение «Настройки» на устройстве.
- Нажмите Уведомления.
- Включите или отключите параметр Значок уведомления на значке приложения.
Как настроить сигналы уведомлений
Важно! Настройки могут быть другими в зависимости от модели телефона. За подробной информацией обратитесь к производителю
На некоторых устройствах Android можно выбрать, каким образом приложение должно вас уведомлять.
- Присылать оповещения. Вы услышите звуковой сигнал, на заблокированном экране появится сообщение, а в строке состояния будет показан значок приложения.
- Без звука. Уведомления будут приходить без звука и вибрации, но вы сможете открыть их список, проведя по экрану сверху вниз.
Вариант 1. В настройках устройства
- Откройте настройки телефона.
- Нажмите Приложения и уведомления Уведомления.
- В разделе «Недавно отправленные» нажмите на приложение.
- Выберите тип уведомления.
- Настройте нужные параметры.
- Выберите Оповещения или Без звука.
- Если вы хотите, чтобы уведомления появлялись в виде баннера, когда телефон разблокирован, включите параметр Всплывающее окно.
- Если выбран режим «Без звука», вы можете включить или отключить возможность сворачивать уведомления.
Вариант 2. В уведомлении
- Проведите по экрану сверху вниз, перетащите уведомление немного влево или вправо и нажмите на значок настроек .
- Выберите Оповещения или Без звука Применить.
Как скрыть уведомления со экрана блокировки полностью
Когда вы отключите предварительный просмотр, кто-то, смотрящий на ваш телефон, все равно сможет видеть, что вы получаете уведомление от этого приложения. Они просто не смогут увидеть, что говорится в уведомлении. Кроме того, вы можете полностью скрывать уведомления приложения от экрана блокировки, поэтому люди даже не смогут видеть, что вы получили уведомление вообще.
Для этого откройте «Настройки»> «Уведомления» и коснитесь приложения, которое вы хотите скрыть от экрана блокировки. Переключить слайдер «Показывать на блокировке экрана». Вам нужно будет сделать это для каждого приложения, которое вы хотите скрыть от экрана блокировки. Уведомления приложения будут отображаться в вашей истории и в баннерах, пока телефон разблокирован.
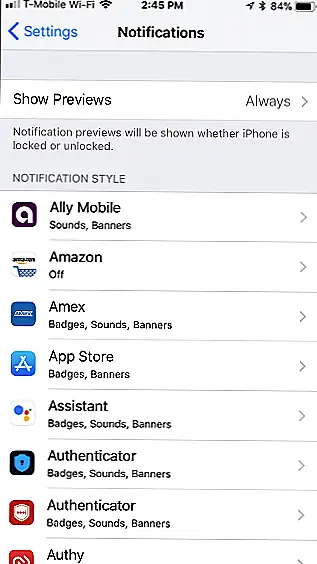
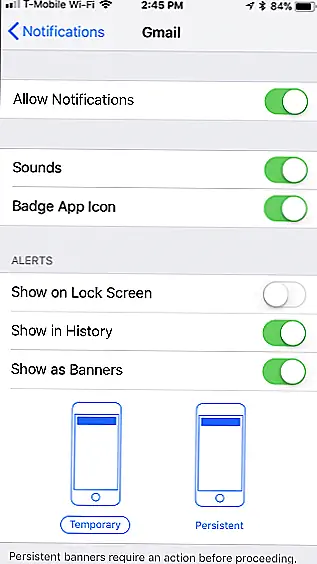 Вы можете использовать другие параметры здесь, чтобы точно настроить, где появляются уведомления приложения — в истории, во всплывающих баннерах или в качестве значка на значке приложения. Вы также можете отключить уведомления полностью для приложения отсюда, и они даже не появятся, когда ваш телефон разблокирован.
Вы можете использовать другие параметры здесь, чтобы точно настроить, где появляются уведомления приложения — в истории, во всплывающих баннерах или в качестве значка на значке приложения. Вы также можете отключить уведомления полностью для приложения отсюда, и они даже не появятся, когда ваш телефон разблокирован.
Это огромное улучшение от iOS 10 и более ранних версий, что позволило вам скрыть превью для приложений Apple, таких как «Сообщения» и «Почта», и не отображал их при разблокировке телефона. Теперь можно скрыть предварительный просмотр уведомлений только тогда, когда ваш телефон заблокирован, и для каждого последнего приложения на вашем телефоне.
Он отлично работает и с iPhone X — просто взгляните на свой телефон, чтобы разблокировать его с помощью идентификатора лица, и вы увидите полное содержание уведомлений. На более старом iPhone с сенсорным идентификатором вам просто нужно прикоснуться к домашней кнопке пальцем, чтобы увидеть содержимое уведомлений.
Оповещения о тревоге от государственных учреждений
Откройте «Настройки» > «Уведомления».
Прокрутите вниз к разделу «Правительственные тревоги» и включите нужные оповещения.
Правительственные тревоги зависят от оператора сотовой связи и модели iPhone и могут действовать не во всех условиях. См. статью службы поддержки Apple Сведения об экстренных оповещениях и правительственных тревогах на iPhone и Apple Watch.
Включение экрана двойным постукиванием по нему стало популярной функцией многих аппаратов на Android. С ее помощью оказалось возможным быстро активировать устройство, не нащупывая спрятанной сбоку или сверху кнопки питания. В iPhone такой проблемы изначально не было – аппарат всегда можно было включить с помощью кнопки Домой. Но начиная с iPhone X такая кнопка исчезла.
Но пользователям взамен дали возможность активировать дисплей с помощью простого касания. Это позволяло быстро просмотреть уведомления на заблокированном еще экране, просмотреть виджеты и открыть Пункт управления.
Функция Выход из сна касанием оказалась лаконичной и удобной. Тем не менее с ней связана одна проблема – оказалось легко разбудить смартфон случайным и нежелательным прикосновением. Со временем работа в таком режиме может привести к ускоренному разряду батареи. Каждый раз для включения экрана требуется энергия, а пользователь может и не подозревать о постоянном включении-выключении экрана устройства, лежащего, например, в сумке. Но существует возможность отключения этой функции, что понадобится не использующим ее пользователям.
Функция Выход из сна касанием является эксклюзивной для iPhone 12, iPhone 12 mini, iPhone 12 Pro, iPhone 11 Pro, iPhone 11, iPhone XS, iPhone XR и iPhone X.
Как отключить все уведомления сообщений на Айфоне?
Главный недостаток этого метода заключается в том, что вы отключаете абсолютно все приходящие вам сообщения
Из-за этого, вы без труда можете пропустить важное оповещение, что будет крайне неприятно
1. Перейдите в раздел «Настройки».
2. Найдите и нажмите «Уведомления».
3. Пролистайте вниз до вкладки «Сообщения».
4. Отключите функцию «Разрешить уведомления».
Теперь, после получения сообщения, вы не будите получать звуковое/вибро оповещение, а любая визуальная информация (например красный кружок над иконкой приложения) будет отсутствовать.
Чтобы узнать, если у вас есть новое сообщение, вам необходимо открыть «Сообщения». Вы увидите синюю точку рядом с определенной графой (Под графой подразумевается контакт, номер телефона и т.п.), это означает, что у вас есть непрочитанный сообщения.
Как скрывать текст в уведомлениях выборочных приложений на заблокированном экране iPhone или iPad
Если вы хотите скрыть текст сообщений в определенном приложении, откройте раздел Уведомления в приложении Настройки и выберите нужное приложение.
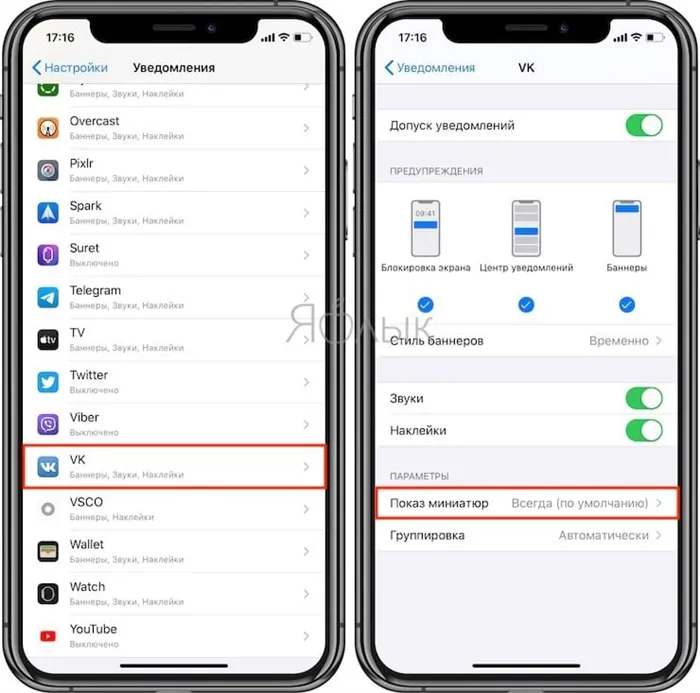
Перейдите в меню Показать эскизы и выберите опцию Никогда.
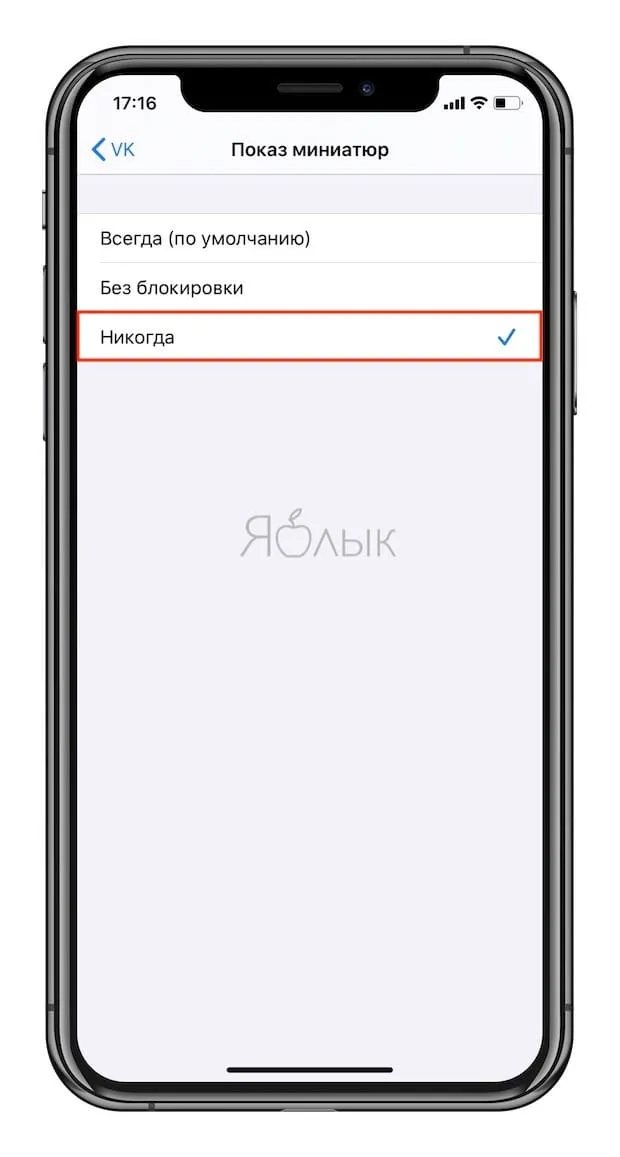
Не все знают, как отключить или скрыть содержимое push-уведомлений на iPhone на фоне экрана блокировки. О том, как сделать связь на iPhone невидимой, можно узнать в салоне сотовой связи или в службе технической поддержки.
Обычно рекомендуется загрузить бесплатное приложение HeadsOff для управления push-уведомлениями. Приложение доступно всем, у кого на смартфоне установлена операционная система se 5.0 или новее.
После открытия приложения перейдите в меню «Получать уведомления», установите флажок напротив HeadsOff и нажмите «OK». Чтобы отобразить содержание уведомлений, перейдите в раздел «Настройки» и установите флажок напротив пункта «Показывать текст».
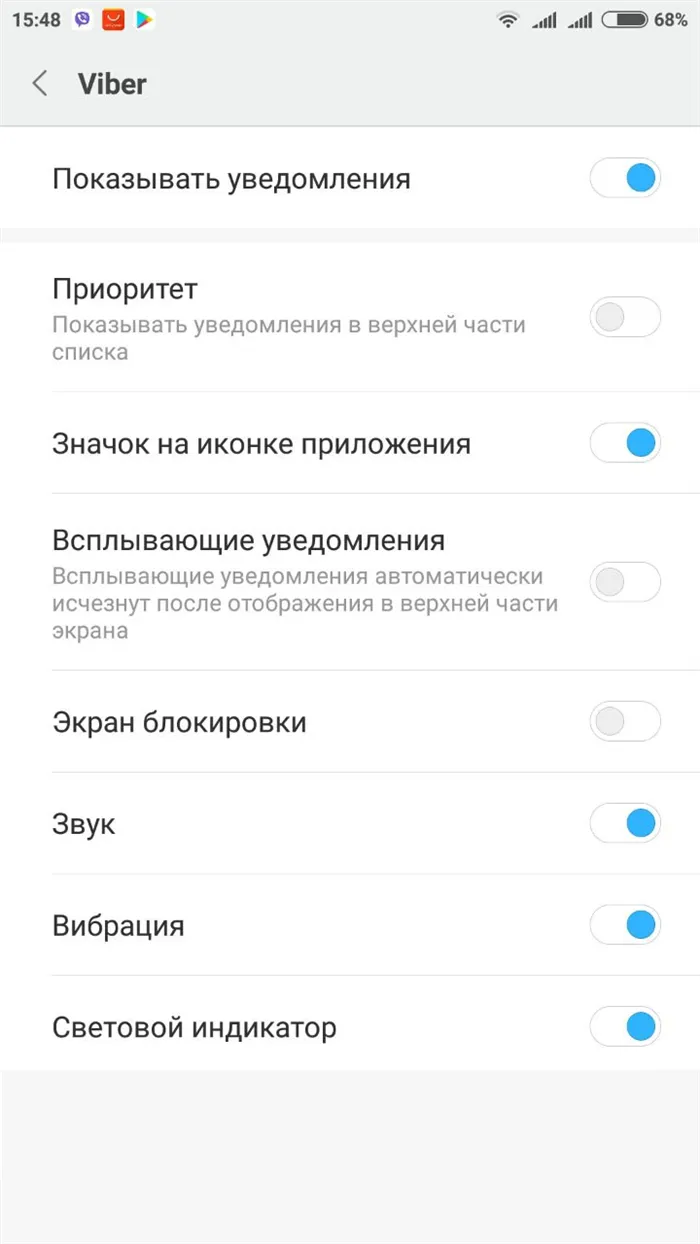
Отображение текстов срабатывания легко понять
Если пользователь деактивировал push-уведомления, он получит уведомление без текста, но с логотипом конкретного приложения вместо текста предварительного просмотра сообщения. Это очень удобно и безопасно, когда экран находится в режиме блокировки.
Когда уведомление xr приходит от неизвестного приложения, необходимо нажать и удерживать его, пока не появится информация о приложении. Взглянув на экран, вы получите подробную информацию о неизвестном приложении. Теперь понятно, как отключить push-уведомления на iPhone.
Отключать ли уведомления или оставить их видимыми, зависит от конкретного пользователя. Некоторые люди любят, чтобы вся текстовая информация (элементы контента) была доступна на экране. Других раздражает то, что постоянно отображается новый текст. В любом случае, помните: если iPhone попадет в руки третьих лиц, они могут получить доступ к конфиденциальной информации.






























