Регулировка яркости в разделе «Настройки»
- Перейдите в меню «Настройки» > «Экран и яркость».
- Чтобы отрегулировать уровень яркости, перетащите ползунок вправо или влево.
Здесь вы можете включить темный режим, в котором уменьшается нагрузка на глаза. Когда включен темный режим, во всех программах и функциях iPhone дисплей будет более темным.
Вы можете включить функцию True Tone * , которая использует современные датчики для регулировки цветов и яркости дисплея в соответствии с окружающим освещением. Поэтому изображение будет более естественным.
Вы также можете включить функцию Night Shift, которая делает цвета на экране более теплыми, уменьшая таким образом нагрузку на глаза.
При активации некоторых параметров универсального доступа для дисплея, например «Инверсия цвета», «Оттенки серого» и «Увеличение контраста», функция True Tone может выключаться.
![]()
Как сделать так, чтобы iPhone не спал или дисплей автоматически отключался
Ваш iPhone можно разблокировать одним взглядом или прикосновением пальца. Однако лучше взглянуть на некоторые способы, которые не позволят iPhone внезапно заснуть.
Поднять, чтобы разбудить
К модным гаджетам Apple прилагается эта функция под названием «Поднять к пробуждению». Это простая функция, основанная на датчике движения, которая включает экран, когда пользователь поднимает iPhone. Это означает, что вам не нужно нажимать кнопку на экране устройства. Эта функция доступна со времен iOS 10. Вы можете активировать ее довольно легко.
- Перейти к настройки > нажмите на Дисплей и яркость
- Нажмите на Поднять, чтобы разбудить, чтобы включить его.
Настройка функции ночной смены
Ночной прицел такой же, как и ночной режим, который мы знаем на AndroidOS. Ночная смена очень полезна, чтобы уменьшить нагрузку на глаза пользователя ночью или при слабом освещении. Вот как вы можете установить и запланировать это.
- Перейти к настройки > Дисплей и яркость
- нажать на Ночная смена
- Если вы хотите, чтобы Night Shift активировался автоматически в определенное время и в течение определенного отрезка времени, вы можете сделать это.
Вы даже можете использовать GPS для автоматического обнаружения восхода и захода солнца и автоматической активации ночной смены.
Как избавиться от проблемы автоблокировки iPhone?
Давайте рассмотрим некоторые ситуации, когда вы используете iPhone для чтения книги или прослушивания музыки. В случае, если вам пришлось покинуть ваше устройство на какое-то время, вы замечаете, что устройство блокируется. Это происходит из-за меньшего времени блокировки экрана. Вы должны увеличить время. Вот как вы можете это сделать.
- Перейти к настройки > Дисплей и яркость
- нажать на Автоматическая блокировка
- Вы можете установить более длительный срок, чтобы вы могли остановить iPhone от сна
Если активирована функция автоматической настройки яркости, то перед блокировкой iPhone немного потускнеет. Вы можете помнить об этом и поддерживать работу телефона непосредственно перед его блокировкой.
Итак, это были различные простые методы, которые вы можете использовать, чтобы остановить iPhone от сна или выключить дисплей. Мы надеемся, что вы найдете это руководство полезным.
Сайт о технике Apple, Android и Windows! Советы по использованию и инструкции!
Если ваш телефон находится в состоянии покоя продолжительное время в разблокированном состоянии, то для сохранения заряда аккумулятора и в целях безопасности дисплей телефона автоматически заблокируется. Но иногда нам необходимо, чтобы дисплэй оставался разблокированным, и далее мы объясним, как выставить на вашем iPhone необходимые параметры автоблокировки.
Обычно владельцы хотят, чтобы их устройство проработало как можно дольше, и предпочитают, чтобы блокировка экрана ставилась очень быстро и автоматически. Но иногда желательно, чтобы дисплей не потух. Обычно этого требует функция видеоповтора AirPlay», это когда информация с айфона передают на Apple TV через AirPlay. Когда дисплей заблокируется, то стриминг прервется, а чтобы это возобновить, необходима разблокировка гаджета и перезапуск трансляции. Если вы долго читаете с вашего телефона, то также можно отключить автоматическую блокировку.
Пошаговый мануал для отключения функции автоматической блокировки дисплея на iPhone:
1) Зайдите в «Настройки» (с главного экрана).
2) Далее перейдите в «Экран и яркость».
3) Выберите «Автоблокировка».
4) В меню нужно выбрать: «Никогда» (или то время, которое вы считаете для себя удобным).
Блокировка экрана на Айфоне при просмотре видео
Самая неудобная ситуация — с видео. Представьте, что вы положили свой смартфон на подставку, открыли любимое видео на YouTube, откинулись назад, и вдруг экран вашего iPhone стал пустым. Обычно этого не должно происходить, поэтому я предлагаю вам позаботиться об этом и решить проблему раз и навсегда.
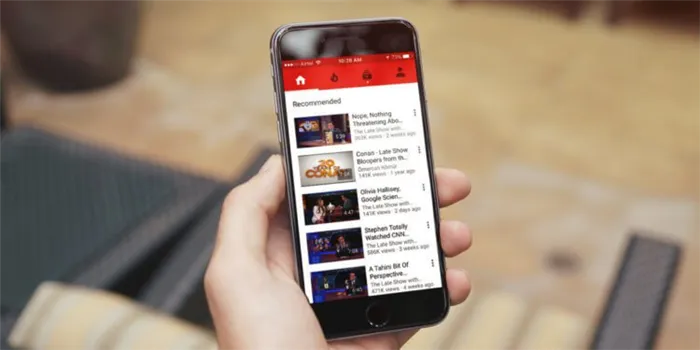
Внезапная блокировка экрана во время воспроизведения видео очень раздражает.
Сначала необходимо выяснить, заблокирован ли экран при просмотре видео в других приложениях. Возможно, ошибка находится в самом приложении. Если это происходит только в одном приложении, лучше всего удалить приложение полностью и загрузить его снова из App Store.
Если ошибка возникает во всех приложениях, проверьте, установили ли вы бета-версию iOS. В этом случае проблему можно устранить только путем сброса настроек до стабильной версии прошивки.
Также проверьте, активирован ли режим энергосбережения, перейдя в Настройки, Аккумулятор. Невозможно напрямую повлиять на автоматическую блокировку при просмотре клипов.
Если и это не поможет, я рекомендую сбросить настройки iPhone до заводских. Как это сделать, мы описали в отдельной статье. Не забудьте сделать резервную копию своего устройства.
Экран блокировки айфона: описание, включение, использование
Продукция компании Apple отличается своей уникальностью. И не только операционной системой и программами. Производители позаботились о безопасности своих девайсов. Экран блокировки айфона — одно из средств защиты пользовательских данных.
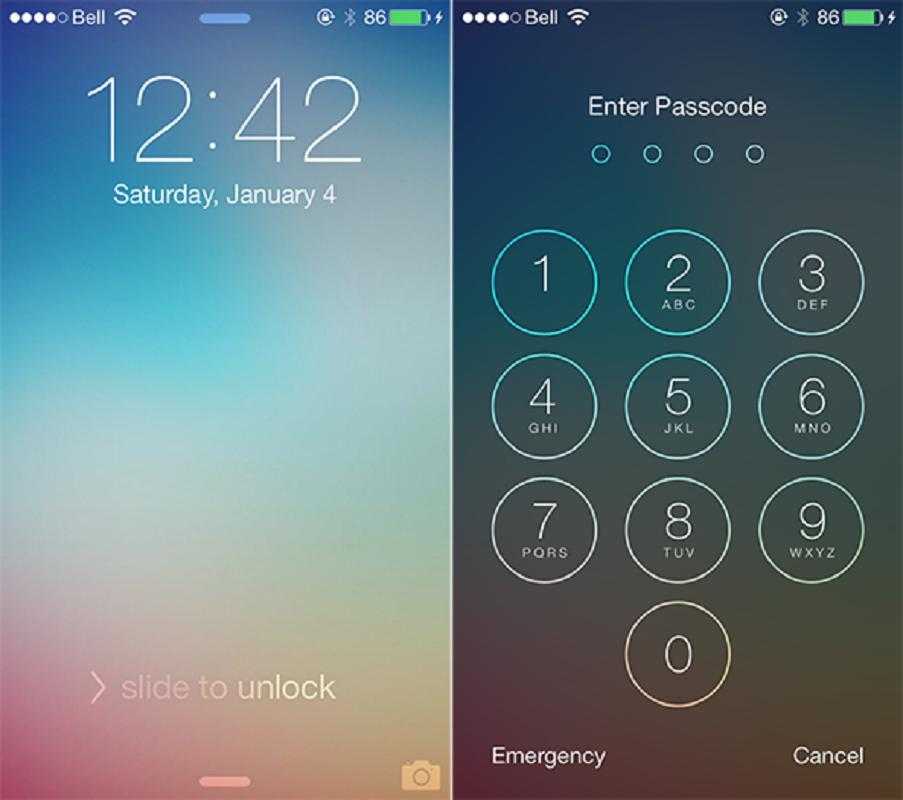
Виды блокировки
Для начала стоит понять, что блокировка экрана может быть разной. На данный момент существуют:
- автоблокировки;
- обычная блокировка (то же самое, что и первый вариант, но включается вручную);
- блокировка смартфона при утере или краже.
Экран блокировки айфона не пускает человека в систему. Самым эффективным способом защиты данных является последний вариант. При нем можно не беспокоиться по поводу взлома девайса. Это будет бесполезно.
Виды разблокировки
В первую очередь рассмотрим обычную блокировку и автоматическую. Ее каждый раз можно снимать:
- числовым паролем;
- отпечатком пальца;
- графическим ключом;
- активируя экран нажатием кнопки «Домой».
Последний метод крайне не рекомендуется. С ним каждый желающий с легкостью сможет заполучить доступ к данным владельца мобильного телефона.
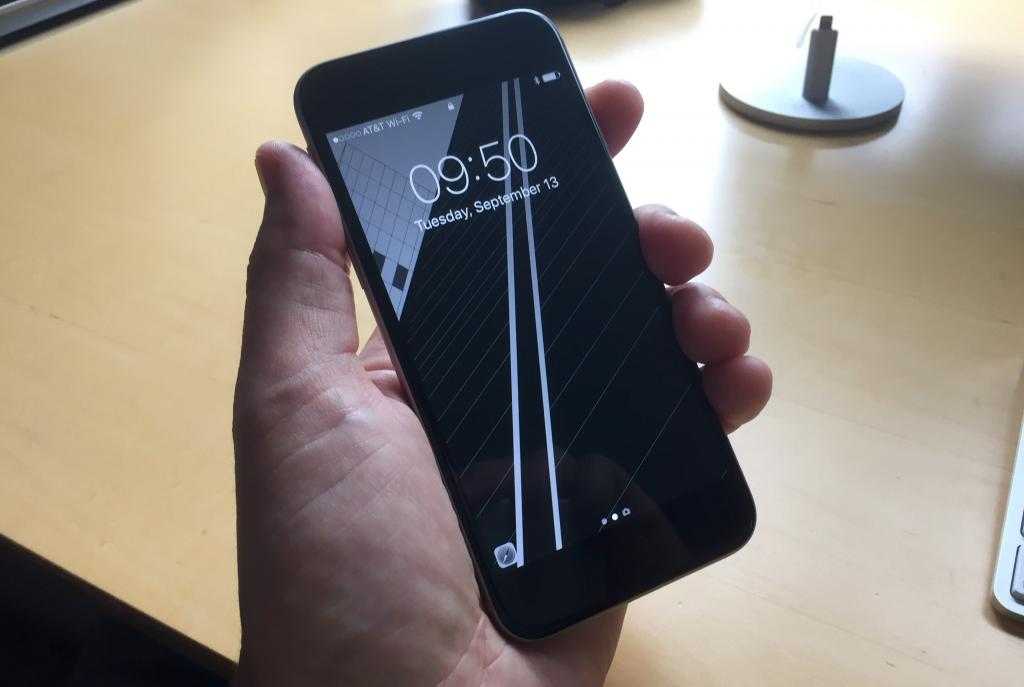
Соответственно, в настройках блокировки можно отключить блокировку экрана на айфоне при необходимости. Чаще всего используется числовой пароль. Но при необходимости можно установить предоставление доступа к смартфону через фотографию или отпечаток пальца. Это более надежные подходы к решению поставленной задачи.
Как включить блокировку
Как сделать блокировку на айфоне? Можно воспользоваться самым простым способом — нажать на определенную кнопку на мобильнике. На какую именно? Ответ зависит от того, какой именно iPhone используется.
На старых моделях (4, 5, SE) кнопка расположена на торце в верхней части смартфона. В остальных случаях достаточно один раз нажать на элемент управления, расположенный на боковой части панели.
Внимание: можно при помощи Siri активировать Assistive Touch, попросив голосового помощника включить соответствующую функцию
Через Assistive Touch
Кроме того, экран блокировки айфона можно использовать посредством «Ассистив Тач». Данную опцию активируют не только через «Сири», но и вручную. Это довольно проста задача.
Для ее реализации требуется:
- Открыть «Настройки» смартфона.
- Переключить в «Основные» — «Универсальный доступ».
- Тапнуть на строчку с надписью Assistive Touch.
- Перевести тумблер в состояние «Включено». Он должен загореться зеленым.
Больше ничего не требуется. На самом деле блокировку экрана айфона активировать проще простого.
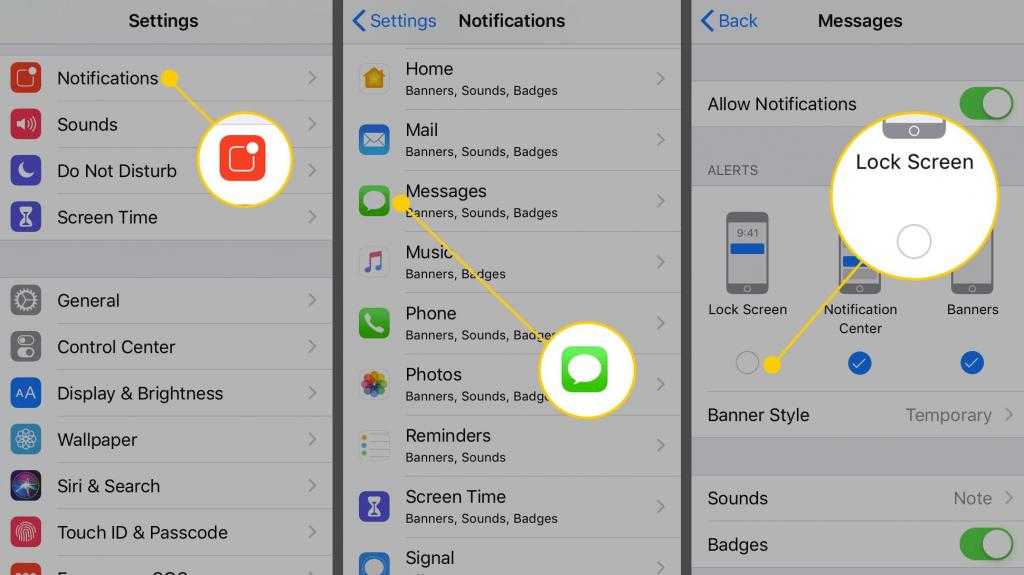
Автоблокировка
Есть еще и так называемая автоблокировка. С ее помощью телефон будет блокироваться автоматически. Не придется пользоваться кнопками или дополнительными функциями для реализации поставленной задачи.
Как поставить на айфоне блокировку экрана в автоматическом режиме? Для этого требуется:
- Открыть главные настройки мобильного устройства.
- Переключиться в блок «Экран и яркость».
- Заглянуть в «Автоблокировку».
- Тапнуть по соответствующей надписи.
- Установить время автовключения.
Больше ничего не потребуется. Производители рекомендуют устанавливать время ожидания (период включения блокировки) на 1 минуту. Этого достаточно для того, чтобы смартфон быстро не разряжался.
Блокировка iPhone при утере
Как отключить на айфоне блокировку? Теми же способами, что и было описано выше. Только выбирать придется либо «Никогда», либо «Выключить» в соответствующих настройках.
Отдельное внимание стоит уделить опции, защищающей смартфон при утере или краже. Называется она блокировкой айфона
Для ее реализации потребуется:
- Через настройки мобильного телефона активировать опцию «Найти iPhone».
- Пройти авторизацию в Apple ID.
- Установить сообщение на экране блокировки айфона в соответствующем режиме.
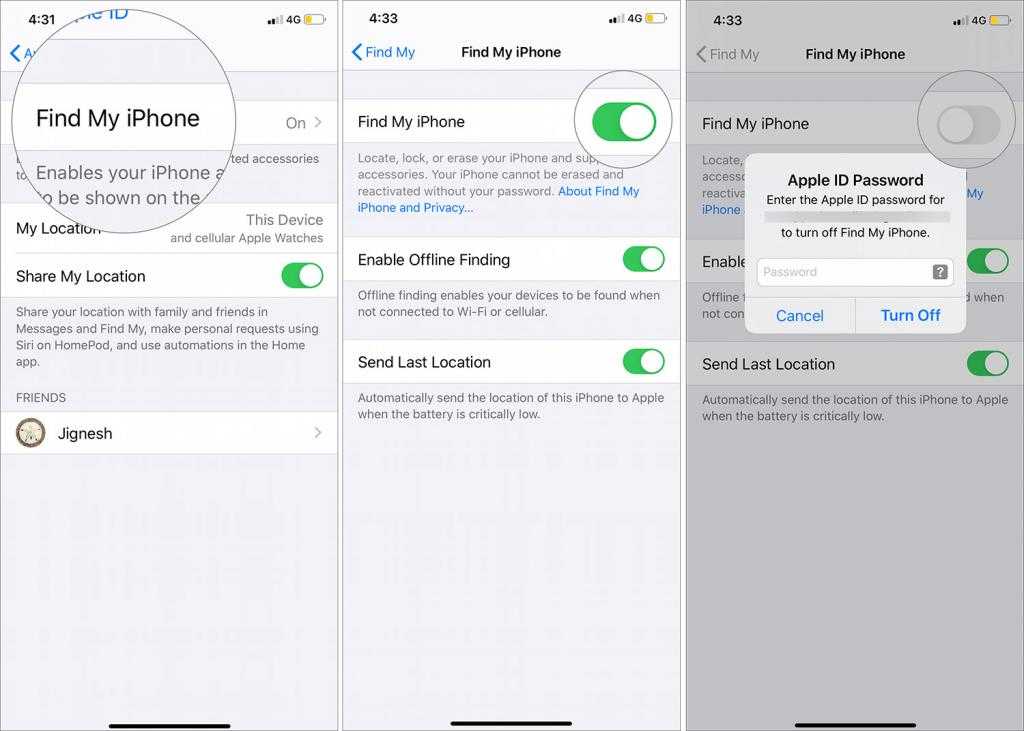
Как только смартфон будет утерян, потребуется:
- Открыть iCloud на своем компьютере или ином устройстве.
- Пройти авторизацию через Apple ID.
- Выбрать опцию «Найти iPhone».
- В списке устройств выбрать утерянный/украденный девайс.
- Щелкнуть по «Блокировать. «.
- Подтвердить операцию при помощи пароля «Эппл АйДи».
Также можно воспользоваться функцией «Сбросить айфон». В данном случае со смартфона будут стерты все пользовательские настройки и сведения.
Теперь ясно, каким образом можно активировать экран блокировки айфона. Ничего трудного в этом нет. Проблемы могут возникнуть только с опцией «Найти айфон», так как без доступа к Apple ID доступ к устройству не получится восстановить. Пароль и логин придется всегда помнить.
Поднимите, чтобы разбудить телефон
Во-первых, вам не нужно нажимать кнопку, чтобы включить экран. iPhone поставляется с функцией Raise to Wake, которая использует датчик движения для обнаружения движения. Впервые эта функция была представлена с выпуском iOS 10. В тот момент, когда вы берете телефон со стола, вытаскиваете его из кармана или поднимаете, экран автоматически включается.
Откройте «Настройки» и нажмите «Экран и яркость».
Включите опцию Raise to Wake, и все готово. Вот и все. Проверьте, работает ли он у вас или нет. Иногда это может быть хит или промах, но по большей части это работает, а когда это не так, нажмите кнопку.
Как легко изменить время отключения экрана на iPhone
Если вы хотите, чтобы экран вашего iPhone не отключался слишком рано или не мешал работе, вам легко поменять время его автовыключения. Возможно, вам потребуется больше времени для чтения длинных сообщений или просмотра видео, и в этой статье мы подробно расскажем, что нужно сделать.
Для начала, выберите «Настройки» на главном экране iPhone, затем нажмите «Общие».
Далее, прокрутите вниз страницу и найдите вкладку «Автоблокировка». Здесь вы можете посмотреть, сколько времени у вас занимает разблокировка экрана, когда вы возвращаетесь к iPhone после того, как он выключился или был заблокирован. Этот параметр можно изменить на любое другое значение.
Вы можете выбрать промежуток в диапазоне от 30 секунд до 5 минут. Это время отмеряется с момента последнего касания до экрана iPhone. Если вы выберете минимальное время – 30 секунд, экран будет выключаться быстрее, а если выберете максимальное – 5 минут, он будет гораздо дольше включен.
Если вы не хотите вставлять пароль при разблокировке экрана каждый раз, когда вы к нему обращаетесь, вы можете также увеличить время блокировки. Выберите «Требуется пароль», чтобы избежать повторной кучи пароля много раз в день.
Теперь, посмотрите на то, что вы выбрали. Если вы не уверены, что это наилучший выбор для вас, вы всегда можете вернуться в меню «Настройки» и изменить время автовыключения экрана на iPhone. Для этого достаточно повторить описанные ранее действия.
Как отключить напоминания о сне в iOS 14
Сон он же Напоминание о времени отхода ко сну уведомляет вас, когда скоро начнется перерыв или время отхода ко сну. Напоминание отображается в виде уведомления на экране блокировки. Если напоминание о сне вас беспокоит, вы можете просто отключить его.
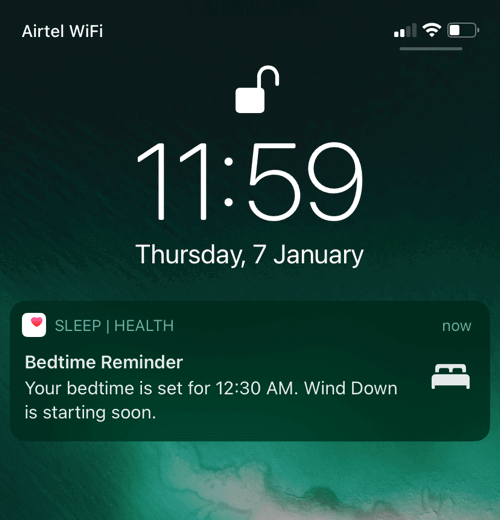
Чтобы отключить уведомление о времени сна в iOS 14, откройте категорию «Сон» в приложении Apple Health. Прокрутите вниз до нижней части экрана и коснитесь «Параметры». В разделе «Уведомления» выключите переключатель рядом с «Напоминания о сне».
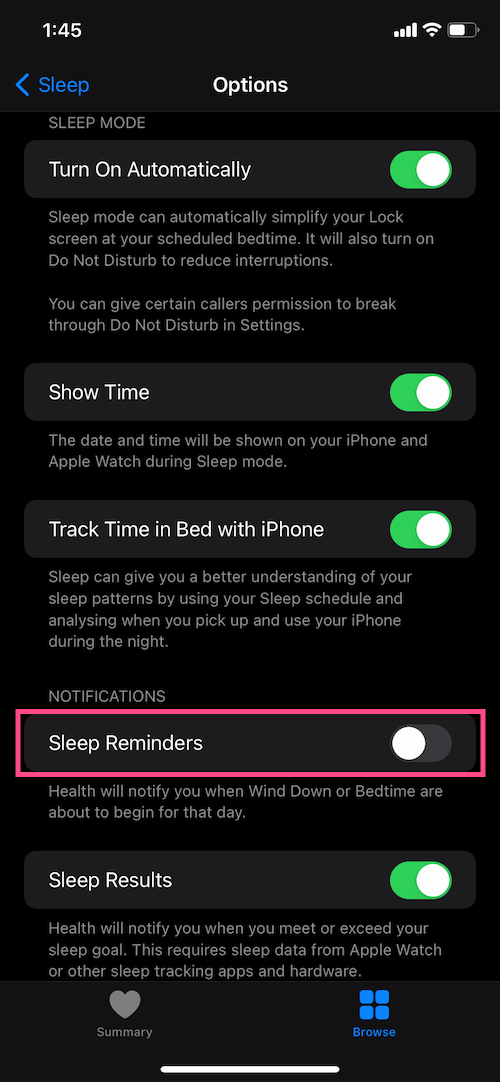
Стоит отметить, что при отключении параметра «Время отхода ко сну» напоминание о времени отхода ко сну автоматически отключается.
ТАКЖЕ ПРОЧИТАЙТЕ: Как выключить беззвучный режим на iPhone без переключателя
Установка кода-пароля
Вы можете установить код-пароль, чтобы только вы могли менять параметры функции «Экранное время» и выделять дополнительное время, когда исчерпываются лимиты приложений. Используйте эту функцию, чтобы установить ограничения конфиденциальности и контента для устройства вашего ребенка. Действия по настройке код-пароля для функции «Экранное время» зависят от того, используется ли функция «Семейный доступ».
Если вы управляете учетной записью ребенка с помощью функции «Семейный доступ»
- Перейдите в меню «Настройки» и выберите функцию «Экранное время».
- Прокрутите вниз и выберите имя ребенка в разделе «Семья».
- Нажмите «Включить Экранное время», затем нажмите «Продолжить».
- Настройте параметры «В покое», «Лимиты приложений» и «Контент и конфиденциальность» в соответствии со всеми ограничениями, которые необходимо установить для ребенка, или нажмите «Не сейчас».
- Нажмите «Использовать код-пароль», а затем при появлении запроса введите код-пароль. Введите код-пароль повторно для подтверждения.
- Введите идентификатор Apple ID и пароль. С их помощью можно сбросить код-пароль, если вы забудете его.
Что такое самоблокировка iPhone и для чего нужна?
Сегодня большинство персональных компьютеров, ноутбуков, планшетов и мобильных телефонов изначально производятся с прицелом на экономию энергоресурсов батареи. Каждому пользователю хочется, чтобы устройство не выключалось в самый не подходящий момент и не приходилось периодически заряжать аккумулятор.
Фото: блокировка экрана на iPhone5
Итак, преимуществами этой опции являются:
- Снижение энергорасхода на подсветку экрана, то есть экономия заряда батареи.
- Ограничение доступа к личной информации.
- Исключение нежелательных нажатий.
В некоторых соцсетях услуги, например, лимит на прослушивание музыки в фоновом режиме ограничен по времени. Бывает нет желания и возможности постоянно сидеть на сайте, но слушать песни хочется. Тогда можно снять блок, приложение будет открытым, после чего можно будет заняться своими делами, одновременно наслаждаясь мелодиями.
Виды паролей для защиты айфона
Если комбинация из четырех цифр кажется слишком простой и ненадежной защитой, существует еще несколько вариантов.
Как установить код-пароль
Для установки более сложной защиты необходимо в настройках отключить функцию «Простой пароль». Далее потребуется ввести старую комбинацию и придумать новую, состоящую не только из цифр, но и английских букв разного регистра. Нужно повторить новый код, нажать «Готово», подтверждая правильность своих действий.
Процедура установки кода-пароля
Телефон будет требовать код при следующих действиях:
- включить телефон или его перезагрузить;
- снять блокировку, нажимая кнопку «Home» или скроллингом;
- обновить айос;
- стереть данные с телефона;
- просмотреть или изменить настройки пароля;
- установить профили конфигурации.
Как установить отпечаток пальца
Перед тем как установить на устройстве свой отпечаток для Touch ID, необходимо задать код-пароль и после этого выполнить ряд шагов:
- Проверить, нет ли на кнопке «Home» загрязнений или влаги. Руки перед установкой отпечатка пальца также должны быть чистыми и сухими.
- Зайти в меню — «Настройки» — «Touch ID и код-пароль», куда ввести существующий код.
- Найти команду «Добавить отпечаток». Держа айфон в привычном положении, поместить палец на кнопку «Домой». Сама кнопка при этом не должна нажиматься. Спустя несколько секунд после касания кнопки на экране появится запрос или произойдет быстрая вибрация.
- Произвести повторные касания сканера отпечатка, незначительно меняя положение пальца.
- Появится экран с предложением сменить положение телефона в руке. Держать его следует так, как обычно это происходит при его разблокировке. При этом палец прикладывается к кнопке верхней частью подушечки, а не центральной ее частью, как требовалось в начале сканирования.
Настройка отпечатка пальца
Обратите внимание! Если сканирование не происходит, можно попытаться повторить процедуру, используя другой палец
Как установить пароль на приложения
Наряду с вопросами, как на айфоне сделать пароль из 4 цифр, пользователи интересуются установкой кода на приложения. Современная операционная система имеет в своем богатом арсенале функцию «Экранное время». И если изначально она создавалась, чтобы контролировать время пребывания в том или ином приложении, то сейчас ее функциональность несколько увеличилась.
Появилась возможность устанавливать лимит на пребывание в игре или программе. Когда он полностью исчерпан, устройство предлагает для его продления ввести установленный код. Такой вариант подходит к задаче, как на айфоне поставить пароль на папку сообщения.
Чтобы пользоваться этой хитростью, необходимо следовать следующей инструкции:
- Активировать функцию экранного времени. Сделать это можно в одноименном пункте настроек телефона.
- Придумать защитную комбинацию и подтвердить ее.
- Произвести просмотр графика, показывающего статистику посещений всех используемых приложений и программ.
- Выбрать необходимое для контроля приложение.
- В открытом окне добавить лимит и установить желаемое время.
- Активировать кнопку «Добавить», чтобы подтвердить свои действия.
Пароль на приложения и фото
Ограничение можно поставить не только на одном из приложений или СМС, но и на всю категорию (игры, эффективность, социальные сети и проч.). Чтобы его активировать, следует отправиться в настройки — «Экранное время» — «Лимиты программ», нажать на лимиты и выбрать желаемую категорию. После установки лимита на экране телефона эти группы приложений или отдельные программы будут затемнены и оснащены значком песочных часов.
Важно! Чтобы пользоваться этой функцией, необходимо iPhone 8 плюс, xr, xs и другие его версии обновить до iOS 12 и новее
Функция таймера iOS, о которой вы не знали
Мы все знаем, что приложение «Часы» в iOS обладает несколькими полезными функциями, среди которых, собственно, часы, а также будильник, таймер и секундомер. Если вы считаете, что таймер вам нужен только только для того, чтобы не пропустить момент извлечения из духовки готового пирога, в этом материале мы расскажем вам об одном весьма необычном его применении.
Делается это следующим образом. Открываете приложение «Часы», переходите к вкладке «Таймер» и выбираете пункт «По окончании». В качестве вариантов по умолчанию вам будет предложено несколько звуковых сигналов, которые прозвучат, когда отсчет времени закончится. Но если пролистать в самый низ, там вы увидите вариант «Остановить», и именно он нам нужен.
Теперь вам остается только выбрать нужный промежуток времени, нажать «Старт» и спокойно приступить к прослушиванию любимых треков. По прошествии заданного промежутка времени воспроизведение автоматически остановится и воцарится тишина. Согласитесь, весьма полезное решение, которое может помочь в ряде случаев.
Время блокировки экрана Windows 10: как изменить и настроить автоматический тайм аут
Когда компьютер загружается и выходит из спящего режима, отображается блокировка экрана. Это окно, в котором пользователь видит некоторую информацию (время, погода, непрочитанные сообщения) перед входом в операционную систему. Опция блокировки экрана была перенесена в Windows 10 из предыдущих версий системы. Его отключение не влияет на производительность Windows. Давайте рассмотрим, как включить (отключить) время блокировки экрана в Windows 10.
При запуске компьютера пользователь видит окно экрана блокировки. Проще говоря, это окно, в котором отображается некоторая информация из приложений.
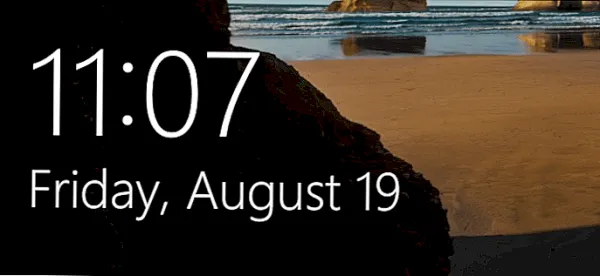
Параметры экрана блокировки:
Установите фон для экрана блокировки
Среди особенностей — автоматическая смена изображений — спокойные, утонченные и привлекающие внимание изображения сменяют друг друга на экране, улучшая настроение и делая работу более приятной,
Смотрите погоду, время, сообщения из приложений. То, что появится на экране, зависит от настроек,
гарантирует начальную безопасность компьютера, так как для входа в систему необходимо ввести правильную комбинацию символов.
В каждой программной версии Windows 10 есть блокировка экрана, нужно только правильно ее настроить.
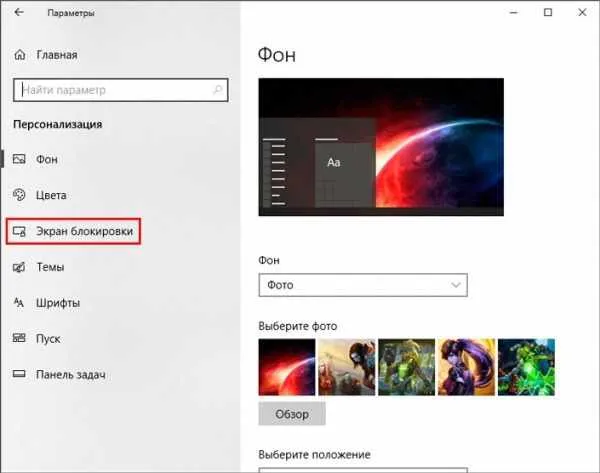
Лимиты программ
В этом разделе вы задаёте код доступа для разблокировки программ.
Приложения делятся на категории: образование, продуктивность, креативность, развлечения, здоровье и фитнес, социальные сети, чтение, игры и другое. На использование каждой категории программ можно наложить собственный лимит.
То есть в Лимиты программ вы заносите ограничения на использование ПО в дневное время. Разумеется, каждое приложение можно разблокировать на 5,10, 15 минут и так далее. Функция настраивается ежедневно вручную, либо вы можете составить расписание работы тех или иных приложений на неделю вперёд.
Как разблокировать экран заблокированного iPhone / iPad
Можно ли разблокировать iPhone, который заблокирован на экране?
Ответ определенно да.
Вот 2 способа удалить пароль блокировки экрана iPad с iPhone.
Протрите пароль заблокированного экрана с iPhone
Вы можете сбросить пароль блокировки экрана устройства iOS с помощью Apeaksoft iOS Unlocker.
Apeaksoft iOS Unlock — это простая программа для разблокировки iPhone. Независимо от того, заблокирован ли ваш iPhone с помощью идентификатора лица, 6 цифр или обычного буквенно-цифрового кода, это программное обеспечение может очистить пароль блокировки и помочь вам использовать ваш iPhone как новый.
Рекомендация
- Удалите различные пароли, такие как Face ID, Touch ID, 4-значный, 6-значный, индивидуальный номер и пароль.
- Удалите свою учетную запись Apple ID, чтобы добавить новый Apple ID.
- Восстановите код доступа к экрану времени или очистите код доступа, чтобы использовать iPhone без ограничений.
- Совместим со всеми устройствами iOS, такими как iPhone 12 Pro Max, 12 Pro, 12 mini, 12, 11 Pro Max, 11 Pro, 11, XS, X, 8, 7, 6s, 6, iPad Pro, iPod и т д. Работает на iOS 14/13/12/11 и более ранних версиях.
Теперь давайте посмотрим, как разблокировать заблокированный экран iPhone.
Шаг 1. Подключите заблокированный iPhone к компьютеру
Бесплатно скачайте iOS Unlocker на свой компьютер. Это программное обеспечение совместимо с Windows и Mac, и вы можете загрузить нужную версию.
Запустите его и выберите Режим очистки пароля. Подключите ваш iPhone к компьютеру с помощью USB-кабеля. Нажмите кнопку «Пуск», чтобы продолжить.
Шаг 2. Подтвердите информацию об iPhone
Здесь информация о вашем iPhone будет обнаружена автоматически. Пожалуйста, подтвердите, если они верны. Если нет, просто измените его, чтобы он соответствовал вашему iPhone, и нажмите кнопку «Домой», чтобы продолжить.
Шаг 3: Загрузите прошивку iOS
Затем эта программа загрузит прошивку iOS с сервера Apple и подключит ваш компьютер к Интернету. Это займет некоторое время, и вам просто нужно набраться терпения.
Шаг 4. Разблокируйте пароль iPhone
После завершения загрузки прошивки нажмите Разблокировать и введите 0000. После этого снова нажмите Разблокировать, чтобы подтвердить процесс разблокировки.
Затем это программное обеспечение разблокирует ваш iPhone, и ваш iPhone перезагрузится во время процесса.
Удалить пароль с заблокированного iPhone
Вы можете открыть экран блокировки iPhone с помощью Apeaksoft iPhone Eraser. Прежде чем использовать его, вам нужно знать, является ли эта программа вашим первым выбором. Потому что это поможет вам на 100% стереть все, включая ваш пароль, на вашем iPhone и защитить ваши личные данные. Без пароля вы все равно сможете получить доступ к своему iPhone.
- Безопасно удалите пароль и настройки на iPhone/iPad/iPod и сделайте его новым устройством.
- Удалить контакты, смс, фото, видео, песни, заметки, голосовые заметки, письма и т.д.
- Совместимость со всеми устройствами iOS с экраном блокировки, включая iPhone, iPad, iPod.
- Весь процесс стирания гарантированно будет безопасным и быстрым.
Прежде чем вы сможете очистить экран блокировки iPhone, вам необходимо установить и запустить последнюю версию iTunes на вашем компьютере. Поскольку iTunes и iPhone Eraser не могут работать одновременно, вы должны закрыть iTunes, прежде чем запускать iPhone Eraser на своем компьютере.
Шаг 1. Загрузите, установите и запустите iPhone Erase на своем компьютере.
Шаг 2 Подключите iPhone к компьютеру с помощью USB-кабеля.
Шаг 3. Выберите уровень стирания, вы можете выбрать низкий, средний или высокий уровень стирания в соответствии с вашими потребностями.
Шаг 4. После выбора уровня очистки нажмите «Пуск», чтобы стереть все данные и настройки на iOS.
Затем ваш заблокированный экран iPhone будет осторожно удален. Вы можете легко открыть свой iPhone
Как включить экранное время на айфоне
Программное обеспечение позволяет устанавливать лимит пользования телефоном как на своем айфоне, так и на айфоне ребенка. Чтобы включить опцию, нужно:
- Зайти в «Настройки» айфона.
- Перейти в «Экранное время».
- Нажать «Включить».
- Прочитать инструкцию Apple и нажать «Дальше».
- Выбрать «Это мой айфон».
- Настроить параметры «В покое», «Лимиты программ», «Разрешенные всегда», «Контент и конфиденциальность».
IQOS приложение для айфон — где найти и как настроить
Если гаджетом пользуется ребенок, нужно выполнить первые четыре пункта без изменений, а пятым шагом выбрать «Это айфон моего ребенка», после чего:
- Установить время начала и конца, когда телефон будет находиться «В покое».
- Перейти в «Лимиты программ» и установить ограничения на выбранные приложения.
- После завершения всех настроек ввести код-пароль.
Программное обеспечение будет запрашивать пароль каждый раз, когда возникнет необходимость отключить функцию, увеличить время использования, редактировать какие-то параметры.
Важно! Нужно придумать новый цифровой пароль. Он должен отличаться от пароля разблокировки телефона, который ребенок знает. Можно настроить лимит использования как для своего айфона, так и для айфона ребенка
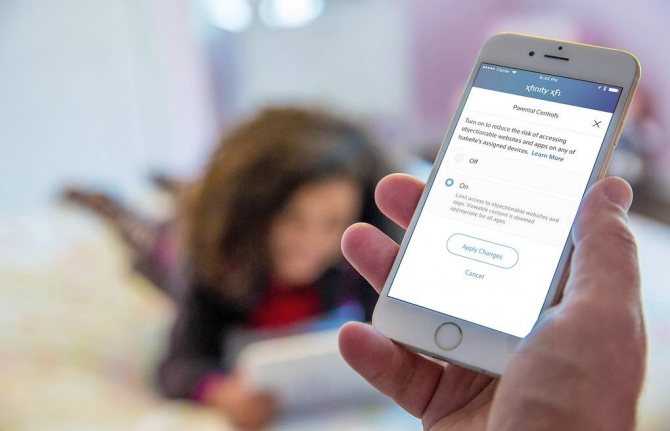
Можно настроить лимит использования как для своего айфона, так и для айфона ребенка
При помощи AssistiveTouch
В случае поломки клавиши можете воспользоваться AssistiveTouch. Опция дает возможность посредством жестов выполнить разблокировку iPhone.
Итак, как на Айфоне поставить блокировку экрана? Для активации опции выполните действия:
- Зайдите в «Настройки».
- Далее в «Основные».
- Нажмите на «Универсальный доступ».
- Перейдите в «AssistiveTouch» и активируйте параметр AssistiveTouch.
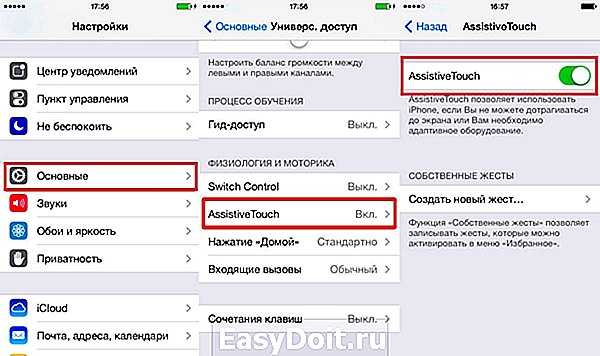
Или воспользуйтесь помощником Siri:
- Обратитесь к «Siri» за помощью, сделайте запрос «Включить Assistive touch».

Вы можете также активировать функцию следующим образом:
- Кликните на пункт «Меню верхнего уровня».
- Откроется «Настройка меню верхнего уровня».
- Кликните на иконку «Аппарат» и выберите в меню пункт Блокировка экрана».
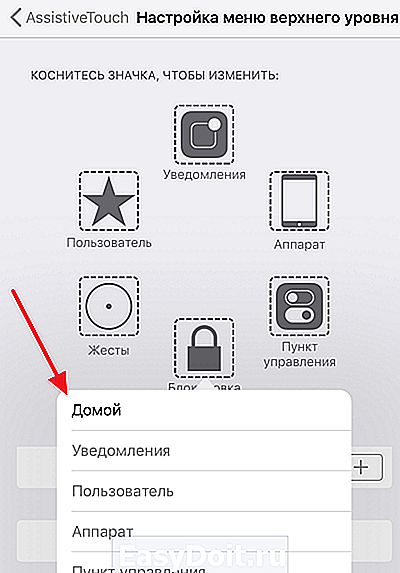
Активная функция «Универсальный доступ» позволяет включать и выключать опцию AssistiveTouch при помощи боковой клавиши на Айфоне, для этого нажмите на нее трижды. Также можете нажать трижды на кнопку «Домой».
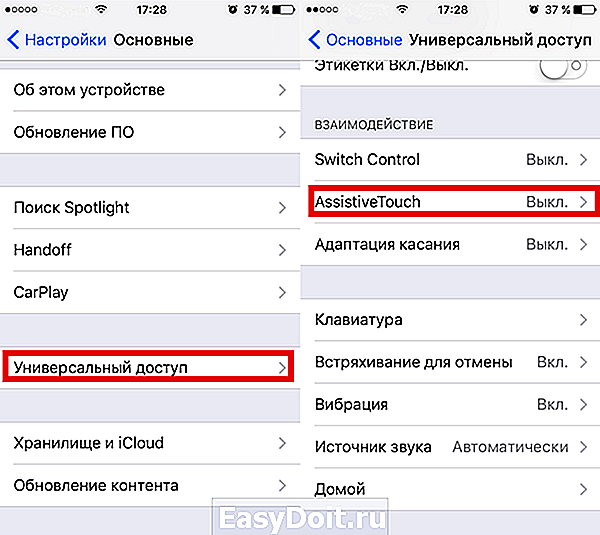
Делаем все для детей
Если, как и я, у вас есть молодой человек, который постоянно нажимает на экранные кнопки, настраивая ваше iDevice на то, что мы называем «Детский режим» отличный вариант. Ограничение доступа к одному приложению помогает родителям контролировать работу iDevice, а дети довольно быстро узнают, что нажатие на экран ничего не дает
Таким образом, они начинают обращать внимание на контент на устройстве, а не на само iDevice
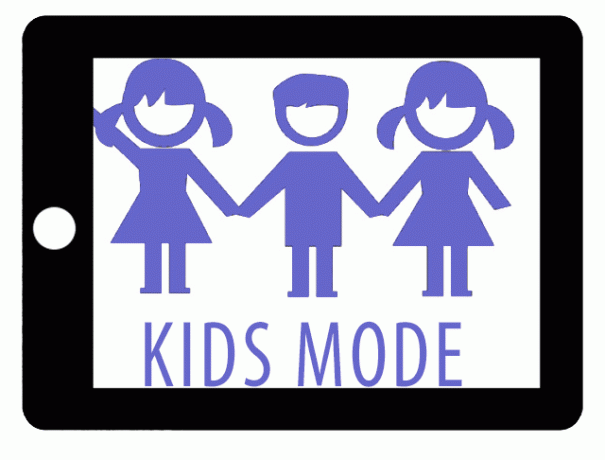
И «Детский режим» не только для детей! Он отлично подходит для тех, кто пытается отвлечься или кому нужна дополнительная помощь в навигации в сложном мире iDevices. Он использует одну из лучших функций iOS — управляемый доступ! Ознакомьтесь с нашей исчерпывающей статьей о Гид-доступ и детский режим если это похоже на то, что ваша семья могла бы использовать.
В каком случае время автоблокировки экрана iPhone нельзя изменить?
Активированный в iPhone режим энергосбережения (» Настройки » → » Аккумулятор «) позволяет увеличить время работы устройства без его подзарядки, однако у него есть и свои ограничения – работа некоторых сервисов приостанавливается. В том числе это касается и настроек автоблокировки iPhone – в режиме экономии энергии время блокировки автоматически будет снижено до 30 секунд , а его корректировка будет невозможна.
Как только режим энергосбережения будет отключен, время автоматической блокировки сразу же вернется на ранее заданное в настройках значение.
В течение года Apple удалось улучшить внутреннее и аппаратное обеспечение своей серии iPhone. iPhone буквально становится эффективной заменой камеры, книги, мини-компьютера, видео-редактора и чего-то еще.
Тем не менее, иногда пользователи, пытающиеся максимально эффективно использовать свои iPhone, сталкиваются с раздражающей проблемой выключения дисплея iPhone.
В этом руководстве мы расскажем вам как запретить засыпать iPhone. Это означает, какие необходимые методы вы можете реализовать, чтобы не допустить автоматического выключения дисплея вашего устройства.
Как временно отключить блокировку экрана iPhone
В закладки
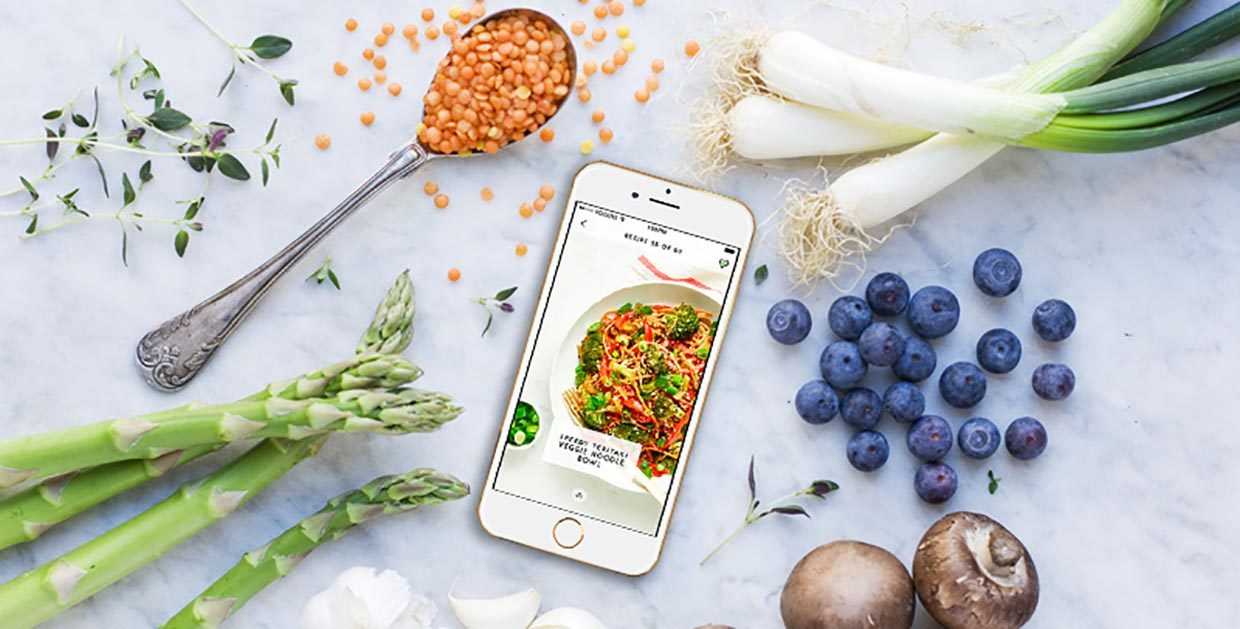
Смартфоны довольно плотно вошли в нашу жизнь и работать с ними приходится в разных условиях.
Иногда iPhone служит своего рода подсказкой или напоминалкой, например, при открытии полезного рецепта на кухне или при просмотре инструкции во время ремонта чего-либо.
Руки могут быть заняты или слишком грязные, чтобы заново брать смартфон и разблокировать его через несколько минут.
Разумеется, можно зайти в меню Настройки – Экран и яркость и отключить Автоблокировку, но есть и другой способ быстро отключать блокировку дисплея.
Как настроить
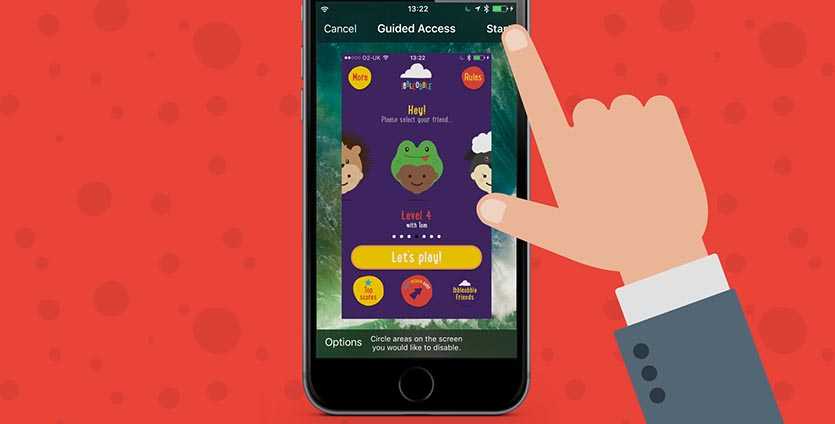
Для временного отключения блокировки экрана удобно использовать режим Гид-доступ.
Для тех, кто забыл, напоминаем, что этот режим позволяет быстро заблокировать определенные возможности iPhone. Это может быть полезно, когда даете поиграть устройство детям, одалживаете коллеге в офисе или просто даете незнакомцу позвонить.
1. Перейдите в Настройки – Основные – Универсальный доступ – Гид-доступ.
2. Включите опцию и настройте код отключения. Удобно включить параметр Touch ID, чтобы быстро отключать режим.
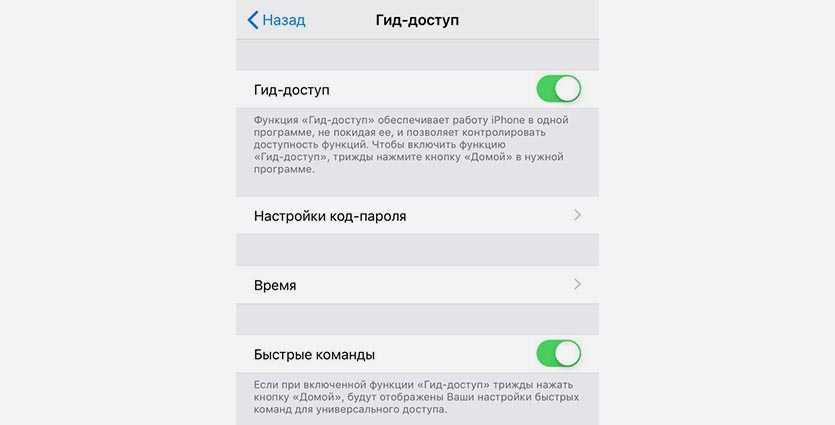
3. Для активации Гид-доступа можно трижды нажать на кнопку Домой, добавить переключатель в пункт управления (Настройки – Пункт управления – Настроить элементы управления) или попросить включить режим Siri.
Режим может быть запущен после открытия любого приложения.
4. В параметрах при первом запуске устанавливаем таймер на 23 часа и 59 минут, чтобы смартфон не заблокировался, а при необходимости можно еще отключить работу кнопки Power.
Теперь открываем приложение с рецептом, инструкцией или другой нужной информацией и активируем Гид-доступ.
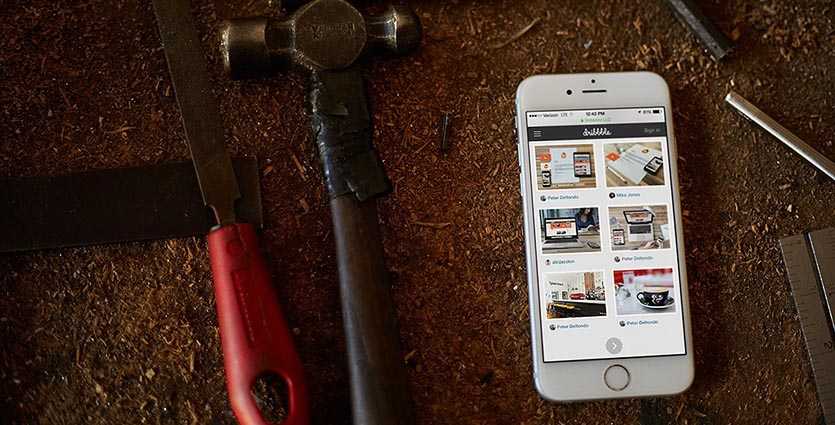
Смартфон в этом режиме не будет блокировать дисплей, если вдобавок отключить боковую кнопку, то заблокировать девайс не получится даже случайно. В течение некоторого времени яркость подсветки будет уменьшена, но любое касание экрана вернет исходное состояние.
В закладки






























