Установка пароля на BIOS
Несанкционированная смена настроек в БИОСе приводит к сбоям в работе компьютера. Чтобы избежать этого, понадобится запаролить ноутбук по следующей инструкции:
- Зайти в Setup. Для входа нужно сразу после включения лэптопа кнопкой «Power» или перезагрузки начать нажимать клавишу F2, F9, F12 или Del (обычно строка с подсказкой отображается в самом начале загрузки).
- При помощи кнопок со стрелками встать перейти к разделу BIOS Setting Password или Security (поскольку название пункта меню может отличаться в разных версиях ПО, следует ориентироваться на слово «password») и нажать «Enter».
- В небольшом окошке ввести новое секретное слово и снова нажать на «Ввод».
- Нажать на клавишу F10 и выйти с сохранением изменений.
Зачем нужен пароль на ноутбуке?
Современный прогресс в области высоких технологий шагнул очень далеко и наличием у каждого телефона, а иногда и нескольких уже никого не удивишь.
Скорее вызывают удивление люди, у которых их нет.
Та же самая ситуация справедлива и для компьютеров, и для ноутбуков с той лишь разницей, что в большинстве семей сохраняется тенденция к наличию одного устройства, которым пользуются все члены семьи.
Это пример первой ситуации когда очень желательно поставить код и создать для каждого члена семьи отдельную учётную запись.
Такой подход позволит каждому пользователю иметь доступ только к своему профилю.
Каждую учётную запись можно настроить на свой лад — персонализация рабочего стола, расположение ярлыков и их вид, закладки в браузере, пр.
Ноутбук обладает важным преимуществом по сравнению с настольным ПК — мобильностью.
Однако вместе с преимуществом возникает и существенный недостаток — проблемы с безопасностью личной информации.
Внимание! Если вы используете на работе личный ноутбук без пароля, то потенциально любой человек из вашего окружения может получить доступ к персональным данным, которые хранятся на жёстком диске. Более того, если компьютер подключён к локальной (например, корпоративная сеть предприятия) или глобальной сети (Интернет), ноутбук без пароля стает лёгкой мишенью для злоумышленника, который может удалённо, без физического присутствия и визуального обнаружения пользователем подключится к компьютеру
Более того, если компьютер подключён к локальной (например, корпоративная сеть предприятия) или глобальной сети (Интернет), ноутбук без пароля стает лёгкой мишенью для злоумышленника, который может удалённо, без физического присутствия и визуального обнаружения пользователем подключится к компьютеру.
Таким образом, установка кода снижает вероятность несанкционированного доступа третьих лиц к персональным данным пользователя.
Существует достаточно много вариантов защиты данных хранящихся на жёстком диске компьютера.
Однако в рамках этой статьи мы рассмотрим только два — установка кода на ноутбук и установка пароля на BIOS ноутбука.
Может возникнуть вопрос зачем нужен пароль на BIOS, разве нельзя ограничиться паролем только при входе в операционную систему?
Увы.
Дело в том, что имея доступ к BIOS компьютера, злоумышленник может получить доступ к ко всем файлам, хранящимся на жёстком диске компьютера выполнив загрузку с Live CD/DVD диска или флешки.
Таким образом, использование каждого из вариантов по отдельности не принесёт должного результата.
Способ 1: Установка обычного пароля через «Параметры»
Если речь идет о графическом пароле или PIN-коде, такие варианты защиты невозможно задать без предварительной установки стандартного пароля. Сделать это проще всего через меню «Параметры», что осуществляется так:
- Откройте «Пуск» и нажмите по значку в виде шестеренки.
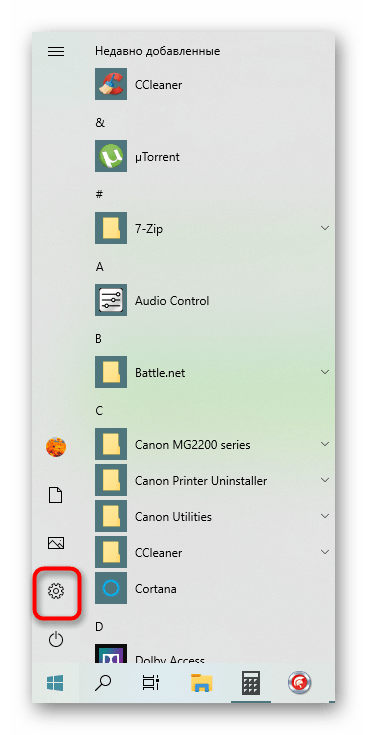
Далее щелкните по плитке «Учетные записи».
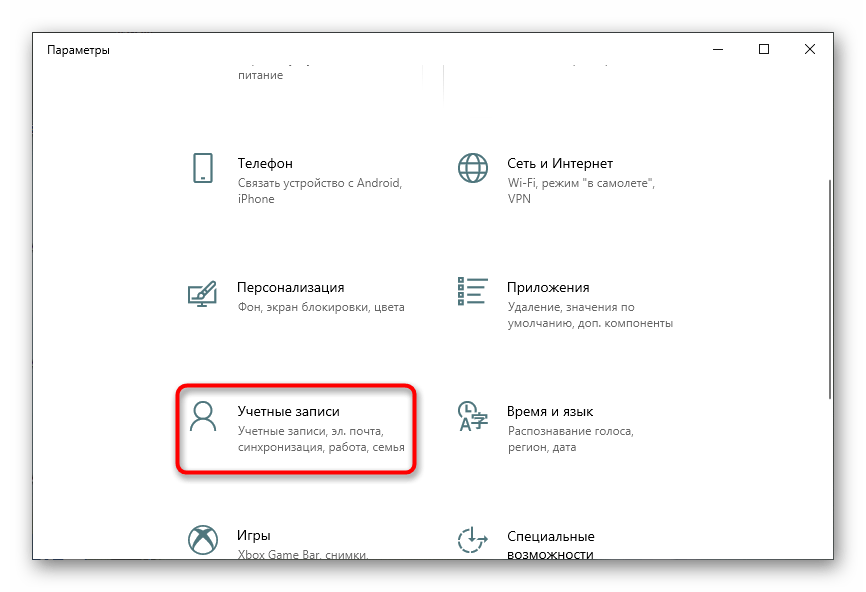
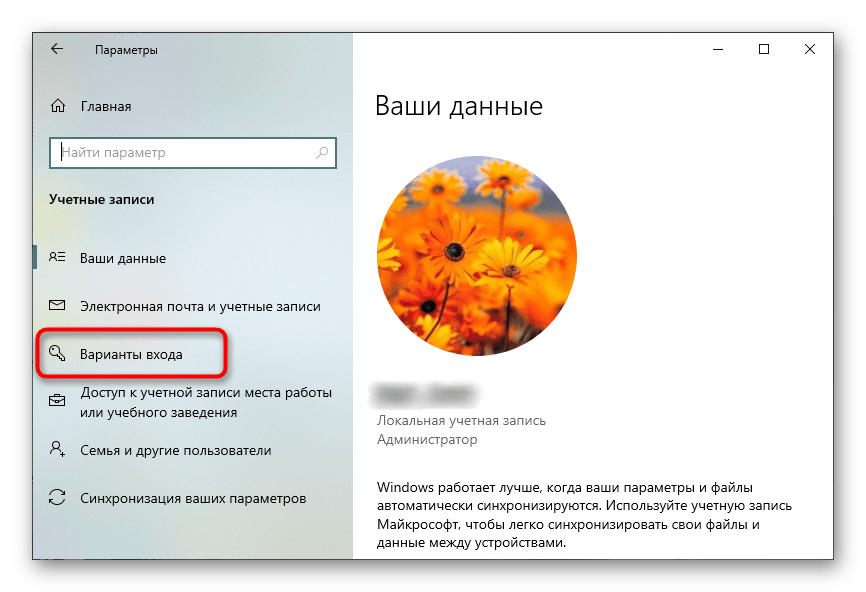
Отыщите среди всех вариантов «Пароль» и нажмите по данной плитке.
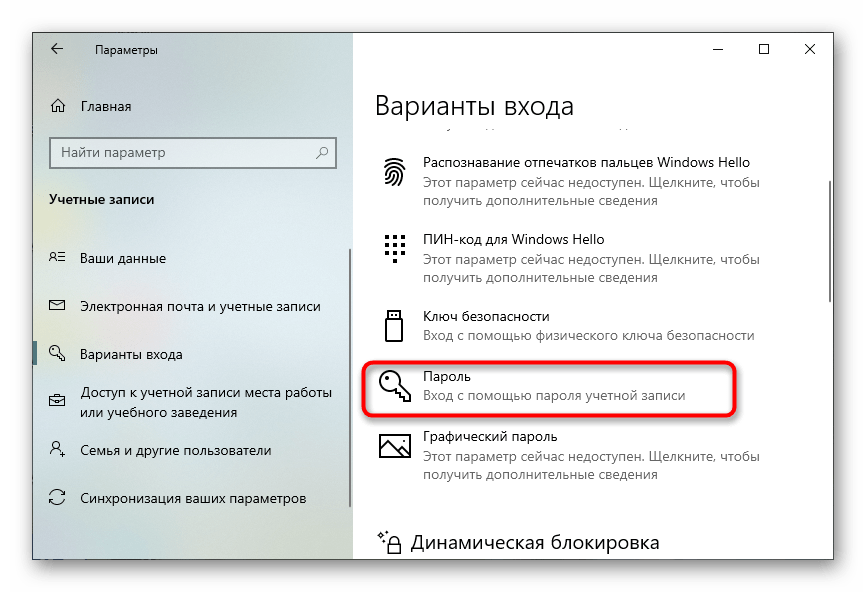
Перейдите к добавлению ключа доступа.
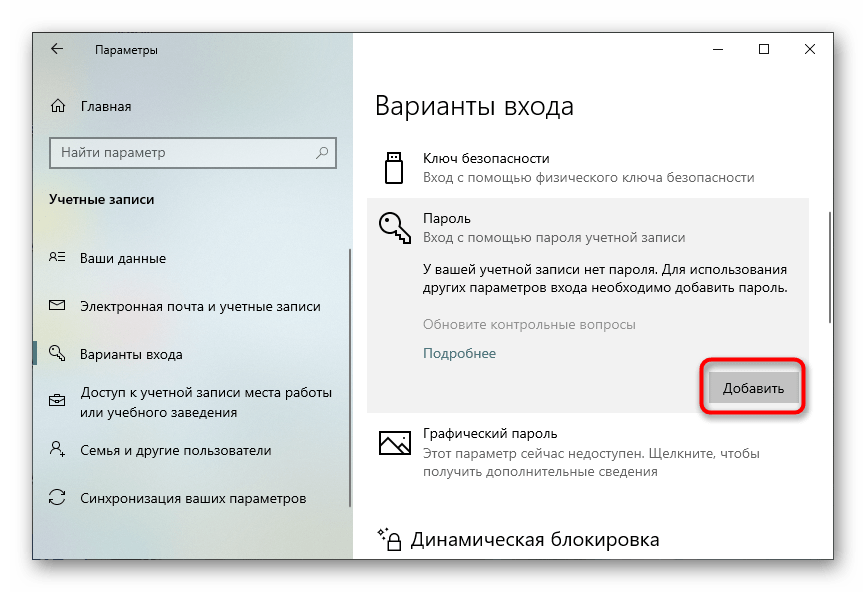
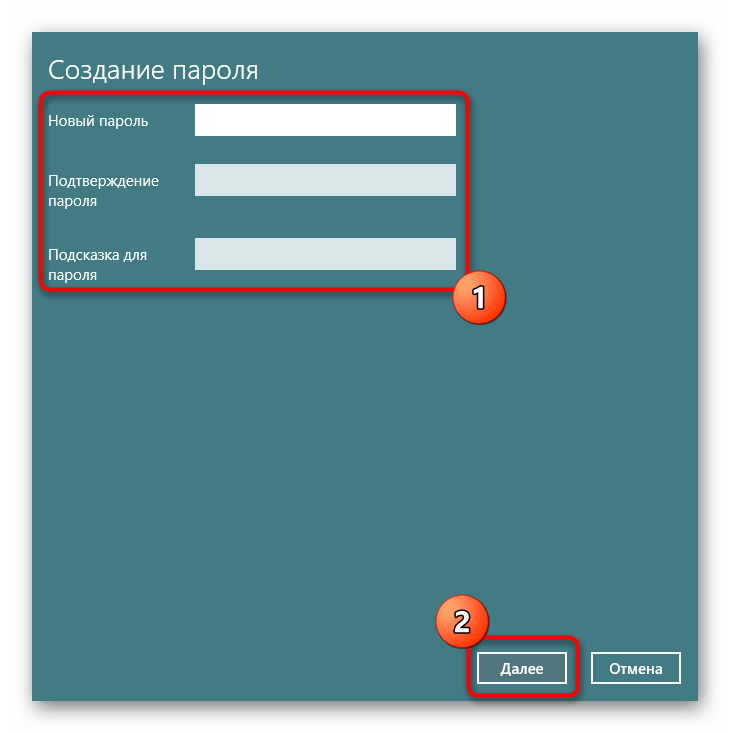
В третьем поле задается подсказка, которая пригодится на случай, когда ключ доступа был забыт.
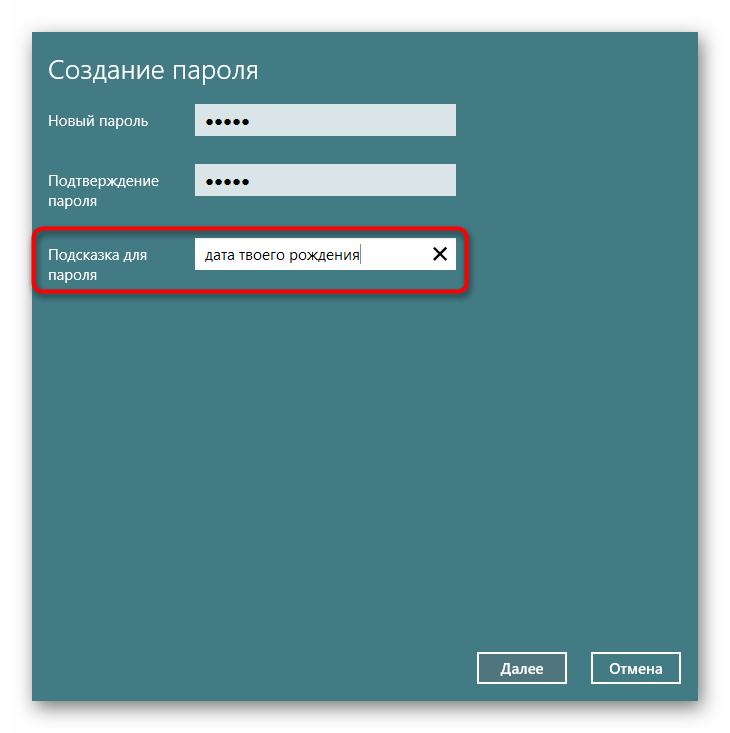
Убедитесь в том, что пароль был задан для той учетной записи, и нажмите на «Готово».
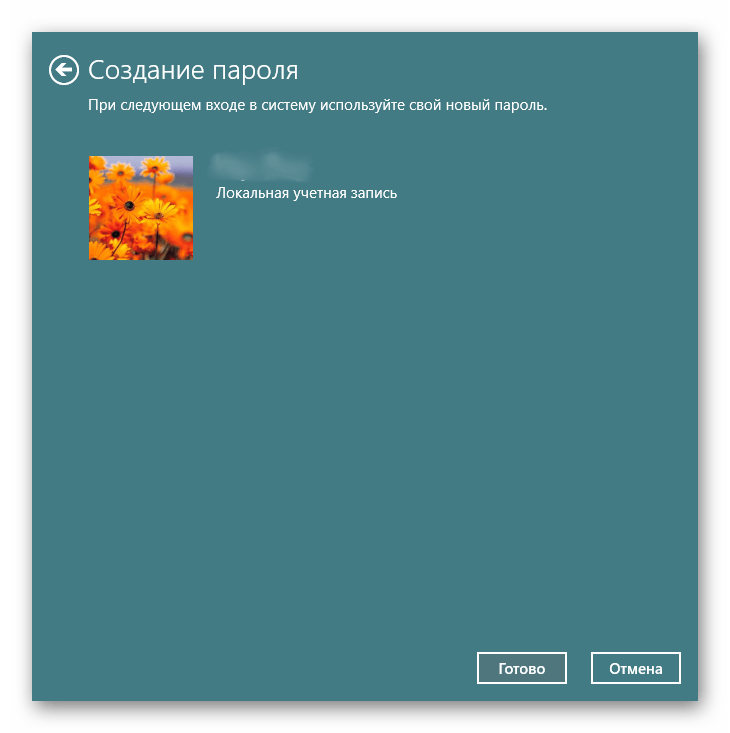
Дополнительно советуем обновить контрольные вопросы, кликнув по соответствующей надписи в этом же меню.
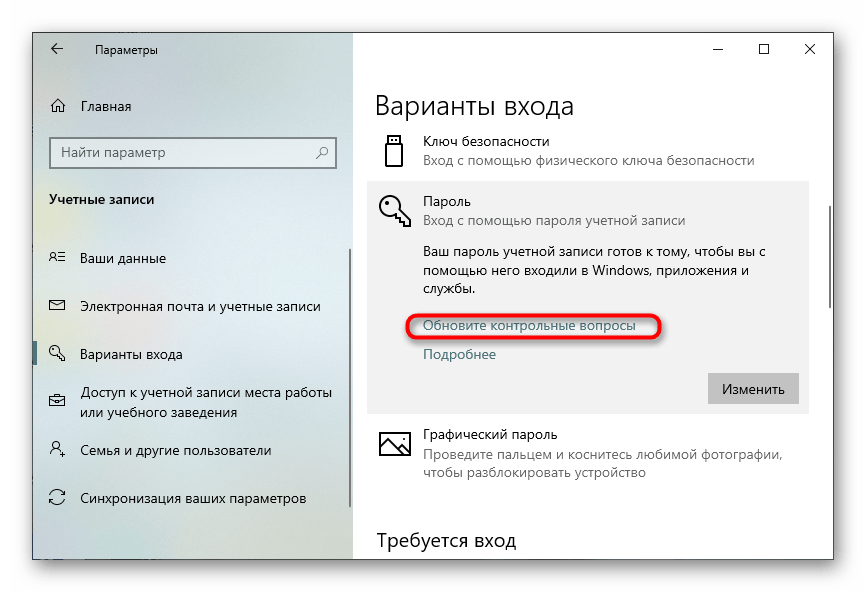
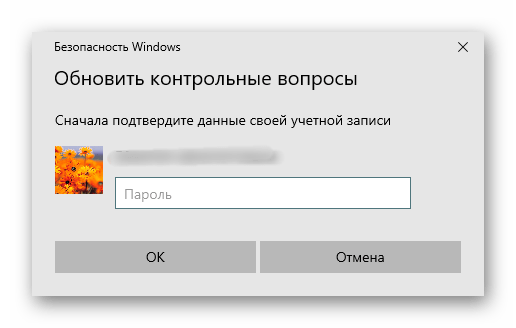
Задайте три разных контрольных вопроса и придумайте на них ответы. Это пригодится в тех случаях, когда пароль будет забыт.
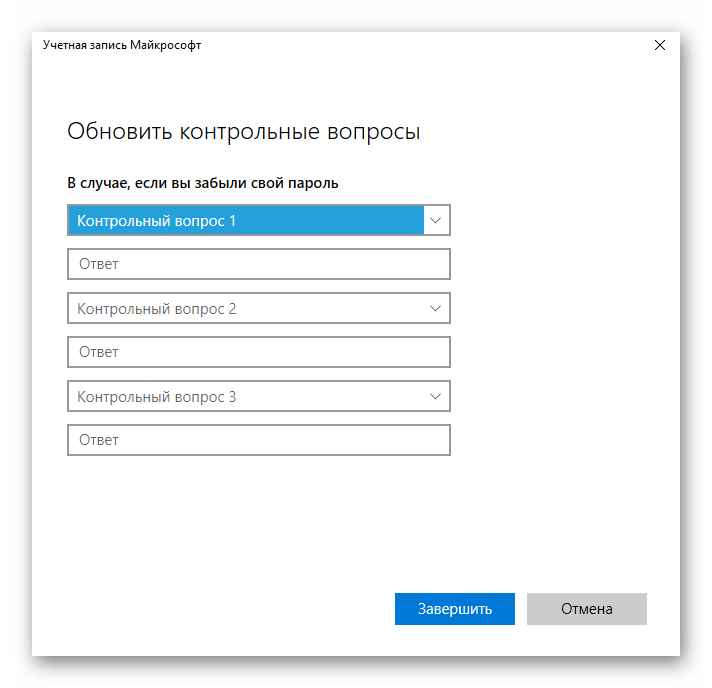
Способы защиты ноутбука паролем: плюсы и минусы
Существует несколько видов и подвидов установки защиты на переносной компьютер. Если ноутбук семейный и к нему есть доступ у каждого, кто проживает в доме, то личную информацию лучше надёжно защитить. Рекомендуем ознакомиться с несколькими полезными методами.
Начальный способ: не убережёт от кражи и хакерства
Данный тип шифра подходит только для любителей, которые и понятия не имеют о том, как проникнуть глубже в память устройства и приобрести для себя нужную информацию. Поэтому смело можно устанавливать такую защиту в домашних условиях. С высокой долей вероятности пользователю удастся уберечь некоторые файлы, папки, фотографии от просмотра и случайного удаления ребёнком.

Многосимвольный пароль сложнее взломать, но труднее запомнить
Средний способ: имеет индивидуальный уровень надёжности
Использовать такой способ можно, как в комплексе с первым, так и одиночно. Он подразумевает внедрение пин-кода в систему BIOS, сбить который простым изъятием батарейки не удается. Данные пароля сохраняются глубоко в памяти ноутбука, поэтому просто так избавиться от них не получится. С таким вариантом шифра допускается хранить более серьёзную информацию без опаски разглашения. Подходит для рабочего и домашнего ноутбука.
Кража информации может произойти и в запароленном ноутбуке, поэтому лучше использовать несколько уровней защиты
Максимальный способ: пароль на жёсткий диск
Данный метод хранения информации под защитой считается наиболее серьезным, так как он позволяет уберечь даже малогабаритную информацию и предотвратить ее утечку в интернет, на сервер и в другие направления. Тем не менее, бездумно использовать её не рекомендуется разработчиками железа компьютера и программного обеспечения.
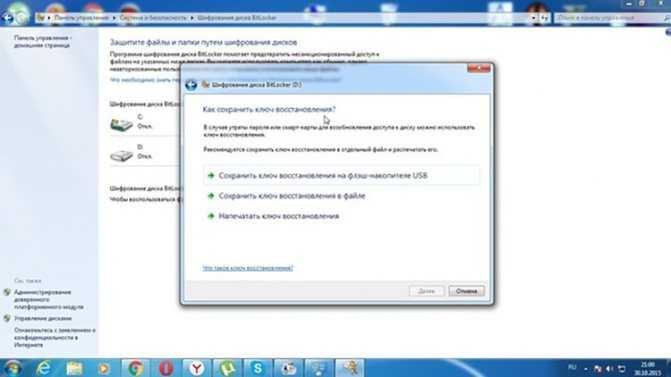
Закрыть данные от пользовательского проникновения можно даже встроенным защитником
Как поставить пароль в BIOS ноутбука (более надежный способ)
Если установить пароль в биосе ноутбука, то это будет надежнее, так как в этом случае сбросить пароль можно только вынув аккумулятор из материнской платы ноутбука (за редким исключением). То есть вам придется беспокоиться о том, что кто-то в ваше отсутствие сможет включить и поработать на устройстве в меньшей степени.
Чтобы поставить пароль на ноутбук в БИОС нужно сначала войти. Если у вас нет более нового ноутбука, вам обычно нужно нажать клавишу F2 при его включении, чтобы войти в BIOS (эта информация обычно отображается внизу экрана при включении). Если у вас более новая модель и операционная система, то может быть полезна статья Как войти в БИОС в Windows 8 и 8.1, так как обычное нажатие клавиши может не сработать.
Следующим шагом вам нужно будет найти в BIOS раздел, в котором вы можете установить пароль пользователя и пароль супервизора (пароль администратора). Достаточно задать пользовательский пароль, в этом случае пароль будет запрашиваться как для включения компьютера (запуска операционной системы), так и для входа в настройки БИОС. На большинстве ноутбуков это делается примерно одинаково, я приведу несколько скриншотов, чтобы вы могли увидеть, как именно.
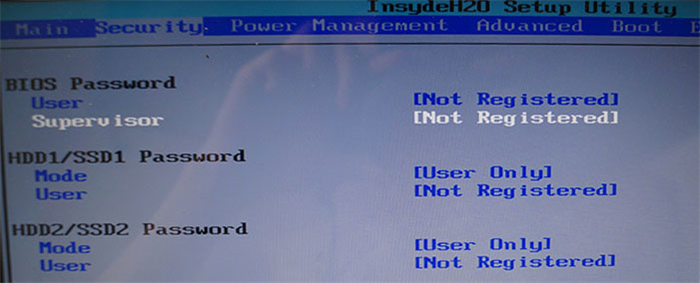
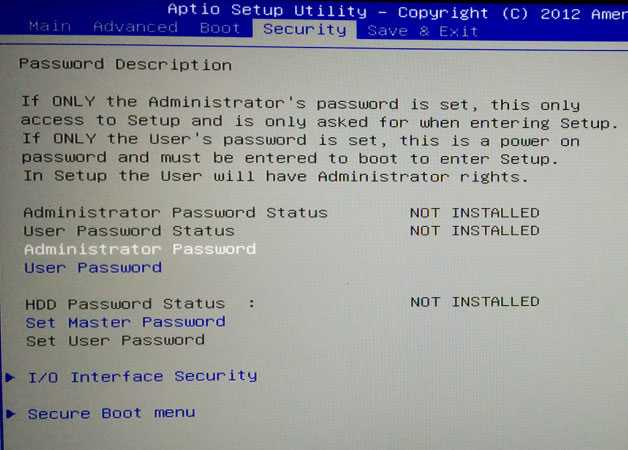
После установки пароля перейдите в «Выход» и выберите «Сохранить и выйти из настройки).
Самый надёжный метод
Если пароль, установленный на ноутбуке при его включении, не в полной мере удовлетворяет концепции безопасности, то решить проблему поможет шифрование BIOS. Шифрование BIOS — чрезвычайно надежный метод защиты оборудования. Его нельзя «сломать» программами для взлома, а установка не займет много времени. Таким способом проще всего заблокировать компьютер, но в то же время он и самый неуязвимый для несанкционированного доступа.
- Для запуска окна BIOS необходимо перезагрузить ноутбук и нажать F2.
- Затем откройте вкладку «Безопасность» и выберите пункт «Установить пароль пользователя».
- Затем нажмите «Enter» и заполните все три поля своим кодом.
- Нажмите на ссылку «Войти» и поставьте «Уведомление об установке».
- Нажмите F10, чтобы сохранить прогресс. Выберите «Да», чтобы выйти. Компьютер автоматически войдет в систему. На этом процесс установки завершен.
Как поменять пароль учётной записи на компьютере
Время от времени пароли нужно менять – это правило касается любых систем, программ, аккаунтов, сайтов. Вход в Windows – не исключение, но здесь многое зависит от версии операционки. Рассмотрим, как изменить пароль на компьютере, функционирующем под управлением Windows XP. Хотя эта ОС стремительно теряет свои позиции из-за прекращения поддержки со стороны Microsoft, не говоря о разработчиках ПО, но количество установленных копий всё ещё остаётся значительным.
Алгоритм действий:
- запускаем через «Пуск» «Панель управления»;
- выбираем вкладку «Учётные записи пользователей»;
- на своей учётной записи выбираем пункт «Изменение входа пользователей…»;
- напротив строки «Использовать строку приветствия» снять галочку, если она установлена;
- подтвердить операцию;
- после нажатия комбинации Ctrl+Alt+Delete в появившемся окне нажать кнопку «Изменить пароль» (Change password);
- в новом окне нужно ввести старый пароль, а затем дважды – новый.
В Windows 7 это делается ещё проще – можно сразу нажать Ctrl+Alt+Delete и выбрать вариант смены пароля. Дальнейшие действия аналогичны – вводим старый пароль и генерируем новый.
Иная последовательность действий потребуется в Windows 8:
- вызываем панель настроек, переместив курсор мыши в правый верхний угол экрана;
- выбираем вкладку «Параметры» (пиктограмма шестерёнки);
- нас интересует размещённый внизу панели пункт «Изменение параметров компьютера»;
- кликаем в появившемся окне на пункте «Пользователи», а затем на кнопке в правом блоке «Изменить пароль»;
- водим старый и дважды новый пароли, подтверждаем операцию.
Самый сложный способ, как поменять пароль на ноутбуке/ПК, придётся использовать, если у вас стоит «десятка»:
- начинаем, как обычно, с меню «Пуск» и вкладки «Параметры»;
- в новом окне кликаем на «Параметры входа»;
- жмём кнопку «Изменить пароль», вводим значение нового пароля и слово-подсказку, которое будет использоваться для восстановления password, если вы его забудете;
- в результате прохождения процедуры аутентификации с использованием системной утилиты Windows Hello вам понадобится ввести оба значения, старое и новое.
Когда вы забыли пароль, а такое случается со многими, потребуется загрузиться с установочной флешки/диска и выбрать пункт «Восстановление системы», а затем нажать на вкладку «Командная строка». В консоли набираем две команды, завершающиеся нажатием клавиши Enter:
После этого перезагружаемся в обычном режиме, 5 раз нажав Shift. Обычно в таких случаях начинает работать обработчик залипающих клавиш, но в нашем случае запустится консоль командной строки, где потребуется ввести имя нового пользователя вместе с паролем.
Снова грузим Windows в обычном режиме, используем данные новой учётной записи, а затем возвращаем файл sethc.exe в родной каталог System32.
А теперь несколько подсказок, как уменьшить вероятность взлома системы и одновременно улучшить запоминаемость ключевого слова:
- старайтесь не использовать дату рождения, даже если вы меняете порядок следования года, месяца и дня;
- то же самое касается имени, фамилии и особенно простых комбинаций типа qwerty, они подбираются проще всего;
- идеальным считается пароль, содержащий буквы в верхнем и нижнем регистре, а также цифры.
Пароль для входа в Windows 7
Обычный вариант — защита паролем для входа в Windows. В чем ваше преимущество? Это простота. Вы можете установить пароль для входа следующим образом:
Обратите внимание, включен ли у вас Caps Lock. Если он включен, отключите его, нажав одноименную кнопку
Также помните, что самый надежный пароль содержит буквы верхнего и нижнего регистра, цифры и специальные символы.
- В нижнем поле рекомендуется ввести подсказку. Это на случай, если вы вдруг забудете пароль. Система напомнит вам, так что не упускайте эту возможность. А лучше всего, напишите пароль где-нибудь на бумажке и спрячьте его куда-нибудь.
Пароль в BIOS/UEFI
Защищающий компьютер пароль может быть установлен ещё до загрузки операционной системы. Как известно, перед ней запускается базовая система ввода-вывода BIOS, предварительно тестирующая аппаратные компоненты.
Если сейчас же после включения питания компьютера нажимать клавишу Del (иногда другие), то откроется экран настройки современной версии BIOS, называемой UEFI (Unified Extensible Firmware Interface). Он оформлен в виде меню с вкладками, в которых можно изменять множество параметров.
После перехода на вкладку «Настройки BIOS» пользователю становится доступной установка двух паролей – администратора и пользователя.
Установка «Пароля пользователя» запрещает доступ к компьютеру посторонним лицам на самой ранней стадии. «Пароль администратора» в разных компьютерах может называться иначе – системным или кодом супервизора. В дополнение к функции «Пароля пользователя», он может запрещать вход без пароля в меню настройки BIOS. В некоторых моделях запрет входа в меню настройки BIOS – его единственная функция.
Совокупное действие паролей пользователя и администратора существенно затрудняет злоумышленнику доступ к компьютеру. Ведь сбросить их можно, только предварительно разобрав корпус.
Как поставить пароль на компьютер с Windows
Если не сделать специальный пароль на ПК, то другие пользователи смогут иметь доступ к персональной информации вашего компьютера. Установка защиты обезопасит личные данные, при желании получить доступ к ним будет невозможно, если у человека нет этого кода. При входе в систему она автоматически запросит ввод пароля для авторизации.
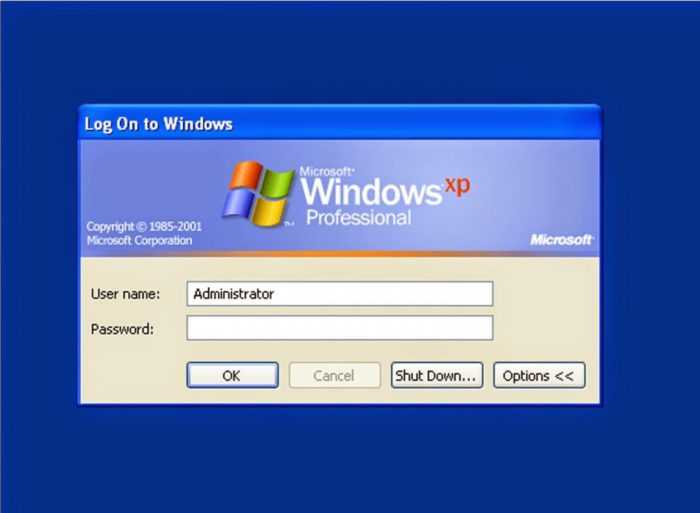
Существует 2 варианта установки защиты. Первый метод заключается в активации пароля на начальном этапе установки операционной системы при создании учетной записи. Во втором случае пароль активируется в настройках учетной записи. Этапы установки отличаются друг от друга в зависимости от версии Windows.
Как поставить пароль на вход в Windows 10
Для начала разберем, как поставить пароль на Виндовс 10. В этом нет ничего сложного, следует выполнить следующие этапы:
- Кликнуть на «Пуск» и найти значок шестеренки, на который необходимо нажать.
- Система переведет в раздел «Параметры», там нужно выбрать «Учетные записи».
- В открывшемся списке выбрать «Варианты входа», по-другому пункт может называться «Параметры входа».
- Из предложенных вариантов можно выбрать обычный пароль, графический ключ или пин-код.
- Нажать на кнопку «Добавить», затем ввести комбинацию или ключ, подтвердить для включения пароля и сохранить.
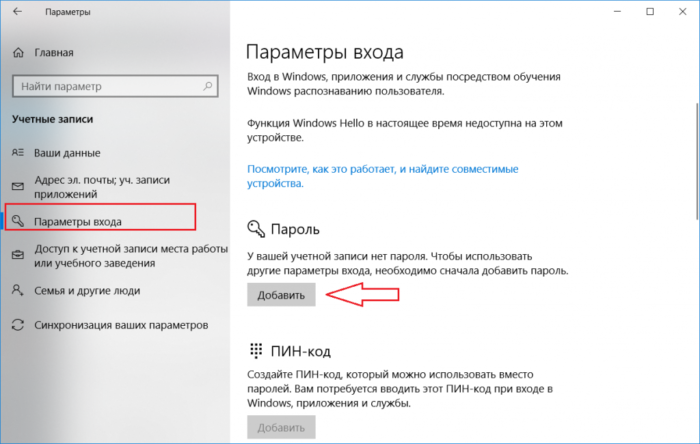
Интересно! Как поменять пароль на компьютере: пошаговая инструкция
Чтобы обезопасить свои данные можно применить другой вариант защиты. На 10 версии можно использовать USB-ключ или устройство, которое имеет функцию NFS. Этот метод работает с Windows Hello. В этом случае пользователю доступны функции отпечатка пальца или пин-код. Чтобы поставить этот вариант защиты, придется приобрести ключ безопасности в специализированном магазине. Windows Hello устанавливается в настройках, во вкладке установки пароля. В разделе нужно перетащить ползунок для активации, затем выполнить следующие действия:
- Войти в учетную запись Майкрософт.
- Найти пункт «Расширенные параметры безопасности».
- Добавить новый способ входа.
- Далее активировать функцию «Использовать ПК с Windows.
- После этого система выдаст инструкцию, по которой можно установить Windows Hello.
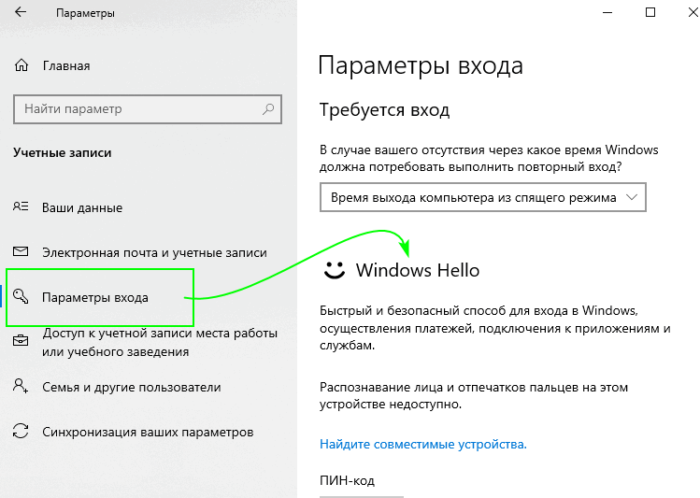
Нужно активировать ключ, защищающий личные данные. Для этого необходимо открыть вкладку, в которой можно выбрать вариант блокировки. Затем нажать по ключу и кликнуть на «Управление». После этого действия откроется Windows Hello. Далее следует подключить ключ к устройству, придумать пин-код и следовать пошаговым действиям, которые предлагает система.
Как поставить пароль на Windows 8.1, 8
Для установки потребуется выполнить несколько несложных шагов, при этом важно запомнить пароль. Это необходимо, если возникнет желание вернуть ОС к открытому доступу при включении ПК, в таком случае потребуется ввести пароль
Чтобы установить его на Виндовс версии 8 и 8.1, необходимо сделать следующее:
- Кликнуть на «Пуск».
- Откроется окно, в котором нужно найти и кликнуть на кнопку под названием «Параметры компьютера».
- Затем выбрать пункт «Изменение параметров компьютера».
- Найти кнопку «Пользователи» и нажать на нее.
- Выбрать «Создание пароля».
- В этой вкладке в поле ввести пароль, он может состоять из букв и цифр, затем подтвердить действие кнопкой «Далее», а после «Готово».
После этого при включении ПК система будет запрашивать данный пароль.
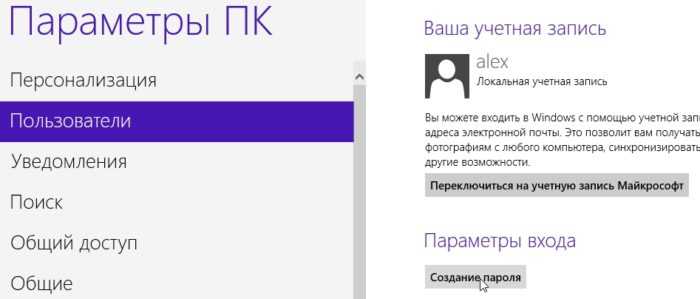
Как поставить пароль на Windows 7, Vista, XP
Этапов в пошаговой инструкции, как поставить пароль на компьютер Виндовс этих версий, немного.
- Нажать кнопку «Пуск», которая находится в нижнем левом углу, затем найти «Панель управления». Зайти в учетные записи пользователей.
- Нужно выбрать свою учетную запись и нажать на пункт «Создание пароля».
- Система будет выдавать подсказки по установке пароля, необходимо только следовать инструкции.
После заполнения поля при вводе пароля подтвердить действие, нажав на раздел «Создать пароль».
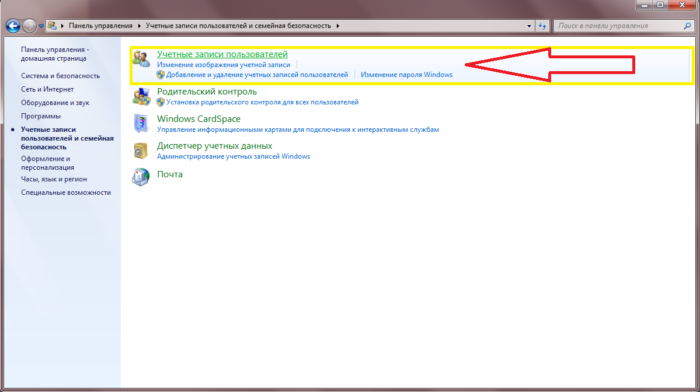
Интересно! Как удалить программу с компьютера на Windows
Как сбросить пароль на Windows любой версии
Если вы забыли пароль и не можете войти в локальный профиль администратора Windows, вовсе не обязательно переустанавливать ОС. Есть выход попроще: сброс парольной защиты. Для этого вам понадобятся другой компьютер, USB-накопитель и бесплатная утилита для сброса пароля.
Создайте загрузочную флешку на другом ПК
- Загрузите установщик программы Lazesoft Recover My Password на любой доступный компьютер.
- Запустите скачанный файл и выполните установку.
- Подключите флешку к компьютеру. Если нужно, сделайте копию хранящихся на ней файлов, поскольку всю информацию придётся удалить.
- Откройте Lazesoft Recover My Password, кликните Burn Bootable CD/USB Disk Now! и создайте загрузочную флешку с помощью подсказок программы.
Загрузите компьютер с помощью флешки
- Вставьте подготовленный USB-накопитель в компьютер, пароль от которого вы забыли.
- Включите (или перезагрузите) ПК и, как только он начнёт загружаться, нажмите на клавишу перехода в настройки BIOS. Обычно это F2, F8, F9 или F12 — зависит от производителя оборудования. Чаще всего нужная клавиша высвечивается на экране во время загрузки BIOS.
- Находясь в меню BIOS, перейдите в раздел загрузки Boot, если система не перенаправила вас туда сразу.
- В разделе Boot установите флешку на первое место в списке устройств, который появится на экране. Если не знаете, как это сделать, осмотритесь — рядом должны быть подсказки по поводу управления.
- Сохраните изменения.
Возможно, вместо классической BIOS вы увидите более современный графический интерфейс. Кроме того, даже в различных старых версиях BIOS настройки могут отличаться. Но в любом случае порядок действий будет примерно одинаковым: зайти в меню загрузки Boot, выбрать источником нужный USB-накопитель и сохранить изменения.
После этого компьютер должен загрузиться с флешки, на которую записана утилита Lazesoft Recover My Password.
Сбросьте пароль в Lazesoft Recover My Password
- Выберите Lazesoft Live CD (EMS Enabled) и нажмите Enter.
- Сбросьте пароль для своей учётной записи с помощью подсказок Lazesoft Recover My Password.
- Перезагрузите компьютер.
После этих действий Windows перестанет запрашивать старый пароль, а вы сможете задать новый по инструкции в начале статьи.
Информация, хранимая на дисках ноутбуков, подвергается большему риску утечки, нежели на домашних стационарных ПК. Ведь мобильный компьютер многие владельцы носят с собой и иногда оставляют без контроля. Чтобы данные не попали в чужие руки, их необходимо защищать. Проще всего это сделать с помощью пароля.
Поговорим, как поставить пароль на ноутбук и какой способ защиты будет оптимальным для вас.
Процедура смены пароля для разных операционных систем
Инструкция “Как на компьютере поменять пароль” может сильно отличаться в зависимости от того какую версию ОС вы используете. Далее мы отдельно поговорим о каждой из версий Windows, в которых предусмотрена подобная функция.
Как сменить пароль для Windows XP
В своё время Windows XP стала первой операционной системой ориентированной на рядового пользователя. Именно она стала прообразом всех ныне существующих ОС и ввела в наш обиход множество функций, которые до этого были доступны лишь для людей с определёнными познаниями в компьютерной технике (в том числе и возможность сменить пароль посредством нажатия нескольких кнопок). Именно поэтому мы начнём с неё.
Чтобы сменить пароль на компьютере с установленной Windows XP вам нужно:
- Открыть меню “Пуск”.
- Нажать на картинку в левом верхнем углу (рядом с ней должно быть написано имя вашей учётной записи).
- В появившемся окне выбрать пункт “Изменение учетной записи”.
- Затем ввести старый пароль, два раза ввести новый и написать подсказку для него.
- В конце нажмите на кнопку “Изменить пароль”.
Теперь при входе в учётную запись вам нужно будет вводить уже новый пароль.
Если до этого у вас не был установлен пароль, то поставить его вы можете точно так же, но в меню настройки учётных записей вам будет нужно выбрать пункт “Создание пароля”, вместо“Изменение учётной записи”.
Если по какой-то причине у вас не получается изменить пароль, то можно попробовать изменить пароль, через панель управления. Для этого вам нужно войти в панель управления и там выбрать раздел “Учетные записи пользователей”. После этого вы попадёте в настройки учётных записей и всё что вам нужно делать, это следовать инструкции приведённой выше, начиная с третьего шага.
Также если вы хотите надёжно защитить свой ПК, то не лишним будет проверить ещё одну маленькую деталь. Вновь войдите в меню настройки учётных записей (первые два шага инструкции) и выберите там пункт “Изменение входа пользователей систему”. В открывшемся окне найдите пункт “Использовать страницу приветствия” и убедитесь, что напротив неё не стоит галочки (если стоит, то уберите её). Если не сделать этого, то в вашу учётную запись сможет войти любой пользователь.
https://youtube.com/watch?v=0F04yKegouA
Как изменить пароль на компьютере: Windows 7
Процедура смены пароля на компьютере с операционной системой Windows 7 мало чем отличается от той же процедуры для WindowsXP. Как изменить пароль на компьютере с Windows 7:
- Зайдите в меню “Пуск”.
- Нажмите на рисунок в верхнем правом углу.
- Выберите пункт “Изменение пароля”.
- Введите старый пароль.
- Введите новый пароль и повторите его.
- Напишите подсказку.
- Нажмите на кнопку “Изменить пароль”.
Как видите, изменения минимальны. Кроме того, так же как и в WindowsXP, в Windows 7 вы можете включить меню настройки учётных записей через панель управления. Делается это так:
- Запустите меню “Пуск”.
- В панели справа выберите пункт “Панель управления”.
- Затем выберите раздел “Учетные записи пользователей”.
- В новом окне выберите пункт “Изменение пароля” (или “Создание пароля своей учётной записи”, если до этого у вас на ПК не было пароля).
- В конце жмём “Изменить пароль”.
Здесь уже чуть больше изменений, но только из-за смены устройства панели управления, сама процедура такая же.
Как изменить пароль на компьютере: Windows 8 и 10
Устройство операционных систем Windows 8 и 10 практически идентично, а потому о них поговорим в одном разделе. ОС Windows 8 привнесла определённые изменения в общее устройство системы, в том числе и в управление учётными записями. Чтобы сменить пароль здесь вам понадобится:
- Зайти в меню “Пуск”.
- В левом верхнем углу нажать на изображение трёх точек.
- После этого появится панель, где вам нужно выбрать строку с именем и фото вашего профиля.
- Затем в маленьком меню выберите “Изменить параметры учетной записи”.
- Далее на панели справа выбираем вкладку “Параметры входа”.
- На новой странице найдите раздел “Пароль” и нажмите на кнопку “Изменить” под ним.
- Дальше всё по стандартной схеме, вводим новый пароль и два раза старый, а затем жмём “Далее”.
Если вам понадобится альтернативный путь, то здесь также есть изменения. В Windows 8 и 10 нет панели управления, вместо неё тут “Параметры”, которое вы можете найти на той же панели из начала прошлой инструкции. Войдя в параметры, вам нужно будет найти раздел “Учетные записи”, а дальше следуйте инструкции, начиная с пятого шага.
Способ 1
Установить его на вход в Windows — самый простой и распространённый.
Преимущества: не требует особых навыков и знаний ПК.
Недостатки: легко установить, но легко и взломать.

Порядок настройки безопасности на разных версиях Windows немного отличается
Он идеален для временной безопасности, когда вы ненадолго оставили свой ноутбук и есть вероятность того, что посторонние смогут им воспользоваться. Мы расскажем, как установить защиту на наиболее популярные версии: Windows 7 и Windows 8.1 и 8.
Для Windows 7
- Откройте меню «Пуск», затем перейдите в «Панель управления». В ней найдите пункт «Учётные записи пользователей».
- Найдите графу с названием вашей учётной записи. Затем следуйте в раздел «Создать пароль».
- На этом этапе понадобится придумать и дважды ввести набор символов затем кликнуть на окно «Создать пароль».
- Потом требуется перезагрузить ноутбук. Вы увидите, что при входе ваша учётная запись потребует пароль.
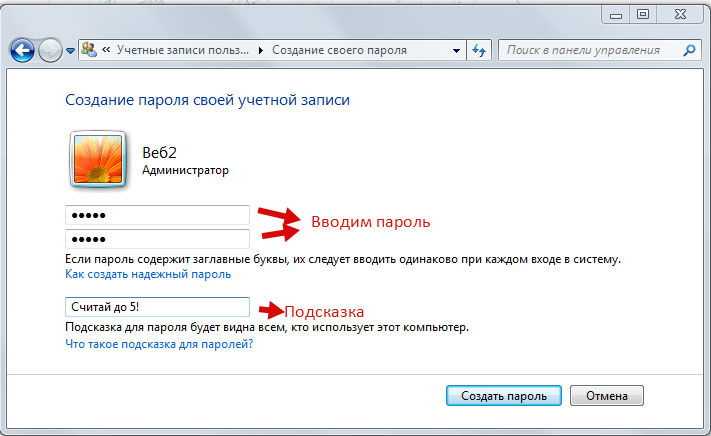
Для Windows 8.1 или 8
- Если установлена ОС Виндовс 8.1 или 8, то свои действия мы начинаем с нажатия кнопки «Поиск», которую можно найти в меню сбоку.
- В окне кликаем на вкладку «Параметры».
- Вписываем придуманную комбинацию символов и нажимаем на «Создание пароля».
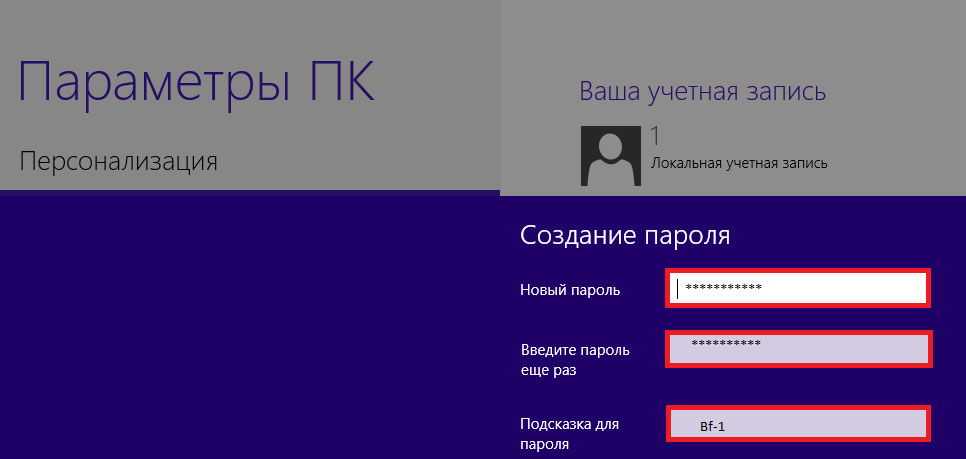
- Придумываем и вписываем комбинацию символов и ещё раз её повторяем.
- Ввести слово-подсказку, которое поможет всё восстановить, если вдруг забудете.
Если захотите поменять пароль, то вам стоит использовать командную строку. Как это сделать?
- Войдите в меню «Пуск», выберите «Выполнить».
- Возникнет командная строка, в которой нужно написать cmd и нажать Enter.
- В новой командной строке напишите net user username password, но вместо username напишите ваше имя пользователя, а вместо password — свой новый шифр.
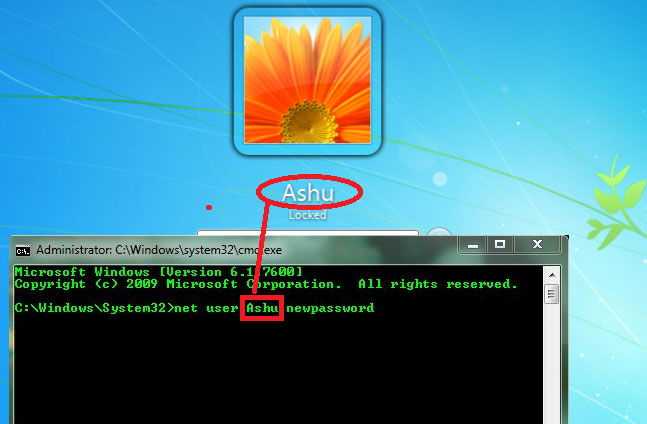
- Остаётся лишь подтвердить операцию, нажав Enter. Подтверждением ваших действий будет служить надпись «Команда выполнена успешно».
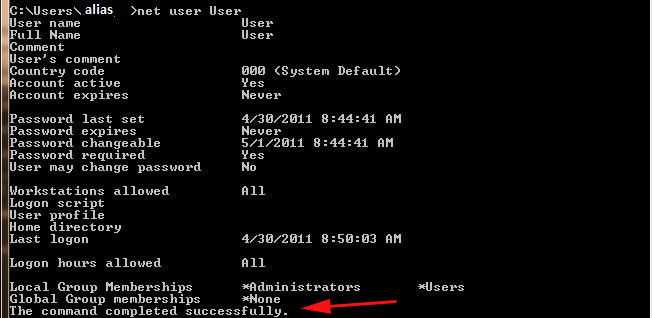
Как видим, чтобы поменять пароль, особых усилий не требуется.
Как поставить пароль на ноутбук


На своих ноутбуках и ПК многие пользователи хранят важную и ценную для них информацию. Это различные документы, фотографии, пароли, а также доступ в социальные сети, личная переписка. Поэтому крайне нежелательно, чтобы эти данные попали в чужие руки. Для этого и нужно поставить пароль на ноутбук. Сделать это можно разными способами. Давайте рассмотрим самый простой из них.
Пароль для входа в Windows 7
Обычный вариант – это парольная защита для входа в Windows. В чем же его преимущество? Это простота. Установить пароль для входа в систему можно следующим образом:
- Нажимаем «Пуск» — «Панель управления» — «Учётные записи пользователей»
- В открывшемся окне кликаем на «Создание пароля своей учётной записи».
- Теперь нужно заполнить все пустые поля.
Обратите внимание на то, не включен ли у вас Caps Lock. Если включен, отключите его, нажав по одноименной клавише
Также помните, что самый надежный пароль содержит и заглавные и строчные буквы, цифры и специальные символы.
- Желательно, в самом нижнем поле ввести подсказку. Это на тот случай, если Вы вдруг забудете свой пароль. Система напомнит вам его, так что не пренебрегайте этой возможностью. А лучше всего, запишите пароль где-нибудь на бумажке, а ее куда-нибудь спрячьте.
Ставим пароль на Windows 8
Для ноутбуков с установленной Windows 8 и 8.1, алгоритм действий почти аналогичен с тем, что мы рассмотрели выше. Однако есть и некоторые отличия.
Чтобы установить пароль на ноутбуке с «восьмёркой», выполним следующие действия:
- Наведите курсор мыши на правую верхнюю или нижнюю часть рабочего стола. Затем переместите его вверх или вниз.
- Откроется меню, в котором нужно выбрать раздел «Параметры» (обычно в самом низу).
- В открывшемся окне жмем на «Изменение параметров компьютера» и переходим в соответствующий раздел.
- Выбираем слева «Параметры входа» или сразу «Пользователи» (это зависит от версии Операционной системы). Далее нужно найти кнопку, которая называется «Создание пароля» или «Изменить пароль».
- Откроется окно. В нём вводим пароль, повторяем его и по необходимости устанавливаем подсказку.
- Нажимаем «Далее» или «Готово». Вот Вы и защитили паролем ноутбук.
Создаем пароль для ноутбука с Windows 10
Для устройств с «десяткой» есть несколько вариантов защиты на выбор. На таком ноутбуке можно создать как символьный, так и графический пароль. Также закрыть доступ к портативному компьютеру с Windows 10 можно с помощью функций «Пин-код» и «Windows Hello».
Чтобы активировать любой из этих способов, необходимо зайти в раздел «Параметры», затем – в «Параметры входа». Здесь, слева можно выбрать тот метод парольной защиты, который Вам предпочтителен. Останется лишь нажать «Добавить».
При этом следует помнить, что пин-код и графический пароль доступны только для учетной записи Microsoft (под локальной учетной записью эти функции недоступны).
Кстати, нередки ситуации, при которых пароль пользователя на вход в систему установлен, но по каким-то причинам система не запрашивает его при включении устройства. Как правило, это бывает из-за того, что отключена обычная настройка требования ввода пароля.
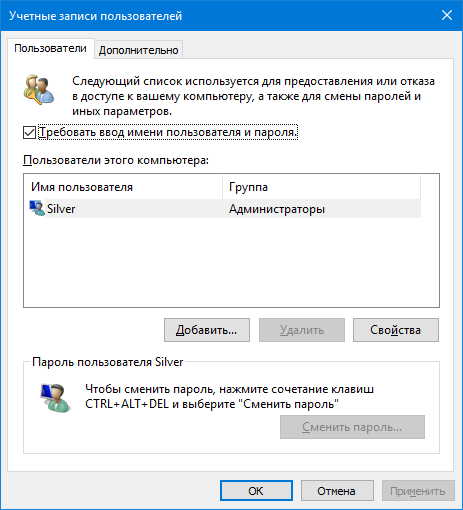
Чтобы активировать ее, необходимо нажать комбинацию клавиш Win+R, а в открывшемся окне прописать control userpasswords2 . После чего кликнуть на ОК.
Как поставить пароль на ноутбук Леново и запретить вход другим лицам
Как поставить пароль на ноутбуке Леново? Войдите в меню «Пуск», а после в «Параметры» и «Учетные записи». Выберите «Варианты входа» и «Пароль». На следующем шаге жмите на кнопку «Добавить» и внесите изменения. Как вариант, установите код через BIOS в разделе «Безопасность». Ниже рассмотрим, как быстро установить данные для входа, как их изменить, и каким должен быть надежный ключ.
Как поставить пароль
Наиболее простой способ, как установить пароль на ноутбук Леново — сделать это через встроенные возможности Виндовс. В таком случае можно спрятать личную информацию, которая сохранена на девайсе, от посторонних. В результате никто, кроме собственника, не сможет получить доступ к файлам.
Чтобы поставить пароль на ноутбуке Lenovo, сделайте следующие шаги:
- Жмите на меню «Пуск» слева внизу.
- Войдите в раздел «Параметры».
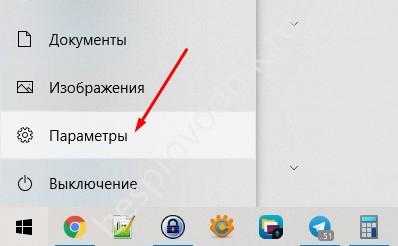
Найдите категорию «Учетные записи» и зайдите в нее.
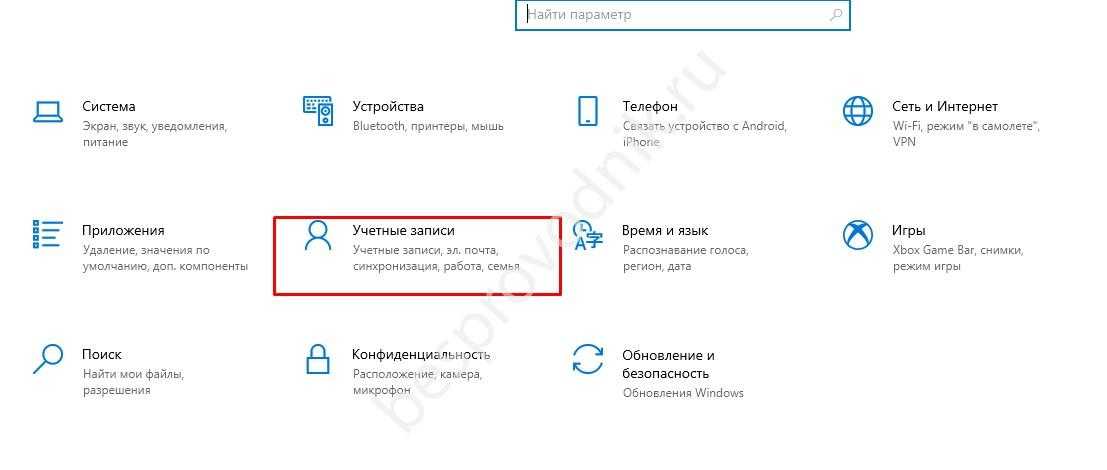
- Выберите слева «Варианты входа».
- Укажите подходящий способ. В нашем случае нужно поставить пароль на ноутбуке Леново.
- Если он раньше не был установлен, жмите на кнопку «Добавить».
- Введите нужную комбинацию символов и сохранитесь.
- Перезапустите устройство.
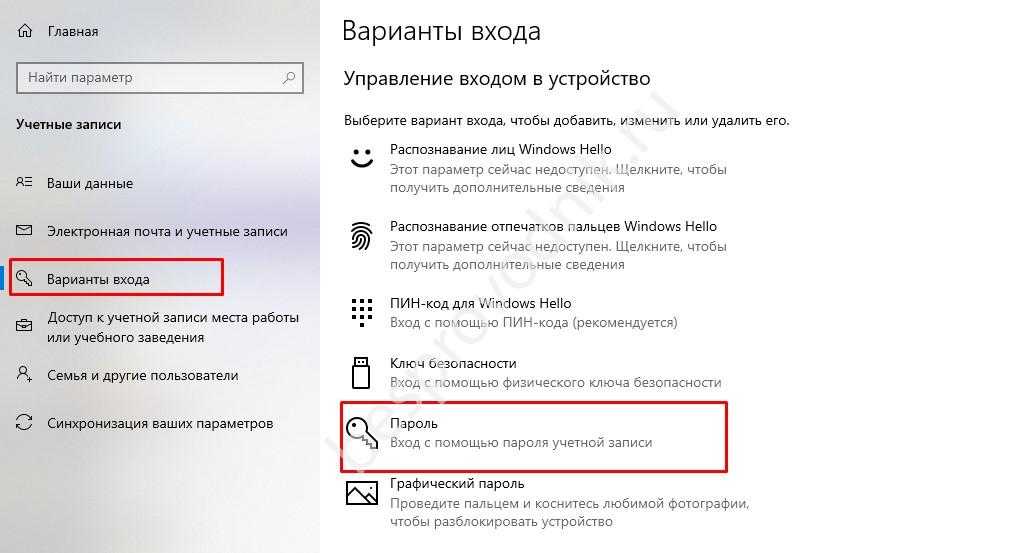
Зная, как запаролить ноутбук Леново, вы сможете защитить его от использования посторонними.
Отдельно рассмотрим, что существует вариант задания пароля для BIOS и вход в ноутбук Леново. В таком случае сделайте следующее:
- Перезапустите ноутбук и войдите в БИОС путем нажатия F2, F12 или другой кнопки. Зависит от модели.
- Найдите параметр «Безопасность».
- Кликните на «Изменить пароль администратора» и установите его.
- Выберите «Установить пароль пользователя» и поставьте нужный код.
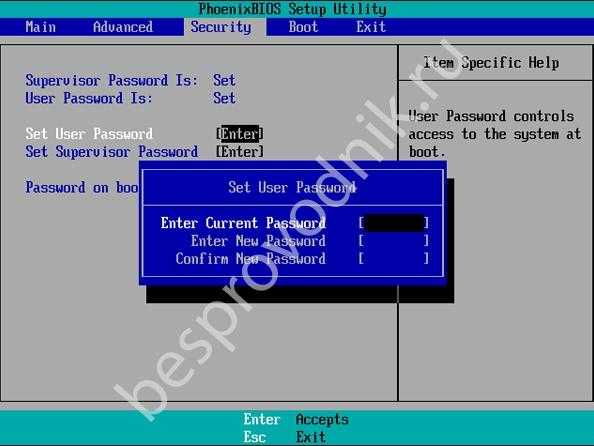
Учтите, что рассмотренный выше комбинации должны быть различными. В ином случае воспользоваться опцией не получится. После этого сохранитесь и перезапустите ноутбук Леново и убедитесь, что система требует ввод ключа. Если по какой-то причине Вам больше нет необходимости в защитном коде, уберите пароль. Хотя делать это не рекомендуется из соображений безопасности.
Как поменять
Для обеспечения безопасности необходимо вносить изменения в ключ для входа. Для этого необходимо знать, как поставить новый пароль на ноут Леново. Здесь можно воспользоваться одним из следующих способов.
Через панель управления
Используйте рассмотренную выше инструкцию, где нужно было входить в раздел «Учетные записи». После перехода к окну «Варианты входа» выберите нужный раздел и внесите изменения.
Через командную строку
При желании можно поставить новый ключ безопасности в ноутбуке Леново через командную строку. Здесь имеется два пути.
- Жмите Win+R (не забудьте включить клавиатуру).
- Введите в появившееся поле cmd.
- Кликните «Ввод».
- Напишите в открывшей строке net user login password. Вместо «login» впишите ваше имя пользователя, а вместо «password» — новый набор символов для входа.
- Подтвердите операцию. Если все сделано правильно, появляется надпись об успешном выполнении команды.
- Кликните Win+R.
- Зайдите в «Пуск», а после этого «Выполнить».
- Введите в командной строке «control userpasswords» без кавычек.

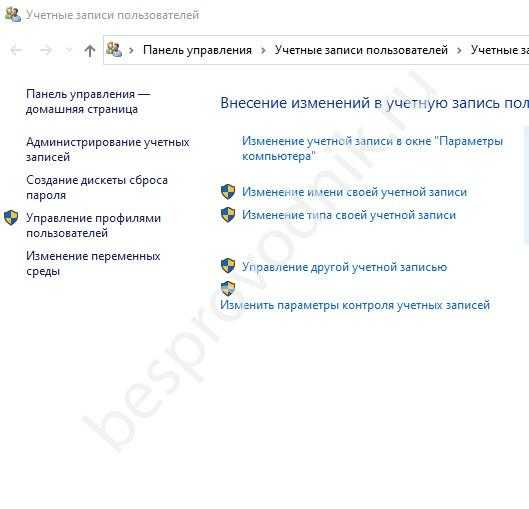
После этого останется поставить нужные данные для конкретного пользователя.
Через свойства (работает для более старых версий Виндовс)
Внести изменения также можно через свойства. Для этого:
- Откройте «Пуск».
- В поисковой строке введите «Управление компьютером».
- Перейдите в «Служебные», а после этого в «Локальные пользователи и группы».
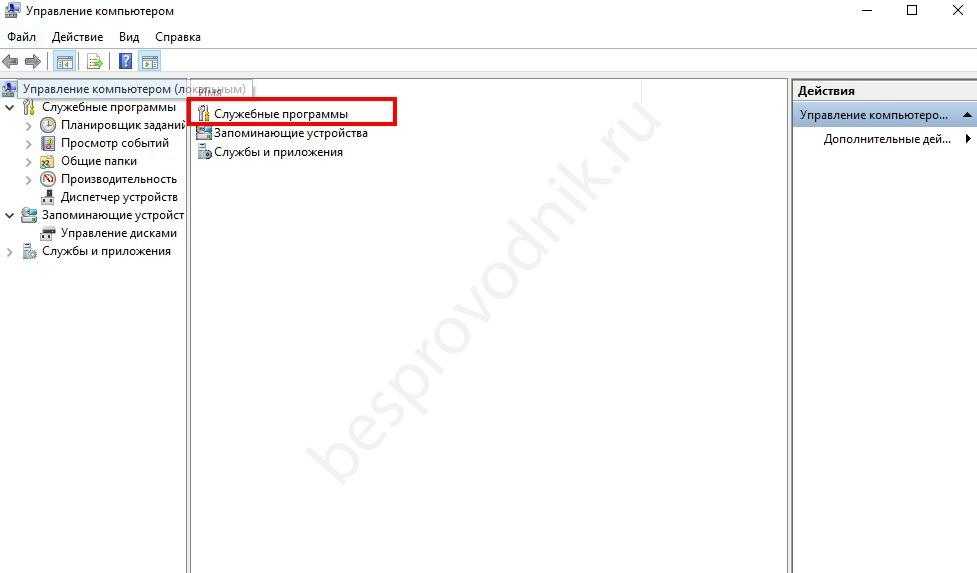
- Зайдите в «Пользователи».
- Найдите нужное имя пользователя.
- Жмите по нему правой кнопкой мышки.
- Выберите нужный пункт и внесите изменения.
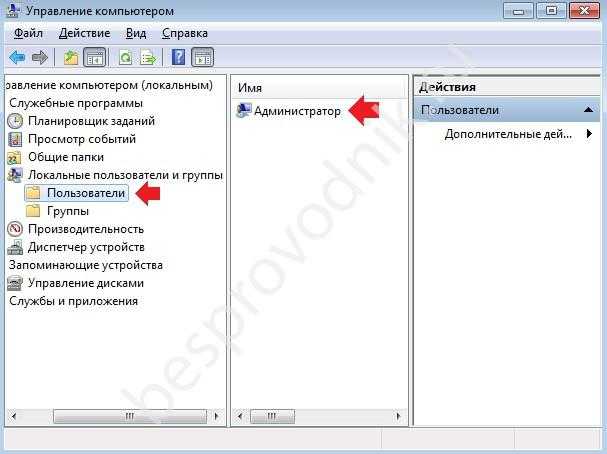
На последнем шаге сохранитесь и выполните перезагрузку ноутбука Леново.
В Биос
Если нужно поставить новый ключ безопасности для BIOS, воспользуйтесь рассмотренной выше инструкцией. Той, что требует входа в БИОС. При этом внесите изменения в один или оба параметра.
Какой пароль поставить
Перед тем как сделать пароль на ноутбуке Леново, вы должны определиться с подходящей комбинацией. При ее выборе учтите следующие рекомендации:
Используйте от восьми и более символов. Сюда должны входить латинские буквы, знаки препинания, спецсимволы и цифры. Не ставьте старые коды. Избегайте совпадения с логином, датой рождения, фамилией или другими данными, которые могут помочь злоумышленнику в процессе поиска. Не используйте последовательные комбинации
Обратите внимание на рекомендации системы при выборе
Установка пароля на компьютер в Windows 10
Загрузка …
В этой версии операционной системы действовать необходимо следующим образом:
- Открыть «Параметры», посетив меню «Пуск».
Выбрать раздел «Учетные записи».
Слева в меню нажать по строке «Параметры входа».
В графе «Пароль» кликнуть по кнопке «Добавить».
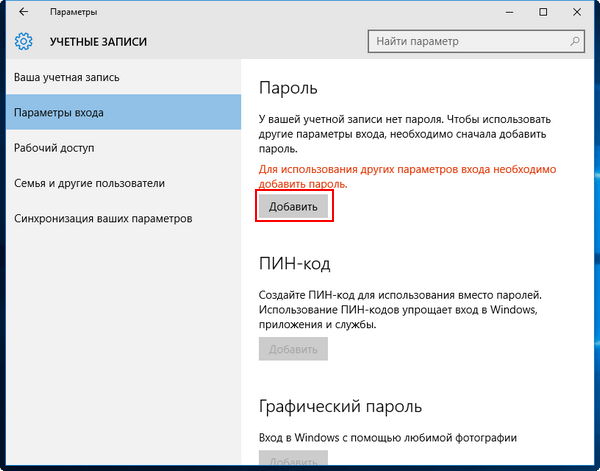
Дважды прописать секретную комбинацию, а также добавить подсказку.
После нажатия кнопки «Далее» и «Готово» шифр будет установлен и применен.
Обратите внимание
На четвертом этапе инструкции также получится добавить графический пароль или ПИН-код. Первую альтернативу мы рассмотрели в предыдущем разделе статьи, а вторая является упрощенной заменой классическому паролю. Зачастую она состоит из короткой комбинации чисел.

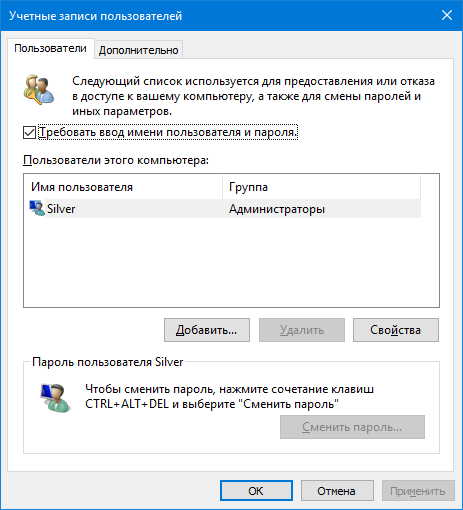

















![Как установить пароль на компьютере при входе – руководство для всех версий windows [2020]](http://kubwheel.ru/wp-content/uploads/e/e/4/ee40b9bbd6d2899e82f15b57b947f682.png)











