Возможные сложности
Они не поддерживают интерфейс некоторых официальных флешек и для открытия ее может потребоваться перепрошить устройство.
Специфическая сложность возникает с устройствами с версией операционной системы ниже Android 5.0.
В этом случае для нормального подключения флешки необходимо получить root-права на устройстве.
Сделать это не всегда легко, необходимо следовать алгоритму:
- Вы скачаете файл приложения для Андроид – перенесите его на свое устройство и установите приложение;
- Для установки ваше устройство должно поддерживать инсталляцию приложений с неизвестных источников – подключить такую возможность удается, пройдя по пути Настройки à Приложения à Дополнительные настройки;
- Теперь запустите приложение;
- На первой же странице вам будет предложено выбрать тип прав – укажите SuperUser или SuperSU;
- Далее отобразится список эксплоитов;
- Нажмите на любой из них – если ничего не произошло, нажмите на другой;
- Как только вы укажите верный, появится уведомление о том, что вы получили полные права суперпользователя на данном устройстве.
Получение доступа таким методом максимально простое и быстрое.
Есть иные способы их получения без привлечения сторонних программ, но они предполагают использование заводских настроек устройства в режиме разработчика, и для неопытного пользователя процесс крайне сложно осуществим.
Кроме того, в ходе него можно случайно внести изменения, которые скажутся на функционировании всего устройства.
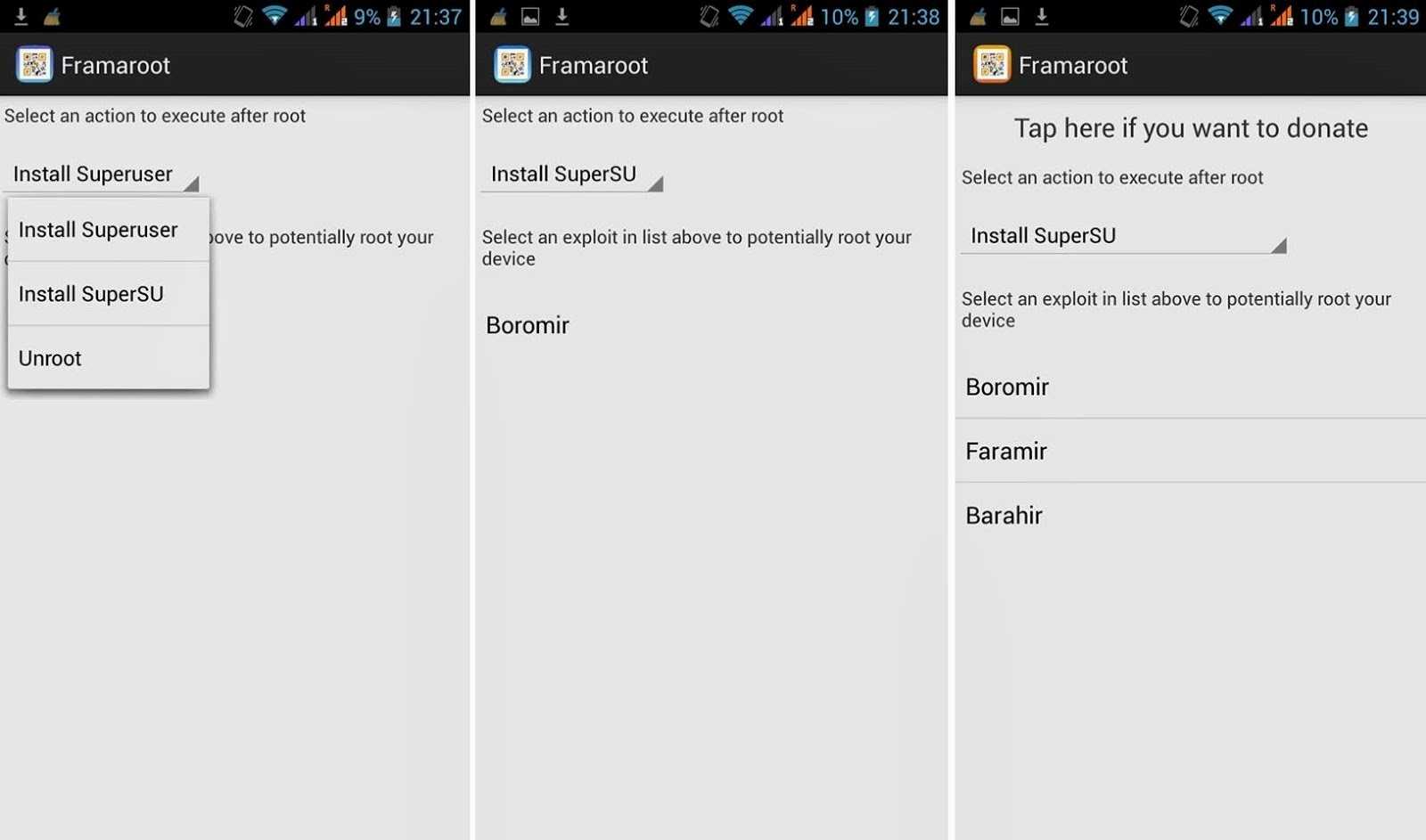
<Рис. 6 Получение рут-прав>
Важно! Существует несколько типов root-прав. Full Root или Super User – наиболее полные из всех, и для подключения флешки к устройству вам нужно получить именно их
Прав другого типа для данного процесса недостаточно.
Получают рут-права однократно – они сохраняются после выключения телефона, отката к заводским настройкам и т. д.
Утратить их можно только в случае перепрошивки, и то не во всех случаях. Помимо возможности подключения флешки права дают и множество других привилегий.
Почему планшет не видит носитель
Если планшет не видит флешку, то может быть несколько вариантов. Самая распространенная проблема – пользователь просто не нашел нужную директорию (адрес) накопителя. Проще всего отыскать нужное в Total Commader, необходимо вернуться в корневое расположение и там найти название папки с надписью USB – это и есть флешка.

Второй вариант – девайс не может выдать достаточное напряжение. Любой носитель и аксессуар требует питания. В случае с планшетом оно подается через USB разъем, флешка с большим объемом памяти может не открыться по той причине, что планшет не рассчитан на обеспечение ее энергией. Обычно это происходит при попытке сопряжения девайса и внешнего винчестера. Порой устройство просто не поддерживает большие объемы памяти, и тогда нужно подобрать накопитель с минимальным объемом. Сегодня это 2 или 4 Гб.
Третья возможная проблема – это отсутствие Root прав на девайсе. Чтобы их получить, необходимо на ПК или ноутбуке установить приложение Kingo Android Root, а сам девайс подключить к устройству через USB. Далее, на планшете в настройках находим пункт «Для разработчиков». Если его нет, то он не активирован. Активация выполняется следующим образом.

- Заходим в настройки и открываем пункт «О телефоне».
- Кликаем по «Номер сборки». Появится надпись: «Вы стали разработчиком».
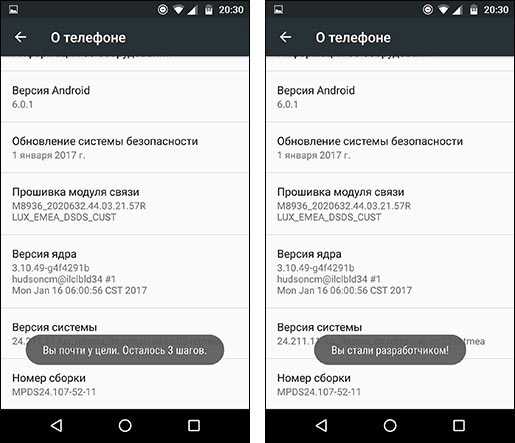
Выходим в основное меню настроек и находим указанный выше пункт. В нем необходимо активировать «Отладка по USB». После этого возвращаемся к ноутбуку и вновь заходим в Kingo Android Root, если все сделано верно, то программа определит модель и производителя планшета или смартфона и установит нужные драйверы. В какой-то момент на экране ПК появится окно, где необходимо кликнуть по кнопке «Root». Теперь остается лишь скачать приложение StickMount, и через него можно будет увидеть флешку на планшете.
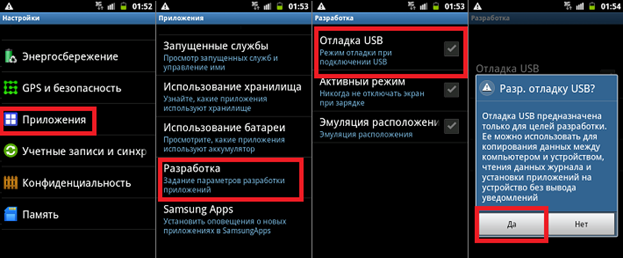
Не каждый пользователь знает, что любой USB носитель отформатирован под определенный стандарт работы. Чаще всего планшеты понимают только FAT32. Для того чтобы проверить, как отформатирована в настоя щий момент флешка, необходимо вставить ее в ПК и открыть свойства. Если написано, что NTFS, то просто форматируем ее через специальный пункт меню и меняем тип файловой системы.

Порой проблема с подключением флешки к планшету связана с физической поломкой носителя и кабеля. Проверить, так ли это, очень просто: нужно подключить через этот же кабель другой носитель. Если он открывается, то переходник рабочий. Сам накопитель можно открыть на ПК или ноутбуке, если он работает, то проблема не в нем.

Почему смартфон не видит флешку через OTG-кабель?
Причин, из-за которых ваш смартфон не видит флешку, может быть много. Давайте рассмотрим самые распространенные.
- Ваш смартфон (телефон, планшет) не поддерживает технологию USB On-The-Go (OTG). Это редкость, но бывает и такое. В этом случае никакие программные манипуляции ситуацию не исправят. Увы.
-
Вы подключили флешку через OTG-кабель и через переходник (например, micro USB – USB Type-C).
Убедитесь, что переходник тоже поддерживает технологию USB OTG. На первый взгляд два абсолютно одинаковых переходника могут иметь различную распайку контактов внутри и поддерживать (или НЕ поддерживать) различные технологии из-за этого (например, OTG или Thunderbolt 3).
- На смартфоне производителем установлен программный запрет на работу с флешками (и другими OTG устройствами). Возможно, достаточно будет обновить прошивку смартфона, но это спасает не всегда. Иногда нужно получить ROOT права на смартфон и задействовать функции, которые ограничил производитель. Но это чревато потерей гарантии на телефон.
- Флешка отформатирована в NTFS. Смартфоны не могут работать с файловой системой NTFS. Придется переформатировать флеш-накопитель в другую файловую систему, например, exFAT или FAT32.
- Слишком большой объем флешки. Еще одна распространенная проблема. Попробуйте использовать флеш-накопитель меньшего объема, если с большими объемами ваш смартфон не справляется.
На компьютере тоже часто не видно флешку, почему? Читайте здесь.
Почему Андроид не видит USB флешку?
Бывают случаи, когда оборудование не распознаётся. Ситуации, при которых телефон не видит USB флешку или периодически перестаёт распознавать:
- При отсутствии действий с флеш-накопителем в течение нескольких минут. Смартфон начинает экономить заряд батареи и делает вид, что не распознаёт внешний носитель (флешка пропадает из списка доступных устройств).
- Мобильный телефон не совместим с технологией On-The-Go. В такой ситуации никакие приложения не помогут.
- При подключении флеш-носителя посредством OTG-кабеля и переходника. Два с виду одинаковых переходника могут иметь две разные распайки контактов и относится к разным технологиям (Thunderbolt и OTG).
- В схеме смартфона или планшета производитель поставил запрет на чтение флешек. Иногда помогает обновление прошивки. Также может помочь изменение настроек в root каталоге.
- Флешка отформатирована в NTFS. Смартфоны не могут читать эту файловую систему. Нужно перепрошивать флеш-накопитель в форматы exFAT или FAT32.
- Слишком большой объём флеш-памяти. Не превышайте лимит в 8 Гб.
Как открыть файлы
На втором этапе работы нужно открыть флешку на планшете. Чаще всего девайс сам определит носитель и в уведомлениях покажет соответствующее сообщение. Достаточно опустить шторку вниз и кликнуть по нему. Если этого не произошло, то спасет файловый менеджер, он есть в любом современном девайсе. В случае его отсутствия посмотреть флешку на планшете поможет одно из приложений файлового менеджера.

Самый популярный вариант – Total Commander, многим он известен по ПК, и по сути ничем не отличается. Здесь можно не только получить доступ к папкам и файлам, но копировать их, перемещать и выполнять любые другие действия. Приложение бесплатное, и найти его можно по соответствующему запросу в Play Market. Помимо этого, достаточно популярными являются приложения Explorer, Root Explorer, ES File Manager. Принцип их работы полностью аналогичен, меняется лишь интерфейс. Какой вариант лучше – это вопрос личных предпочтений.
Чтобы открыть тот или иной файл, потребуется специальный софт. Многие текстовые документы открываются в программах для чтения или офисе от компании Microsoft. Видео и музыка откроются в проигрывателях, если речь идет о PDF файлах, то нужен Adobe Acrobat Reader или Foxit Reader. Иными словами, все зависит от ситуации, поэтому в каждом отдельном случае свое решение.
Совет! Лучший способ понять, какая программа нужна – посмотреть на тип файла и вбить запрос в интернет, чтобы найти подходящее приложение.
Альтернативы
Если вам не хочется покупать переходник или тратить время на настройку устройства, всегда есть некоторые альтернативы, более или менее простые:
- Перенесите информацию на компьютер, а затем, по отдельности или в форме архива, загрузите все данные в облачное хранилище. С любого современного устройства с доступом в интернет вы сможете получить доступ к облаку. Используйте Google Диск, Яндекс Диск, Облако mail.ru или то, к которому предоставляет доступ разработчик вашего телефона;
- Альтернативный способ – перенос материалов на компьютер, а с него – на карту microSD, которую затем можно будет установить в телефон. Способ малоэффективен для очень больших файлов, так как некоторые телефоны поддерживают только карты памяти до определенного объема, к тому же запись идет очень медленно. Кроме того, все равно нужен специальный переходник для компьютера, но большинство микро-карт памяти продаются в наборе с ним;
- Перенести материалы с карты памяти на компьютер, а затем передать их на телефон с помощью оптоволоконного кабеля USB-microUSB, которым комплектуются все современные устройства. Преимущества данного метода в простоте и отсутствии необходимости покупки дополнительных переходников и кабелей, недостаток – в необходимости переносить файлы, а также достаточно медленной передачи их на телефон, что особенно проблемно с большими файлами. Также на телефоне может быть недостаточно места.
Все эти альтернативы не подходят в случае, когда на телефоне просто недостаточно места и флешка используется как внешнее хранилище данных.
При такой ситуации помочь может только присоединение ее к смартфону или планшету по кабелю.

<Рис. 7 Альтернативы>
Как подключить флешку к планшету
Планшет стал одним из самых популярных видов устройств, благодаря своей функциональности и компактности. Однако у пользователей могут возникнуть проблемы, которые связаны с уникальностью и спецификой этого вида устройств. Многих людей волнует вопрос: как подключить флешку к планшету. Есть несколько способов подключения, все зависит от операционной системы, которая установлена на планшетном устройстве.
- Способы подключения флешки к планшету
- Безопасное извлечение флешки
Если на планшете установлена система Windows, значит подключение не составит особого труда. В этом случае работа с флеш-накопителем столь же проста, как и в обычном настольном компьютере. Нужно всего лишь вставить флешку в разъем USB и всё содержимое автоматически откроется. Доступ к папкам можно будет осуществить с помощью «проводника» или файлового менеджера.
Большинство планшетов работают на операционной системе Android, что усложняет задачу подключения флешки и требует дополнительной работы с устройством.
Для начала нужно скачать и установить приложение StickMount и файловый менеджер, к примеру, ES Проводник, который можно бесплатно загрузить из магазина приложений Google Play. Для работы со StickMount нужно, чтобы в файловом менеджере были установлены Root-права, которые позволят создавать, редактировать и копировать файлы в системных разделах. Следует установить обе программы и подключить флешку к планшету. Разрешить StickMount Root-доступ. В уведомлении на рабочем столе должно появиться сообщение о том, что флеш-накопитель подключен. Запустить файловый менеджер и проследовать по пути — /sdcard/usbStorage/, где будет находиться содержимое флешки.
Хорошим файловым менеджером считается также ES Explorer. После его установки следует запустить приложение и открыть раздел SD-карты. Откроется дерево папок: нужно будет проследовать по пути mnt/sda/sda1, где отобразится содержимое флешки.Если же устройство не имеет USB-порта, то это не означает, что подключение флешки невозможно. Можно подключиться к порту miniUSB или microUSB, расположенному сбоку планшета, с помощью идущего в комплекте кабеля USB OTG, который в этом случае является переходником. Необходимо присоединить флешку к одному концу кабеля, а другой — к разъему планшета, и открыть ее через проводник или файловый менеджер.Не менее важный вопрос, который интересует пользователей планшета: как извлечь флешку из планшета, поскольку от этого зависит, сколько прослужит накопитель. Вариантов может быть несколько. Есть стандартный вариант: нужно зайти в настройки, потом перейти в раздел «память» и выбрать пункт «отключить карту памяти».
Если же этот способ извлечения флешки не подходит, нужно просто отключить планшет для того, чтобы безопасно извлечь накопитель.
Подключение USB-флешки к планшету — простая процедура: достаточно следовать порядку действий. Также не стоит забывать о безопасном извлечении флешки. Нужно совершенствовать свои навыки работы с планшетом и использовать все возможности устройства на максимум.
Распечатать
Как подключить флешку к планшету
www.kakprosto.ru
Как подключить флешку к устройству на Android по micro-USB
В большинстве современных смартфонов и планшетов с ОС Android в качестве коммуникационного порта установлен стандартный разъём micro-USB. Для того, чтобы телефон или планшет мог видеть подключаемые к нему посредством этого порта устройства, в нём должна быть поддержка технологии USB On-The-Go
, сокращённо USB OTG
(иногда также можно встретить название USB Host
). Данная технология означает, что порт micro-USB умеет подавать питание на внешние устройства, позволяя таким образом им быть видимыми в системе. Реализация данной технологии присутствует в операционной системе Android от версии 3,1 и выше, поэтому если у Ваш телефон или планшет не относятся совсем уж к старичкам, то всё должно работать как следует.
Если Вы не уверены в аппаратных возможностях Вашего мобильного устройства, и не находите соответствующей информации в технической документации к нему, можете попробовать установить себе на устройство с Андроид приложение USB OTG Checker , доступное к скачиванию в Google Play маркете.
Его единственная функция — быстрая проверка телефона или планшета на предмет поддержки технологии USB On-The-Go (USB Host).
Единственное, что Вам понадобится для подключения USB-флешки к устройству на Android — это кабель-переходник USB On-The-Go (USB OTG).

Купить его можно в любом компьютерном или мобильном магазине и стоит он совсем недорого. Иногда производители вкладывают его в комплект поставки своих устройств, экономя наше время и деньги.
Вставляете его соответствующим концом в разъём micro-USBсвоего мобильного устройства, к другому концу подсоединяете флеш-накопитель, и дело сделано, можете искать находящиеся на флешке файлы в папке usb storage (иногда просто USB), которая появится среди доступных в системе накопителей. Доступ к ней можно получить с помощью любого файлового менеджера.
К сожалению, не все мобильные устройства на операционной системе Android могут работать таким простым способом. Часто бывает так, что Вы подключаете флешку к micro-USB через переходник вышеупомянутым способом, но ничего не происходит. Если Вы уверены, что Ваше устройство технологию USB On-The-Go поддерживает, но при подключении флеш-накопителя к телефону или планшету через кабель-переходник ничего не происходит, не стоит впадать в отчаяние.

Обратите внимание, данному приложению обязательно требуется root-доступ! Если Вы ещё не открыли root на своём мобильном устройстве, самое время сделать этой прямо сейчас. Узнать, как это делается, можно из статьи нашей базы данных:. Как только Вы установите StickMount себе на устройство, можно подключать USB-флешку по кабелю USB OTG
В момент подключения Ваше Android-устройство покажет Вам всплывающую подсказку с вопросом, хотите ли Вы запустить StickMount. Соглашайтесь с этим, программа определит Ваш USB-накопитель и смонтирует его
Как только Вы установите StickMount себе на устройство, можно подключать USB-флешку по кабелю USB OTG. В момент подключения Ваше Android-устройство покажет Вам всплывающую подсказку с вопросом, хотите ли Вы запустить StickMount. Соглашайтесь с этим, программа определит Ваш USB-накопитель и смонтирует его.
Найти свой накопитель можно будет по пути /sdcard/usbStorage/sda1.
Для безопасного извлечения флеш-накопителя обратно зайдите в программу и выберите команду «Unmount».
Как проверить совместимость Андроида и OTG

К сожалению, не все смартфоны могут похвастаться поддержкой OTG-протокола. Но как же узнать заранее, сможет ли девайс распознать дополнительный гаджет? Самое простое – это зрительное определение. Если телефон имеет стандартный microUSB, скорее всего, и к переходнику в таком случае он подключится без проблем.
Но для более качественного теста рекомендуем использовать специальную программу, а именно USB OTG Checker. Это очень полезное приложение с минимум функций, отлично выполняющее основную опцию – распознавание поддержки OTG или ее отсутствия у Андроид-смартфона.
Приложение USB OTG Cheker
QR-Code
USB OTG Checker — Устройство совместимо с OTG?
Developer: FaitAuJapon.com
Price: Free
Утилиту можно с легкостью скачать с Google Play. После установки запускаем ее и через несколько секунд видим на главном экране или зеленый квадрат, или красный. Здесь все предельно ясно: зеленый означает успешную дальнейшую синхронизацию, красный – невозможность подключиться к адаптеру.
Ниже располагается таблица с небольшой информацией о девайсе, где указана модель телефона, ее название и ID. На этом, в принципе, и заканчивается весь функционал приложения.
Если результат отрицательный – есть два варианта для решения данной неполадки. Возможно, флешка просто не распознается встроенным Проводником. Для этого существуют специальные утилиты, о которых поговорим ниже. Или же в аппарате вообще заблокирован протокол OTG. Тогда, к сожалению, ничего сделать не удастся, только приобрести новый телефон под управлением Android.
Нестандартные способы подключения
К счастью, владельцев планшетных компьютеров, методы подключения внешних flash-карт неограничены вышерассмотренными способами. Это позволяет, потратив совсем чуть-чуть времени: все-таки настроить устройства.
USB-host – проще простого
Этот способ подойдет для тех владельцев, которые столкнулся с проблемой не поддержки гаджетом режима OTG. Его суть заключается в том, что в USB-разъеме, такого типа, используется двухсторонняя подача напряжения: от планшета и к нему. За счет этой цепи питается внешнее устройство и девайс его распознает.
Двухголовый кабель
Для того чтобы самостоятельно создать цепь, необходимо приобрести шнур, как на изображении. Micro-USB подключается к сенсорному гаджету, USB слева через адаптер подключается к электросети, а справа вставляется флешка.
Вместо шнура можно использовать USB Hub, но все равно главным условием работоспособности данного способа остается подача напряжения на внешнее устройство. Если все равно задаетесь вопросом, как подключить флешку к планшету, тогда ниже изложенные способы именно для вас.
Всевозможные адаптеры
Некоторые производители, например, Samsung категорически отказываются использовать в своих устройствах стандартный micro-USB. Вместо этого выпускают планшеты с фирменными разъемами, что доставляет множество неудобств владельцам.
Ведь стоимость такого небольшого адаптерам достаточно высокая и производитель на этом имеет хороший заработок. Пользователям, в свою очередь, приходится мучиться в поисках адаптеров на просторах интернета.
Адаптер для Asus
Компания Asus, как прародитель линейки трансформеров, также вынуждена использовать нестандартный разъем питания.
Программные преграды
Планшет не видит карту памяти даже после проделанных манипуляций – следует всерьез задуматься о программных преградах. Одной из таких преград, может стать неспособность встроенного проводника распознавать подключенные внешние устройства памяти. Связано это может быть с программной блокировкой или обычным стечением обстоятельств.
Обнаружение USB-устройства
StickMount – это бесплатное приложение, которое, к сожалению, работает только с предустановленными root-правами. Но, при этом практические в 99% случаев позволяет настроить флешку на работу. Дополнительно, должен быть установлен какой-то файловый менеджер, например, ES Проводник.
Настройка флешки
После установки приложений, подключаем flash-накопитель к планшету и предоставляем утилите доступ к рут-прав: несколько секунд и создается отдельная папка для флеш-карты.
Вы может воспользоваться платными программами, которые заточены под конкретные модели девайсов.
Структура файлов
Теперь зайдя через установленный проводник, можно получить доступ к файлам, как показано выше на изображении.
Файловые менеджеры для работы с USB-флешкой
Основную роль при чтении информации с флешки играет файловый менеджер. И, хотя подобного рода софт установлен на вашем смартфоне по умолчанию, вы можете воспользоваться сторонним ПО. В его качестве предлагается рассмотреть две очень популярные программы.

X-Plore File Manager
Популярный менеджер, который подойдет к любому смартфону. Он был разработан еще на заре операционной системы Android, а потому работает даже в связке со старыми устройствами. Приложение долгое время было доступно для скачивания через Google Play Маркет, однако сейчас его поддержка прекратилась. При этом вы до сих пор можете загрузить X-Plore File Manager при помощи тематических сайтов.
Данный менеджер привлекает внимание двухпанельным интерфейсом, который позволяет с удобством управлять файлами, расположенными на разных накопителях. В то же время для корректного отображения информации рекомендуется перевести смартфон в режим альбомной ориентации

Total Commander
Самый популярный менеджер файлов, доступный на самых разных платформах от Windows до Android. Total Commander можно скачать через Play Маркет. Это сделало уже более 10 миллионов человек, оценившие приложение в 4,2 балла.
Главной фишкой программы является ее скромный вес и поддержка большинством смартфонов. На фоне прочего софта системные требования Total Commander выглядят очень мягкими, так как мобильное устройство должно иметь на борту хотя бы Android 2.2. С функциональной точки зрения этот менеджер тоже может порадовать, так как внутри Total Commander доступны все необходимые функции от редактирования файлов до распаковки ZIP-архивов.
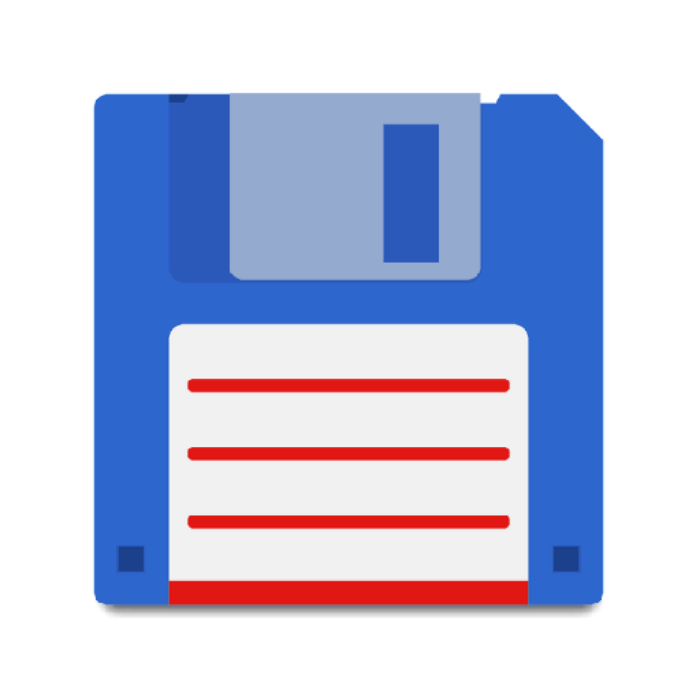
Подключение
Что же потребуется для того, чтобы соединить устройства? В первую очередь это оптоволоконный кабель-переходник.
Он представляет собой короткий провод на одной стороне которого имеется порт подключения для USB 2.0, а на другой штекер для включения в разъем microUSB на телефоне.
Устройство стоит недорого и продается в магазинах компьютеров и комплектующих.
Важно! Кабель называется OTG и имеются его альтернативные варианты, с переходниками к порту не только microUSB, но и USB Type C, miniUSB. Кроме того, необходимо, чтобы само устройство имело поддержку сервиса USB Host
В настоящее время эту функцию имеют абсолютно все смартфоны, имеющие программное обеспечение выше Android 5.0
Кроме того, необходимо, чтобы само устройство имело поддержку сервиса USB Host. В настоящее время эту функцию имеют абсолютно все смартфоны, имеющие программное обеспечение выше Android 5.0.
Важную роль играет и файловая система самой карты памяти. Наименьшее количество проблем возникает с флешками, имеющими файловую систему FAT32, но в принципе удается работать и с файловой системой NTFS (но в этом случае возможны сбои).
Поменять файловую систему флешки можно с компьютера с применением специальных программ и полным форматированием.
Соединение
Процесс соединения устройств очень простой:
- Вставьте карту памяти в разъем на кабель;
- Штекер на другом конце кабеля вставьте в телефон или планшет (при этом, он может быть как включен, так и выключен);
- Включите мобильное устройство при необходимости;
- В абсолютном большинстве случаев никаких дополнительных настроек вам не потребуется – на экране мобильного устройства появится уведомление о том, что к нему был подключен съемный накопитель;
- Также в этом окне, обычно, присутствует предложение о включении встроенного менеджера файлов – включите его для получения доступа к содержимому карты памяти;
- В крайне редких случаях возможно появление уведомления о том, что съемный носитель невозможно подключить – такая проблема вызывается, преимущественно, тем, что карта памяти работает в файловой системе NTFS или иной неподдерживаемой, либо содержит более чем один раздел (нормальная работа возможна только с одним разделом данных подключенного съемного носителя);
- В этом случае внесите необходимые изменения на карту памяти;
- Кстати, таким образом к телефону можно подключать даже жесткий диск компьютера, но нужно, чтобы он имел только один раздел (сегмент);
- Некоторые сторонние файловые менеджеры. Которые установлены на устройстве, способны улавливать сигнал с флешки, и открывать ее содержимое привычным образом;
- Если вы подключили накопитель, но телефон никак не отреагировал (не видит накопитель, но и никаких уведомлений не появилось), это свидетельствует, что телефоне не поддерживает USB Host и требуется получить рут-права, хотя и это иногда проблемы не решает;
- В случае с подключением к смартфону жесткого диска такая ситуация говорит о том. что для поддержки его работы не хватает питания.
В случае, если флешка подключилась, и вы получили доступ к ее содержимому, то лучше отказаться от использования встроенного файлового менеджера.
Использовать сторонний будет куда удобнее.
Для наиболее комфортной работы с файлами на карте памяти рекомендуется скачать:
X-Plore File Manager (установить настройку в программе Разрешить доступ по USB);
- Total Commander;
- ES-Проводник.
- Альтернативный способ открыть доступ к данным флешки при отсутствии рут-прав – это использование специальных платных приложений их Гугл Плэй.
OTG FileManager Nexus USB и Nexus Media Importer перехватят данные с флешки даже если на вашем старом Андроиде не были получены рут-права. Это быстрый и удобный метод, однако требующих финансовых вложений.
Как подключить флешку?
Итак, можно ли подключить флешку к планшету? Однозначно, можно! Просто, как говорилось выше, для каждого типа устройства будет свой метод подключения. Поэтому выберите ту операционную систему, которая стоит на вашем планшете, а затем посмотрите возможные способы и варианты. Вы можете выбрать любой из них и применить на деле понравившийся. Поехали!
iOS
Самым простым способом является покупка специального устройства, один выход которого имеет разъём Lightning, а другой — USB-выход для подключения к компьютеру. Получается, что это простая флешка, которую можно подключить к iPad или iPhone для просмотра любой имеющейся информации на ней. К таким гаджетам относятся, например, устройства Leef iBridge и JetDrive Go. Стоимость их, конечно же, не очень приятная, но при необходимости можно и приобрести. Суть их работы заключается в следующем: вы подключаете флешку к компьютеру, скидываете необходимые файлы (например, фильмы), затем вставляете её в свой Apple-планшет и смотрите данные через приложение от компании-производителя флешки. Стоит отметить, что при необходимости вы можете перенести или скопировать файлы с Leef iBridge и JetDrive Go прямо на Айпэд.
Второй вариант: подключить флешку к планшету через переходник. Вы можете приобрести специальный кабель Lightning to USB Camera Adapter, который по умолчанию поддерживает потоковую передачу фотографий и видео с USB-накопителя на планшет. Если у вас имеется джейлбрейк, то с помощью специального твика iFile можно обойти это ограничение и скидывать абсолютно любые документы и файлы прямо на свой гаджет
Обратите внимание, что без взлома операционной системы вы сможете скидывать только фотографии и видео поддерживаемого продуктом от Apple формата.
Используя тот же самый кабель, о котором сказано выше, вы можете очень легко подключить ЮСБ-клавиатуру на свой Айпад. При подключении устройства на экране планшета выскочит оповещение о том, что этот аксессуар не поддерживается системой
Но если вы нажмёте ОК, то клавиатура вполне себе будет функционировать.
 Так выглядит кабель Lightning to USB Camera Adapter, который позволит подключать обычную USB-флешку к гаджету
Так выглядит кабель Lightning to USB Camera Adapter, который позволит подключать обычную USB-флешку к гаджету
Android
По сравнению с прошлым типом устройства, вам будет несколько легче. Достаточно приобрести кабель USB-OTG, который позволит вам подключить USB-флешку к планшету андроид. Такое подключение возможно, если ваш планшет снабжён входом MicroUSB (место, куда вы вставляете зарядное устройство)
Обратите внимание, что для просмотра информации вам потребуется приложение файлового менеджера (например, ES Проводник). Скачать его вы можете с официального магазина Google Play Market
Без него система не распознает флеш-накопитель. Таким же образом вы можете подключить клавиатуру, мышь и другие гаджеты к своему устройству.
Если же в вашем планшете используется не MicroUSB-вход, то тогда следует поискать переходник либо с него на MicroUSB, а уже потом ставить OTG-кабель, либо найти сразу для вашего входа подобное решение. Последний вариант более предпочтителен: в первом случае у вас будет целых два кабеля и плюс ещё сама флешка. Носить такое сооружение с собой будет совсем неудобно.
 С девайсами на Андроид используйте OTG-кабель, через который можно подключить USB-флешку
С девайсами на Андроид используйте OTG-кабель, через который можно подключить USB-флешку
Windows
- Считайте, что вам повезло больше всех: большинство планшетных компьютеров, работающих под управлением операционной системы Windows, оснащены входом USB. Получается, вам нужно всего лишь вставить туда флеш-накопитель и пользоваться им как обычно.
- Если в самом планшете такого входа нет, то проверьте док-станцию с клавиатурой, куда обычно производитель размещает USB. Тогда вам потребуется установить ПК на док-станцию, а уже потом подключать накопитель.
- Если же ни первый, ни второй случай к вам не относится, то вам на помощь придёт инструкция из первого пункта блока для Андроид-девайсов. Он предусматривает покупку дополнительного кабеля, который окажет пользователю поддержку в проведении операции.
 Большинство гаджетов на Windows имеют входы USB, поэтому проблем с подключением возникнуть не должно
Большинство гаджетов на Windows имеют входы USB, поэтому проблем с подключением возникнуть не должно



![Как подключить флешку к смартфону андроид – пошаговая инструкция [2020]](http://kubwheel.ru/wp-content/uploads/6/9/7/6975cb03fadf3bb59041a734b878ed72.jpeg)



























