Часто задаваемые вопросы
Как исправить хотя бы одну подпись, есть проблемы с DocuSign? Проблема с DocuSign возникает редко; Обычно это происходит по вине Adobe Acrobat Reader. Проблема может быть решена путем проверки цифровых подписей DocuSign в Adobe Acrobat.
Что в Adobe Reader хоть с одной подписью есть проблемы? Это сообщение об ошибке обычно появляется с документом с непроверенной цифровой подписью
Это мера предосторожности, похожая на то, что происходит, когда Windows не может проверить цифровую подпись файла.
Как удалить pdf хотя бы с одной подписью есть проблемы? Если вы не хотите проверять цифровую подпись, вы можете удалить ее, преобразовав документ в файл postscript, а затем преобразовав его обратно. Это можно сделать с помощью программного обеспечения для преобразование файлов PDF в документы Word.
Три наиболее распространённые проблемы в работе с электронной подписью
- Сертификат участника закупки не отображается на электронной площадке
- Электронная подпись не подписывает документы
- Система выдает ошибку при входе на электронную площадку
На самом деле ошибок может быть куда больше, но мы разберем основные и их причины, а также обозначим возможные пути устранения проблем.
Самое главное — запомнить, что для корректной работы электронной подписи необходимо использовать браузер Internet Explorer не ниже 8 версии и, желательно, не выше 11 (с 11 версией нет гарантий стабильной работы подписи).
Сертификат ключа подписи не виден на площадке при попытке входа в систему
В данном случае ошибка вызвана сразу несколькими причинами, а именно:
- Некорректная настройка сертификата ключа подписи
- Неправильно настроен интернет браузер
- Отсутствует корневой сертификат Удостоверяющего Центра
Как решить проблему?
В первую очередь, необходимо убедиться в том, что Вы корректно установили открытую часть сертификата в личные через СКЗИ (Крипто Про). При этом версия установленной программы подходит для типа вашей операционной системы.
Затем, в настройках браузера Internet Explorer необходимо добавить адреса площадок в надежные узлы и включить все элементы ActiveX.
Далее, следует установить корневой сертификат Удостоверяющего Центра, выдавшего электронную подпись, в доверенные корневые центры сертификации.
Электронная подпись выдает ошибку при подписании документов
Как правило, эта ошибка возникает в ряде случаев:
- Истек срок действия лицензии программы КриптоПро
- Вставлен носитель с другим сертификатом
Как это исправить?
Для этого Вам необходимо получить новую лицензию, обратившись в Удостоверяющий Центр. После того, как лицензия благополучно получена, необходимо запустить КриптоПро и ввести серийный номер лицензии.
Во втором случае Вам необходимо проверить все закрытые контейнеры (носители), вставленные в USB-разъем компьютера и проверить правильность выбора нужного сертификата.
Система выдает ошибку при входе на электронную площадку
Данная ошибка может быть вызвана совокупностью причин, указанных выше. Как показывает практика, такая ошибка в первую очередь появляется из-за неправильно установленной библиотеки Capicom
Рекомендуем проверить наличие установленной библиотеки на Вашем компьютере и обратить внимание на необходимость копирования 2 системных файлов с расширением .dll в одну из папок Windows, при пользовании 64-разрядной системой
Настройка учетной записи перемещаемого цифрового удостоверения
Перемещаемое цифровое удостоверение — цифровое удостоверение, которое хранится на сервере и может быть использовано подписчиком. Для доступа к перемещаемым цифровым удостоверениям требуется наличие постоянного подключения к Интернету, а также учетная запись организации, которая поставляет перемещаемые цифровые удостоверения.
Созданное перемещаемое удостоверение можно использовать для подписания и шифрования. При выполнении задач с использованием перемещаемого удостоверения пользователь автоматически входит на сервер перемещаемых удостоверений, если срок доступа к нему не истек.
Сертификат подписи не зарегистрирован
При работе на электронных торговых площадках (ЭТП) иногда возникает ошибка «сертификат ЭЦП не зарегистрирован». Обычно это происходит при попытке входа с новой ЭЦП в личный кабинет, но может быть также результатом системного сбоя. Процесс регистрации зависит от типа используемой площадки.
Для Сбербанк-АСТ
Чтобы зарегистрировать новый сертификат на ЭТП нужно:
- Нажать на главной странице «Участникам» и «Регистрация».
- Нажать «Выбрать» около пункта «Регистрация нового сертификата» и далее выбрать «Привязать сертификат».
- В открывшемся окне выбрать «Новый сертификат ЭЦП» и нажать «Заполнить форму».
- Заполнить все поля формы.
- Нажать «Подписать и отправить».
Если все действия были выполнены верно, то сразу после обновления информации можно заходить в систему с новым сертификатом.
Для Национальной электронной площадки
Добавление нового сертификата может происходить двумя способами. Можно войти в личный кабинет используя логин и пароль или через личный кабинет Еиной Системы Идентификации и Аутентификации (ЕСИА). Далее перейти в «Мой кабинет» и выбрать в окне «Загрузка сертификатов» новый сертификат ЭЦП.
Если по каким-то причинам вход в личный кабинет невозможен, то нужно:
- на главной странице ЭТП выбрать «Участникам» и «Регистрация доверенности».
- Заполнить предложенную форму с указанием нового логина и пароля.
- Выбрать новый сертификат ЭЦП и нажать «Отправить».
- Дождаться письма на указанный электронный адрес со ссылкой для входа в личный кабинет.
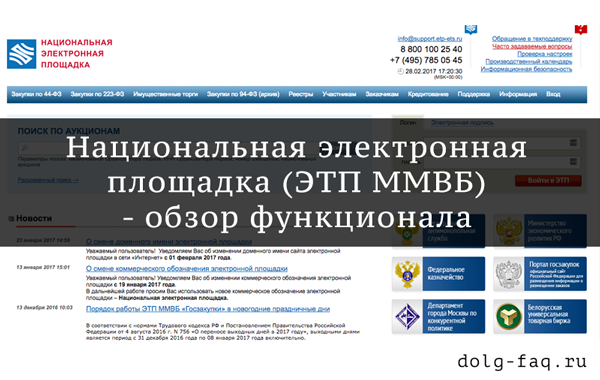
Письмо обычно приходит в течение часа после формирования запроса. Работать в кабинете по новому логину и паролю можно сразу после авторизации.
Для РТС-Тендер
Привязка нового сертификата для личного кабинета в системе РТС-Тендер зависит от того имеет ли пользователь учетную запись в Единой Информационной Системе или нет.
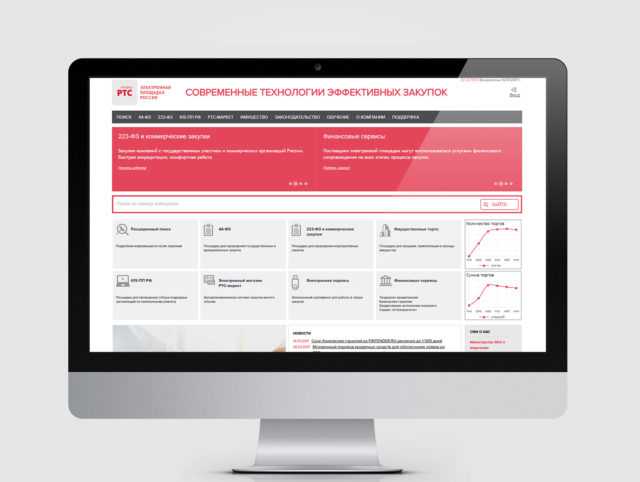
Если у участника есть личный кабинет. то нужно выбрать в нем «Добавление нового сертификата». Если личного кабинета нет, то пользователь должен:
- Перейти на главную страницу ЭТП и выбрать раздел «44-ФЗ» /«Участникам».
- Нажать «Добавить пользователя» или «Аккредитация».
- Нажать «Подать запрос на добавление нового пользователя».
- Заполнить форму заявки на добавление. где из списка закрытых ключей ЭЦП выбирают новый.
- Проверить указанный данные.
- Нажать «Отправить» и подписать заявку новой ЭЦП.
При правильном заполнении данный заявка будет утверждена через 20-40 минут. Если после всех действий ЭЦП не работает, то лучше обратиться в службу технической поддержки.
Работа с электронной подписью обычно не вызывает затруднений, а все возникающие ошибки можно устранить самостоятельно. Часть проблем решается переустановкой программного обеспечения КриптоПро и обновлением списка сертификатов. А часть — повторной регистрацией сертификата ЭЦП в информационной или торговой системе, а также отправкой запроса на добавление нового пользователя. Если после всех произведенных действий ошибка повторяется, то нужно обратиться в поддержку пользователей используемой системы или удостоверяющего центра, т.к. проблема может крыться в неисправности подписи или ее носителя.
Как исправить ошибку «Прекращена работа программы Adobe Acrobat Reader DC»
В последнее время пользователи продуктов Adobe все чаще сообщают о возникающих ошибках. Например, при печати, запуске софта или просмотре ПДФ может возникнуть окно с надписью «Прекращена работа программы Adobe Reader». Такая проблема возникает при работе на слабых компьютерах или отсутствии установленных обновлений. При открытии ПДФ-документа или запуске ридера может появиться окно AppCrash. Это происходит из-за различных причин: например, при отсутствии установленных обновлений или использовании неактивированной версии. Возникшая проблема приводит к аварийному отключению программы. Существует несколько способов исправить вылет софта.
Решение 1. Обновление программного обеспечения
Для использования этого способа:
1. Повторно откройте Adobe Reader 11.
2. Далее обновите софт до последней версии: нажмите на верхней панели на кнопку «Справка» — «Проверка обновлений».
3. При наличии доступных версий вам будет предложено загрузить файлы с официального сайта.
Если Акробат XI продолжает вылетать после установки обновления, вам необходимо воспользоваться другим способом из списка.
Решение 2. Выполнение специальной команды
Перед сбросом настроек закройте все запущенные программы. Затем выполните несколько простых действий:
1. Запустите Adobe Reader.
2. Кликните «Справка» — «Восстановить установку». Windows 10/8/7 автоматически настроит приложение.
3. После завершения обработки перезагрузите систему ПК.
Решение 3. Отключение защищенного просмотра
В открытом ридере необходимо:
1. Нажать на «Редактирование» — «Установки».
2. В новом окне перейти в раздел «Защита (повышенный уровень)».
3. В блоке «Защищенный режим» выберите вариант «Отключен».
4. Примените изменения и перезагрузите программу.
Решение 4. Открытие Distiller DC
Чтобы использовать этот способ, следуйте инструкции:
1. Зажмите комбинацию клавиш Win+R.
2. В новом окне введите acrodist.
3. Если программное обеспечение Acrobat не активировано, то возникнет сообщение с надписью «Требуется вход». В таком случае кликните «Войти сейчас» и введите необходимые данные.
4. После завершения активации перезагрузите софт.
Решение 5. Переход в другой профиль Windows
Выйдите из учетной записи Виндовс, в которой возникла ошибка и смените профиль. Проверьте приложение на неполадки.
Если ни один вариант не помог решить проблему, необходима полная переустановка Акробата.
Проблема с подписанием ЭПЦ
Причины, вызывающие подобную ошибку весьма разнообразны. Тут можно выделить такие основные направления:
Закрытый ключ со съемного носителя (диска, флешки, Токена), не соответствует имеющемуся ключу открытого сертификата. Банальный человеческий фактор выбора не того носителя информации с ЭЦП. Если же «правильный» ключ утерян, придется обращаться в Удостоверяющий центр для перевыпуска.
Недействительный сертификат. Чтобы устранить подобную ошибку потребуется переустановить открытый сертификат
Важно учитывать требования криптопровайдера (инструкции по необходимым действиям) для установки открытых сертификатов.
Сертификат подписи определяется как не проверенный. Потребуется выполнить переустановку корневого сертификата, сформировавшего ЭП Удостоверяющего центра.
- Закончился срок действия криптопровайдера. Необходимо получить новый лицензионный ключ, позволяющий работать с программным обеспечением криптопровайдера. Информация запрашивается через УЦ, либо владельца ПО.
- Не виден сертификат на носителе. Помогает простая перезагрузка компьютера для устранения ошибка генерации.
- Алгоритм сертификата ЭЦП не поддерживается. Подобная ошибка может возникать при подписании электронной отчетности в налоговую. Потребуется переустановить КриптоПро CSP и проверить его на совместительство с имеющейся у вас на компьютере операционной системой.
Ошибка исполнения функции с информированием о невозможности подписать документ ЭЦП обычно появляется в момент подписания документа.
Система сразу выводит на экран уведомление о непредвиденной ошибке с кратким указанием причины ее возникновения.
Обычно для ее исправления требуются такие действия:
- проверка наличия, срока действия, подлинности сертификатов и выполнение их замены;
- выполнение проверки корректной работы операционной системы компьютера, ее обновление до минимальных допустимых параметров;
- проверка состояния съемного носителя закрытого ключа;
- выявление и устранение ошибок работы криптопровайдера.
https://youtube.com/watch?v=8wvJBOt99qQ
Задание уровня надежности сертификата
-
На вкладке «Надежность» выберите любой из следующих элементов, для которых этот сертификат можно объявить надежным.
Сертифицированные документы
Надежными объявляются документы, сертифицированные автором с помощью его подписи. Вы доверяете лицу, подписавшему документ, сертифицировать документы и соглашаетесь на выполнение действий с сертифицированным документом.
Если выбран этот параметр, становятся доступными следующие параметры:
Динамическое содержимое
Разрешает воспроизведение видеоклипов, звуковых файлов и прочего динамического содержимого в сертифицированном документе.
Встроенный сценарий JavaScript с высоким уровнем полномочий
Разрешает запуск привилегированных сценариев JavaScript в файлах PDF. Файлы JavaScript могут использоваться во вредоносных целях. Целесообразно выбрать этот параметр только если это требуется в сертификатах, которым вы доверяете.
Привилегированные операции системы
Разрешает подключения к сети Интернет, создание междоменных сценариев, печать в автоматическом режиме, ссылки на внешние объекты и действия методологии импорта и экспорта в сертифицированные документы.
Дополнительную информацию см. в файле PDF под названием Digital Signature Guide (Руководство по использованию цифровых подписей) по адресу www.adobe.com/go/learn_acr_security_en.
Недостаточно прав для выполнения операции в КриптоПро
Ошибка сопровождается уведомлением «У компонента недостаточно прав для доступа к сертификатам». Чаще всего возникает в двух ситуациях:
Если система уведомила пользователя, что у него недостаточно прав для выполнения операции в КриптоПро, проблема может иметь следующие причины:
- не установлен КриптоПро ЭЦП Browser plug-in 2.0 (или стоит его старая сборка);
- сайт, куда пытается войти клиент, не добавлен в каталог доверенных (надежных) ресурсов.
Browser plug-in — обязательный компонент для применения ЭП на веб-страницах. Он расширяет возможности криптопровайдера, позволяет формировать и проверять электронную подпись на интернет-ресурсах. Без этой программы, КриптоПро не сможет связаться с веб-страницей и реализовать на ней функции КЭП. Пользователи ничего не платят за этот модуль, он размещен в свободном доступе на сайте и совместим с любыми операционными системами. Как установить:
- Сохранить дистрибутив cadesplugin.exe.
- Запустить инсталляцию, кликнув по значку установщика.
- Разрешить программе внесение изменений клавишей «Да».
Появится уведомление об успешном результате. Нажмите ОК и перезагрузите браузер, чтобы коррективы вступили в силу.
Для работы с сертификатом ЭП рекомендуется использовать браузер Microsoft Internet Explorer (MIE) — для него не требуются дополнительные настройки. На завершающем этапе необходимо добавить сайт в список доверенных:
- Через меню «Пуск» (CTRL+ESC) найти продукт КриптоПро CSP.
- Зайти в настройки плагина ЭЦП Browser.
- В разделе «Список доверенных узлов» ввести адреса всех ресурсов, принимающих ваш сертификат.
Если после перезагрузки ПК проблема не решена, рекомендуется удалить плагин и выполнить повторную инсталляцию.
ЭЦП поставлено сертификатом без заключенного соглашения
Ошибка «ЭЦП проставлено сертификатом, на который нет заключенного соглашения» часто возникает при обращении в Пенсионный фонд. При возникновении ошибки нужно проверить, заключено ли пользовательское соглашение об электронном документообороте по телекоммуникационным каналам связи между организацией и Пенсионным фондом.
Если соглашения нет, то его необходимо заключить в письменной форме. Если соглашение было заключено ранее, то нужно проверить соответствие ФИО, указанное в соглашении, с ФИО в сертификате ключа ЭЦП. Если данные не менялись, то нужно дождаться квитанции о приеме, которая приходит в течение 4 рабочих дней после отправки отчета об ошибке. Протокол проверки ошибки приходит вместо квитанции в случае, когда проверка наличия пользовательского соглашения прошла ранее запроса.
Как мне избавиться от «хотя бы одна подпись недействительна»?
Adobe по крайней мере одна подпись имеет проблемы
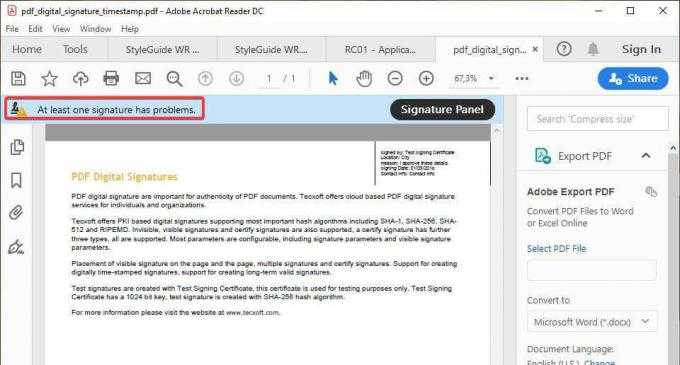
Поскольку Adobe Acrobat Reader не поставляется с надежными идентификационными данными по умолчанию, его необходимо загрузить.
Эта ошибка возникает из-за того, что данные аутентификации для проверки подписи на документе недоступны в вашей системе.
С точки зрения непрофессионала, Adobe не может автоматически проверять подписи, которые были сделаны с использованием самостоятельно созданного сертификата с помощью сторонних приложений, таких как DocuSign.
Эти типы сертификатов известны как самозаверяющие сертификаты.
Однако это предупреждение или сообщение об ошибке («По крайней мере, одна подпись имеет проблемы») не означает, что подписи в документе повреждены или недействительны. Он просто информирует пользователя о том, что сертификатам, связанным с подписями, может не доверять Adobe.
Последняя версия Adobe Acrobat Reader пытается автоматически загрузить данные сертификата при открытии документа с цифровой подписью. Может произойти ошибка, которая нарушит процесс.
Самый простой способ исправить это — вручную проверить сертификаты и подписи.
Удалить хотя бы одну подпись возникла проблема
- В конце строки ошибки «По крайней мере, у одной подписи есть проблемы» нажмите кнопку с надписью «Панель подписи‘.
- На панели, которая отображается в левой части экрана, щелкните правой кнопкой мыши подпись, которую вы хотите проверить.
- Нажмите на Подтвердить подпись.
- В диалоговом окне «Состояние проверки подписи» щелкните значок b.Уттон помеченСвойства подписи…
- На экране «Свойства подписи» щелкните значок Показать сертификат подписывающего лица кнопка.
- В средстве просмотра сертификатов щелкните значок Доверять вкладка на главной панели. Он должен быть рядом с Отзыв таб.
- Нажмите на отмеченную кнопку Добавить в доверенные сертификаты.
- Acrobat отобразит предупреждающее сообщение. Нажмите на ОК.
- Вы можете оставить следующий экран как есть и нажать ОК.
Или вы можете нажать на Проверить все кнопка. Это может быть проблемой для больших документов с несколькими подписями.
Если вы просто просматриваете документ, в проверке сертификатов, прикрепленных к подписи, нет необходимости.
Также важно вручную проверять сертификаты, которым вы доверяете. Проверка неправильных сертификатов может представлять угрозу безопасности
Тем не менее, эта проблема характерна не только для Adobe Acrobat Reader. Полно другие программы для чтения PDF страдают от тех же проблем, но с ними можно справиться почти так же легко.
Фактически вы можете использовать это как тест, чтобы увидеть, насколько безопасен PDF-ридер.
Если он не сканирует ненадежные сертификаты, значит, он не очень безопасен. Так что это не проблема, а скорее функция безопасности.
Сработали ли решения, описанные в этом руководстве? Не стесняйтесь оставлять комментарии ниже.
Способ 2: Обновление корневых сертификатов
Корневые сертификаты хранятся на диске с ОС Windows и необходимы для работы в сети, без наличия соответствующих файлов при открытии сайтов, работающих по протоколу HTTPS, будет появляться ошибка безопасности веб-узла. Для устранения проблемы потребуется установить на компьютере последние обновления.
Windows 10
Десятая версия операционной системы на момент написания настоящей статьи имеет активную поддержку, что означает систематический выход обновлений. При возможности рекомендуется устанавливать все доступные апдейты, чтобы предупредить возникновение множества ошибок. На нашем сайте есть тематическая статья, в которой пошагово описано, что нужно делать для проверки и установки обновлений.
Подробнее: Как обновить Windows 10 до актуального состояния
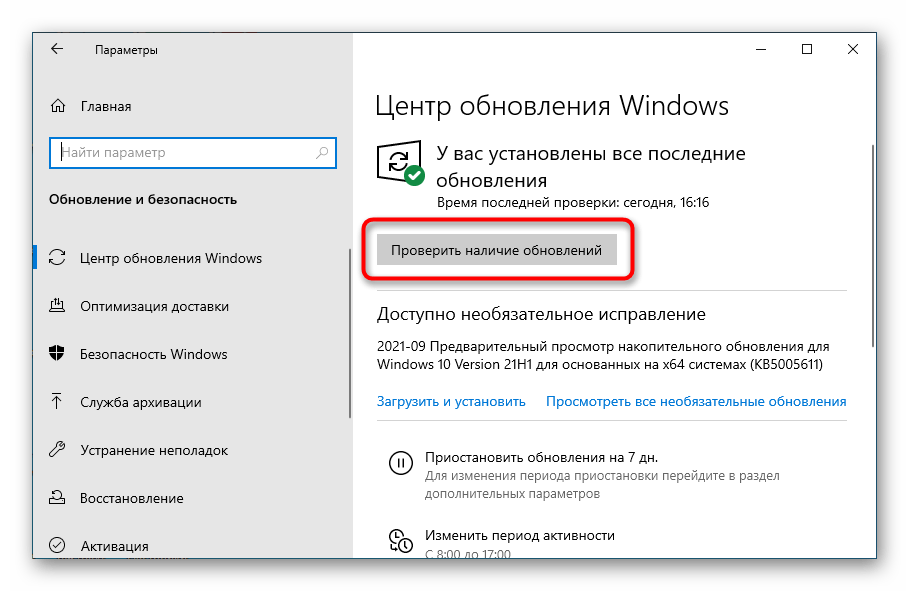
Также рекомендуется проверить настройки автообновления системы и при необходимости активировать эту опцию. Таким образом исчезнет нужда периодически проверять выход апдейтов вручную, все новые пакеты будут инсталлироваться в систему автоматически.
Подробнее: Как включить автообновление Windows 10
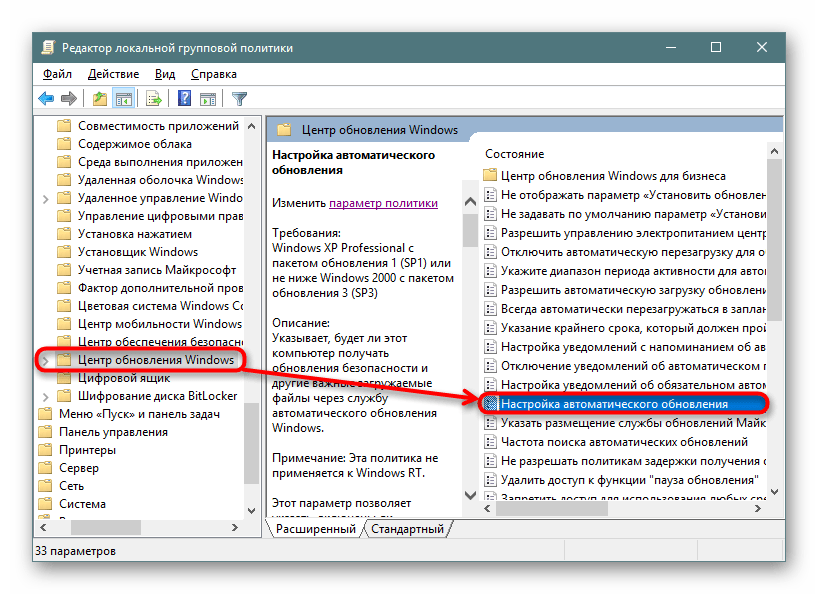
Windows 7
Поддержка Windows 7 закончилась 14 января 2020 года. Если при установке последнего пакета обновлений корневые сертификаты не были занесены в систему, потребуется это сделать вручную, скачав соответствующий апдейт с официального сайта Microsoft:
Посмотреть информацию о системе можно в специальном меню на компьютере. В отдельной статье на сайте подробно рассказано, как это сделать.
Подробнее: Как определить разрядность операционной системы Windows 7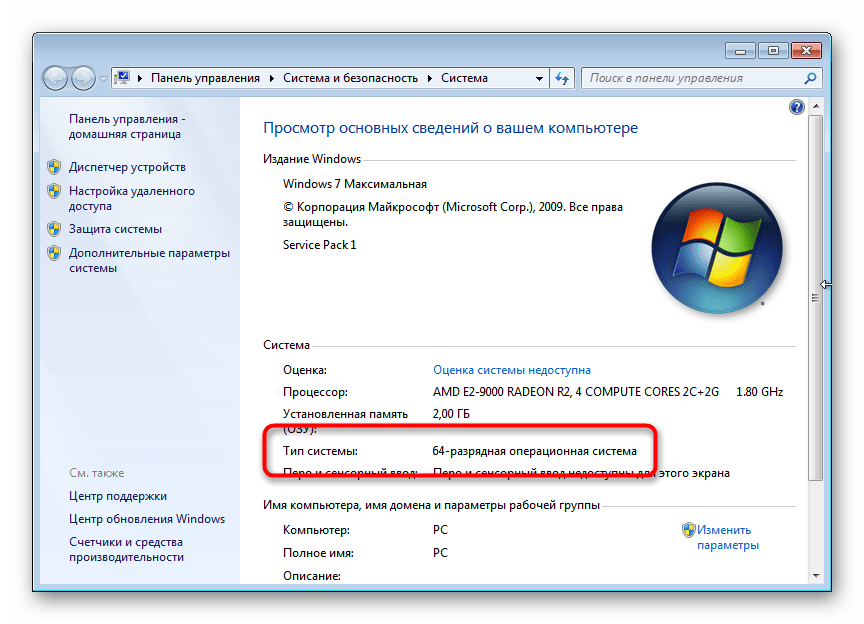
Проблемы при авторизации
Часто с подобными неприятностями сталкиваются владельцы ЭЦП, пытающиеся пройти регистрацию, либо авторизацию на различных электронных торговых площадках. Пользователю появляется уведомление, что его подпись не авторизирована.
Обычно проблема кроется:
На различных ресурсах процесс регистрации (авторизации) может существенно отличаться, иметь определенные ограничения, а также блокироваться защитным ПО. Поэтому перед началом процедуры не поленитесь ознакомиться с соответствующей инструкцией и правилами.
В дальнейшем, при работе на самой электронной площадке и попытке подписать электронные документы, могут возникать дополнительные трудности, связанные с такими моментами:
- Необходимости присоединиться к регламенту. Система не даст возможность полноценно работать, если вы не согласитесь с ее условиями.
- Невозможность загрузить файл (файлы). Обычно это ошибка превышения размера информации, что допустима для загрузки. Просто смените формат разрешения файла, чтобы уменьшить его размер.
- Требование использовать определенный браузер (определенную версию браузера). Это системные требования владельца площадки, которые необходимо соблюдать.
- Проблемы со считыванием сертификатов. Потребуется проверить не просрочены ли ваши сертификаты, а также все ли они установлены на ПК.
Что значит er 10002 неопределенная ошибка при проверке ЭЦП, что делать?
Возможно не прошла расшифровка файла ключа. Перезагрузите компьютер. Проверьте, отображается ли съемный носитель ключа ЭЦП, наличие и корректность отображения сертификатов, а также соответствие их (должен быть одинаковый владелец).
Ошибка 52 цифровая подпись
Почему компьютер не видит ЭЦП?
Несоответствие программного продукта операционной системы и съемного носителя (флешки), либо повреждение флешки. Устраняется путем обновления операционной системы до минимально необходимой версии. В случае обнаружения повреждения флешки – может потребоваться перевыпуск ЭЦП удостоверяющим центром.
Почему КриптоПро не отображает ЭЦП?
Потребуется выполнить определенные настройки вашего браузера и добавить программу в меню веб-обозревателя, а также загрузить недостающие сертификаты ЭЦП.
Где на компьютере искать сертификаты ЭЦП?
где вместо «ПОЛЬЗОВАТЕЛЬ» должно стоять наименование вашего ПК
Подскажите, может быть кто-то сталкивался со следующей проблемой, или хотя бы просто есть мысли, как с ней быть.
Написана программа с использованием КриптоПро .NET ещё пару лет назад, и с тех пор практически не меняется, всё работает как надо.
Но периодически (ну точнее за все время была пара тройка таких случаев, и все пришлись на последнюю пару-тройку месяцев) спустя какое-то время подписание просто перестает работать, получаем ошибку
System.NotSupportedException: Алгоритм ключа сертификата не поддерживается.
в System.Security.Cryptography.X509Certificates.X509Certificate2.get_PrivateKey()
Со слов пользователя, если ошибка возникла, она продолжает повторяться до закрытия приложения. А вот после перезапуска пропадает.
Как-то принудительно воспроизвести, понять причину или получить дополнительную информацию не удалось.
В самом коде программы никакого кеширования нет, т.е. на каждое подписание идёт поиск по хранилищу и т.д.
Возможно где-то что-то на уровне System.Security.Cryptography или КриптоПРО кешируется и есть возможность принудительно сбросить/очистить что-либо, чтобы обойтись без перезапуска приложения?
Не исключаю, что проблема может быть внешней и пользователи что-то ещё делали помимо перезапуска, когда проблема возникала.
Ошибка КриптоПро «0x80090008»: указан неправильный алгоритм
Если версия CryptoPro не соответствует новым условиям сдачи отчетности, пользователь увидит на экране уведомление с кодом ошибки «0x80090008». Это значит, что на ПК установлен устаревший релиз программы, и его необходимо обновить. Для начала проверьте сертификат:
При наличии ошибки в СЭП система на нее укажет.
Удаление программы
Если никаких проблем не обнаружено, ошибку неправильного алгоритма поможет устранить переустановка СКЗИ:
- Найти криптопровайдер через «Пуск».
- Выбрать команду «Удалить».
- Перезагрузить ПК.
Чтобы новая программа работала корректно, перед установкой требуется удалить все следы старой версии с помощью фирменной утилиты cspclean от CryptoPro:
- Запустить файл cspclean.exe на рабочем столе.
- Подтвердить удаление продукта клавишей «ДА».
- Перезагрузить компьютер.
Контейнеры, сохраненные в реестре, удалятся автоматически.
Установка актуального релиза
Дистрибутивы для скачивания СКЗИ размещены в разделе «Продукты» и доступны для скачивания всем авторизованным пользователям. Создание ЛК занимает не более 5 минут:
В каталоге продуктов выберите версию криптопровайдера с учетом ОС, загрузите установщик на ПК, запустите его и следуйте подсказкам. При установке ПО требуется указать серийный номер лицензии (если срок действия еще не истек). Эту информацию можно уточнить в приложении к договору.
По отзывам пользователей, переустановка ПК почти всегда помогает в устранении ошибки «0x80090008». Если проблема не решена, рекомендуется написать в техподдержку разработчика или обратиться к официальному дистрибьютору, у которого вы купили лицензию.
Ошибка «Вставьте ключевой носитель» или «Вставлен другой носитель» возникает при попытке подписания электронного документа. Сначала следует убедиться, что USB-токен с сертификатом подключен к ПК (в качестве носителя используются защищенные криптоключи или обычные флешки). Токен должен соответствовать сертификату. Если носитель подсоединен к ПК, но сообщение об ошибке все равно появляется, следует переустановить сертификат через CryptoPro:
- Открыть меню «Пуск» → «Панель управления» → «КриптоПро CSP».
- Зайти во вкладку «Сервис» → «Посмотреть сертификаты в контейнере» → «Обзор».
Выбрать из списка ключевой контейнер, нажать ОК и «Далее».
Нажать «Установить». Если появится предупреждение о том, что сертификат уже присутствует в хранилище, дать согласие на его замену.
Дождаться загрузки сертификата в хранилище «Личное» и нажать ОК.
После переустановки рекомендуется перезагрузить ПК. Для первичной инсталляции СКПЭП применим аналогичный алгоритм действий.
Изменение значения системного реестра
Хорошей эффективностью является изменение значений параметров системного реестра. Разберём соответствующие способы для 32 и 64-битных систем. Если же вы не знаете, какая у вас стоит система, нажмите комбинацию клавиш Win+Pause и просмотрите данные в появившемся окне.
Для Виндовс 32 бита:
- Нажмите на Win+R, введите в появившемся окне regedit и нажмите Энтер. Перейдите по пути:
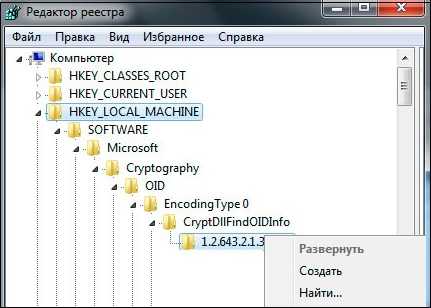
Найдите там значение OID , и далее переименуйте параметр «Algid»=dword:0000801e в Algid+»=dword:0000801e.
Для Виндовс 64 бита:
- Нажмите на Win+R, введите в появившемся окне regedit и нажмите Энтер. Перейдите по пути:
- Найдите там значение OID , и далее переименуйте параметр «Algid»=dword:0000801e в Algid+»=dword:0000801e
- Затем перейдите по указанному ниже пути:
- Найдите там значение OID , и далее переименуйте параметр «Algid»=dword:0000801e в Algid+»=dword:0000801e.
Пошаговая инструкция решения проблемы
Если флеш-накопитель с ЭЦП не работает, выполняют такие действия:
- Устанавливают программные компоненты, необходимые для корректного использования площадки. К ним относятся плагины для сайтов «Госуслуги», «Госзакупки» и т. д.
- Убеждаются в правильности установленных на компьютере даты, времени и часового пояса.
- Проверяют наличие сертификата в личном хранилище. При его отсутствии или повреждении выполняют переустановку. Убеждаются в том, что срок действия найденного сертификата не истек.
- Активируют функцию представления совместимости. Эта рекомендация относится к пользователям Internet Explorer. Чтобы найти функцию, переходят в меню, открывают раздел «Параметры просмотра», пункт «Добавить адрес портала».
- Проверяют работу системы в других браузерах. Если система по-прежнему не подписывает документ, можно попробовать использовать другое устройство.
- Проверяют операционную систему на наличие вирусов. Для этого используют специальные утилиты, например «Антивирус Касперского».
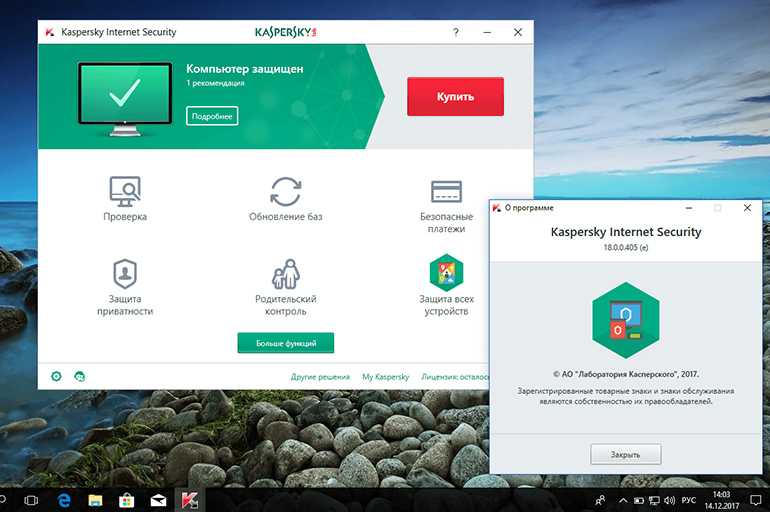 Исследуйте операционную систему на вирусы.
Исследуйте операционную систему на вирусы.
Отключение подписи
Поддерживая стабильность ОС, Microsoft не рекомендует устанавливать компоненты, не имеющие сертификатов WHQL, но такая возможность в системе осталась. Необходимость установить неподписанный драйвер может возникнуть по разным причинам. К примеру, это может быть оборудование, снятое с производства, но необходимое для работы.
Групповая политика
Самый простой способ отключить электронную подпись заключается в изменении политики безопасности. Запускаем редактор, используя меню «Выполнить».
В главном окне последовательно разворачиваем подчеркнутые пункты в области навигации. Последний раздел содержит три параметра. Нужный нам выделен рамкой. Открываем его для редактирования.
В управляющем блоке ставим переключатель в положение «Включено». В области параметров используем выпадающее меню. Выбираем пункт, отмеченный цифрой «2». Применяем и сохраняем внесенные изменения.
Заданное правило должно начать действовать без перезагрузки.
Особые параметры загрузки
Следующий способ предполагает использование особых вариантов загрузки операционной системы. Открываем меню параметров Windows и переходим в указанный на скриншоте раздел.
В области навигации перемещаемся к пункту «Восстановление». Используем отмеченную кнопку для перезагрузки системы.
Управление мышью тут доступно, поэтому последовательно начинаем перемещаться по меню. Открываем раздел устранения неисправностей.
Выбираем дополнительные параметры.
Переходим к настройкам загрузки.
Эта область информационная и работает в ней только отмеченная кнопка.
Система переходит в режим низкого разрешения экрана и отключает управление мышью. Нужный нам пункт седьмой в списке. Выбираем его, нажимая управляющую клавишу «F7» в верхнем ряду клавиатуры.
Компьютер перезагрузится, после чего установка неподписанных драйверов в ОС станет доступна.
Режим командной строки
С помощью этого метода можно также отключить проверку цифровой подписи драйвера в Windows 7. Запускаем PowerShell в режиме повышенных прав. Вводим последовательно приведенные на скриншоте команды.
После перезагрузки система не будет сообщать, что ей требуется драйвер с цифровой подписью. Для отключения режима в тексте последней команды указываем «OFF» вместо «ON».
Еще один вариант использования командной строки требует перезагрузки в безопасный режим. Последовательность действий мы уже рассматривали. Добравшись до дополнительных параметров, выбираем обозначенный пункт.
Операционная система еще раз перезагрузится, отобразив командную строку в режиме администратора. Вводим приведенную на скриншоте команду. Для выхода в графическое меню набираем «exit».
Отключение данного режима также выполняется заменой «ON» на «OFF» в конце управляющей команды.



























![Исправлено: как минимум с одной подписью есть проблемы [pdf, docusign]](http://kubwheel.ru/wp-content/uploads/b/8/8/b881e381f689d9846b6620575e9026cb.jpeg)


