Использование стационарных программ
Ещё одним способом перевести файл из PDF в Ворд является задействование стационарных программ. Существуют как заточенные на это программы-конвертеры, так и программы, часть функционала которых позволяет трансформировать файлы из PDF в Ворд. Давайте рассмотрим их особенности на примере нескольких таких программ.
Microsoft Word — простой способ конвертации из ПДФ в документ Word
В этом случае не нужно ходить далеко, поскольку в современные версии MS Word (от 2016 и выше) встроена возможность преобразования PDF-файлов в вордовский формат.
Для её реализации выполните следующее:
- Запустите Ворд;
- Кликните на Файл – Открыть, и укажите программе путь к вашему pdf-файлу;
- Появится сообщение о необходимости преобразования пдф-файла в редактируемый документ Ворд. Подтвердите операцию, нажав на «Ок»;
- Программа преобразует ваш документ, при этом качество преобразования довольно среднее, и часть картинок может потеряться при трансформации.
Free PDF to Word Converter — бесплатная программа для конветации PDF в DOC
Программа «Free PDF to Word Converter» предназначена специально для конвертации файлов из ПДФ в Word. Работать с ней очень просто.
- Запустите программу, нажмите на «Select Files» для загрузки в неё вашего ПДФ-файла.
- Укажите куда записать трансформированный файл (Select another folder).
- И кликните на «Convert» для запуска процедуры.

ABBY PDF Transformer — профессиональный конвертер файлов PDF
«» – профессиональный редактор PDF-файлов, с возможностью их трансформации в выбранный вами формат. Работа с ним проста, и не несёт каких-либо трудностей:
- Запустите программу;
- Нажмите на «Открыть» слева для загрузки вашего файла на ресурс;
- Кликаем вверху на «Конвертировать в» — «Документ Microsoft Word».
- Проходим процедуру конвертации и сохраняем полученный результат.
Adobe Acrobat Pro — платная программа от Adobe Systems
Продукты американской компании «Adobe Systems» отличаются высоким качеством, и известны по всему миру. В данном случае нас интересует программа «Adobe Acrobat Pro», платный функционал которой позволяет трансформировать pdf в word.
- Запустите программу, выберите «Файл» — «Открыть».
- Откроется ваш файл, затем кликните на «Файл» — «Сохранить как другой» — Microsoft Word.
- Введите имя файла и нажмите на «Сохранить».

Кликните «Сохранить как другой» — «МС Ворд»
WPS PDF to Word Converter — новая программа с удобным функционалом
Довольно новая платная программа-конвертер, с впечатляющим функционалом. Бесплатная версия имеет ограничение лишь на 5 страниц конвертирования. Пользоваться программой для конверсии PDF в Word также очень просто – загрузите пдф-файл в WPS PDF to Word Converter, выберите исходящий формат (включая DOC, DOCX и RTF) и нажмите на «Start».
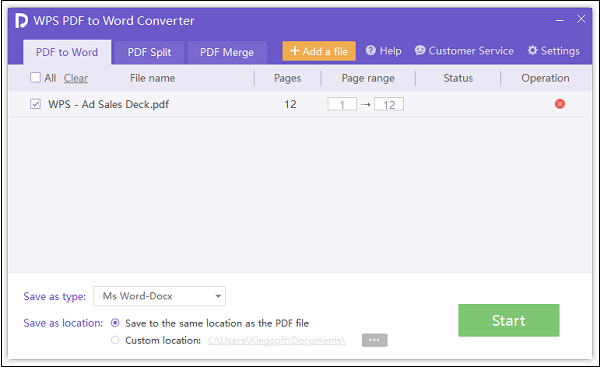
Unipdf.com — трансформация из PDF в Word высокого качества
«Unipdf.com» — очень простая в использовании программа, осуществляющая высокое качество трансформации из PDF в Ворд (doc или rtf). Хорошо сохраняет разметку документа. Бесплатно возможна трансформация лишь трёх страниц документа.
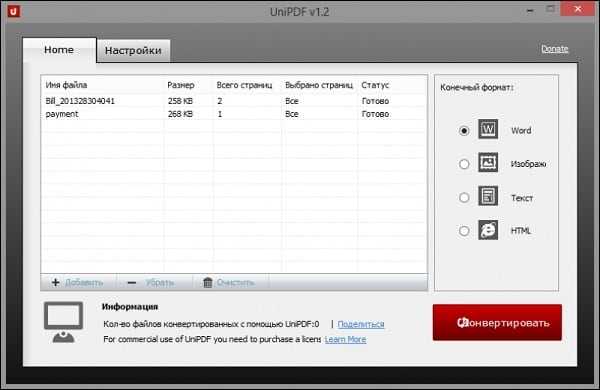
Конвертация PDF в Ворд на Mac
В случае работы с Mac вы можете использовать следующие способы:
Использовать облачное хранилище Гугл (Гугл Документы) для загрузки пдф-файла на ресурс, и его сохранения в формате Ворд (Файл – Скачать как – Майкрософт Ворд);
Или вы можете воспользоваться приложением Automator для Мac OS. Указанное приложение позволяет извлекать текст в формате RTF или TXT из ПДФ-документа, который вы можете сохранить в Ворд.
Выполните следующее:
- Откройте Automator, создайте там новый рабочий процесс (программу);
- Найдите в списке задач «Извлечь текст PDF», и перетяните его в рабочую область;
- Откроется диалоговое окно, в котором понадобится задать параметры сохранения. Выберите форматированный вариант сохранённого текста – RTF;
- Перетяните в рабочую область ПДФ-файл и нажмите вверху на «Запустить»;
- Через некоторое время в заданной для сохранения папке появится документ с извлечённым текстом. Просмотрите текст, и при необходимости отредактируйте его.
Преобразование PDF в Word
- Загрузите PDF-файл.
- Выберите Word 2007-2013 (*.docx) или Word 2003 (*.doc) из выпадающего меню.
- Настройте дополнительные параметры.
- Нажмите «Начать».
Оставайтесь на связи:
- Закладка Нравится 86k поделиться 2k твитнуть
Лучший инструмент для преобразования PDF в Word
Всё просто. Загрузите PDF-документ с жёсткого диска / из облачного хранилища или перетащите в поле загрузки.
После загрузки PDF-файла выберите формат Microsoft Word из выпадающего меню. Доступно два варианта: DOC и DOCX.
После этого нажмите на «Сохранить изменения», а PDF-конвертер позаботится об остальном.
Онлайн-инструмент для преобразования PDF в Word
Вам не надо скачивать приложение или устанавливать программу. PDF2Go работает онлайн в любом браузере. Просто подключитесь к сети и зайдите на PDF2Go.com.
Забудьте о вредоносных программах и вирусах, просто скачайте полученный документ Word.
Зачем создавать Word из PDF-файла?
Несмотря на универсальность формата, PDF-документы сложно редактировать. Чтобы извлечь или отредактировать текст, надо преобразовать PDF в редактируемый Word.
Оптическое распознавание символов (OCR) позволяет редактировать даже отсканированные книги. Не тратьте время, чтобы скопировать текст вручную, мы обо всём позаботимся!
Безопасное преобразование PDF в Word!
Если вы преобразуете PDF в документ Microsoft Word на сайте PDF2Go, вашему файлу ничего не угрожает.
SSL-шифрование, регулярная очистка сервера, безопасность загрузки и скачивания файлов. Все права на документы остаются за вами.
Для получения дополнительной информации ознакомьтесь с Политикой конфиденциальности.
В какой формат можно преобразовать?
Этот конвертер создан для преобразования PDF-файлов в документы Microsoft Word формата DOC и DOCX. Вы можете конвертировать PDF-файл и в другой текстовый документ!
Например:
ODT, RTF, TXT и другие
Мобильный конвертер PDF-файлов
Конвертируйте PDF-файлы на компьютере, смартфоне или планшете!
Онлайн-сервис PDF2Go позволяет конвертировать PDF-файлы в Word. В поезде или автобусе, в отпуске, на работе или дома — просто подключитесь к сети!
Чтобы оставить отзыв, преобразуйте и скачайте хотя бы один файл
Преобразование PDF в документ Word с помощью ABBYY FineReader
Данный вариант позволяет преобразовать в Word даже PDF файлы без текстового слоя.
В случае, если текстовый слой присутствует, то ABBYY FineReader извлекает его.
Если текстовый слой отсутствует, то ABBYY FineReader распознаёт текст на изображениях и пытается воспроизвести форматирование.
Откройте ABBYY FineReader и перетащите в него PDF в документ.
Дождитесь добавления всех страниц.
Нажмите кнопку «Распознать все страницы» в открывшемся меню выберите «Распознать документ».
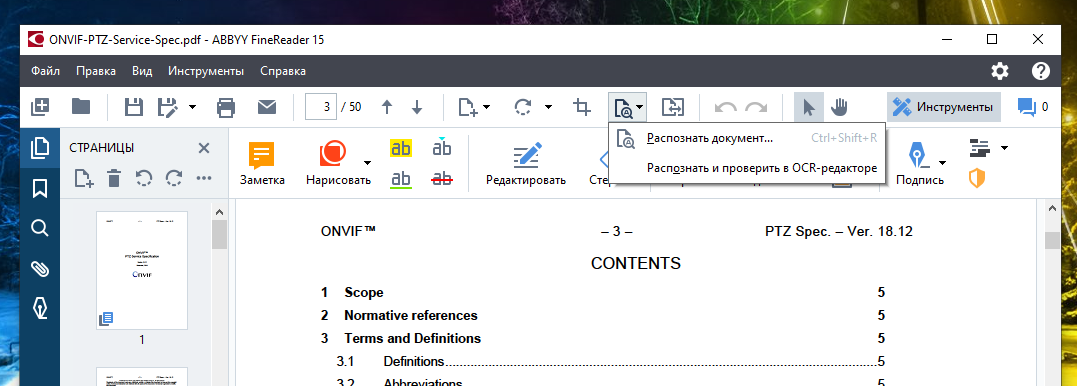
Если нужно, измените настройки под ваши условия.
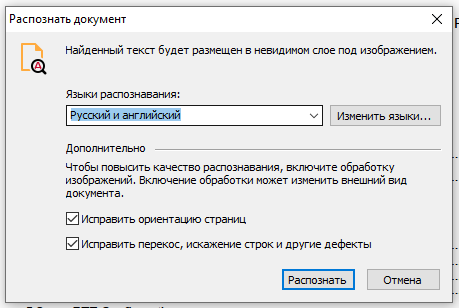
Вы можете увидеть следующее сообщение — оно означает, что распознавание не требуется.
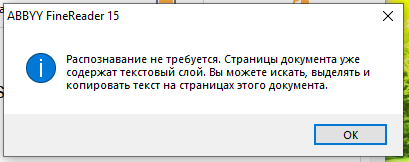
Либо начнётся распознавание текста — в зависимости от количества страниц и мощности вашего компьютера, может потребоваться разное количество времени.
Когда распознавание текста будет завершено, нажмите в меню Файл → Сохранить как → Документ Microsoft Word.
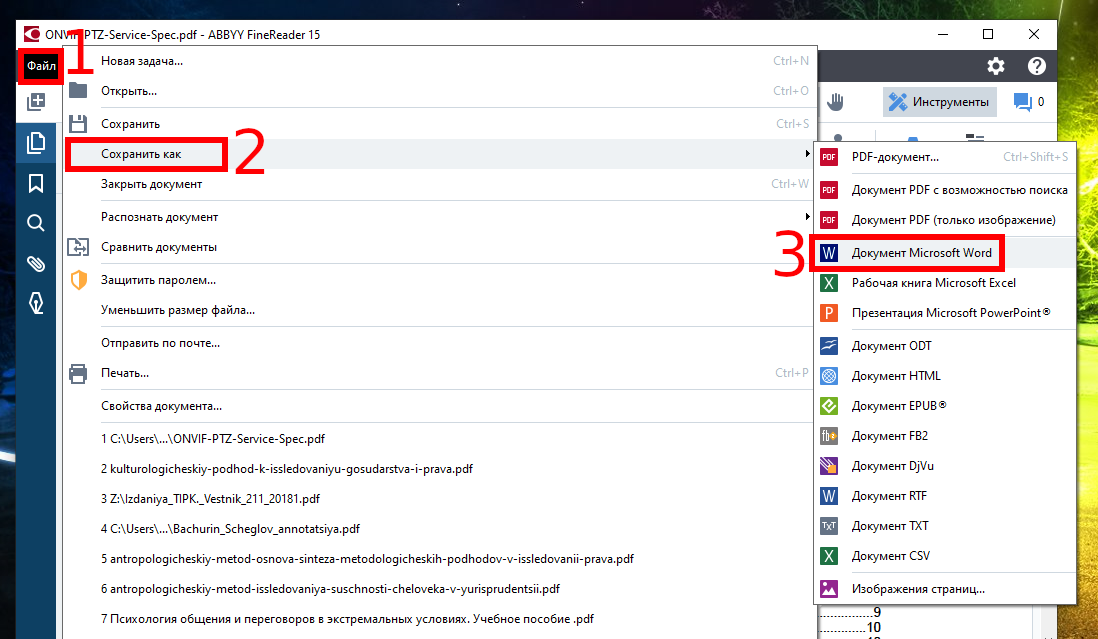
В зависимости от размера документа, может потребоваться некоторое время на его конвертацию.
Если вы недовольны качеством извлечённого текстового слоя, то нажмите кнопку «Распознать все страницы» в открывшемся меню выберите «Распознать и проверить в OCR-редакторе». В этом случае будет выполнено оптическое распознавание даже не смотря на наличие текстового слоя.
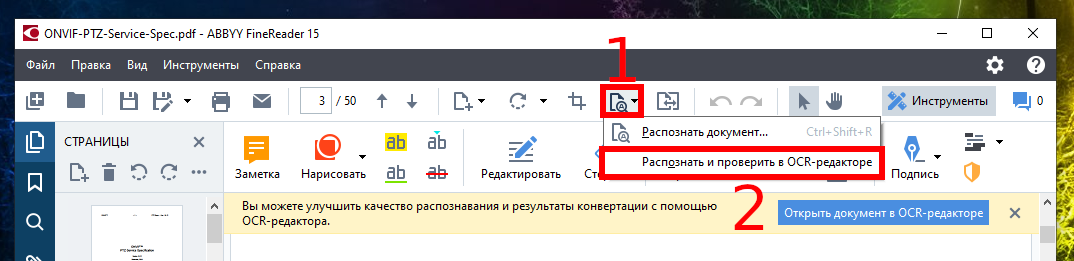
Часто задаваемые вопросы по конвертации PDF в Word
В чем основное отличие программ –конвертеров от онлайн сервисов?
Выделяется следующие отличие: онлайн сервисы ограничивают возможный объем файлов и зачастую отсутствует возможность сконвертировать текст, в котором содержатся картинки.
Каким способом лучше воспользоваться для конвертации ПДФ файла с картинками?
Лучше пользоваться первым и вторым способом, а именно прибегнуть к помощи программ Аdobe Аcrobat или FineReader. Они максимально сохранят качество картинок. При конвертации через Word, текст может быть оптимизирован, о чем сообщает сама программа.
Когда целесообразно использовать для конвертации Google Диск?
Google Диск поможет пользователю провести преобразование формата файла PDF в DOC не зависимо от его места нахождения. Данный сервис доступен пользователю в любой точке мира, где есть интернет, достаточно зайти в свой аккаунт.
Зачем конвертировать пдф в ворд?
PDF называется моментальным снимком документа, который полностью гарантирует пользователям, что содержимое и даже формат файла остаются неизменными с момента его передачи. Что ж, преобразование файлов Portable Document Format (PDF) в формат Microsoft Word требует отмены фиксированного формата файла. Вы можете использовать наш бесплатный онлайн-конвертер PDF в Word, чтобы получить услугу перевести из пдф в ворд без ущерба для качества. Причины такого преобразования:
Редактировать файл документа:
Неоспоримая причина перевод ворд в пдф заключается в том, что пользователи могут напрямую редактировать текст. Помните, что этот коэффициент редактирования вообще невозможен с онлайн-редактором PDF, вам нужно использовать конвертер PDF в Doc, который эффективно конвертирует Adobe PDF в редактируемый файл Doc. Когда вы успешно конвертируете PDF-файл в документ Word, становится легко вносить правки с помощью Word или аналогичного программного обеспечения.
Недоступность PDF Reader:
Несомненно, файлы PDF можно легко просматривать в бесплатной программе Adobe Reader. Но если на вашем компьютере не установлена программа или есть другие проблемы с совместимостью, PDF-документ не может быть прочитан. Итак, используйте онлайн конвертер пдф в ворд, чтобы преобразовать пдф в ворд онлайн и сделать его доступным для получателя.
Читатели экрана:
Помните, что инструменты чтения с экрана для слепых не всегда совместимы с форматом Adobe PDF, в то время как формат документов MS Word может легко читаться.
Как конвертировать пдф в ворд Online?
Вы можете конвертировать PDF-файл в Doc, а также в последний формат .docx с помощью этого бесплатного онлайн-конвертера PDF в Word. Положительным моментом является то, что этот онлайн-конвертер поддерживает пакетное преобразование файлов PDF в документы Word без искажения форматирования. Теперь преобразуйте pdf в слово, выполнив следующие действия:
Шаг 1:
Загрузите PDF-файл с компьютера: просто выберите PDF-файл для прямого преобразования в Word в Интернете или перетащите PDF-файл в специальное поле для преобразования PDF-файла в Word.
Шаг 2:
Сохраняйте спокойствие и ждите загрузки, после загрузки нажмите кнопку «Конвертировать».
Шаг 3:
После конвертировать пдф в ворд вы сможете получить доступ к недавно созданному редактируемому документу Word, загрузив его. Наконец, конвертировать из ворд в пдф в предпочитаемом вами хранилище.
Примечание. Наш онлайн-конвертер PDF в MS Word позволяет конвертировать отсканированный PDF в Word, сохраняя форматирование полученного файла. Когда вы преобразуете файлы PDF в редактируемые документы Word через отсканированный файл с помощью этого конвертера из пдф в ворд, каждая страница файлов PDF будет точно перевёрнута.
Как преобразовать формат PDF в Word с помощью Google Диск — 1 способ
Нам необходим перевод ПДФ в Ворд с возможностью редактирования получившегося документа. Подготовьте PDF-файл, который вам потребовалось преобразовать в редактируемый формат, чтобы загрузить его в свой Google Диск.
Пройдите шаги:
- Откройте в браузере страницу поисковой системы Google, войдя туда со своей учетной записью.
- В правом верхнем углу нажмите на значок «Приложения Google».
- В раскрывшемся меню щелкните по значку «Диск».

- В верхнем левом углу сначала нажмите на кнопку «Создать», а потом в выпадающем меню щелкните по «Загрузить файлы».
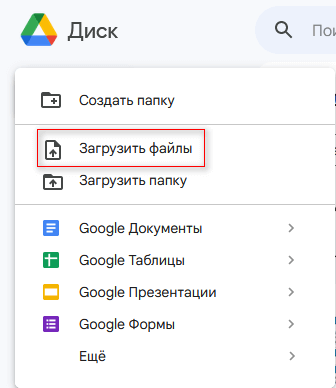
- В открывшемся окне «Выгрузка файла» выберите PDF-файл на компьютере.
Если ваш документ большого размера, то эта операция может занять некоторое время.
- После того, как вы загрузили документ, дважды щелкните по нему.
- На экране откроется окно для предварительного просмотра PDF, где вы сможете ознакомиться с содержимым этого файла.
- Вверху вы должны увидеть кнопку с надписью «Открыть с помощью…».
- Щелкните по кнопке, а в раскрывшемся меню выберите «Google Документы».

- Некоторое время Google Docs будет конвертировать ваш документ PDF, в зависимости от размера файла. Например, преобразование файлов большого размера может занять нескольких минут.
- После завершения конвертации, на главной веб-странице Документов Google откроется содержимое файла в редактируемом текстовом формате.
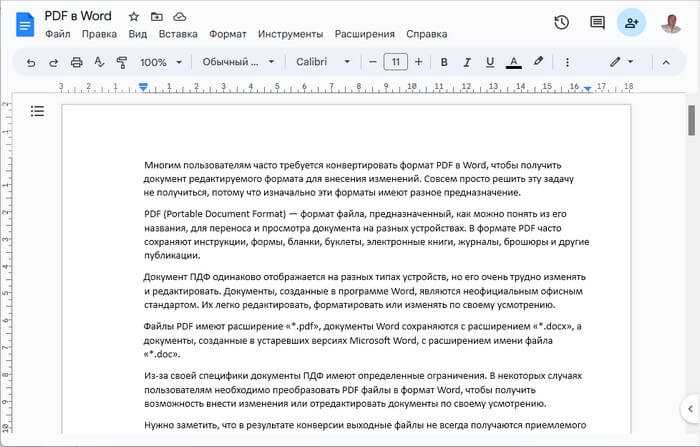
Вы можете приступить к работе над этим документом, чтобы исправить ошибки или внести изменения. При преобразовании PDF-файлов в текстовые документы, иногда получаются не совсем те результаты, на которые вы надеялись. Например, вы увидите плохо выровненный текст или неправильное написание. Можно сразу исправить это вручную, или просто оставьте все как есть, чтобы проделать необходимые действия в программе Word.
Документы Google обычно хорошо справляются, если PDF-файл содержит обычный текст. Но, при большом количестве изображений, диаграмм или таблиц вы можете получить плохие результаты, поскольку некоторые части документа даже не будут преобразованы.
- Нажмите на меню «Файл».
- В открывшемся меню сначала выберите «Скачать», а затем — «Microsoft Word (DOCX)».
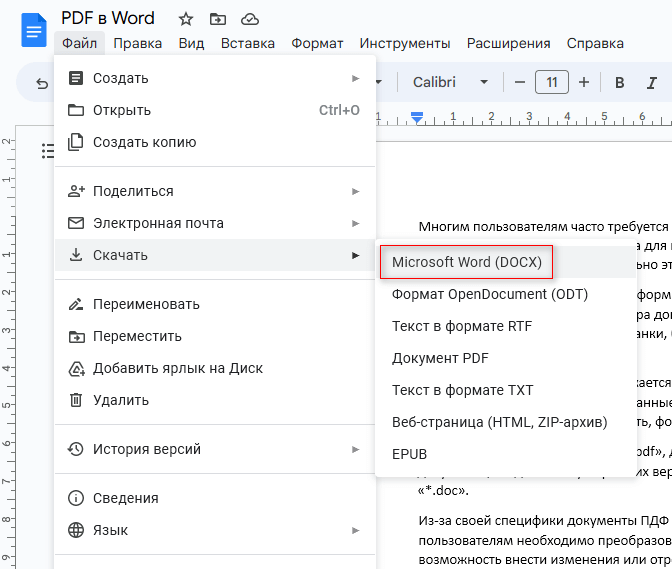
- В итоге, файл в формате Word будет сохранен на вашем компьютере.
Конвертирование PDF в Word онлайн — 5 сервисов
С помощью Microsoft Word 2013-2016
В последних версиях Microsoft Office приложение Word имеет встроенный инструмент для конвертирования pdf. Нужно просто открыть файл в этой программе, а дальше система сделает все сама.
1. Нажимаем на кнопку «ФАЙЛ» в левом верхнем углу окна.
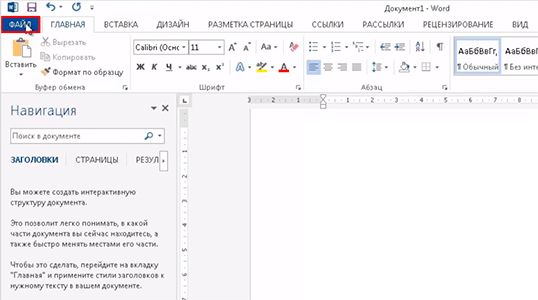
2. Идем по пути Открыть → Компьютер и выбираем папку, где находится наш файл.

3. Выбираем документ и жмем кнопку «Открыть».

Появится окно с предупреждением, которое можно не читать и сразу жать кнопку «ОК».

Вот и всё! Теперь документ можно редактировать и сохранить в обычном формате doc или docx.
Правда, разрывы страниц расположены не в тех местах, что в исходном файле, но это как-нибудь можно пережить. Главное, все таблицы и списки доступны для редактирования.
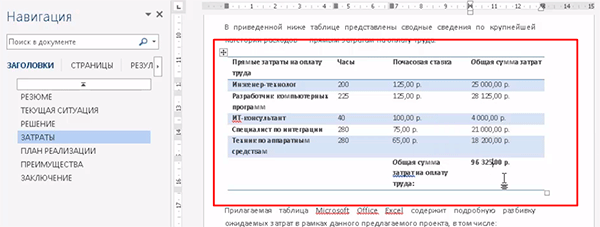
Быстрое преобразование нескольких документов .docx в документы .doc или .pdf в Word
Kutools for Word
- Обзор
- Бесплатная загрузка
- Учебники по функциям
- Что нового?
Иногда людям может потребоваться преобразовать документы формата .docx в формат .doc или наоборот в Word. Если вы используете Office 2007 или более поздние версии, вы можете легко сохранить документ docx в формате doc в Word. Но если вы хотите конвертировать несколько документов docx в формат doc массово или наоборот, как вы можете быстро это сделать? Kutools for WordАвтора Doc / Docx Утилита может не только быстро конвертировать несколько документов docx в формат doc или наоборот, но также конвертировать несколько документов docx в файлы PDF.
Рекомендуемые инструменты повышения производительности для Word
Более 100 мощных расширенных функций для Word, сэкономьте 50% вашего времени. Бесплатная загрузка
Перенесите редактирование и просмотр с вкладками в Office (включая Word), гораздо более мощные, чем вкладки браузера. Бесплатная загрузка
Нажмите Kutools Дополнительная > Doc / Docx. Смотрите скриншоты:
Преобразование нескольких документов .docx в документы .doc в Word
Предположим, вы хотите преобразовать все документы docx из папки, как показано на снимке экрана ниже, в документы doc, вы можете быстро сделать это следующим образом:
1. Запустите приложение Microsoft Word, а затем примените эту утилиту, нажав Kutools Дополнительная > Doc / Docx.
2. в Конвертер форматов документов диалоговом окне, пожалуйста, настройте параметры, как показано на скриншоте ниже.
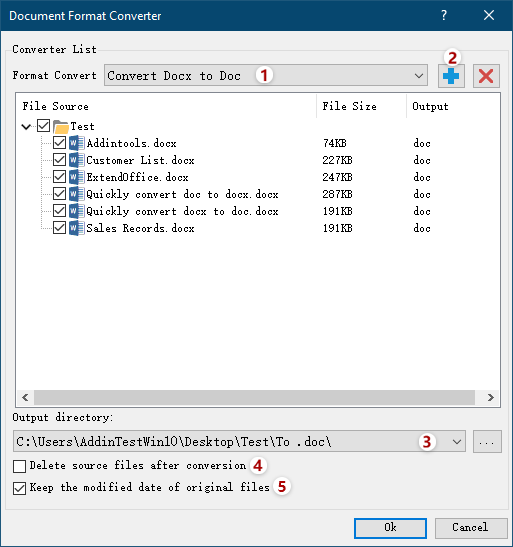
(1): Выбрать Конвертировать Docx в Doc из Формат Конвертировать выпадающий список.
(2): Нажмите > Файлы or Папка для выбора документов, которые вы конвертируете в документы .doc.
(3): Нажмите Приложения кнопка чтобы указать выходной каталог, в который вы сохраните новые документы.
(4): Необязательно отмечать Удалить исходные файлы после конвертации опцию.
(5): Необязательно отмечать Сохранять дату изменения исходных файлов опцию.
3. Нажмите Ok кнопку, чтобы начать преобразование.
Затем вы увидите все результаты, как показано на скриншотах ниже.
Преобразование нескольких документов .doc в документы .docx
Если у вас есть папка со многими документами, как показано на снимке экрана ниже, и вы хотите сразу преобразовать их в документы docx, вы можете сделать это следующим образом:
1. Запустите приложение Microsoft Word и нажмите Kutools Дополнительная > Doc / Docx, отобразится Конвертер форматов документов Диалог.
2. в Конвертер форматов документов диалоговое окно, настройте параметры, как показано на скриншоте ниже.

(1): Выбрать Конвертировать Doc в Docx из Формат Конвертировать выпадающий список.
(2): Нажмите > Файлы or Папка для выбора документов, которые вы конвертируете в документы .docx.
(3): Нажмите Приложения кнопка чтобы указать выходной каталог, в который вы сохраните новые документы.
(4): Необязательно отмечать Удалить исходные файлы после конвертации опцию.
(5): Необязательно отмечать Сохранять дату изменения исходных файлов опцию.
3. Нажмите Ok кнопку.
Затем все документы doc в выбранной папке сразу конвертируются в документы docx. Смотрите скриншот:
Преобразование нескольких документов .docx в документы .pdf
Если вы хотите преобразовать все документы docx из папки, как показано на скриншоте ниже, в документы pdf, сделайте следующее:
1. Запустите приложение Microsoft Word, а затем примените эту утилиту, нажав Kutools Дополнительная > Doc / Docx.
2. в Конвертер форматов документов диалоговое окно, настройте параметры следующим образом:
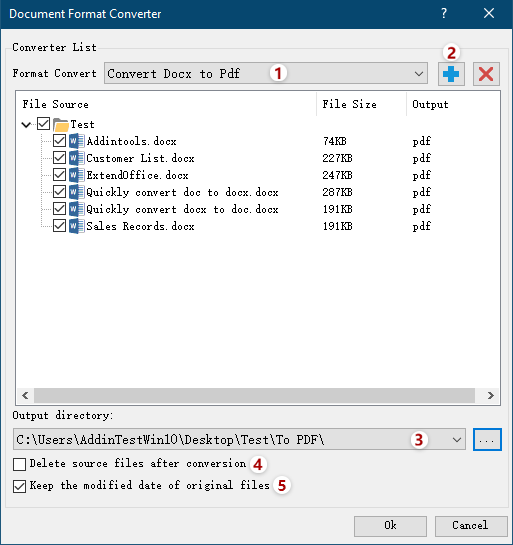
(1): Выбрать Конвертировать Docx в PDF из Формат Конвертировать выпадающий список.
(2): Нажмите > Файлы or Папка для выбора документов, которые вы конвертируете в документы .pdf.
(3): Нажмите Приложения кнопка чтобы указать выходной каталог, в который вы сохраните новые документы.
(4): Необязательно отмечать Удалить исходные файлы после конвертации опцию.
(5): Необязательно отмечать Сохранять дату изменения исходных файлов опцию.
3. Нажмите Ok кнопку, чтобы начать преобразование.
После этого вы увидите все результаты, как показано на скриншотах ниже.
Это только один из инструментов Kutools for Word
Kutools for Word освобождает от выполнения трудоемких операций в Word;
С наборами удобных инструментов для Word 2021 — 2003 и Office 365;
Простота использования и установки в Windows XP, Windows 7, Windows 8/10/11 и Windows Vista;
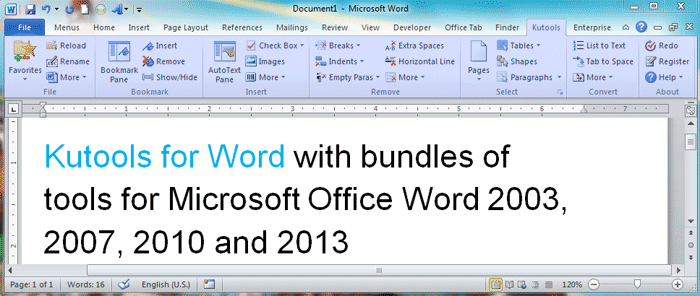
Способы конвертирования Word в PDF
Иногда возникает необходимость обратного преобразования – например, если вы создали вордовский документ, но не уверены, что у адресата, которому вы его перешлёте, стоит версия Word такая же или новее. Если это не так, высока вероятность, что он не сможет открыть документ, или при открытии будет потеряно форматирование. Преобразование в формат PDF решит проблему несовместимости – он обязательно прочитается на любом компьютере.
Рассмотрим самые ходовые способы, как из файла Word сделать документ PDF.
Через пакет Microsoft Office
Если вы плодотворно работаете с редактором Microsoft Word, то знаете, что набранный документ можно сохранить в разных форматах. В списке доступных имеется и PDF. Процедура сохранения документа Word в формате PDF требует выполнения следующих шагов:
- открываем текст, который нужно конвертировать;
- кликаем на пункте «Файл» главного меню программы;
- выбираем подменю «Сохранить как»;
- указываем, в какую папку сохранять итоговый файл;
- кликаем на опции «тип файла» и выбираем в списке формат PDF.
Как видим, процедура предельно простая и выполняется очень быстро.
Использование онлайн-сервисов
Первый способ не всегда демонстрирует удовлетворительные результаты. Если у вас что-то не получается, попробуйте сохранить файл Word в формате PDF, используя специализированные сайты. Таких сервисов в интернете – огромное количество, но мы советуем использовать только те, которые присутствуют в верхней части выдачи – именно в ТОП-10 находятся проверенные временем ресурсы. В противном случае вы можете столкнуться с ограниченным функционалом, криво работающим преобразованием, а то и вовсе с сомнительным ресурсом.
Если говорить о бесплатных сервисах с русскоязычным интерфейсом, можно порекомендовать следующие сайты:
- pdf2go.com/ru;
- smallpdf.com/ru;
- pdf.io/ru.
Последний ресурс – самый простой в использовании. Он характеризуется минималистическим интерфейсом, состоящим из единственной кнопки, при этом функционал программы неплохой. Например, загружать документ можно с локального диска, а можно с известных облачных сервисов типа Dropbox или Google Диск.
Алгоритм преобразования следующий:
- заходим на сайт;
- кликаем по иконке «Word в PDF»;
- нажимаем пресловутую единственную кнопку;
- указываем путь к исходному файлу;
- кликаем «Открыть»;
- запустится процедура конвертации, после завершения которой появится кнопка «Скачать»;
- жмём её, по умолчанию PDF-файл будет сохранён в папке «Загрузки» или каталог, который вы указали в настройках браузера.
Небольшие файлы конвертируются за считанные секунды, документы побольше преобразовываются минуты.
ПО от сторонних разработчиков
Ещё один востребованный способ, как перевести файлы Word в формат PDF. Количество таких утилит тоже довольно велико, мы рекомендуем воспользоваться программой Smallpdf. Она полностью бесплатна, занимает немного места на диске, может выполнять и обратные преобразования, обладает дружественным, интуитивно понятным даже для новичков интерфейсом.
При наличии такой программы вам не потребуется доступ в интернет, кроме процедуры скачивания.
Алгоритм конвертации следующий:
- запускаем утилиту;
- в левой части окна программы жмём кнопку «Office to PDF»;
- выбираем формат исходного файла;
- кликаем на пункте меню «Файл», выбираем опцию «Open» (тот же результат возможен при выборе вкладки «Choose Files», расположенной в центральном блоке);
- указываем путь к вордовскому документу, жмём «Select»;
- жмём кнопку «Convert file».
Процесс преобразования очень быстрый, результирующий файл будет сохранён в том же каталоге, где лежит исходный.
Конвертация через Google Диск
Последний способ, позволяющий превратить документ Word в PDf-файл – это облачный сервис от Google. Для его использования вы должны иметь зарегистрированный аккаунт. Конвертация производится не так быстро, как при использовании установленного на компьютер ПО, но вряд ли будет длиться дольше 2 минут.
Алгоритм переделки файла:
- заходим в поисковик;
- нажимаем в правом верхнем углу квадратик, выбираем сервис «Google Диск»;
- кликаем на кнопку «Создать» в левом блоке окна;
- выбираем пункт «Загрузить файлы», добавляем исходный файл;
- кликаем на пункте «Открыть в приложении» (доступен в верхней части окна);
- жмём «Файл» в верхнем меню, выбираем опцию «Скачать как», отмечаем, что мы хотим сохранить файл как «Документ PDF».
Как видим, практически все способы конвертации одного формата в другой пригодны и для обратного преобразования. Вам остаётся выбрать метод, который устроит вас по качеству конвертации.
Как конвертировать PDF в Word в Windows
Независимо от того, используете ли вы ПК с Windows или Mac, мы покажем вам несколько способов преобразования файла PDF в документ Word. Лучший способ во многом зависит от приложений, которые вам удобнее всего использовать, например Word, Google Docs или Adobe Acrobat, а также от ваших личных предпочтений.
Программы для Windows, мобильные приложения, игры — ВСЁ БЕСПЛАТНО, в нашем закрытом телеграмм канале — Подписывайтесь:)
Преобразование файла PDF в Word с помощью Microsoft Word
Вы можете преобразовать PDF-файл в Word в Microsoft Word. Этот метод автоматически преобразует ваш PDF-файл в файл DOCX, где PDF-файл в основном состоит из текста.
Примечание. После преобразования PDF-файла его форматирование, включая разрывы строк и страниц, может отличаться от исходного файла.
- Откройте документ Word, выберите «Файл»> «Открыть», найдите файл PDF и выберите «Открыть». Это откроет файл PDF в Word.
- Вы можете получить сообщение о том, что Word теперь преобразует ваш PDF-файл в редактируемый документ. Для продолжения нажмите ОК.
- Word преобразует файл PDF в редактируемый документ Word, чтобы вы могли редактировать, копировать, вырезать или форматировать текст. Когда вы закончите, Word автоматически сохранит отредактированный файл как файл DOCX в папке по умолчанию.
Преобразование файла PDF в Word с помощью Adobe Acrobat
В Adobe Acrobat можно преобразовать PDF в формат Word, но эта функция доступна только в премиум-версиях Adobe Acrobat.
- Откройте Adobe Acrobat DC, выберите «Открыть файл», выберите файл PDF и затем нажмите «Открыть».
- На левой панели выберите Экспорт> Microsoft Word (* .docx).
- Выберите Конвертировать.
- При появлении запроса войдите в свою учетную запись Adobe, и преобразованный PDF-файл откроется в Word.
Преобразование PDF в Word с помощью Документов Google
С годами Документы Google улучшились за счет более сложных функций редактирования, форматирования и разметки. Вы можете использовать Google Docs для преобразования PDF в Word и простого форматирования текста и абзацев с помощью интеллектуальных инструментов редактирования и стилизации.
- Открыть Гугл документы и выберите знак плюса, чтобы открыть пустой документ.
- На новой странице Документов Google выберите Файл> Открыть.
- Выберите вкладку «Загрузить» и нажмите «Выбрать файл на вашем устройстве»> «Открыть».
- Документ откроется в новой вкладке. Выберите Открыть с помощью> Документы Google, чтобы открыть PDF-файл как файл Google Doc.
- Выберите Файл> Сделать копию.
- Выберите место, в которое вы хотите сохранить преобразованный документ, а затем нажмите OK.
Примечание. Вы также можете выбрать «Файл»> «Загрузить», чтобы загрузить преобразованный PDF-файл в виде документа Word на свой компьютер.
Преобразование файла PDF в формат Word с помощью CamScanner
Если вы хотите преобразовать файл PDF в Word и сохранить исходный макет файла, вы можете использовать CamScanner PDF в Word конвертер. Онлайн-инструмент конвертирует файлы PDF в формат Word и работает с любым веб-браузером, поэтому вам не нужно устанавливать какую-либо программу или загружать приложение.
- Открыть CamScanner PDF в Word конвертер и выберите Файлы на ПК / Mac, чтобы импортировать файл PDF. Вы также можете перетащить файл PDF на веб-страницу CamScanner.
- Дождитесь завершения преобразования, а затем выберите «Загрузить», чтобы сохранить файл.
Для начала, разберемся, что это за форматы такие, и для чего каждый предназначен.
PDF — Portable Document Format. Этот формат создан специалистами компании Adobe Systems и предназначен для хранения текстовых документов, изображений, электронных книг. Его главная особенность такова – при открытии на любом компьютере, в принципиально разных ОС, Ваш документ будет выглядеть совершенно одинаково. Информационные потери в этом формате сведены к нулю. Именно поэтому пдф находит такое широкое применение. Документ пдф удобен и прост в использовании, занимает мало места на диске. С другой стороны, возможность редактирования такого документа очень ограничена.
Как перевести из PDF в Word
Часть 2: Как преобразовать PDF в Word на Mac и ПК с Windows
Если кто-то хочет конвертировать большое количество PDF-файлов, он может использовать два мощных программного обеспечения для конвертации PDF-видео.
1. Adobe Acrobat Pro — преобразование PDF в Word на Mac для редактирования
Шаг 1. Запустите Adobe Acrobat Pro
Выберите Файл на верхней панели инструментов Adobe Acrobat Pro, Затем выберите Открыть … из его выпадающего меню. В результате вы можете выбрать, какой файл PDF загрузить на свой компьютер Mac.
Шаг 2. Измените PDF на документ Word на Mac
Найдите и нажмите на Экспорт PDF на правой панели. Позже выберите Microsoft Word для доступа к двум вариантам формата, которые Word 97-2003 (.doc) и Word 2013–2016 (.docx). Выберите определенный и при необходимости управляйте его настройками вывода. Тогда выбирай Экспортировать переформатировать PDF в слово на Mac.
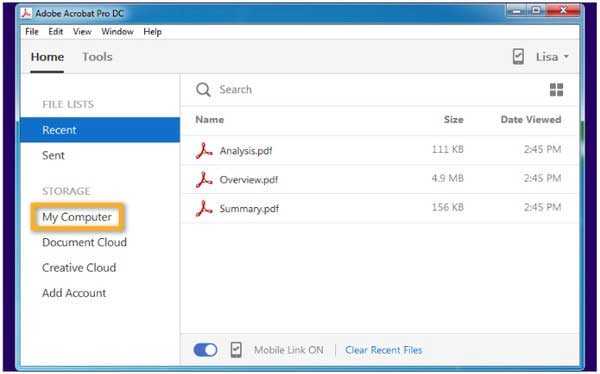
2. WidsMob ConvertPDF — конвертируйте PDF в документ Word в высоком качестве на ПК с Windows
WidsMob КонвертироватьPDF может сохранить исходное сохранение вашего файла PDF. Чтобы быть более конкретным, вы можете преобразовать PDF в слово без потери формата. Этот мощный PDF-конвертер, оснащенный передовым алгоритмом OCR, позволяет пользователям быстро преобразовывать PDF-файлы на основе изображений в текстовые форматы. Таким образом, вы можете преобразовать PDF в слово и продолжить форматирование без особых усилий.
- Поддержка преобразования PDF в несколько форматов с высоким качеством.
- Предоставьте передовую технологию OCR для преобразования PDF-файлов на основе изображений с сохранением форматирования.
- Измените определенные страницы PDF на слова и другие.
- Пакетное преобразование файлов PDF в редактируемые текстовые документы.
Win СкачатьMac Скачать
Шаг 1. Добавьте файл PDF
Бесплатно загрузите и установите программное обеспечение WidsMob ConvertPDF на свой ПК с Windows. Выбирать Добавить файлы для импорта выбранных файлов PDF. И вы также можете перетаскивать PDF или папки напрямую в его основной интерфейс.
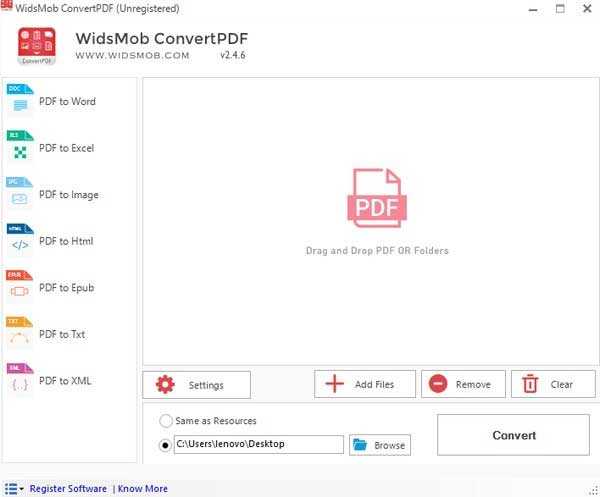
Внимание: Выберите Удалить or Очистить чтобы удалить ненужный файл PDF, если это необходимо. Шаг 2
Настройте выходной формат
Шаг 2. Настройте выходной формат
Вы будете по умолчанию PDF к Слову раздел. выберите Настройки внизу. Позже вы можете увидеть всплывающее окно с названием Опция. Нажмите Word на левой панели, а затем установите для преобразования PDF в слово (*.docx) или Word 2003-2007 (*.doc).

Шаг 3. Установите указанный диапазон страниц PDF (необязательно)
Если вы хотите преобразовать несколько страниц PDF в слово вместо всего файла PDF, вы можете щелкнуть правой кнопкой мыши этот PDF-файл. Отметьте перед опцией Указанный диапазон страниц. Позже вы можете установить начальную страницу и конечную страницу. Выбирать OK чтобы сохранить ваши изменения.
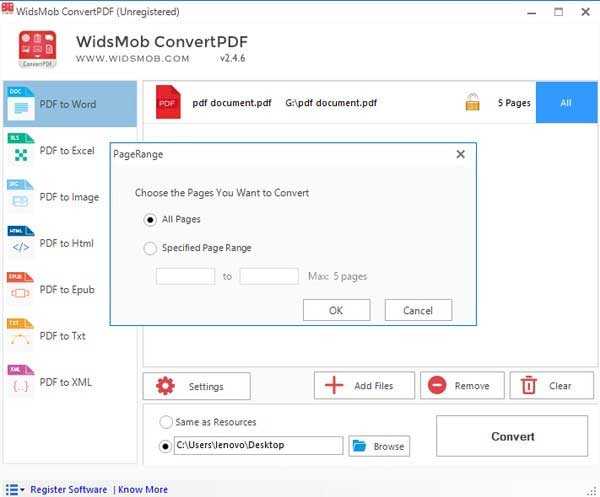
Внимание: Диапазон страниц до 5 страниц. Шаг 4
Измените PDF на Word без потери формата
Шаг 4. Измените PDF на Word без потери формата
Если вы хотите сохранить исходный макет и сохранение, вы можете выбрать То же, что и ресурс внизу. Затем выберите Приложения чтобы установить папку назначения. Наконец, нажмите кнопку Конвертировать кнопку в правом нижнем углу. Через несколько секунд вы можете успешно получить преобразованный текстовый документ.
 Win Скачать
Win Скачать
Заключение
Теперь вы знаете, как перевести документ из PDF в Word. Выбор зависит от необходимого функционала:
- Быстро выполнить преобразование можно в редакторе Word. Он автоматически установлен на Windows и предназначен для коррекции DOC и DOCX. Однако в нем нарушается форматирование страниц, а переконвертация возможна только после активации лицензии.
- Чтобы извлечь текст в исходном виде и вытащить все изображения, используйте PDF Commander. Конвертер отличается простым управлением на русском, доступен для бесплатного скачивания и подходит новичкам.
- Если листы были составлены из сканов, понадобится функция для распознавания символов. Ее предлагают Adobe Acrobat Pro, ABBYY FineReader и Smallpdf.
- Без установки программ воспользуйтесь онлайн-ресурсами. Оптимальные решения – iLovePDF, PDF2Go и Convertio. Также можно применить конвертер внутри Google Docs.
Выводы статьи
Огромное количество разнообразных документов сохранено в формате PDF. В некоторых ситуациях пользователю необходимо перевести файл в формате PDF в редактируемый документ Word, чтобы внести туда изменения и исправления. Для выполнения преобразования между этими форматами файлов, вы можете использовать инструмент в онлайн версии Google Документов, с помощью облачного хранилища Google Drive.
Конвертирование PDF в Word в Google Диск (видео)
Похожие публикации:
- Редактирование PDF онлайн — 5 сервисов
- Как извлечь картинки из PDF — 5 способов
- Как сделать из изображений PDF файл — 7 примеров
- Как разделить PDF на несколько файлов или страниц
- Как перевести строчные в заглавные буквы в Word





























