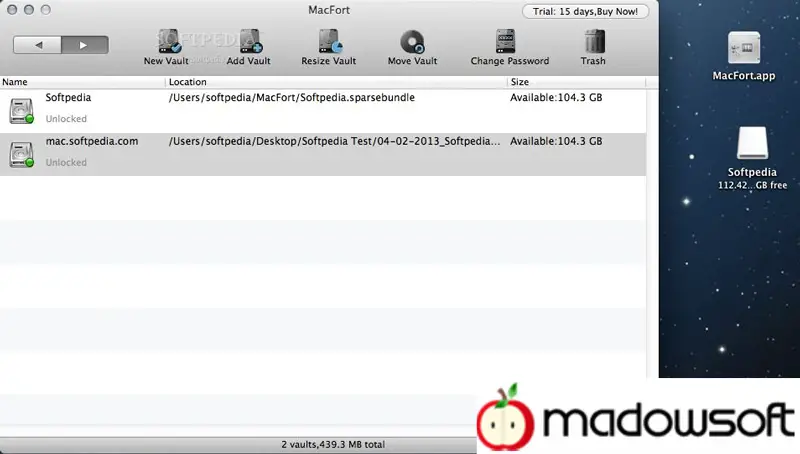Преимущества шифрования
Широко доступны технологии шифрования данных, которые реализуются с помощью нескольких криптографических алгоритмов. Есть несколько преимуществ.
Целостность данных
— повысить защиту данных и целостность информации. Однако одно только шифрование не может обеспечить целостность, но, защищая обязательные данные, оно может сохранить данные от хакера, который может использоваться предприятиями при принятии деловых решений.
Защита конфиденциальности
— данные на телефоне, компьютере или в облаке могут содержать конфиденциальную информацию. Хакеры могут получить доступ и использовать ваши личные данные с вашего устройства и использовать их несанкционированным способом, где шифрование данных может быть доказано в качестве гарантии конфиденциальности ваших данных.
Повышение доверия
— многим предприятиям может не потребоваться защита данных, но для того, чтобы показать своим клиентам, насколько они серьезно относятся к безопасности своих клиентов, они используют шифрование. Использование шифрования данных может повысить доверие клиентов, поскольку они узнают, насколько серьезно вы относитесь к конфиденциальности данных.
Работа удаленно
— многие компании предпочитают удаленных сотрудников. Ожидается, что сотрудники будут использовать зашифрованные устройства. Тем не менее, в случае удаленной работы, риск взлома данных довольно высок. Шифрование данных может обеспечить полную безопасность информации.
Далее давайте рассмотрим некоторые из лучших программ для шифрования, доступных для Windows и MacOS.
Encrypto
В центре внимания Encrypto находится отправка и совместное использование зашифрованных файлов, но его также можно использовать для локального и облачного шифрования хранилища. Просто перетащите любой файл в окно приложения, установите пароль и добавьте необязательный кодовый вопрос, ответ на который будет известен только вам и получателю. Затем файл шифруется и может быть сохранен на вашем компьютере и/или отправлен по электронной почте, через Dropbox или просто оправлен на USB-накопитель. Encrypto использует 256-битное шифрование AES. Как отправитель, так и получатель должны иметь уже установленный Encrypto для того, чтобы работала функция совместного использования файлов.
Бесплатная версия Encrypto доступна для Windows и Mac OSX.
Простое шифрование
Современным примером такого шифра является ROT13 , используемый когда-то, например, в почтовой программе Outlook Express. Это, однако, уже история, отлично иллюстрирующая обсуждаемый механизм.
Перейдём к способам, которые мы можем использовать каждый день. Если под рукой нет приложений для шифрования, а мы хотим защитить файл или папку, мы можем использовать встроенный в Windows архиватор ZIP. К сожалению, с появлением седьмой версии Windows из компрессора исчезла возможность защиты архивов паролем. Но ничего не потеряно, потому что само сжатие данных приводит к изменению организации отдельных байтов в непонятный набор символов.
Некоторые пользователи отсутствие пароля пытаются заменить изменением расширения файла с *.ZIP на другой, например,*.DLL. Этот метод вполне уместен, но нет никакого смысла в повторном сжатии, которое якобы должно затруднить считывание информации. Если же вы хотите защитить архив паролем, в распоряжении у вас есть бесплатный инструмент – 7-ZIP.
Boxcryptor
Boxcryptor позволяет вам создавать папку в любом месте вашего компьютера, и все, что помещено в эту папку, зашифровывается с использованием 256-битного стандарта AES. Чтобы просмотреть файлы в этой папке, запустите приложение Boxcryptor, перейдите к нужному файлу и введите свой пароль/ключ. Если вы используете службу облачных хранилищ, такую как Google Диск или Dropbox, эта папка может быть помещена в соответствующую папку синхронизации приложения.
Содержимое файла скрыто, но имена файлов и их расширения все еще видны.
Недостатком подхода Boxcryptor — и даже большинства приложений в этом списке — является то, что файлы нельзя просматривать или открывать, скажем, в Google Docs. Если вы хотите просмотреть их на другом компьютере или смартфоне, вам придется установить Boxcryptor и загрузить файлы для их просмотра локально.
Boxcryptor доступен бесплатно для Windows, Mac, Android, iOS и Windows RT.
Sookasa
Sookasa работает очень похоже на BoxCryptor, но она ограничена Google диском и Dropbox. Специальная папка Sookasa создается внутри в папках синхронизации «Google Drive» или «Dropbox», и все, что помещено внутри этой папки, зашифровывается с использованием 256-битной AES. Чтобы просмотреть файл, его необходимо загрузить и расшифровать локально с помощью приложения Sookasa.
Sookasa позволяет пользователям обмениваться файлами и папками все на всего с помощью простого щелчка правой кнопки мыши. Установите пароль, настройте права доступа в режиме реального времени и установите срок действия ключей шифрования, и вы сможете обменяться данными через безопасные ссылки.
Sookasa доступна бесплатно для Windows, Mac, Android и iOS.
VeraCrypt (Windows/OS X/Linux)
VeraCrypt — это продолжатель знаменитой открытой программы TrueCrypt, прекратившей свое развитие год назад. VeraCrypt поддерживает AES, наиболее популярный тип шифрования, TwoFish и Serpen менее популярные, но тоже обладают уникальными характеристиками. Так же VeraCrypt поддерживает создание скрытых зашифрованных томов внутри других томов, шифрование раздела целиком или всего диска, или же usb-накопителя. Шифрование и расшифровка происходит довольно быстро, программа постоянно развивается и проходит аудит сообществом открытого программного обеспечения.
Если вы впервые пользуетесь программами шифрования будьте внимательны, читайте указания и испытайте её на каком-нибудь простом примере. Для тех, кто знаком с TrueCrypt пользование никакого труда не составит.
AxCrypt

AxCrypt предоставляет некоторые дополнительные возможности, в макете простоты. Вы можете сотрудничать с членами вашей команды и разрешить им открывать ваши зашифрованные файлы с определенными паролями. Все файлы, которые проходят через AxCrypt, защищены 128-битным или 256-битным шифрованием AES.
Кроме этого, вы можете:
- Автоматически защищать файлы облачного хранилища
- Управлять паролями
- Открывать зашифрованные файлы на вашем мобильном устройстве
- Переключать язык на русский, турецкий, корейский и т.д.
Вы можете скачать и начать использовать их бесплатный план прямо сейчас или выбрать премиум-план, начиная с $ 34 / год.
Odrive
Odrive является, как настольным, так и веб-инструментом, который позволяет связать все ваши учетные записи облачного хранилища. Вы можете разместить зашифрованную папку в любом месте, как, например, в ваших каталогах Google Диска или Dropbox. Любые файлы, помещенные в эти папки, автоматически зашифровываются с помощью хэшей SHA256.
Файлы шифруются только в облачном хранилище, а не на локальном компьютере. Это означает, что они не защищены на вашем жестком диске.
Odrive также может похвастаться функциями синхронизации и совместного использования, которые позволяют облачным файлам использоваться как локальные файлы.
Odrive использует политику шифрования «нулевого знания» (“zero knowledge”), то есть компания не знает или не хранит ваш ключ шифрования. Только пользователь может расшифровать свои файлы.
Бесплатно Odrive доступен в Windows, Mac и Linux.
Encrypto: бесплатная программа для шифрования файлов и папок
Encrypto — это бесплатная программа для шифрования файлов и папок с помощью алгоритма AES-256. Она позволяет создать зашифрованные файлы и папки, которые можно безопасно отправлять через интернет или хранить на компьютере.
Программа Encrypto имеет простой и понятный интерфейс, который позволяет шифровать файлы и папки всего лишь несколькими кликами мыши. Она также позволяет настраивать пароль, который будет использоваться для шифрования данных, а также выбирать алгоритм шифрования.
Одна из главных особенностей программы Encrypto — это ее кросс-платформенность. Она работает как на Windows, так и на Mac OS, что позволяет использовать ее на различных устройствах. Более того, зашифрованные файлы и папки можно открывать на любом компьютере, на котором установлена программа Encrypto.
Encrypto является надежным инструментом для защиты личных данных и конфиденциальной информации. Она подходит для использования как в домашней, так и в корпоративной среде. С ее помощью можно легко зашифровать любые файлы и папки, которые содержат важную информацию.
Шифрование на уровне файлов
В интернете вы найдёте много бесплатных приложений, позволяющих осуществлять шифрование файлов и папок с использованием различных методов и алгоритмов. Если вы хотите использовать их в работе, стоит проверить лицензию, допускает ли она применение данного инструмента в коммерческих целях.
Первым примером такого приложения является Cryptomator. Он бесплатный (открытый исходный код) и имеет свои версии для разных ОС и устройств. Эта утилита шифрует данные, которые мы посылаем в облачные сервисы, такие как Dropbox или Google Диск. С её помощью мы также можем защитить файлы и папки на локальном жестком диске компьютера.
Cryptomator шифрует данные с помощью алгоритма AES с 256-разрядным ключом ещё до того, как файлы будут скопированы на диск онлайн. Работа программы заключается в создании, так называемых, крипт, то есть закодированных файлов (контейнеров), в которых хранятся наши коллекции. Их количество неограниченно.
Что важно, данные в «криптах» имеют скрытую структуру каталогов, названия и даже размеров. Доступ к каждому контейнеру защищен паролем, только после введения которого открывается выбранный «крипт»
Второе достойное внимания приложение для защиты файлов и папок – Encrypto. Принцип его работы совершенно иной и заключается в перетаскивании коллекций в специальные окна или выборе опции «Добавить файл» (Add file. ) или «Добавить папку» (Add folder. ). Затем, содержащиеся в них данные автоматически шифруются, и пользователь может сохранить их в произвольно выбранном месте. Для этого нужно установить пароль и возможную подсказку. Чтобы расшифровать защищенный файл или папку, щелкните по нему два раза мышкой и введите пароль. Благодаря этому, каждая коллекция может быть защищена уникальным паролем, что повышает безопасность.
Другие альтернативы шифрованию или защите паролем папок Mac OS
Откройте для себя некоторые признанные приложения и программы, доступные на рынке:
• Корректор: это платное приложение, использующее 256-битное шифрование AES. Чтобы использовать его, вам нужно перетащить файл в приложение и все.
С его помощью вы можете создавать собственные значки, устанавливать мастер-пароли и получать доступ к генератору паролей, если он вам нужен. Вы также можете хранить конфиденциальные файлы и информацию в безопасности, вне поля зрения и в порядке прямо на вашем Mac.
• Шпионаж3: С шифрованием AES-256 защитите свои пароли даже от самых сильных противников. Его исходный код доступен специалистам по безопасности, что позволяет успешно проверить его в случае необычной активности. Кроме того, он работает с вашим любимым программным обеспечением для синхронизации и резервного копирования.
• Гильдер 2: он имеет простой, элегантный и легкий в использовании интерфейс, который надежно хранит информацию с использованием шифрования AES-256. Это приложение не требует специального места для файлов, которые вы хотите защитить.
Каждая папка или файл останутся на своем исходном месте, и с Hilder 2 вы скроете и зашифруете их. Для просмотра скрытых файлов и работы с ними необходимо использовать приложение.
• Хранитель данных 3: это приложение базы данных с 448-битным шифрованием. С Data Guardian 3 вы можете создавать категории для хранения информации и даже применять собственные ярлыки и значки. Он предлагает множество инструментов и функций, которые упрощают запись, которую вы хотите сделать.
Не разглашайте свою конфиденциальность, шифровать и защищать папки Mac OS паролями. Вы также должны знать, что у вас также есть возможность шифровать ваши папки и файлы так что они в полной безопасности. Попробуйте некоторые из предложений, которые вы только что прочитали.
Список лучших инструментов для шифрования папок на Mac
Теперь мы выбираем программное обеспечение, специализирующееся на компьютерах и операционных системах Apple, есть еще много вариантов, но, по нашему мнению, мы выбрали лучшее и наиболее используемое пользователями, что дает дополнительную уверенность, когда дело доходит до новых обновлений.
Шифрование Budy
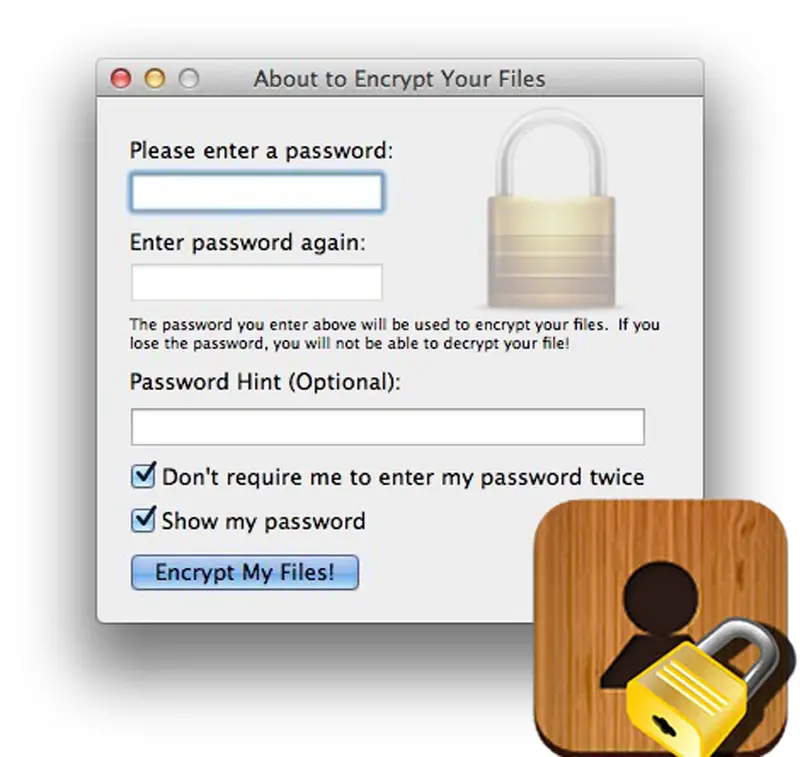
Это один из вариантов, наиболее часто используемых пользователями MacOS для шифрования любого типа файла или всей папки паролем.
Что касается его работы, он состоит из перетаскивания файла, который вы хотите зашифровать, и падение на значок шифрования . Таким образом, приложение автоматически рассчитает если вы хотите его зашифровать или если, наоборот, ты хочешь расшифровать это .
Кроме того, он предлагает вариант, позволяющий сохранить предлагаемый пароль в каждом документе , чтобы не забыть и не потерять полностью. Таким образом, он имеет наиболее подходящие функции для шифрования файлов простым и интуитивно понятным способом.
Макфорт
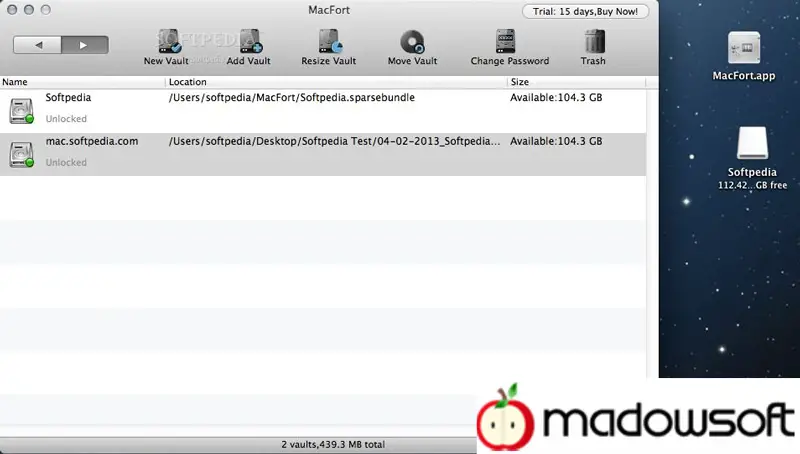
Эта альтернатива использует 128 или 256 битное шифрование , как и в случае с механизмом Mac Disk Utility, который также отлично защищает отдельные файлы как целые папки, связанные документы и приложения . Обещание, что ваши файлы будут полностью недоступны третьим лицам, которые не знают пароль для доступа к ним.
MacFort — одна из самых безопасных программ , потому что, например, если ваш Mac украден, не будет никакой возможности, чтобы другой человек мог получить доступ к этим документам, даже люди, которые могут иметь некоторые знания о том, как расшифровать файлы.
DocWallet

Это бесплатная программа, которая отлично подходит для защитить все ваши документы, хранящиеся на Mac . Помня, что используемое шифрование конец до конца и, следовательно, ваши данные будут в полной безопасности.
С другой стороны, DocWallet обеспечивает безопасную отправку конфиденциальной информации и управление ею через Интернет. . Такие как безопасная синхронизация документов и папок, а также поддержка различных форматов. Предлагая большую универсальность своим пользователям.
Crypter
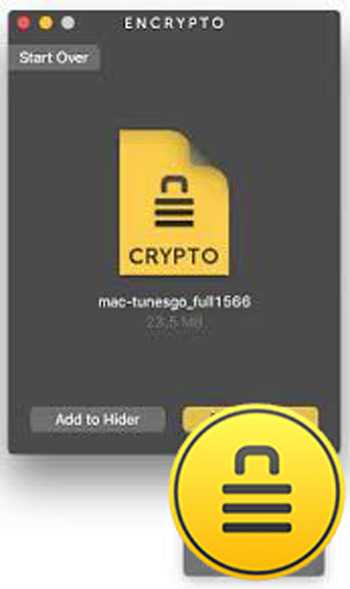
Это приложение созданный CleanMyMac для шифрования файлов и документов на Mac, которые использует шифрование AES 256 и дает возможность безопасно поделиться ими позже со своими контактами.
Что касается интерфейса, программное обеспечение очень просто , потому что все, что вам нужно сделать, это перетащить документ, который нужно зашифровать, и y поставить ключ, который нельзя забыть .
Со своей стороны, это который предлагает своим пользователям отличные функции. Учитывая, что в Encrypto возможно приложите небольшую подсказку о пароле, который вы когда-то вводили , например, это может быть общий термин между двумя людьми, которые делятся файлом. Так что не доставляйте неудобств, если вы это забудете.
Алгоритмы шифрования

Алгоритм шифрования похож на черный ящик. Дамп документа, изображения или другой файл, который вы загружаете в него, вы получаете обратно. Но то, что вы видите, кажется бредом.
Превратить эту тарабарщину обратно в нормальный документ можно через окно с тем же паролем, который вы вводили при шифровании. Только так вы получите оригинал.
Правительство США признали Расширенный стандарт шифрования (AES) в качестве стандарта, и все продукты, которые здесь собраны, поддерживают стандарт шифрования AES.
Даже те, кто поддерживает другие алгоритмы, как правило, рекомендуют использовать AES.
Если вы эксперт шифрования, вы можете предпочесть другой алгоритм, Blowfish, и возможно, даже алгоритм Советского правительства по ГОСТу.
Но это уже совсем для любителей экстремальных развлечений. Для рядового пользователя AES — это просто отличное решение.
Шифрование файлов и папок в Windows 10
Использование зашифрованной файловой системы (EFS)
Microsoft Windows по умолчанию поставляется со встроенной зашифрованной файловой системой, которая обеспечивает шифрование на уровне файловой системы. Его можно включить для отдельных файлов и каталогов в проводнике следующим образом.
Программы для Windows, мобильные приложения, игры — ВСЁ БЕСПЛАТНО, в нашем закрытом телеграмм канале — Подписывайтесь:)
1] Откройте проводник и найдите файл или папку, которые вы хотите зашифровать.
2] Щелкните правой кнопкой мыши файл или папку и выберите Свойства.
3] Нажмите на Продвинутый в Общее таб.
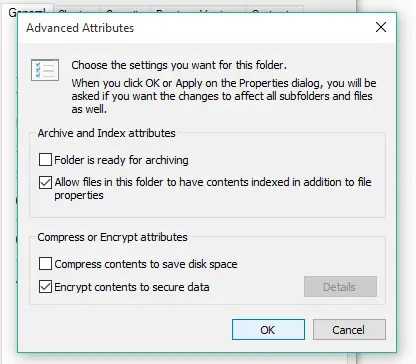
4] В следующем диалоговом окне установите флажок кроме Шифрование содержимого для защиты данных под Сжать и зашифровать атрибуты.
5] Нажмите на в порядке а затем нажмите Применять кнопка.
6] При шифровании папки вам будет предложено выбрать между «Применить изменение только к этой папке» а также «Примените изменения к этой папке, подпапкам и файлам ». Сделайте так, как хотите, и сохраните изменения.
Резервное копирование ключа шифрования

После завершения процесса шифрования вам будет предложено создать резервную копию ключа шифрования, чтобы избежать потери доступа к файлам в случае потери или повреждения ключа. Нажмите на Сделать резервную копию сейчас, следуйте приведенным инструкциям, чтобы установить пароль, а затем сохраните сертификат в желаемом месте.
Теперь только ваша учетная запись пользователя сможет получить доступ к зашифрованному файлу или папке. Если кто-то еще попытается получить доступ к данным, будь то из другой учетной записи пользователя или физически удалив ваш жесткий диск, он будет отображаться как бессмысленный файл, и злоумышленник не сможет прочитать содержимое.
Чтобы расшифровать файлы или папки вы только что зашифровали, снова вернитесь на вкладку «Свойства» и отмените процесс, сняв флажок, кроме Шифрование содержимого для защиты данных вариант.
Примечание: EFS служит требуемой цели, но не рекомендуется для сверхчувствительных данных. Профессиональные хакеры по-прежнему могут обойти шифрование для доступа к вашей личной информации. Кроме того, убедитесь, что ключ шифрования хранится надежно, по крайней мере, не в виде обычного текста.
Использование BitLocker
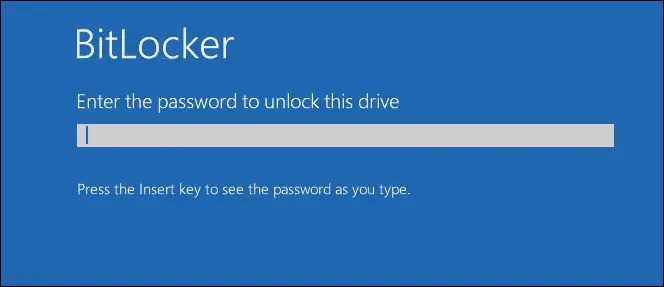
BitLocker — гораздо более безопасный способ шифрования данных в Windows 10. Однако вместо отдельных файлов и папок он шифрует весь том / раздел на вашем жестком диске или съемном устройстве, независимо от того, кто вошел в систему.
Для начала, BitLocker предварительно загружен в Windows 10, Windows 8, 8.1 и Windows 7 (недоступно в выпусках Windows Home). В нем используется микросхема доверенного платформенного модуля (TPM), которая позволяет вашему устройству применять шифрование на аппаратном уровне, что затрудняет взлом, чем безопасность на уровне программного обеспечения.
Чтобы проверить, есть ли на вашем компьютере микросхема TPM, нажмите Клавиша Windows + X комбинацию на клавиатуре и выберите Диспетчер устройств. Здесь нажмите на Устройства безопасности дано внизу. Вы увидите Модуль доверенной платформы с версией, написанной рядом с ним.
Чтобы настроить BitLocker на ПК с Windows 10, выполните следующие действия:
1] открыто Панель управления и отправляйтесь в Система и безопасность раздел.
2] Выбрать Шифрование диска BitLocker и нажмите на Включите BitLocker.
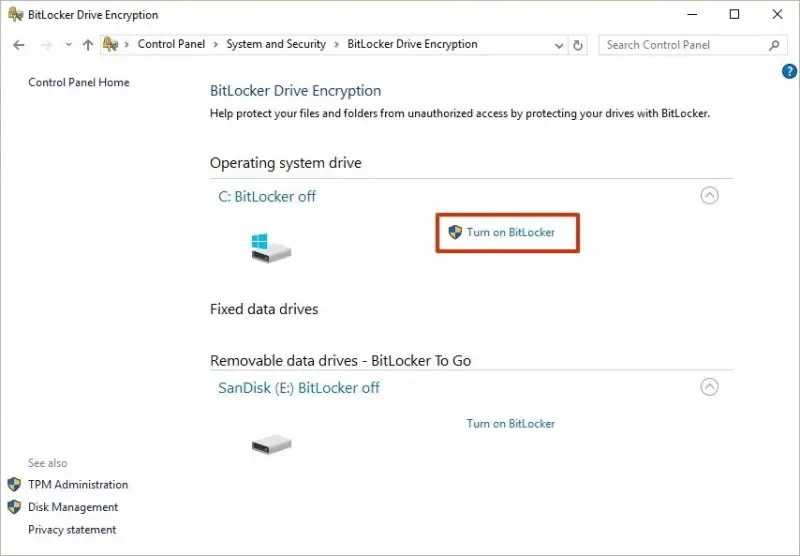
3] следующий
4] Сейчас, сохранить ключ восстановления для восстановления доступа к зашифрованному диску в случае, если вы забудете свой пароль. Вы можете распечатать его, сохранить на жестком диске, на съемном USB-накопителе или в своей учетной записи Microsoft.

5] выберите какую часть диска вы хотите зашифровать— весь диск или только используемое дисковое пространство.
6] На следующем шаге выберите Новый режим шифрования. Или, если вы хотите, чтобы диск был совместим со старыми машинами Windows, выберите Совместимый режим. Последнее предпочтительнее для съемных устройств.
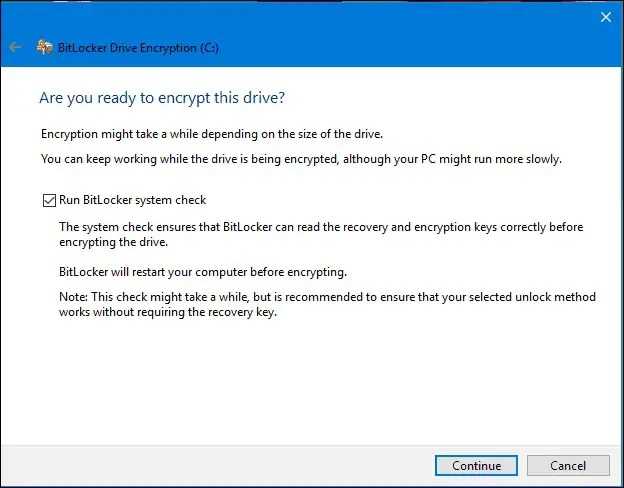
7] Теперь, когда вы закончили с настройками, нажмите Начать шифрование и дождитесь завершения процесса шифрования. При появлении запроса перезагрузите компьютер.
Чтобы отключить BitLocker, откройте проводник, щелкните правой кнопкой мыши зашифрованный диск и выберите Управление BitLocker. Затем вы можете либо временно приостановить BitLocker, либо полностью отключить его.
GnuPG
Впрочем, существует и куда более надежное решение для обмена зашифрованными данными в Интернете, и это — GnuPG , использующая асимметричные пары ключей. Приложение доступно практически на всех операционных системах, включая Windows, Mac OS, Linux и FreeBSD. Реализация программы для Windows получила название GPG4Win и включает в себя, помимо собственно GnuPG, удобную визуальную оболочку Kleopatra для управления ключами шифрования, менеджер сертификатов, плагин для почтового клиента Outlook и плагин для проводника операционной системы.
Даже если открытый ключ попадет в руки злоумышленников, для них он будет абсолютно бесполезен, ведь все, что они смогут сделать, — это зашифровать новые файлы, тогда как расшифровать существующие у них не получится. По этой причине GnuPG де-факто является золотым стандартом защиты электронной переписки, благо приложение можно с легкостью интегрировать в любой популярный почтовый клиент с помощью соответствующего плагина.
Cryptomator
В отличие от всех перечисленных выше приложений, Cryptomator использует так называемое прозрачное шифрование. После первого запуска программа предложит вам создать защищенное хранилище, которое с точки зрения операционной системы является одновременно и директорией, и динамически расширяемым (его объем изменяется автоматически и зависит от количества свободного места, доступного в текущем логическом разделе) виртуальным диском. Данный факт обеспечивает два чрезвычайно важных преимущества:
- зашифрованный контейнер можно разместить внутри сетевой папки OneDrive, «Яндекс.Диск», Google Drive, DropBox или любого другого облачного сервиса и синхронизировать данные между разными устройствами;
- вы можете работать с защищенным разделом точно так же, как с обычным диском, создавая, редактируя и удаляя файлы и папки без необходимости каждый раз повторно вводить пароль — это потребуется сделать лишь один раз, при его разблокировке.
Cryptomator существует в нескольких версиях, в том числе и для мобильных устройств, работающих под управлением iOS и Android. Еще одной интересной особенностью приложения является ведение подробной статистики обращений к каждому защищенному хранилищу, позволяющей оценить расход трафика.
С учетом возможностей, простоты настройки и использования, Cryptomator способен стать отличным подспорьем для организации удаленного взаимодействия между сотрудниками небольшой компании, обеспечив необходимый уровень безопасности корпоративных данных.
VeraCrypt
На фоне собратьев VeraCrypt выглядит настоящей «тяжелой артиллерией». Программа предлагает своим пользователям огромное количество продвинутых функций для шифрования файлов, папок и даже целых разделов жесткого диска. Перечислим основные возможности приложения:
Создание зашифрованного контейнера внутри файла
VeraCrypt позволяет создать виртуальный зашифрованный раздел внутри файла любого типа, причем со стороны такой контейнер будет выглядеть как обычный текстовый документ, видеоролик или музыкальный трек.
С помощью VeraCrypt можно зашифровать любой несистемный том на жестком диске, внешнем винчестере или флеш-накопителе. Также приложение позволяет создать внутри защищенного хранилища скрытый раздел, использующий собственные ключи шифрования, и, таким образом, обеспечить дополнительную защиту критически важных данных.
VeraCrypt предлагает уникальную в своем роде функцию — возможность шифрования раздела с установленной операционной системой. Также приложение позволяет создать скрытый системный раздел с независимой копией ОС, что поможет дополнительно защитить компьютер.
Программа поддерживает сразу несколько алгоритмов шифрования: AES, Serpent, Twofish, Camelia и Kuznyechik, позволяя комбинировать перечисленные методы между собой (доступно 10 возможных комбинаций на выбор).
Помимо паролей, для ограничения доступа к защищенным контейнерам можно использовать один или несколько ключей, в роли которых могут выступать файлы любого типа (картинки, аудио- или видеозаписи, текстовые документы, архивы и т. д.), директории с их содержимым, а также токены безопасности.
Как видите, VeraCrypt предлагает исчерпывающий набор инструментов для защиты конфиденциальных данных. И, проявив достаточную смекалку, с помощью этой программы можно создать действительно надежное зашифрованное хранилище, скрытое от посторонних глаз.
Метод 3: как зашифровать USB-накопитель на Mac
FileVault — это программа шифрования диска в Mac OS X 10.3 (2003) и более поздних версиях. Если вы хотите зашифровать USB-накопитель на Macbook или iMac, вы можете использовать его собственную настольную операционную систему, Mac предлагает функцию FileVault для защиты паролем флэш-накопителя, что является мощной функцией безопасности. Этот метод часто используется пользователями macbook для шифрования флешки на Mac. Деталь следует.
Шаг 1: Нажмите «Command + Space»ключ и введите»Дисковая утилита», открыть Дисковая утилита;
Шаг 2: На левой боковой панели выберите флешку. Выбирать «Mac OS Extended (журнальный)» в качестве формата файла и нажмите «Стереть»;
Шаг 3: Теперь вы готовы создать защищенный паролем USB-накопитель. Просто щелкните правой кнопкой мыши диск в Finder, выберите Шифроватьи добавьте пароль.
Шаг 4: Через несколько минут у вас будет зашифрованный USB-накопитель.
Способ 1: Защита паролем USB-накопителя с помощью UkeySoft USB Encryption
Ukeysoft, как следует из названия, представляет собой программное обеспечение, похожее на ключ для защиты паролем ваших файлов или папок. UkeySoft File Lock совместим с Windows и Mac, обе программы могут скрывать и блокировать данные на компьютере, если вы хотите защитить паролем USB-накопитель, UkeySoft USB Encryption (Windows) и UkeySoft File Lock (Windows) могут надежно зашифровать USB-накопитель. водить машину.
Установить пароль для многих файлов MS Office довольно сложно, поэтому нам нужно много раз вводить пароль, когда мы открываем много файлов.
Для пользователя Windows вы можете легко защитить паролем данные на USB-накопителе с UkeySoft File Locker (Windows) и USB-шифрование UkeySoft (Windows).
Для пользователей Mac вы можете скрыть и заблокировать файлы и папки на Mac Блокировка файлов UkeySoft (Mac).
EncFSMP
EncFSMP, вероятно, самый минималистический инструмент в этом списке. Он во многом использует практически такой же открытый исходный кода, что и BoxCryptor, и работает аналогичным образом. Создайте зашифрованную папку в любом месте вашего локального диска, и все, что вы помещаете в эту папку, будет автоматически зашифровано. Вы можете создавать, редактировать и экспортировать пароли для этих папок.
EncFSMP является абсолютно бесплатной, без каких-либо уловок или необходимых дополнительных загрузок. У него нет никаких дополнительных функций для совместного использования или управления файлами.
Пользователи Linux будут рады узнать, что EncFSMP совместим с их системами, а также с Windows и Mac. Устройства Android могут использовать EncFSMP через приложение Cryptonite (Обновлено: Cryptonite больше не доступен в Google Play, но вы можете скачать его с GitHub), но, к сожалению, EncFSMP не совместим с iOS.
VeraCrypt: зашифровать всю флешку.
VeraCrypt является преемником TrueCrypt. Это портативное приложение, которое запускается прямо с вашего флеш-накопителя
Однако обратите внимание, что VeraCrypt требует прав администратора для работы. Он использует быстрое 256-битное шифрование AES
Бесплатная версия ограничена дисками 2 ГБ.
VeraCrypt обеспечивает мгновенное шифрование с использованием нескольких различных алгоритмов шифрования, включая 256-битный AES, Serpent и TwoFish, а также комбинации этих алгоритмов. Как и приложение Rohos Mini Drive, оно может создавать зашифрованный виртуальный диск, который монтируется как настоящий диск. Но вы также можете зашифровать целые разделы или устройства хранения.
Загрузите и установите VeryCrypt Portable на свой USB-накопитель. Когда вы запустите портативное приложение, оно покажет вам все доступные буквы дисков. Выберите один из них и нажмите Создать папку. Это запустит мастер создания папок VeraCrypt.
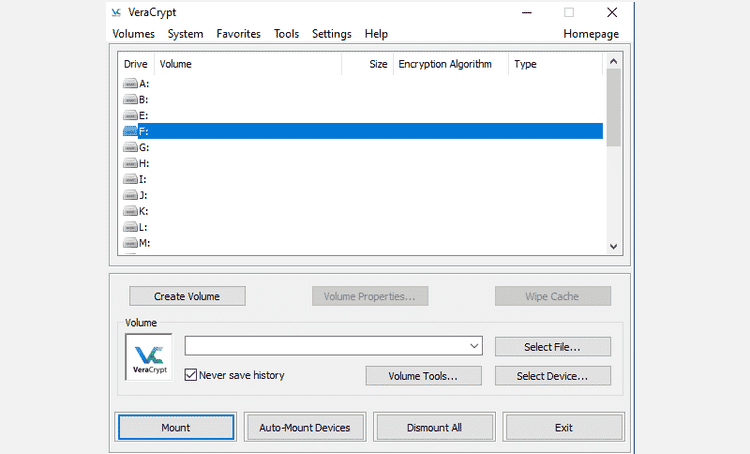
Чтобы полностью зашифровать USB-накопитель, выберите Зашифровать несистемный раздел / диск И жмем Далее.
На следующем шаге вы можете выбрать стандартную папку или скрытую папку VeraCrypt. Использование скрытой папки снижает риск того, что кто-то заставит вас раскрыть ваш пароль
Обратите внимание, что вам придется отформатировать весь USB-накопитель, если вы хотите создать скрытую папку VeraCrypt
Мы перейдем к стандартному варианту папки VeraCrypt. В следующем окне нажмите Выберите устройство , выберите съемный диск и подтвердите, нажав Ok , затем щелкните Далее.
Чтобы зашифровать весь USB-накопитель, выберите «Зашифровать раздел» и нажмите «Далее». VeryCrypt предупредит вас, что у вас должна быть резервная копия ваших данных на случай, если во время шифрования что-то пойдет не так.
Теперь выберите алгоритм шифрования и хеширования; Вы можете пойти с настройками по умолчанию. После этого вы сможете установить пароль для громкости. На следующем этапе случайные движения мыши определят надежность используемого шифрования.
Теперь выберите режим сканирования; Чем выше число, тем безопаснее. В последнем окне нажмите шифр чтобы запустить шифрование.
Скачать: VeraCrypt Portable для ОС Windows (Бесплатно)
Заметка: Альтернативой VeraCrypt Portable является Тукан , портативное приложение, которое позволяет синхронизировать, создавать резервные копии и защищать ваши файлы. Если вы используете Windows 10 Professional, Business или Enterprise, вы также можете использовать BitLocker Чтобы зашифровать ваши диски. Также проверьте Лучшие альтернативы Bitlocker для шифрования ваших данных в Windows 10.
Правильный вариант: криптографические файловые системы
Решить проблему приватности и безопасности сохраняемых в облаке (и не только) файлов позволяет класс продуктов, который можно охарактеризовать термином «криптографические файловые системы». В отличие от шифрования диска (к примеру, LUKS, VeraCrypt или BitLocker), криптографические файловые системы шифруют и расшифровывают данные «на лету» на уровне отдельных файлов и папок, сохраняя при этом прозрачность доступа для самого пользователя. Цель и смысл существования криптографических файловых систем — защитить файлы от несанкционированного доступа, если злоумышленник получит физический доступ к твоему диску либо взломает твою облачную учетную запись.
С целью синхронизации в облако подойдет далеко не каждая криптографическая файловая система. Так, популярная среди пользователей Linux система eCryptFS (о ней мы еще поговорим) поддерживается только в Linux; о существовании клиентов для Windows, а тем более для мобильных платформ мне неизвестно. Файловая система EncFS, работающая по принципу FUSE, обладает чуть более широкой совместимостью, но удобной синхронизации с облаком с мобильных устройств не будет все равно. Схожими недостатками обладают и другие файловые системы FUSE, которых для Linux существует довольно много. Эти ограничения обходят, пожалуй, только два проекта: бесплатный (для десктопных ОС), доступный в исходных кодах Cryptomator и платный, доступный по подписке Boxcryptor.
Что такое шифрование файлов
Шифрование файлов и папок и передавашемых через интернет данных, направлена на сохранение конфиденциальности данных. В зависимости от используемого метода (алгоритма), оно может быть менее или более эффективным.
Как это работает? Исходные данные соответствующим образом изменяются, чтобы они стали нечитаемыми. Конечно, это процесс обратимый. Для того, чтобы восстановить их в предыдущее состояние, необходимо использование ключа расшифровывания, который известен только лицу, имеющему право. Чаще всего таким ключом является пароль.
Шифрование осуществляется с использованием специальных, сложных математических алгоритмов. Зашифрованный файл становится набором, казалось бы, случайных нулей и единиц. Только зная метод шифрования и соответствующий ключ, мы в состоянии прочитать, содержащуюся в файле информацию.
Мало кто догадывается, как часто каждый день мы имеем дело с шифрованием. Использование сети Wi-Fi, использовать интернет-банкинга или обычный разговор по мобильному телефону – это действия, которые требуют шифрования. Оно имеет то преимущество, что наши данные надежно защищены даже в случае физической потери телефона, ноутбука или флешки, а в результате кражи или утери.
Интересно, что для защиты данных вовсе не надо использовать платные или дополнительных инструменты. Часто просто программное обеспечение для шифрования уже встроено в операционную систему.
Криптография с открытым ключом и обмен
Пароли важны, и вы должны держать их в тайне, верно? Ну, не при использовании инфраструктуры открытых ключей (PKI), которая используется при криптографии.
Если я хочу послать вам секретный документ, я просто шифрую его с помощью открытого ключа. Когда вы его получите, вы сможете его использовать, чтобы расшифровать документ. Все просто!
Используя эту систему в обратном направлении, можно создать цифровую подпись, которая подтверждает, что ваш документ пришел от вас и не был изменен. Как? Просто зашифруйте его своим закрытым ключом.
Тот факт, что ваш открытый ключ расшифровывает его, является доказательством, что у вас есть право на его редактирование.
Поддержка PKI является менее распространенной, чем поддержка традиционных симметричных алгоритмов.
Многие продукты позволяют создание саморасшифровывающихся исполняемых файлов.
Также вы можете обнаружить, что получатель может использовать бесплатно определенный инструмент только для расшифровки.