Использование терминала
Запустите окно терминала. Для этого открываем «Программы», далее «Служебные программы» и «Терминал». В возникшем окне введите следующую пару строк текста (вместо квадратных скобок «» используйте пробел):defaultswritecom.apple.finderAppleShowAllFilesTRUEkillallFinder
Далее нажмите «enter». После проведенной процедуры открытые окна в Finder закроются, сразу же открывшись снова. Тем самым вопрос, как отобразить скрытые папки во вселенной Mac OS, будет решен. Однако это еще не все, так как существует и
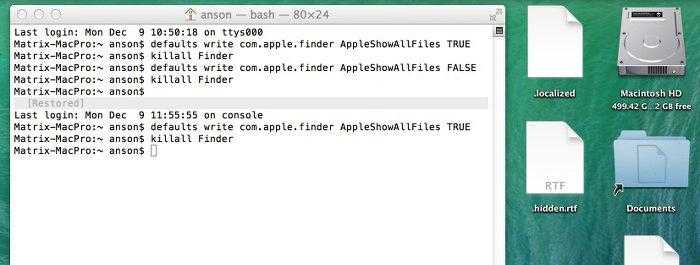
обратная команда. Чтобы Mac OS более не отображались, следует ввести в терминал следующий текст (после чего нажать «enter»):
defaultswritecom.apple.finderAppleShowAllFilesFALSEkillallFinder.
Какие файлы скрыты от просмотра на Mac?
Многие различные типы файлов и папок обычно скрыты в Finder по умолчанию или заблокированы для просмотра. Некоторые примеры включают следующее.
Системные данные: эти файлы, включающие расширения ядра, драйверы и файлы настройки системы, необходимы для правильной работы операционной системы Mac.
Настройки: это файлы, содержащие системные настройки операционной системы и приложений. Как правило, к ним относятся сетевые настройки, настройки пользовательского интерфейса и настройки конкретного приложения.
Кэши: Приложения и операционная система создают кэши, которые являются временными файлами, для повышения эффективности. Они состоят из таких элементов, как системные кеши, кеши шрифтов и кеши онлайн-браузеров.
Файлы журналов. В этих файлах хранятся сведения о действиях и событиях системы, включая статистику производительности и сообщения об ошибках. Они часто используются программистами и помогают персоналу решать проблемы.
Скрытые каталоги. Скрытые папки используются операционной системой и приложениями для хранения файлов, но они невидимы для пользователя в Finder. Например, каталог «Библиотека», который по умолчанию скрыт, содержит важные системные данные и конфигурации.
Опять же, все эти файлы по умолчанию скрыты, чтобы избежать случайных изменений или удалений, поскольку любое изменение в них может повлиять на то, насколько хорошо работает и функционирует операционная система вашего Mac. Пользователи по-прежнему имеют доступ к этим файлам и возможность изменять их, если это необходимо.
Как отобразить скрытые файлы
Во всех актуальных версиях макОС доступны два метода включения видимости скрытых документов: посредством «Терминала» или сочетания клавиш. Начнём с первого.
Способ 1: Терминал
В силу происхождения, «Терминал» в macOS представляет собой мощный инструмент управления, с помощью которого можно включить отображение скрытой информации.
- Кликните в доке по иконке «Launchpad».

Далее воспользуйтесь каталогом «Other».

В папке утилит щёлкните мышью по значку «Терминал».
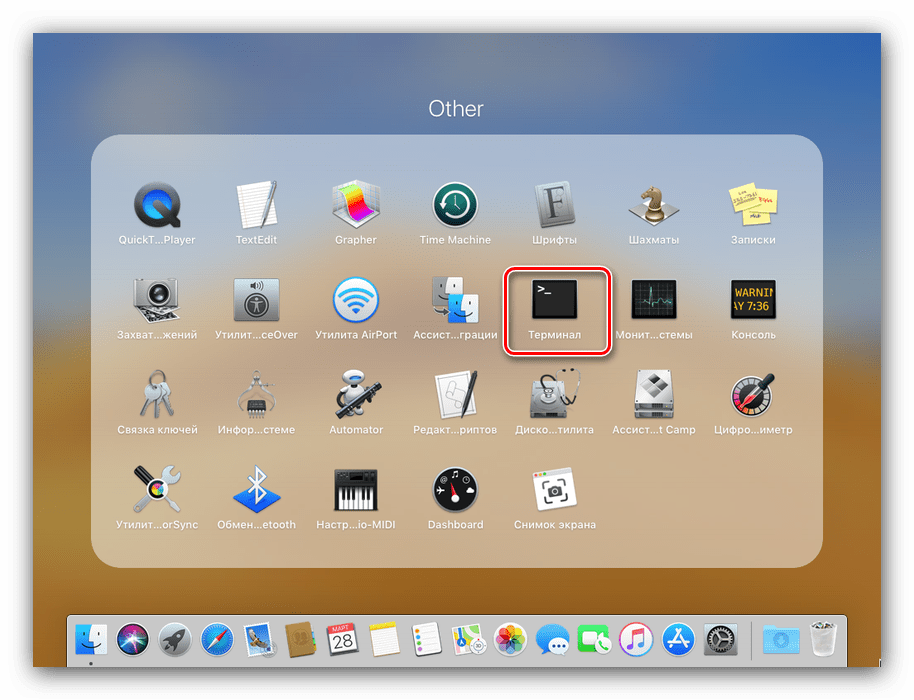
Напишите в строке команду ниже и введите её нажатием на клавишу Return:
defaults write com.apple.finder AppleShowAllFiles TRUE ; killall Finder

Раскройте Finder, чтобы удостовериться, что команда выполнена, и скрытые файлы видны: они обозначены более тусклыми цветами.
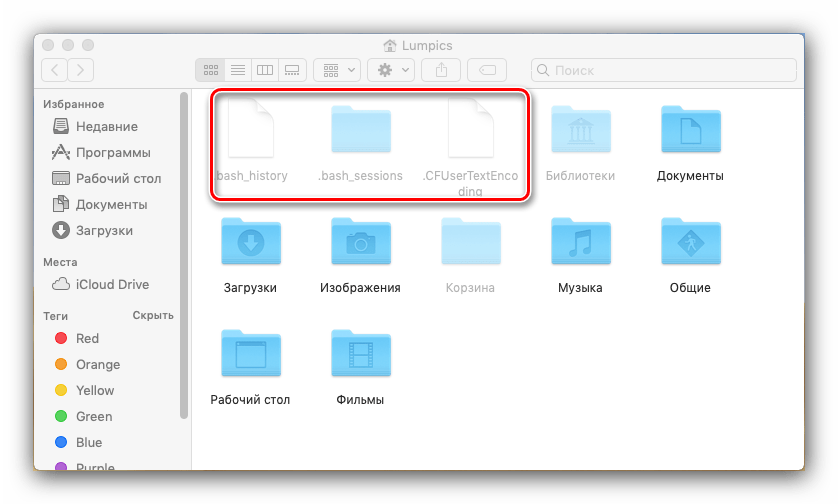
Для того чтобы спрятать эти документы, введите в «Терминал» такую команду:
defaults write com.apple.finder AppleShowAllFiles FALSE ; killall Finder
Запустите файловый менеджер — файлы теперь должны быть скрыты.
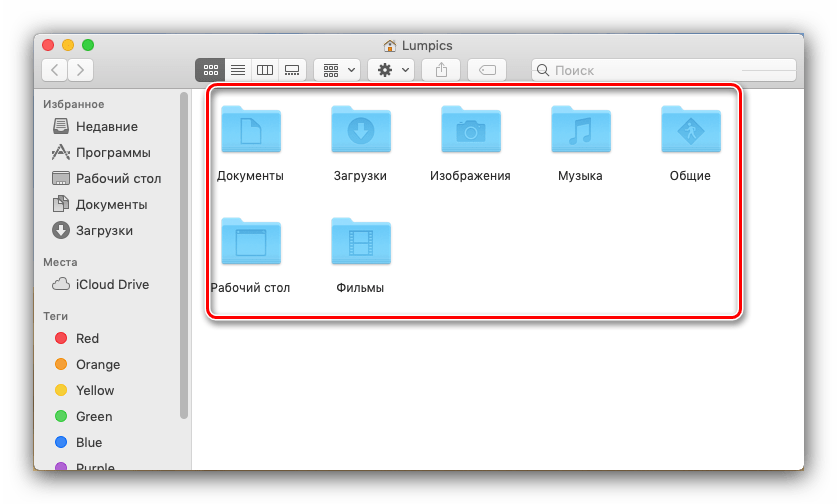
Как видим, действия совершенно элементарные.
Способ 2: Сочетание клавиш
«Яблочная» операционная система также известна активным задействованием горячих клавиш для почти всех возможных действий. Включить или отключить отображение скрытых файлов тоже можно посредством их использования.
- Откройте Finder и перейдите в любой каталог. Переместите фокус на открытое окно программы и нажмите комбинацию Command+Shift+Точка.
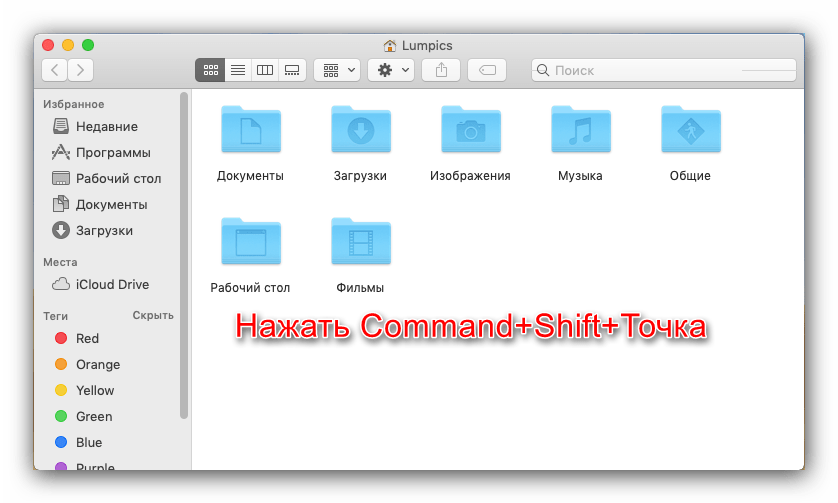
Спрятанные элементы в каталоге будут немедленно отображены.

Для скрытия файлов просто воспользуйтесь вышеупомянутым сочетанием ещё раз.
Эта операция ещё проще, чем ввод команды в «Терминал», поэтому мы рекомендуем использовать именно такой вариант.
Мы рассмотрели все доступные способы отображения или скрытия скрытых файлов на macOS.
Как поставить пароль на файл или папку при помощи Encrypto
Шифровать файлы через Encrypto удобнее, чем через Дисковую утилиту.
Получайте свежие статьи прямо на почту. Без спама.
Вариант 1
С помощью программы Terminal
можно включить или отключить отображение системных и скрытых файлов и папок в MAC OS X
Запустите программу Terminal (она находится Applications/Utilities/ или выполните поиск ее с помощью spotlight)
введите в окно терминала команду (команда defaults write вносит изменения в файлы настроек):
Defaults write com.apple.finder AppleShowAllFiles -bool true
нажмите «ввод». Данная команда изменит настройки Finder. Чтобы они вступили в силу необходимо перезапустить процесс Finder командой:
Killall Finder
нажмите ввод.
Теперь скрытые файлы будут отображаться в Finder.
Если после работы вам потребуется их скрыть, это делается той же командой, но с параметром false
Defaults write com.apple.finder AppleShowAllFiles -bool false
И опять перезапустить Finder
Killall Finder
Вариант 2
Если вам приходится достаточно регулярно работать со скрытыми файлами, то можно использовать AppleScript, чтобы не запускать терминал. Для этого необходимо открыть программу AppleScript и в
ставить в окно редактора код:
Set dialogResult to display dialog «Показать скрытые файлы…» buttons {«ДА», «НЕТ»}
copy the dialogResult as list to {buttonpressed}
if buttonpressed = «ДА» then
do shell script «defaults write com.apple.finder AppleShowAllFiles -bool true»
else
do shell script «defaults write com.apple.finder AppleShowAllFiles -bool false»
end if
do shell script «killall Finder»
Затем нажать кнопку «Компилировать». И потом сохранить как приложение app или как скрипт, приложение app можно вставить в док или на рабочий стол. Если в режиме «сохранить» нет возможности выбора, в каком виде сохранить данный скрипт отображения скрытых файлов можно использовать команду «экспортировать» в меню файл.
Вариант 3
Смена флага видимости отдельного файла. Особенно удобно для управления отдельными файлами, например.htaccess (не всегда срабатывает, об этом файле я напишу отдельно).В терминале делается переход в папку с файлом и выполняется команда
Chflags nohidden ИмяФайла
Вместо имени файла может быть использовано имя папки, например команда:
Chflags nohidden ~/Library
Сделает видимой скрытую папку библиотеки, соответственно команда
Как сделать невидимым (скрытым) файл или папку в OS X
Данное действие делается той же командой chflags
, но в качестве флага (признака) используется hidden
, например:
Chflags hidden ~/Library
Установит признак скрытой папки в Mac OS X. В данном случае это Library (Библиотека), находящаяся в папке пользователя
Наверняка вы не раз замечали, что вы не видите скрытые файлы в Finder на вашем Mac
Не важно, какая именно операционная система установлена на вашем компьютере — Mac OS, Windows или Linux, каждая из них имеет свои скрытые папки и файлы, а в процессе работы создает новые
Если в той же Windows достаточно поставить галочку в настройках, что бы их показывать, то включить отображение скрытых файлов в Mac OS
немного сложнее. Но после прочтения нашей инструкции просмотр скрытых файлов и папок на Mac не составит для вас никаких проблем. Итак, как же включить скрытые файлы на Mac OS? Очень просто!
ОБНОВЛЕНИЕ
: если у вас установлена операционная система Mac OS Sierra или новее — просто используйте сочетание клавиш «shift+cmd+.»
.
Если это не сработало, значит вы используете операционную систему Mac OS El Capitan или более старую версию OS X, тогда вам поможет инструкция ниже.
Обычно скрытые папки и файлы являются системными и нужны для нормального функционирования операционной системы компьютера, то есть менять или удалять их не стоит. Однако, везде бывают исключения, и порой нужно получить доступ к файлу, которого вы и вовсе не видите в Finder, например.htaccess для вебмастеров. Все файлы, название которых начинается с точки по умолчанию скрыты в Mac OS.
Некоторые скрытые файлы и папки нужны для работы OS, а некоторые создаются операционной системой для ускорения обработки и выдачи информации пользователю — в них хранится информация о том, как нужно отображать ту или иную папку и сортировать в ней файлы; уменьшенные копии фотографий (thumbs) для быстрой отрисовки и т.д.
Если вам по какой либо причине нужно отобразить скрытые файлы в Finder — вот простой способ это сделать через Терминал в Mac OS.
Включите отображение скрытых файлов и папок
Этот пункт будет последним, если вам нужно только показать скрытые файлы и папки в Mac OS и оставить все так. Для этого скопируйте следующий код
и вставьте его в открытое ранее окно Терминала при помощи сочетания клавиш cmd+V и нажмите Enter. Как скопировать и вставить текст на Mac OS мы недавно рассказывали .
Если вы хотите сделать какой то один конкретный файл/папку скрытыми, или наоборот, открытыми — вам поможет .
Внимание!
Отнеситесь к изменению и удалению скрытых файлов с осторожностью — они не просто так скрыты от среднестатистического пользователя. Большинство из них влияет на работоспособность системы Mac OS, так что изменять их стоит только в том случае, если вы точно уверены в том что и зачем вы делаете
По умолчанию скрытые папки и файлы операционной системе Mac OS не отображаются. Они, в принципе, и не нужны чаще всего пользователям, и могут понадобиться далеко не каждому маководу, и уж точно не каждый день.
Вариантов для отображения скрытых папок и файлов на МАКе несколько:
- Один раз посмотреть, после закрытия папки при возврате в нее скрытые файлы снова станут не видимыми;
- Включить постоянное отображение скрытых папок и файлов;
- Использовать стороннее приложение для управления отображением скрытых объектов в Mac OS.
Рассмотрим все три варианта:
1. Быстренко проверить некую папку на наличие скрытых объектов можно с помощью комбинации клавиш CMD + SHIFT + .
(Command + Shift + точка), причем, можно использовать как левые, так и правые CMD и SHIFT.
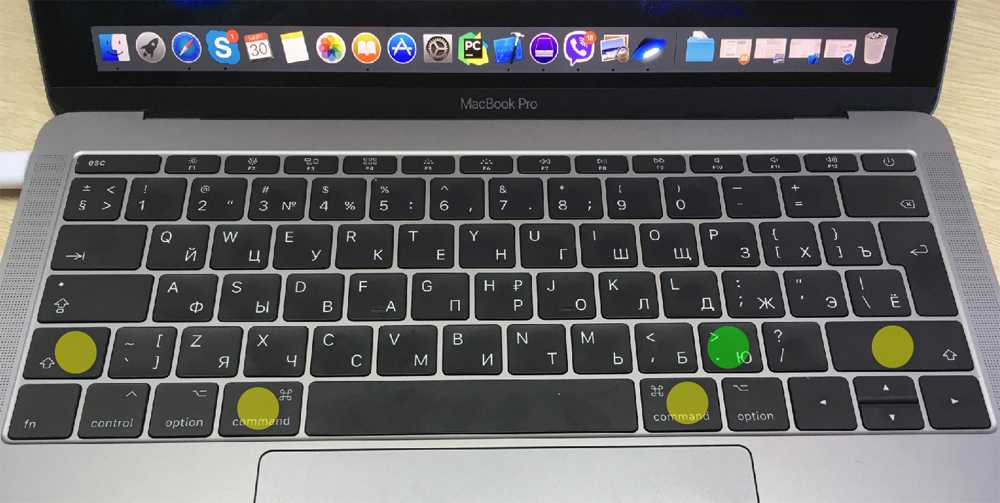
2. Включить постоянное отображение скрытых папок и файлов можно с помощью команды, выполненной через консоль (терминал).
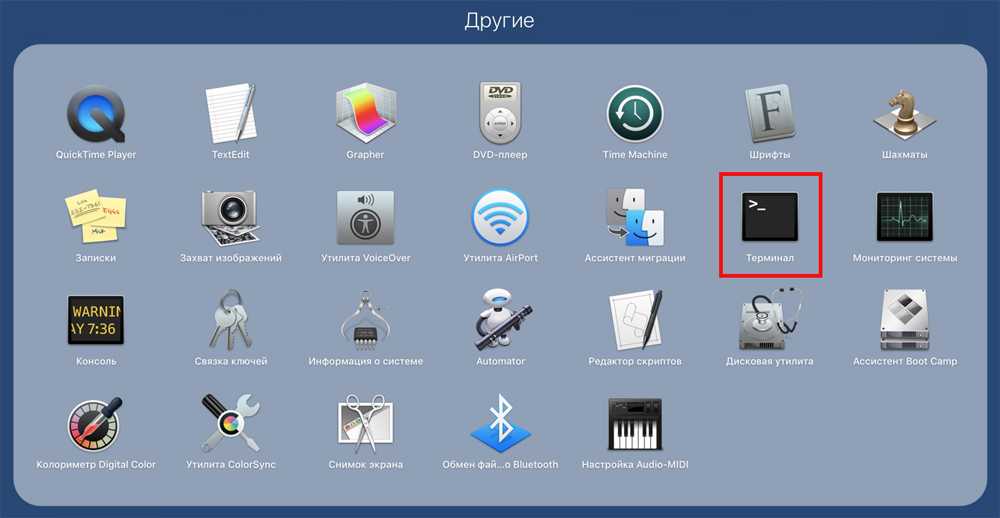
Открыть программу Терминал, вставить из буфера обмена или написать вручную строчку:
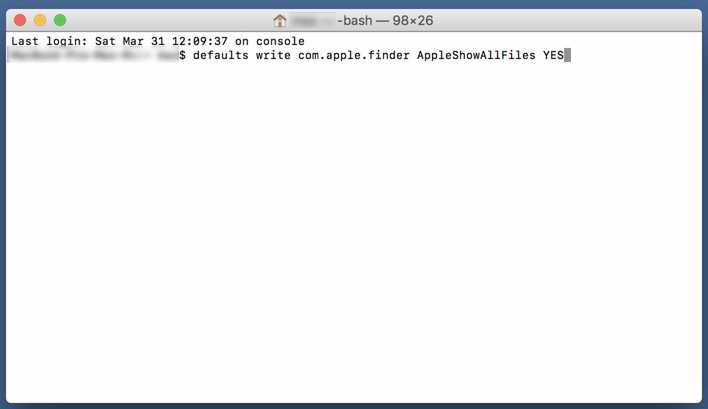
- Нажать клавишу Enter
- Нажать клавишу «Option
» на клавиатуре и кликнуть правой кнопкой мыши на иконке программы Finder и выбрать строчку «Перезапустить
«
Для того, чтобы вернуть настройки к первоначальным, нужно выполнить в терминале следующую команду:
(аналогичная предудущей, только в конце вместо YES стоит NO)
Для вступления настроек в силу также перезапустить программу Finder (или выполнить перезагрузку компьютера Mac).
3. Установив бесплатное приложение Funter
, можно будет легким движением руки
быстрым кликом мышки включать и выключать отображение скрытых файлов и папок в вашем МАКе. После установки приложение Funter будет висеть в системном трее (в верхней строчке меню) и позволять вам оперативно показывать и снова прятать скрытые файлы и папки.
Данный метод, с одной стороны, удобен и является самым простым, но, с другой стороны, устанавливать дополнительно какое-то приложение — тратить ресурсы системы на него и надеятся на порядочность разработчика не очень привлекает.
Вывод
: самый оптимальный вариант, чтобы посмотреть скрытые файлы и папки на Mac OS — первый — с использованием комбинаций клавиш CMD + SHIFT + .
(Command + Shift + точка).
Как сделать файл или папку скрытым на Mac OS?
К сожалению, как в OS Windows не поставишь галочку, чтобы в Mac OS сделать файл скрытым. Тут без командной строки (без терминала) уже не обойтись. Итак:
1. Зарустить приложение Терминал.
2. Написать команду
Далее через пробел нужно указать путь к файлу, который нужно сделать скрытым. Чтобы не мучиться с указанием корректного пути вручную, использовать технологию «DRAG-AND-DROP» — схватить мышкой файл, перетащить на окно программы Терминал и отпустить. Корректный путь сам добавится, после чего команда будет иметь, например, такой вид:
Выполнить команду, нажав клавишу Enter. В результате файл 1.txt, расположенный в папке с именем 777 на Рабочем столе, станет скрытым.
Как скрытый файл или папку на Mac OS сделать не скрытым?
Аналогично предыдущему примеру, используя программу Терминал, написать и выполнить команду:
Различие: NOhidden
вместо hidden
.
Создавая MAC OS, Apple попыталась оградить рядового пользователя от лишних настроек и установок. И все бы ничего, но в стремлении к минимализму, Apple скрыла от более опытных пользователей и довольно востребованные «рычаги» управления. Как оказалось, MAC OS не всегда проще и интуитивнее чем Windows, а в некоторых вопросах даже наоборот. В этой статье я покажу как отобразить/скрыть скрытые файлы в MAC OS.
Ну и как вы любите, на ваш выбор я даю два разных пути решения поставленной задачи.
Как вы, наверное, уже догадались просто зайти в настройки Finder и активировать режим отображения скрытых файлов в MAC OS у вас не получится, так как такового переключателя нет в принципе. Но отчаиваться не стоит, вариантов решения предостаточно.
Как найти библиотеку в Macintosh HD
Вторая папка библиотеки не скрыта сама по себе, но ее все еще трудно найти из-за изменений, которые Apple внесла в Finder за эти годы.
Эта папка библиотеки находится внутри того, что часто называют папкой Macintosh HD, но ваша, вероятно, будет называться так же, как вы назвали свой Mac.Если вы не видите папку Macintosh HD (или другое имя, которое вы дали ей на своем основном) в левом столбце при открытии Finder, вот что нужно сделать:
- Откройте Искатель.
- Щелкните Finder > Настройки.
- Щелкните вкладку Боковая панель.
- Вы найдете свой Mac в списке местоположений. Установите/установите флажок рядом с ним.
Теперь вы увидите свой диск в разделе «Местоположение» в Finder (или в разделе «Устройства» в более ранних версиях macOS). Эта папка включает в себя приложения, библиотеку, систему и пользователей, а также множество скрытых файлов и папок.
Нажмите Command + Shift + откройте их.
Папка Library
Библиотечная папка Library на Mac является системной, она скрыта по умолчанию. Можно использовать Терминал, горячие клавиши и другие способы, чтобы попасть в неё. Но есть способ проще.
Для этого нужно предпринять следующие шаги:
Кликните по папке, открыв её содержимое. При этом документы на Mac вне папки Library останутся невидимыми.
На этом всё, если остались вопросы — задавайте их в комметнриях ниже. Выбирайте наиболее подходящий вариант и используйте его.
Проблема, которая носит фантомный характер, но проявляется уже много лет во всех последних версиях macOS – отображение файлов на рабочем столе. Иногда система визуально не показывает последний сохранённый на рабочий стол файл. Доступ к нему можно получить только из проводника Finder, перейдя непосредственно в каталог «Рабочий стол».
Данный глюк связан с работой проводника Finder, но выявить прямых зависимостей его появления пока никому не удалось, поэтому, если вы внезапно не можете найти файл на рабочем столе, то не стоит паниковать, это просто «фишка» macOS. Чаще всего при сохранении новых файлов на рабочий стол проблема решится сама собой, но если этого не происходит, то перезагрузите Finder вручную.
Сделать это можно двумя способами:
1) Открыть стандартное приложение «Терминал». Ввести команду killall Finder.
2) Открыть стандартное приложение «Мониторинг системы», найти Finder, завершить процесс.
Полезно знать о настройке macOS, позволяющей отключать отображение всех файлов на рабочем столе. Если в системе включена эта настройка, то на рабочем столе не будет видно ни одного файла, а доступ к ним можно будет получить только из проводника.
Настроить это можно следующим образом:
1) Откройте приложение «Терминал».
2) Последовательно введите две команды:
defaults write com.apple.finder CreateDesktop -bool false
3) Закройте терминал.
Теперь ваш рабочий стол всегда будет чистым. Данная настройка пригодиться любителям минимализма или на случай, если вам нужно сделать фотографию компьютера или скриншот какого-нибудь приложения на фоне рабочего стола, а разбирать многочисленный мусор, который традиционно хранится на рабочем столе у большинства пользователей, нет время. Также, отключение отображения файлов на рабочем столе ускорит работу компьютера. Отрисовка миниатюр каждого файла требует ресурсов компьютера, а если их на рабочем столе сотни, это ощутимо сказывается на производительности.
Чтобы вернуть отображение файлов в исходное состояние, проделайте следующее:
1) Откройте приложение «Терминал».
2) Последовательно введите две команды:
Полезно помнить про сторонний софт, позволяющий реализовать переключение подобной настройки мгновенно, не прибегая для этого к возможностям терминала. Например, в утилите Parallels Toolbox есть соответствующий инструмент Hide Desktop, который в один клик прячет все файлы с рабочего стола. Правда, в этом случае файлы не будут показываться вообще нигде, даже в меню проводника Finder.
Другие возможности Mac OS
Итак, мы с вами разобрались с основным вопросом, как отобразить скрытые папки,
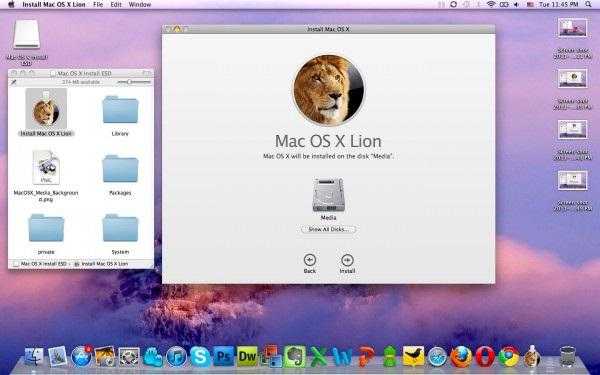
однако операционная система имеет ряд других возможностей, о которых знают не все. Не упомянуть некоторые из этих функций нельзя в силу их особой полезности.
Вы можете создать папку с необходимым содержимым. Представьте, что вы имеете определенное число файлов, которые разбросаны по всему рабочему столу, однако вы хотите их собрать в единый каталог. Если говорить о традиционном пути, придется сделать все вручную: для начала создать папку, после выбрать объекты, исключая значок самой папки, и, наконец, перенести содержимое в каталог.
Однако позволяет вам выделить все необходимые файлы, нажать на правую кнопку мыши и в возникшем меню воспользоваться предусмотренным вариантом создания с указанным содержимым.
Еще одной особенностью системы можно назвать возможность слияния папок. Таким образом, вы можете автоматически совмещать содержимое двух папок. Компания «Apple» официально представила данную возможность, однако пользователям выпало самим разобраться, как ею пользоваться.
Предположим, у вас имеются две папки, названные одинаково, и расположены они в различных директориях. Вы можете перенести их в единую директорию, после чего возникнет привычное с предложением замены, но если данные одноименные папки имеют разные объекты, появится еще одно диалоговое окно, однако в нем будет дополнительная возможность — слияние. Выбрав данную функцию, вы получите единую папку, которая будет наполнена содержимым обоих оригиналов.
Mac OS X, как заявляет Apple, была придумана и разработана как максимально стабильная и отказоустойчивая операционная система. Чтобы одним лёгким неаккуратным движением мышки вы не уронили систему или не подцепили вирус. Из-за этого многие привычные, для пользователей Windows, функции недоступны рядовому пользователю. Одна из таких функций — это скрытые файлы.
Вы не можете просто так скрыть файлы или посмотреть их. Для работы со скрытыми файлами понадобится либо Терминал, либо специальные программы и даже виджеты.
Как включить отображение скрытых папок и файлов
Есть множество способов сделать видимыми скрытые документы ОС. Можно воспользоваться как встроенными возможностями операционной системы, так и специальными утилитами.
Вкладка «Вид»
Чтобы показать скрытые папки в Windows 10 необходимо сделать следующее:
- Кликнуть по кнопке «Пуск». Далее перейти в «Проводник». Также это окно можно открыть, кликнув по значку папки на нижней панели рабочего стола.
- Откроется окошко с разными папками и боковой панелью для перехода в разные разделы ПК. На верхней панели требуется перейти на вкладку «Вид».
- Далее нажать на кнопку «Показать или скрыть». В выпадающем меню поставить галочку на необходимом пункте.
После этого спрятанные элементы станут видны пользователю. Также этот метод поможет показать папки как на флешке, так и на диске. Как правило, внезапно файлы со съемных носителей пропадают из-за вируса. Рекомендуется после восстановления просканировать компьютер на их наличие.
Параметры проводника
Есть еще один способ сделать невидимое видимым с помощью проводника:
- Открыть «Проводник» любым удобным способом.
- Зайти на вкладку «Вид». Далее кликнуть на «Параметры» и перейти к внесению изменений через выпадающее меню.
- Откроется окно с разными вкладками. Перейти к «Вид».
- Поставить отметку на отображении скрытых элементов. Также можно сделать так, что ОС не скрывала системные файлы.
- Сохранить изменения.
Полный путь
Не обязательно делать отображаемой скрытую папку. Достаточно ввести в адресную строку проводника полный путь к нужной папке, несмотря на то что она невидима, ее содержимое станет доступным. Главное — это верно указать диск, на котором содержится папка.
Получение доступа к содержимому скрытого файла происходит таким образом:
- Запустить утилиту сочетанием клавиш ВИН+R.
- Ввести в ее строку полный путь к папке с расширением.
- Кликнуть по «Ок».
Командная строка
При помощи командной строки можно быстро включить отображение скрытых элементов. Необходимо запустить командную строку от имени администратора и ввести следующие команды:
Для показа — .
Чтоб скрыть — .
Утилиты
Существуют специальные утилиты. Их удобно использовать, так как отпадает нужда копаться в параметрах проводника для отображения или сокрытия элементов. Также подобные файловые менеджеры упрощают работу с распределением файлов, папок. Такие утилиты необходимы, чтобы держать все на своих местах.
Nomad.NET
Файловый менеджер поможет упростить различные операции с папками и файлами. Чтобы показать скрытые элементы достаточно сделать следующее:
- Скачать программу с официального ресурса. Открыть утилиту.
- Зайти во вкладку «Инструменты».
- Перейти к «Параметрам».
- Переключится на вкладку «Безопасности».
- Активировать необходимую опцию.
ACDSee
Для использования возможностей этой программы потребуется выполнить следующие действия:
- Скачать утилиту с официального сайта. Установить и открыть.
- На главном окне перейти по пути «Вид» — «Фильтрация» — «Дополнительно».
- Откроется окно, в котором требуется поставить галочку на строке «Отображать скрытые элементы». Также это окошко можно вызвать сочетанием клавиш ALT+I.
- После внесения изменений их нужно сохранить.
Total Commander
Эта утилита является хорошим файловым менеджером. Она не только помогает увидеть скрытые файлы, но и отображает вообще все файлы. Чтобы ей воспользоваться требуется сделать следующее:
- Скачать программу с официального сайта. Установить и открыть приложение.
- На главном окне утилиты есть верхняя панель. Кликнуть по значку «Показа скрытых и системных файлов». Повторное нажатие выключить отображение.
На Виндовс 10 есть множество путей, чтобы показать скрытые папки и файлы. Они имеют разные способы реализации, но в конечном итоге приводят к одному результату. Пользователь может выбрать наиболее удобный для него метод.
Всем привет! Сегодня мы рассмотрим базовые знания Windows, без которых вообще никуда. Все современные ОС Windows по умолчанию скрывают от наших глаз системные файлы и папки, чтобы вы случайно не навредили себе и не удалили их. Однако существует множество причин, когда доступ к этим файлам становится нужен — тут то и назревает вопрос как показать скрытые папки в Windows 10.
Когда это может быть полезным? Например скрытая папка AppData/Roaming содержит огромное количество пользовательских данных (те же сохранения игрушек). А может вам просто не нравится что система пытается вас ограничить — просматривать скрытые папки можно и даже нужно!
Многие пользователи использую скрытие различных файлов и папок для защиты информации. Понятно, что метод — так себе, но я знаю людей скрывших папку… и не знающих как в нее попасть (спрятали сами от себя)
Способы показа
Есть три способа показать скрытые файлы.
Способ 1: Использование Finder.
Сочетание клавиш
Я рекомендую этот метод, потому что он самый простой и быстрый. Это правда, что он подходит только для тех, кто использует Mac OS Sierra или более новую версию Mac OS. Вот как это реализовать.
Откройте Finder и нажмите «Command + SHIFT + . (Точка)». Вы увидите все скрытые файлы.
Если вы хотите скрыть вновь появившиеся элементы, снова нажмите ту же комбинацию клавиш. Однако этот метод не подходит, если вы используете более раннюю версию операционной системы, чем Mac OS Sierra. Здесь вам нужно будет использовать Терминал. Как это реализовать на практике, мы расскажем ниже в способе 2.
Постоянное отображение спрятанных файлов
Конечно, описанные способы работают очень хорошо, но как их реализовать, чтобы файлы отображались постоянно? Например, есть пользователи, которые хотят, чтобы скрытая папка «Библиотека» всегда была видна, так как в ней хранятся файлы конфигурации программы и другие полезные данные. Самый быстрый способ решить эту проблему — перетащить иконку нужного файла или папки из Finder на боковую панель. Теперь этот документ будет отображаться, даже если вы перезагрузите Finder. Это не единственный вариант постоянного отображения скрытого элемента. Вы можете нажать «Command + ALT» и перетащить нужный объект на рабочий стол. Теперь ярлык этой папки всегда будет отображаться на рабочем столе.
Переход в определенную скрытую папку
Это происходит, когда вы точно знаете, какую папку хотите видеть. Вот как получить доступ к определенной скрытой папке:
- Откройте окно Finder.
- Затем нажмите «SHIFT + Command + G» на клавиатуре, чтобы перейти к «Перейти к папке …».
- Введите имя документа, который хотите просмотреть.
Метод 2: Использование терминала
Терминал — одно из лучших приложений на Mac, с его помощью можно выполнять любые операции. Хотя многие не очень любят эту программу, боятся испортить систему. Но метод, о котором мы расскажем, очень прост в исполнении и в этом нет ничего плохого.
Вам просто нужно активировать приложение и написать в нем:
defaultswritecom.apple.finderAppleShowAllFilesTRUE;killallFinder
Ваш Mac будет настроен на отображение всех скрытых документов. Ну а если вы хотите скрыть появляющиеся объекты, напишите:
defaultswritecom.apple.finderAppleShowAllFilesFALSE;killallFinder
Чтобы ускорить процесс, скопируйте эти строки прямо в Терминал.
Другие возможности Mac OS
Итак, мы с вами разобрались с основным вопросом, как отобразить скрытые папки,
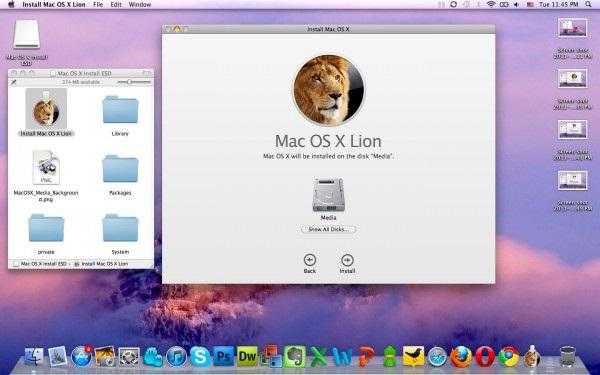
однако операционная система имеет ряд других возможностей, о которых знают не все. Не упомянуть некоторые из этих функций нельзя в силу их особой полезности.
Вы можете создать папку с необходимым содержимым. Представьте, что вы имеете определенное число файлов, которые разбросаны по всему рабочему столу, однако вы хотите их собрать в единый каталог. Если говорить о традиционном пути, придется сделать все вручную: для начала создать папку, после выбрать объекты, исключая значок самой папки, и, наконец, перенести содержимое в каталог.
Однако позволяет вам выделить все необходимые файлы, нажать на правую кнопку мыши и в возникшем меню воспользоваться предусмотренным вариантом создания с указанным содержимым.
Еще одной особенностью системы можно назвать возможность слияния папок. Таким образом, вы можете автоматически совмещать содержимое двух папок. Компания «Apple» официально представила данную возможность, однако пользователям выпало самим разобраться, как ею пользоваться.
Предположим, у вас имеются две папки, названные одинаково, и расположены они в различных директориях. Вы можете перенести их в единую директорию, после чего возникнет привычное с предложением замены, но если данные одноименные папки имеют разные объекты, появится еще одно диалоговое окно, однако в нем будет дополнительная возможность — слияние. Выбрав данную функцию, вы получите единую папку, которая будет наполнена содержимым обоих оригиналов.
То, что файлы или папки на компьютере можно скрыть знают, наверное, все. В Windows для этого достаточно открыть свойства файла и сделать его скрытым. В macOS также можно скрыть файлы и папки, но делается это немного другим образом. Об этом и пойдет речь в сегодняшней статье.
Современные версии macOS (macOS 10.12 и выше) предлагают быстрый и легкий способ отображения скрытых файлов и папок (как сделать их скрытыми, смотрите ниже) с помощью комбинации клавиш. Простое нажатие на клавиши позволит мгновенно отобразить скрытые файлы и снова спрятать их. В настоящее время это наиболее быстрый способ отобразить «невидимые» файлы на Mac.
Как правило, невидимыми на Mac являются системные файлы и папки, конфигурационные данные или другие файлы и папки, по какой-либо причине скрытые от рядовых пользователей. С такими папками обычно работают более продвинутые пользователи, которым требуется просмотреть, редактировать или изменить папку или ее содержимое.
1. Из Finder перейдите в любую папку, где могут содержаться скрытые файлы (например, корневая папка Macintosh HD или домашняя папка).
2. Нажмите ⌘Cmd + ⇧Shift + Точка для отображения скрытых файлов.

Как это работает на примере Macintosh HD показано ниже.
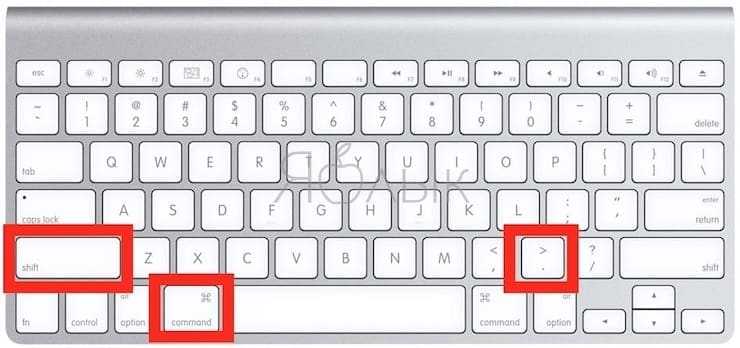
Как видите, при нажатии вышеуказанной комбинации клавиш в папке отображается весь скрытый контент. Скрытые файлы легко определить по слегка блеклым названиям и значкам. Стоит отметить, что при отображении файлов, видимыми станут скрытые файлы во всех папках на Mac, так же, как и в случае использования соответствующих команд.
Основная разница между современными релизами и более ранними версиями macOS заключается в том, что в новых редакциях доступен метод отображения скрытого контента с помощью сочетания ⌘Cmd + ⇧Shift + Точка, тогда как раньше для этой цели приходилось вводить команды в терминале (инструкция ниже). Но если вам нравится действовать по старинке, современные версии macOS также поддерживают данный способ.






























