Увидь меня — сделай папку видимой
Лечение флеш-накопителя можно начать с использования возможностей самой операционки.
Для того, чтобы сделать видимым все скрытое, нужно нажать «пуск», потом «панель управления». В открывшемся окне следует выбрать вкладку «оформление» и выделить там параметры папок, выбрав «вид».
Выбор последовательно -пуск-панель управления-параметры папок
В появившемся маленьком диалоговом окне, следует поставить галочку на параметре — отображение скрытых файлов. После этого нажимается «ок».
выбор параметра отображения папок
Обязательно при этом убрать еще галочку с пункта — скрыть системные файлы.
Хоть это и сделано намеренно, чтобы пользователь не испортил ничего в самой операционной системе, но при наличии вируса, это необходимо.
Открытие скрытых системных файлов
Обязательно после всех этих манипуляций нужно просканировать флешнакопитель антивирусом. Если на компьютере нет антивируса, то его всегда можно скачать в интернете. Вот несколько самых популярных платно-бесплатных ресурсов, где можно скачать пробные демо-версии:
-
Norton Security антивирус
—
; -
Avast — можно установить бесплатную версию
(не ДЕМО) —
; -
Kaspersky
—
.
Запустить проверку флешки антивирусом можно путем несложных манипуляций. Правой кнопкой мыши выбирается опция «проверить на вирусы»
Проверка флешки на вирусы
Как исправить?
Первый способ
Теперь, когда мы уже немного познакомились с причиной и следствием обсуждаемой проблемы, можно перейти и к способам устранения неполадки. Прежде всего стоит отметить, что для применения некоторых способов вам может потребоваться активное подключение к интернету
Обратите внимание, что такой способ подходит также для случая, когда флешка отображается как ярлык. Если вы готовы начать, то поехали:
- Для начала вставьте флешку в порт USB. Ни в коем случае не запускайте её и тем более не открывайте файлы и папки в ней. Если вы это сделали, то следующий пункт вам придётся выполнять не только для носителя информации, но и для всего ПК (то есть, проверить локальные диски, хранилища и так далее).
- Установите антивирусное программное обеспечение на свой компьютер или ноутбук, если таковое отсутствует на устройстве. Затем проведите сканирование и полное очищение флешки от вредоносных кодов. После того как процедура очищения завершится, сделайте сканирование ещё раз.
- Установите отображение скрытых файлов и папок. Для этого перейдите в меню «Пуск», введите в поле поиска «Показ скрытых файлов и папок». Владельцы операционной системы Windows 10 должны просто нажать на значок лупы нижней панели задач. Установите чёрный кружок напротив пункта «Показывать скрытые файлы, папки и диски». Нажмите «Применить», ОК, затем закройте диалоговое окно.
- Зайдите в вашу флешку и найдите папку с именем RECYCLER. Удалите её безвозвратно с устройства вместе со всем её содержимым. То же самое проделываем с ярлыками папок и файлов. Заодно проверьте: появились ли скрытые документы (отображаются полупрозрачными иконками)? Если нет, то вероятно вирус удалил их. Удостовериться в этом можно проанализировав объём занятого хранилища.
- Выделите скрытую информацию и нажмите по ней правой кнопкой мыши. Выберите пункт «Свойства», снимите галочку с пункта «Скрытый». Кликните ОК и закройте диалоговое окно.
- Если такой способ вам не помог, так как пункт меню о скрытости отображается серым цветом и не даёт себя изменить, то делаем следующее. Создаём на флешке файл блокнота (кликаем правой кнопкой мыши по пустому пространству, затем нажимаем «Создать» и «Текстовый документ» или «Блокнот»). Откройте его и введите туда такой код:
Закройте файл блокнота и сохраните его. Теперь переименуйте его так:
То есть, получится, что вы создали файл-программу с разрешением bat, который поможет вам решить проблему. Для этого запустите его от имени администратора, нажав по нему правой кнопкой мыши и выбрав соответствующий пункт меню. Дождитесь окончания процесса. После этого можно будет проверить носитель информации. Должна исправиться неполадка, когда открывается флешка как ярлык.
Второй способ
Можно воспользоваться ещё одним методом, который проделает вышеописанные процедуры (кроме сканирования антивирусом) в автоматическом режиме. Может помочь, если ярлык самой флешки на флешке
Но обратите внимание, что способ не всегда 100-процентно рабочий. Всё же лучше воспользоваться ручным способом, представленным ранее
При полной готовности, приступим:
- Создайте файл блокнота на флешке, как в шестом пункте предыдущей инструкции. Только код теперь будет другой:
- Сохраните этот файл и переименуйте его на testbat.
- Посмотрите букву вашей флешки через «Мой компьютер». Например, она может быть такая: «Nastroyvse (F:)». Значит, буква устройства будет F. Запоминаем её.
- Запустите бат-файл от имени администратора уже знакомым вам способом.
- Программа запросит у вас букву вашей флешки. Напишите ту, которую вы запомнили из третьего пункта выше. Введите её и нажмите Готово!
https://youtube.com/watch?v=xCqmp2sJ8g0
Инструкция: Как исправить, если папки на флешке стали ярлыками
Изобретательность разработчиков вирусного программного обеспечения не знает границ, и никого не удивить обычными «Троянами», которые воруют данные, или рекламными баннерами, для закрытия которых мошенники требуют направить им платное СМС. Оригинальным является вирус, который проникает на внешний накопитель (флешку или жесткий диск) и превращает все папки в ярлыки, вернее, так считает пользователь.
На деле же вирусное приложение скрывает реальные папки с данными и подменяет их ярлыками с аналогичным названием. Нажимая на вирусные ярлыки, с флешки инсталлируются на компьютер вредоносные программы. Если у пользователя компьютера не установлено антивирусное программное обеспечение, он рискует серьезно заразить компьютер вредоносными программами, которые впоследствии могут привести к потере личных данных, важных файлов и другим проблемам.
Важно: Если папки на флешке заменились на ярлыки, не нажимайте на них, даже если они имеют названия вроде «Как решить проблему», «Прочти меня», «ReadMe» и другие. Подобным образом злоумышленники вынуждают пользователя активировать свое вирусное программное обеспечение
Что делать, если папки на флешке стали ярлыками
Как было сказано выше, главное в подобной ситуации не идти на уловки вируса и не жать на созданные им файлы. Чтобы избавиться от вирусных ярлыков и не навредить своим файлам, сделать необходимо следующее:
- Нажать правой кнопкой мыши на один из файлов, который был создан вирусным приложением. В выпадающем меню выберите пункт «Свойства». Посмотрите путь до исполняющего файла, который будет запущен после нажатия на ярлык. Чаще всего это файл с расширением .exe, который располагается в папке Recycler на флешке;
- Определившись с файлом, который является вирусным, необходимо найти его и удалить с флешки. Если он находился в папке Recycler, можно также удалить и ее;
- Далее проверьте флешку на наличие файла под названием autorun.inf. Чаще всего он также располагается в корневой папке накопителя. Данный файл служит для того, чтобы автоматически запускать вирус в работу при установке флешки в компьютер. Если такой файл удастся найти, удалите его;
- После этого необходимо очистить компьютер от вредоносных файлов, которые могли на него проникнуть. Лучше всего это сделать с помощью антивируса, но некоторые вирусные файлы можно удалить и самостоятельно. Необходимо очистить от всех файлов с расширением .exe следующие папки:
Обратите внимание: Чтобы увидеть папку AppData, а также некоторые другие, потребуется изначально включить в «Панели управления» отображение скрытых файлов и папок. Для этого:
Для этого:
- Нажмите правой кнопкой мыши на «Пуск» и выберите пункт «Панель управления»;
- Далее откроется окно, где в правом верхнем углу необходимо переключить сценарий отображения на «Крупные значки» или «Мелкие значки»;
- В списке доступных пунктов меню выберите «Параметры проводника»;
- Откроется окно настройки, где необходимо переключить на вкладку «Вид»;
- В ней прокрутите список дополнительных параметров до самого низа и включите «Показывать скрытые файлы, папки и диски». Также надо убрать галочку с пункта «Скрывать расширения для зарегистрированных типов файлов».
Избавившись от вируса, можно переходить к устранению проблем, которые образовались в результате его действий.
Как сделать видимыми скрытые папки после действий вируса
Вредоносное приложение, как отмечалось выше, скрывает папки, а вместо них создает ярлыки. После удаления вируса папки остаются скрытыми. Обычно их можно сделать видимыми, если нажать на них правой кнопкой мыши, выбрать «Свойства» и на вкладке «Общие» убрать галочку из пункта «Скрытый».
Однако проблема данного вируса, который превращает папки на флешке в ярлыки, в том, что пропадает возможность снять галочку с параметра скрытости, поскольку атрибут становится неактивным.
Чтобы изменить данное свойство и вновь сделать папку видимой, необходимо создать в корне флешки документ «Блокнот». Когда он будет создан, откройте его и пропишите в нем команду:
Далее выберите пункты «Файл» — «Сохранить как». Дайте файлу любое название, но в конце пропишите .bat – расширение для него. После того как блокнот в указанном расширении будет сохранен в корневой папке флешки, необходимо нажать на него правой кнопкой мыши и запустить от имени администратора. После этого будет выполнена команда, в результате которой у пользователя появится возможность вновь сделать видимыми скрытые папки.
Вирус скрыл папки на флешке
Я выделил три разновидности проблемы когда вирус скрыл папки на флешке. Первое, когда флешка с файлами девственно пуста или содержит один файл неизвестного расширения, который не открывается стандартными программами на компьютере. Второе, когда за место нормальных файлов, появляться ярлыки. Ярлыки в большей части рабочие, и при клике на папку-ярлык, открывается новое окно с содержанием папки. И третье, наиболее распространенное в наше время, когда ярлык-копия имеет расширение .lnk. Здесь намного все сложнее, так как если вы даже сделаете скрытые папки визуально видимыми, то не сможете убрать галочку с атрибута «скрытый».
Я раньше делал так, копировал содержимое папки и вставлял в новую папку. Затем флешку лечил антивирусом. Но когда папок больше десяти, то на это требуется затратить время, что само по себе не очень эффективно.
В этой статье я попытался собрать достаточно полную информацию о том, как сделать скрытые папки видимыми и избавится от вируса на флешке. Информация актуальна и имеет большую популярность у владельцев компьютеров, особенно тех, кто часто пользуется флешками и другими съемными накопителями.
Отключаем автозапуск
Чтобы уберечь от заражения вирусами ваш компьютер и избежать проблем, связанных с превращением папок в ярлыки на флешке, в порядке профилактики требуется сканировать антивирусной программой все внешние носители, подключаемые к ПК. По умолчанию, все внешние устройства запускаются на компьютере или ноутбуке в режиме автозапуска, и пользователь попросту не успевает «просветить» подозрительную флешку. А когда появляются на флешке вместо папок ярлыки, сканировать зараженный компьютер уже поздно. Поэтому, если к компьютеру или ноутбуку часто подключаются внешние носители информации, функцию автозапуска следует отключить, чтобы предотвратить заражение компьютера.
Заблокировать функцию автозапуска в операционной системе Windows можно способом, описанным ниже.
Заходим в меню «Пуск», затем — «Панель управления», ищем опцию «Автозапуск». Снимаем галочку с функции «Использовать автозапуск для всех устройств и носителей».
После этого при подключении внешнего накопителя операционная система будет спрашивать разрешения запустить его. В этом случае пользователь всегда может перед запуском просканировать антивирусной программой внешние устройства и избежать заражения собственного персонального компьютера.
Если же вирус уже работает и пользователь наблюдает на флешке вместо папок ярлыки, то требуется провести комплекс работ по удалению вредоносных программ и восстановлению собственных файлов и папок. Эта работа выполняется в несколько этапов.
Что делать если папки на флешке стали ярлыками?
папки на флешке стали ярлыками
И вот у вас в папке — осталась важная информация, которую срочно необходимо спасти. Вы задаетесь вопросом, почему папки стали отображаться в виде ярлыков, а самое главное, как это все исправить? В данной статье мы и рассмотрим, как решить такую серьезную проблему.
Самое главное, когда вы столкнулись с подобной ситуацией, не стоит форматировать флешку, это только усугубит положение.
Первое. Вся ваша информация, которая была на флешке (флеш-носителе) так на ней и осталась, то есть, никуда не пропала. Причиной того, что все папки стали скрытыми, а вместо них появились ярлыки, стало появление вируса на носителе.
Второе. Не стоит нажимать мышью по этим ярлыкам, так как вы можете запустить вредоносный код, который прописан в самом ярлыке. Когда вы вставляете флеш-накопитель в компьютер, у вас может быть такая ситуация:
Что необходимо делать в ситуации, когда папки стали ярлыками на накопителе.
Шаг № 1. Необходимо включить отображение скрытых файлов и папок. Например, можно открыть какой-нибудь файловый менеджер и сделать через него, а можно и в самой Windows. Для этого необходимо зайти в Мой компьютер и выполнить команду Сервис — Свойства папки — Вид, где затем установить указатель на пункт – Показывать скрытые папки и файлы.
Шаг № 2. Теперь нам необходимо проверить каждый ярлык, который находится на флеш-накопителе. Для этого заходим на флешку, нажимаем по ярлыку правой кнопкой мыши, из контекстного меню выбираем пункт Свойства, затем переходим на вкладку Ярлык и внимательно смотрим на поле Объект. Именно с этого поля происходит запуск вредоносного кода, нам необходимо определить, откуда именно и где он находится.
![]()
Как видно, в папке RECYCLER присутствует вирус, выше на рисунке показана данная папка, она в большинстве случаях также будет скрытой. Теперь нам необходимо удалить данную папку с флеш-накопителя.
Также можете проверить (для безопасности и достоверности) пути, по которым может находиться еще данный вирус:
Для Windows XP – C:\Documents and Settings\Имя_пользователя\Local Settings\Application Data\
Если вы откроете какой-то из этих путей (который подходит для вашей операционной системы), то вы сможете там обнаружить файл exe. Если он будет присутствовать, то это вирус, и это означает, что попал он туда с помощью автозапуска, поэтому я бы посоветовал вам отключить автозапуск на компьютере.
Шаг № 3. На данном этапе нам необходимо вернуть обычный вид папкам, то есть сделать, чтобы они были не скрытыми, а видимыми. Естественно, это необходимо делать после того, как вы удалили вредоносный код и вредоносные файлы, при этом не забывайте еще удалить сами ярлыки, только не перепутайте с папками.
Вернуть папки в прежнее состояние можно несколькими способами:
Способ 1. Необходимо нажать Пуск — Выполнить и набрать в командной строке – cmd, после чего нажать на кнопку Ок или клавишу Enter. В появившемся окне вам необходимо ввести следующие команды:
![]()
Чтобы проверить, скройте системные папки (тот же принцип, как и настраивали — показать системные папки) и далее — заходите на свой флеш-накопитель. На нем должны быть показаны все ваши папки.
Способ 2. Вам необходимо сбросить атрибуты для папок, для этого — создаете на флешке текстовый документ и в нем пишете следующее:
После чего следует сохранить текстовый документ и переименовать расширение txt на bat. Далее, запускаете данный файл (он должен находиться в корне вашего флеш-накопителя).
Способ № 3. Также предполагает изменение атрибутов папок с помощью BAT-файла. Для этого вам необходимо по тому же принципу создать на флеш-накопителе текстовый файл и записать в него следующее:
После чего сохранить его и переименовать расширение txt на bat. Запустить исполняемый файл и ввести букву своего флеш-накопителя.
Ниже я прикладываю видео, в котором показывается такая ситуация, где пользователь подключает накопитель к компьютеру, открывает его, и на нем вообще ничего нет. В статье мы рассматривали, что папки были скрыты и присутствовали только ярлыки, а тут видим, что их вообще нет, в общем смотрите:
movemenoreg.vbs, helper.vbs, installer.vbs — что это за файлы на флешке?
Приветствую. Я постараюсь написать простую инструкцию о том как удалить вирус, который создает ярлык на флешке.
movemenoreg.vbs, helper.vbs, installer.vbs — что это такое?
Файлы вируса, который создает на флешке ярлык (название может быть как у самой флешки), при запуске которого вы можете заразить ПК вирусом. Содержимое флешки при этом скрыто, иногда к нему можно получить доступ если вы запустите вирусный ярлык.
Важно понимать
- Часто схема таких вирусов — скрытие содержимого флешки и создание ярлыка с таким названием, чтобы вы по нему нажали.
- При этом, если зайти в свойства ярлыка, то можно увидеть — происходит запуск некого скрипта, часто это именно movemenoreg.vbs. Поэтому запускать ярлык ни в коем случае нельзя.
- На самом деле кроме ярлыка на флешке также могут присутствовать файлы/папки, но вы их не видите, так как им присвоен атрибут скрытый и системный. Увидеть их можно только если на ПК включен показ скрытых файлов/папок.
На флешке ярлык может быть вообще без названия:
 Может показаться что какая-то системная ошибка и нужно просто еще раз зайти на флешку. На это и рассчитано, если так сделаете, то ПК будет заражен вирусом.
Может показаться что какая-то системная ошибка и нужно просто еще раз зайти на флешку. На это и рассчитано, если так сделаете, то ПК будет заражен вирусом.
Удаляем вирус с ПК
Может у вас и не будет вируса на компе. Но лучше проверить и если обнаружите — то сперва удалите вирус с компа, а потом уже заняться флешкой.
- Запускаем командную строку от администратора. В Windows 10 просто нажмите правой кнопкой по пуску и там будет пункт Командная строка (администратор).
- Прописываем команды, которые снимут атрибуты с папки вируса — WindowsServices.
- Удаляем файлы и папку вируса.
Важно: USER_NAME — имя вашей учетной записи. В командной строке выполните такие команды (выполняйте по очереди):
В командной строке выполните такие команды (выполняйте по очереди):
attrib -s -h -a -r /d C:\Users\USER_NAME\AppData\Roaming\WindowsServices
attrib -s -h -a -r /s C:\Users\USER_NAME\AppData\Roaming\WindowsServices\installer.vbs
attrib -s -h -a -r /s C:\Users\USER_NAME\AppData\Roaming\WindowsServices\helper.vbs
attrib -s -h -a -r /s C:\Users\USER_NAME\AppData\Roaming\WindowsServices\movemenoreg.vbs
Когда все атрибуты сняты — вирусные файлы и папка станут видны и их можно будет удалить. Советую сразу удалять папку WindowsServices. При проблемах с удалением используйте утилиту Unlocker (при установке снимите галочку чтобы не поставился Delta Toolbar).
Получаем доступ к файлам флешки
- Открываем флешку.
- Рядом с ярлыком создайте текстовый документ с любым названием. В конце названия должно быть .txt, если этого нет — включите отображение расширений файлов (в интернете море инструкций как это сделать). Ваша задача — создать текстовый документ и чтобы было видно разрешение файла, например test.txt (test — просто название файла).
- Теперь откройте текстовый документ и пропишите внутри команду: attrib «*» -s -h -a -r /s /d , потом закройте документ и сохраните изменения.
- Теперь у текстового документа смените окончание .txt на .bat, например у вас был файл test.txt, а вы переименуйте его в test.bat.
- Запустите переименованный файл (должно появиться черное окошко). После — все файлы/папки на флешке должны стать видимыми.
- Теперь на флешке найдите папку с вашими файлами. Скопируйте их всех на ПК в какую-то отдельную папку. Саму флешку — форматируйте (правой кнопкой по флешке > пункт Форматировать). Форматировать советую используя кластер 4К и файловую систему NTFS.
Когда все файлы на флешке покажутся видимыми, то вы можете увидеть папку с названием WindowsServices — ее нужно удалить:
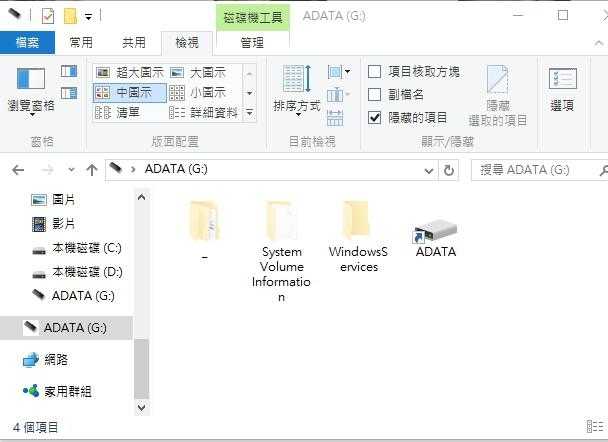 Здесь видим, что ярлык и правда имеет название самой флешки. В папке с названием — (тире или нижний пробел) скорее всего содержатся все ваши файлы, которые были на флешке. Ну а папка System Volume Information — служебная, ее можно тоже удалить.
Здесь видим, что ярлык и правда имеет название самой флешки. В папке с названием — (тире или нижний пробел) скорее всего содержатся все ваши файлы, которые были на флешке. Ну а папка System Volume Information — служебная, ее можно тоже удалить.
Суть проблемы
У этого «троянского коня» есть множество разновидностей: от самых безобидных (наподобие LNK/Agent) до серьезных шпионских скриптов, которые способны глубоко укореняться в системе и воровать Ваши данные.
Первый признак того, что вирус поразил файлы – это появление ярлыков вместо ранее существовавших папок. Стоит только запустить их, и угроза начнет распространяться по компьютеру. Последствия могут быть разными:
- Диски начнут забиваться «мусором»;
- Появится множество лишних процессов, которые будут потреблять оперативную память;
- Информация о вводе с клавиатуры будет отправляться на удаленные сервера злоумышленников;
- Хакеры смогут управлять Вашим ноутбуком на расстоянии.
Согласитесь, вырисовываются не очень приятные перспективы.
Метод 4. Удалите Ярлык Вирус на исходном ПК
В соответствии с предшествующей частью вы поняли, что большинство вирусов распространяется с компьютеров на устройства хранения. Чтобы полностью избавиться от Ярлык Вируса, мы настоятельно рекомендуем вам следовать приведенным здесь инструкциям, чтобы сначала избавиться от существующего Ярлык Вируса на исходном ПК.
Причина в том, что при заражении постоянное использование зараженного устройства приведет к распространению вируса на большее количество устройств, что приведет к еще большей потере файлов.
Поэтому вам следует прекратить использование зараженных устройств и отключить все внешние запоминающие устройства.
Как вы знаете, все вирусы на ваших внешних запоминающих устройствах можно отследить с вашего ПК. В результате ключевым моментом является устранение источника вируса.
Вот несколько советов, которым вы можете следовать, чтобы удалить Ярлык Вирус с ПК в Windows 10: (шаги в другой ОС Windows могут немного отличаться)
Шаг 1. Включите брандмауэр на ПК с Windows
Откройте «Панель управления» > щелкните «Брандмауэр Защитника Windows» > «Включение и отключение брандмауэра Защитника Windows»
Установите флажки «Включить брандмауэр Защитника Windows» и нажмите «ОК» для подтверждения.
Шаг 2. Включите защиту от вирусов и угроз в службе Безопасность Windows
- Щелкните правой кнопкой мыши значок Windows и выберите «Параметры» > нажмите «Обновление и безопасность».
- В разделе «Безопасность Windows» нажмите «Открыть службу Безопасность Windows».
- В новом окне нажмите «Защита от вирусов и угроз» > перейдите к «Параметры защиты от вирусов и других угроз».
- Включите три параметра: «Защита в режиме реального времени», «Облачная защита» и «Автоматическая отправка образцов».
Примечание: Выполните то, что запрашивает служба «Безопасность Windows», если вирус обнаружен после включения функции «Защиты от вирусов и угроз». Таким образом он удалит все обнаруженные вирусы и вредоносные программы.
Шаг 3. Запустите антивирусное программное обеспечение, чтобы удалить скрытые вирусы, вредоносные программы и т. п.
После этого вы можете следовать инструкциям из следующей части, чтобы навсегда удалить Ярлык Вирус с USB-накопителя, флэш-накопителя, SD-карты или карты памяти и т. п.
Способы форматирования флеш-карт
-
Способ первый
. Заходим в «Мой компьютер», наводим курсор на флешку, нажимаем на правую клавишу мышки и в представленном меню находим опцию «Форматировать». Этот способ — самый быстрый и удобный. -
Способ второй
. Использовать специальные утилиты для форматирования внешних носителей информации. Одной из самых популярных бесплатных утилит является HP USB Disk Format Tool. Интерфейс программы очень простой, порядок действий понятен даже самым неопытным пользователям. -
Третий способ
подразумевает при помощи командной строки. Для этого нажимаем «Пуск», потом «Выполнить».
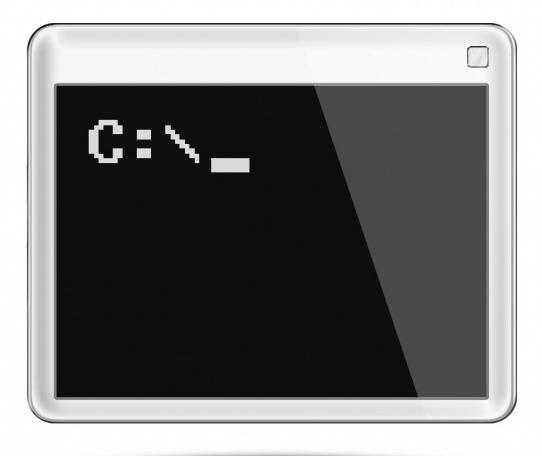
В открывшейся строке следует набрать сочетание букв CMD и нажать Enter. После этого открывается командная строка, в которой следует набрать такую команду:
Convert f: /fs:ntfs /nosecurity /x.
Первая f обозначает букву флеш-накопителя. Если в вашем случае флешка обозначается другой литерой, следует поставить перед двоеточием именно ее. После выполнения команды ваш накопитель будет отформатирован и преобразован в NTFS.
Можно заново перенести на нее нужные данные. На будущее, конечно, следует записывать на съемный носитель только проверенные данные, предварительно проверив файлы антивирусной программой, не давать флеш-карту посторонним людям и самостоятельно следить за здоровьем собственного персонального компьютера или ноутбука.
Вирус который делает папки на флешке ярлыками, а сами папки становятся скрытыми. Это встречается довольно часто.
Открывать такие ярлыки не в коем случаи нельзя. В ярлыках записано по две команды, первая – запуск и установка вируса в ПК, вторая – открытие Вашей папки. Открыв такой ярлык вы заразите компьютер этим вирусом.
Но не стоит паниковать. Этот вирус можно удалить. Все файлы на флешке можно восстановить. И так все по порядку.
Вместо папок и файлов на флешке появились ярлыки: решение проблемы
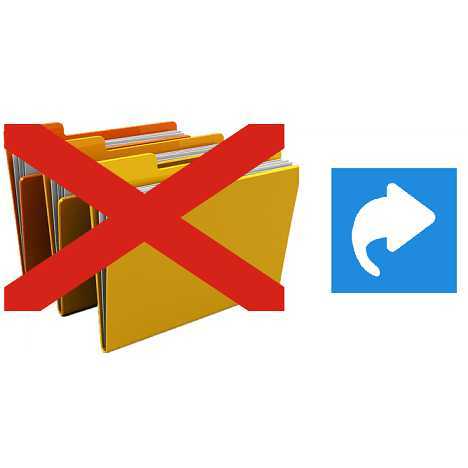
Вы открыли свой USB-носитель информации, а от файлов и папок остались одни ярлыки? Главное без паники, ведь, скорее всего, вся информация в целости и сохранности. Просто на Вашем накопителе завелся вирус, с которым вполне можно справиться самостоятельно.
На флешке появились ярлыки вместо файлов
Такой вирус может проявлять себя по-разному:
- папки и файлы превратились в ярлыки;
- часть из них вообще исчезла;
- несмотря на изменения, объем свободной памяти на флешке не увеличился;
- появились неизвестные папки и файлы (чаще с расширением «.lnk»).
Прежде всего, не спешите открывать такие папки (ярлыки папок). Так Вы собственноручно запустите вирус и только потом откроете папку.
К сожалению, антивирусы через раз находят и изолируют такую угрозу. Но все же, проверить флешку не помешает. Если у Вас установлена антивирусная программа, кликните правой кнопкой по зараженному накопителю и нажмите на строку с предложением провести сканирование.  Если вирус удалится, то это все равно не решит проблему исчезнувшего содержимого.
Если вирус удалится, то это все равно не решит проблему исчезнувшего содержимого.
Еще одним решением проблемы может стать обычное форматирование носителя информации. Но способ этот довольно радикальный, учитывая что Вам может понадобиться сохранить данные на ней. Поэтому рассмотрим иной путь.
Шаг 1: Делаем видимыми файлы и папки
Скорее всего, часть информации вообще будет не видна. Так что первым делом нужно заняться этим. Вам не понадобится никакое стороннее ПО, так как в данном случае можно обойтись и системными средствами. Все, что Вам нужно сделать, заключается вот в чем:
- В верхней панели проводника нажмите «Упорядочить» и перейдите в «Параметры папок и поиска».
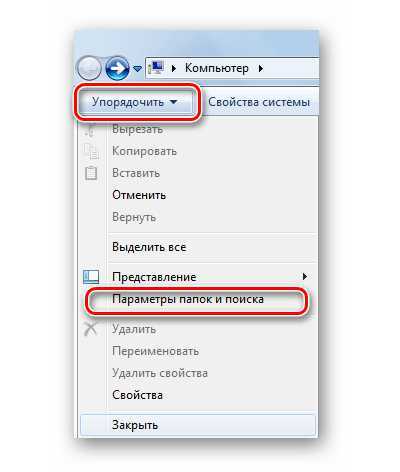
Откройте вкладку «Вид». В списке снимите галочку с пункта «Скрывать защищенные системные файлы» и поставьте переключатель на пункте «Показывать скрытые файлы и папки». Нажмите «ОК».
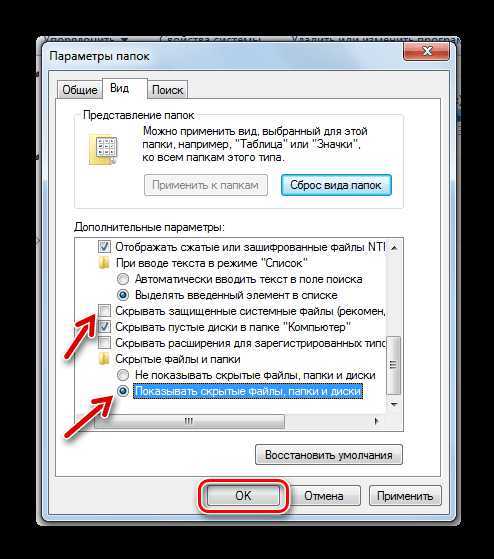 Теперь все, что было скрыто на флешке, будет отображаться, но иметь прозрачный вид.
Теперь все, что было скрыто на флешке, будет отображаться, но иметь прозрачный вид.
Не забудьте вернуть все значения на место, когда избавитесь от вируса, чем мы и займемся далее.
Шаг 2: Удаляем вирус
Каждый из ярлыков запускает файл вируса, а, следовательно, «знает» его расположение. Из этого и будем исходить. В рамках данного шага сделайте вот что:
Кликните по ярлыку правой кнопкой и перейдите в «Свойства»
Обратите внимание на поле объект. Именно там можно отыскать место, где хранится вирус
В нашем случае это «RECYCLER\5dh09d8d.exe», то есть, папка RECYCLER, а «6dc09d8d.exe» – сам файл вируса.
Удалите эту папку вместе с ее содержимым и все ненужные ярлыки.
Шаг 3: Восстанавливаем нормальный вид папок
Осталось снять атрибуты «скрытый» и «системный» с Ваших файлов и папок. Надежнее всего воспользоваться командной строкой.
- Откройте окно «Выполнить» нажатием клавиш «WIN» + «R». Введите туда cmd и нажмите «ОК».

Введите
cd /d i:\
где «i» – буква, присвоенная носителю. Нажмите «Enter».

Теперь в начале строки должно появиться обозначение флешки. Введите
attrib -s -h /d /s
Нажмите «Enter».

Так сбросятся все атрибуты и папки снова станут видимыми.
Альтернатива: Использование пакетного файла
Можно создать специальный файл с набором команд, который проделает все эти действия автоматически.
- Создайте текстовый файл. Пропишите в нем следующие строки:
attrib -s -h /s /d rd RECYCLER /s /q del autorun.* /q
del *.lnk /q
Первая строка снимает все атрибуты с папок, вторая – удаляет папку «Recycler», третья – удаляет файл автозапуска, четвертая – удаляет ярлыки.
- Нажмите «Файл» и «Сохранить как».

Файл назовите «Antivir.bat».
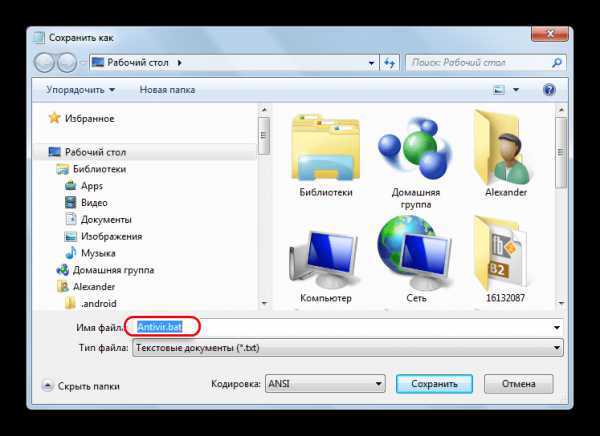
Поместите его на съемный накопитель и запустите (щелкните мышкой дважды по нему).
При активации этого файла Вы не увидите ни окон, ни строки состояния – ориентируйтесь по изменениям на флешке. Если на ней много файлов, то возможно, придется подождать 15-20 минут.
Что делать, если через некоторое время вирус снова появился
Может случиться так, что вирус снова себя проявит, при этом флешку Вы не подключали к другим устройствам. Напрашивается один вывод: вредоносное ПО «засело» на Вашем компьютере и будет заражать все носители. Из ситуации есть 3 выхода:
Специалисты говорят, что такой вирус можно вычислить через «Диспетчер задач». Для его вызова используйте сочетание клавиш «CTRL» + «ALT» + «ESC». Следует искать процесс с примерно таким названием: «FS…USB…», где вместо точек будут случайные буквы или цифры. Найдя процесс, можно кликнуть по нему правой кнопкой и нажать «Открыть место хранения файла». Выглядит это так, как показано на фото ниже. 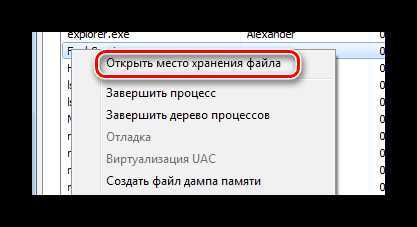 Но, опять-таки он не всегда запросто удаляется с компьютера.
Но, опять-таки он не всегда запросто удаляется с компьютера.
Выполнив несколько последовательных действий, можно вернуть все содержимое флешки в целости и сохранности. Чтобы избежать подобных ситуаций, почаще пользуйтесь антивирусными программами.





























