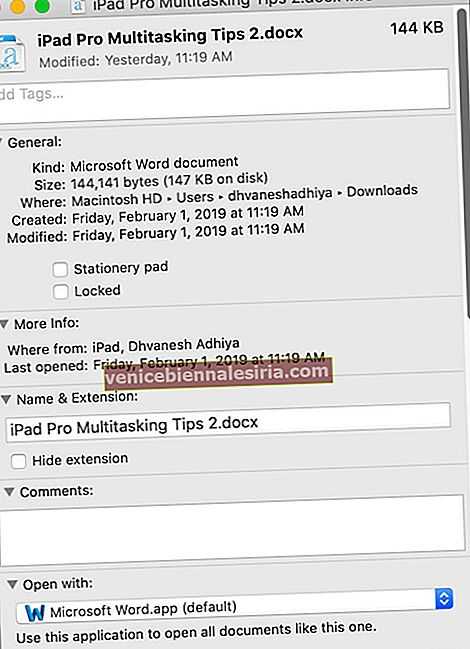Просмотр информации о файлах, папках и дисках на Mac
Можно быстро получить информацию о файлах, папках или дисках.
Просмотр свойств файла, папки или диска
На Mac в окне Finder или на рабочем столе выберите объект.
Выберите «Файл» > «Свойства» или нажмите сочетание клавиш Command-I.
Для объекта открывается окно свойств.
Вы также можете посмотреть общую информацию о нескольких объектах. Выберите объекты, нажмите и удерживайте клавишу Control, затем выберите «Файл» > «Показать общие свойства». Для каждого объекта открывается отдельное окно свойств.
Отображение пути к файлу или папке
На Mac нажмите значок Finder в Dock, чтобы открыть окно Finder.
Выберите «Вид» > «Показать строку пути» или нажмите клавишу Option для быстрого отображения строки пути.
Внизу окна Finder отображается расположение и вложенные папки, которые содержат файл или папку.
Вы также можете выполнить любое из следующих действий.
Отображение подпапок папки в окне Finder. Нажмите папку в строке пути.
Копирование имени пути папки. Удерживая клавишу Control, нажмите папку в строке пути, затем выберите «Скопировать путь до «папка”».
Отображение свойств под значками
На Mac откройте папку в Finder или нажмите рабочий стол.
Выберите «Вид» > «Показать параметры вида».
Установите флажок «Показывать свойства». (Доступно только для вида «Значки».)
В свойствах объекта могут отображаться такие данные, как размер файла, длина фильма, размеры изображения и многое другое.
На Mac откройте папку в Finder.
Выберите «Вид» > «Показать окно просмотра».
Просмотр состояния iCloud
Когда Вы используете iCloud Drive для хранения документов на Mac, рядом с папками и файлами (в столбце «Состояние iCloud») могут стоять следующие индикаторы.
В iCloud. Значок состояния «В iCloud» говорит о том, что папка или файл находится только в iCloud. Для работы с таким объектом требуется подключение к интернету, если объект не загружен на Mac. Удерживая клавишу Control, нажмите файл, затем выберите «Загрузить сейчас».
Несоответствующий. Значок состояния «Несоответствующий» говорит о том, что папку или файл нельзя сохранить в iCloud. Обычно это происходит из-за того, что размер объекта превышает ограничение в 50 Гб для отдельных папок и файлов в iCloud Drive. Подробнее об освобождении места см. в разделе Оптимизация хранения данных.
Загружено. Значок состояния «Загружено» указывает на то, что папка или файл синхронизированы на Mac и в iCloud и их можно сразу просматривать и редактировать даже без подключения к интернету.
Ожидание загрузки. Значок состояния «Ожидание загрузки» говорит о том, что папка или файл еще не сохранен в iCloud.
Недостаточно места. Значок состояния «Недостаточно места» говорит о том, что папку или файл невозможно сохранить в iCloud, потому что там мало места.
Похожий значок может также появиться рядом с iCloud Drive в боковом меню, и он тоже показывает, что в iCloud закончилось место для хранения файлов.
Круговая диаграмма. Значок состояния «Круговая диаграмма» постепенно закрашивается, по мере того как идет передача данных.
Такая же круговая диаграмма может появиться рядом с iCloud Drive в боковом меню, и там она показывает общий прогресс передачи файлов на iCloud Drive или обратно.
Примечание. Даже если столбца «Состояние iCloud» в окне Finder нет, в большинстве случаев рядом с именем папки или файла появляется значок состояния передачи файла на iCloud. Единственный значок, который там не отображается — это значок «Загружено».
В меню статуса, расположенном внизу или вверху окна Finder отображается количество объектов на диске или в папке, а также объем доступного дискового пространства. Если Вы не видите меню статуса, выберите «Вид» > «Показать меню статуса».
Как скопировать путь к файлу с помощью терминала
Одной из причин, по которой вам может понадобиться знать путь к файлу, является выполнение действий над этим файлом в Терминале. Например, если вы хотите переместить или удалить файл, вам потребуется путь к файлу или переход к папке, в которой он находится, чтобы сделать это.
Однако вы можете использовать Терминал, чтобы найти путь к файлу для вас. Просто перетащите файл в окно терминала, и вы увидите путь к его файлу.
Чтобы скопировать путь к файлу с помощью Терминала:
- Открыть Терминал. Если у вас его нет в доке, самый быстрый способ — запустить Spotlight с помощью Cmd+Пробел и введите Терминал в поле поиска. Затем вы можете выбрать Терминал приложение в результатах.
- Найдите файл или папку, для которой вы хотите найти путь к файлу.
- Перетащите файл или папку в Терминал окно.
- Отпустите, и путь к файлу должен появиться.
- Так как путь к файлу уже выделен, чтобы скопировать его, все, что нам нужно сделать, это щелкнуть правой кнопкой мыши и выбрать Копировать или использовать Cмд+С.
- Теперь вы можете вставить путь к файлу везде, где вам это нужно, используя Ctrl+V.
Где местоположение папки для загрузки находится в Mac OS
Во всех версиях Mac OS X и MacOS папка загрузки пользователей находится в домашнем каталоге пользователей в папке, которая называется «Загрузки».
Относительный путь для папки «Загрузки» в MacOS составляет ~ / Downloads /, в то время как точный путь будет / Users / username / Downloads /
Для пользователей, которые любят использовать отличную функцию нажатия клавиш в Mac OS, нажав Command + Shift + G и введя любой из вышеупомянутых путей каталога, вы попадете в указанный каталог загрузок пользователей.
Как получить доступ к папке загрузки на Mac с док-станции
Папка «Загрузки» существует в Dock Mac OS по умолчанию, поэтому, если она не была удалена, она будет доступна всем пользователям для быстрого доступа, обратившись к док-станции в нижней части экрана Mac. Он будет расположен с правой стороны док-станции рядом с корзиной.
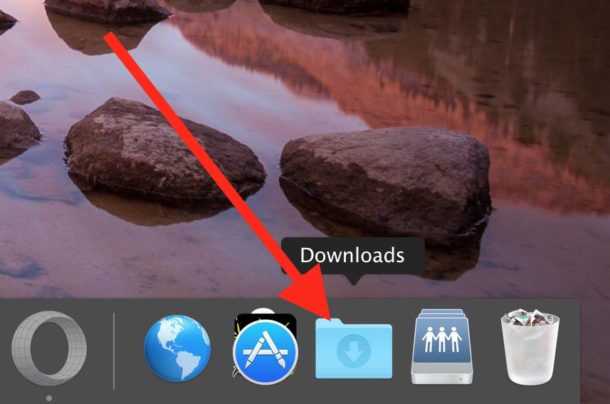
Как получить доступ к файлам из меню Mac Finder
Панель меню Finder также обеспечивает быстрый доступ к папке Mac Downloads. Из любого места в Finder просто вытащите меню «Перейти» и выберите «Загрузки»,
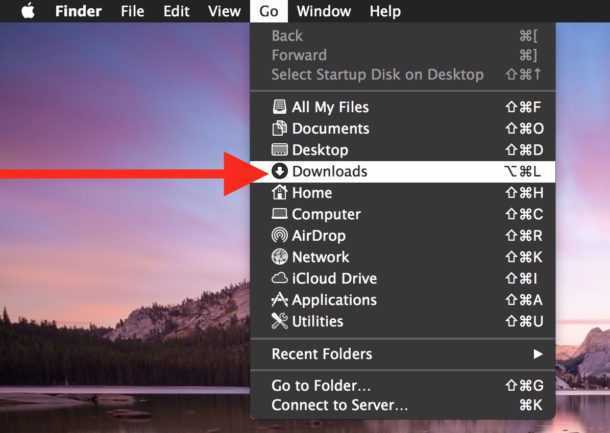
Если вы предпочитаете использовать нажатия клавиш, вы можете нажать Command + Option + L в Finder, чтобы перейти к папке «Загрузки».
Перейдите в папку «Загрузить» на боковой панели Finder
Другой способ доступа к папке «Загрузки» находится на боковой панели окна «Поиск». Опция «Загрузки» будет там по умолчанию, если она не была удалена.
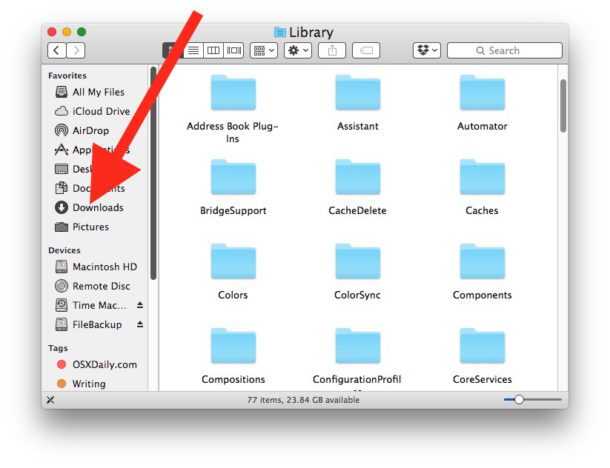
Конечно, вы также можете попасть в папку «Загрузки» на Mac, перейдя из домашней директории пользователей, где четко обозначенная папка «Загрузки» будет существовать наряду с другими папками по умолчанию, такими как «Рабочий стол», «Документы», «Картинки», «Фильмы» и т. Д.
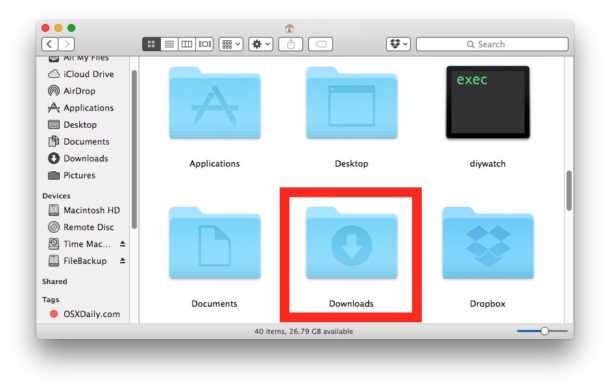
Не удается найти загруженный файл на Mac? Поиск For It
Иногда файлы загружаются в неожиданные места, будь то папка «Рабочий стол» или «Документы» или в другом месте. Если вы посмотрели туда и в папке «Загрузки» и не можете найти загруженный файл на Mac, лучше всего использовать функции поиска на Mac. Вы можете использовать поиск Finder или Spotlight для поиска файлов.
Поиск загруженных файлов с помощью Finder Find
Поиск Finder должен быть доступен из окна файловой системы в Finder. Затем из меню «Файл» выберите «Найти» и введите имя файла для поиска. Если вы предпочитаете нажатия клавиш, нажмите Command + F из Finder, чтобы открыть функцию поиска.
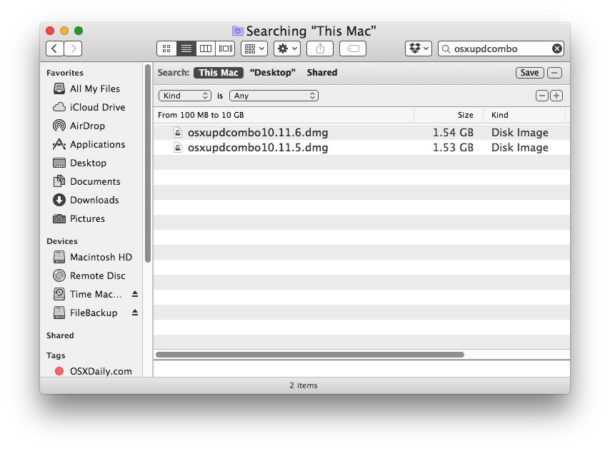
Если вы нажмете на результат файла в функции Finder Find, путь к файлу будет виден в строке состояния окна Finder.
Поиск загруженных файлов с помощью Spotlight
В Spotlight можно получить доступ из любой точки Mac, все, что вам нужно сделать, — нажать Command + Spacebar, чтобы открыть Spotlight, а затем ввести имя файла загруженного элемента, который вы ищете.
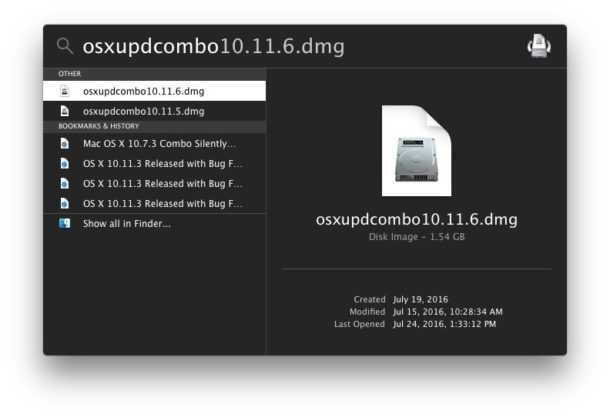
Когда вы найдете загруженный файл в результатах поиска Spotlight, вы можете нажать клавишу «Return», чтобы немедленно открыть его, или вы можете нажать Command + Return, чтобы открыть папку, содержащую файл.
Наконец, стоит отметить, что приложения, загруженные из магазина Mac App Store, не будут отображаться в папке «Загрузки», так как любое загруженное приложение переходит непосредственно из магазина приложений в папку «Программы» на Mac.
Использование Apple Script для получения пути
В Mac OS можно использовать Apple Script для получения пути к файлам и папкам. Этот метод может быть особенно полезен, когда требуется автоматизировать процесс доступа к файлам и папкам.
Для того чтобы использовать Apple Script, необходимо запустить приложение “Скрипт-редактор”, которое можно найти в папке “Утилиты”. Затем необходимо создать новый скрипт и написать код, который позволяет получить путь к нужному файлу или папке.
Пример кода для получения пути к файлу:
| tell | ||
| (path to desktop) | — путь к рабочему столу | as string |
| end tell |
Этот код позволяет получить путь к рабочему столу в виде строки. Аналогичным образом можно получить путь к любому файлу или папке.
С помощью Apple Script можно также копировать путь в буфер обмена. Для этого необходимо подключить дополнительный код:
| tell | ||
| (set the clipboard to (path to desktop) as text) | — копируем путь к рабочему столу в буфер обмена | |
| end tell |
Команда mv
mv — расфшифровывается как»Move», что переводится как «переместить», «передвинуть». С помощью этой команды мы можем:
- переместить файл из одной папки в другую
- переименовать файл
Итак, чтобы переместить файлы из одной папки в другую, мы пишем следующее:
mv <имя файла> <папка>
Например, давайте переместим файл image.jpg из папки NewDirectory на Рабочий стол (т.е. на уровень выше). Для этого, пишем:
mv image.jpg /Users/Maria/Desktop
Как видите, мы указали абсолютный путь. То-есть это путь не относительно нашей текущей папки («относительный» путь), а путь по которому папка находится в системе. Это можно сравнить с адресом. Можно сказать, что дом находится «на соседней улице» (это будет относительный путь), а можно что он находится по адресу. например, Ул. Уличная 123 (это будет абсолютный путь).
Таким образом, наш файл переместиться на Рабочий стол:
Как видите, теперь в папке нет изображения. Вместо этого, оно находится на Рабочем столе:
Давайте теперь вернем файл обратно. Напишем:
mv ../image.jpg .
Как видите, мы берем файл image.jpg, который находится на уровень выше (../image.jpg), и переедаем его в папку, в которой мы находимся сейчас (.).
Теперь, файл image.jpg опять в папке NewDirectory:
Кроме того, мы можем перемещать несколько файлов одновременно. Синтаксис такой:
mv file1 file2 file3… <папка>
Итак, давайте переместим все файлы из папки NewDirectory на Рабочий стол. И в этот раз, мы используем не абсолютный путь, а относительный. Пишем следующее:
mv image.jpg 1.txt 2.txt 3.txt ./..
Точно так же, мы могли бы написать:
mv * ./..
где * означает все файлы в папке.
Вот теперь мы можем увидеть, что все указанные нами файлы переместились на Рабочий стол:
Теперь, давайте посмотрим как можно переименовать файл. Синтаксис такой:
mv <старое имя> <новое имя>
Например, давайте поменяем название файла с image.jpg на picture.jpg. Для этого нам нужно перейти в папку Рабочий стол с помощью команды cd, а потом написать:
mv image.jpg picture.jpg
Если мы теперь откроем папку Рабочий стол, то увидим следующее:
Отлично! Теперь файл называется по-другому — picture.jpg.
Вот и все — теперь Вы знаете основные команды для работы с командной строкой на Mac OS.
Спасибо, что были с нами!
Надеемся, что наша статья была Вам полезна. Можно записаться к нам на курсы по Java на сайте.
Где данные Notes хранятся локально на Mac
Путь к локальному хранению Notes на Mac следующий:
Для заметок iCloud вы можете найти следующее место:
Чтобы получить доступ к этим расположениям Notes, используйте удобную команду Go To Folder из Finder:
- В Finder откройте меню «Перейти».
- Выберите «Перейти к папке»
- Точно введите следующий путь и нажмите «Перейти», чтобы перейти в эту папку.
Эта папка содержит все ваши заметки, которые хранятся локально, а также заметки iCloud, которые кэшируются локально на Mac, если вы хотите сделать резервную копию или восстановить эти данные, это папка, с которой вы будете работать
Фактические данные Notes находятся в файле с именем «NoteStore.sqlite», текстовые данные хранятся в файле базы данных SQL Lite, тогда как все носители из Notes хранятся в различных каталогах в этой папке, включая «Media», «FallbackImages», и «превью»
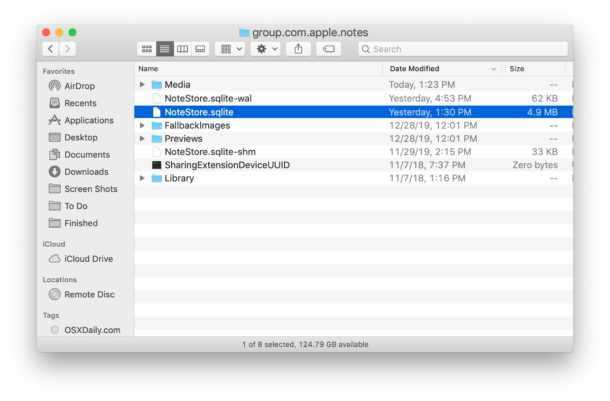
Расположение заметок на Mac из iCloud Notes
Заметки, которые хранятся исключительно в iCloud, могут быть найдены в следующих местах на Mac вместо или в дополнение к предыдущему местоположению:
Вместе с:
Вы также можете получить доступ к родительскому каталогу, но вы найдете там много псевдонимов и символических ссылок, которые являются общими для данных iCloud (как вы, возможно, сталкивались раньше, если доступ к данным iCloud Drive из командной строки на Mac или через Finder Go To Folder) .
Вы можете заметить некоторое совпадение в зависимости от того, где вы храните заметки, и если вы используете как iCloud, так и локальные заметки, или иногда храните одни и те же данные Notes в обоих местах.
Важно понимать, что если Notes заблокирован паролем, то данные в файле SQL будут зашифрованы и, вероятно, будут недоступны без пароля Notes. Для доступа к данным Notes, хранящимся в NoteStore.sqlite, потребуется приложение SQL для запроса базы данных. При необходимости вы можете использовать командную строку или стороннее приложение SQL Lite
При необходимости вы можете использовать командную строку или стороннее приложение SQL Lite
Для доступа к данным Notes, хранящимся в NoteStore.sqlite, потребуется приложение SQL для запроса базы данных. При необходимости вы можете использовать командную строку или стороннее приложение SQL Lite.
В командной строке это можно сделать с помощью команды sqlite или для пользователей, которые предпочитают графический интерфейс для навигации по SQL, по свободно доступным SQLiteBrowser.org это вариант.
Опять же, это относится ко всем данным заметок, которые хранятся локально на Mac, будь то кэширование из iCloud или буквальные локальные данные Notes.
Notes.app vs Stickies.app, где хранятся стикеры
Помните, что приложение Notes отличается от приложения Stickies (иногда называемого Sticky Notes). Если вы ищете данные заметок приложения Stickies, они находятся в другом файле базы данных по следующему адресу:
Вы можете получить доступ к этому каталогу через пользовательскую библиотеку или с помощью вышеупомянутой команды «Перейти к папке».
Как быстро скопировать путь к файлу или папке в Finder на Mac
- Как скопировать путь к файлу или папке в Finder на Mac с помощью сочетания клавиш
- Как скопировать путь из Finder на Mac с помощью приложения Terminal
- Как скопировать путь к файлу или папке с помощью приложения Automator
Скопируйте путь к файлу или папке в Finder на Mac с помощью сочетания клавиш
Шаг 1. Откройте Finder на своем Mac, затем перейдите к файлу или папке и щелкните их, чтобы выбрать.
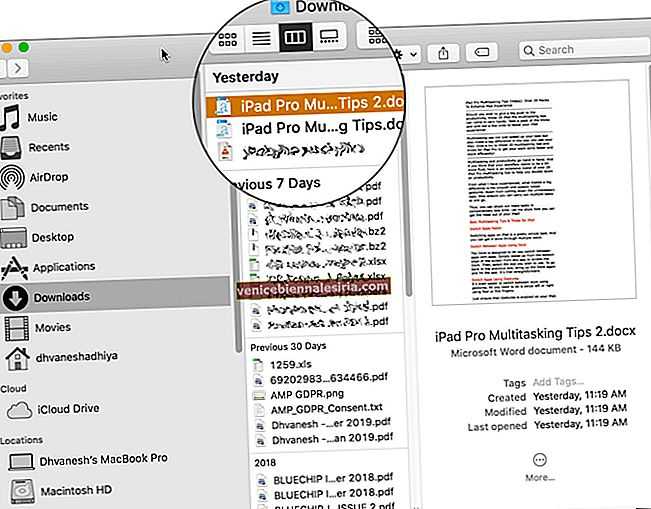
Шаг 2. Теперь нажмите Command ( ⌘ ) + I. Она откроет Получить информацию окно файла или папки.
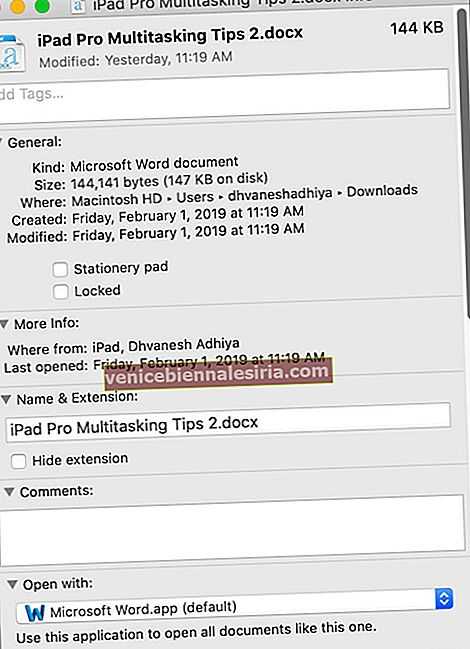
Шаг 3. Трижды щелкните путь к файлу рядом с «Где», чтобы выбрать его.
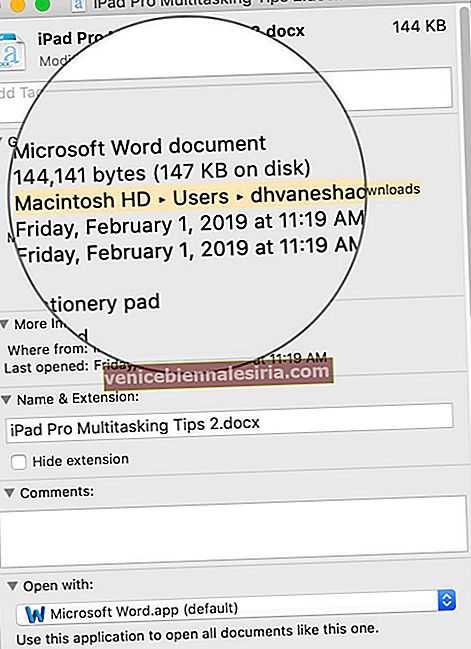
Шаг 4. Теперь нажмите Command ( ⌘ ) + C, чтобы скопировать путь к файлу или папке. Вы можете вставить то же самое, используя Command ( ⌘ ) + V, где бы это ни было.
Вот и все. Это было легко. Теперь посмотрим, как вы можете сделать то же самое с помощью Терминала.
Скопируйте путь из Finder на Mac с помощью приложения Terminal
Шаг 1. Как мы делали в приведенном выше руководстве, откройте приложение Finder и перейдите к файлу или папке, для которой вам нужно скопировать путь.
Шаг 2. Теперь откройте приложение » Терминал» . Самый простой способ — использовать поиск Spotlight или панель запуска.
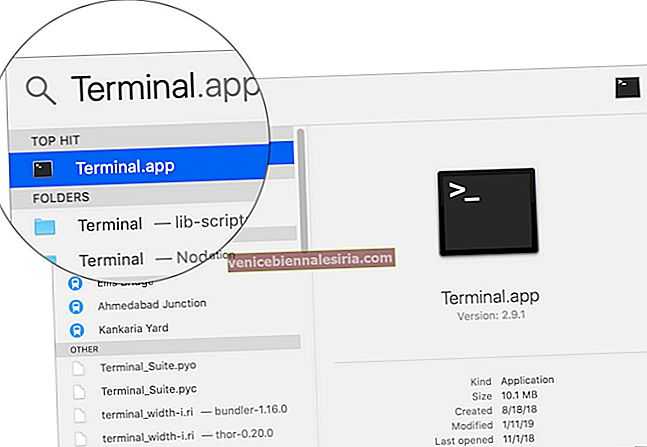
Шаг 3. Теперь вам нужно перетащить файл или папку в приложение «Терминал». Он моментально покажет путь.
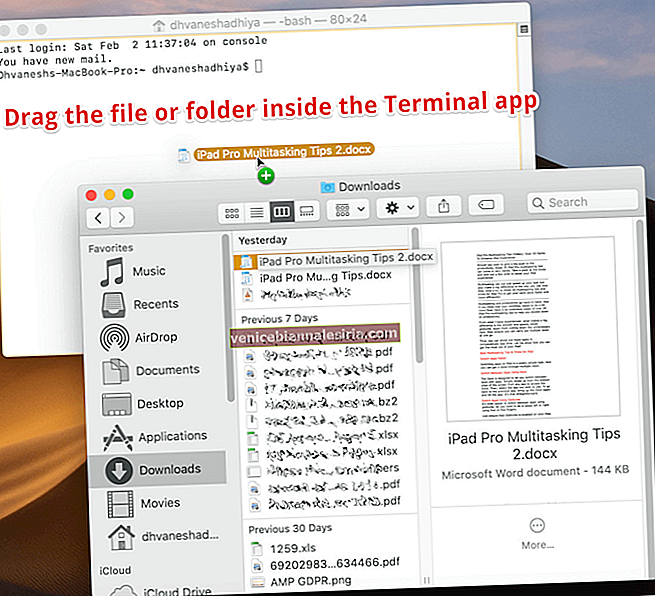
Шаг 4. Все, что вам нужно сделать сейчас, это выбрать этот путь, а затем скопировать его. Затем вы можете вставить его куда угодно.
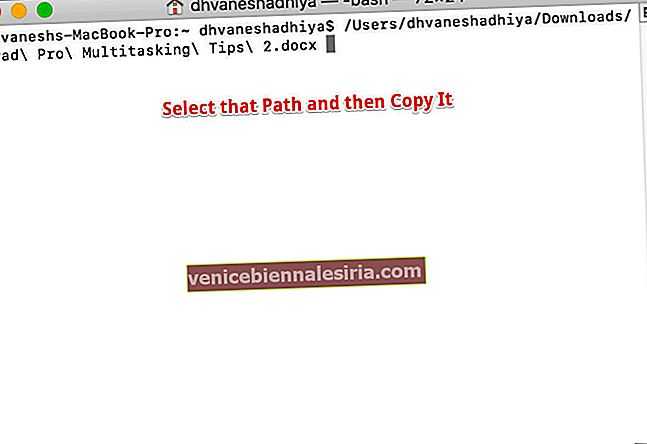
Использование приложения «Терминал» для копирования пути — не лучший способ выполнить эту работу. Если вы не хотите открывать соответствующую папку в самом Терминале, копирование пути к файлу занимает много времени. Самое простое и постоянное решение — создать сервис в приложении Automator. Посмотрим, как это сделать.
Скопируйте путь к файлу или папке с помощью приложения Automator
Шаг 1. В отличие от двух процессов, описанных выше, вам не нужно открывать приложение Finder. Вместо этого откройте приложение Automator на своем Mac.
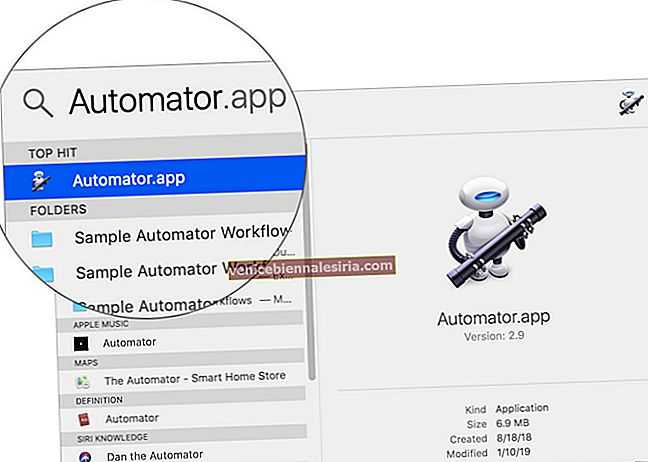
Шаг 2. Если по умолчанию у вас нет окна создания нового файла, запустите его, нажав Command ( ⌘ ) + N на клавиатуре, а затем дважды щелкните «Быстрое действие».
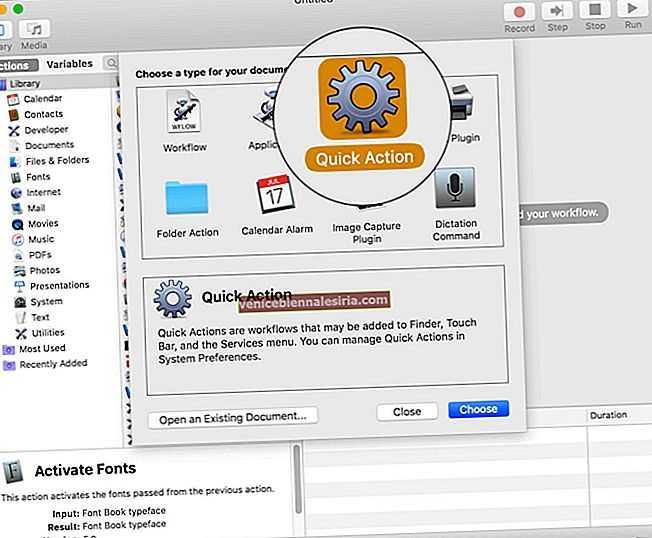
Шаг 3. На левой боковой панели в поле ввода рядом с «Переменные»; введите «Копировать в буфер обмена».
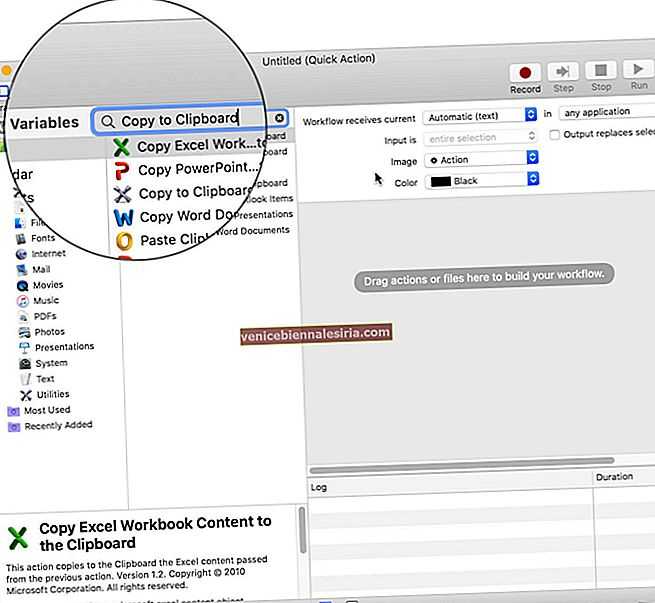
Шаг 4. Теперь перетащите опцию Копировать в буфер обмена с левой боковой панели на правую сторону.
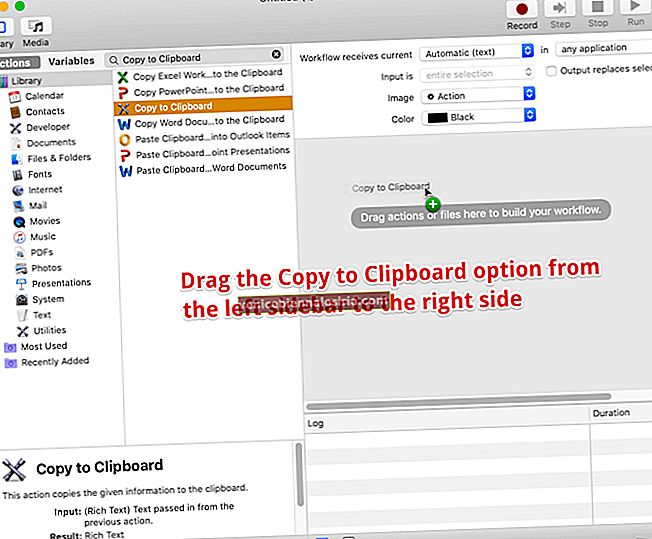
Шаг 5. На правой боковой панели выберите файлы или папку из раскрывающегося меню рядом с «Рабочий процесс получает текущий». »И выберите « Finder » в раскрывающемся меню рядом с ним.
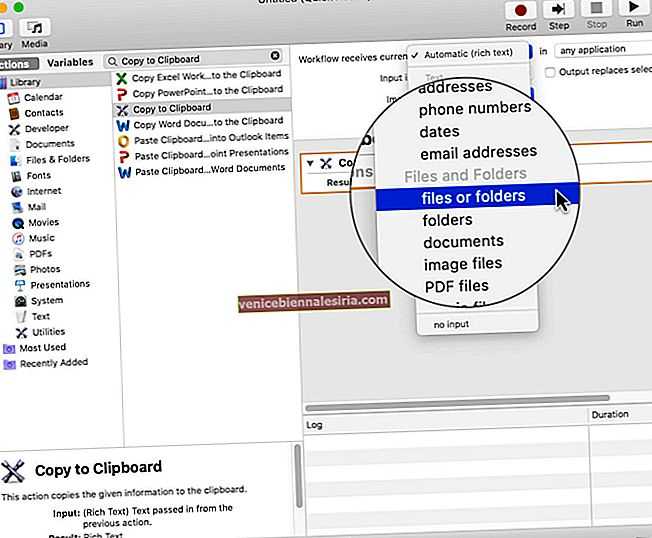
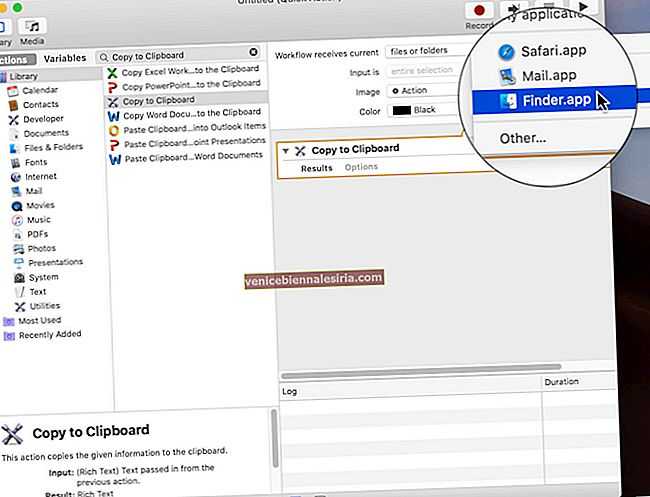
Шаг 6. Нажмите Command ( ⌘ ) + S, чтобы сохранить службу. Назовите его « Копировать в путь», чтобы быстро его идентифицировать. Вы можете назвать все, что захотите; для этого нет правила.
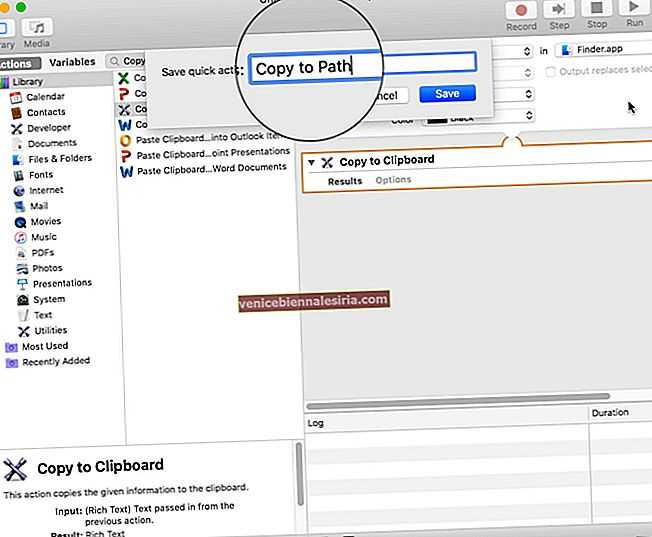
Шаг 7. Теперь откройте приложение Finder и щелкните правой кнопкой мыши любой файл или папку. Вы заметите новую опцию «Копировать в путь». Это сервис, который мы создали.
Название опции может отличаться, если вы использовали что-то еще на шаге №6. Щелкните параметр, чтобы скопировать путь.
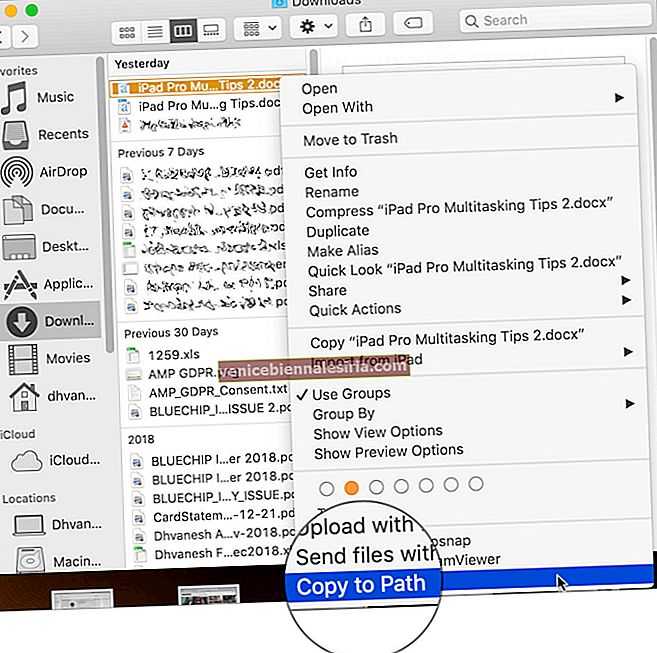
Легко, правда? Из всех трех процессов последний является постоянным и простым в эксплуатации. Это действительно требует одноразовой настройки, но позже все будет легко.
Выход…
Поиск пути помогает нам эффективно перемещаться по файловым структурам и управлять ими. В частности, если вы работаете над несколькими приложениями одновременно, эффективная система управления файлами помогает выполнять задачи намного быстрее. Какой бы ни была причина, эти три способа скопировать путь к файлу и папке действительно будут полезны.
Вы также можете изучить:
- Как показать путь к файлу в поиске Spotlight на Mac
- Как изменить место загрузки файла в Chrome и Firefox на Mac
- Как найти место для резервной копии iPhone на Mac и Windows
- 3 способа проверить размер папки на Mac
Другие возможности Mac OS
Итак, мы с вами разобрались с основным вопросом, как отобразить скрытые папки,
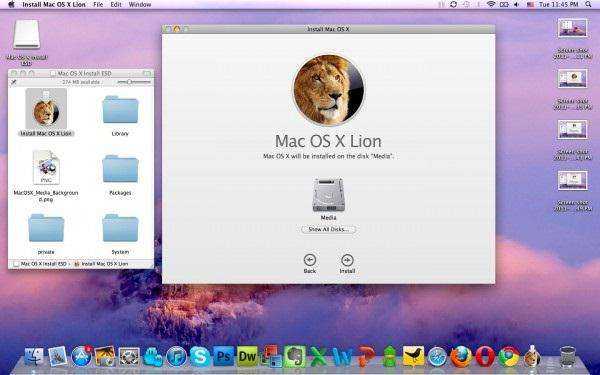
однако операционная система имеет ряд других возможностей, о которых знают не все. Не упомянуть некоторые из этих функций нельзя в силу их особой полезности.
Вы можете создать папку с необходимым содержимым. Представьте, что вы имеете определенное число файлов, которые разбросаны по всему рабочему столу, однако вы хотите их собрать в единый каталог. Если говорить о традиционном пути, придется сделать все вручную: для начала создать папку, после выбрать объекты, исключая значок самой папки, и, наконец, перенести содержимое в каталог.
Однако позволяет вам выделить все необходимые файлы, нажать на правую кнопку мыши и в возникшем меню воспользоваться предусмотренным вариантом создания с указанным содержимым.
Еще одной особенностью системы можно назвать возможность слияния папок. Таким образом, вы можете автоматически совмещать содержимое двух папок. Компания «Apple» официально представила данную возможность, однако пользователям выпало самим разобраться, как ею пользоваться.
Предположим, у вас имеются две папки, названные одинаково, и расположены они в различных директориях. Вы можете перенести их в единую директорию, после чего возникнет привычное с предложением замены, но если данные одноименные папки имеют разные объекты, появится еще одно диалоговое окно, однако в нем будет дополнительная возможность — слияние. Выбрав данную функцию, вы получите единую папку, которая будет наполнена содержимым обоих оригиналов.
По умолчанию скрытые папки и файлы операционной системе Mac OS не отображаются. Они, в принципе, и не нужны чаще всего пользователям, и могут понадобиться далеко не каждому маководу, и уж точно не каждый день.
Вариантов для отображения скрытых папок и файлов на МАКе несколько:
- Один раз посмотреть, после закрытия папки при возврате в нее скрытые файлы снова станут не видимыми;
- Включить постоянное отображение скрытых папок и файлов;
- Использовать стороннее приложение для управления отображением скрытых объектов в Mac OS.
Рассмотрим все три варианта:
1. Быстренко проверить некую папку на наличие скрытых объектов можно с помощью комбинации клавиш CMD + SHIFT + . (Command + Shift + точка), причем, можно использовать как левые, так и правые CMD и SHIFT.
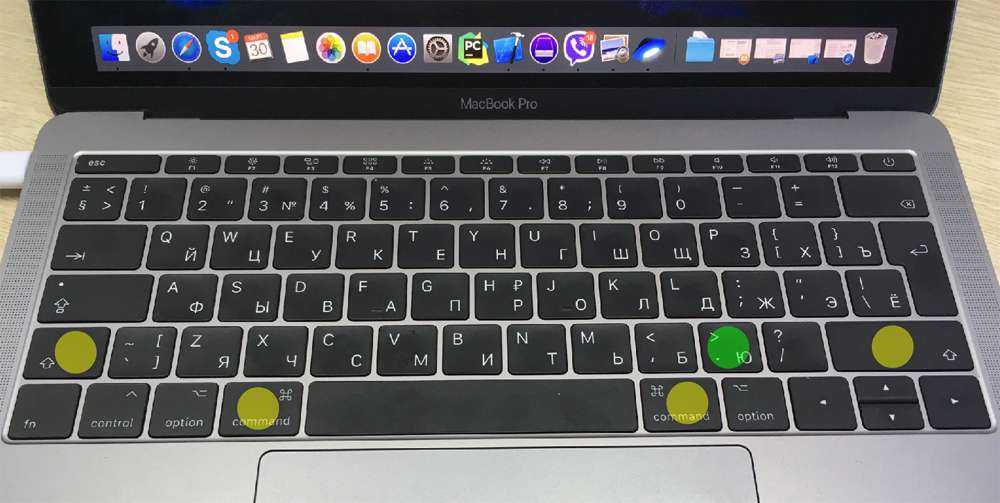
2. Включить постоянное отображение скрытых папок и файлов можно с помощью команды, выполненной через консоль (терминал).
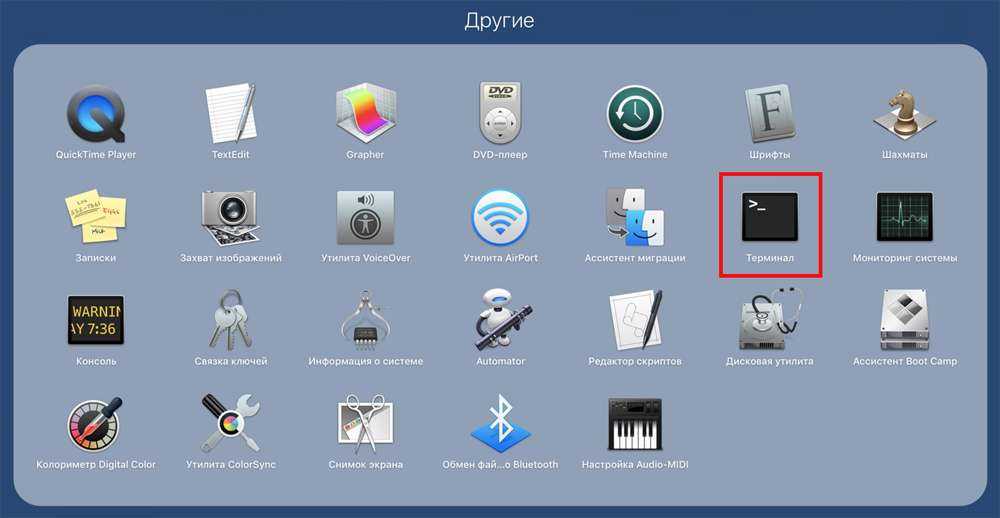
Открыть программу Терминал, вставить из буфера обмена или написать вручную строчку:
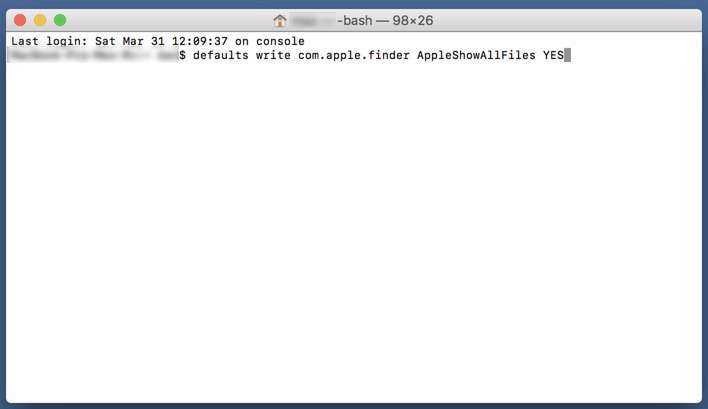
- Нажать клавишу Enter
- Нажать клавишу «Option» на клавиатуре и кликнуть правой кнопкой мыши на иконке программы Finder и выбрать строчку «Перезапустить«
Для того, чтобы вернуть настройки к первоначальным, нужно выполнить в терминале следующую команду:
(аналогичная предудущей, только в конце вместо YES стоит NO)
Для вступления настроек в силу также перезапустить программу Finder (или выполнить перезагрузку компьютера Mac).
3. Установив бесплатное приложение Funter, можно будет легким движением руки
быстрым кликом мышки включать и выключать отображение скрытых файлов и папок в вашем МАКе. После установки приложение Funter будет висеть в системном трее (в верхней строчке меню) и позволять вам оперативно показывать и снова прятать скрытые файлы и папки.
Данный метод, с одной стороны, удобен и является самым простым, но, с другой стороны, устанавливать дополнительно какое-то приложение — тратить ресурсы системы на него и надеятся на порядочность разработчика не очень привлекает.
Вывод: самый оптимальный вариант, чтобы посмотреть скрытые файлы и папки на Mac OS — первый — с использованием комбинаций клавиш CMD + SHIFT + . (Command + Shift + точка).
Как сделать файл или папку скрытым на Mac OS?
К сожалению, как в OS Windows не поставишь галочку, чтобы в Mac OS сделать файл скрытым. Тут без командной строки (без терминала) уже не обойтись. Итак:
1. Зарустить приложение Терминал.
2. Написать команду
Далее через пробел нужно указать путь к файлу, который нужно сделать скрытым. Чтобы не мучиться с указанием корректного пути вручную, использовать технологию «DRAG-AND-DROP» — схватить мышкой файл, перетащить на окно программы Терминал и отпустить. Корректный путь сам добавится, после чего команда будет иметь, например, такой вид:
Выполнить команду, нажав клавишу Enter. В результате файл 1.txt, расположенный в папке с именем 777 на Рабочем столе, станет скрытым.
Как скрытый файл или папку на Mac OS сделать не скрытым?
Аналогично предыдущему примеру, используя программу Терминал, написать и выполнить команду:
Различие: NOhidden вместо hidden.
Полезные команды “Терминала” на Mac OS
Открыв программу “Терминал”, можно воспользоваться ее функциональностью, чтобы ускорить работу операционной системы, отключить некоторые активированные по умолчанию функции, настроить интерфейс, узнать техническую информацию о процессах и так далее. Приведем несколько команд “Терминала”, которые полезно знать каждому пользователю операционной системы Mac OS:
Узнать IP-адрес сайта и проверить ответ сервера.
Простая команда, которая позволяет определить, доступен сейчас сайт или нет, а также узнать информацию о времени его отклика и IP. Необходимо использовать команду “ping” и ввести также адрес сайта, к которому идет обращение.
ping www.сайт
Выключить тени на скриншотах.
В операционной системе Mac OS удобно реализована функция быстрого создания скриншотов, но по умолчанию при создании скриншотов к ним добавляется тень. Это может не устраивать некоторых пользователей, и у них есть возможность отключить тень через “Терминал”. Для этого введите команду:
defaults write com.apple.screencapture disable-shadow -bool TRUE
После чего подтвердите свои действия командой:
Killall SystemUIServer
После этого тени на скриншотах в Mac OS больше не будут отображаться. Если понадобится вновь их включить, используйте вновь указанные команды, но замените True на False.
Изменение формата скриншота в Mac OS.
По умолчанию в операционной системе Mac OS скриншот делается в формате PNG. Если вы хотите это изменить, можно использовать команду:
defaults write com.apple.screencapture type -string «jpg»
Вместо формата JPG можно также указать BMP, GIF, PDF или TIFF.
Показать скрытые файлы на Mac OS.
В операционной системе Windows посмотреть скрытые файлы и папки достаточно просто. На Mac их отображение включается через “Терминал”. Чтобы увидеть, какие элементы в Finder скрыты, выполните команду:
defaults write com.apple.finder AppleShowAllFiles -bool TRUE
Killall Finder
После выполнения данных действий скрытые файлы на Mac OS будут отображаться.
Отключить сон в Mac OS.
Еще одна полезная команда для пользователей компьютеров под управлением Mac. Как известно, спустя некоторое время бездействия компьютер на Mac OS переходит в спящий режим. Чтобы ему помешать это сделать, можно использовать в “Терминале” команду:
caffeinate
Стоит отметить, что при необходимости команду можно применить, совместно со временем (в секундах), в течение которого компьютер должен бодрствовать. Выглядит подобная команда примерно так:
Caffeinate -t 150000
Включить или отключить частую проверку обновлений Mac OS.
Пользователям Windows хорошо знакома проблема с постоянными обновлениями операционной системы. На Mac это происходит значительно реже
Но, если вы хотите полностью отключить обновления, либо сделать их менее регулярными, можно использовать команду:
defaults write com.apple.SoftwareUpdate ScheduleFrequency -int 1
Обратите внимание, что в приведенном выше примере цифра “1” указывает, что проверка обновлений будет проводиться каждый день. Если нужно выполнять поиск актуальной версии ОС раз в год, напишите вместо “1” число “365”.
Провести компьютера.
Для проверки ноутбука на Mac OS может быть полезно выполнить стресс-тест
Команда, чтобы его запустить:
yes > /dev/null &
Завершить процесс можно командой:
Killall yes
Очистка корзины без предупреждения.
Всем известно, что при попытке очистить корзину операционная система обязательно потребует подтверждения действий. Это можно исправить через “Терминал” следующей командой:
defaults write com.apple.finder WarnOnEmptyTrash -bool false
После ее выполнения корзина будет очищаться без дополнительных уведомлений.
Как увидеть путь к файлу при поиске в Spotlight
Несмотря на то, что в последних версиях macOS значительным изменениям подвергся инструмент поиска Spotlight, стабильно прежней в нем осталась возможность просматривать путь к файлу или папке с ним.
Откройте Spotlight и введите ключевое слово для файла или папки. Используйте стрелки на клавиатуре, чтобы перейти к нужному элементу, а затем удерживайте клавишу ⌘Cmd. Вы увидите путь к отображаемому элементу, пока будете держать нажатой клавишу ⌘Cmd.
Использование этого метода со Spotlight удобно, если вы еще и ищете этот элемент. Вы можете не только быстро его найти, но и увидеть его точное местоположение в вашей системе.