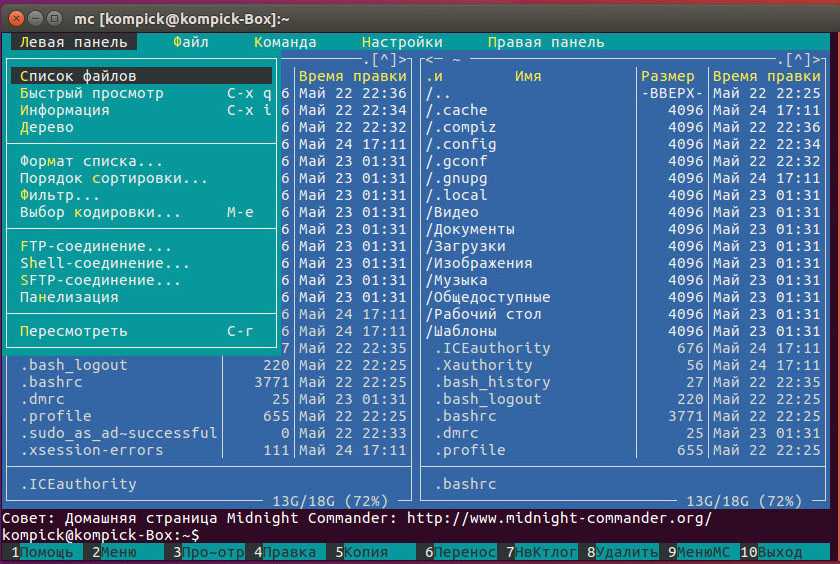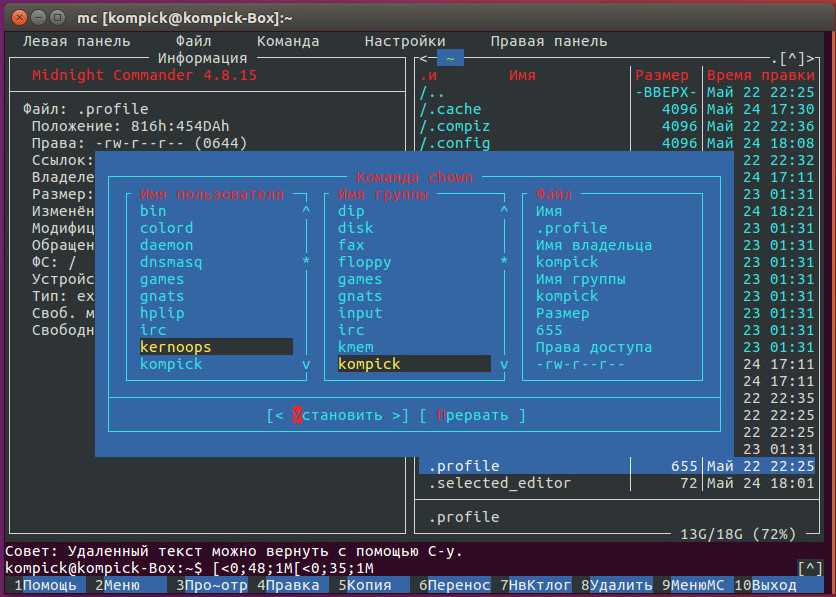Установка и знакомство с базовыми функциями
Устанавливается Midnight Commander через терминал командой sudo apt-get install mc или через встроенный менеджер приложений, запускается командой mc.
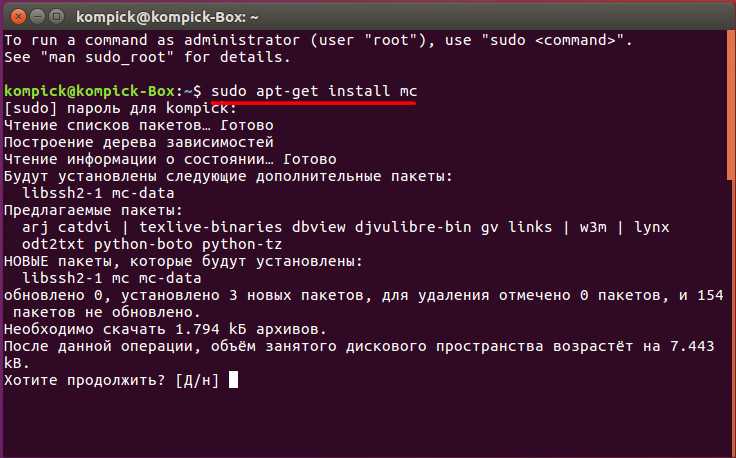
Менеджер имеет стандартный двупанельный интерфейс, переключение между панелями производится либо с помощью мышки, либо нажатием клавиши Tab.
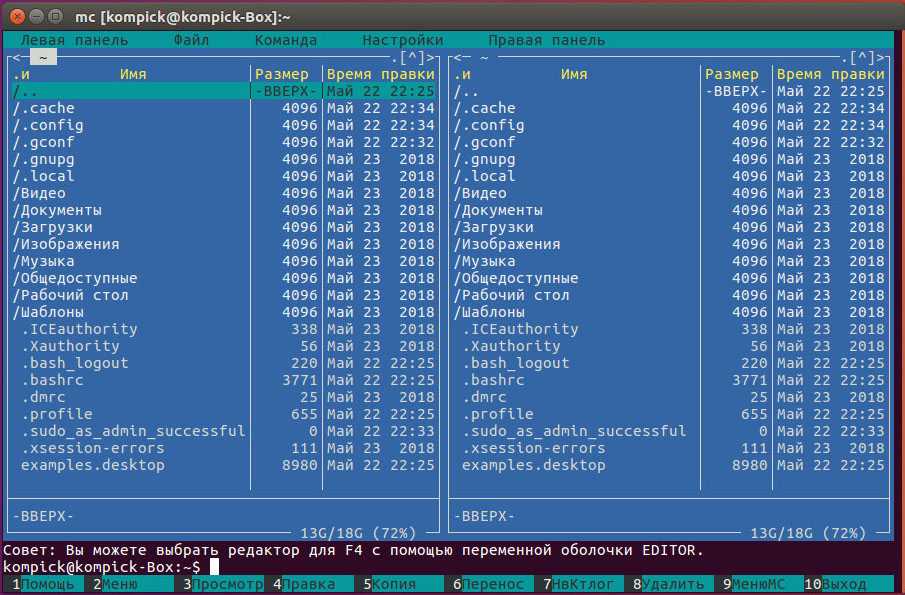
В верхней области окна располагается главное меню, в нижней — командная строка с текущим расположением и нижнее меню с быстрыми клавишами F1—F10. Для навигации по элементам меню и объектам файловой системы используется либо мышь, либо клавиши-стрелки, для работы с данными — соответствующие опции меню или «горячие» клавиши, которых в MC имеется несколько десятков. Разберем вкратце нижнее меню.
• F1 – вызывает справку.• F2 – открывает дополнительное пользовательское меню действий с выбранным объектом.
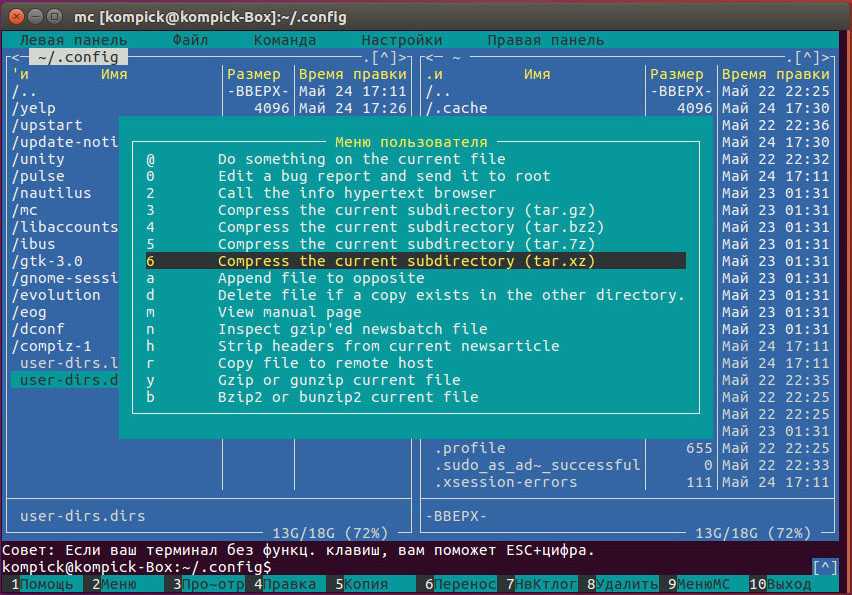
• F3 – открывает содержимое файла в режиме просмотра.
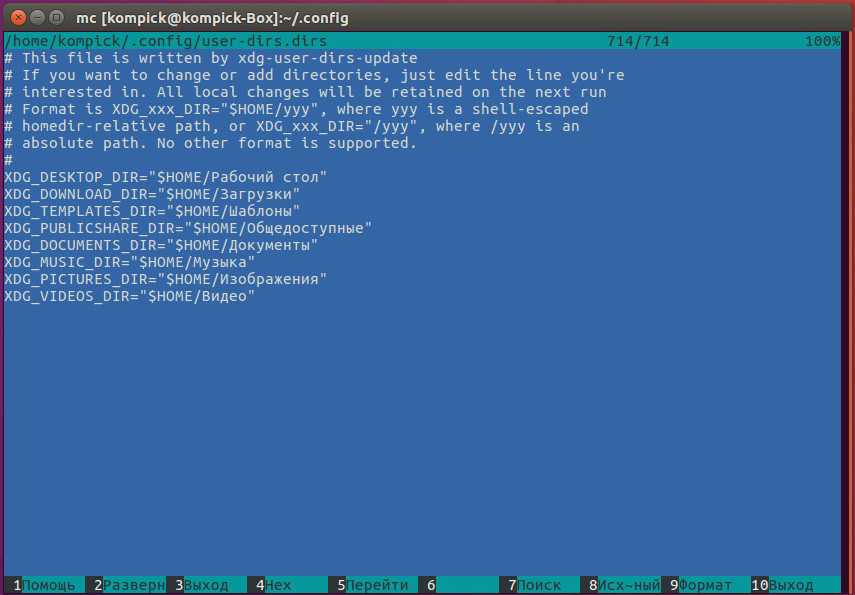
Содержимое нижнего меню при этом меняется, так, F3 уже будет служить для выхода, F4 – для переключения в режим просмотра HEX.
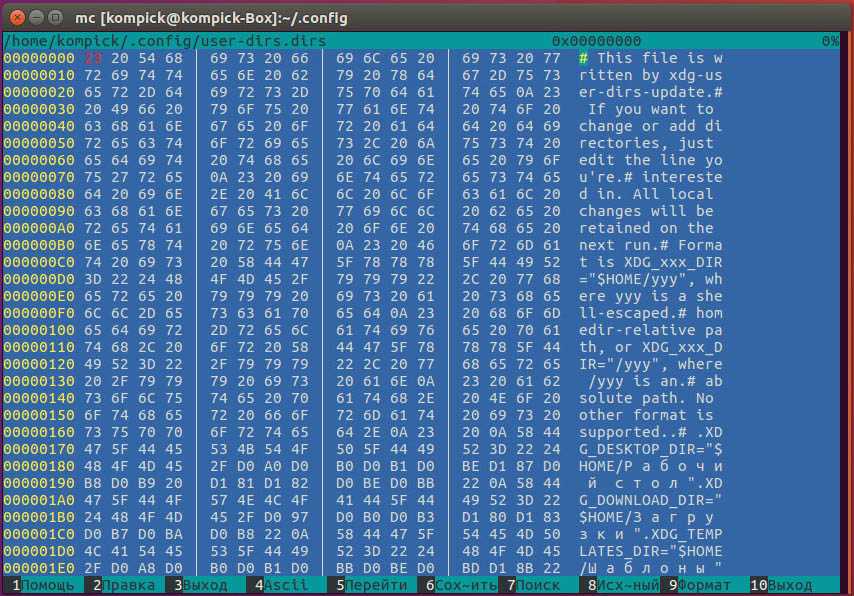

А F5 – для перехода к строке или смещению.• F4 – открывает диалог выбора текстового редактора. Да, помимо встроенного редактора, в MC можно выбрать какой-нибудь другой консольный редактор, например, тот же Nano. Как и в случае с функциональной клавишей F3, при запуске редактора функционал нижнего меню меняется. F2 в нём служит для сохранения файла, F9 – для вызова меню MC, которое, кстати, в режиме редактирования также поменяет свой функционал.
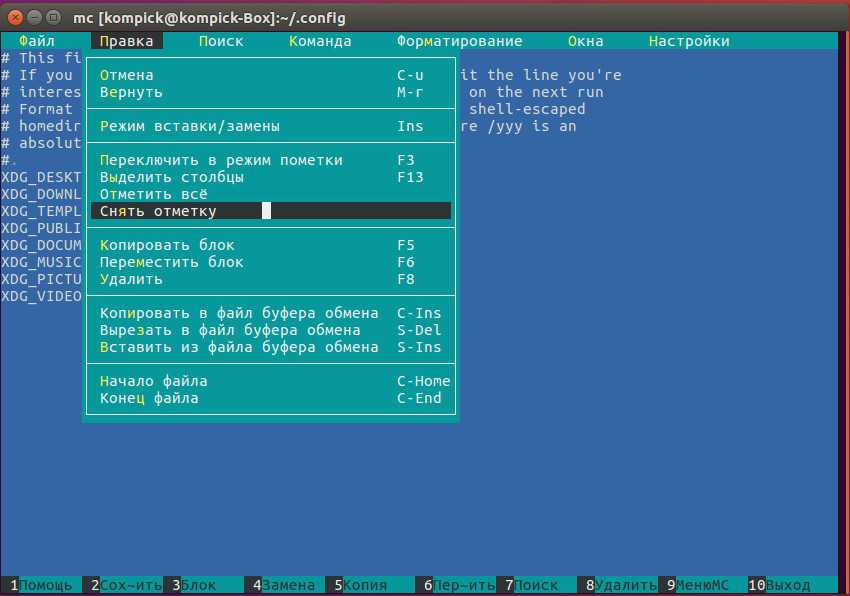
• F5, F6 и F8 служат для копирования, перемещения/переименования и удаления соответственно.• F7 – служит для создания новых каталогов.• F9 – устанавливает фокус на главное меню, F10 – перекидывает пользователя в стандартный терминал Linux.
Ничуть не меньше полезного вы найдете в главном меню. Оно содержит всего пять основных пунктов, пятый дублирует набор опций первого, только служит для правой панели.
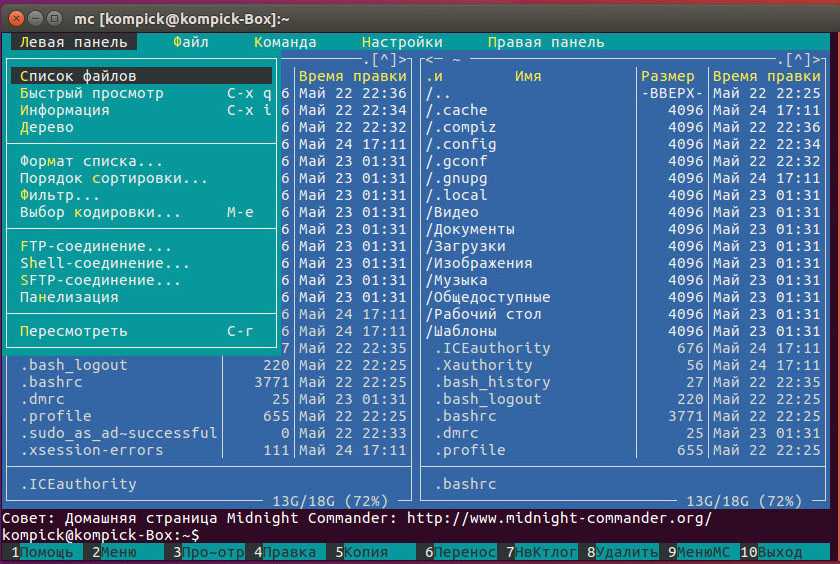
Пункт «Левая панель» содержит опции изменения режима просмотра (быстрый просмотр, информация и дерево), фильтрации данных, подключения к серверам по FTP и SFTP.
Весьма полезными представляются опции «Быстрый просмотр».
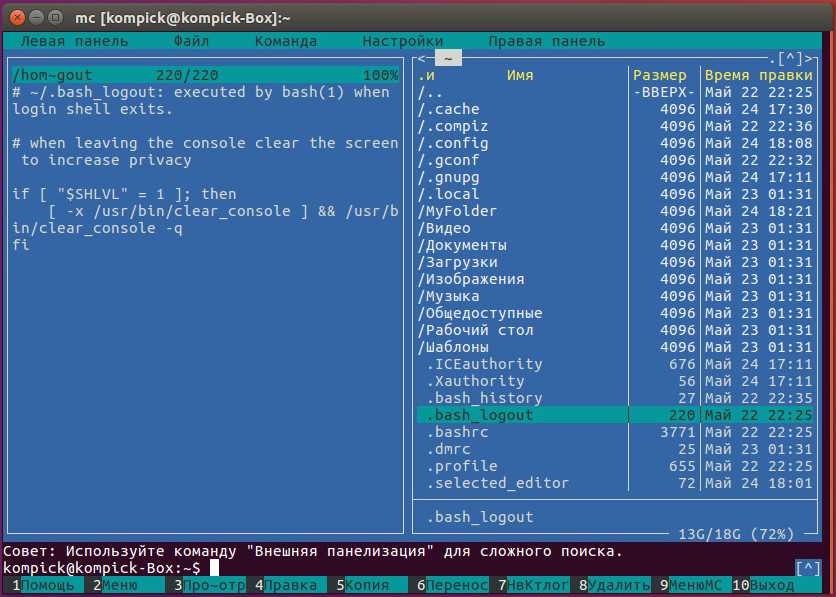
И «Информация».
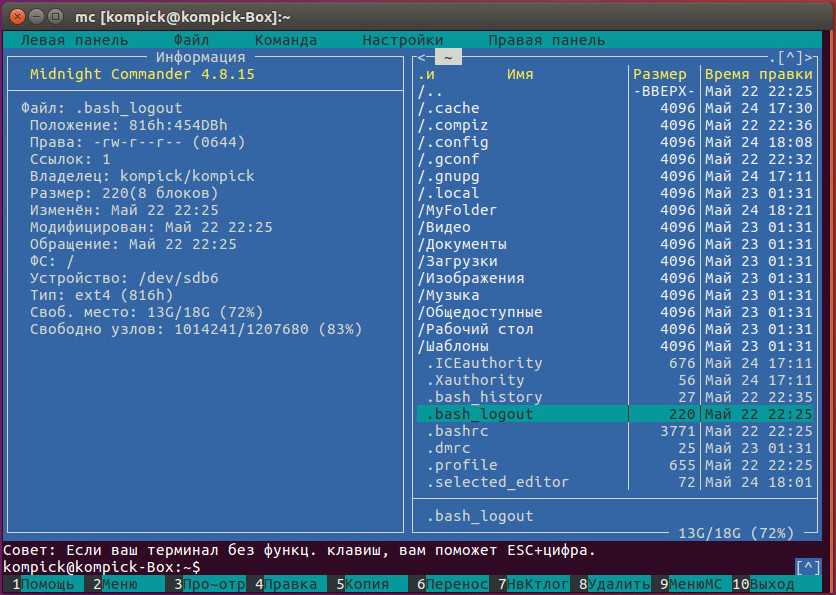
Позволяющие просматривать содержимое файлов и их свойства на лету. Открыв второй пункт меню «Файл».
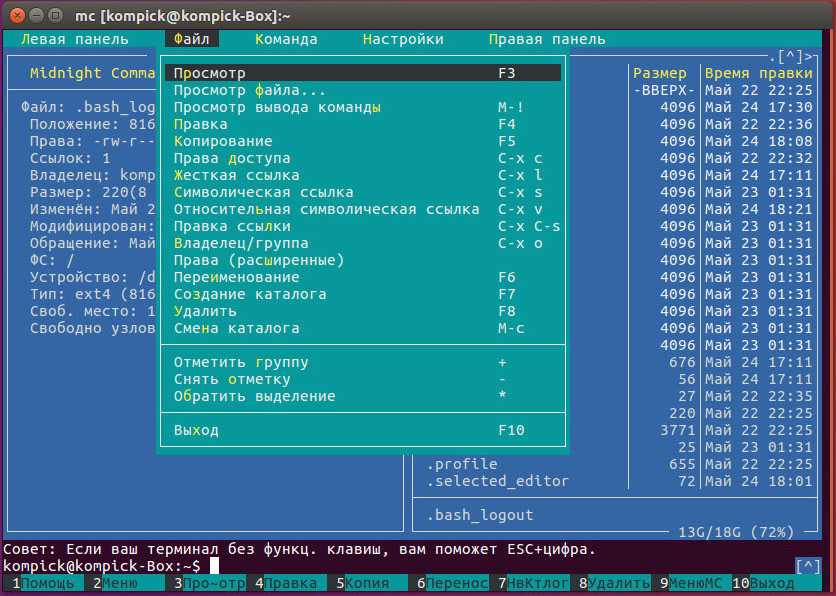
Вы найдете опции просмотра, копирования, изменения прав доступа и владельца, создания жестких ссылок и смены каталога.
Пункт меню «Команда» содержит различные полезные команды, как то: для сравнения каталогов и файлов, вызова истории командной строки, редактирования файла расширений и так далее.
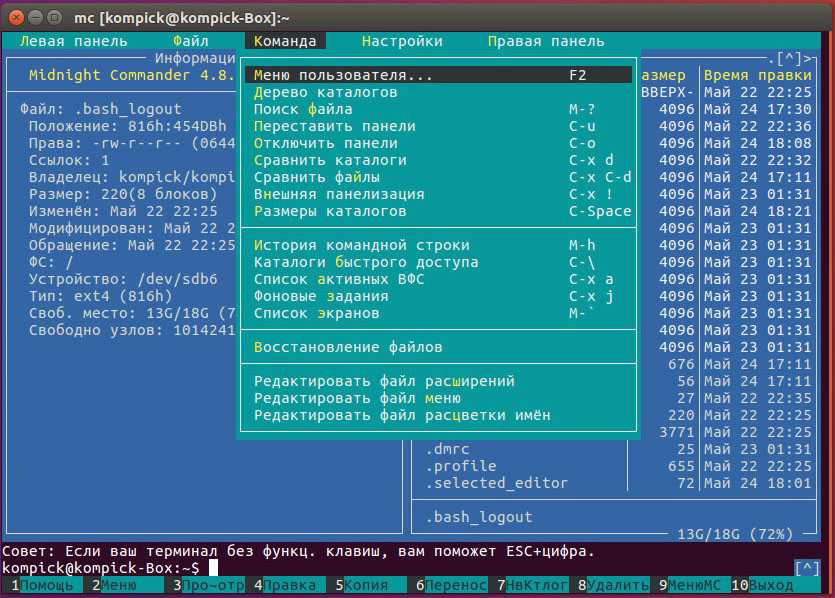
Меню «Настройки».
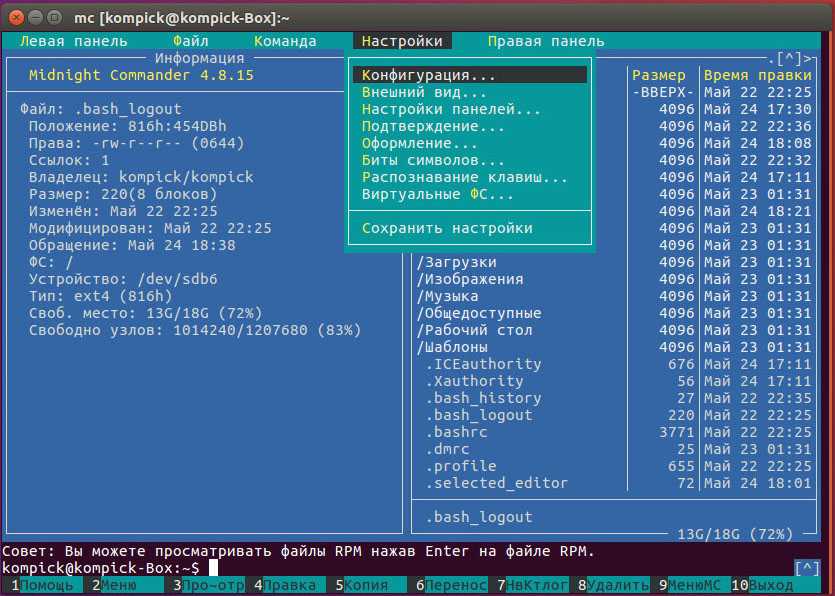
Служит для изменения конфигурации и внешнего вида самой Midnight Commander.
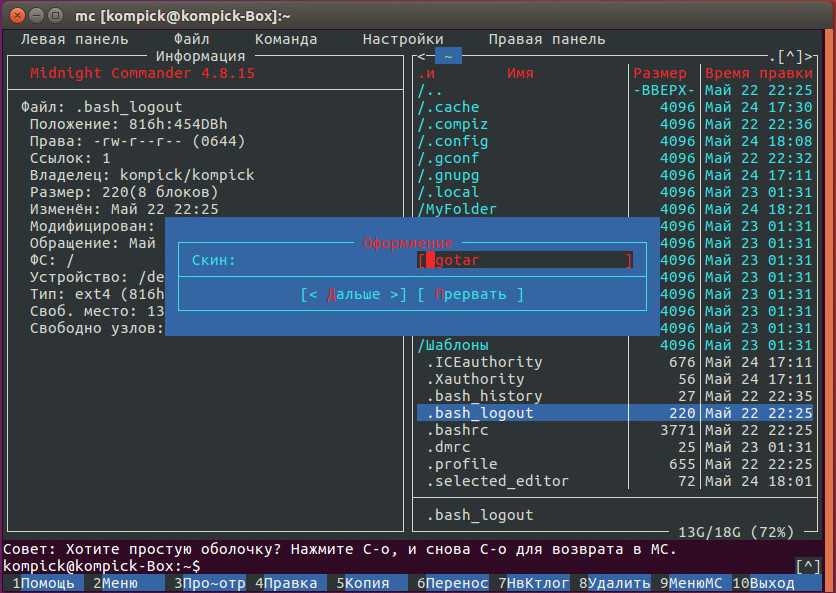
А также распознавания клавиш.
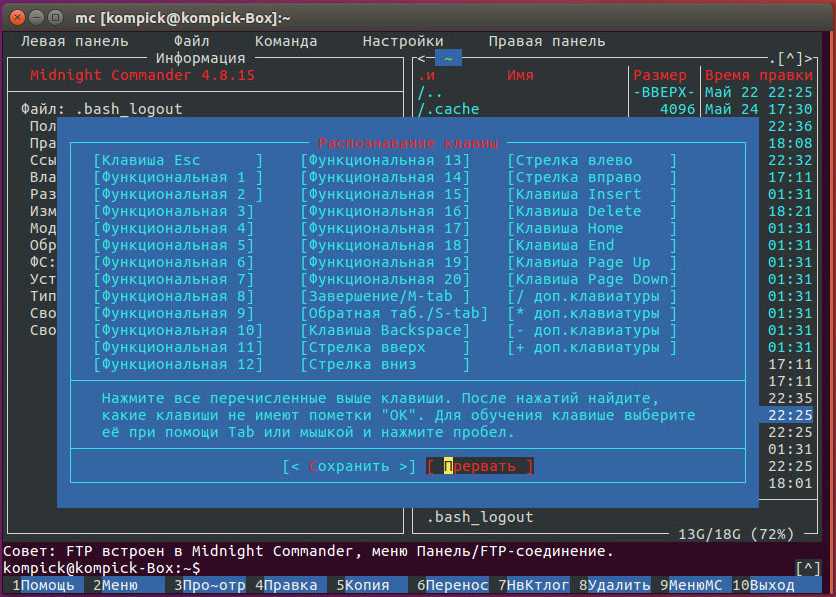
Сменим для примера владельца файла profile. По умолчанию его владельцем является пользователь kompick. Выделяем файл, выбираем в меню Файл -> Владелец/группа.
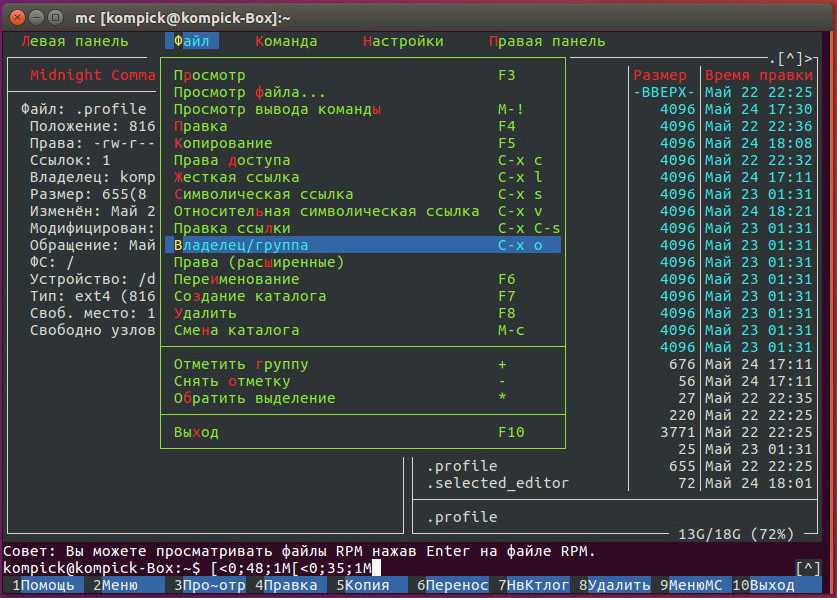
И указываем в открывшейся панели нового владельца.
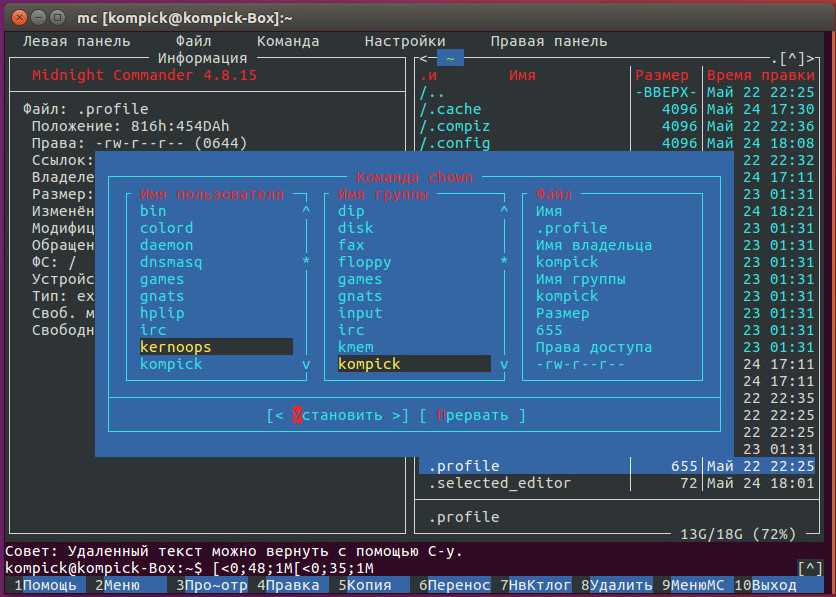
Жмем ввод.
Похожим образом выполняются и другие операции.
Примеров работы с менеджером можно приводить много, но, полагаем, вы и сами во всём разберетесь.
Решение проблем
При выходе командная оболочка вернёт вас в тот каталог, в котором вы запустили Midnight Commander. Если вы хотите, чтобы оставался текущий каталог, выбранный в Midnight Commander, можно использовать специальный скрипт-обёртку, который выполнит переход в текущий каталог после закрытия mc. Добавьте алиас в ваш или :
alias mc=". /usr/lib/mc/mc-wrapper.sh"
Теперь команда будет запускать этот скрипт-обёртку.
Другим простым решением будет просто скрывать интерфейс, не прерывая сеанс программы, нажатием . Однако это может мешать работе других приложений в терминале.
Искаженное изображение
Нажмите для перерисовки интерфейса. Эта команда перерисует изображение, но не обновит список файлов в каталогах. Для обновления списка файлов на панелях используйте .
Открытие файлов
Если mc блокируется до завершения процесса или процесс завершается вместе с mc, используйте :
~/bin/nohup-open
#!/bin/bash nohup xdg-open "$@" &
И пропишите соответственно:
$ export MC_XDG_OPEN=~/bin/nohup-open
Совет: Если вы настроили , также добавьте перед xdg-open в этом скрипте.
Поиск файла ничего не находит
Если Поиск файла ничего не может найти, проверьте текущий каталог на наличие символических ссылок. Поиск файлов не переходит по символическим ссылкам, поэтому вместо них используйте bind mount (смотрите ) или команду Внешняя панелизация.
Сломаны сочетания клавиш
С некоторыми определениями терминалов вроде или сочетания клавиш, такие как , могут не работать или работать как другие сочетания. Чтобы исправить это, назначьте последовательности терминала вручную в диалоговом окне Распознавание клавиш в настройках.
Настройки сохранятся в , например для :
Примечание: В этом примере – назначены на –.
f1=\\eOP f2=\\eOQ f3=\\eOR f4=\\eOS f5=\\e[15~ f6=\\e[17~ f7=\\e[18~ f8=\\e[19~ f9=\\e[20~ f10=\\e[21~ f11=\\e[23~ f12=\\e[24~ f13=\\e[1\;2R f14=\\e[1\;2S f15=\\e[15\;2~ f16=\\e[17\;2~ f17=\\e[18\;2~ f18=\\e[19\;2~ f19=\\e[20\;2~ f20=\\e[21\;2~ complete=\\e^i backtab=\\e[Z backspace=^?
Нет жирного текста в urxvt
При запуске в urxvt с настройкой по умолчанию, текст, который обычно выделяется жирным шрифтом во многих других терминалах, здесь не будет жирным. Корень проблемы в том, что xterm объединяет яркий цвет текста с атрибутом жирного шрифта (таким образом, яркие цвета всегда будут отображаться жирным шрифтом в xterm).
Решение состоит в том, чтобы настроить mc на явное использование полужирных цветов по желанию, например отредактировав скин по умолчанию следующим образом:
$ mkdir ~/.local/share/mc/skins $ cp /usr/share/mc/skins/default.ini ~/.local/share/mc/skins/ $ sed -i -E 's/^(.* = (gray|brightred|brightgreen|yellow|brightblue|brightmagenta|brightcyan|white);.*)$/\0;bold/' ~/.local/share/mc/skins/default.ini
Это создаст копию скина по умолчанию, но со всеми яркими цветами, имеющими явный добавленный полужирный атрибут.
Другой обходной путь — прописать , однако это вызывает другие проблемы из-за несоответствия termcap/terminfo, например, некоторые клавиши не работают.
Tux Commander
На скольких системах я его устанавливал, на стольких он устанавливался и не запускался. Решил включить этот коммандер только потому что он есть всегда в Ubuntu Software Center. Советую не тратись на него свое время.
По аналогии с ОС Windows, в Линуксе присутствует определенный набор команд для наиболее удобной и быстрой работы в операционной системе. Но если в первом случае мы вызываем утилиту или выполняем действие из «Командной строки» (cmd), то во второй системе действия производятся в эмуляторе терминала. По сути, «Терминал»
и «Командная строка»
— это одно и то же.
Для тех, кто недавно начал знакомство с линейкой операционных систем семейства Linux, приведем ниже реестр наиболее значимых команд, которые необходимы каждому пользователю. Заметим, что инструменты и утилиты, вызываемые из «Терминала»
, являются предустановленными во всех дистрибутивах Linux и не нуждаются в предварительной загрузке.
Управление файлами
В любой операционной системе не обойтись без взаимодействия с различными форматами файлов. Большинство пользователей привыкло для этих целей использовать файловый менеджер, который имеет графическую оболочку. Но все те же манипуляции, а то и больший их перечень, можно провести, используя специальные команды.

Работа с текстом
Вводя в «Терминал»
команды, которые непосредственно взаимодействуют с файлами, рано или поздно понадобится вносить правки в них. Для работы с текстовыми документами используются следующие команды:
Управление процессами
Длительное использование ОС в течение одного сеанса стимулирует появление множества активных процессов, которые способны в значительной мере ухудшить производительность компьютера вплоть до того, что за ним будет не комфортно работать.
Данную ситуацию легко можно исправить, завершая ненужные процессы. В системе Linux в этих целях применяют следующие команды:
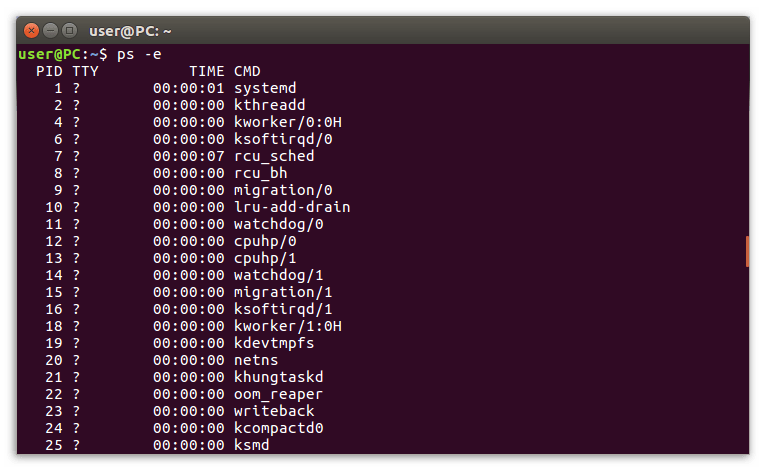
Окружение пользователя
В число важных команд входят не только те, что позволяют взаимодействовать с системными компонентами, но и выполняющие более тривиальные задачи, способствующие удобству при работе за компьютером.
Управление пользователями
Когда за одним компьютером работает не один человек, а несколько, то лучшим вариантом будет создание нескольких пользователей. Однако необходимо знать команды для взаимодействия с каждым из них.
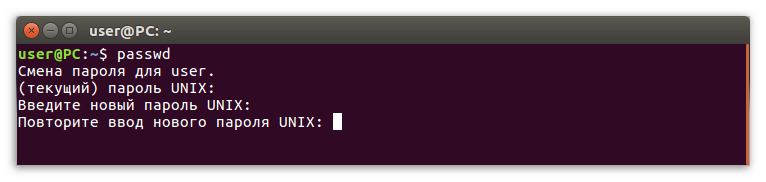
Просмотр документов
Ни один пользователь не способен запомнить значение всех команд в системе или расположение всех исполняемых файлов программы, однако на помощь могут прийти три легко запоминающиеся команды:
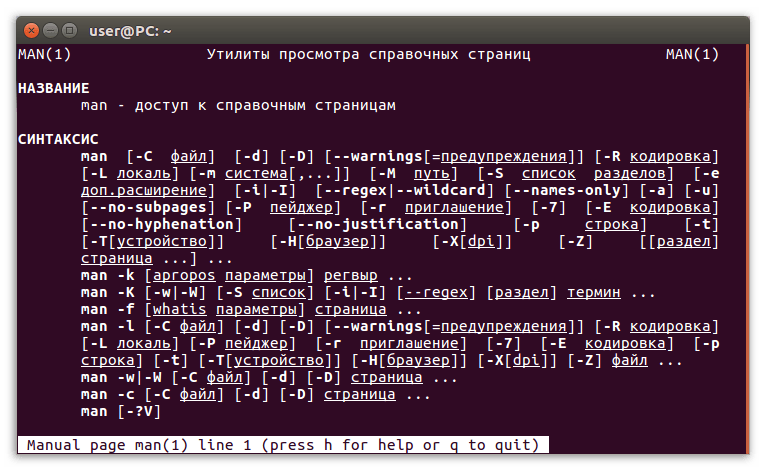
Управление сетью
Чтобы настроить интернет и в дальнейшем успешно вносить коррективы в сетевые параметры, необходимо знать хотя бы несколько отвечающих за это команд.
Necromancer»s Dos Navigator
Necromancer»s Dos Navigator — клон того самого Norton Commander.
Итак, я представил вам краткий обзор наиболее популярных консольных файловых менеджеров для Linux. Какой из них вы сами предпочитаете и почему? Жду комментариев…
Как известно, в дистрибутивах Ubuntu
по умолчанию установлен и используется файловый менеджер Nautilus
, разработанный командой Gnome
. Но если в прошлых версиях Nautilus
можно было включить двухпанельный режим (F3), то начиная с версии Nautilus 3.6
данная функция отсутствует.
В этой короткой статье, уважаемые пользователи Ubuntu
, мне хотелось бы предложить вашему вниманию четыре двхпанельных файловых менеджера, которые находятся в репозиториях Ubuntu
, а значит и в Центре приложений
: Midnight Commander; GNOME Commander; Tux Commander
и Krusader
:
1. Midnight Commander
GNU Midnight Commander
Установка Midnight Commander
очень проста, достаточно открыть Центр приложений Ubuntu
, ввести в поле поиска название и нажать кнопку Установить
или выполнить команду в терминале:
sudo apt-get install mc
2. GNOME Commander
GNOME Commander
GNOME
Norton Commander
Midnight Commander
Установить GNOME Commander
также можно из Центра приложений
или в терминале командой:
sudo apt-get install gnome-commander
3. Tux Commander
Tux Commander
Total Commander
Midnight Commander
Возможности:
- две панели каталогов, расположенные рядом друг с другом (вертикально)
- интерфейс со вкладками, кнопки для быстрого перехода в избранные каталоги
- настраиваемая панель для быстрого доступа к съёмным носителям и сетевым ресурсам
- многоязычный пользовательский интерфейс
- функциональность расширяется через систему плагинов
- основанные на расширении действия с типами файлов (файловые ассоциации)
Tux Commander
Центре приложений
sudo apt-get install tuxcmd
4. Krusader
Krusader
Midnight Commander
Total Commander
Предоставляет все функции для управления файлами, которые только могут понадобиться.
Дополнительно: широкие возможности обработки архивов, поддержка монтирования файловых систем, FTP, расширенный поисковый модуль, функции просмотра и правки, синхронизация каталогов, сравнение содержимого файлов, мощные инструменты пакетного переименования файлов и многое другое.
Поддерживает следующие форматы архивов: ace, arj, bzip2, deb, iso, lha, rar, rpm, tar, zip и 7-zip.
Поддерживает механизм KIOSlaves, что делает доступными такие протоколы, как smb:// и fish://.
Krusader
— полностью настраиваемый, дружественный пользователю, быстрый, будет прекрасно смотреться на вашем рабочем столе.
P.S.
Есть и другие двухпанельные файловые менеджеры типа
В данном посте хочу собрать информацию о 2х панельных файловых менеджерах для Ubuntu Linux.
Со времен первого релиза Norton Commander много воды утекло. Его постоянно котото пытался клонировать под свои нужды. Всеволод Волков переписал свой коммандер что бы он был быстрее (ужас как в те времена экономили ресурсы машины, сейчас это капля в море). Microsoft клонировали Norton Commander, создав при этом Far, не понятно для каких целей, лучше взяли бы и написали что то вроде Windows Commander, а сегодня Total Commander, и включили бы его в стандартную комплектацию. Но не об этом.
Консольный файловый менеджер
Sudo apt-get install mc
Можно сказать стандартный для Gnome файловый менеджер. После установки выглядит слегка страшнеько, поэтому я настроил его в цветах Midnight Commander’а.
Советы и рекомендации
Запуск из меню
Midnight Commander можно запускать из меню, создав файл desktop entry. Пример:
Type=Application Version=1.0 Name=Midnight Commander Comment=Visual file manager Exec=mc Icon=folder MimeType=inode/directory Terminal=true Categories=Utility;
Использование libtrash
Библиотека libtrash перехватывает вызовы функций удаления файлов и вместо удаления выполняет перемещение файлов в корзину.
Установите AUR и создайте псевдоним для mc в файле инициализации вашей командной оболочки (например, или ):
alias mc='LD_PRELOAD=/usr/lib/libtrash.so mc'
Чтобы изменения вступили в силу, переоткройте сеанс терминала или просто выполните скрипт инициализации командой source.
Стандартные настройки библиотеки находятся в файле ; по умолчанию для корзины используется каталог . Вы можете переопределить их для текущего пользователя, создав пользовательский файл настроек , например:
TRASH_CAN = .Trash INTERCEPT_RENAME = NO IGNORE_EXTENSIONS= o;exe;com UNCOVER_DIRS=/dev
Теперь файлы, удаляемые через mc, будут попадать в каталог .
Важно:
- С установленной опцией (значение по умолчанию), файлы вне домашнего каталога будут попадать в корзину, даже если они находятся на другом разделе диска. Такие файлы фактически перемещаются копированием и удалением из исходного расположения, поэтому процедура удаления в корзину файла на другом разделе может занимать продолжительное время.
Vifm
Файловый менеджер Vifm будет интересен почитателям текстового редактора Vim. Vifm является консольным командером с характерной для Vim привязкой клавиш. Vifm покажется довольно сложным пользователям, не знакомым с Vim, и вам придется потратить некоторое время, чтобы к нему привыкнуть. Однако в документации по Vifm приведен список сочетаний клавиш, что позволит вам начать знакомство с этим менеджером файлов.
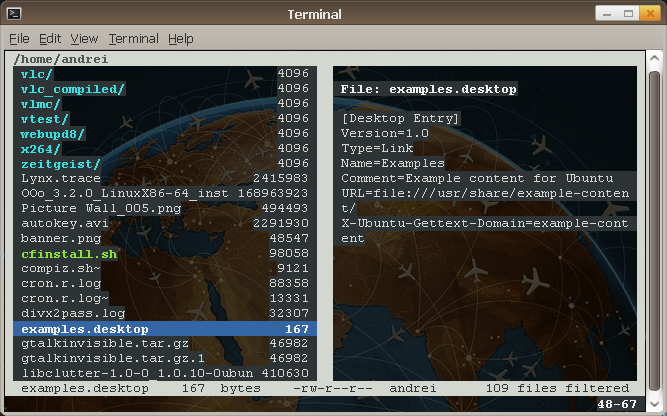
Вы можете установить одно- или двухпанельный вид Vifm, в двухпанельном режиме возможна работа как двух разных классических панелей, или одна из панелей может использоваться для быстрого просмотра свойств файлов.
Для тех, кто никогда не пользовался Vim, Vifm позволяет вырезать с помощью горячих клавиш dd
, вставлять с помощью клавишы p и переименовывать файлы с помощью cw
. Клавиши перемещения стандартны — hjkl
, с помощью клавиш h
и l
открывается дерево каталога, упорядоченное по возрастанию и убыванию соответственно.
В файле конфигурации vifmrc вы сможете настроить свои команды и определить простые правила относительно типов файлов и программ, с помощью которых они могут быть открыты.
Для того, чтобы установить Vifm в операционной среде , в консоли нужно выполнить следующие команды.
На Ubuntu/Debian:
На RHEL/CentOS:
На Arch Linux:
Дополнение к статье
Нашел еще несколько файловых менеджеров, доступных из терминала Linux, поэтому дополняю этот список.
Midnight Commander
Midnight Commander — это файловый менеджер с интерфейсом командной строки (cli). Он особенно полезен, когда нет возможности запустить графическую оболочку, но также может использоваться в качестве основного файлового менеджера в графическом интерфейсе. Его можно запускать практически в любой оболочке командной строки и даже в SSH сессии.
Запустить Midnight Commander из командной строки можно выполнив:
На скриншоте выше показан Midnight Commander в одной вкладке эмулятора терминала Ubuntu. Пользовательский интерфейс программы делится на две панели, каждая из которых отображает содержимое директории. В верхней части каждой панели отображается текущий каталог. Навигация осуществляется с помощью клавиш стрелок. Клавиша Enter используется для открытия папки.
В самом верху программы есть меню с пунктами настройки программы, левой и правой панели, а также различными операциями для файлов. В нижней части окна отображается информация о выбранном файле или каталоге, а также ряд с функциональными клавишами. Вы можете просто нажать нужную функциональную клавишу чтобы быстро выполнить то или иное действие. Также здесь вы можете видеть строку терминала, для быстрого выполнения команд в текущем каталоге.
Установить Midnight Commander можно командой:
sudo apt-get install mc
Double Commander
Это еще один отличный файловый менеджер в стиле Midnight Commander и Krusader. Но на этот раз он основан на библиотеке GTK, а это значит что он отлично подойдет для тех кто хочет отличный, многофункциональный файловый менеджер и не хочет тянуть половину библиотек KDE в систему.

Интерфейс разделен на две панели. Из исключительных особенностей можно отметить встроенный текстовый редактор, поддержку просмотра файлов в HEX и бинарном форматах, поддержку работы с архивами. Также здесь поддерживаются различные сетевые возможности, такие как подключение по Webdav, FTP, Samba.
Для установки выполните вот такие команды:
sudo add-apt-repository ppa:alexx2000/doublecmd
$ sudo apt-get update
$ sudo apt-get install doublecmd-gtk
Как переназначить файловый менеджер на любой другой в Ubuntu
Прежде всего, у вас в системе должен быть установлен пакет «exo-utils», установить можно в терминале выполнением команды:
Sudo apt install exo-utils
после когда пакет установлен, для переназначения файлового менеджера, вам нужно в терминале выполнить команду:
Exo-preferred-applications
после выполнения команды выше, у вас откроется новое окно:
перейдем в вкладку «Утилиты
«, далее первым пунктом выбираем приоритетный для вас файловый менеджер, после выбора жмем кнопку «Закрыть
» и изменения должны примениться, если у вас есть другой менеджер которого нет в списке, нажмите по стрелочке и выберите пункт «Другой
«, вас перенаправит в директорию «usr/bin», где выберите ваш файловый менеджер и нажмите кнопку «Ок».
Чтобы установить файловый менеджер Nemo по умолчанию вместо Nautilus, выполните в терминале команду:
Sudo xdg-mime default nemo.desktop inode/directory application/x-gnome-saved-search
чтобы вернуть снова Nautilus, выполнить команды:
Sudo gsettings set org.gnome.desktop.background show-desktop-icons true
sudo xdg-mime default nautilus.desktop inode/directory application/x-gnome-saved-search
Как переназначить файловый менеджер на любой другой в Ubuntu
Прежде всего, у вас в системе должен быть установлен пакет «exo-utils», установить можно в терминале выполнением команды:
Sudo apt install exo-utils
после когда пакет установлен, для переназначения файлового менеджера, вам нужно в терминале выполнить команду:
Exo-preferred-applications
после выполнения команды выше, у вас откроется новое окно:
перейдем в вкладку «Утилиты
«, далее первым пунктом выбираем приоритетный для вас файловый менеджер, после выбора жмем кнопку «Закрыть
» и изменения должны примениться, если у вас есть другой менеджер которого нет в списке, нажмите по стрелочке и выберите пункт «Другой
«, вас перенаправит в директорию «usr/bin», где выберите ваш файловый менеджер и нажмите кнопку «Ок».
Чтобы установить файловый менеджер Nemo по умолчанию вместо Nautilus, выполните в терминале команду:
Sudo xdg-mime default nemo.desktop inode/directory application/x-gnome-saved-search
чтобы вернуть снова Nautilus, выполнить команды:
Sudo gsettings set org.gnome.desktop.background show-desktop-icons true
sudo xdg-mime default nautilus.desktop inode/directory application/x-gnome-saved-search
Всем привет! Сегодня я представлю Вам 7 наиболее популярных файловых менеджеров, которые используются в Linux.
Большинство из представленных сегодня файловых менеджеров используются по умолчанию во многих популярных дистрибутивах Linux и имеют удобный графический интерфейс.
Таким образом, если Вы пользуетесь каким-нибудь популярным дистрибутивом Linux, который имеет , то Вы, скорей всего, уже знакомы и даже работали с некоторыми файловыми менеджерами из данной статьи.
Для начала давайте я расскажу, что вообще такое файловый менеджер в Linux.
Заключение
Зная все вышеперечисленные команды, даже новичок, который только установил себе систему на базе Linux, сможет отлично взаимодействовать с ней, успешно решая поставленные задачи. На первый взгляд может показаться, что список очень трудно запомнить, однако при частом выполнении той или иной команды со временем основные врежутся в память, и обращаться каждый раз к представленной нами инструкции не понадобится.
Как известно, в дистрибутивах Ubuntu
по умолчанию установлен и используется файловый менеджер Nautilus
, разработанный командой Gnome
. Но если в прошлых версиях Nautilus
можно было включить двухпанельный режим (F3), то начиная с версии Nautilus 3.6
данная функция отсутствует.
В этой короткой статье, уважаемые пользователи Ubuntu
, мне хотелось бы предложить вашему вниманию четыре двхпанельных файловых менеджера, которые находятся в репозиториях Ubuntu
, а значит и в Центре приложений
: Midnight Commander; GNOME Commander; Tux Commander
и Krusader
: