LiveInternetLiveInternet
Цитата сообщения Владимир_Шильников
Если вам очень не нравятся стрелки на ярлыках, их легко можно убрать. Только вот, дело в том, что метод который использовался для этой цели в операционной системе XP, для Семерки не подходит.
Существует большое количество различных программ, с помощью которых можно убрать стрелки с ярлыков в windows 7
Но Я не сторонник подобных методов, зачем использовать стороннее ПО, если все можно сделать средствами самой операционной системы.
В данной статье будет описан метод, который не требует установки стороннего ПО.
Внимание! Мы будем вносить изменения в системный реестр, поэтому будьте крайне внимательны, некорректное редактирование реестра может навредить системе. Настоятельно рекомендую прочесть статью «Редактирование реестра windows 7».
Как вам известно, информацию в реестр можно вносить разными способами
Первый способ это правка реестра вручную, второй способ, это запуск специального файла, который имеет расширение reg.
Для понимания сути процесса, сначала будет описан метод правки реестра вручную, затем рассмотрим второй способ.
Стрелку с ярлыка мы будем убирать методом подмены, то есть мы подменим стандартное изображение стрелки, на свое.
Обязательный пункт
Примечание: сначала выполните то, что описано в обязательном пункте, а затем на выбор, переходите либо к ручному методу, либо к автоматическому.
1) Создайте прозрачную иконку размером 48×48, и назовите ее «Blank.ico».
2) Поместите созданную иконку в папку C:\Windows.
Если вы хотите заменить стрелочки, на какое то свое изображение, то создайте иконку не прозрачную, а с нужным вам изображением.
Если вы не хотите (или не умеете) создавать иконки, то можете воспользоваться моей (ссылка на скачивание будет ниже).
Ручной метод
1) Открываем системный реестр («Win + R», пишем «regedit», жмем Ok).
2) Перейдите в следующий раздел:
HKEY_LOCAL_MACHINE\SOFTWARE\Microsoft\Windows\CurrentVersion\Explorer
3) Создайте в этом разделе новый раздел, и назовите его «Shell Icons».
4) В созданном разделе «Shell Icons», создайте строковой параметр, дайте ему имя «29», в поле значение укажите «%SystemRoot%\Blank.ico,0» (если у вас ОС 64 bit, укажите значение «C:\\Windows\\Blank.ico,0»).
5) На этом все, изменения вступят в силу после перезагрузки.
Автоматический метод
Скачайте этот архив, там найдете три файла:
Blank.ico — его надо поместить в папку Windows.
Delete.reg — удаляет стрелки с ярлыков.
Restore.reg — восстанавливает стрелки на ярлыках.
P.S. Чтобы изменения вступили в силу, необязательно перезагружать всю систему, достаточно лишь перезапустить проводник. О том, как быстро перезапустить проводник, читайте в статье «Перезапуск проводника Windows».
Бонус
Ярлыки на рабочем столе можно сделать еще более красивыми, полностью убрав текст под ними. Для этого нажмите на нем правой кнопкой мыши, и выберите пункт «Переименовать», затем зажмите клавишу «Alt», и не отпуская ее введите 255 (цифры надо вводить только с цифрового блока, это тот блок, который находится с правого края клавиатуры). Если вы захотите переименовать таким способом еще один ярлык (или файл), надо сделать так: нажали «Alt», ввели 255, отпустили «Alt», опять нажали «Alt», и ввели 255.
Результат всех ваших стараний будет примерно следующий:
ЕЩЁ ОДИН ВАРИАНТ
Какими бы не были большими и красивыми ярлыки программ в Windows 7, невзрачная квадратная стрелка в углу портит абсолютно весь их внешний вид. Изменить эту стрелку или убрать ее полностью можно программой Vista Shortcut Overlay Remover. Несмотря на слово Vista в названии, она отлично работает и под Windows 7.
Доступны 4 варианта ярлыков: стандартный, с более симпатичной синей стрелочкой, вообще без стрелки и с любым изображением в формате ico. Дополнительно программа может отключить добавление слов «Ярлык для» при создании ярлыков.
Скачать Vista Shortcut Overlay Remover для Windows x32 и для x64.
Убираем стрелки используя реестр
Наиболее приемлемый метод – создание параметра в реестре, который уберёт стрелочку с иконки. Этот метод безопасный, разумеется, если вы всё сможете сделать точно:
- В строку поиска Windows внесём слово regedit, для запуска реестра, после этого кликнем по появившемуся элементу;
- У нас открывается системный реестр. В нём нам нужно пройти по адресу: HKEY_LOCAL_MACHINE\SOFTWARE\Microsoft\Windows\CurrentVersion\Explorer
- Теперь нам нужно посмотреть, существует ли внутри каталога Explorer папочка Shell icons. У меня лично её нет, поэтому, остаётся её создать. Для этого, нужно кликнуть ПКМ по папочке Explorer и в ниспадающем меню выбрать вкладку «Новый раздел». Раздел назовём Shell icons;
- После данной операции входим в созданную папку Shell icons, и по пустому месту правого окна нажимаем ПКМ. У нас появляется ниспадающее меню, где мы должны кликнуть по вкладке «Создать», и далее по следующему ниспадающему меню «Строковый параметр». Назовём созданный элемент 29;
- Теперь нам осталось кликнуть по созданному строковому параметру ЛКМ и у нас появляется новое окошко. В свободную строку нужно вставить следующее сочетание: %windir%\System32\shell32.dll,-50
После проделанной операции нужно закрыть реестр. Стрелки на иконках вы пока что будете видеть. Но, стоит перезагрузить ОС, и они исчезнут. Кроме этого, достаточно перезапустить «Проводник» используя «Диспетчер» задач, и стрелки также пропадут.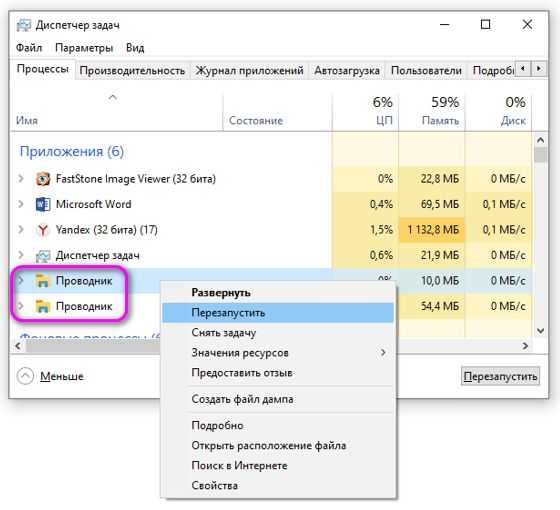
Данный метод имеет свои недостатки. На месте стрелок возможно останутся пустые квадратики. Но, и данную задачу можно решить, выбрав пустую картинку вместо стрелочки. Чтобы это сделать, добавляем элемент, который имеет расширение .ICO с официального сайта и всё будет ОК! Но, если у вас обновлённая система, то никаких пустых квадратов не появится, как у меня!

Если же у вас появились пустые квадраты, то нужно скачать с этого сайта понравившийся элемент, указать его адрес в строке «Значение» элемента 29, к примеру E:\Dlank.ico,0. Затем, ставится запятая и за ней нуль. Получится, что вы поставили пустой ярлык, и он не будет отображаться. Другими словами, его никто не увидит. Кроме этого, можно просто заменить значок любым другим ярлыком.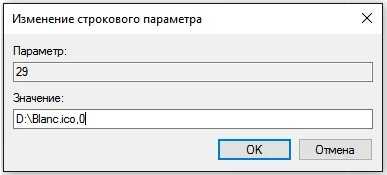
Способ 1: Редактирование реестра
Рекомендуемый к применению в первую очередь (хотя и не самый простой) способ скрытия идентифицирующих ярлыки стрелок со всех демонстрируемых Windows 11 объектов данного типа подразумевает внесение изменений в главную базу данных настроек и параметров ОС Microsoft – реестр. Достичь поставленной цели возможно разновариантно, применяем любую из следующих трёх инструкций (сочетать особого смысла не имеет).
Вариант 1: Строковый параметр в разделе «Shell Icons»
- Любым способом (к примеру, вызвав («Win»+«R» на клавиатуре) оснастку «Выполнить» и передав через неё команду ) запускаем «Редактор реестра».
Подробнее: Как открыть «Редактор реестра» в Windows 11
-
Копируем следующий текст-обозначение пути к разделу базы данных настроек и параметров в буфер обмена Windows 11, перемещаемся в «Редактор реестра», кликаем в поле под строкой меню правой кнопкой мыши, после чего выбираем «Вставить» в отобразившемся меню:
Далее нажимаем «Ввод» на клавиатуре.
(Кроме выполнения вышеуказанного, перейти по целевому пути в реестре Win 11 возможно, разворачивая его составляющие-папки в панели слева окна Редактора.)
- Убедившись, что переместились в нужное место реестра, вызываем меню «Правка» Редактора,
выбираем в нём «Создать» — «Раздел».
-
Присваиваем объекту «Новый раздел #1» имя
Shell Icons.
- Перемещаемся в правую часть окна «Редактора реестра» с открытым разделом «Shell Icons», кликаем в свободном от объектов месте правой кнопкой мыши, выбираем «Создать» — «Строковый параметр» в отобразившемся меню.
- В качестве имени сформированного параметра
вводим 29.
- Дважды кликаем по полученному объекту, в поле «Значение:» открывшегося окошка «Изменение строкового параметра»
пишем (или копируем из этой статьи и вставляем) следующий текст, после чего кликаем «ОК»:
- Перепроверяем, что в окне «Редактора реестра» отображается соответствующая следующему скриншоту картина и закрываем его.
- Чтобы внесённые в параметры Виндовс 11 изменения стали видны визуально, нужно перезагрузить компьютер, выйти из учётной записи пользователя ОС и войти в неё вновь, либо перезапустить «Проводник».
Подробнее: Как перезапустить «Проводник» в Windows 11
- На всякий случай отметим, что с целью возврата ярлыкам в Виндовс 11 внешнего вида по умолчанию, необходимо кликом выделить созданный по инструкции выше раздел базы данных настроек ОС () в панели слева окна «Редактора реестра», открыть меню «Правка» и выбрать в нём «Удалить»,
подтвердить запрос средства и затем перезапустить систему целиком либо только её «Проводник».
Вариант 2: Переименование параметра «IsShortcut»
- Аналогичным предложенному в пункте №1 предыдущей в этой статье инструкции образом открываем «Редактор реестра» Виндовс 11.
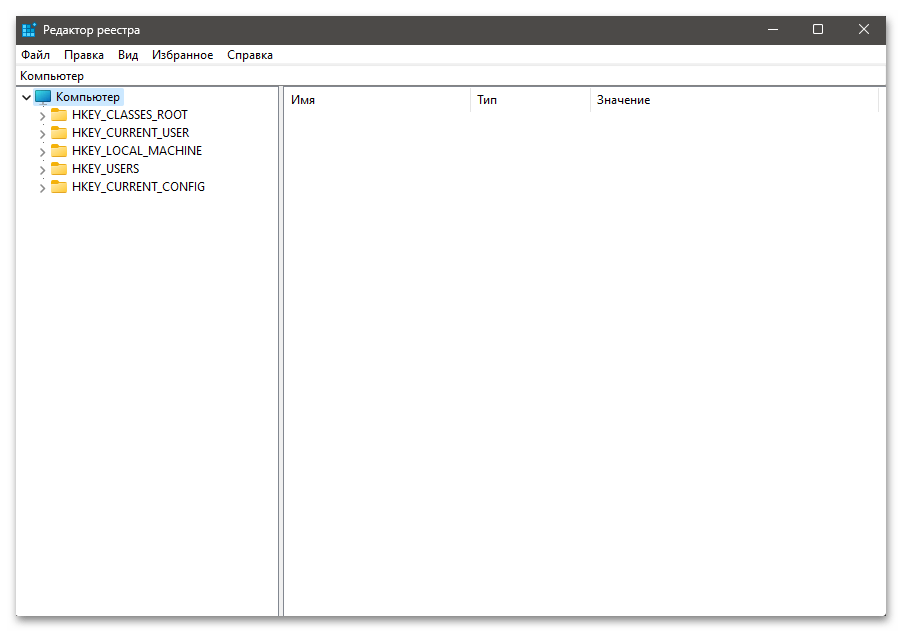
В панели слева окна средства разворачиваем категорию параметров «HKEY_CLASSES_ROOT», затем находим в ней
и кликом выделяем папку «lnkfile».
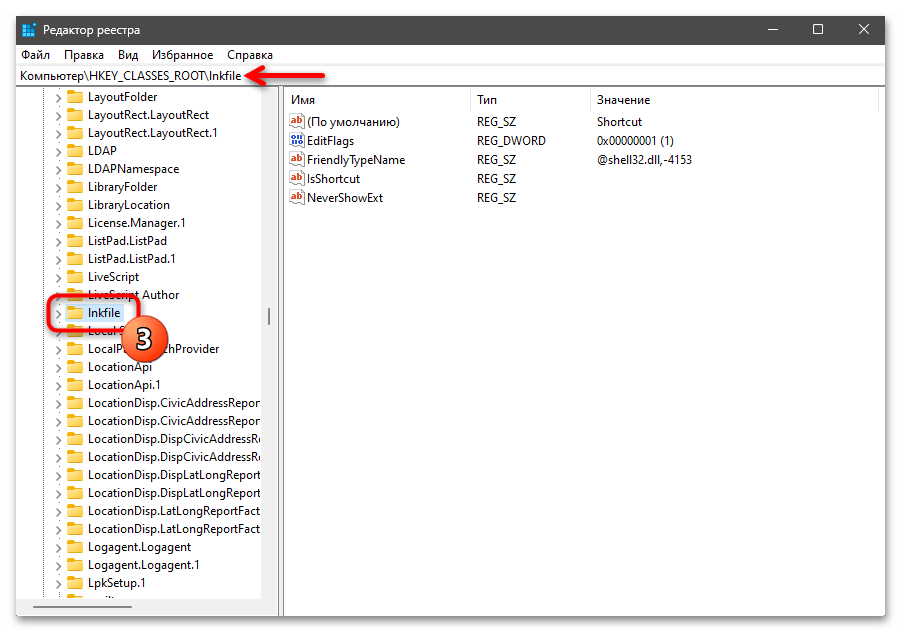 Перемещаемся в область справа «Редактора реестра», щёлкаем ПКМ по наименованию параметра IsShortcut,
Перемещаемся в область справа «Редактора реестра», щёлкаем ПКМ по наименованию параметра IsShortcut,
в отобразившемся меню выбираем «Переименовать».
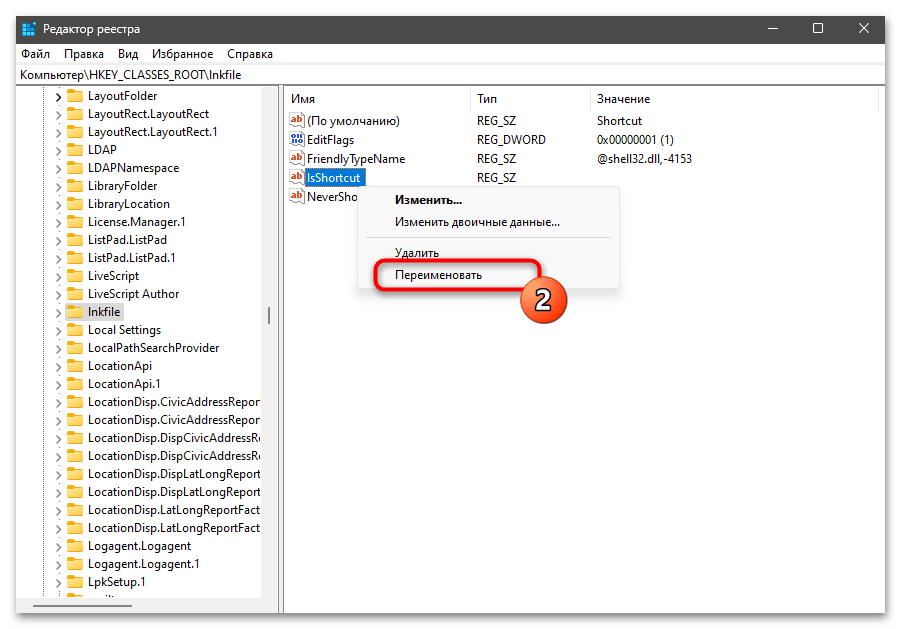 Вводим новое имя указанного объекта – IsNotShortcut,
Вводим новое имя указанного объекта – IsNotShortcut,
нажимаем «Ввод на клавиатуре».
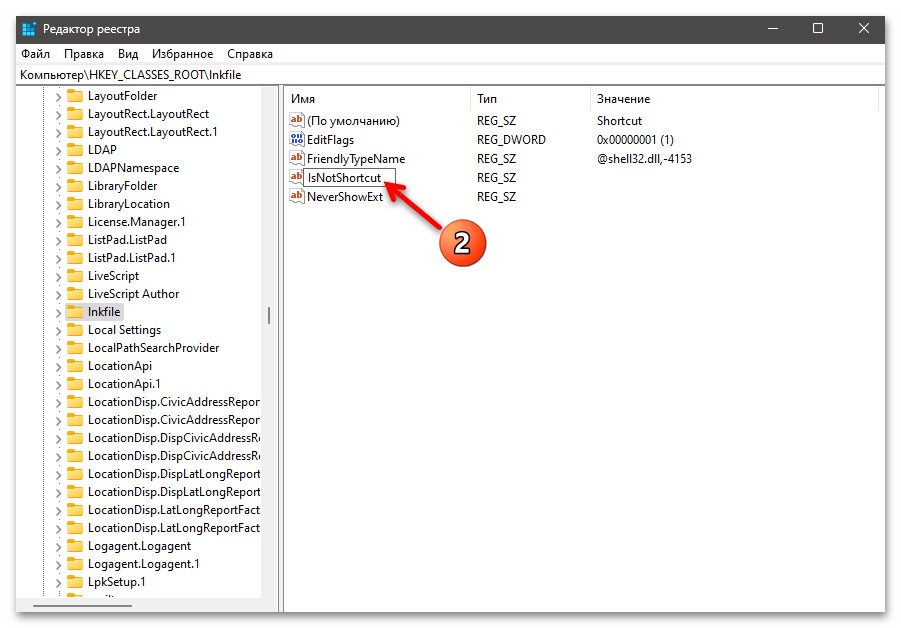 На этом фактически всё – закрываем «Редактор реестра». Далее, чтобы увидеть результат выполненного конфигурирования, релогинимся в операционке, или же перезапускаем «Проводник» Windows 11 либо ПК в целом.
На этом фактически всё – закрываем «Редактор реестра». Далее, чтобы увидеть результат выполненного конфигурирования, релогинимся в операционке, или же перезапускаем «Проводник» Windows 11 либо ПК в целом.
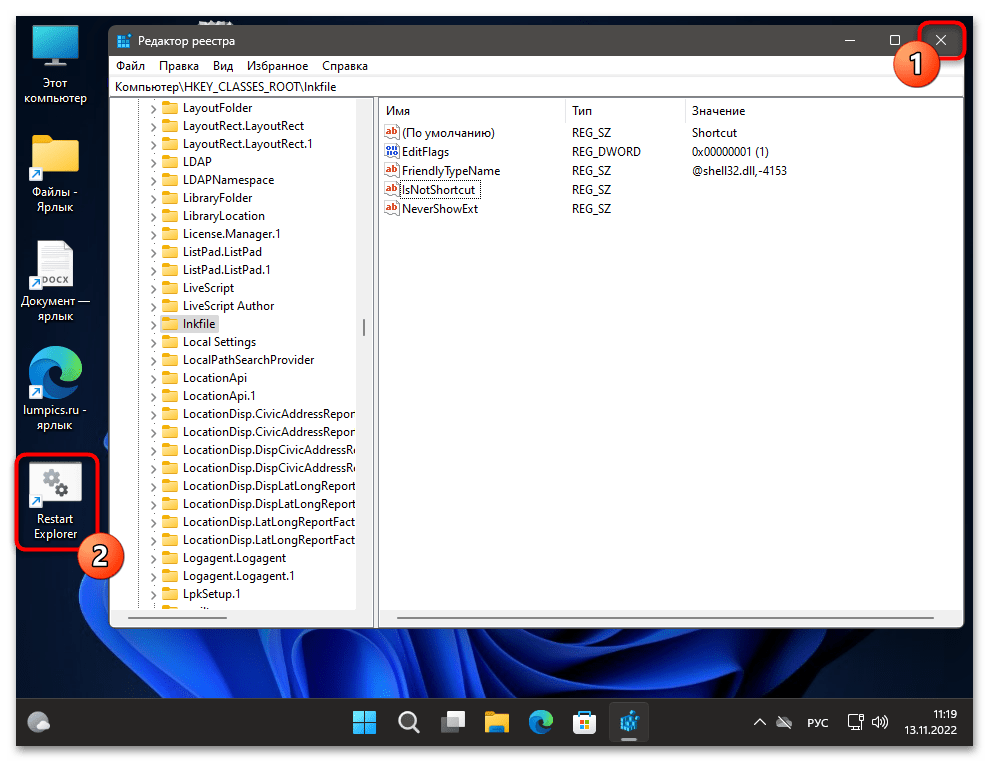
Вариант 3: Готовый скрипт
Если нет желания выполнять манипуляции в реестре Виндовс 11 вручную, можно доверить это файлу-скрипту, который привносит необходимые для скрытия стрелок на ярлыках изменения параметров системы автоматически.
Изменение реестра с помощью файлов REG
Второй метод предполагает работу с реестром Windows, но пользователю не нужно взаимодействовать напрямую. Есть специальный файл с расширением .reg, который содержит команды для удаления стрелки. Файл был создан опытным программистом, поэтому никаких дополнительных манипуляций не требуется. Вам просто нужно заменить оригинальный значок Windows и запустить файл.
Пошаговая инструкция:
- Загрузите файл в ZIP-архиве с .
- Распаковать содержимое в любое удобное место.
- Скопируйте файл Blank.ico в системную папку Windows и при необходимости замените старый файл.
- Запускаем второй пункт архива RemoveArrow.reg.
- Подтвердите действие в окне системного предупреждения.
Второй вариант удаления стрелочек с ярлыка
Второй способ так же заключается в работе с системным реестром. Но, тут все проще, нужно просто скопировать команду и выполнить её в соответствующем окне. Правда этот вариант, в отличие от первого, может не всегда работать.
Итак, нажимаем «Wir+R» и копируем туда, вот это:
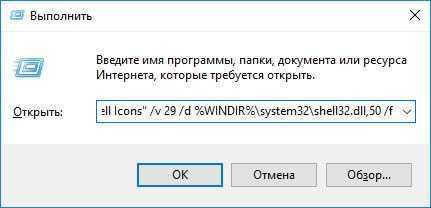
Запустив команду, у вас может на экране моргнуть окошко командной строки, после этого перезапускаем explorer, как я показывал чуть выше или просто перезагружаем компьютер.
Результат должен быть таким же, ярлыки есть, а стрелочек нет.
Для того, что бы вернуть стрелки на ярлыки, в этом варианте делаем так.
Открываем снова окно «Выполнить» и вставляем туда:
Конечно же, после этого перезагружаем проводник или полностью компьютер для того, что бы внесенные нами изменения могли вступить в силу.
Как убрать стрелки с ярлыков рабочего стола в Windows 7, 8.1
Сегодня хочу рассказать Вам как убрать стрелки с ярлыков в Windows 7 и Windows 8.1. В операционной системе Windows по умолчанию стоят настройки, когда ярлыки на рабочем столе помечены специальными стрелками, будто бы указывающими, что это ярлыки (как будто и так не ясно). Но вот беда в том, что не всем это нравиться, ну как то не украшают они интерфейс программы, а наоборот. Причем в Windows даже не предусмотрено их отключение, по крайней мере я нигде не нашел как это сделать.
Сами разработчики не дают ответа. Вот, что они пишут. Цитирую R12; «Данное отображение является стандартным для ярлыков и если возникают проблемы с внесением изменений в стандартные функции продукта, то этот вопрос не может быть рассмотрен в рамках этого форума». Кстати вот ссылка на этот пост ответ поддержки об удалении стрелочек.
В интернете можно найти много способов как убрать их с ярлыков. Причем есть как программы, так можно и в ручную поправить реестр. В этой статье я опишу оба этих способа (вернее даже три), а Вы уже выбирайте какой из них для Вас наиболее удобный. По мне так лучше воспользоваться специальной программой.
Эти методы работают как в Windows 7 так и в Windows 8.1. Лично мною были протестированы на Windows 8.1 64 битной версии.
Внимание! Не тестировалось на Windows 8. И еще! Перед тем как совершать данные действия, сначала создайте точку восстановления Windows
И еще! Перед тем как совершать данные действия, сначала создайте точку восстановления Windows.
Способ первый. Убираем стрелки с помощью специальной программы а именно при помощи Aero Tweak. Устанавливать её не нужно, она просто запускается и все. Вот как выглядят ярлыки ДО. Т.е. стрелки присутствуют на месте.
Теперь находим на компьютере скачанную программу и запускаем её.
дим интерфейс программы. В левой части выбираем пункт «Windows Explorer» а справа находим пункт «Не показывать стрелки на ярлыках» и отмечаем его галочкой.
Вот в принципе и всё! Теперь остается только перезагрузить компьютер.
Перезагружаем комп, и Вуаля! Стрелок на значках рабочего стола как не бывало.
Кстати, как видите, программа имеет ещё множество дополнительных функций для настройки операционной системы, так что если будет интересно, то можете поэкспериментировать с ней. Но будьте внимательны, она рассчитана на ОС Windows 7. На восьмерке я тестировал только работу с ярлыками рабочего стола.
Способ второй. Отключаем стрелки на рабочем столе с помощью правки реестра специальными файлами с расширением .reg
Скачиваем архив с файлами под названием «remove_arrow.zip»
Находим, папку в которую он загрузился и открываем его.
Видим несколько файлов. Выбираем нужный нам файл руководствуясь тем, какая операционная система у Вас установлена. У меня стоит 64 битная версия поэтому я запускаю файл «64-bit_Remove_Shortcut_Arrow». Если у Вас 32 битная система то, соответственно выбираем другой файл с 32-bit. Запускаем его.
Соглашаемся с добавлением сведений в реестр. Жмем кнопку «Да»
Получаем сообщение, что сведения успешно занесены в реестр. Жмем кнопку «Ok»
Осталось только перезагрузить компьютер и Всё готово.
Если Вас чем то не устроил рабочий стол с ярлыками без стрелок, то можно вернуть всё на свои места. Для этого нужно запустить из архива файл под именем «Restore_Shortcut_Arrow.reg», согласиться с добавлением сведений и перезапустить комп. Все стрелки встанут на свои места.
Способ третий. Этот способ подходит для тех, кто уже хорошо разбирается в компьютере и не желает пользоваться какими то сторонними программами. Т.е. здесь мы будем работать (как модно сейчас говорить среди программистов) ручками, а именно править. Если во втором способе мы правили реестр с помощью готовых файлов, то тут будем это делать самостоятельно.
Итак открываем редактор реестра. Для этого нажимаем правой кнопкой мышки на кнопку «ПУСК» (это применимо только для Виндовс 8), и находим команду Выполнить
В командной строке набираем команду «regedit» и жмем кнопку «Ok»
Попадаем в редактор реестра. Тут нам нужно развернуть раздел «HKEY_CLASSES_ROOT»
В раскрывшемся дереве каталогов, в левой части, находит папку с именем R12; Lnkfile. А в правой части находим и выделяем параметр R12; IsShortcut, который отвечает за вывод стрелок на ярлыки рабочего стола.
Жмем по этому параметру правой кнопкой мышки и выбираем «Переименовать»
Переименовываем его в R12; IsNotShortcut, сохраняем, чтоб получилось как на картинке ниже
Перезагружаем компьютер и радуемся отсутствию стрелок.
Вот в принципе и Всё.
Каковы эти 2 маленьких наложения синей стрелки, которые появляются на значках рабочего стола?
Если вы заметили значок с 2 маленькими синими накладками, то знайте, что он был помещен туда операционной системой Windows, чтобы указать, что файл или папка были сжаты для экономии места на диске. Если вы ищете способ удалить эти две синие стрелки сжатия на значках рабочего стола, то в этом посте будет показано, как это сделать. Моя младшая дочь недавно довела это до моего сведения, и поэтому я решил написать об этом.
2 маленьких синих наложения, которые появляются на значках рабочего стола
Возможно, вы заметили несколько значков в вашей операционной системе Windows, на которых есть значок наложения. Это может быть наиболее распространенный значок стрелки наложения, который указывает, что значок является ярлыком; или это может быть значок замка, который будет означать, что у вас есть личный элемент в не приватном каталоге. Две маленькие синие стрелки в правом верхнем углу значка указывают на сжатый файл или папку.
Для экономии места на диске операционная система Windows позволяет сжимать файлы и папки. Когда вы сжимаете файл с помощью функции сжатия файлов Windows, данные сжимаются с использованием алгоритма и перезаписываются, чтобы занять меньше места. Когда вы снова получаете доступ к этому файлу, данные должны быть сначала снова распакованы, прежде чем вы сможете получить к ним доступ. Таким образом, чтение сжатых файлов требует больше времени и вычислительной мощности. Поведение сжатия выглядит следующим образом:
- Если вы переместите файл с РАЗЛИЧНОГО диска NTFS в сжатую папку, он также будет сжат.
- Если вы переместите файл с того же диска NTFS в сжатую папку, файл сохранит свое первоначальное состояние, сжатое или несжатое.
Эти 2 стрелки могут появиться, если вы сжали папку или файл или переместили файл или папку в сжатую папку.
Удалите две синие стрелки сжатия на значках рабочего стола
У вас есть два способа удалить этот значок наложения. Во-первых, распакуйте файл или папку, а во-вторых, чтобы Windows не отображал этот значок наложения, даже когда папка сжата. В последнем случае вы просто не будете знать, посмотрев на значок, сжат ли элемент или нет, и это может быть недостатком.
1] Распаковать через свойства
Чтобы распаковать файл или папку, щелкните правой кнопкой мыши файл и папку и на вкладке «Общие» выберите «Дополнительно».
Здесь снимите флажок с Сжать содержимое для экономии места на диске и нажмите Применить/OK. Windows начнет распаковывать содержимое, и 2 стрелки исчезнут.
2] Метод реестра
Прежде чем начать, сначала создайте точку восстановления системы. Теперь, чтобы удалить значок с 2 стрелками, вам нужно будет открыть редактор реестра. Для этого нажмите Win + R в комбинации. В пустом поле диалогового окна «Выполнить», которое появляется на экране компьютера, введите regedit и нажмите Enter.
Когда откроется редактор реестра, перейдите в следующую папку:
Обратите внимание, что, если ключ «Значки оболочки» не существует, вам придется его создать. Для этого выберите «Проводник», щелкните правой кнопкой «Проводник», выберите «Новый», выберите «Ключ» из отображаемых параметров и назовите ключ как Значки оболочки
Если у вас уже есть значки оболочки, вы увидите строку 179 на правой панели экрана вашего окна. Если нет, создайте новое строковое значение и назовите его 179 .
Теперь задайте для его Значение данных полный путь к пустому файлу значков. Вам нужно будет создать пустой или прозрачный файл .ico размером, или вы можете скачать этот файл с наших серверов и использовать его.
Теперь, чтобы удалить наложение значков с двумя стрелками, отредактируйте строковое значение 179 и вставьте путь к пустому .ico-файлу, который вы хотите использовать.
В любой момент времени, если вы хотите восстановить исходные настройки, просто удалите строку 179.
Мы рекомендуем первый способ сделать это.
Вы также можете использовать наш бесплатный Ultimate Windows Tweaker, чтобы удалить наложение двойных синих стрелок для сжатых файлов. Твик вы найдете в разделе «Настройки»> вкладка «Проводник».
СОВЕТ . Если значок не меняется, вы можете отменить восстановление Icon Cache, используя наши бесплатные Thumbnail and Icon Cache Rebuilder для Windows 10.
Возвращаем или изменяем стрелки
Если по той или иной причине вам потребовалось вернуть стрелки ярлыков, то сделать это можно двумя способами:
- Удалить созданный строковый параметр в редакторе реестра.
- Задать для него значение %windir%\System32\shell32.dll,-30 (это расположение стандартной стрелки в Windows 10).
Также вы можете изменить такую стрелку на свою собственную, указав соответствующий путь к файлу .ico с вашим изображением стрелки. И, наконец, многие сторонние программы для оформления или твиков системы также позволяют убирать стрелки с ярлыков, однако не думаю, что это та цель, ради которой следует пользоваться дополнительным ПО.
Примечание: если делать всё это вручную для вас сложно (или не получается), то убрать стрелки с ярлыков можно в сторонних программах, например, бесплатной Winaero Tweaker.
А вдруг и это будет интересно:
Почему бы не подписаться?
Дмитрий нужна помощь срочно у меня после каждого включения ноута стрелки на ярлыках пропадают не на всех но если обновить рабочий стол или навести мышкой на ярлык то стрелочка появляется подскажите почему происходит windows 8.1 64 для одного языка
Бывает, что просто глюк: если не установлены драйверы видеокарты правильные или масштабирование отличное от 100%
Спасибо я так и думал наверно драйвер видяхи ерундит
Стрелочки ярлыков убрал, Спасибо, win 10 сборка: 1709, пустое значение прекрасно работает, ни каких ненужных «прозрачных квадратов» нет.
есть же утилита Windows Shortcut Arrow Editor (250к/байт) запустить и просто выбрать No Arrow, и в реестр лезть не надо…
Спасибо получилось. Вводил «%windir%\System32\shell32.dll,-50» и без скачивания «blank.ico» все чудесным образом получилось. У меня Windows 10 Pro версия 1809, сборка 17763.253 Товарищу через тимвивер делал тож все ок.
Спасибо, все помогло даже без пустой иконки)
стрелки ушли а рамки стали полностью белыми после «blank.ico»
Не проканало. Что ещё присоветуете?
Потребовалось. Windows 10 1903, работает пустое значение. Спасибо.
а не проще AeroTweak скачать?
Windows 10 1909, все отлично работает с пустым значением, квадратов с рамкой нет. Спасибо!
Win 10 — 1909 Убирал стрелочки через редактор реестра. Если оставить значение Shell Icons пустым, то пропадают иконки, но остается подпись под ними. Если значение — %windir%\System32\shell32.dll,-50, то у ярлыков появляется приписка — ярлык и в некоторых папках пропадали картинки у значков. Были только черные прямоугольники и названия. Если значение %windir%\System32\imageres.dll,-17, то все работает нормально.
После добавления папки Shell Icons с нулевым значением, в системе пошел каскад малозаметных ошибок. Некоторые значки из трея пропали. Openserver например стало невозможно запустить. Автор напиши предупреждение
Здравствуйте. Указанное изменение не должно на это влиять. Уверены, что чего-то дополнительного не производилось в системе?
Нет, нет и нет. Не делайте это. У меня Windows 10 x 64 со всеми последними обновлениями. Указанным образом (Shell Icons -29 –пустое значение) через реестр были убраны стрелки со значков примерно 8 месяцев назад. Отлично, стрелки удалились, все работало прекрасно. И вдруг кроме надписей исчезли все значки с рабочего стола и панели задач. Мало того, не открывались «свойства» от ПМК. Не буду занимать время описанием тех многочисленных действий по устранению этой проблемы. Ничего не помогло, и ответа в интернете не было. Озадачившись и расстроившись пришлось на днях переустановить Windows. Только он был настроен и установлены нужные программы, как опять то же самое! Эмоциональную часть также не буду описывать. Она была сильной. Неужели это только со мной?! Но, слава богу, на этот раз нашелся ответ в интернете. Есть такие бедолаги как я. Надо убрать те изменения в реестре, что были сделаны. Как только был удален раздел “Shell Icons” все вернулось обратно. Да, с этими раздражающими стрелками, но с правильно работающим компьютером. Надеюсь, появится другой безопасный способ убрать эти ненавистные стрелки.
Мне лично помогло со значением в 50… странный майкрософт, они совсем нас не уважают, никакой поддержки. Для англоязычной публики они написали значение 163. у меня не вышло ничего. Сделала ваш способ и ура ярлыки пропали. Кстати виндоус у меня 10 pro. Последней модификации. И да,они так торопились создать новую кашу, что у них отсутствует папка shell. Пришлось её создавать.
Простите не ярлыки,- а стрелочки. Никакого бланка я не создавала и тем более не делала пустой реестр. Лишь поставила значение -50, и у меня не только ушли стрелки, но и белые рамки вокруг ярлыка, что меня сильно раздражало. Скачивать всякие программы, по типу твикера не советую, они получат и ваши фото, мыла и видео за 1 клик. Все они создаются для сбора информации.
Почему сбивается расположение ярлыков?
Если вы столкнулись с проблемой перемещения ярлыков на рабочем столе, то в первую очередь нажмите правой кнопкой мышки в любом свободном месте рабочего стола, наведите курсор на пункт Вид и справа в раскрывающемся меню проверьте не установлена ли галочка в пункт Упорядочить значки по умолчанию. Если установлена, то снимите её.В моём случае расположение ярлыков сбивалось после перезагрузки компьютера из-за того, что разрешение монитора заново инициализировалось при каждом перезапуске системы. Связано это было с тем, что драйвер монитора был установлен не совсем правильный. Дело в том, что Windows 10 при обновлении на новую версию установило свой универсальный драйвер для мониторов. В диспетчере устройств монитор определялся как Универсальный монитор PnP. Отсюда следовало, что нужно обновить драйвер для монитора.
Сбиваются ярлыки? Обновите драйвер монитора
Как это сделать? Расскажу на своём примере. У меня монитор от компании Samsung.
- Для скачивания драйвера переходим на официальную страницу поддержки .
- В меню сайта нажимаем на пункт Мониторы и далее либо пункт ЖК-мониторы, либо справа вверху на ссылку ВВЕСТИ НОМЕР МОДЕЛИ. Рекомендую выбрать вариант с вводом номера модели, так как он легче.
- Если выбрали первый вариант то, вы должны знать модель монитора и искать его по названию. Если же выбрали второй вариант, то нужно знать номер модели. Номер модели можно найти на задней стороне монитора. Вот как все это выглядит.
- Вводим номер модели на сайте и получаем ссылку на страницу монитора.На этой странице по ссылкам можно скачать .exe файл драйвера и даже инструкции по использованию монитора
- Устанавливаем драйвер и перезагружаем компьютер
Мне это помогло. Если вам не помог данный способ, то приведу парочку других, которые могут помочь.
Не сохраняется расположение ярлыков? Правим системный реестр.
Это решение связано с правкой системного реестра. Я вообще не рекомендую редактировать реестр без бэкапа реестра, а ещё лучше без образа системы, с помощью которого можно вернуть систему в исходное положение.
- Открываем редактор системного реестра и находим ветку . В этой ветке удаляем все параметры. Потом расставляем ярлыки на рабочем столе по щучьему велению по своему хотению своему усмотрению, жмём кнопку Обновить (правой кнопкой по свободному месту рабочего стола и выбор пункта Обновить) и перезагружаем компьютер.
- Если предыдущий способ не помог, воспользуйтесь этим. Тут будем редактировать следующие ветки в системном реестре:
- Сначала узнайте имя своего профиля (учетной записи). Для этого запускаем cmd и вводим команду systeminfo. Нужное нам имя будет напротив пункта Зарегистрированный владелец.
- Теперь запустите редактор системного реестра и найдите две ветки (в 32-х разрядных системах будет только одна ветка), которые я указывал выше. С обоими ветками нужно проделать одинаковые процедуры. А какие узнаете ниже.
- В первую очередь, нам нужно дать необходимые права пользователю для редактирования значения параметра по умолчанию. Для этого нажмите правой кнопкой мыши по InProcServer32 => Разрешения
- Нажмите кнопку Добавить и введите имя пользователя, которое мы с вами узнали выше. Далее нажмите на Проверить имена => ОК
- Нажмите кнопку Дополнительно, далее в самом верху окна в пункте Владелец: СИСТЕМА нажмите на ссылку Изменить. Далее также как и в предыдущем пункте Добавить => Ввести имя пользователя => Проверить имена => OK
- Установите галочки в опции «Заменить владельца подконтейнеров и объектов» и «Заменить все записи разрешений дочернего объекта наследуемыми от этого объекта». Нажмите Применить => Да.
- Теперь, когда у нас есть права на изменение значений параметров указанных веток, осталось изменить значение с на , то есть вместо shell32.dll в конце пишем windows.storage.dll
- После внесения изменений в значения обязательно возвращаем владельца ветки, то есть как на шагах 3-5, но в качестве пользователя указываем СИСТЕМА. Своё имя пользователя удаляем нажав кнопку Удалить => ОК.
Чтобы изменения проделанные в системном реестре вступили в силу, необходимо перезагрузить компьютер.
Итоги:Настоятельно рекомендую сначала воспользоваться первым способом и только потом и только при наличии образа (бэкапа) для восстановления системы лезть в системный реестр.На этом все! До новых встреч на страницах нашего проекта.
За счёт «редактора реестра»
В окне «Редактора реестра» можно применить несколько методов. Первый из них не подразумевает скачивание каких-либо дополнительных файлов из интернета — все происходит за счёт стандартных средств Windows.
- Зажимаем две кнопки на клавиатуре: Win и R. Данная комбинация запустит небольшое окно «Выполнить», которое используется для различных команд Windows. В единственной строке печатаем regedit, чтобы на экране появился нужный нам «Редактор реестра». Введите команду regedit в поле «Открыть»
- Кликаем по «Да», чтобы разрешить утилите вносить изменения на компьютере. Кликните по кнопке «Да», чтобы разрешить «Редактору реестра» вносить изменения на компьютере
- В первой части окна открываем третью главную ветку под названием HKEY_LOCAL_MACHINE. Откройте третью главную папку HKEY_LOCAL_MACHINE в левой части окна
- Теперь последовательно открываем такие блоки: SOFTWARE — Microsoft — Windows — CurrentVersion — Explorer. Откройте папку Explorer в левой части окна
- В последней папке Explorer должен быть блок Shell Icons. Посмотрите, есть ли он. Посмотрите, есть ли в папке Explorer раздел Shell Icons
- Если его нет, нажимаем правой клавишей мыши на папку Explorer, а затем в перечне опций выбираем второй пункт «Создать», а затем первый элемент «Раздел». Называем его Shell Icons. Открываем уже имеющийся или только что созданный раздел. В контекстном меню папки Explorer создайте раздел Shell Icons, если его нет
- В правой части кликаем правой клавишей мыши по свободному от записей полю. Выбираем опцию «Создать», а потом «Строковый параметр». Создайте строковый параметр через контекстное меню в правой части окна
- Набираем число 29 в качестве имени для созданной записи.
- Кликаем по ней дважды и вставляем одно из двух предложенных значений: %windir%System32shell32.dll,-50 или %windir%System32imageres.dll,-17. Так мы укажем путь к стандартному изображению Windows под названием imageres.dll. Вставьте значение %windir%System32shell32.dll,-50 или %windir%System32imageres.dll,-17 в параметре «29»
- Если у вас версия Windows 10 1703 (Creators Update) и выше, то значение вставлять не нужно. В этом случае сработает только пустая строка.
- Чтобы все изменения вступили в силу, необходимо перезапустить ПК. Вместо этого, можно также перезагрузить сам процесс Explorer.exe, который отвечает за работу «Проводника Windows». Для этого кликаем правой клавишей мыши по «Панели задач» и выбираем пункт «Диспетчер задач».
- В самой первом вкладке «Процессы» отыщите пункт «Проводник» в разделе перечня «Процессы Windows». Выберите пункт «Диспетчер задач» в контекстном меню «Панели задач»
- Выделите пункт левой клавишей мыши и щёлкните по кнопке «Снять задачу», которая располагается внизу в правом углу окна. Во вкладке «Процессы» снимите задачу с «Проводника»
- Теперь просто запустите «Проводник Windows», щёлкнув два раза по ярлыку «Этот компьютер».
Минус описанного способа в том, что с исчезновением стрелок обычно появляются прозрачные квадраты с рамкой. Решить эту проблему можно также в «Редакторе реестра». В частности, необходимо установить в качестве значения параметра «29» пустой значок blanc.ico, специально скачанный из интернета, вместо изображения imageres.dll из стандартной системной библиотеки. Итак, что конкретно необходимо предпринять, чтобы исправить ситуацию?
- В любом поисковике, например, «Яндекс» или Google, напечатайте запрос blanc.ico. Выберите в результатах поиска безопасный сторонний сайт. Он должен быть надёжным, чтобы вы не скачали вредоносное ПО вместе со значком. Как правило, на безопасных страницах указывается, что файл проверен антивирусом. Выбирайте именно такие. Вы также вправе создать этот пустой значок самостоятельно: в онлайн-редакторе иконок.
- Снова запускаем на экране «Редактор реестра», используя предыдущую инструкцию, то есть через окно «Выполнить». Находим созданную запись реестра «29» в папке Shell Icons. Если вы её не создавали, воспользуйтесь методом, описанным выше. Кликаем по ней два раза. Откройте параметр «29» двойным щелчком мыши
- В строке «Значение» необходимо указать путь к скачанному файлу значка. Рекомендуем его перенести в папку Windows на системном диске «С:». В этом случае значение параметра «29» будет следующим: C:WindowsBlank.ico,0. Нажимаем на ОК. Вставьте в поле «Значение» C:WindowsBlank.ico,0
- Перезапустите своё устройство либо процесс Explorer.exe («Проводник»), используя инструкцию выше. В результате и стрелки, и рамки исчезнут с ярлыков.





























