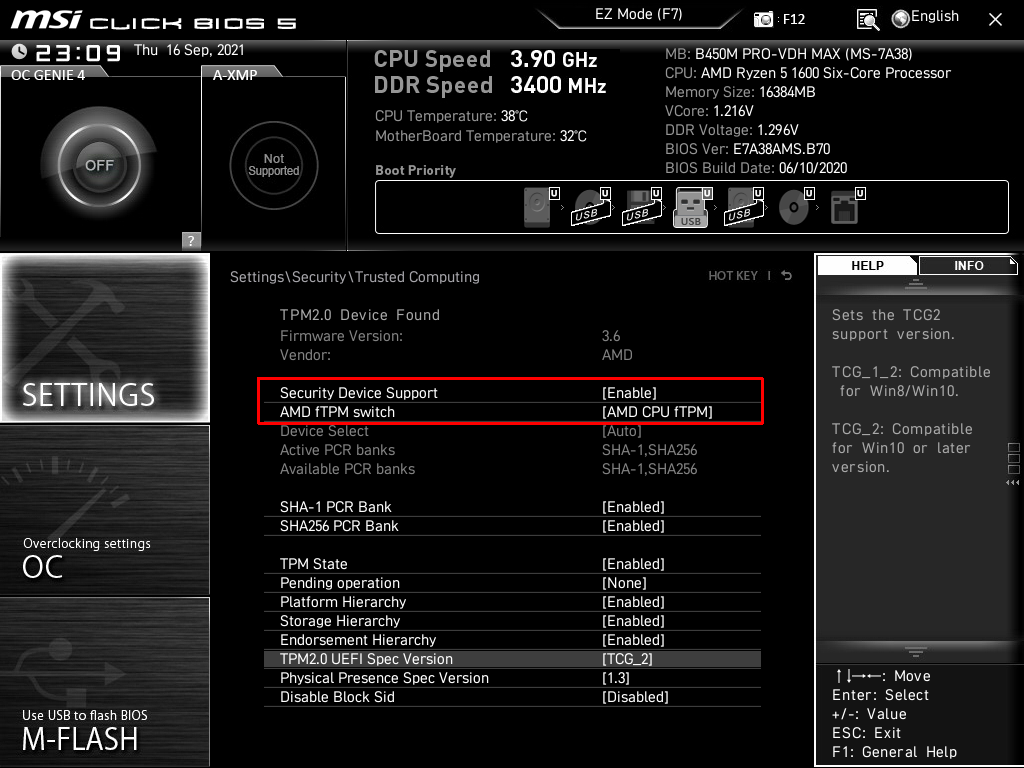Что такое TPM и почему он мешает расшифровать диск
Trusted Platform Module (TPM) — технология безопасности, представленная в виде дополнительного чипа, распаянного или установленного на материнской плате компьютера. Несмотря на то что официально устройства с TPM в Россию не поставляются, так как содержат несертифицированные средства шифрования, технология присутствует в большинстве ноутбуков. Чип TPM либо распаян на материнской плате (но не активирован в BIOS), либо, что случается гораздо чаще, присутствует в «виртуальном» виде благодаря использованию платформы Intel PTT (Intel Platform Trust Technology).
Для пользователя и операционной системы практической разницы между этими подходами нет, однако с точки зрения уязвимостей и их эксплуатации разница существует.
Если рассматривать модуль TPM в качестве аппаратного «довеска», то он состоит из криптографического процессора и встроенной памяти небольшого объема. При этом криптографический сопроцессор не используется для шифрования данных — как, например, это сделала Apple с чипом T2.
В рамках модели безопасности TPM основная функция чипа заключается в безопасном хранении и генерации криптографических ключей, а также аппаратном контроле за легитимностью их использования исключительно доверенными агентами. В типичной конфигурации в роли доверенного агента выступает операционная система Windows, причем не любая, а именно та, в которой был сгенерирован конкретный криптографический ключ.
Разумеется, как самой операционной системе, так и ее компонентам и приложениям доступны интерфейсы для работы с TPM и ключами шифрования — что тем не менее не означает полной бесконтрольности.
Почему одни диски, зашифрованные BitLocker, можно взломать методом перебора, в то время как другие, точно такие же, нельзя? Мешает то, что пароль в таких дисках не используется вовсе, — перебирать‑то, собственно, нечего. Ключ шифрования хранится в аппаратном модуле TPM, и именно этот модуль будет решать, выдать ключ по запросу, отказать в доступе или вовсе заблокировать чип, заставив расшифровывать контейнер другим способом. (В скобках замечу, что «другой способ» — это резервный ключ, так называемый ключ восстановления доступа, он всегда сохраняется при создании тома или на диске, или в облаке Microsoft, или в Active Directory. Зашифрованный этим ключом ключ шифрования диска также сохраняется в заголовке тома BitLocker.)
Если ты сталкивался с экраном наподобие того, который приводится ниже, ты поймешь, о чем идет речь.
Принцип работы
Вряд ли найдется такой пользователь, которого бы совершенно не волновала проблема защиты конфиденциальной информации, расположенной на его компьютере. В коммерческой и промышленной сфере на решение этой проблемы тратятся огромные средства, но до сих пор эффективного и при этом недорогого средства, позволяющего защитить компьютерные данные, так и не было найдено.
Система Trusted Platform Module является одной из попыток удовлетворить насущную потребность в подобной технологии. Хотя она и не является панацеей, тем не менее, она способна значительно повысить степень защиты информации как на уровне компьютерных сетей, так и на уровне отдельных компьютеров и прочих устройств, содержащих важные данные.
Trusted Platform Module (TPM, доверенный платформенный модуль) – это программно-аппаратный комплекс для защиты информации. Комплекс может устанавливаться на любые компьютеры и даже на отдельные накопители и мобильные устройства, такие как смартфоны. Чаще всего комплексом TPM оснащаются ноутбуки
Что немаловажно, компьютерные системы, оснащенные аппаратными модулями TPM, стоят не намного дороже, чем аналогичные по характеристикам системы, не оснащенные TPM
Основные свойства данных, которые призвана обеспечить технология TPM:
Стандарт TPM был разработан рядом известных производителей программного и аппаратного обеспечения, в число которых входят Microsoft, HP, Intel, IBM. Впоследствии к их числу присоединились такие компании, как Sun, AMD, Sony и Verisign.
Использование TPM позволяет предотвратить взлом компьютера и утечку важной информации, заражение его троянскими программами и вирусами, сохранить целостность лицензионного программного обеспечения, обеспечить защиту сетевого трафика. Система TPM может гарантировать защиту ПО от модификации, а также защиту данных от копирования
Накопители, поддерживающие систему TPM, способны осуществлять аппаратное шифрование данных, что обеспечивает защиту конфиденциальной информации. При авторизации пользователя в системе TPM могут использоваться различные методы, в том числе и биометрические, такие, как сканирование отпечатков пальцев.
Спецификация TPM позволяет использовать как полностью программную, так и аппаратно-программную реализацию технологии. На практике в большинстве случае используется второй вариант, как дающий наибольшую степень защиты.
Основой системы TPM является специальный чип, встроенный в материнскую плату. Этот чип, который часто называется криптографическим процессором или просто криптопроцессором, содержит необходимые для защиты информации программные и аппаратные средства. Его назначение – хранить и генерировать ключи, производить ассиметричное шифрование и хэширование данных. Микросхемы криптопроцессоров на сегодняшний день изготавливаются многими производителями и установлены на миллионах компьютеров.
При загрузке компьютера с установленной системой TPM при помощи криптопроцессора производится проверка на идентичность всех основных компонентов компьютера, как аппаратных, так и программных, таких, как BIOS и операционная система. В случае успеха подобной проверки компьютер считается работающим в так называемом проверенном состоянии. В этом состоянии могут исполняться любые приложения, в том числе, и те, которые требуют защиты и сохранения конфиденциальности данных, а также может осуществляться доступ к зашифрованным данным.
На программном уровне для работы TPM необходима поддержка технологии со стороны операционной системы, а также наличие специального программного обеспечения. Технология Trusted Platform Module поддерживается большинством современных операционных систем линейки Windows, начиная с Windows XP SP2, а также современными версиями Linux.
Опция Trusted Platform Module позволяет включить в BIOS поддержку данной технологии. Она доступна лишь в том случае, если материнская плата компьютера оснащена криптопроцессором-микросхемой TPM. Выбор значения Enabled позволяет пользователю включить эту микросхему, а значения Disabled – выключить.
Активация TPM 2.0 в BIOS/UEFI
Если плата, установленная на ПК, поддерживает платформенный модуль, его можно включить через BIOS. Порядок действий для разных моделей практически не отличается. Входа в BIOS осуществляется при включении ПК. В большинстве случаев для этого используется кнопка «Delete» или «F2».
На Asus
Способ активации доверенного модуля варьируется в зависимости от того, какая марка процессора используется на компьютере. Предварительно рекомендуется посетить сайт производителя материнской платы и узнать, поддерживает ли она платформенный модуль TPM 2.0.
Как включить TPM 2.0 в биосе для ЦП Intel:
- Откройте Биос.
- Перейдите раздел «Дополнительно» (Advanced).
- Найдите пункт «PCH-FW Configuration».
- Включите режим «PTT», сменив значение на «Enable».
На экране отобразится предупреждение о том, что модуль будет задействован при хранении ключей BitLocker. Достаточно кликнуть «ОК». После этого нажмите «F10», чтобы сохранить изменения и перезагрузите компьютер.
Аналогичным образом можно включить TPM 2.0 в биос, если на ПК установлен центральный процессор AMD.
Как включить tpm 2.0:
- Запустите настройки BIOS.
- Откройте раздел с дополнительными параметрами.
- Перейдите в AMD fTMP configuration.
- Укажите значение «Firmvware TPM» напротив строки «TPM Device Selection»
Наименования разделов и пунктов в Биосе Asus иногда различаются, что напрямую зависит от модели. Однако практически на всех для включения доверенного модуля используется параметр «AMD fTPM configuration» либо «AMD fTPM Swich».
После активации модуля TPM 2.0 Asus не обязательно сохраните изменения. Они вступят в силу сразу после перезагрузки компьютера.
Несколько иной способ включения применяют на ноутбуках Asus. После входа в БИОС необходимо перейти в окно «Advanced mode». Попасть туда можно с помощью кнопок навигации либо нажав клавишу «F7».
Затем требуется перейти к вкладке «Security Device Support». Напротив устанавливаем значение «Enable».
Завершающий этап аналогичный. Нажмите «F10», чтобы сохранить изменения и выполните перезагрузку компьютера.
Как включить tpm 2.0 MSI?
Программная версию ТРМ 2.0 MSI доступна на большинстве моделей материнских плат. Поэтому вам не придется приобретать и устанавливать физический доверенный модуль. Достаточно запустить эмуляцию через BIOS. Порядок действий практически такой же, как для Asus.
- Для процессоров Intel. Запустите БИОС, перейдите в Settings, выберите пункт «Security». Отсюда откройте вкладку «Trusted Computing». Активируйте опцию «Security Device Support» и запустите режим «РТТ» для «TPM Device Selection».
- Для ЦП от AMD. Перейдите в окне «Security» в BIOS. Перейдите во вкладку «Trusted Computing». Поставьте значение «Enable» напротив поля «Security Device Support». Напротив «AMD fTPM Switch» выберите отметку «AMD CPU fTPM».
- На ноутбуках MSI вы можете выполнить активацию ТРМ в биосе в «Trusted Computing». Он, в свою очередь, лежит во вкладке «Advanced».
Как включить tpm Gigabyte?
На платах этого производителя предусмотрена эмуляция доверенного модуля. Причем она есть на чипсетах с разными видами процессоров. Полный перечень поддерживаемых плат можно найти на сайте компании. Интерфейс BIOS для Gigabyte несколько отличается от рассмотренных ранее.
- На Intel. Откройте БИОС, перейти во вкладку «Peripherals». Найдите пункт «Intel Platform Trust Technology». Там вы сможете включить TPM 2.0 Gigabyte.
- На AMD. Войдите в BIOS. Откройте вкладку «Settings». Оттуда перейдите в раздел «Miscellaneous». В открывшемся окне установите значение «Enabled» напротив строчки «AMD CPU fTPM».
Материнские платы MSI с поддержкой TPM 2.0
В связи с выходом новой операционной системы от Microsoft Windows 11 юзеры, желающие перейти на новую ОС, отмечают, что для успешной установки нового Windows нужен модуль TPM 2.0. Что это за модуль, для чего он нужен? И есть ли данный модуль на их компьютерах? Ответы на все эти вопросы ищите ниже.
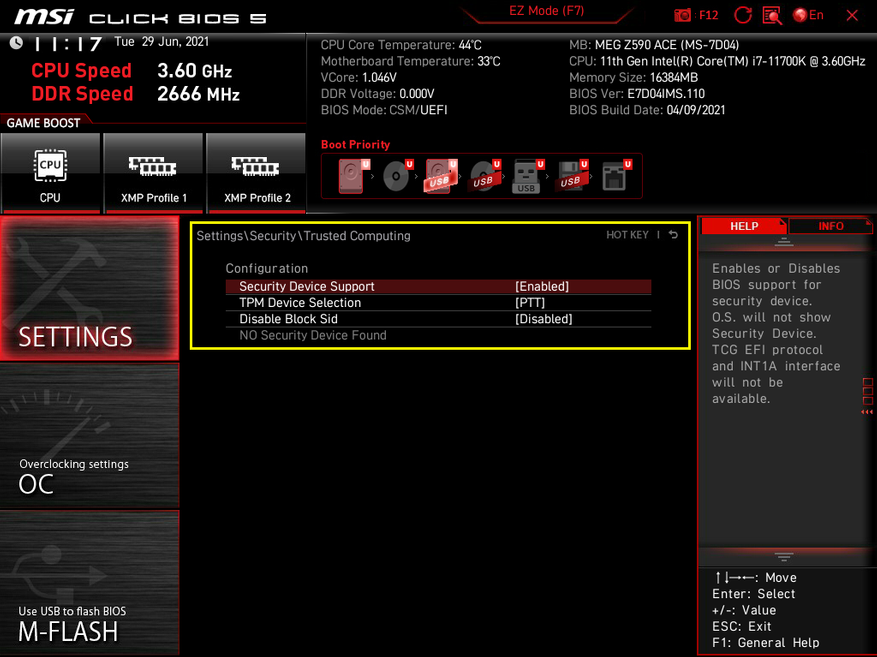
Для тех, кто первый раз видит название TPM – это криптографический модуль, встроенный в материнскую плату, если она имеет чипсет Intel 100-й серии и младше или проц от AMD Ryzen. Другими словами, практически все более-менее современные материнские платы УЖЕ имеют программный модуль TPM, так что об установке внешнего TPM модуля можно не переживать. Все что от вас требуется, так это зайти в BIOS и активировать «Security Device Support».
Инфу о Intel PTT (Intel Platform Technology), а также TPM 2.0 ищите на сайте Intel
Таблица ниже иллюстрирует, какие мат платы MSI и на базе каких чипсетов имеют программную поддержку модуля TPM 2.0:
Series
Chipset*
CPU Supported
Z590 / B560 / H510
Z490 / B460 / H410
Z390 / Z370 / B365 / B360 / H370 / H310
Z270 / B250 / H270
Z170 / B150 / H170 / H110
ВАЖНО: Обратите внимание, что здесь указаны лишь те системные платы, активация модуля TPM 2.0 которых проходит через BIOS. Про требования для совместимости с Windows 11 здесь не сказано
* Посетите сайт Intel если не уверены, что ваша плата поддерживает модуль TPM 2.0
** По имеющейся информации, «камни» Intel 6th/7th Gen/X-Series 9000/78xx не совместимы с ОС Windows 11
AMD
Series
Chipset
X570 / B550 / A520
X370 / B350 / A320*
* Ryzen1000, а также RyzenThreadripper1000 (Zen1) видимо также не имеют совместимость с Windows11, так как по данным на 1 июля 2021 года их нет в списках совместимости. Информация на сайте Microsoft
Как активировать ТРМ в MSI BIOS?
Сразу после включения ПК запускаем BIOS, нажав Del
- Далее через «Settings\Security\Trusted Computing» ищем настройку «Security Device Support».
- Для тех, у кого стоит BIOS — GSE Lite, ищите нужную настройку здесь: «Security\Trusted Computing\».
Как узнать версию TPM в БИОС?
Актуальность модуля можно проверить в БИОС или в ОС.
В BIOS
Активировав Security Device Supported», сохранитесь и перезапустите биос. Актуальная версия TPM отобразится на экране.
В Windows 10
Задайте команду Windows + R и откройте «tpm.msc». Актуальная версия будет представлена в «Управление TPM»
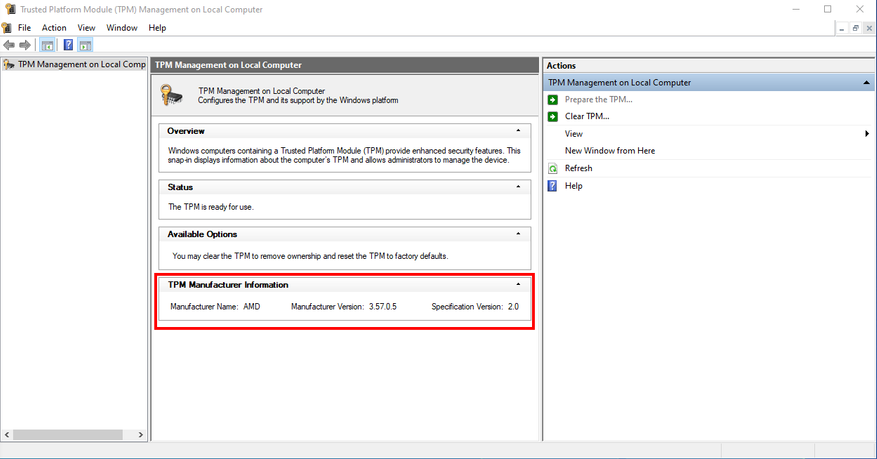
О Windows 11
Модуль TPM 2.0 находится в списке обязательных условий для успешного запуска Windows 11. Ваши компоненты, включая видеокарту, процессор и системную плату, также должны быть в списке совместимых продуктов. Крайне рекомендуем зайти на сайт ОС, чтобы изучить все необходимое для работы с Windows 11. Заранее советуем проверить совместимость компонентов с новой ОС. Для этого скачайте PC Health Check.
В случае соответствия требованиям, данная утилита сообщит вам, что все ок, и вы можете установить Windows 11. В противном случае вы получите уведомление о невозможности установки Windows 11 даже при условии, что у вашего ПК есть совместимость с TPM 2.0. Возможно, что проблема в процессор, который просто не совместим с ОС.
Включить TPM 2.0 на компьютере
Эта статья предназначена для пользователей, которые не могут перейти на Windows 11, так как их компьютер в настоящее время не включен с поддержкой TPM 2.0 или компьютер может работать под управлением TPM 2.0, но не настроен для этого. Если вы не знакомы с таким уровнем технических сведений, мы рекомендуем вам ознакомиться со сведениями о поддержке изготовителя компьютера, чтобы получить дополнительные инструкции для вашего устройства.
Большинство компьютеров, которые поставлялись за последние 5 лет, могут работать с модулем надежной платформы версии 2.0 (TPM 2.0). Для запуска TPM 2.0 требуется Windows 11, что является важным элементом для обеспечения безопасности. TPM 2.0 используется в Windows 11 для ряда функций, в том числе для защиты удостоверений Windows Hello BitLocker для защиты данных.
В некоторых случаях компьютеры с возможностью запуска TPM 2.0 не настроены для этого. Если вы хотите учесть, что Windows 11, убедитесь, что на вашем устройстве включена TPM 2.0. Большинство розничных планшетов для компьютеров, используемых людьми, которые используют собственный компьютер, например, по умолчанию отключили TPM, даже если этот компьютер можно включить почти полностью.
Вариант 1. Использование Безопасность Windows приложения
Запуск Параметры > обновления & безопасности >Безопасность Windows > устройств
Если на этом экране нет раздела Процессор безопасности, возможно, на компьютере отключен режим TPM. Дополнительные сведения см. в инструкциях по в том, как включить технологию TPM, или в сведениях о поддержке изготовителя компьютера. чтобы включить TPM. Если вы можете включить TPM, выполните следующий шаг, чтобы убедиться, что это TPM 2.0.
Если в области Процессор безопасности есть параметр Сведений об процессоре безопасности ,выберите его и убедитесь, что версия спецификации 2.0. Если она меньше 2.0, ваше устройство не соответствует требованиям Windows 11.
Вариант 2. Использование консоли управления Майкрософт
Нажмите клавиши [Windows] + R или нажмите кнопку Начните> выполнить.
Введите «tpm.msc» (не используйте кавычка) и выберите ОК.
Если вы видите сообщение «Не удается найти совместимый TPM», возможно, на компьютере отключена TPM. Дополнительные сведения см. в инструкциях по в том, как включить технологию TPM, см. в инструкциях по ветвию TPM в службе поддержки компьютера. Если вам удастся включить TPM, выполните следующий шаг, чтобы убедиться, что это TPM 2.0.
Если вы видите сообщение о готовности TPM к использованию, проверьте версию спецификации в статье Сведения о изготовителе TPM, чтобы убедиться, что она 2.0. Если она меньше 2.0, ваше устройство не соответствует требованиям Windows 11.
Как включить TPM
Если вам нужно включить TPM, управление этими настройками осуществляется с помощью UEFI BIOS (программное обеспечение для ПК) и зависит от устройства. Для доступа к этим параметрам можно выбрать Параметры > Update & Security > Recovery > Restart now.
На следующем экране выберите устранение> дополнительных параметров> UEFI Параметры> перезапустить, чтобы внести изменения. Эти параметры иногда содержатся во в подменю в UEFI БИОНС с пометкой Advanced(Расширенный), Security(Безопасность) или Trusted Computing (Надежные вычисления). Параметр, позволяющий включить TPM, может называться «Устройство безопасности», «Поддержка устройств безопасности», «Состояние TPM»,«AMD fTPM»,«AMD PSP fTPM»,«Intel PTT»или «Технология intel Platform Trust Technology».
Если вы не знаете, как внести необходимые изменения в параметры TPM, рекомендуем вам проверить сведения о поддержке изготовителя компьютера или обратиться в службу поддержки. Ниже приведены ссылки на сведения, которые помогут вам при начать работу с некоторыми производителями компьютеров.
Проверьте и включите чип TPM на вашем ПК с Windows (2021 г.)
Если вы столкнулись с проблемой Этот компьютер не может запустить Windows 11 вместе с ошибкой TPM после запуска теста совместимости с Windows 11, просмотрите наше руководство и проверьте, поставляется ли ваш компьютер с микросхемой TPM или нет. В этой статье мы также объясним, как включить микросхему TPM в Windows 10.
Как проверить, есть ли на вашем компьютере чип TPM для Windows 11
Перед обновлением до Windows 11 с Windows 10 я бы посоветовал вам проверить поддержку TPM на вашем ПК с Windows 10. Таким образом, вы будете уверены, что после регистрации в канале Dev программы Windows Insider вы получите первую предварительную сборку Windows 11. Кроме того, если вы используете процессор Intel 4-го поколения (2014 г.) или AMD Ryzen 2500 (2017 г.) и выше, то, по всей вероятности, ваш компьютер оснащен микросхемой безопасности TPM. Вот как вы можете это подтвердить.
Метод 1. Использование диспетчера TPM
1. Нажмите сочетание клавиш Windows «Windows + R», чтобы открыть окно «Выполнить» на вашем ПК. Здесь введите tpm.msc и нажмите Enter.
Программы для Windows, мобильные приложения, игры — ВСЁ БЕСПЛАТНО, в нашем закрытом телеграмм канале — Подписывайтесь:)
2. Откроется новое окно. Теперь в разделе «Статус» проверьте, доступен ли чип TPM. Если доступно, статус будет следующим: «TPM готов к использованию». Справа внизу вы также можете найти версию TPM.
Метод 2: Использование диспетчера устройств
Еще один способ проверить, поддерживает ли ваш компьютер микросхему безопасности TPM, — через диспетчер устройств. Это простой двухэтапный процесс, поэтому следуйте инструкциям ниже:
1. Нажмите ярлык «Windows + X» и откройте «Диспетчер устройств».
Здесь разверните меню «Устройства безопасности», и вы найдете TPM вместе с информацией о версии. Например, в моем ноутбуке HP есть модуль TPM 2.0, но ваш компьютер может включать модуль TPM 1.2, который также совместим с предстоящим обновлением Windows 11.
Метод 3: Использование безопасности Windows
Наконец, есть еще один способ проверить наличие модуля TPM на ПК с Windows.
1. Откройте «Безопасность Windows» с помощью панели поиска Windows и перейдите на вкладку «Безопасность устройства».
2. Затем нажмите на «Security processor» детали, и вы найдете всю информацию о микросхеме TPM на вашем компьютере. Вы также увидите, поддерживает ли ваш компьютер TPM 1.2 или TPM 2.0 прямо здесь.
Как включить микросхему TPM на вашем ПК с Windows
Некоторые ноутбуки не позволяют включить микросхему TPM, если вы не установите пароль «Супервизор» или «Администратор» в настройках BIOS. Итак, сначала вам нужно установить пароль, только тогда вы сможете включить микросхему TPM. Излишне говорить, что вам нужно запомнить пароль, иначе вы не сможете получить доступ к BIOS и внести изменения на уровне прошивки в будущем. С учетом сказанного, давайте посмотрим, как включить модуль TPM на вашем ПК:
1. Во-первых, вам необходимо загрузиться в интерфейс BIOS или UEFI вашего ПК. Вы можете сделать это, непрерывно нажимая кнопку загрузки во время загрузки компьютера.
Примечание. Для ноутбуков HP это клавиша «Esc» или «F10». Что касается других ноутбуков и настольных компьютеров, вам нужно искать ключ загрузки для вашего компьютера в Интернете. Более того, если вы используете настраиваемый рабочий стол, ключ загрузки зависит от производителя материнской платы. Это будет один из них — F12, F9, F10 и т. Д.
2. Перейдя в интерфейс BIOS / UEFI, найдите параметр «TPM» или «Технология надежной платформы» на вкладке «Безопасность». Он также обозначен как PTT (Platform Trust Technology) на некоторых машинах на базе Intel. На машинах AMD вы можете найти опцию «PSP», «fTPM» или «PTP» в меню BIOS.
Примечание. Если вы не найдете TPM в разделе «Параметры безопасности» интерфейса BIOS на своем ПК, посмотрите вокруг и перейдите в «Дополнительные параметры». Однако убедитесь, что он включен или доступен. Также может быть состояние TPM, поэтому включите его.
3. Теперь нажмите «F10» и нажмите Enter, чтобы сохранить и выйти. F10 обычно зарезервирован для «Сохранить и выйти», но ключ может отличаться для вашего компьютера. Мы предлагаем вам проверить это в сноске BIOS / UEFI.
Как включить TPM в BIOS MSI
Релиз Windows 11 намечен на 5 октября 2021 года. В связи с чем не лишним будет позаботиться о совместимости вашего компьютера с новой версией операционной системы. Одним из требований стало наличие модуля TPM 2.0, который хоть и присутствует в процессорах последних моделей, но отключен в BIOS/UEFI.
Мы расскажем о том, какие процессоры поддерживают эту технологию. Рассмотрим как включить TPM в BIOS MSI, а также последующую проверку совместимости компьютера с Windows 11.
Зачем нужен TPM 2.0
TPM – это модуль, сочетающий в себе криптографический процессор, способный создавать цифровые подписи и ключи шифрования, а также место для их хранения. Сам по себе модуль выступает в качестве уникального идентификатора аппаратной платформы, позволяющий однозначно установить на каком компьютере выполняется код.
Компания Microsoft установила требование для грядущей операционной системы Windows 11 – наличие модуля TPM версии 2.0. Он может быть выполнен в виде отдельной платы, подключённой в специальный разъём на плате или же в виде аппаратно-программного решения непосредственно в самом центральном процессоре.
По результатам внутренних тестов Microsoft компьютер без модуля TPM имел на 52% больше ошибок ядра, что может косвенно свидетельствовать о том, что модуль используется рядом служб приложений.
Как включить TPM 2.0 в BIOS/UEFI MSI
Для того, чтобы включить встроенный в процессор AMD модуль TPM (Trusted Platform Module) 2.0 вы должны иметь процессор с архитектурой не ниже Zen+. Проще все это определить по техпроцессу, модуль второй версии появился в процессорах вместе с 12 нм.
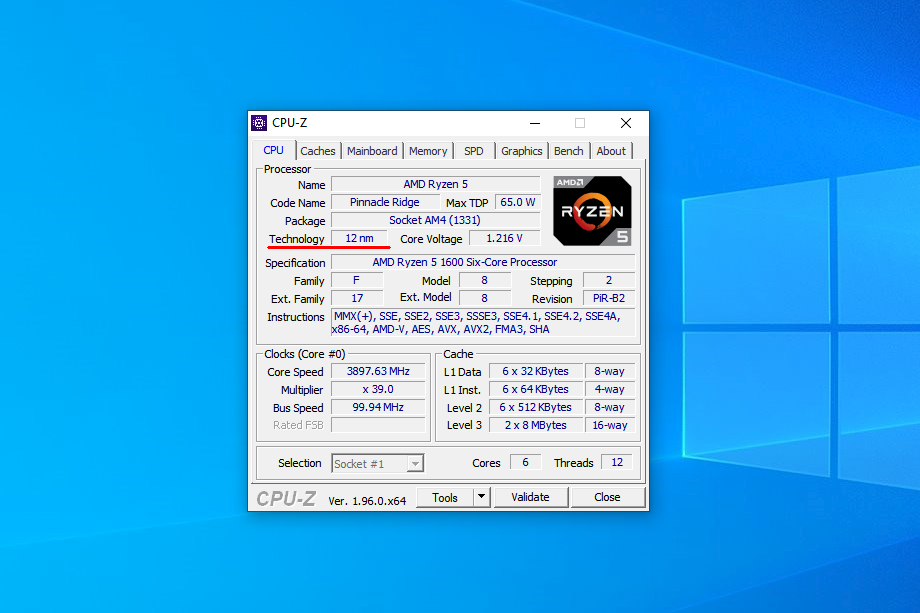
В случае с Intel вы должны иметь процессор не ниже 8 поколения Core i. В противном случае вам потребуется внешний модуль TPM 2.0, который к тому же должен быть установлен в специальный слот, доступный далеко не на каждой материнской плате. Давайте рассмотрим как включить TPM в BIOS MSI.
Шаг 1. Открыть BIOS/UEFI
Для того, чтобы зайти в BIOS/UEFI зажмите клавишу Del при включении компьютера. Чтобы получить доступ к настройке переключитесь в Advanced режим (клавиша F7 или кнопка в верхней части экрана).
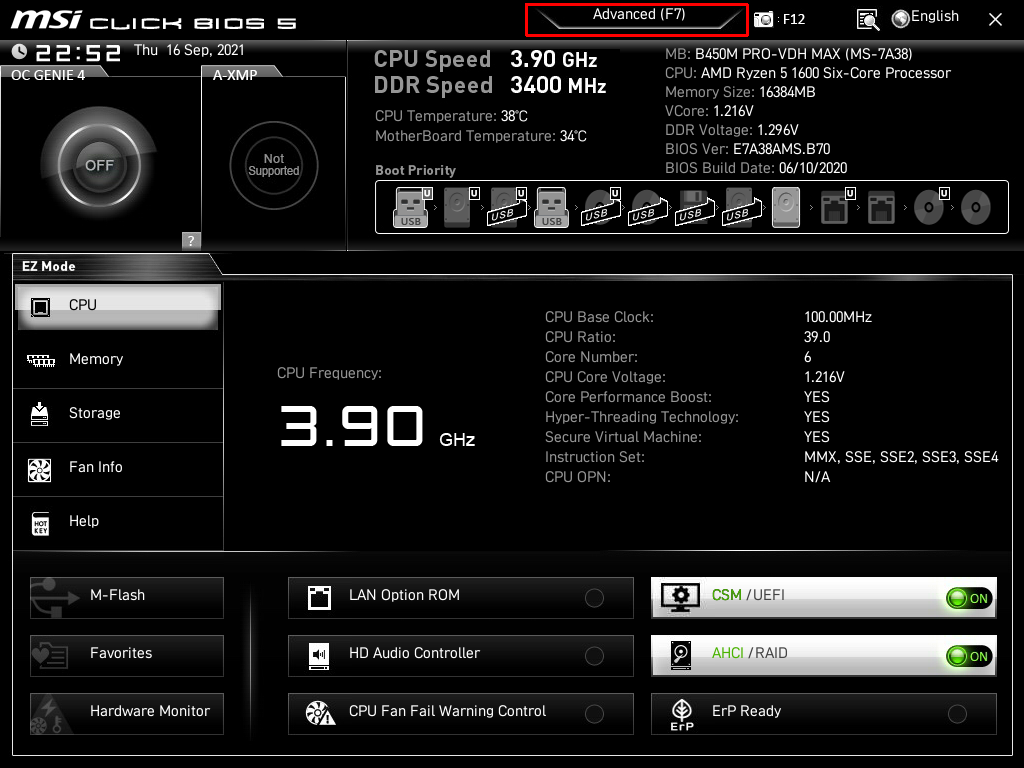
Шаг 2. Открыть расположение настройки TPM
В Advanced режиме появится необходимый нам раздел Settings. Настройка TPM находится по адресу Settings\Security\Trusted Computing. Это справедливо как для плат для процессоров AMD, так и для Intel.
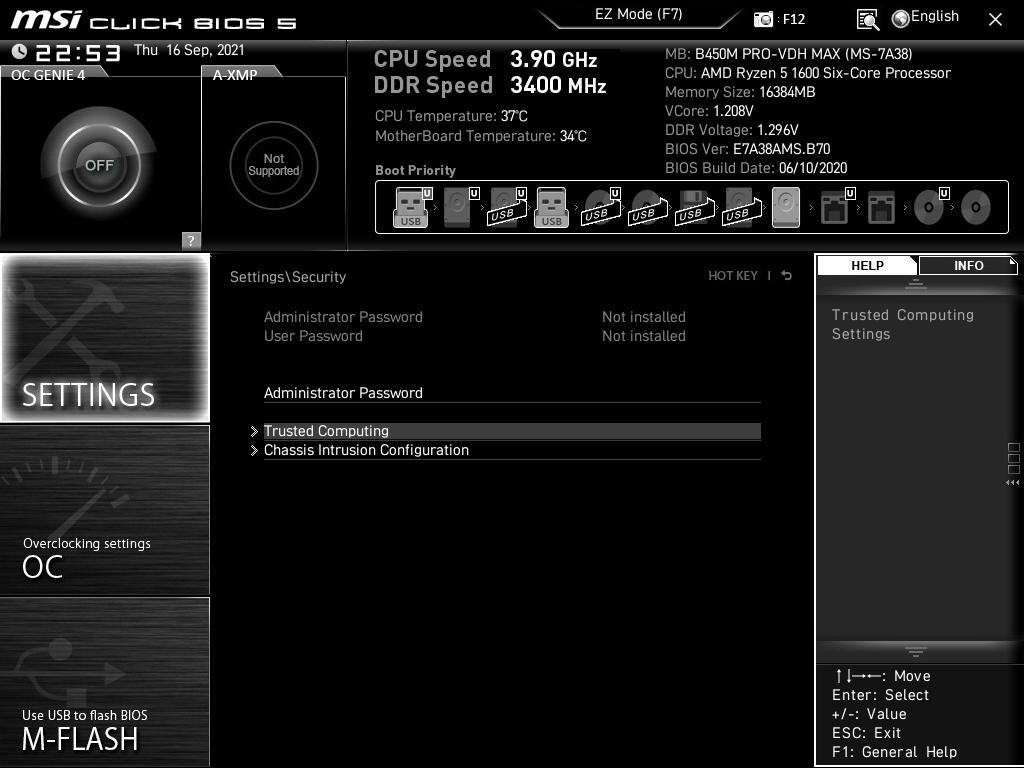
Шаг 3. Включить TPM 2.0
Для включения TPM 2.0 активируем Security Device Support и в случае с AMD переключаем AMD fTPM switch в положение AMD CPU fTPM. Для Intel настройка называется TPM Device selection, а необходимый параметр – PTT.
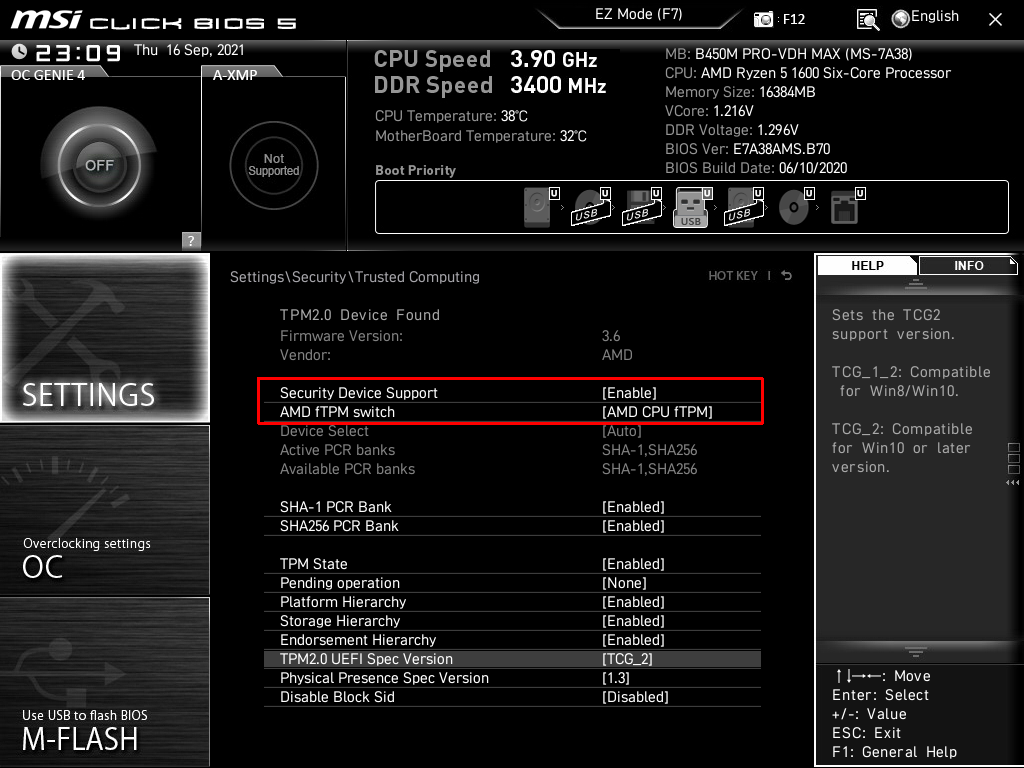
Вы разобрались как включить TPM 2.0 в биосе MSI. Теперь можете сохранить настройки и выйти из BIOS/UEFI, используйте клавишу F10.
Шаг 4. Проверить что TPM включён
Для проверки советуем воспользоваться сторонней программой Windows 11 Requirements Check Tool 1.1. Она позволяет проверить все системные требования Windows 11. В ней нас интересует параметр Security Processor
Также можете обратить внимание на остальные требования системы. Например, в нашем случае процессор не поддерживает технологию GMET, что отразится на скорости загрузки кода, но не помешает установке системы
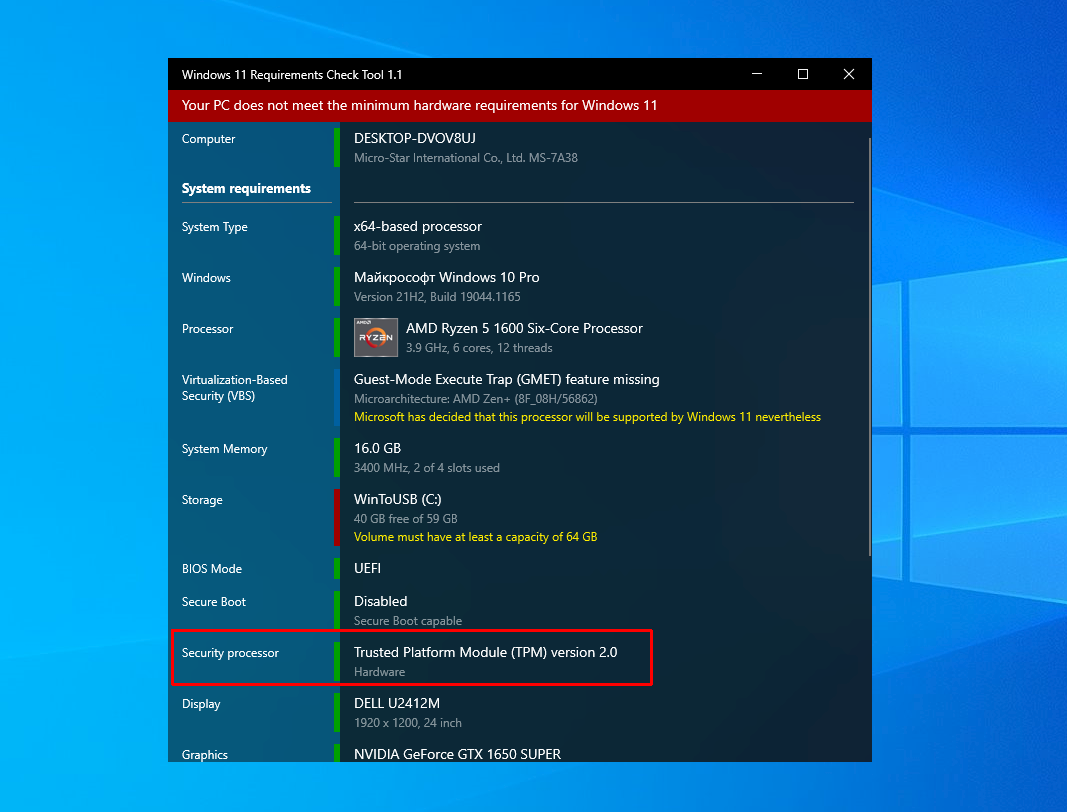
На текущий момент модуль TPM отключен по умолчанию на многих материнских платах. Поэтому для совместимости с Windows 11 его необходимо включить в BIOS/UEFI. Но теперь вы знаете как включить TPM на материнской плате MSI. Производители плат уже начали выпускать новые версии BIOS с включённым по умолчанию модулем, что в дальнейшем избавит нас от ручной настройки системы.