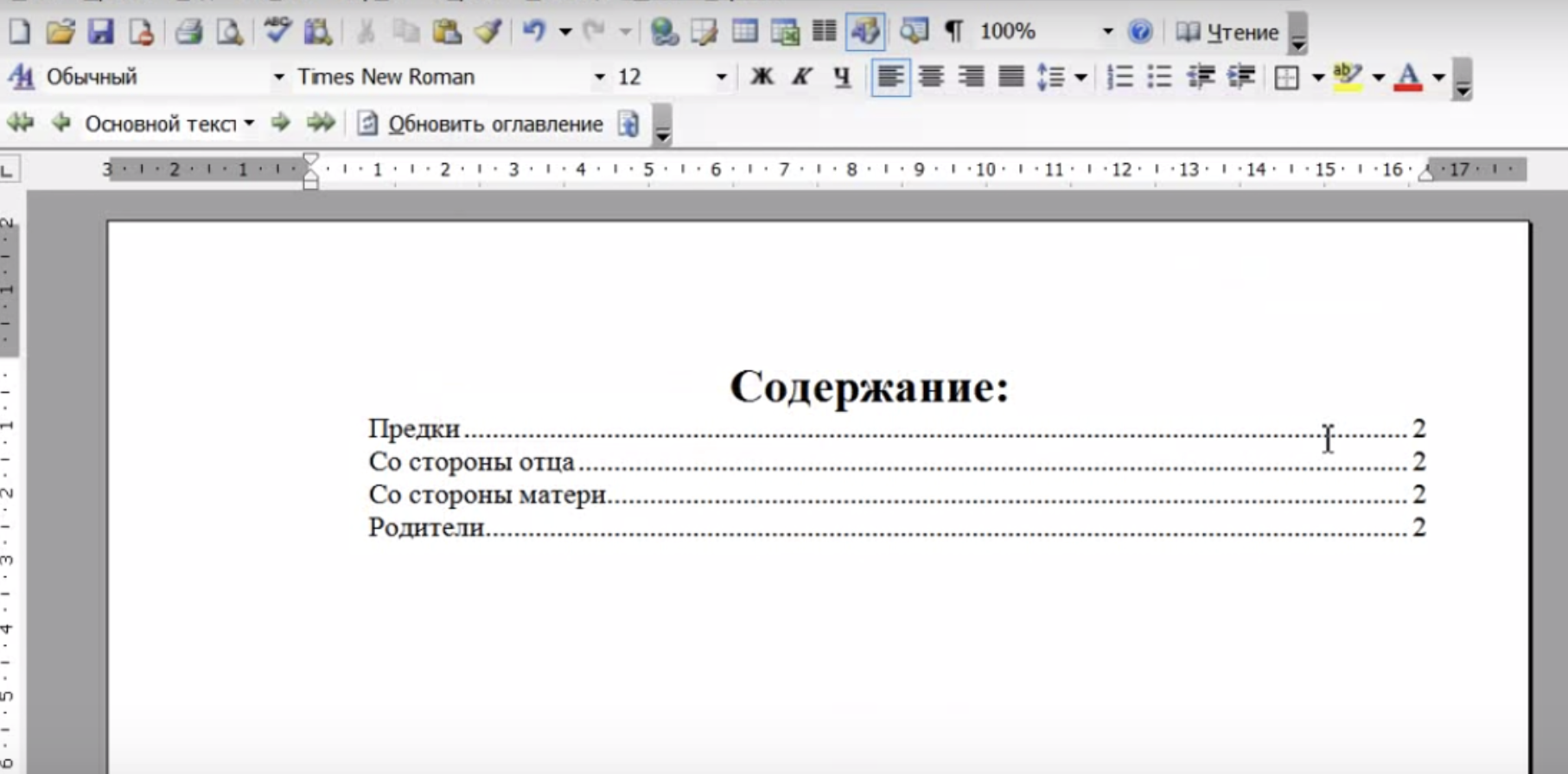Как сделать содержание в Ворде Онлайн
Начнем с автоматического оглавления. Эта опция является предустановленной изначально в программе Microsoft. С ее помощью создается перечень разделов/подразделов открытого документа. Интерактивной, позволяя в один клик переходить в нужный раздел файла. Происходит это за счет созданных гиперссылок внутри документа, которые создаются автоматически.
У автоматического встроенного функционала есть ряд неоспоримых преимуществ. В их числе стоит отметить такие возможности:
- Вы можете править стили уже созданного автосписка. Есть и доступ к созданию своих видов оглавлений.
- Такие содержания обновляются в ходе работы над ними сами. При добавлении иди удалении заголовков/подзаголовков все отобразится в общем содержании моментально.
Однако далеко не весь функционал, который есть в классическом Ворде, будет доступен в интернете. Так в Word Online не сможет использовать создание дополнительных элементов документа. К ним относится и создание содержания готового файла.
Важно! Сделать оглавление Ворд вы сможете только в классическом приложении, эта опия недоступна для Word Online. Теперь непосредственно к подготовке содержания в Ворд Онлайн. Для начала нужно подготовить документ, чтобы он смог применить все ваши отметки
Заголовки/подзаголовки следует форматировать в соответствии со стилем:
Для начала нужно подготовить документ, чтобы он смог применить все ваши отметки. Заголовки/подзаголовки следует форматировать в соответствии со стилем:
Теперь непосредственно к подготовке содержания в Ворд Онлайн. Для начала нужно подготовить документ, чтобы он смог применить все ваши отметки. Заголовки/подзаголовки следует форматировать в соответствии со стилем:
- Кликните на раздел меню «Главная».
- Перейдите в блок «Стили».
- Чтобы создать название раздела, выделите курсором текст и примените к нему «Заголовок 1» или «Заголовок 2», соответственно.
Как создать автоматическое содержание
Более эффективный и эргономичный способ. При этом обязательно выполнение одного условия – документ должен быть разбит на разделы с заголовками. Следует выполнить следующие шаги:
Найти на вкладке «Главная» опцию «Стили».

Применить соответствующие стили к названиям глав, которые требуется внести в оглавление. К примеру, для разделов – «Заголовок 1», а для подразделов – «Заголовок 2» и т.д.

- Установить курсор в месте, где будет содержание.
- Во вкладке «Ссылки» клацнуть по опции «Оглавление». В раскрывшемся списке выбрать «автособираемый» вариант 1 или 2.
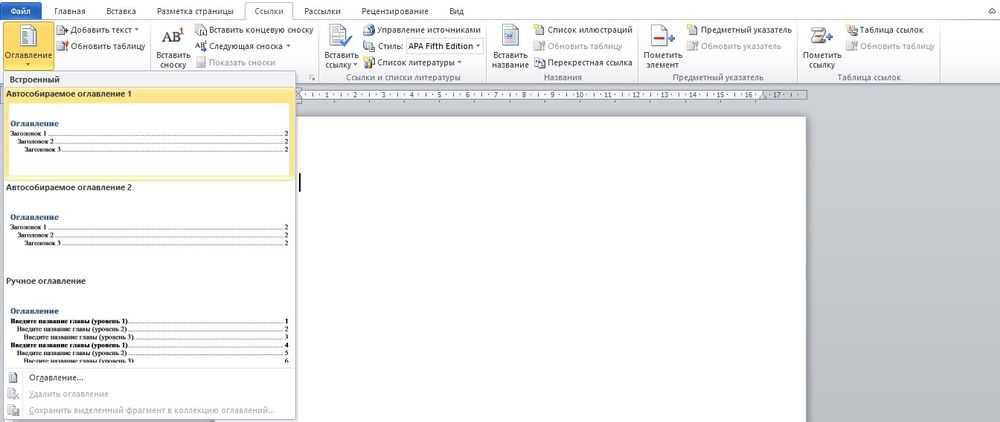
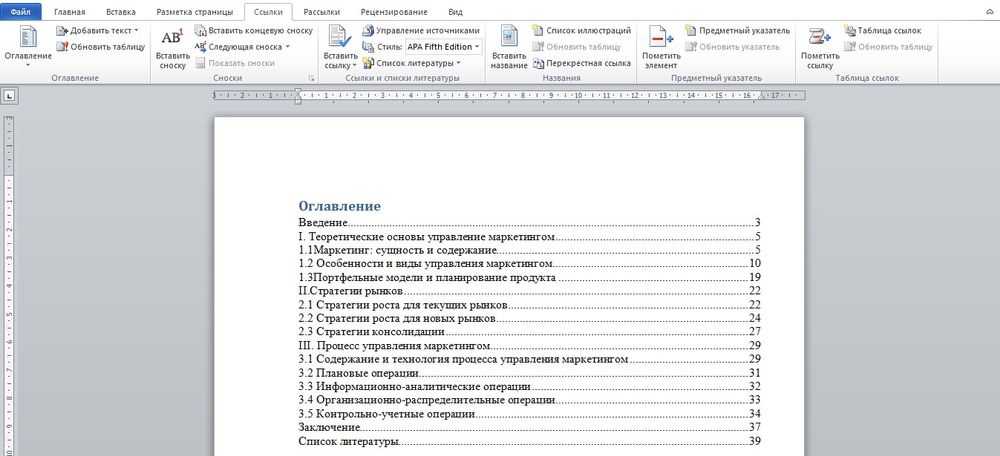
Оглавление будет меняться по умолчанию при редактировании названий разделов, подразделов, их последовательности и номеров страниц.
Самый простой способ перехода к нужному разделу без пролистывания нескольких десятков страниц – открыть страницу с оглавлением, зажать клавишу Ctrl и щелкнуть левой кнопкой мышки по определенной главе.
Если переход не работает, следует включить гиперссылки через параметры:
- Перейти на страницу с содержанием.
- Во вкладке «Ссылки» нажать на опцию «Оглавление» и выбрать в конце списка одноименный пункт.

Поставить галочку в поле «Гиперссылки вместо номеров страниц». Нажать «Ок».

На экране появится уведомление. Согласиться, кликнув по «Да».

Как отформатировать?
Если внешний вид стандартного содержания по какой-то причине не устраивает, можно настроить его самостоятельно:
- Клацнуть по «Оглавлению» во вкладке «Ссылки» и выбрать одноименный пункт.
- В открывшемся окне с настройками меняются такие параметры, как заполнитель (точки возле разделов), номера страниц (их скрытие, отображение), уровни.

Щелкнув по параметру «Изменить», откроется новое окно, где задается шрифт и размер.
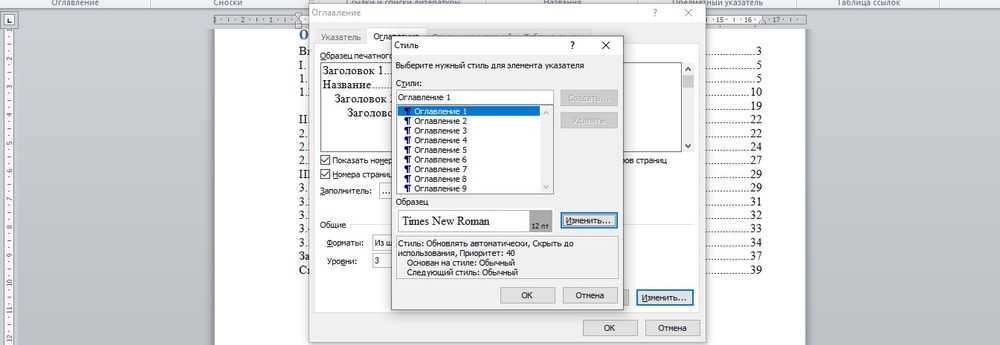
Можно поменять уровни подразделов: установить курсор перед заголовком, во вкладке «Ссылки» выбрать вариант «Добавить текст» и кликнуть по желаемому уровню.
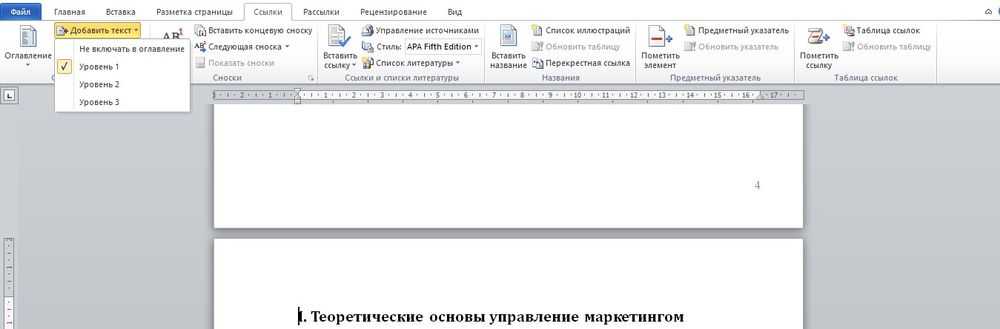
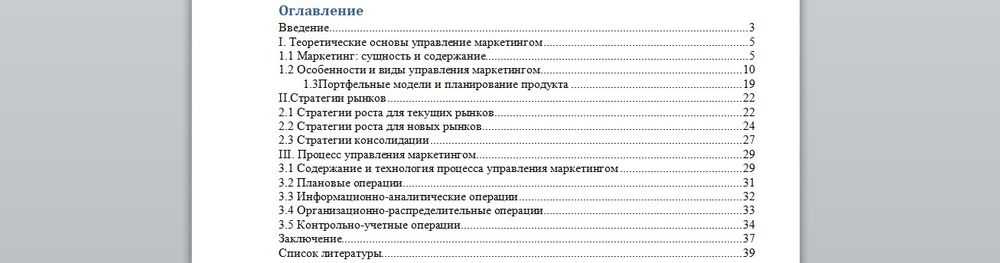
Как обновить?
Часто в процессе проверки текста требуется отредактировать названия заголовков. Чтобы автоматически обновить оглавление, следует:
- Во вкладке «Ссылки» кликнуть по опции «Обновить страницу».
- Выбрать вариант: обновить текст целиком или только номера страниц.

Также обновить разделы и номера страниц возможно, если щелкнуть правой кнопкой мышки по содержанию и выбрать «Обновить поле».
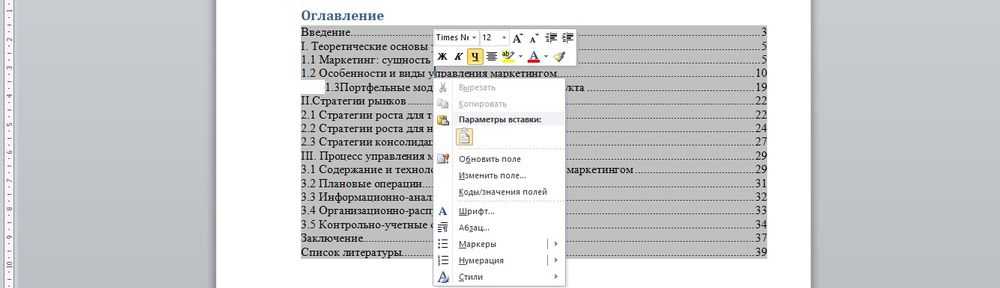
Как сделать содержание в Ворде (Microsoft Word)
Ориентироваться в большом документе Microsoft Word проще, если оформлено оглавление. Оно создается автоматически и помогает читателю ориентироваться в тексте, находить нужный раздел, не перелистывая все страницы. В инструкции рассмотрим несколько способов, как сделать содержание в Ворде.
Подготовительные действия для создания оглавления
Если заголовки в тексте прописаны, то пропустите данный шаг. Оглавление средствами Microsoft Word формируется за счет Заголовков текста разного уровня — 1, 2, 3 и т.д. Они — основа содержания. Формируют Заголовок нужного уровня в тексте в блоке «Стили» на вкладке «Главная». При помощи уровней пользователь выстраивает иерархию оглавления.
Алгоритм действий для создания заголовков:
- Выделите или пропишите фразу для Заголовка.
- Нажмите на кнопку стиля. При наведении курсора на стиль всплывает информационное окошко с полным названием Заголовка 1, 2 или 3.
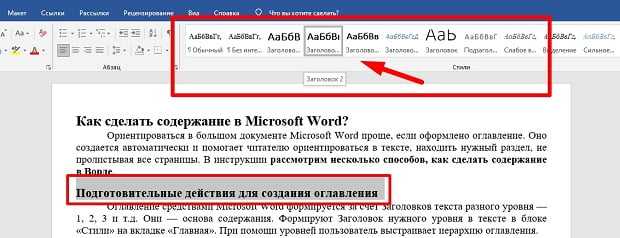
Используйте «Шрифт» на вкладке «Главная», чтобы изменить цвет, размер, начертание Заголовка.
При использовании кнопки «Изменить» (клик правой клавишей мыши на стиле Заголовка) форматирование Заголовка конкретного уровня проводится единожды. Все остальные Заголовки этого же уровня будут автоматически редактироваться в соответствии с внесенными изменениями при нажатии на стиль.
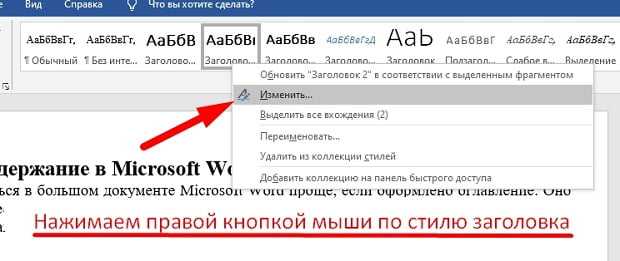
Способ 1: добавление автоматического оглавление
После того, как вы добавили в текст заголовки и подзаголовки, можно приступить к процессу добавления оглавления в документ.
Для того чтобы сделать содержание в Ворде, проделайте следующее:
- Выберите место, где будет расположено оглавление и поставьте там курсор.
- Перейдите на вкладку «Ссылки» и нажмите на кнопку «Оглавление»
- Из перечня предложенных автособираемых шаблонов выберите вид содержания.
- Вас автоматический перенесет к «Оглавлению» в тексте.
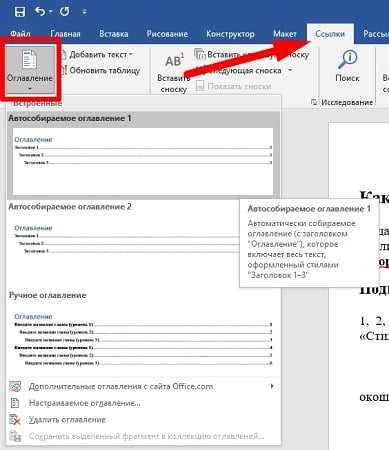
В тексте появится автоматически сформированное содержание с простановкой нумерации страниц. Чтобы быстро перейти к нужному заголовку, зажмите на клавиатуре Ctrl и нажмите мышкой на нужный заголовок.
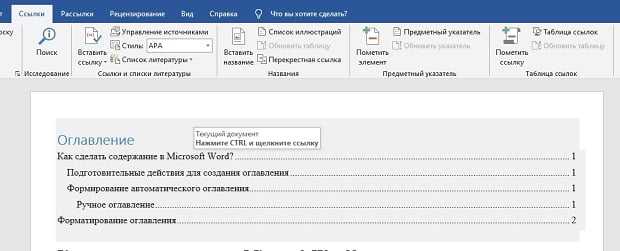
Способ 2: добавление ручного оглавление
Вы можете создать ручное содержание — третий пункт в меню «Оглавление» во вкладке «Ссылки». При выборе этой опции на листе появляется шаблон с планом и пунктирными табуляциями для нумерации страниц. Его придется заполнять вручную — печатать название разделов, проставлять страницы.
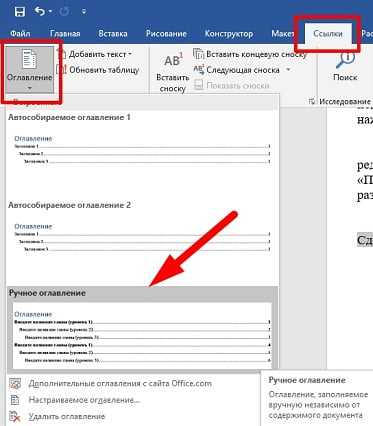
Использовать ручное содержание удобно, когда есть план, по которому нужно создать текст. В противном случае быстрее, удобнее и проще пользоваться автоматическим «Оглавлением».
Форматирование (видоизменения) оглавления
Шаблоны автособираемых и ручного содержания можно видоизменять.
Чтобы изменить вид оглавления, сделайте следующее:
- Кликните мышью по Содержанию в тексте.
- Перейдите во вкладку «Ссылки», кликните по стрелке «Оглавление».
- Выберите из перечня пункт «Настраиваемое оглавление».

В открывшемся окне, вы можете настроить: вид (шаблон), скрыть пунктирную линию, скрыть нумерацию, добавить дополнительные уровни.
После внесения изменений, нажмите «Ок».
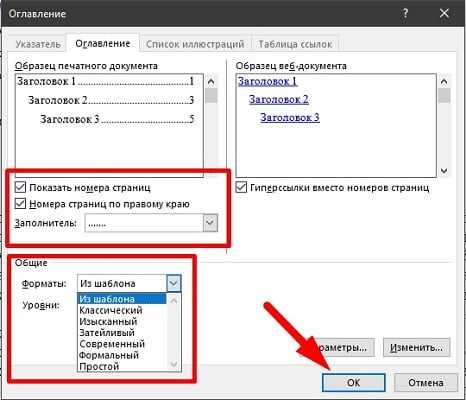
В «Общие» есть еще один важный пункт — «Уровни». Часто бывает так, что в тексте пользователь использует Заголовки 4, 5 и даже 6 уровня. При выборе шаблонов эти уровни автоматически не отобразятся, поскольку опция предусматривает наличие только подзаголовков первых трех уровней.
Чтобы они были вынесены в Содержание, в «Общие» в пункте «Уровни» нужно установить цифру, соответствующую количеству подразделов. Например, 6. После нажатия «Ок» внесенные изменения автоматически отобразятся в самом Содержании.
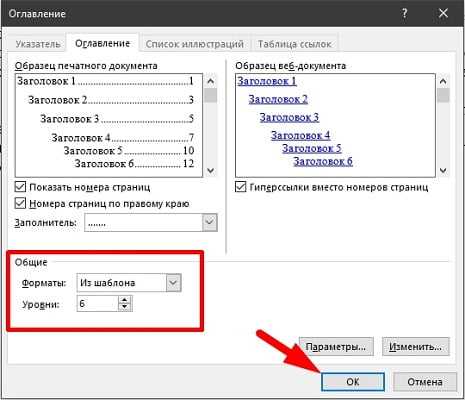
Важно! Если изменения вносят в Заголовки в самом тексте или в текст добавляют (удаляют из текста) материал из-за чего меняется нумерация страниц (Заголовки в документе смещаются — поднимаются вверх или опускаются вниз), нужно дополнительно выполнить обновление таблицы, нажав на соответствующую кнопку сверху линии. Иначе Содержание останется таким, каким было
Как сделать содержание в Word Online в ручном режиме
Если контент страницы пустой, и в дальнейшем вы желаете добавить в документ заголовки в ходе набора текста, используйте ручной вариант создания оглавления. Для добавления на пустой лист автособираемого материала, воспользуйтесь готовой инструкцией:
- Откройте документ Word.
- Проверьте, выделены ли в нем все разделы. Здесь идет речь о том, что должны быть применены стили к заголовкам и подзаголовкам. Для корректировок используйте вкладку в меню «Стили».
- Перейдите на панель управления, нажмите на вкладку «Ссылки».
- Кликните на блок для создания содержания, и выберите готовый шаблон.
- На вашем документе будет установлен выбранный текст оглавления.
- Название «Оглавление» вы можете удалить. Все остальные пункты легко редактируются под ваши названия.
- При работе над оглавлением вы сможете внести в него правки. Пункты можно менять местами, или добавлять новые элементы в содержание.
Как сделать содержание в реферате в Ворде автоматически
При автоматическом оглавлении при внесении изменений в раздел меняется информация и в оглавлении, страницы тоже нумеруются автоматически. Это самый универсальный способ.
Алгоритм создания автоматического оглавления следующий.
1
При написании реферата важно правильно оформлять стили заголовков, присваивая каждому названию глав свой стиль в соответствии с уровнем. Например, главы имеют первый уровень, параграфы в главах – второй уровень
Меню Главная, инструмент Стили-Заголовок 1.
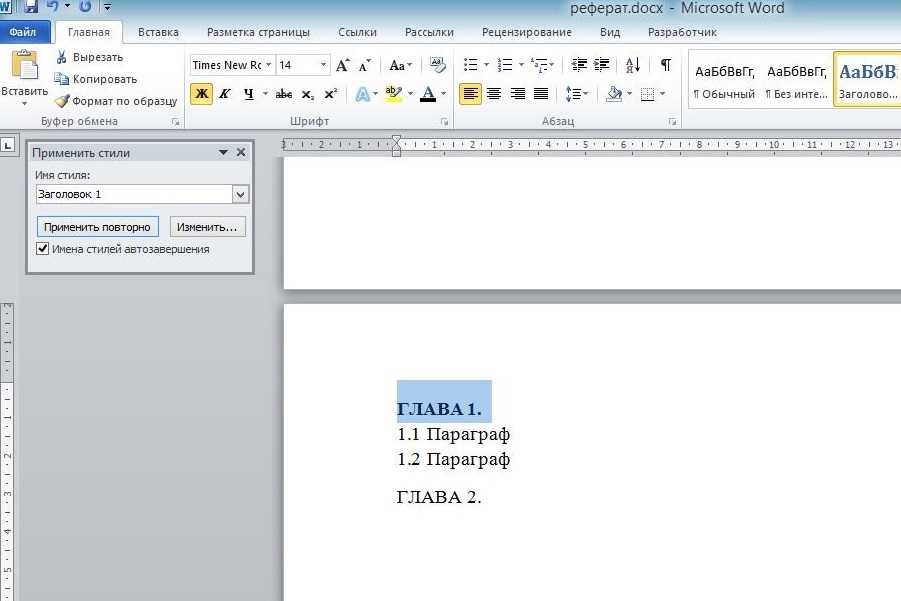 Рисунок 1. Оформление стилей в Ворд
Рисунок 1. Оформление стилей в Ворд
2. После назначения стилей необходимо вернуться на страницу, где создается оглавление. Меню Ссылка, инструмент Оглавление. В выпадающем списке необходимо выбрать тип оглавления и нажать выбранный образец.
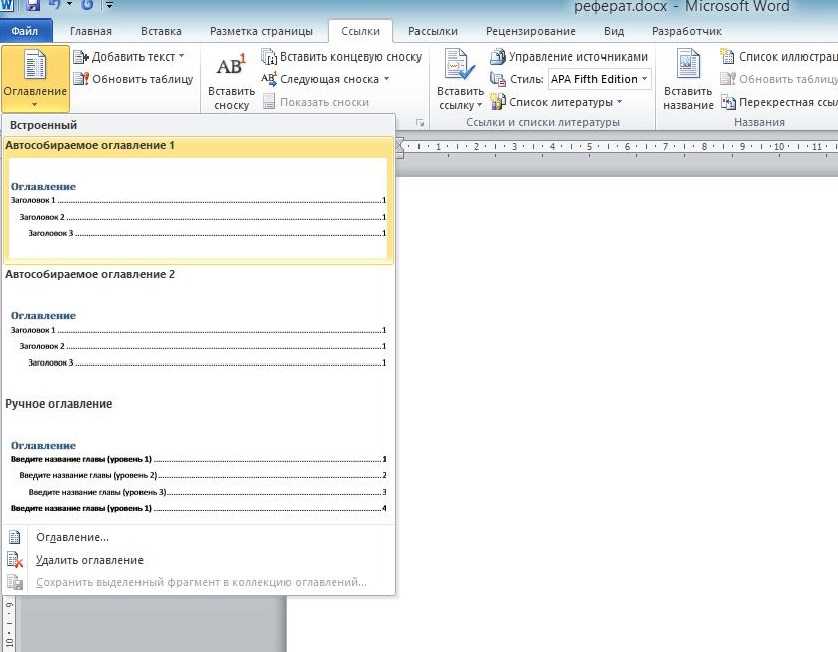 Рисунок 2. Выбор типа оглавления
Рисунок 2. Выбор типа оглавления
3. На месте расположения курсора будет вставлено автособираемое оглавление выбранного типа. Страницы будут назначаться автоматически.
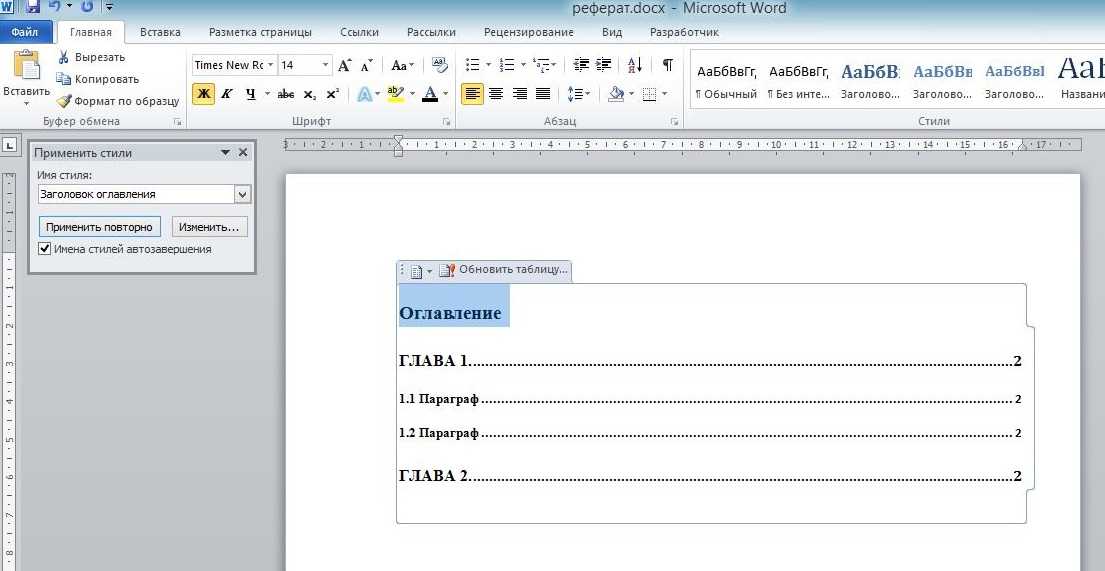 Рисунок 3. Автоматическое назначение страниц
Рисунок 3. Автоматическое назначение страниц
Зачем нужно делать содержание?
Содержание – это удобный перечень глав, параграфов, разделов, подразделов со ссылкой на страницу, откуда берет начало конкретная часть документа. Благодаря грамотно оформленному содержанию у пользователя есть общее представление о структуре работы и возможность быстро переходить к тому или иному пункту.
Можно с каждой новой строки печатать названия, до края строки проставлять точки и в конце ставить порядковый номер страницы. Однако это очень долго и неудобно, к тому же у такого метода главными недостатками являются неровный край и необходимость постоянного редактирования.
Лучше всего воспользоваться встроенными инструментами Microsoft Word.
Как сделать автособираемое оглавление в Word
Продолжаем изучение программы Microsoft Office Word 2007. Представьте себе, Вы пишете диссертацию или объемный научный труд, или художественную книгу на несколько сотен страниц и сотню заглавий. И Вам нужно сделать оглавление, в котором будут прописаны все заголовки и подзаголовки, и указаны номера страниц, на которых они находятся.
Сколько нужно труда, чтобы сделать все это вручную. Нужно выписать все названия глав , посмотреть и написать, какие у них номера страниц, затем все проверить, и если что-то сбилось, переправить.
Такое оглавление совсем необязательно выполнять вручную — ее вполне может выполнить сама программа для Вас. Давайте рассмотрим, как сделать автособираемое оглавление в Word.
2 Оформите заголовки с помощью стилей
Допустим, в Вашем документе есть заголовки, а в них подзаголовки. Выделите первый заголовок, перейдите на вкладку Главная — Стили . Найдите в списках стилей стиль Заголовок 1 , и щелкните по нему левой клавишей мыши.
Сделайте то же самое для всех остальных заголовков — присвойте им тот же стиль Заголовок 1 .
Теперь займемся подзаголовками. Присвойте им стиль Заголовок 2 . Если этого стиля нет в наборе стилей, значит, он скрыт. В этом случае его нужно открыть.
Чтобы открыть стиль, нажимаете на иконку справа от названия группы команд Стили . В диалоговом окне Стили в нижней части окна нажимаете на третью кнопку, которая называется Управление стилями .
Появляется окно Управление стилями . В нем в списке Вы находите нужный Вам стиль. Если он скрыт, заходите на вкладку Рекомендации , выделяете этот стиль, и нажимаете кнопку Показать . После этого нажимаете ОК.
3 Создайте страницу для оглавления
Поставьте курсор в самое начало той страницы, перед которой будет страница с оглавлением, и нажмите Ctrl + Enter . Или воспользуйтесь пунктом Вставка — Страницы — Пустая страница .
4 Создайте оглавление
Поставьте курсор в начало созданной чистой страницы, затем перейдите по вкладке Ссылки — Оглавление . В появившемся окошке выберите Автособираемое оглавление 1 или Автособираемое оглавление 2 . Щелкните по нему левой клавишей мыши.
Вот и все, автособираемое оглавление в Word будет создано.
Многоуровневое автособираемое оглавление в Word
Это все касалось двух уровней, когда у Вас есть заголовки и подзаголовки. Как быть, если таких уровней больше? Например, три, или четыре, или пять?
Автособираемое оглавление работает только с тремя уровнями. То есть, если у Вас три уровня, значит, нужным заголовкам нужно присвоить еще один стиль: Заголовок 3 . И повторить все то, о чем было рассказано ранее.
Если у Вас уровней больше, присваиваете им соответствующие заголовки, и создаете оглавление, только теперь выбираете не автособираемое оглавление, а выбираете самый нижний пункт: Оглавление .
И в окошке Уровни ставите то количество уровней. которое будет в Вашем оглавлении.
Работа с оглавлением
С помощью оглавления можно переходить на нужные Вам главы. Для этого нужно нажать Ctrl , и удерживая, нажать на нужную строку оглавления.
Во вкладке Главная можно выбрать нужный Вам формат для оглавления. Выделяете оглавление, и выбираете шрифт, размер шрифта, цвет, межстрочное расстояние, и так далее.
Если Вы что-то изменяете в документе, оглавление нужно обновить. Для обновления щелкаете по оглавлению правой клавишей мыши, и выбираете в списке команд Обновить поле — Обновить целиком . Нажимаете ОК, и оглавление будет обновлено.
Кроме того, Вы можете воспользоваться лентой команд. Щелкаете по оглавлению левой клавишей мыши, и заходите во вкладку Ссылки — Обновить таблицу . Затем выбираете Обновить целиком . Результат будет такой же — оглавление обновится.
Видео о том, как сделать автособираемое оглавление в Word
Более подробные сведения Вы можете получить в разделах «Все курсы» и «Полезности», в которые можно перейти через верхнее меню сайта. В этих разделах статьи сгруппированы по тематикам в блоки, содержащие максимально развернутую (насколько это было возможно) информацию по различным темам.
Также Вы можете подписаться на блог, и узнавать о всех новых статьях. Это не займет много времени. Просто нажмите на ссылку ниже: Подписаться на блог: Дорога к Бизнесу за Компьютером
- Язык JavaScript. Часть первая
- Элементы html-кода одностраничного сайта
- Электронный блокнот GSNotes
- Школа Антар, курс Уверенный пользователь ПК
- Что такое торрент, и как открыть торрент-файл
2 комментария »
Спасибо большое! Эта информация просто спасла меня))
Получилось! Большое спасибо за логичное, понятное объяснение!
Оглавление в Ворде
Во время выполнения какого-либо проекта, студенты или работники определенных отраслей, первым делом оформляют главную часть РПЗ. В нее входят: разделы, главы, подразделы, графики и картинки и многое другое. Далее следует создание оглавления выполненного проекта. Исполнители, которые мало знакомы с Ворд, прописывают содержание вручную. Для этого необходимо выписывать в столбик название каждого раздела, указывая страницу, на которой он расположен, и создавая для них нумерацию.
Данный вариант занимает очень много времени, поэтому подходит только для небольших объемов текста, таких как лабораторные работы. Но, если вам необходимо написать курсовую или диссертацию, где содержание будет состоять из десятков главных разделов и такого же количества дополнительных пунктов, лучше всего применить автоматическое написание оглавления.
Автоматическое содержание
Лучше всего начинать написание обширной работы с автоматически созданного оглавления
Для того чтобы настроить Ворд, вам потребуется всего несколько минут, и вы сможете спокойно приступать к написанию проекта сосредоточив свое внимание на тексте
- Запустите документ и откройте раздел «Ссылки» на панели инструментов.
- В левом углу нажмите на графу «Оглавление» и во всплывающей вкладке выберите строку «Автособираемое оглавление».
- В документе будет указано, что элементы оглавления не найдены, так как вы запустили пустой документ.
Открывшийся перед вами пункт содержания пустой, именно он станет шапкой оглавления, под которой будут расписываться остальные разделы работы. Если вы хотите указать новый заголовок, нажмите левой кнопкой мыши в нужное место и в панели управления найдите пункт «Добавить текст».
При необходимости вы можете выбрать уровень заголовка, развернув описанный выше пункт и установив «Уровень 1, 2 или 3». Чем выше значение в название уровня, тем «глубже» будет название раздела.
Теперь вам потребуется зайти в раздел «Вид» и выбрать режим «Структура», для того чтобы увидеть содержание и для быстрой навигации по нему. После выполненных действий ваш текст будет разбит на разделы, которые имеют свои уровни, указанные вами лично. Вы можете с легкостью переключаться между этими разделами.
Перед каждым названием раздела есть маленький треугольник в верхнем углу. Если вы нажмете на него, то весь текст, относящийся к выбранному пункту, свернется или развернется. В процессе написания самой работы, «Автособираемое оглавление», установленное в самом начале, будет пополняться разделами и номерами страниц, на которых они расположены.
Таким образом вы сможете с легкостью создать содержание, которое будет расположено в начале вашей работы, как того требует оформление РПЗ.
Оглавление, которое вы создаете автоматически, не требует дополнительных корректировок в форматировании и выравнивании. Но, при необходимости, вы в любой момент можете поменять внешний вид раздела, также как изменение размера или шрифта обычного текста в Ворд. Выполняя постепенно всю работу, ваше содержание будет дополняться новыми главами и номерами их страниц. Перейдя в раздел «Структура», вы сможете обратиться к любой части вашей работы, чтобы избежать долгого листания документа. Особенно пригодится автоматическое создание содержания тогда, когда вы планируете переносить документ в ПДФ-файл.
Изучив данную статью, вы сможете самостоятельно создавать автоматическое содержание. Вышеописанные действия будут одинаковыми для любого варианта Ворда, начиная с 2003-го года, заканчивая самыми новыми версиями офисного пакета. Теперь вы сможете применять полученные навыки, для того чтобы тратить меньше времени на оформление содержания текста.
Способ первый
Он традиционный. Он изначально заложен в Word. Делается всё за два шага.
Шаг первый. Выделяем в тексте заголовки разделов. Они могут называться «частями», «главами», «пунктами». Так вот: выделяем; затем выбираем «Заголовок 1».
Почему в названии есть цифра 1? Дело в том, что Word позволяет создавать не только заголовки, но и подзаголовки — заголовки второго уровня, а также заголовки третьего и последующего уровней.
На практике это выглядит так:
a) по левому краю отображается заголовок первого уровня;
b) на строке ниже — с отступом относительно заголовка первого уровня – заголовок второго уровня;
c) на строке ниже — с отступом относительно заголовка второго уровня – заголовок третьего уровня и т.д.
Таким образом, если нужно выделить заголовок (заголовок первого уровня) и подзаголовок (заголовок второго уровня), выбирайте, соответственно, «Заголовок 1» и «Заголовок 2».
Кстати, в меню стилей (то есть там, где и производится выбор заголовков) есть отдельная опция, которая так и называется — «Подзаголовок». Однако такой подзаголовок будет выделяться только в тексте и не будет попадать в содержание.
Шаг второй. Выделяем для будущего оглавления пустую страницу. Ставим курсор на верхнюю строку.
Переходим в главное (верхнее) меню Word и далее:
a) выбираем вкладку «Ссылки»;
b) выбираем опцию «Оглавление» (крайняя слева);
c) в выпадающем списке выбираем «Автособираемое оглавление 1».
В результате проделанных операций у нас получилось оглавление с теми же самими названиями, что и в тексте; с указанием именно тех страниц, на которых они реально располагаются.
Если после создания оглавления Вам потребовалось добавить ещё раздел, то снова повторяете первый шаг: выделяете раздел и присваиваете ему статус «Заголовок».
Потом делаете так:
a) наводите курсор на оглавление так, чтобы вся его структура выделилась цветом;
b) нажимаете правую клавишу мыши;
c) в верхней части обозначившегося контура нажимаете «Обновить таблицу»;
d) в предложенном меню выбираете «Обновить целиком».
Всё. Теперь оглавление обновлено с учётом нового раздела и с указанием актуальных страниц.
Ну вот, мы сделали оглавление для своего произведения.
Быстро? Да. Просто? Конечно. Удобно? Не очень.
Вы можете обратиться к оглавлению, выбрать интересующий раздел и, нажав на номер страницы, сразу открыть именно его. Однако бывает необходимо из текста снова попасть в оглавление, причем на первоначальную строку (это особенно актуально, когда оглавление длинное и занимает более одной страницы). Но этот способ не позволяет Вам попасть обратно в оглавление, тем более на ту же строку содержания, откуда Вы попали в конкретный раздел.
Этого недостатка лишен второй способ.
Как открыть область навигации в Ворде
В любой версии Ворда есть возможность открыть область навигации, которая выглядит следующим образом:

Такой панелью очень удобно пользоваться, если у вас много страниц и вам нужно постоянно между ними переключаться. Чтобы открыть такую панель, в вашем файле не обязательно наличие заголовков, главное, чтобы в нем было больше 1 страницы, в противном случае смысла в навигации нет.
Чтобы открыть панель вам необходимо перейти во вкладку Вид (или View, если у вас английская версия Ворда), и найти там пункт «Область навигации», напротив которого поставить галочку:

После этого у вас в документе появится желанная панель слева. Кстати, в Google Docs она называется Outline, и если вы хотели включить Outline в Word, то это именно оно.
В случае, если вы хотите закрыть панель, то процесс точно такой же, только в обратном порядке – зайдите в раздел Вид и уберите галочку у пункта «Область навигации».
Если у вас остались вопросы, то можете смело обращаться в комментарии, но перед этим мы настоятельно рекомендуем вам посмотреть следующий ролик, он сможет ответить вам не большинство типичных вопросов и решит большинство классических затруднений:
Пожалуйста, Оцените:
Наши РЕКОМЕНДАЦИИ
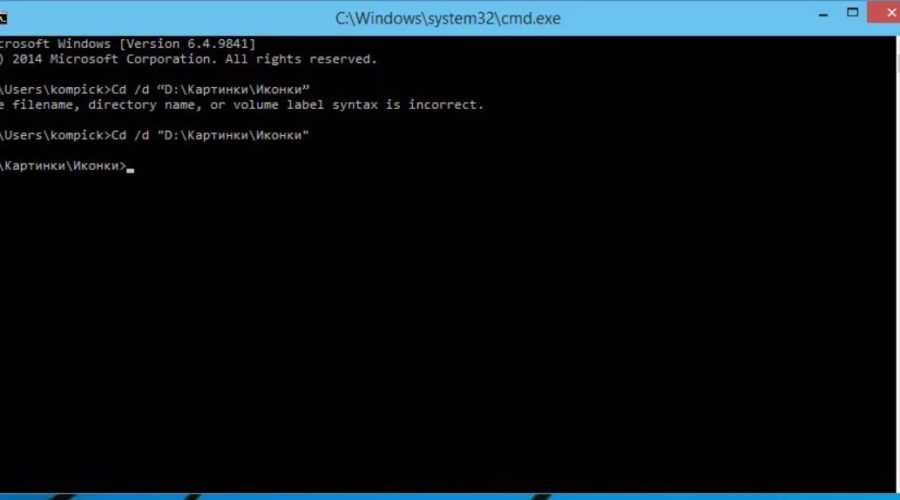 Вызов командной строки на Windows Как перейти с Windows 10 на Windows 7? Почистить компьютер, чтобы не тормозил
Вызов командной строки на Windows Как перейти с Windows 10 на Windows 7? Почистить компьютер, чтобы не тормозил  Как установить Viber на компьютер
Как установить Viber на компьютер
Как создать оглавление вначале документа
Оглавление в документе Word – это то, что помогает в навигации по страницам, а также в большинстве случаев является обязательным в курсовых, диссертациях и дипломных работах. Ниже мы приводим пример оглавления, которое по правильному называется «Содержание»:
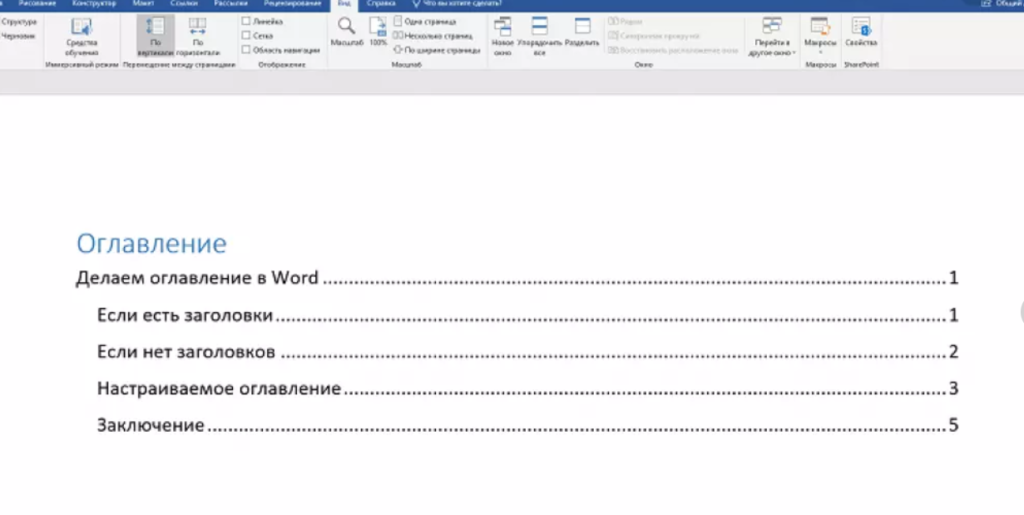
Вы сможете сделать содержание текста в любой версии Microsoft Word, начиная с самых старых и заканчивая последними поколениями – это базовая функция, вам не нужно ничего дополнительно скачивать или настраивать, главное задать параметры внутри вашего файла.
Важно понимать, что оглавление может быть не только вначале, вы можете разместить его и после первой страницы, и в любом другом месте – это всё на ваше усмотрение, в любом случае процесс создания такой страницы одинаковый:
Зайдите в раздел «Ссылки»:
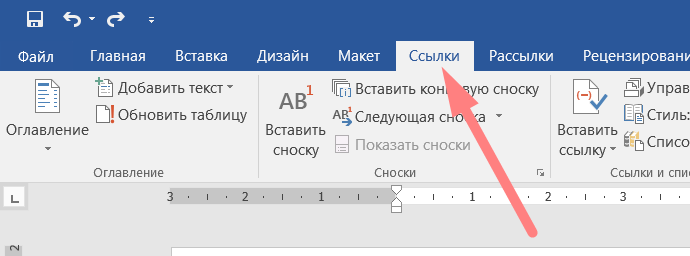
Выберите пункт «Оглавление» и в нём выберите необходимый формат:

Далее у вас в документе появится необходимое вам содержание
Важно, что оно формируется по заголовкам – это значит, что у вас должны они быть. Если их нет, то, к сожалению, сформировать содержание не получится
В будущем, если вы измените пункты, их порядок, добавите новые или сделаете любые другие изменения, содержание в Word не обновится само. Вам потребуется инициировать этот процесс самостоятельно, для этого вам нужно кликнуть на содержании правкой кнопкой мыши и выбрать пункт «Обновить поле»:
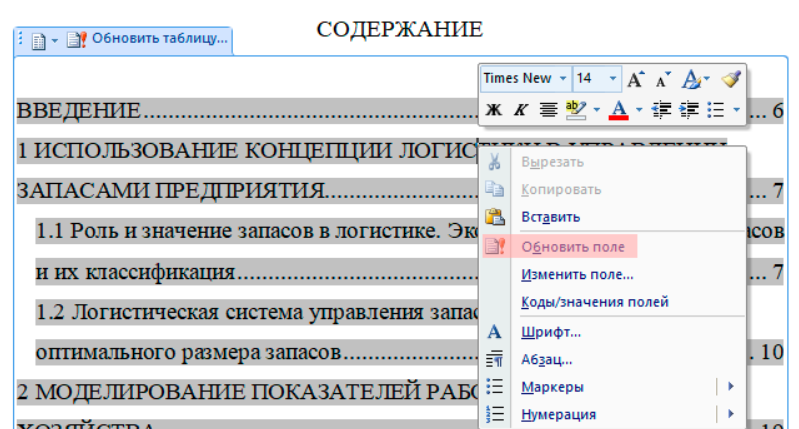
После этого блок содержание обновится – в нём появятся все пункты, а также все референсы к страницам станут актуальными. Когда вам потребуется удалить содержание в Microsoft Word, то нет ничего проще – выделите его всё, и нажмите «Удалить» или delete на клавиатуре.
В ситуации, когда нужно перенести содержание на вторую страницу или на любую другую страницу, то это тоже очень простой кейс – выделите блок и скопируйте его в любое место. Вы можете перенести содержание документа хоть на последнюю страницу, никакой разницы в этом нет.
Как сделать оглавление в Word?
Создать оглавление в Word – приходилось хотя бы однажды практически каждому пользователю: в школе, на работе, в институте. Конечно же, его можно сделать и вручную, но это отнимет уйму времени и часто приводит к нарушениям структуры статьи. После написания работы нужно будет ее корректировать, соответственно, есть риск изменения и остальных стилей документа. Сделать это можно автоматически с помощью инструментов в Word.
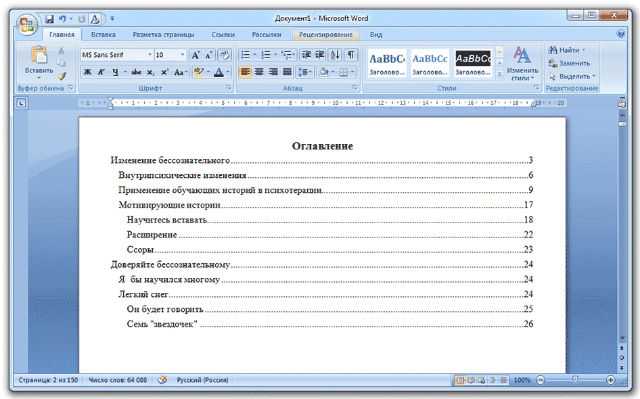
Как сделать оглавление в Word – нумеруем страницы
Приступать к составлению содержания документа, необходимо уже после его написания. Прежде чем делать автоматическое оглавление в Word 2010 и выделять главные пункты, для сбора с них информации, следует пронумеровать страницы.
- Находим в верхней панели «Вставка» кликаем на нее.
- Среди «Колонтитулы» выбираем и жмем «Номер страницы».
- Указываем, где будет находиться номер по корпоративным или учебным требованиям.
Всё, нумерация готова и можем приступать к следующему этапу действий.
Автособираемое оглавление в Word — подготовка заголовков
Чтобы создать оглавление в Word, необходимо решить, какие заголовки будут главными – показываться они будут с номерами листов. Например: возьмём курсовую работу, в ней необходимо будет сделать двухъярусную структуру, то есть ее части получат первый уровень, а подразделения второй. Как же это сделать? Ничего сложного, необходимо следующее:
- Заходим во вкладку «Главная».
- Выделяем название главы.
- В верхней панели находим «Стили» и нажимаем на «Заголовок 1».
Повторяем процедуру для всех глав, которые будут показываться с номерами страниц. Далее настраиваем подразделы второго уровня:
- Выделяем название подраздела.
- В «Стили» выбираем «Заголовок 2»
Также повторяем процесс для каждого подразделения. Теперь будем создавать список для первой страницы.
Создание оглавления в Word — формирование списка
Создаем автоматическое оглавление в Word, формируя список следующим образом:
- Нажимаем на «Ссылки» в верхней панели.
- Ставим курсор туда, где будет располагаться наше содержание документа.
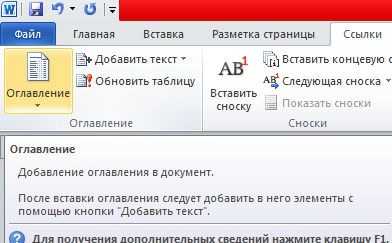
- Жмем на «Оглавление» и определяемся с необходимым вариантом.
- Для настройки внешнего вида, не нужно брать шаблон, внизу кликаем на «Оглавление», высветится окно с параметрами, необходимо их настроить.
- Далее можно зайти в «Общие» там выставляется формат отображения. Если он уместен в вашей работе, то выбираем стиль.
- Для настройки ярусов щелкаем по «Параметры». Указываем для необходимых заглавий уровень стиля.
- Кроме точек можно взять следующие методы разделения: сплошная линия, пунктир либо полностью отказываемся от всех вариантов, выбрав «Нет» в нужном поле параметров.
При зажатии CTRL кликаем на любой пункт, находящийся в нашем списке, и увидим, что сразу перейдем к пункту, на который нажимали. Эта функция очень удобная и может пригодиться, когда будем корректировать и вносить изменения в документ.
Оглавление в Word 2010 — обновляем и удаляем
Разобравшись, как добавить оглавление в Word, выплывает второй нюанс – удаление, редактирование разделов или всей структуры. Создание оглавления в Word 2010 завершено, но при редактировании документа могут поменяться названия некоторых заголовков, а некоторые из них вовсе решили убрать, так как оно не подходит.
Для избегания путаницы и несоответствия содержимого в тексте, нужно обязательно обновить оглавление. Все это возможно сделать вручную, но давайте рассмотрим, как это сделать автоматически с помощью инструментов в Word. Итак, преступим:
- Жмем «Ссылки» в верхней панели и кликаем по «Обновить таблицу».
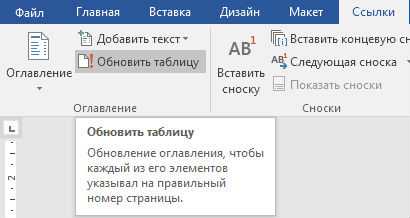
- В ней выбираем режим обновления.
В автоматическом режиме появится правильный указатель на разделы документа. Обновлять нужно обязательно, после каждого внесения изменений в работу, не забываем об этом, ведь сдвиг в страницах может произойти даже из-за перемены размера полей.
Если в оглавлении документа нет необходимости или оно не нравится, есть возможность полностью деинсталлировать навигацию. Сделать это очень просто переходим в «Ссылки» кликаем по «Оглавление» и выбираем «Удалить». Либо же вариант еще проще выделяем весь список и жмем кнопку «Delete». Теперь список будет удален, только необходимо изменить стиль заглавий, чтобы привести в порядок визуальное оформление.
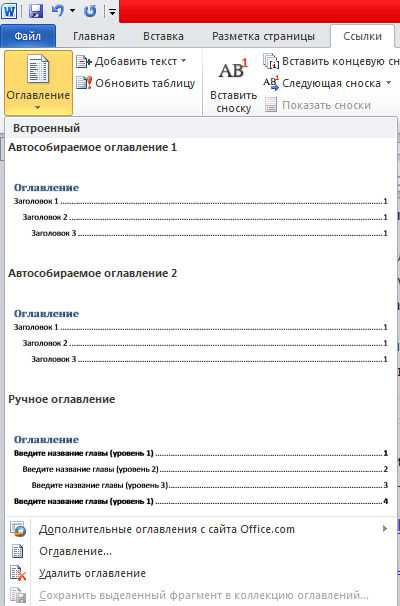
Сделать оглавление в программе Word, не составляет никакой сложности. Теперь, мы знаем, как делать это автоматически, а значит намного быстрее, чем вручную составлять весь список.
Как сделать оглавление в реферате Ворд вручную
Классический алгоритм оформления оглавления
Классический алгоритм оформления оглавления:
На отдельном листе пишем «Оглавление».
В начале следующей строчки ставим «Введение», а в конце номер страниц. После каждого номера страницы нажимаем клавишу Enter. Название глав и его номер отделяем пробелами, точками и кнопкой «Tab».
Со следующей строчкой проделываем тоже самое, записывая название другого раздела
Важно следить, чтобы номера страниц были указаны на одном уровне.
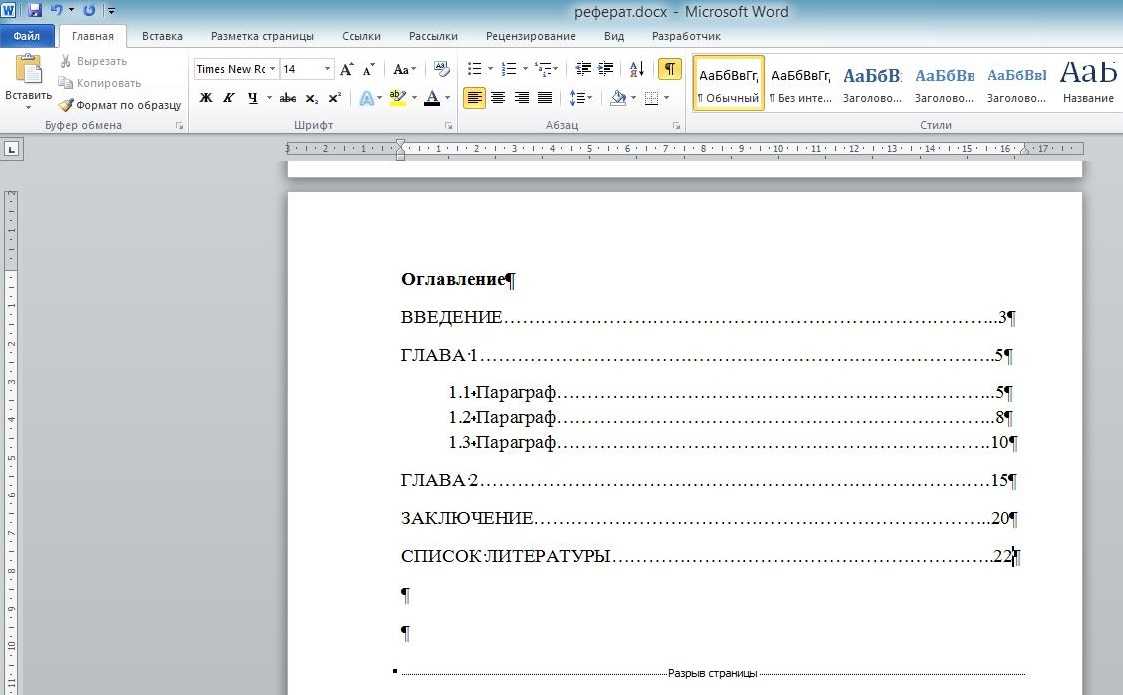 Рисунок 4. Номера страниц на одном уровне
Рисунок 4. Номера страниц на одном уровне
Табличный способ оформления оглавления
Можно составить аккуратное оглавление в виде таблицы со скрытыми границами.
1. Выбираем Меню Вставка — таблицы. Выбираем нужное количество строк и столбцов. Количество строк зависит от количества разделов, включая Введение, главы и параграфы, Заключение, Список литературы и приложения. Столбцов обычно достаточно двух, но при необходимости выделить уровни глав и параграфов, количество столбцов можно увеличить. Первый столбец делаем широким, второй – узким.
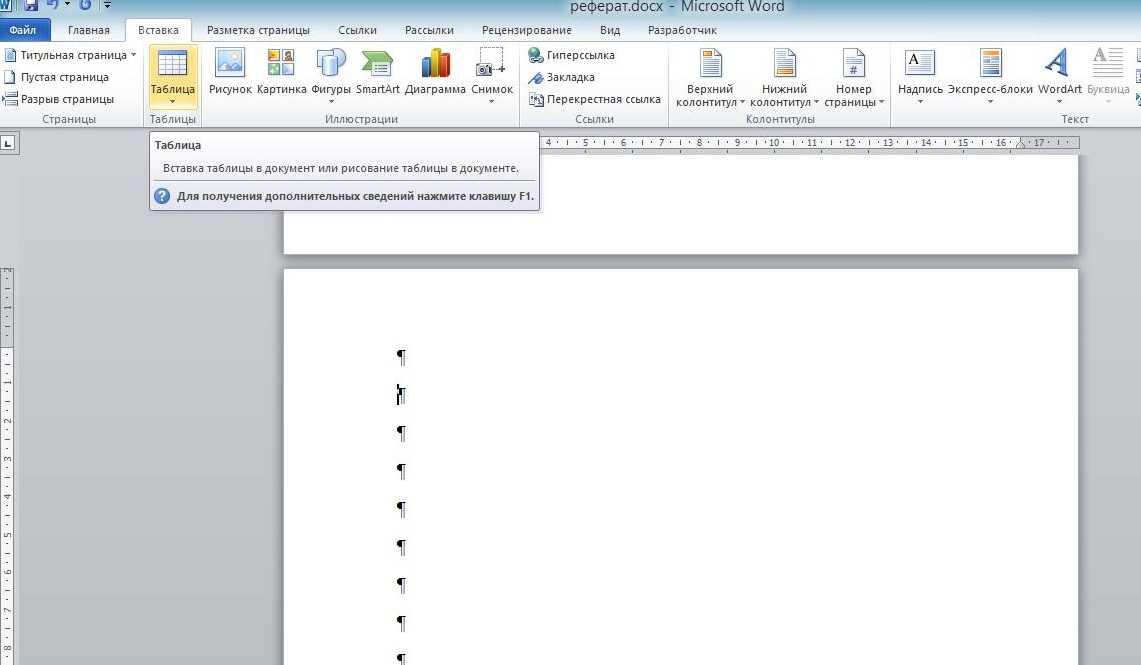 Рисунок 5. Вставка -> Таблица
Рисунок 5. Вставка -> Таблица
2. Вписываем в строки первого столбца названия глав и параграфов, в строки второго столбца — номера страниц.
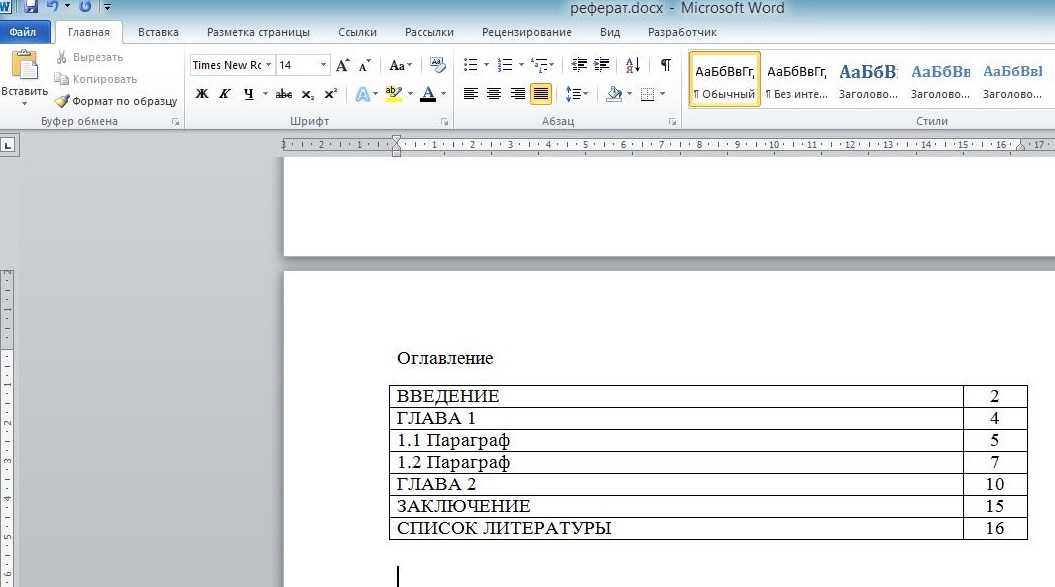 Рисунок 6. Оформление таблицы
Рисунок 6. Оформление таблицы
3. Убираем границы таблицы. Для этого выделяем всю таблицу. Меню Главная- Абзац-Нет границы.
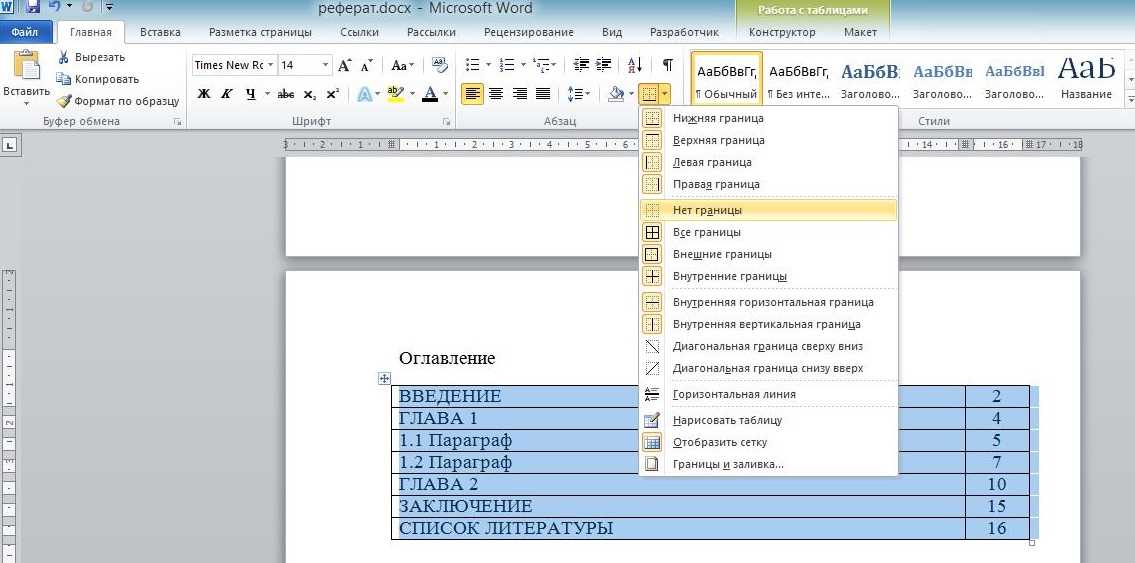 Рисунок 7. Как убрать границы таблицы
Рисунок 7. Как убрать границы таблицы
4. При печати границ видно не будет.
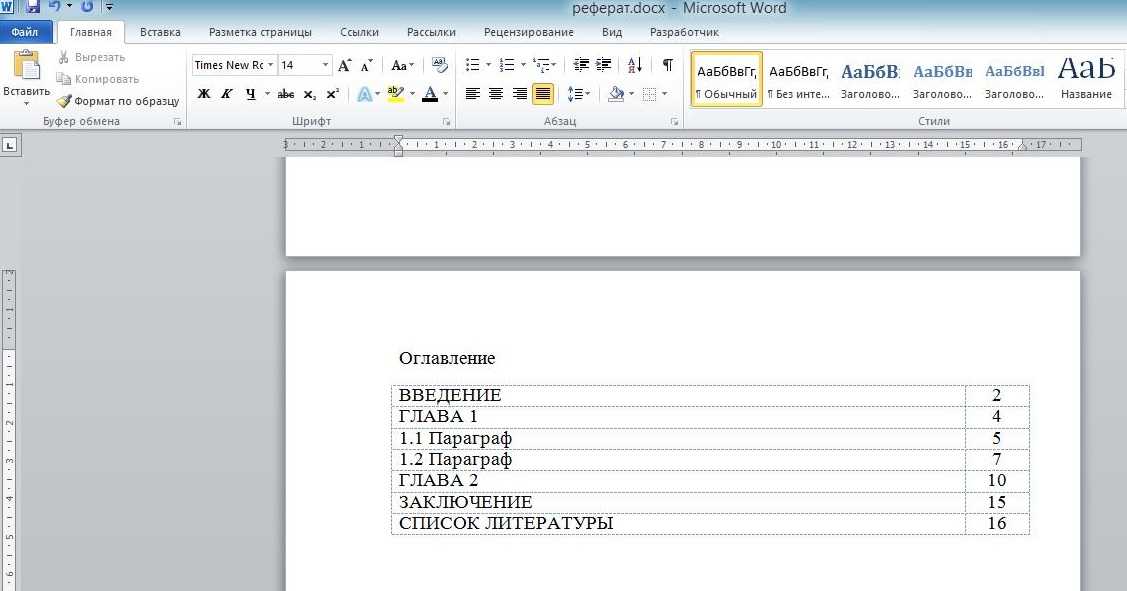 Рисунок 8. Таблица с убранными границами
Рисунок 8. Таблица с убранными границами
5. Вариантом более сложного оформления является разбиение отдельных строк на дополнительные столбцы. Для этого нужно навести курсор на ту строку, которую нужно разделить на столбцы, нажать правую кнопку мыши и в контекстном меню выбрать пункт Разделить ячейки.
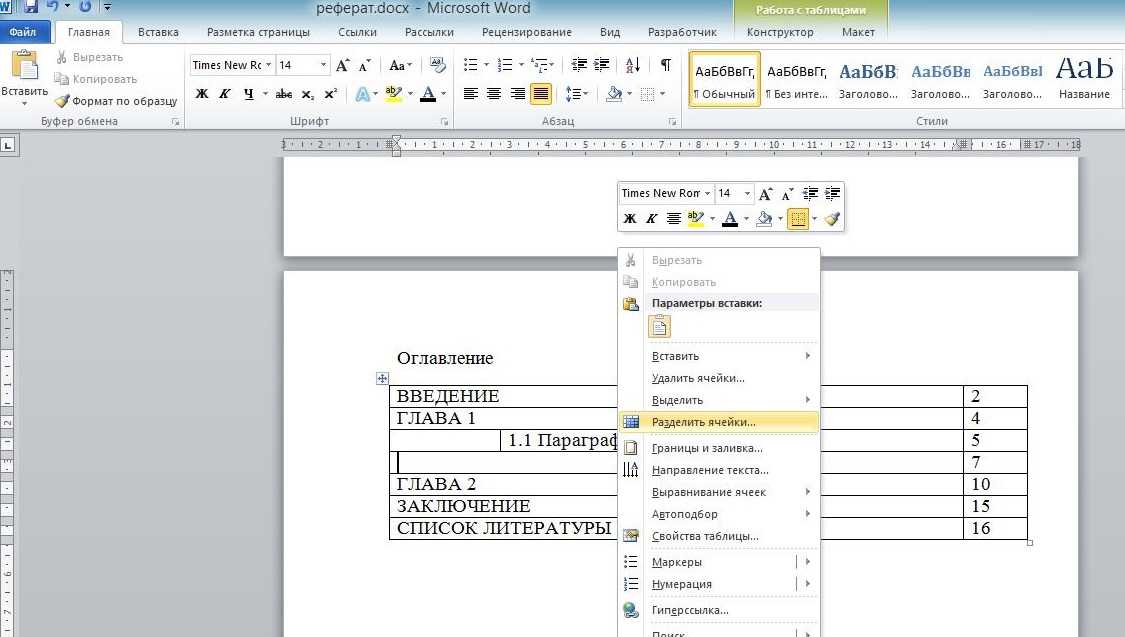 Рисунок 9. Разбиение отдельных строк
Рисунок 9. Разбиение отдельных строк
6. В результате оглавление будет многоуровневым.
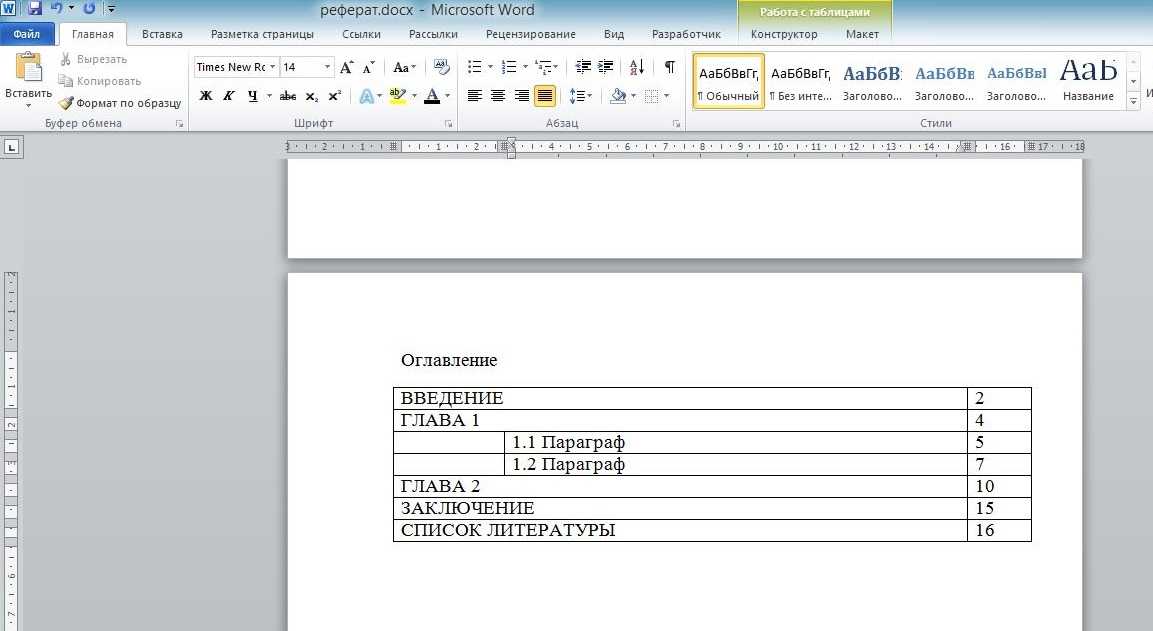 Рисунок 10. Многоуровневое оглавление
Рисунок 10. Многоуровневое оглавление
Выводы статьи
При создании документа Word необходимо выполнить оформление, одним из элементов которого является оглавление или содержание текстового документа. Оглавление позволяет быстро перемещаться к нужному разделу в содержимом, служит для привлечения внимания и показывает структуру документа.
Пользователь может самостоятельно создать оглавление вручную, или воспользоваться встроенными функциями приложения. В случае использования встроенных параметров, создание оглавления в документе выполняется автоматически с заранее выбранными стилями оформления.
Похожие публикации:
- Как поставить длинное тире в Ворде — 6 способов
- Встроенный переводчик Word: перевод текста документа
- Как убрать режим ограниченной функциональности Word 2019, 2016, 2013, 2010, 2007
- Как сделать нумерацию страниц в Word
- Как убрать выделение текста в Word — 6 способов