Простой способ для Windows 10
сторонняя утилитаFont Size
Скачайте и запустите программу. Появится предложение сохранить текущие настройки в reg-файл, на что лучше согласиться, чтобы при необходимости вернуться к стандартным параметрам.
После этого возникнет окно самого приложения, где, установив маркер на пункте и передвигая ползунок, меняется размер отдельного текстового компонента.

английском языкеtitle bar — название окна;
palette title — подписи панелей;
menu — главное меню;
icon — имена ярлыков;
message box — область сообщений;
tooltip — всплывающие подсказки;
bold — делает текст полужирным.Подберите нужные значения каждого элемента и кликните кнопку Apply (применить). Система оповестит о том, что изменения вступят в силу после перезагрузки. Поэтому результат будет виден при следующем старте Windows. Часто ли приходилось в браузере попадать на страницу, где шрифт очень мелкий, что делает информацию нечитабельной? Не спешите искать другой сайт. Размер букв легко увеличить. Есть 2 способа.
Использование горячих клавиш
Находясь в окне браузера, зажмите клавишу Ctrl и прокрутите колесо мыши вперед/назад (либо используйте кнопки + и -). Вы заметите, что шрифт стал больше или меньше. Вернуть все к первоначальному виду можно сочетанием Ctrl+0. Эти команды справедливы для любого браузера.
Изменение масштаба через настройки
Меню параметров тоже позволяет поменять размер букв. Рассмотрим пример для Google Chrome. Схема действий в других браузерах аналогична.
Теперь вам известны способы увеличения шрифта в Windows и интернет-браузерах. Проблема плохо читаемых надписей останется в прошлом.
Существует масса возможностей быстро увеличить шрифт на экране. На выбор подходящего способа повлияет установленная на вашем компьютере операционная система и несколько дополнительных факторов. Например, вы можете захотеть поработать со шрифтами избранной программы или, напротив, изменить шрифты во всех без исключения всплывающих окнах.
Метод 1. Применение экранной лупы
Откройте панель управления путем, нажав «Пуск». Перейдя к меню, отыщите «Программы» , остановитесь на категории «Стандартные». Откроется подменю, в котором нас интересует «Экранная лупа»
Обратите внимание на верхнюю область экрана, где всплывет окно. Немедленно покажется часть экрана рядом с указателем мыши в большем, чем раньше масштабе
Подведите мышь к любому участку текста, и буквы автоматически увеличатся.
Метод 2. Как увеличить все окна
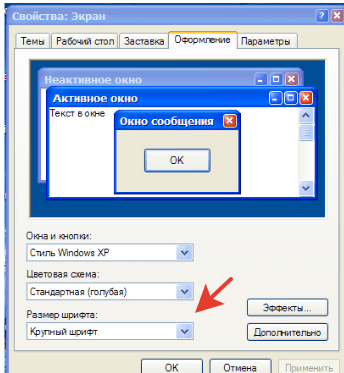
Этот вариант предназначен для пользователей Windows XP. Осмотрите рабочий стол и найдите на нем незанятое место, затем нажмите в эту область правой кнопкой. Если вы щелкнете на кнопку «Свойства», незамедлительно всплывет окно с экранными настройками. Выберите вкладку «Оформление», чтобы перейти в нижнюю область окна, где около надписи «Размер шрифта» располагается перечень с тремя размерами; среди них следует выбрать нужный и подтвердить свое решение нажатием кнопки «Применить».
Метод 3. Как увеличить избранные элементы
Чтобы подкорректировать шрифт в выборочных элементах, поработайте с вкладкой «Оформление», как в предыдущем варианте, и найдите категорию «Дополнительно». После этого найдите ту часть окна, которую вы желаете увеличить и щелкните ее. В нижней области всплывут настройки для форматирования, где вы сможете ознакомиться с предложенными размерами, чтобы остановиться на идеальном для вас варианте.
«Персонализации»
Работа начинается с нажатия кнопки «Пуск», с помощью которой опять же нужно обратиться к посредству панели управления, с тем, чтобы всплыло подменю. Вам понадобится вкладка «Оформление и личная настройка», из всех категорий которой следует остановиться на «Персонализации». Отражающаяся слева надпись «Изменение размера шрифта» подтверждает правильность ваших действий. Помните, чтобы изменить настройки, администратор должен будет ввести свои настройки. Изменение размера в сторону увеличения происходит следующим образом: выберите «Крупный масштаб» — он составляет 150% — и подтвердите решение, нажав «ОК»
Важно: применение этого масштаба становится возможным только при определенном разрешении, составляющем не менее 1200 на 900 пикселей
Так же советуем скачать программу — . Она призвана решить проблему неудобства сохранения всех вариантов шрифта на обычном компьютере. С помощью этой программы каждый пользователь сможет на свое усмотрение размещать различные шрифтовые варианты в выбранных папках.
Как увеличить текст при помощи комбинаций клавиш
Так как менять шрифт может понадобиться в разных приложениях и частях операционной системы, мы рассмотрим все существующие варианты. Начнем с программы, которая, собственно, и работает с текстом, шрифтом и т. д. Это будет Microsoft Word.
Меняем размер в Microsoft Office
Сменить размер текста в данной программе можно при помощи специального ползунка, имеющегося в нижней части окна. По умолчанию он установлен на 100%. Если мы начнем двигать ползунок, масштаб станет меняться в режиме реального времени. Но также у нас получится управлять положением данной настройки и с клавиатуры. А точнее – клавиатуры и мыши.
Зажимаем кнопку Ctrl, держим ее и крутим колесико манипулятора. В зависимости от того, в какую сторону мы будем производить вращение, масштаб программы начнет увеличиваться или уменьшаться. При этом ползунок станет двигаться, отображая его значение.
Вот так просто мы научились менять размер шрифта и других экранных элементов в рабочей области Microsoft Word. Идем к другим программам.
В проводнике и на рабочем столе
С помощью кнопки Ctrl и колесика мыши поменять масштаб получится и в проводнике Windows XP, 7, 8 или 10. Для того чтобы это сделать, нужно всего лишь активировать окно файлового менеджера. Затем начинаем вращать колесико с зажатой Ctrl.
Так выглядит масштаб по умолчанию и вид «Таблица».
По ходу увеличения масштаба меняется вид проводника, его иконки становятся все крупнее и крупнее. Вы видите это на своих экранах.
А вот до чего может дойти масштабирование в его пиковом значении. Данный режим называется «Крупные значки» и хорошо подходит для просмотра медиакаталогов. Например, ваших изображений и папок с видео.
Точно так же все работает и на рабочем столе операционной системы. Достаточно вам зажать кнопку Ctrl с любой стороны клавиатуры и покрутить колесико мыши, как сразу размер значков начнет меняться. Например, вот так выглядит стандартный масштаб на нашем компьютере.
Меняя размер всех элементов при помощи клавиатуры, мы, опять же, убедились, что величина шрифта не меняется.
Вот так выглядит минимальный размер с выкрученным до упора колесиком.
Кстати: при настройке масштаба таким образом положение всех ваших документов, папок, ярлыков и так далее, в силу новых размером может менять свое положение. Так что будьте осторожными и не вращайте колесико слишком интенсивно.
В меню Windows
Теперь давайте разберемся, почему шрифт, точнее его размер, не менялся вместе с ярлыками, папками и другими элементами проводника Windows и рабочего стола операционной системы. Дело в том, что продукт от Майкрософт устроен таким образом, когда масштаб текста нужно задавать отдельно. Причем сделать это с клавиатуры не выйдет. Рассмотрим процесс настройки подробнее:
- Воспользовавшись поиском, находим нужный нам инструмент. В Windows 10 он называется «Изменение размера текста, приложений и других элементов». В Windows 7 данный пункт тоже можно найти, но уже в меню «Пуск».
- Далее из обозначенной на скриншоте строчки выбираем нужный нам масштаб. Для того чтобы показать, как это работает, давайте активируем 150%.
- Так выглядел наш «Проводник» со стандартным масштабированием.
- А вот его увеличение до 150%. Как видите, разница на лицо, хотя это и не получается сделать при помощи клавиатуры.
Рассмотрим еще одно приложение, которым люди пользуются чаще всего.
В браузере
Инструкция, приведенная ниже, показана на примере обозревателя Google Chrome. Однако точно так же она функционирует и на других браузерах. Итак, для того чтобы сменить размер шрифта и вообще всего содержимого на веб-странице в браузере, нужно, опять же, зажать кнопку Ctrl и вращать колесико мыши. К примеру, это стандартный стопроцентный масштаб.
А вот увеличение размера всех элементов. Разница ощущается прекрасно. Тем более что в отличие от рабочего стола «Виндовс» и файлового менеджера операционной системы, текст тут тоже меняется при помощи кнопок.
Для того чтобы увидеть, какое масштабирование настроено в данный момент, можете открыть меню обозревателя и узнать точное значение.
Изменить размер ярлыков Windows 10
Я не знаю как у Вас, у меня мания больших ярлыков. Я вроде молод глазками, хорошо вижу (несмотря на то, что за компьютером проходит не меньше 8 часов моей жизни в день), однако, очень не люблю маленькие ярлыки на рабочем столе. Особенно, когда ярлыков много, такой мелкий мусор… Возможно Вам наплевать на размер ярлыков как таковой, но вы работаете на компьютере, где есть сенсорный экран, соответственно, большие ярлыки в такой ситуации очень упрощают жизнь.
Есть и совсем невообразимая ситуация, Вам необходимо уменьшить размер ярлыков?! Советы из этой статьи, Вам также подойдут. Windows 10 позволяет это делать, очень просто.
Меняем размер ярлыков на рабочем столе Windows 10
1.
Нажимаем правой клавишей мыши на рабочем столе;
2.
В контекстном меню выбираем пункт Вид – размер ярлыков.
Я выставил размер большие, но ярлыки стали очень большими.
Да, ярлыки рабочего стола Windows 10 выставляются по трем размерам – крупные, обычные, мелкие. На ноутбуках это выглядит слишком гипертрофированно, так как экранное разрешение многих ноутбуков не позволяет выставлять размер крупные, ввиду того, что ярлыки становятся слишком большими или слишком мелкими.
Как это бывает в Windows, настройки разделены. Я говорю о том, что выше я рассказал как увеличить ярлыки на рабочем столе, и только на нем. Если мы хотим увеличить ярлыки в проводнике, нужно идти другим путем.
Меняем размер ярлыков в панели задач Windows 10;
1.
Нажимаем правой клавишей мыши на рабочем столе;
2.
Выбираем пункт параметры экрана;
3.
В пункте масштаб и разметка, есть изменение размера текста, приложение и других элементов
Данная надстройка увеличивает иконки не только на панели задач, но и как вы могли видеть, на рабочем столе, а также приложениях компании Microsoft.
Как уменьшить шрифт на компьютере с помощью клавиатуры
В процессе работы на компьютере у некоторых пользователей может возникнуть потребность уменьшить шрифт на экране их дисплея. Это может быть связано как со сбоем в работе компьютера, когда все значки неожиданно выросли в размерах, или вы просто хотите уменьшить шрифт, чтобы на экране помещалось побольше информации – главное, что у вас возникла данная потребность, и вы не знаете, как её осуществить. В этом материале я постараюсь помочь пользователю и расскажу уменьшить шрифт на компьютере с помощью клавиатуры, какие инструменты для этого существуют и как ими пользоваться.

Как уменьшить шрифт на компьютере – необходимые причины
Если у вас возник вопрос о том, как уменьшить шрифт на ПК с помощью клавиатуры, значит, отображение шрифта на экране вашего компьютера перестало вас устраивать. Это может случиться из-за чрезмерно больших размеров отображения шрифта в браузере или в различных служебных программах (MS Word, Excel и др.), а также при возникновении потребности уменьшения размера системных шрифтов ОС windows, в случае когда надписи к иконкам отображаются не совсем корректно.
Инструкция по установке новых шрифтов на windows в два клика тут.
Как убавить размер шрифта – основные решения
Среди способов того, как сделать шрифт на компьютере меньше, выделяют следующие варианты:
Воспользуйтесь клавишами Ctrl и – (минус). Данный способ является достаточно универсальным и позволяет регулировать размер шрифта в большинстве компьютерных программ, причём как в сторону уменьшения, так и в сторону увеличения (Ctrl и клавиша «+»). Просто зажмите клавишу Ctrl и нажатием на клавишу «-» (минус) уменьшите размер шрифта до нужного значения.
Используйте сочетание клавиш Ctrl и —
Уменьшите размер шрифта с помощью настроек браузера. При серфинге в сети возникает потребность уменьшить размер отображаемого браузером шрифта (в частности, для более комфортного просмотра содержимого сайта). Для этого зайдите в настройки браузера, поищите там опцию размера шрифта (у меня в Firefox она находится во вкладке «Содержимое») и выставьте требуемый размер шрифта.
Также в браузере есть возможность полностью изменить масштаб экрана (масштаб страницы). При захождении в меню настроек откроется меню, где сверху (обычно) расположены клавиши регулировки масштаба отображения — «минус» (-) и плюс (+);

Меняем масштаб в браузере
Меняем разрешение экрана. Ещё одним простым методом уменьшения шрифта является увеличение разрешение экрана (количество отображаемых точек на единицу площади). Соответственно, значки и шрифт сократятся в размерах для более комфортного их восприятия пользователем. Чтобы сделать это нажмите на свободном пространстве рабочего стола правой клавишей мыши, выберите опцию «Разрешение экрана», а затем переключитесь на более высокое разрешение экрана. При этом учитывайте возможности вашего монитора и не ставьте разрешение выше заявленных характеристик вашего устройства.
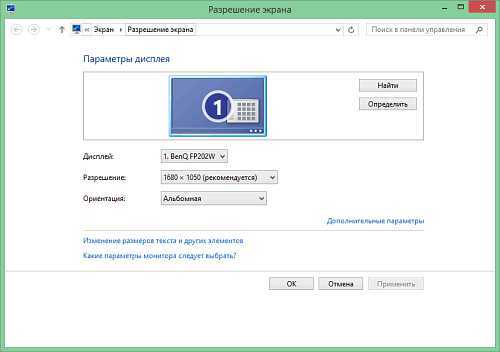
Меняем разрешение экрана в windows
Сокращаем размер шрифта с помощью настроек ОС. Ещё один эффективный способ чтобы сократить размер шрифта на компьютере нам даёт инструментарий ОС windows.
- Наводим курсор на пустое место рабочего стола, жмём правую клавишу мыши (или правую клавишу на вашем тачпаде), выбираем «Персонализация».
- Затем выбираем «Цвет окна», а потом – «Дополнительные параметры оформления».
- В элементах выбираем, к примеру, «Значок» и проставляем справа как размер шрифта, так и размер значка.
Так вы можете изменять отображение разных системных окон и величину используемого ими шрифта.
Меняем настройки экрана. Заходим в панель управления, переходим в «Управление и персонализация», выбираем «Экран» и меняем размер в сторону уменьшения (при возможности). Также вы можете изменить размер шрифта использовав опцию «Другой размер шрифта» слева.
Видео изменения шрифта на PC
Выше я описал различные способы того, как уменьшить шрифт на компьютере с помощью клавиатуры. В большинстве случае хватает универсального варианта сочетания клавиш Ctrl и +, в системных же случаях может понадобиться изменения настроек экрана, а также использование различных опций персонализации. Всё это выполняется легко, не требует особых умений и гарантирует пользователю нужный результат.
Reduce font сократить размер шрифта убавить размер шрифта
Некоторые текста трудно разглядеть или они вовсе не помещаются на экране ПК, поэтому в сегодняшней теме познакомимся, как уменьшить, увеличить шрифт на компьютере с помощью клавиатуры и настроек Windows 7, 8. В первом случае, изменять размер шрифта будем приоритетно в программах, и некоторых элементах ОС. Во втором случае менять будем размер текста и всех элементов интерфейса самой Windows.
Меняем шрифт в Windows 7
Несмотря на то, что доля Windows 7 постепенно уменьшается в результате перехода пользователей на Windows 10, определенному числу пользователей эта ОС очень нравится и они не спешат обновляться. В связи с этим мы расскажем о двух способах поменять размер шрифта в Windows 7: осуществить это вы сможете из панели управления и из контекстного меню. Остановимся на каждом из них подробней.
- Сперва открываем панель управления. Для этого нужно кликнуть двойным щелчком на «мой компьютер», после чего появится соответствующее окошко.
- Выбираем «свойства системы». Так мы попадем в окошко с настройками.

Нужно открыть «панель управления…».

Вывести на экране интересующий нас пункт можно переключением вида на мелкие/крупные значки.
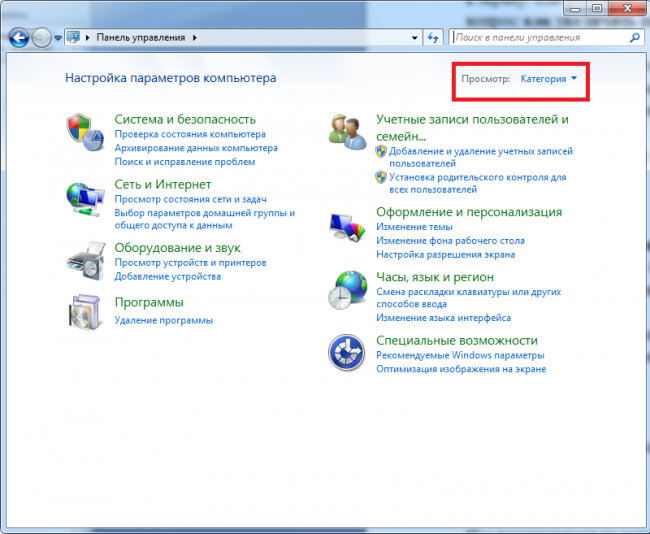
После этого находим в данном списке категорию «экран» и жмем на нее.
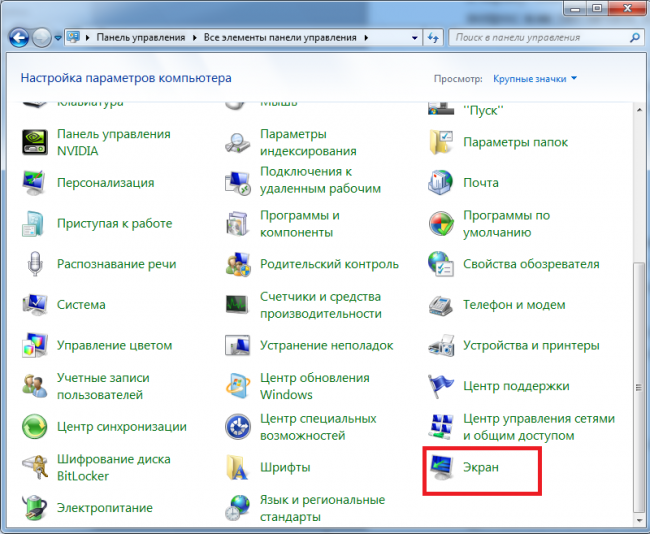
Вы увидите 3 предустановленных в системе масштаба, из которых вам и предлагается сделать выбор: 100%, 125% и 150%.

После применения измнений вам нужно будет выполнить перезагрузку компьютера для вступления их в силу.
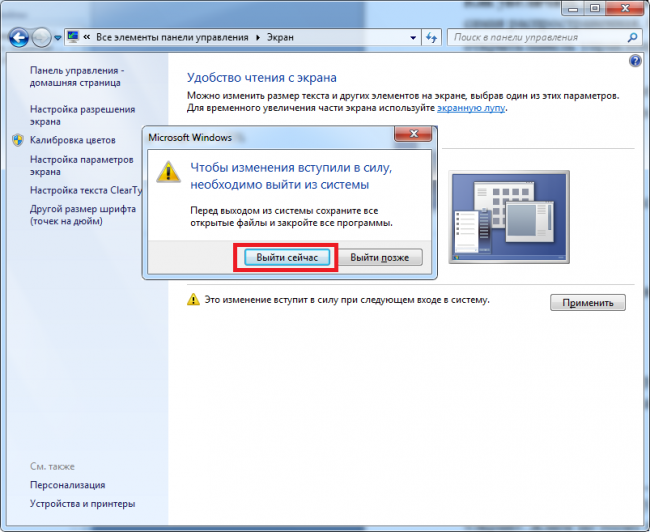
Но вам совсем необязательно пользоваться этими предустановленными масштабами, а создать свой собственный в рамках 100-500%.
Нужно всего лишь том же месте, где вы выбирали масштаб есть не совсем заметную опцию «другой размер шрифта».
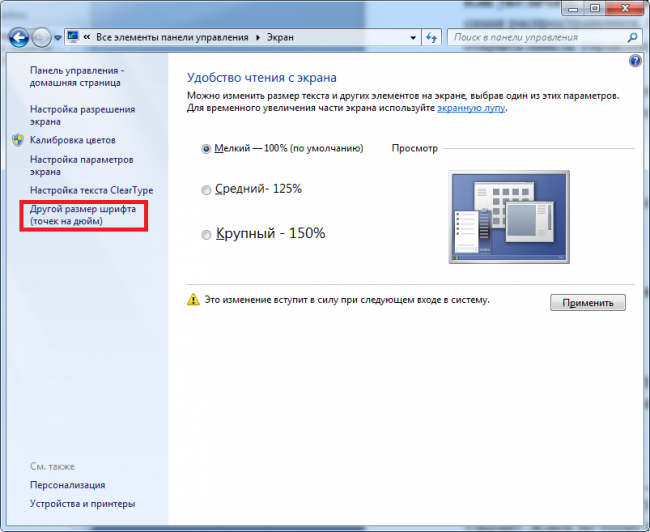
Появляется шкала вроде линейки, где необходимо разместить укахатель мыши, движением мыши налево и направо с зажатой левой кнопкой до получения устраивающего вас шрифта.

После нажатия ОК, вы заметите, что появился еще одна опция с вашим выбранным масштабом.

Применение изменений опять же достигается перезагрузкой компьютера. В результате данных действий размер шрифта во всей системе будет изменен.
При частом увеличении-уменьшении масштабирования шрифтов, быстрее будет это сделать через контекстное меню.
- Для начала совершаем правый клик мышью в свободном месте рабочего стола.
- Из появившегося списка выбираем «разрешение экрана».

Вы попадаете на экран изменения параметров монитора, где нужно выбрать “Сделать текст и другие элементы больше или меньше”.
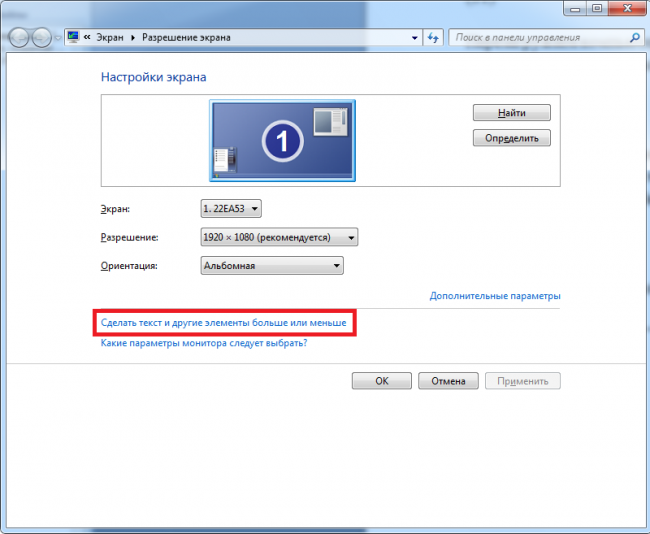
Вы попадете в уже знакомое окно смены масштаба, что и при помощи панели управления, только быстрее.

Еще один способ заменить размер шрифта – это воспользоваться встроенной утилитой Windows, экранная лупа.
Сперва конечно жа нужно запустить это приложение. Найти его вы сможете в меню «пуск», вписав в поле «найти программы и файлы» «экранная лупа».
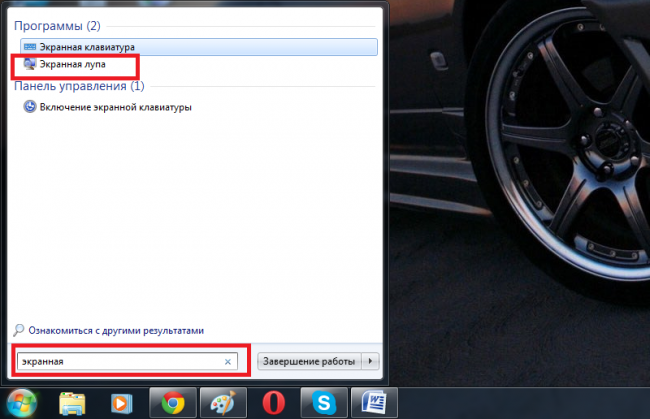
Левый клик мыши для ее открытия. Появится меню, как на скриншоте ниже.
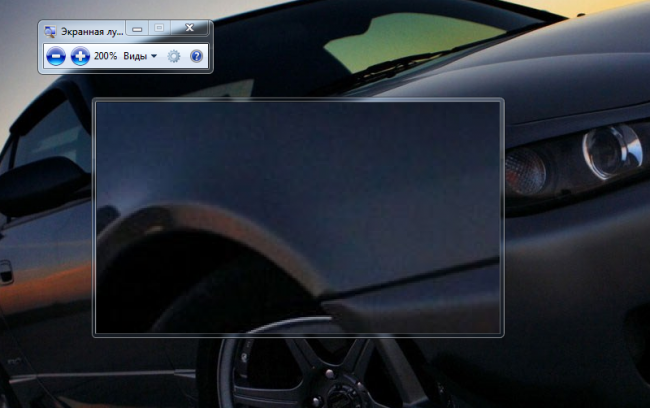
- С помощью настроек вы сможете менять масштаб и другие параметры. Участок будет двигаться вслед за курсором.
- Для увеличения определенной части экрана, нужно лишь поместить мышку в то место, куда вам нужно и вы получите увеличение экрана в этом месте.
Масштаб здесь увеличивается от 100 до 1000%. Этот инструмент разработан для близоруких пользователей, также он может помочь во время презентаций для выделения конкретного куска эрана. Работает инструмент поверх всех окон, и в связи с этим может быть использован не только на рабочем столе.
Как настроить шрифт на компьютере Windows 10
Вы можете настроить отдельный элемент или все сразу. Воспользуемся возможностями управления системой. Наведите указатель мыши на свободное от приложений и окон место рабочей области экрана компьютера. Нажмите правую кнопку. Выберите «Параметры экрана».
Вы сразу попадете в раздел управления вашим экраном.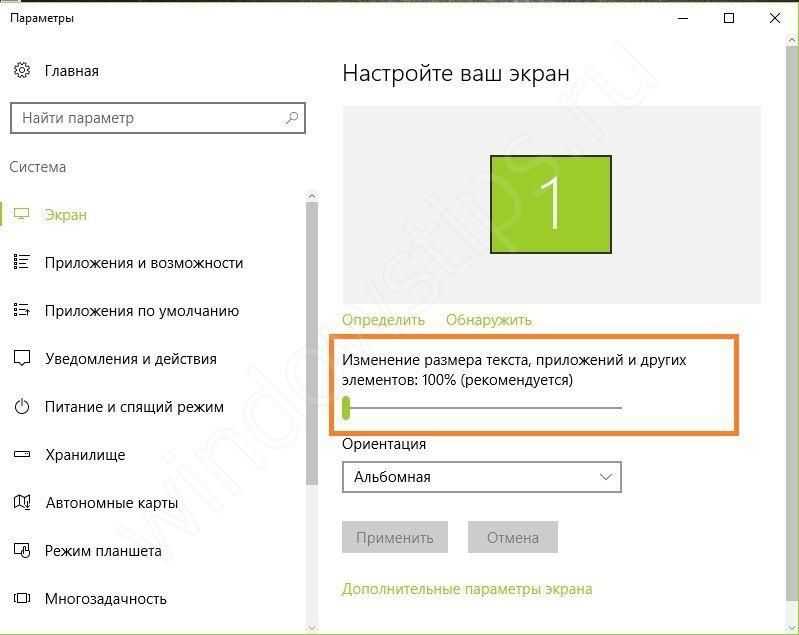 Сверху ползунок позволит изменить размеры всех элементов. Передвигая его вправо, вы увеличиваете масштаб.
Сверху ползунок позволит изменить размеры всех элементов. Передвигая его вправо, вы увеличиваете масштаб.
Настройка шрифта в Windows 10 регулируется во второй области. Здесь вы сможете выбрать те элементы, которые видите хуже всего – их и следует увеличить. И рядом укажите размер шрифта. Таким образом, можно индивидуально увеличить меню, текст в окнах, подписи и пр. Если вам этого недостаточно, измените размер отображения текста, окон и ярлыков. Для этого нажмите на ссылку «Установить настраиваемый уровень масштабирования».
Если вам этого недостаточно, измените размер отображения текста, окон и ярлыков. Для этого нажмите на ссылку «Установить настраиваемый уровень масштабирования».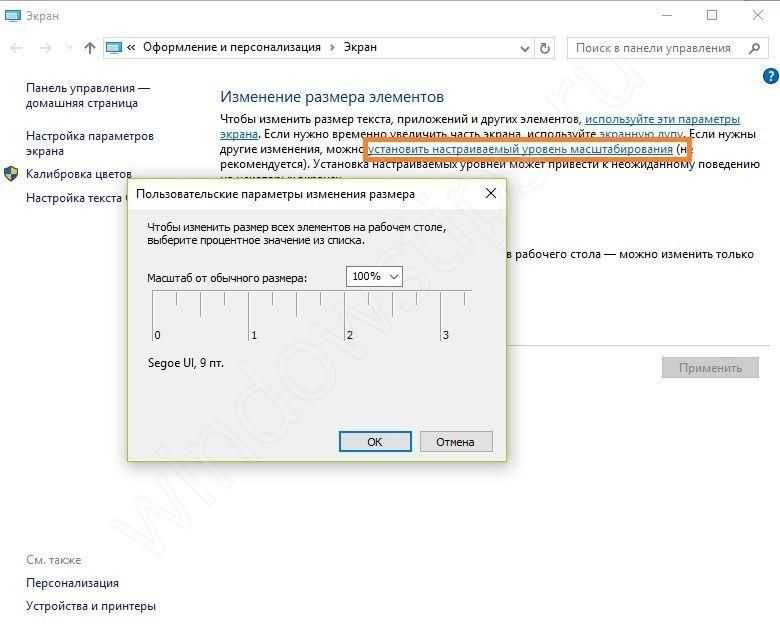 В открывшемся окне выбирайте масштаб, исходя из обычного размера 100%. Таким способом можно не только увеличивать все элементы, но и уменьшать их.
В открывшемся окне выбирайте масштаб, исходя из обычного размера 100%. Таким способом можно не только увеличивать все элементы, но и уменьшать их.
Самый простой способ увеличить содержимое окна программы или рабочего стола – зажать клавишу CTRL на клавиатуре и крутить колесико. Это приведет к изменению масштаба. Правда, программа должна поддерживать такой функционал. Это точно работает во всех приложениях Microsoft Office, в браузерах и в области просмотра содержимого папке в Проводнике.
Браузеры даже отображают масштаб.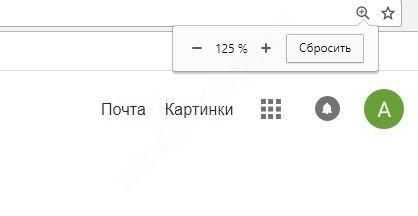
Использование горячих клавиш
Самым простым способом изменения размера шрифта, а точнее масштаба изображения, является использование некоторых клавиатурных сочетаний. Данный способ позволяет быстро увеличить размер изображения, включая шрифт, в различных приложениях, папках, файлах и т. д. Это может выглядеть, например, так:
Увеличение размера шрифтаCtrl++
Уменьшение шрифта. Нажмите клавишу Ctrl и, не отпуская ее, уменьшите размер шрифта, нажимая клавишу – (минус).
Возврат к масштабу по умолчанию (100 %). Нажмите клавиши Ctrl + . В результате, изображение, включая шрифт, возвратится к обычному масштабу.
Изменение размера шрифта с помощью колесика прокрутки. Нажмите клавишу Ctrl и, не отпуская ее, покрутите «мышиное» колесико. Этот способ позволяет настроить размер шрифта еще быстрее и точнее, за счет более плавной регулировки.
Обратите внимание, что изменение размера шрифта с помощью горячих клавиш распространяется только на открытый в данное время документ (приложение). Открыв другой документ (папку, вкладку браузера и т
д.), вы обнаружите, что внесенные вами изменения его не затронули, и нужно опять настраивать размер шрифта.
Устранить недостаток рассмотренного способа можно настройкой соответствующих параметров Windows, а точнее – нужных параметров экрана. Как это сделать, мы сейчас выясним.
Замена размера символов в браузерах
Чтобы поменять шрифт на компьютере можно использовать возможности, имеющиеся в браузере.
Замена в Google Chrome
Чтобы шрифт увеличить в браузере нужно войти в настройки нажав три горизонтальные чёрточки в углу верхней части экрана. В открывшемся меню есть строка «Масштаб» со значением «%» и значки «+» и «-». С помощью этих значков можно изменить формат текста. Если требуется полностью изменить размер и конфигурацию букв, надо идти по следующему пути:
- Открыть основное меню
- Войти в «Настройки»
- Открыть строку «Показать дополнительные настройки»
- В строке «Вид страниц» выполнить требуемые действия
Замена в Mozilla Firefox
В этом браузере есть три горизонтальные чёрточки в верхней части экрана, которые открывают главное меню. В открывшемся окне за значком в виде шестерёнки скрывается то, что необходимо. Последовательно открываются следующие окна «Настройки» — «Содержимое» — «Дополнительно». Здесь выбирается начертание букв и кегль.
Последовательно открываются следующие окна «Настройки» — «Содержимое» — «Дополнительно». Здесь выбирается начертание букв и кегль.
Замена в Opera
Здесь есть возможность менять полностью масштаб или только размер букв. Для этого надо открыть настройки, отрыть список «Расширенные» и строку «Шрифты». После этого можно установить желаемый кегль, и начертание символов.
Замена в Internet Explorer
Для изменения величины букв в Internet Explorer надо войти в окно, которое открывается значком с символом шестерёнки. В меню есть строка «Масштаб», с помощью которой масштабируется вся зона экрана. Если требуется изменить только текстовые символы, то нажимаются следующие кнопки:
- Настройки
- Свойства браузера
- Шрифты
В открывшемся окне выполняются требуемые действия.
ПОСМОТРЕТЬ ВИДЕО
Как изменить размер шрифта в Windows 10?
У вас наверняка возникала мысль о том, что размер шрифта в Windows 10, да и вообще в любой другой операционной системе от Майкрософт, не то чтобы приятный глазу. Порой смотришь на монитор и думаешь: «Вот бы шрифт был немножко больше, то стало бы намного лучше».
К счастью, вы можете поменять размер шрифта в Windows 10, причем довольно быстро и безболезненно для вас. В этой статье мы как раз и опишем, как осуществить эту задачу по облегчению жизни пользователя Windows 10.
Windows 10 довольно гибкая система и позволяет своим пользователям выполнять различные изменения в себе. Владельцы системы могут проводить модификацию размера текста, иконок, рамок для окон, различных меню, окошек с сообщениями и прочего графического интерфейса.
Все необходимые вам изменения возможно осуществить через меню «Разрешение экрана». В этих настройках, вы должны будете найти определенный ползунок, который будет изменять размер текста для различных элементов Windows 10.
По умолчанию, операционная система выставлена на ползунке 100%. Однако, если у вас есть проблемы с размером шрифта для текста, то вы можете передвинуть ползунок на значения 125, 150, 175 или даже 200 процентов.
Изменение размера шрифта в Windows 10
Давайте теперь более подробно пройдемся по шагам, с помощью которых вы сможете изменить размер шрифта. Следуйте нижеуказанным шагам и вы поймете, что выполнить эту модификацию довольно просто.
Получите доступ к меню «Разрешение экрана». Сделать это можно двумя способами:
- Нажмите правой кнопкой мыши на Рабочий стол и выберите из контекстного меню пункт «Разрешение экрана».
- Как только попадете в эти настройки, найдите ниспадающее меню под пунктом «Изменить размер приложений, текста и других элементов на экране».
- По умолчанию, в ОС выставлено значение на 100 процентов. Однако, если вы хотите сделать размер шрифта меньше или больше, то просто выберите в ниспадающем меню размер в процентах и нажмите на кнопку «Применить».
- Далее вы получите сообщение, в котором вас попросят перезайти в свою учетную запись для применения изменений.
Как только вы перезайдете в учетную запись, то сразу же заметите изменения в системе. Размер шрифта будет уменьшен или увеличен в зависимости от вашего выбора, выполненного в меню «Разрешение экрана».
Если вы не удовлетворены результатом изменений настроек, то вы можете проделать более тонкие изменения размера шрифта Windows 10. Вернитесь в меню «Разрешение экрана».
- Нажмите на кнопку «Дополнительные параметры».
- Далее выберите пункт «Изменение размеров текста и других элементов».
- В открывшемся окне, вы найдете настройки для различных элементов интерфейса. Измените размер шрифта и кликните «Применить».
- Перезайдите в свою учетную запись для применения изменений.
Вот, собственно, и все. Многие пользователи довольно часто задают вопросы об изменении шрифта в Windows 10. Но они даже и не подозревают, как близко они находились от этой опции в меню «Разрешение экрана». Как видите, никаких изменений в Реестре или действий в Командной строке — все просто и под рукой.
Нашли опечатку? Выделите текст и нажмите Ctrl + Enter
Простой способ
Возможно, вы слышали о комбинации клавиш Ctrl и «+» (плюс). С помощью неё действительно можно увеличить надписи на экране до нужного размера. А если почувствуете, что переборщили, то вместо плюса зажмите «-» (минус). Очень просто, интуитивно понятно и работает. Можно так увеличивать шрифт и в браузере, и на рабочем столе. При работе в Microsoft Word так величину слов, конечно, не сделать больше – придётся пользоваться штатными средствами и комбинациями. Но подобные программы – исключение. В большинстве случаев комбинация работает.
Правда, у этого способа есть значительный недостаток – он одноразовый. Если вы увеличили размер шрифта на одной странице, а потом зашли на другую, то увидите то, от чего пытались избавиться, и вам придётся повторять это действие ещё раз. Сначала может показаться, что это ничего, но потом быстро надоест.
Этот способ годится скорее для тех, кого устраивает размер надписей на экране по умолчанию, но кто увидел особо мелкий текст и не хочет слишком напрягать зрение. Тогда комбинация Ctrl с «+» – отличный вариант. Его можно применять со способом, указанным ниже. Можно будет увеличить шрифт и оставить его таким, и все программы, за исключением, возможно, некоторых браузеров (но не всех), будут использовать именно его.































