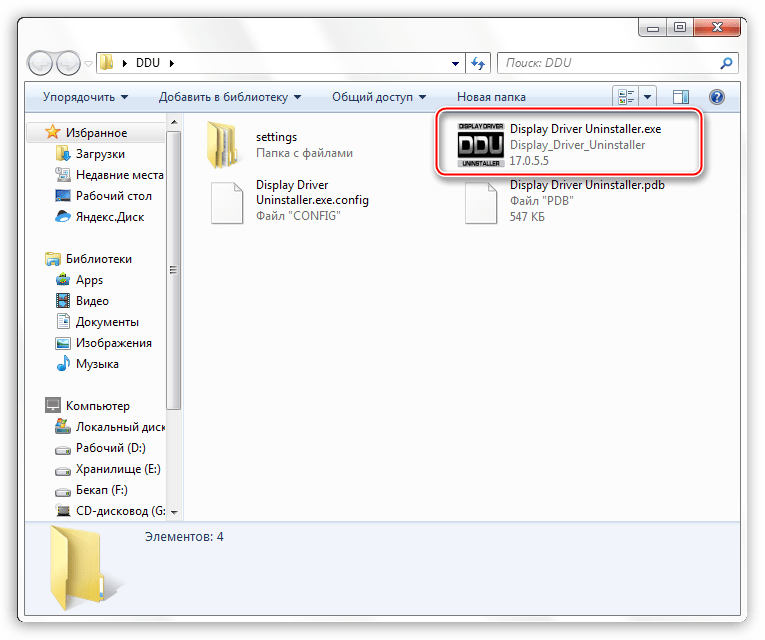Как перезапустить драйвер для видеокарты в Windows?
В операционной системе Windows имеется особая, практически что секретная комбинация, которая способна перезапустить драйвер для графического ускорителя, установленного в системном блоке или ноутбуке пользователя. Если вы сталкивались с ситуацией, когда ваш компьютер намертво замирал без признаков жизни, то попробуйте применить нижеуказанную комбинацию.
Эта комбинация клавиш сработает на всех версиях операционной системы от Майкрософт, так что можете даже не думать по поводу совместимости.

Комбинация для перезапуска драйвера видеокарты
Чтобы перезапустить драйвер вашего графического ускорителя, нажмите на клавиатуре комбинацию клавиш Win+Ctrl+Shift+B. Как только вы нажмете данную комбинацию, ваш экран потухнет на пару-тройку секунд, а затем вы услышите звуковой сигнал и изображение снова вернется на экран. Стоит заметить, что все открытые приложения – по крайней мере, большинство из них – будут функционировать как и до перезапуска драйвера для видеокарты.
Однако, мы настоятельно рекомендуем вам завершить работу всех важных для вас утилит – особенно трехмерных приложений, например, игр или видеоредакторов – по причине того, что после перезагрузки драйвера могут возникнуть некоторые проблемы с ними. Однако, в большинстве случаев, с открытым ПО ничего не случится. Вот такая вот полезная комбинация клавиш, которая поможет вам выйти из затруднительной ситуации.
Тем не менее возникает вполне очевидный вопрос: что делать, если перезагрузка драйвера для видеокарты не помогает избавиться от зависания компьютера? Ну, тут вам придется воспользоваться вполне стандартным способами, работающими практически в каждом из случаев. Итак, чтобы вернуть свой компьютер к жизни, вы можете воспользоваться следующим набором команд:
- ALT+TAB – переключение на другую задачу;
- CTRL+ALT+DELETE – выполнение прерывания функции, вы получите доступ к выполнению различных действий, например, вызова Диспетчера задач, смене пользователя и т.д.
- CTRL+SHIFT+ESC – открыть Диспетчер задач, что может помочь при зависании системы;
- WIN+TAB – переключение между окнами;
- WIN – для открытия меню Пуск; тоже может помочь при зависании компьютера.
Обычно, данные команды способны вывести компьютер из зависнувшего состояния. Однако, бывают и такие случаи, когда операционная система зависнет буквально намертво, вследствие чего даже нажать на кнопку аварийной перезагрузки не удается. Если у вас настолько запущенный случай – придется насильно отключать ПК от питания.
Сброс видеокарты в Windows 11
Поскольку видеокарта отвечает за игры, вы можете попробовать ее сбросить. Сброс видеокарты исключит неправильные настройки и ошибки. Ниже мы поделились некоторыми простыми методами Как сбросить видеокарты в Windows 11 . Давайте начнем.
1) Просто перезагрузите графический процессор
Если ваше устройство зависает во время игры, вы можете перезапустить графический процессор вместо перезагрузки всего компьютера с Windows.
Перезагрузить видеокарту в Windows 11 очень просто, так как доступно сочетание клавиш.
Чтобы перезагрузить видеокарту в Windows, нужно нажать кнопку Клавиша Windows + CTRL + SHIFT + B вместе. Когда вы нажмете комбинацию клавиш, ваш экран станет черным.
Не волнуйтесь, это часть процесса. Работа с Windows будет восстановлена после завершения процесса перезагрузки.
2) Отключить и включить видеокарту в диспетчере устройств
Еще один лучший способ перезагрузить видеокарту в Windows 11 — диспетчер устройств. В диспетчере устройств вам нужно внести некоторые изменения, чтобы перезагрузить видеокарту. Вот что вам нужно сделать.
1. Сначала нажмите на поиск Windows 11 и введите «Диспетчер устройств». После этого откройте приложение Диспетчер устройств из списка.
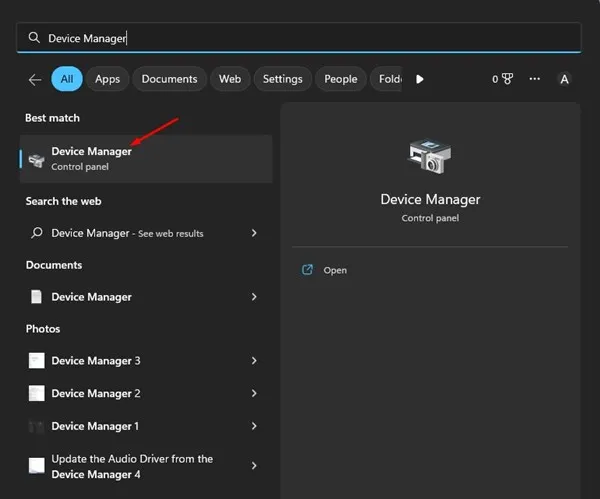
2. В диспетчере устройств разверните Видеоадаптеры .
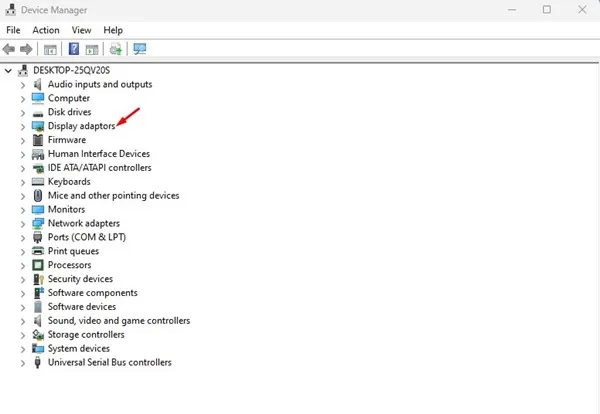
3. Теперь щелкните правой кнопкой мыши видеокарту и выберите Удалите устройство .
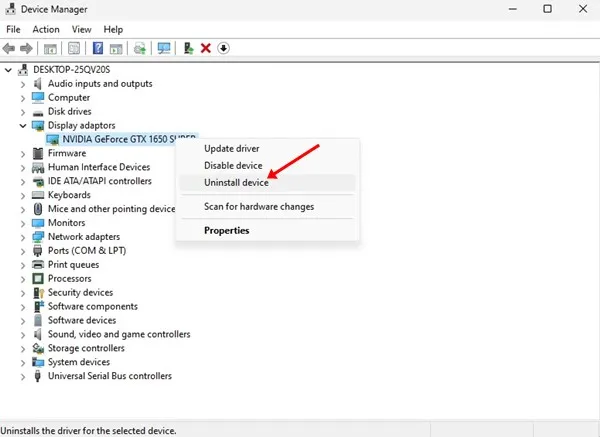
4. Это приведет к удалению драйвера видеокарты. Как только это будет сделано, перезагрузите компьютер.
Это оно! Во время перезагрузки Windows 11 снова автоматически установит видеокарту. Это самый простой способ сбросить настройки видеокарты в Windows 11.
3) Сбросить видеокарту из биоса
Видеокарту можно сбросить из BIOS, но шаги будут немного сложнее. Вот несколько простых шагов для сброса видеокарты из BIOS.
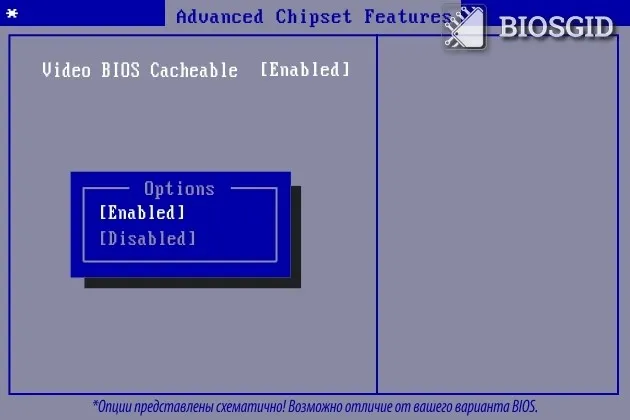
1. Сначала перезагрузите компьютер и войдите в BIOS. Вам нужно нажать клавишу F10, чтобы войти в настройки BIOS. Возможно, вам придется нажать F8, ESC или DEL на некоторых материнских платах.
2. В настройках BIOS найдите Расширенные возможности чипсета и выбор .
3. В следующих параметрах выберите « Кэшируемое видео BIOS
4. Теперь используйте клавиши + и — Чтобы изменить настройки BIOS.
5. Затем нажмите клавишу. F10 на клавиатуре. Вы увидите подтверждающее сообщение; Нажмите кнопку نعم «.
Это оно! Скорее всего, это сбросит настройки видеокарты. Действия могут различаться в зависимости от используемой материнской платы.
4) Обновите видеокарту
Что ж, если вы все еще сталкиваетесь с проблемами с видеокартами во время игр, то обновление графических драйверов — хорошая идея. У вас могут возникнуть проблемы из-за устаревших драйверов видеокарты. Обновление графического драйвера не приведет к сбросу настроек графики, но устранит многие проблемы.
1. Сначала нажмите на поиск Windows 11 и введите Диспетчер устройств .
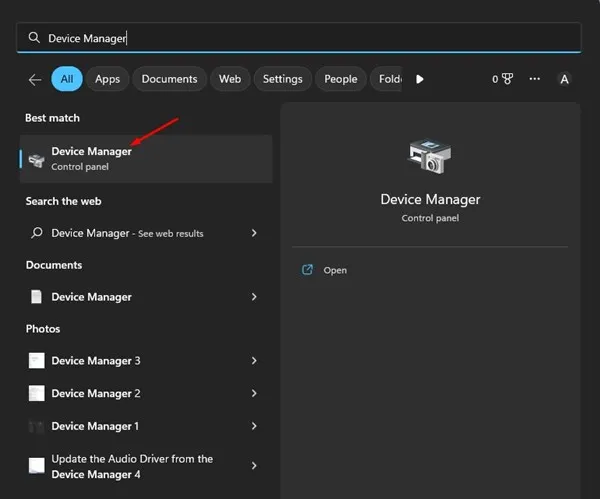
2. В диспетчере устройств разверните Видеоадаптеры .
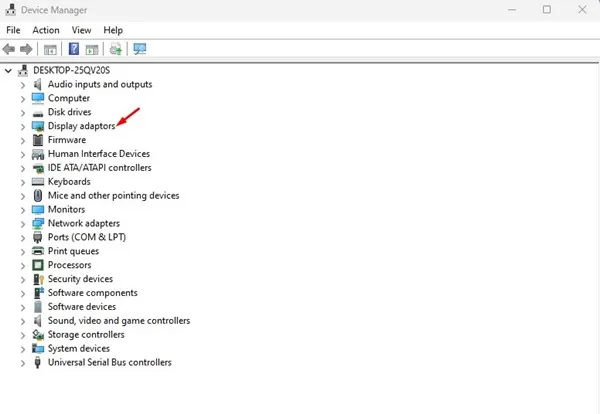
3. Теперь щелкните правой кнопкой мыши видеокарту и выберите Обновление драйвера .
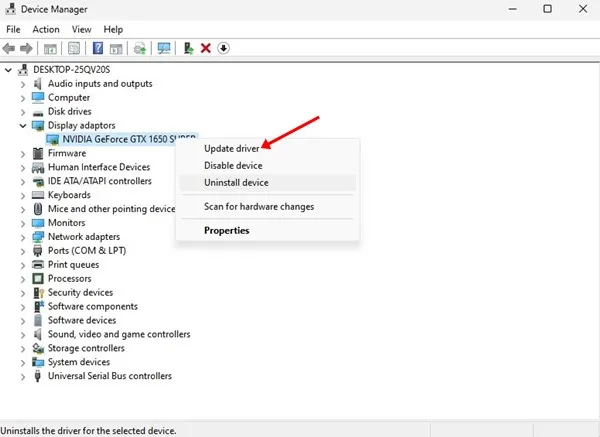
4. В следующем окне выберите Автоматический поиск драйверов .
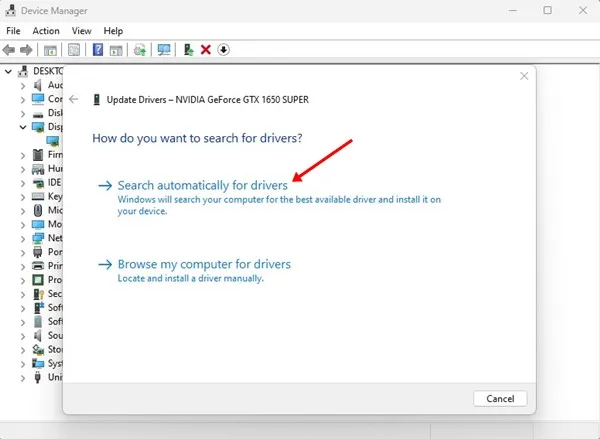
Это оно! Вот как вы можете обновить драйверы видеокарты на вашем компьютере с Windows 11.
Переустановка драйверов
Прежде, чем устанавливать новое ПО на компьютер, необходимо избавиться от старого. Это обязательное условие, так как поврежденные файлы (в случае с нестабильной работой) могут стать препятствием для нормальной инсталляции. Если Вы меняете карту, то здесь также нужно убедиться в том, что от старого драйвера не осталось «хвостов».
Удаление драйвера
Удалить ненужный драйвер можно двумя способами: через апплет «Панели управления» «Программы и компоненты» или при помощи специального софта Display Driver Uninstaller. Первый вариант является самым простым: не нужно искать, скачивать и запускать стороннюю программу. В большинстве случаев стандартного удаления бывает достаточно. Если же у Вас слетели драйвера или наблюдаются ошибки при инсталляции, то стоит воспользоваться DDU.
- Удаление программой Display Driver Uninstaller.
- Для начала необходимо скачать софт с официальной страницы.
Скачать DDU Далее нужно будет распаковать полученный файл в отдельную, заранее созданную, папку. Для этого просто запускаем его, указываем место для сохранения и нажимаем «Extract».
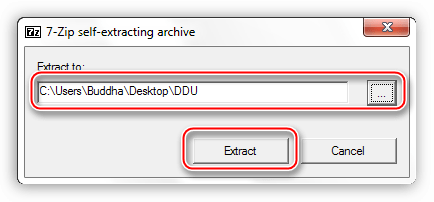
«Display Driver Uninstaller.exe»
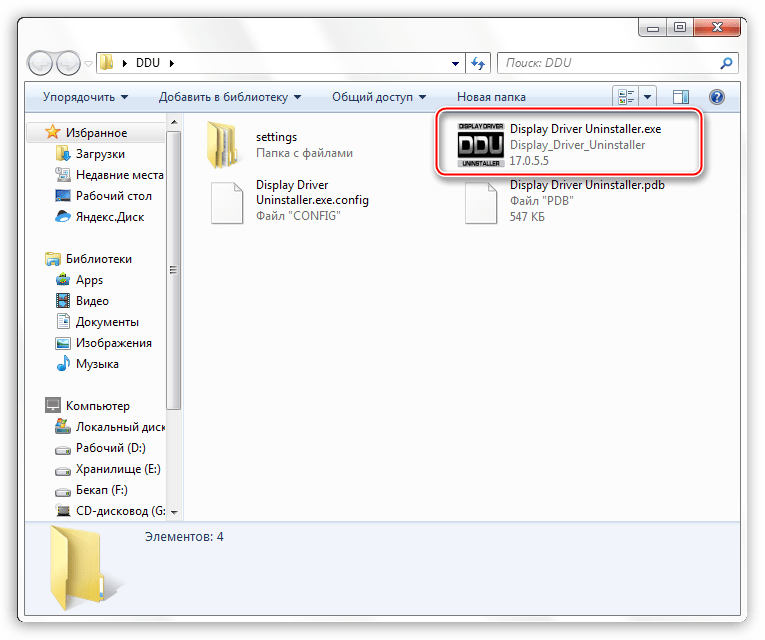
«Нормальный»«Запустить нормальный режим»
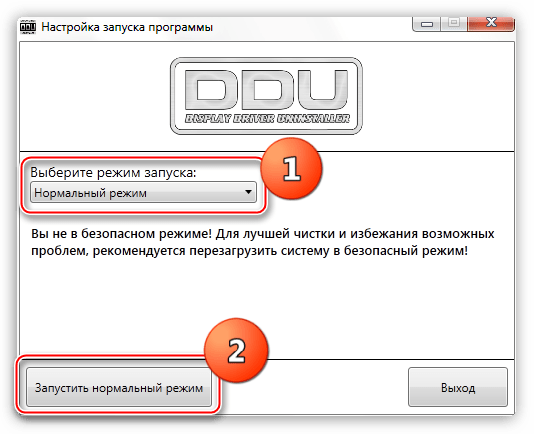
«Удалить и перезагрузить»
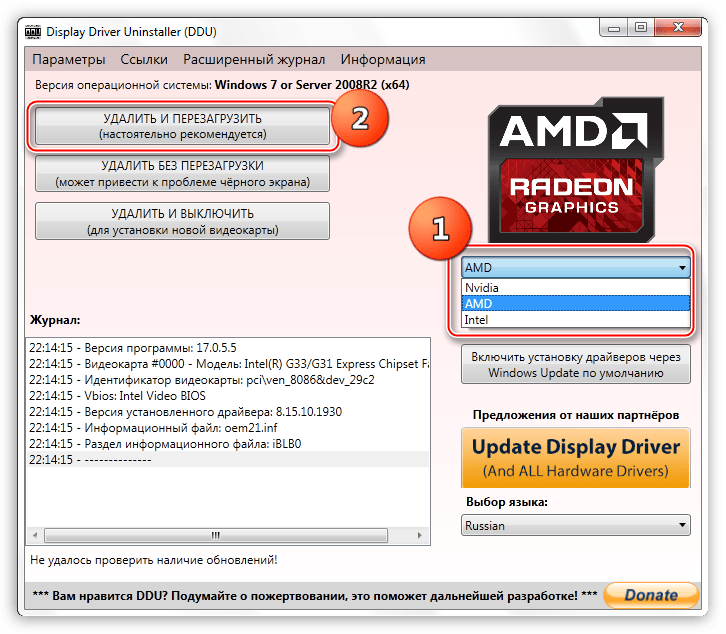
О том, как запустить ОС в Безопасном режиме, вы можете узнать у нас на сайте: Windows 10, Windows 8, Windows XP
Программа выдаст предупреждение о том, что будет включена опция, запрещающая загрузку драйверов через Центр обновлений Windows. Соглашаемся (жмем ОК).
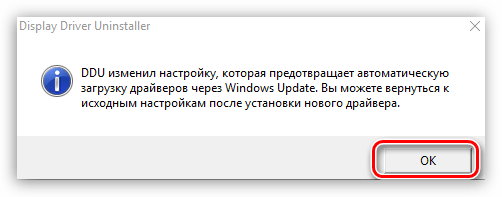
Теперь останется только дождаться, пока программа удалит драйвер и произойдет автоматическая перезагрузка.
Удаление средствами Windows.
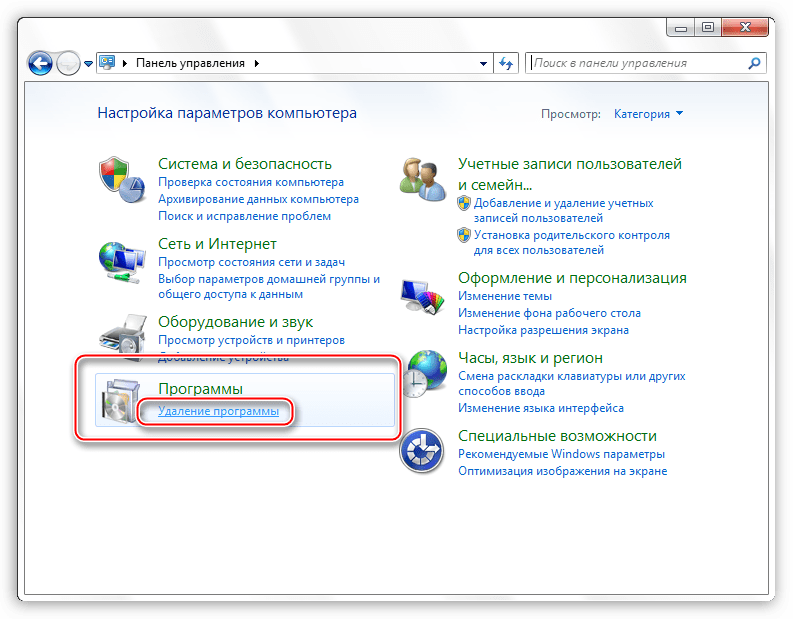
«NVIDIA Графический драйвер 372.70»
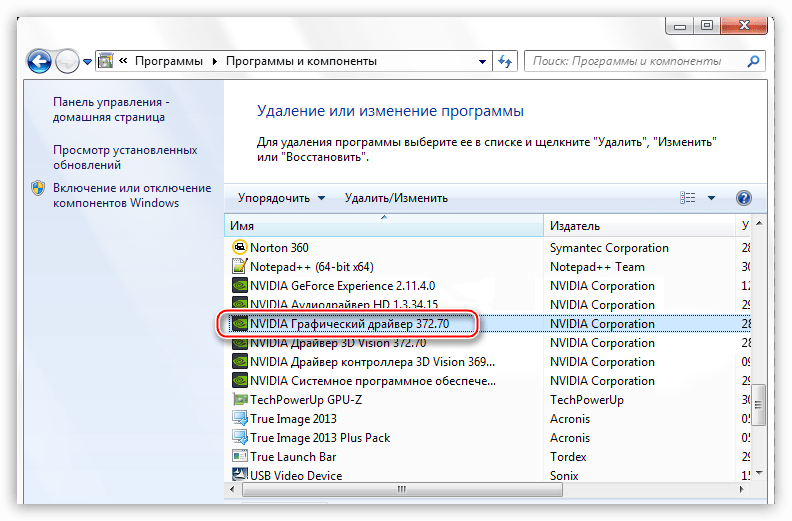
«Удалить/Изменить»
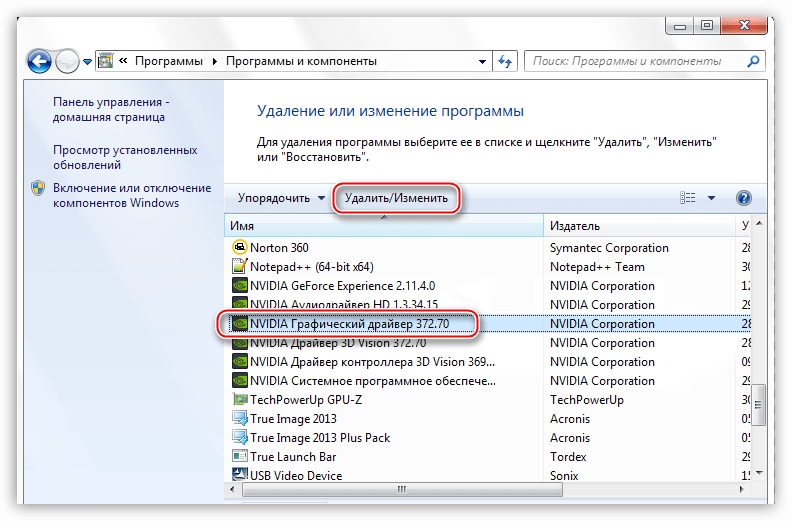
«Удалить»
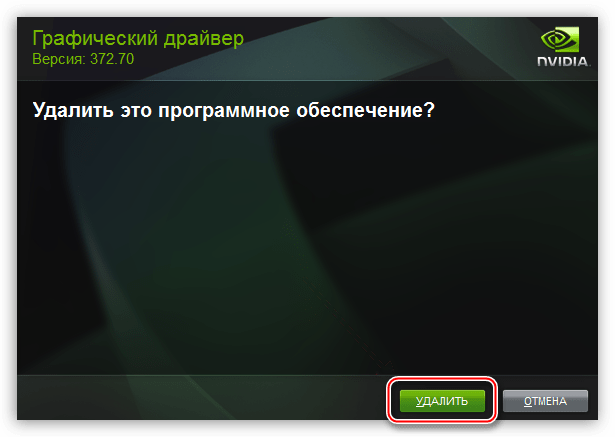
Удаление драйвера AMD происходит по тому же сценарию.
- В списке установленных программ нужно найти «ATI Catalyst Install Manager».
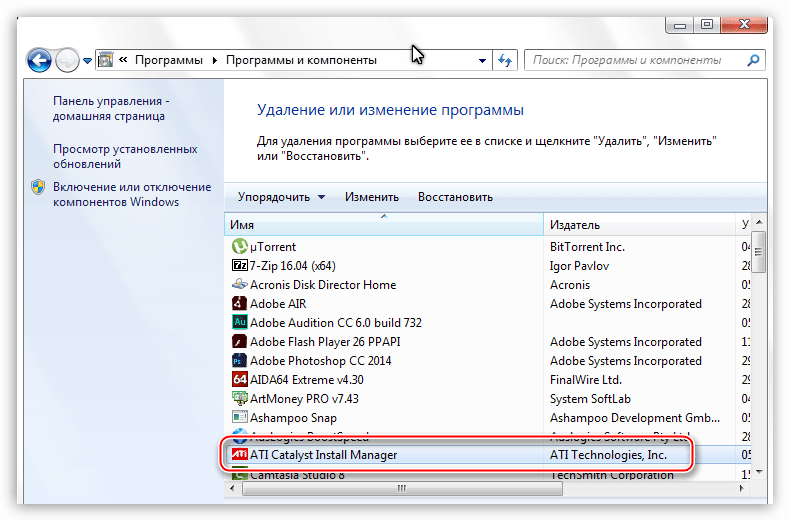 Затем нажать кнопку «Изменить». Как и в случае с NVIDIA, откроется программа-установщик.
Затем нажать кнопку «Изменить». Как и в случае с NVIDIA, откроется программа-установщик.
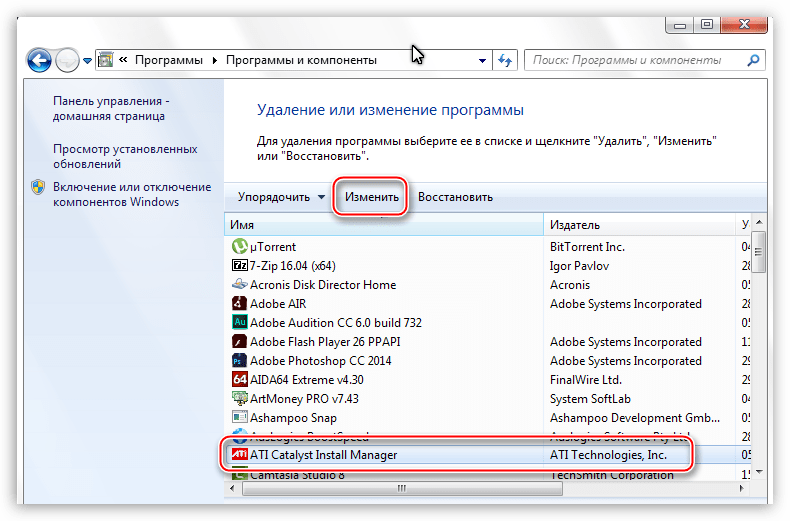 Здесь нужно выбрать вариант «Быстрое удаление всех компонентов программного обеспечения ATI».
Здесь нужно выбрать вариант «Быстрое удаление всех компонентов программного обеспечения ATI».
Установка нового драйвера
Поиск программного обеспечения для видеокарт нужно осуществлять исключительно на официальных сайтах производителей графических процессоров – NVIDIA или AMD.
- Для поиска драйвера «зеленой» карты на сайте имеется специальная страница.
Страница поиска ПО NVIDIA Здесь находится блок с выпадающими списками, в которых нужно выбрать серию и семейство (модель) своего видеоадаптера. Версия и разрядность операционной системы определяется автоматически.
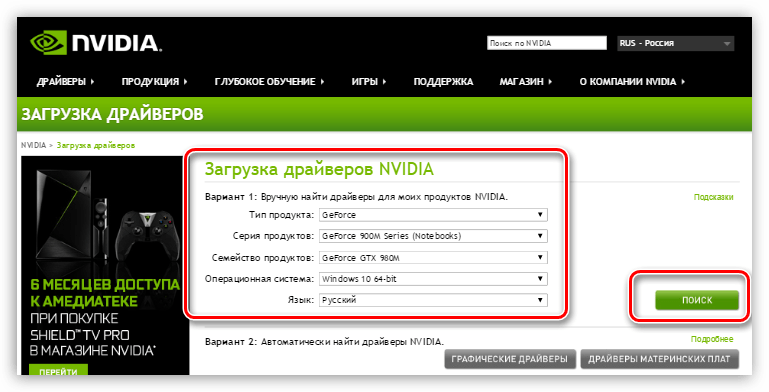
Поиск программного обеспечения для «красных» осуществляется по похожему сценарию. На официальной странице нужно вручную выбрать вид графики (мобильный или десктопный), серию и, непосредственно, сам продукт.
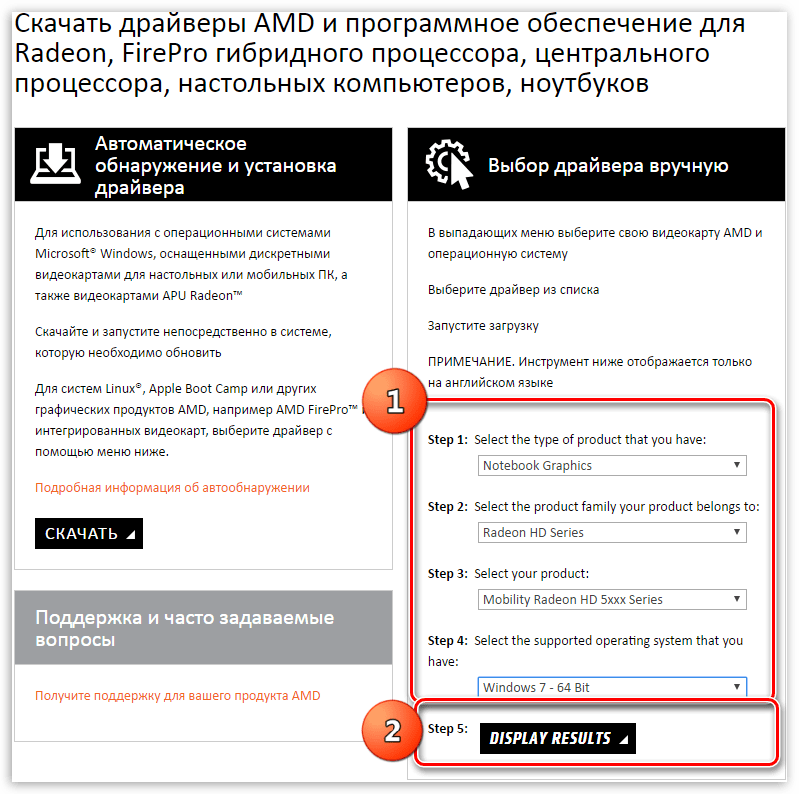
Дальнейшие действия предельно просты: нужно запустить скачанный файл в формате EXE и следовать подсказкам Мастера установки.
- NVIDIA.
- На первом этапе Мастер предложит выбрать место для распаковки установочных файлов. Для надежности рекомендуется оставить все, как есть. Продолжаем установку нажатием кнопки ОК.
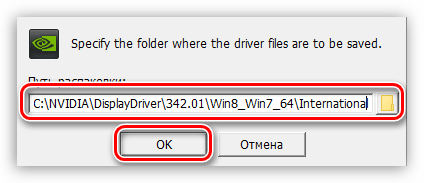
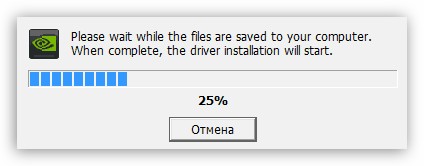
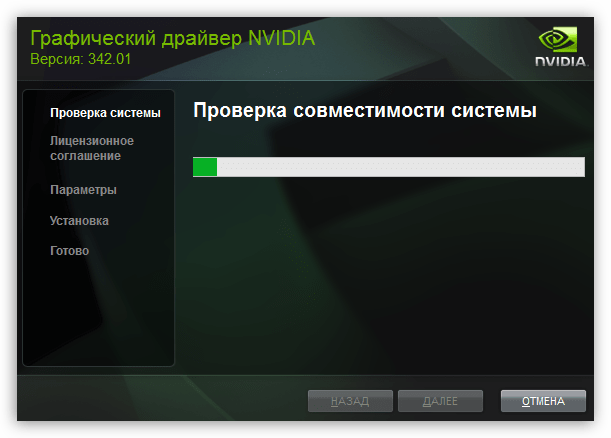
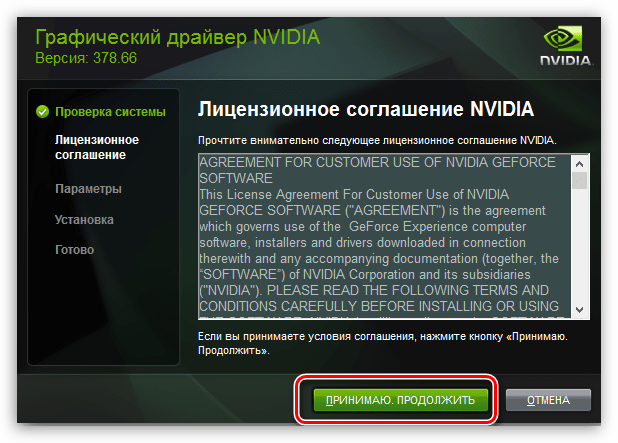
«Экпресс»«Выборочную»«Экспресс»«Далее»
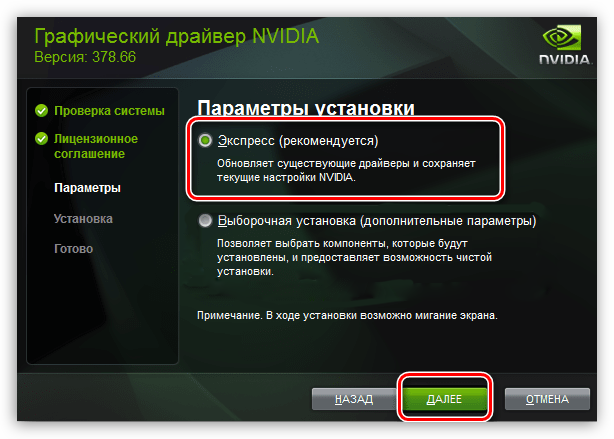
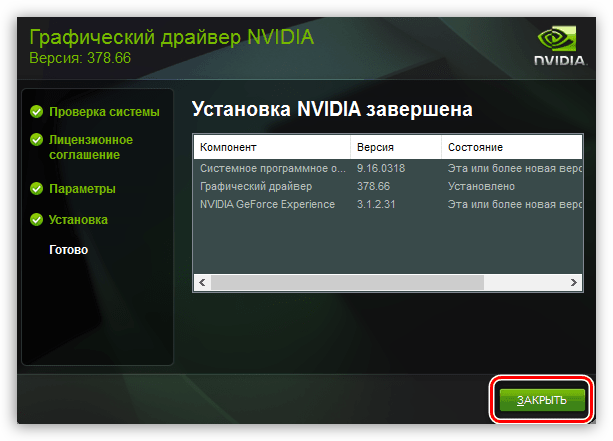
- Так же, как и у «зеленых», установщик AMD предложит выбрать место для распаковки файлов. Оставляем все по умолчанию и жмем «Install».
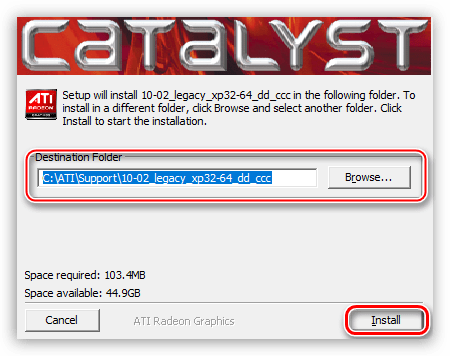
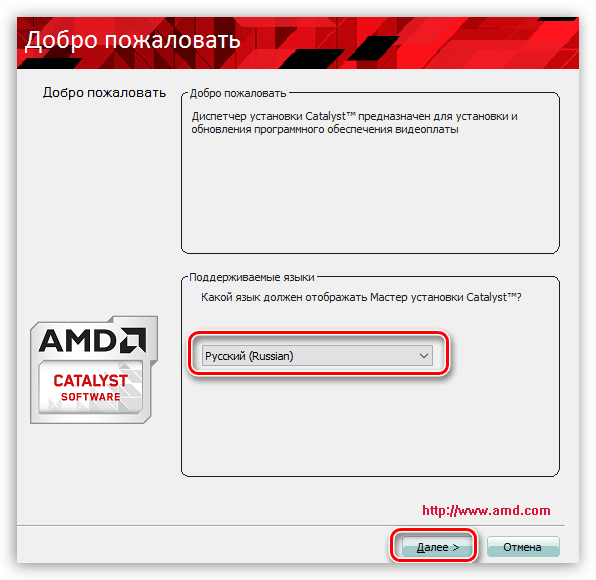
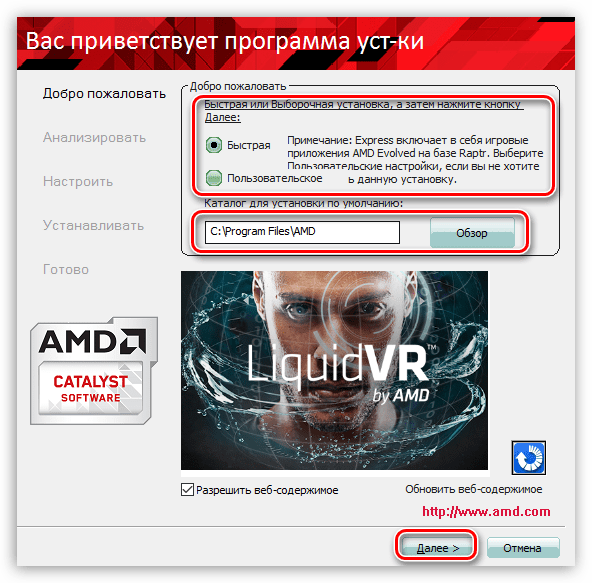
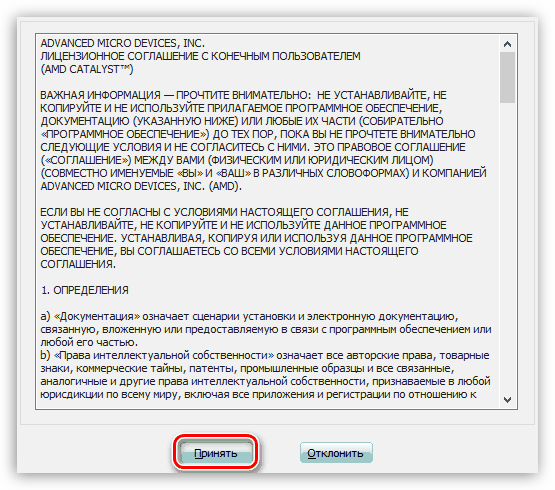
«Готово»
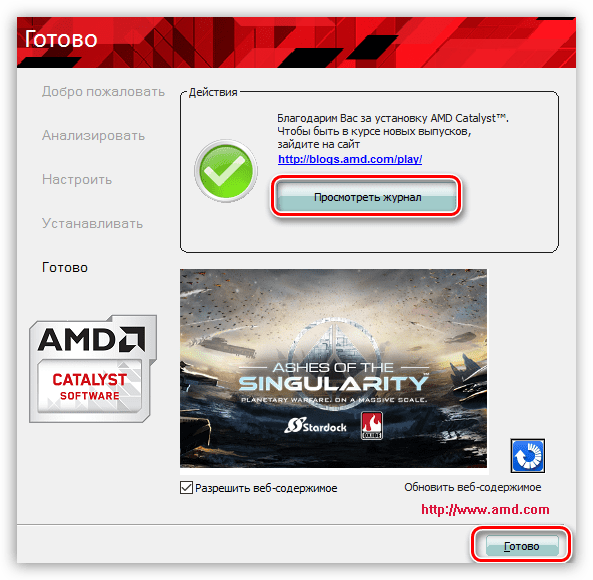
Переустановка драйверов, на первый взгляд, может показаться довольно сложным делом, но, на основании всего сказанного выше, можно сделать вывод, что это совсем не так. Если следовать инструкциям, приведенным в статье, то все пройдет максимально гладко и без ошибок.
Источник
Как перезагрузить видеодрайвер без перезагрузки Windows?
Если вам хотя бы раз случалось сталкиваться с ситуацией, когда было нужно переустановить или откатить видеодрайвер, следующая информация вам пригодиться. Сейчас я покажу вам пару трюков, с помощью которых можно перезагрузить видеодрайвер без переустановки самого драйвера. Работаю в Windows 10.
ВНИМАНИЕ ! По сообщениям некоторых пользователей описываемые трюк с видеодрайверами может привести к незагрузке ОС. Причины таких последствий для такой ПРОСТЕЙШЕЙ процедуры мне неизвестны и, честно говоря, непонятны
Но негативные отзывы есть (читайте комменты), и я вас предупреждаю. Проблема с выпадением в чёрный экран после Отключения устройства из Диспетчера лечится быстро. Но этот вариант действительно может оказаться проблемным, и я его исключу. Если хотите взять описываемые способы на вооружение, убедитесь, что:
- все важные данные сохранены и фоновые программы закрыты
- у вас есть точка восстановления, которая может всё исправить.
Итак, самое простое, что можно здесь предложить, это сочетание клавиш
Win + Ctrl + Shift + B
По нажатию экран пару раз мигнёт, отключившись, и вернётся в нормальное состояние. Процесс занимает не более пары мгновений, система при этом не страдает. Технически это не перезагрузка драйвера, а специально созданное сочетание для решения проблем с “застрявшими” графическими и звуковыми элементами. Оно сбрасывает содержание видеобуфера, настройки клавиатуры и мыши. Однако перед “перезагрузкой” убедитесь, что в Windows не запущено никаких приложений, функционал которых завязан с GUI . Трюк не cработает в Windows 7.
Как оправиться от заморозки
Там нет гарантии, что это будет исправить зависание системы. Однако, если ваш компьютер завис из-за проблемы с графическими драйверами, этот ярлык может это исправить. Этот ярлык может исправлять зависания, возникающие во время игр в 3D, но он также может восстанавливаться после зависаний, возникающих при обычном использовании компьютера. Windows 10 использует ваше графическое оборудование для ускорения рисования вашего рабочего стола, и даже современные веб-браузеры используют его для ускорения рендеринга веб-страниц.
Если вы видите черный экран или застряли в не отвечающей полноэкранной игре, обязательно попробуйте комбинацию клавиш Ctrl + Alt + Delete после перезапуска графических драйверов. Вы также можете попробовать нажать Ctrl + Shift + Esc, чтобы открыть диспетчер задач напрямую, или нажать Alt + Tab или Win + Tab, чтобы попробовать переключать приложения.
Если ваш компьютер не реагирует ни на одно из этих сочетаний клавиш, даже после перезапуска его графического драйвера, вам, вероятно, потребуется выполнить принудительное отключение. Для этого нажмите кнопку питания компьютера и удерживайте ее около десяти секунд, пока компьютер не выключится. Подождите несколько секунд, прежде чем снова включить компьютер с помощью кнопки питания. Это не хорошо для вашего компьютера, чтобы выключить его таким образом, но это все, что вы можете сделать, если ваш компьютер завис.
Источник
Секретные горячие клавиши Windows перезагружаем драйвер видеокарты
Windows имеет секретную комбинацию клавиш, которая перезапускает графическую систему. Если компьютер завис в игре или во время просмотра видео, вероятно эта тема для вас. В противном случае принудительный перезапуск компьютера. Эта комбинация клавиш перезапускает графическую подсистему в Windows 10 и Windows 8, к сожалению в Windows 7 не работает .

Как перезапустить графические драйверы вашего ПК
Чтобы перезапустить графические драйверы, нажмите клавишу«Win + Ctrl + Shift+ B» на клавиатуре.
Экран будет черным в течение секунды секунды, и вы услышите звуковой сигнал. Затем все снова появится так же, как и до нажатия на горячую клавишу. Все текущие приложения остаются открытыми. Даже во время игры в компьютер. Игра продолжалась нормально после того, как использовал этот метод. Это потому, что Windows просто перезагружает графическую подсистему. Все ваши приложения оставлены в покое и будут продолжать работать нормально. Эта комбинация клавиш является частью операционной системы Windows 10, поэтому она перезапустит графические драйверы NVIDIA, AMD и Intel . Независимо от того, какое графическое оборудование у вас есть, это сработает.
Как восстановить зависания
Нет никакой гарантии, что это исправит систему. Однако, если компьютер застыл из-за проблемы с графическими драйверами, возникающие во время игры в 3D, но и просто в обычном режиме это может помочь. Windows 10 использует видеокарту для ускорения анимации рабочего стола, и современные веб-браузеры используют для ускорения отображения веб-страниц.
Если видите черный экран и ничего не происходит попробуйте сочетание клавиш Ctrl + Alt + Delete после перезапуска графических драйверов. Если компьютер не отвечает,придется выполнить жесткое завершение работы. Для этого нажмите кнопку питания вашего компьютера и удерживайте ее около десяти секунд, пока компьютер не выключится. Подождите несколько секунд, прежде чем снова включить. Да жесткое завершение не лучший выход, но это точно сработает, отличная фича от Microsoft, еще и выполняется очень легко. Если в итоге синий экран смерти, то выяснить в чем причина поможет эта статья.