Посмотреть версию BIOS или UEFI в PowerShell
1.Откройте PowerShell : один из способов – в строке поиска напишите PowerShell и выберите его из найденных результатов.
2. Чтобы посмотреть версию BIOS или UEFI на своем компьютере введите команду Get-WmiObject win32_bios и нажмите клавишу Enter. Чтобы посмотреть на удаленном компьютере введите команду Get-WmiObject win32_bios -computername имя удаленного компьютера и нажмите клавишу Enter (к примеру мне нужно посмотреть на удаленном компьютере с именем KR2801 версию BIOS – нужно ввести в PowerShell команду Get-WmiObject win32_bios -computername KR2801 и нажать клавишу Enter).
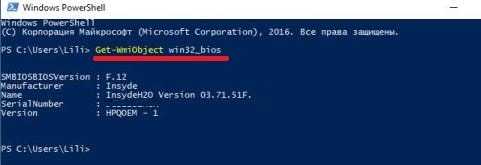
Как узнать версию BIOS через реестр
В реестре операционной системы Windows хранится множество различных данных, в том числе и информация об используемом материнской платой BIOS. Чтобы узнать данную информацию необходимо:
- Запустить редактор реестра. Это делается через строку «Выполнить» (чтобы ее вызвать, нажмите Windows+R) при помощи команды regedit;
- Открыв редактор реестра, в левой части окна проследуйте по пути:
HKEY_LOCAL_MACHINE\HARDWARE\DESCRIPTION\System\BIOS
- В правой части окна найдите параметр с именем «BIOSVersion» и посмотрите на надпись в графе «Значение» для него, именно там указывается версия BIOS.
Это достаточно простой способ, но не на всех компьютерах он может работать по тем или иным причинам. Если определить подобным образом версию BIOS не получилось, попробуйте один из приведенных ниже способов.
Как узнать производителя и модель материнской платы?
Самым легким и точным способом узнать производителя материнской платы является коробка продукта. На упаковке всегда указывается точная модель и производитель устройства.

Если коробка была утеряна, существуют и другие способы, описанные ниже.
Название компании изготовителя материнской платы можно узнать при запуске компьютера.
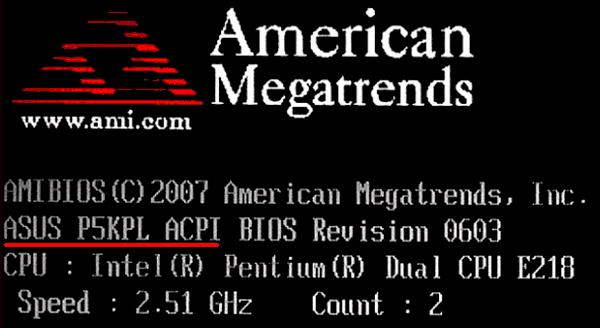
Либо с помощью командной строки:
Нажимаем ПКМ по «Пуск», выбираем пункт «Командная строка администратор» или «Windows PowerShell(администратор)», в открывшемся окне вводим команду «wmic baseboard get product» и подтверждаем действие Enter.
Как правило, файл обновления BIOS находиться в ZIP архиве, где присутствует непосредственно сам файл обновления и подробная инструкция, из которой можно узнать о всех нюансах обновления БИОС в работающей системе или при запуске компьютера.
Стоит отметить, что некоторые производители используют для обновления специальные программы (ASUS WinFlash 3.2.5, Live Update для MSi и т.д.), которые позволяют выполнить обновление в максимально быстрые сроки.
Мы настоятельно рекомендуем использовать только официальное программное обеспечение для обновления BIOS, поскольку это может гарантировать максимальные шансы на успех при установке обновлений.
Способ 5. С помощью программы AIDA64
Запустите AIDA64.
Откройте раздел Системная плата.
Выделите подраздел BIOS.
В правой части окна вы увидите строку Версия BIOS:
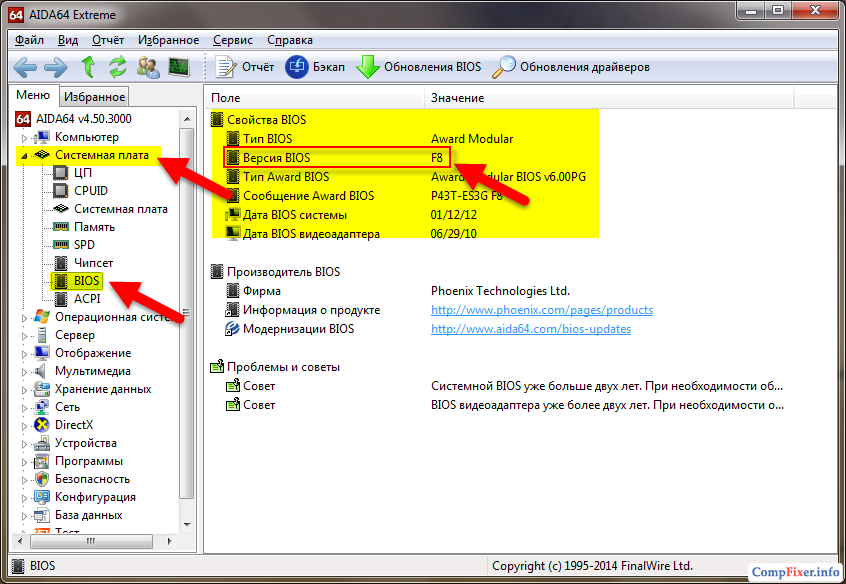
BIOS по умолчанию есть во всех электронно-вычислительных машинах, так как это базовая система ввода-вывода и взаимодействия пользователя с устройством. Несмотря на это, версии и разработчики BIOS могут отличаться, поэтому для корректного обновления или решения проблем потребуется знать версию и наименование разработчика.
Всего имеются три основных метода, позволяющих узнать версию и разработчика БИОС:
- С помощью самого BIOS;
- Посредством стандартных средств Windows;
- Используя стороннее программное обеспечение.
Способ 1: AIDA64
– это стороннее программное решение, позволяющее узнать характеристики «железа» и программной составляющей компьютера. ПО распространяется на платной основе, но имеет ограниченный (30 дней) демонстрационный период, который позволит пользователю изучить функционал без каких-либо ограничений. Программа практически полностью переведена на русский.
Узнать версию БИОСа в AIDA64 легко – достаточно лишь следовать данной пошаговой инструкции:
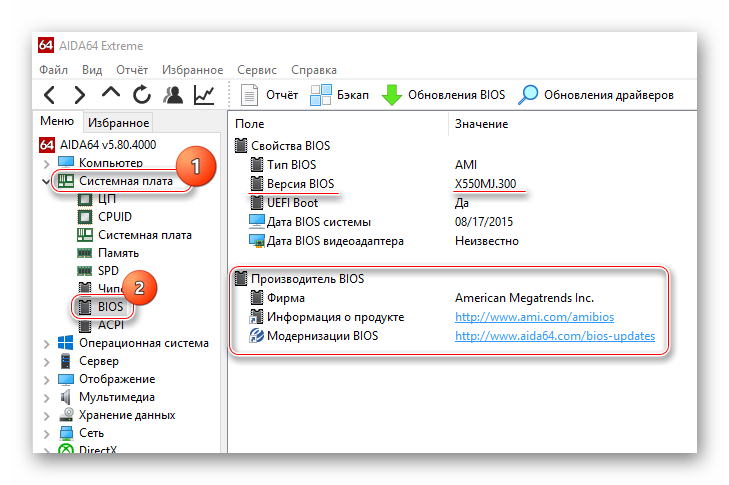
Способ 2: CPU-Z
– это тоже программа для просмотра характеристик «железа» и программной составляющей, но, в отличии от AIDA64, она распространяется полностью бесплатно, имеет меньший функционал, более простой интерфейс.
Инструкция, которая позволит вам узнать текущую версию BIOS при помощи CPU-Z, выглядит так:
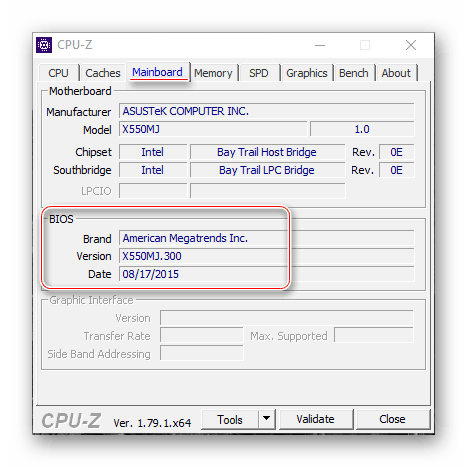
Способ 3: Speccy
– это программа от проверенного разработчика, который выпустил другую знаменитую программу-чистильщик – . ПО имеет достаточно простой и приятный интерфейс, есть перевод на русский язык, а также бесплатная версия программы, функционала которой будет достаточно для просмотра версии BIOS.
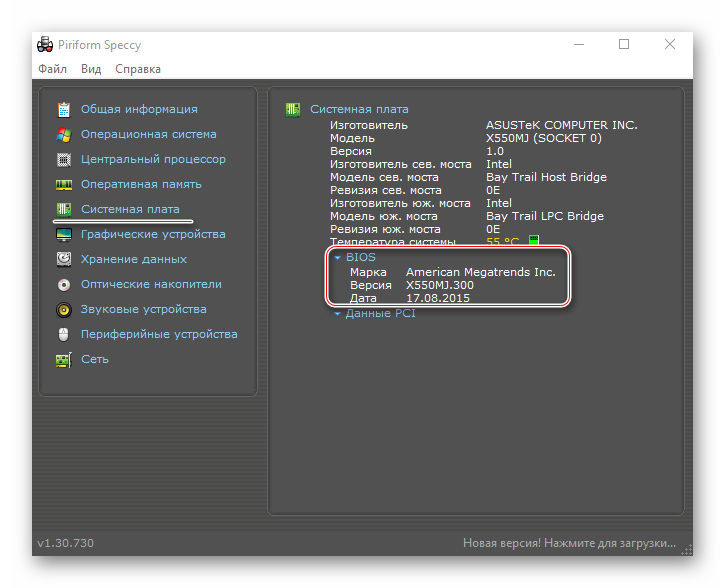
Способ 4: средства Windows
Узнать текущую версию BIOS можно и при помощи стандартных средств ОС без скачивания каких-либо дополнительных программ. Однако это может выглядеть несколько сложнее. Ознакомьтесь с этой пошаговой инструкцией:
- Большая часть информации о «железе» и программной составляющей ПК доступна к просмотру в окне «Сведения о системе». Чтобы его открыть, лучше всего использовать окошко «Выполнить», которое вызывается комбинациями клавиш Win+R. В строке пропишите команду msinfo32 .
- Откроется окно «Сведения о системе». В левом меню перейдите в одноименный раздел (он обычно должен открываться по умолчанию).
- Теперь найдите там пункт «Версия BIOS». В нём будет написан разработчик, версия и дата выпуска (всё в таком же порядке).
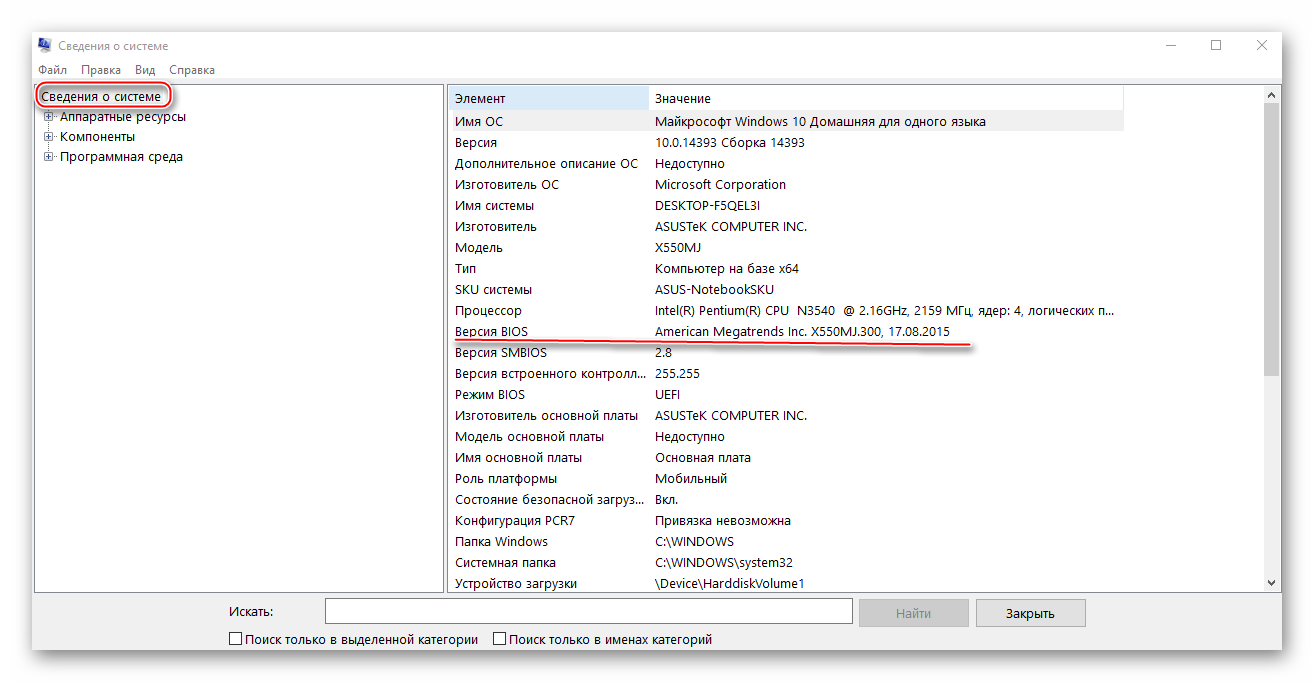
Способ 5: системный реестр
Этот способ может подойти тем пользователям, у которых по каким-то причинам не отображается информация о BIOS в «Сведения о системе». Узнавать таким способом о текущей версии и разработчике БИОСа рекомендуется только опытным пользователям ПК, так как есть риск случайно повредить важные для системы файлы/папки.
Пошаговая инструкция имеет следующий вид:
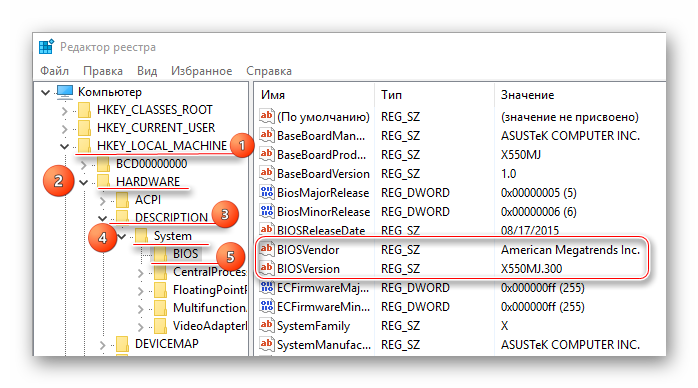
Способ 6: через сам BIOS
Это самый проверенный способ, но он требует перезагрузки компьютера и вход в интерфейс BIOS. Для неопытного пользователя ПК это может быть немного затруднительно, так как весь интерфейс на английском языке, а возможность управлять при помощи мышки в большинстве версий отсутствует.
Воспользуйтесь данной инструкцией:
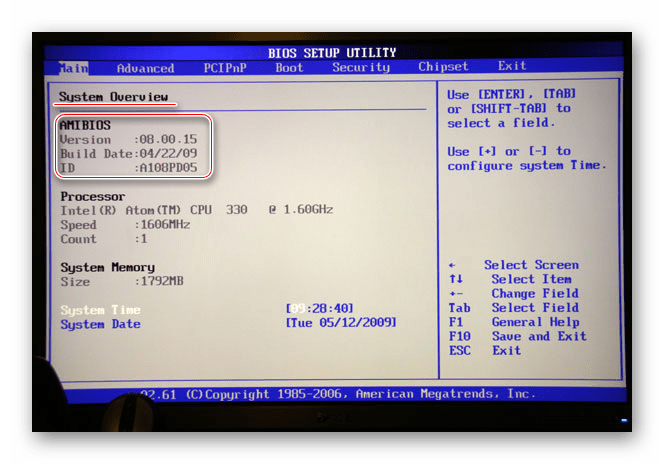
Способ 7: при загрузке ПК
Данный способ самый простой из всех описанных. На многих компьютерах при загрузке на несколько секунд возникает экран, где может быть написана важная информация о составляющих компьютера, а также о версии BIOS
При загрузке компьютера обращайте внимание на следующие пункты «BIOS version»
, «BIOS data»
и «BIOS ID»
Если вы решили обновить БИОС на своем компьютере или ноутбуке, то сначала желательно узнать, какая версия БИОС установлена на данный момент, а уже после этого отправляться на сайт производителя, чтобы посмотреть, можно ли скачать новую версию (инструкция в равной мере подойдет вне зависимости от того, старая у вас материнская плата или новая с UEFI). Дополнительно:
Отмечу, что процедура обновления БИОС потенциально небезопасная операция, а потому если у вас и так все работает, и явной необходимости обновляться нет, лучше оставить все как есть. Однако, в некоторых случаях такая необходимость есть — лично у меня справиться с шумом кулера на ноутбуке помогло только обновление БИОС, другие способы были бесполезны. Для некоторых старых материнских плат обновление позволяет разблокировать некоторые возможности, например — поддержку виртуализации.
С помощью заставки
Проще всего, пожалуй, выяснить версию БИОС в тот момент, когда загружается ваш ПК. Вы наверняка могли видеть заставку до загрузки операционной системы? Так вот, на ней можно найти нужную нам информацию.
Правда, здесь есть одно НО — заставка эта показывается в течении одной или нескольких секунд, поэтому надо обладать орлиным зрением, что бы хоть что-то разглядеть на экране. Однако есть очень простой выход — как только на экране появится заставка, нажмите на клавишу PAUSE/BREAK, что находится на клавиатуре. В этом случае дальнейшая загрузка приостанавливается и вы можете не спеша найти все интересующие вас данные.
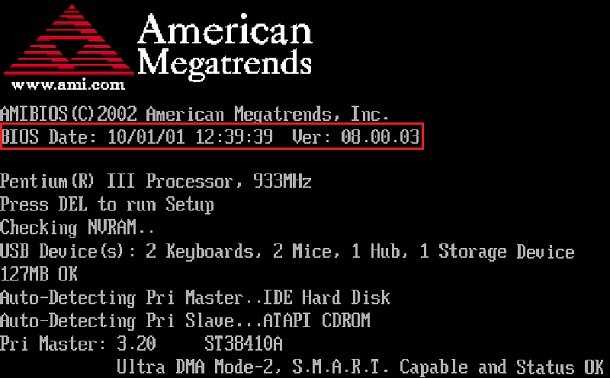
Версия БИОСа — как узнать её на компьютере?
Здравствуйте. Перед тем как выполнять обновление BIOS материнской платы следует сначала определяется версия БИОСа. Как узнать её на компьютере разными способами – с включением ПК и без, расскажу в этом детальном обзоре. Начнем с самых простых ситуаций и методов.
Внимание! Если система работает без нареканий, то не стоит что-то менять. Бывают случаи, когда после апдейта ноутбук начинает функционировать со сбоями
Поэтому, если не уверены в своих действиях, то лучше оставить все как есть, или обратиться за помощью к профессионалам
Поэтому, если не уверены в своих действиях, то лучше оставить все как есть, или обратиться за помощью к профессионалам.
Стандартное решение, как узнать версию BIOS
Проще всего до загрузки Windows 7 (или любой другой версии ОС) зайти в БИОС, используя специальные клавиши для входа. Они отличаются у каждого производителя лэптопов. Но чаще всего используются следующие кнопки:
Обычно нужная информация отображается на стартовом экране загрузки компьютера. Главное – успеть прочитать и нажать.
Как только отобразится графическая оболочка, обратите внимание на строку «Version», которая содержи нужные данные:
Теперь перейдем к способам просмотра из-под Виндовс. Если же комп вообще не включается, то рекомендую пролистать статью ниже, где будут рассмотрены соответствующие рекомендации.
Автор рекомендует:
Как узнать, какая версия БИОСа установлена через реестр
Нажимаем на клавиатуре сочетание Win + R для вызова консоли «Выполнить» и пишем команду:
HKEY_LOCAL_MACHINE / HARDWARE / DESCRIPTION / System / BIOS
Справа отобразится перечень ключей. Нас интересует «BIOSVersion», значение которого и хранит нужную нам информацию:
Используем сторонний софт
После запуска софт соберет базовую информацию и выведет её на в окне с несколькими вкладками. Переходим на «Mainboard» (Материнская плата), где и показана необходимая инфа:
Быстро, просто, бесплатно!
Нравится мне еще приложение Piriform Speccy от создателей популярного оптимизатора CCleaner. Здесь сможете увидеть массу полезных данных, в том числе – и какая видеокарта установлена на компьютере:
Как узнать прошивку БИОСа с помощью CMD
В данном случае нам предстоит воспользоваться командной строкой, о способах запуска которой я написал отдельную статью. Самым простым вариантом является вызов через строку поиска:
Как только загрузится «черное окно», копируем следующую команду:
Вставляем её в консоль щелчком правой кнопки мыши (чтобы не набирать вручную) и жмем Enter для запуска на исполнение. Спустя несколько секунд увидите то, что искали:
Просмотр сведений о системе
Еще одно простейшее решение, как узнать версию БИОС в Windows 7 8 10.
Снова обратимся к окну «Выполнить» (вызов через Win + R ) и пропишем запрос:
Запуститься стандартная программа «Сведения о системе», где сразу же в главном окне показана информация по теме:
Можно также запустить диагностическую утилиту DirectX (команда «dxdiag»), но она не всегда отображает корректную информацию.
Можно ли получить информацию, не включая ноутбук?
Многих интересует вопрос — как узнать, какой БИОС, если комп не включается? Увы, такое случается нередко. Вот парочка полезных рекомендаций:
Если Виндовс не загружается, но запуск ПК возможен, то BIOS / UEFI Version можно посмотреть на экране в первые секунды после включения. Дабы успеть запечатлеть в памяти важную информацию, стоит нажать на клавиатуре кнопку Pause/Break (справа вверху). Это позволит поставить на паузу все процессы. Если на дисплее не видите ничего стоящего, то пробуйте несколько раз нажать Tab для вызова информационного окна (актуально не для всех ревизий).
Вдруг «железо» вообще отказывается запускаться, то продеться проводить непосредственный осмотр материнской платы. Нужно отыскать чип с характерной надписью. Но это не всегда актуально, ведь БИОС могли обновить, а на микросхеме будет указана начальная версия:
Тоже самое касается и документации к «материнке», комплектному диску с драйверами. На крайний случай следует обратиться за информацией на официальные сайты производителей, предварительно посмотрев модель чипсета (в инструкции или посредством визуального осмотра «железа»):
BIOS Setup
Однако может так получиться, что первый загрузочный экран не буден виден пользователю. Дело в том, что очень часто вместо него в рекламных целях производители системных плат вставляют в экран начальной загрузки свой логотип.
В таком случае можно попробовать войти в программу настройки параметров BIOS Setup и получить информацию о версии BIOS из нее. Как правило, войти в эту программу можно, зажав клавишу «Del» при загрузке. Этот способ полезнее еще и по той причине, что в BIOS Setup обычно дается более подробная информация о версии – не только ее номер (в строке Version), но и дата выпуска.
Однако в BIOS Setup информации о версии BIOS может и не быть. Из трех находящихся у меня под рукой системных блоков, выпущенных в разное время в течение последних 10 лет, с которыми был проведен соответствующий эксперимент, информация о номере BIOS, что для меня оказалось неожиданностью, была лишь в одной программе Setup. Так что этот способ нельзя считать надежным. Если вам мешает узнать нужную информацию всего лишь загрузочный логотип, то попробуйте поискать в меню Setup опцию, которая его отключает. Например, в программе AMIBIOS Setup это может быть опция Full Logo Show в разделе Advanced CMOS Setup.
Особенности получения сведений о BIOS для ноутбуков
Выше мы подразумевали по умолчанию, что нам нужно определить версию BIOS материнской платы настольного компьютера. На ноутбуке приведенные нами методы тоже, как правило, работают, но здесь есть некоторые нюансы. Дело в том, что в некоторых моделях ноутбуков никакой информации при загрузке на экран не выводится, или она выводится так быстро, что ее практически невозможно заметить. Поэтому иногда в подобном случае приходится полагаться на информацию, доступную лишь в BIOS Setup ноутбука, а способ входа в него, как правило, индивидуален для каждой модели. Или пользоваться информацией, полученной при помощи программ, описанных в предыдущем разделе.
Как узнать какого производителя установлен биос войдя в него
Это традиционный метод поиска информации о версии прошивки и марки биос. Только доступ к этой информации отличаются от одного компьютера к другому.
В некоторых устройства отображается версия биос вовремя самотестирования — как только вы включаете компьютер, в других вы должны войти в него.
К сожалению, процесс POST очень быстрый и у вас возможно не будет времени увидеть название.
Для того, чтобы получить доступ к нему, вы должны нажать клавишу (или комбинацию клавиш) на клавиатуре при запуске компьютера.
Производитель материнской платы может выбрать любое сочетание клавиш, но наиболее часто используемыми являются Delete, F2, F10 и F12. Узнать точно можете в руководстве к материнской плате.
После входа в BIOS, обратите внимание на информационную страницу. Там вы найдете версию BIOS, используемой в материнской плате компьютера
Как узнать версию БИОС в Windows 10 (UEFI) 5 методов

Добрый день, друзья. Как узнать версию БИОС в Windows 10 (UEFI)? Когда пользователь решит обновить BIOS на собственном ПК, то перед этим, он должен обязательно понять, что за вариант BIOS у него установлен. Только узнав это, нужно войти на официальный ресурс материнской платы, чтобы увидеть, создана ли новая версия БИОС на сайте системной платы. Данные советы подойдут всем пользователям, независимо от того, какая именно у вас системная плата.
Разумеется, самым элементарным способом является тот, когда вы входите в BIOS и узнаёте всё о своём BIOS (UEFI). Определить вариант BIOS есть возможность и через Виндовс. К тому же разными методами. В статье мы по пунктам узнаем, какой сейчас вариант BIOS установлен на вашей системной плате разными методами. Данный способ работает для Виндовс 7, 8.1, 10.
Что такое UEFI?

UEFI или Unified Extensible Firmware Interface были разработаны для преодоления ряда ограничений, с которыми пользователь сталкивался в стандартном «Биосе». Впервые он был представлен компанией Intel как Intel Boot Initiative, которая впоследствии была изменена на EFI. В дальнейшем разработкой занялись в Unified EFI Forum, откуда и возникло нынешнее название интерфейса.
UEFI поставляется с менеджером загрузки, тем самым необходимость в отдельном загрузчике отпадает. Кроме того, он обеспечивает более быструю загрузку компьютера или ноутбука. Благодаря модульному дизайну в нем представлена возможность проводить удаленную диагностику и ремонт даже без установленной операционной системы, включая поддержку подключения к интернету. Помимо всего этого в UEFI также была добавлена поддержка жестких дисков и массивов размером более двух терабайт.
Прежде чем мы разберемся, как узнать, BIOS или UEFI на компьютере, рассмотрим основные преимущества нового интерфейса над классическим «Биосом». Большинство современных персональных компьютеров и ноутбуков на «Виндовс» поставляются с поддержкой интерфейса UEFI.
Обновление BIOS
Учитывая, что для многих пользователей обновление не приносит ощутимых улучшений, при недостаточной компетенции оборачивается неудачей, без необходимости обновлять БИОС не рекомендуется. Но есть ситуации, в которых без этой операции не обойтись:
- Несовместимость оборудования — бывает так, что вы покупаете допустим оперативную память, но воткнув в компьютер у вас, он либо не включается, либо пищит, либо выдает ошибки! Причина банальна, Ваш БИОС не понимаем как общаться с этим оборудованием, а вся причина в том, что эта память вышла лет через 3-5 после выхода вашей материнской платы и что бы она начала работать с ОЗУ нужно просто обновить набор команд (Обновить БИОС) (в большинстве случаем это бывает из более высоких частот работы ОЗУ)
- В вашей версии биоса были обнаружены критические ошибки которые нужно срочно исправить
- В новой версии Биоса доработали и существенно увеличили быстродействие компьютера
В любых ситуациях, прежде чем произвести обновление, необходимо изучить перечень внесенных в новый BIOS изменений. Следует убедиться, что они будут актуальными для ПК. Выпускающие компьютеры компании обновления выпускают часто. Их следует искать на официальных сайтах. Если оборудование собрано самостоятельно, то обновления ищут на вебсайте поставщика материнской платы.
Стандартные способы сбора сведений о БИОСе
Метод 1. При старте компьютера, когда проверяется конфигурация оборудования, запомните необходимую информацию. Если запуск происходит молниеносно, нажмите на клавишу PAUSE BREAK. Это заморозит запуск операционной системы. Появится возможность узнать производителя БИОСА, а также его текущую версию.
Данный метод относится не ко всем материнским платам. Может быть так, что информация о БИОСЕ не отражается в силу конфигурации оборудования. После нажатия клавиши PAUSE BREAK, система возможно пролетит нужные данные, и Вы увидите черный экран. Для запуска системы в таком случае, нажмите комбинацию клавиш CTRL+ALT+DEL.
Я бы сказал, что это больше бредовый метод, но все-таки дающий информацию. Дальше обсудим более объективные и полноценно работающие варианты.
Метод 2. Вам необходимо зайти в БИОС. Для этого после запуска ПК нажимайте клавиши F2 или DEL. Синий (серый) фон и меню на английском языке знаменует успешный вход в систему управления.
Просмотрите основные разделы и найдите опцию под названием SYSTEM (BIOS) INFORMATION. Здесь видна текущая версия и дата прошивки БИОСа.
Часто в верхней или нижней части экрана располагается информация о типе вшитого ПО, например, это может быть AWARD, AMI BIOS. Все зависит от фирмы материнской платы.
Метод 3. Самый универсальный способ получить информацию о текущей версии БИОСА. Пойдем по короткому пути, который работает в Windows 7, vista, XP. В этом помогут горячие клавиши.
Зажимаем на клавиатуре значок windows+R, открывается окно запуска программ и утилит. Копируем и вставляем команду MSINFO32, которая открывает окно “сведения о системе”. В отсеке “элемент” визуально отыщите “версия BIOS”, напротив которого увидите тип, версию, дату прошивки БИОСА.
Как зайти в BIOS?
Чтобы зайти в BIOS необходимо нажать на клавиатуре определенную клавишу, или сочетание клавиш, это зависит от производителя компьютера. BIOS, это микросхема (чип), которая находится на материнской платы компьютера.
Каждая материнская плата или компьютер используют разные BIOS, и чтобы попасть в настройки самого BIOS, у каждого происходит по разному.
К примеру, чтобы зайти в BIOS на ноутбуке 2013 года *ASUS X550LC, нужно нажать на клавишу Del, а чтобы не заходя в основной БИОС, попасть в Boot Menu (меню загрузки), нажимаем клавишу Esc.
*Для моделей X, вход в Boot Menu осуществляется клавишей Esc, для моделей ноутбуков Asus, название которых начинается с K, например k601 нужно нажимать клавишу F8. Но бывает и у них путаница, так что пробуйте по всякому, Esc или F8.
Как узнать версию BIOS материнской платы до покупки
Процессоры разных поколений, созданные на общей платформе, могут исправно работать на одной системной плате. Перспектива приобрести новый CPU без покупки материнки привлекает потребителей. Однако для этого её прошивка BIOS должна содержать соответствующий микрокод, который внедряется путём прошивки. Если ваша плата вышла до релиза процессора, придётся перепрошивать.
Обновление для начинающих пользователей может обернуться проблемой вплоть до вывода материнки из строя. Поэтому они предпочитают покупать готовые к эксплуатации материнские платы с последней версией прошивки, уже поддерживающие новое поколение процессоров. Системные платы выпускаются партиями один или несколько раз в год, в зависимости от спроса. В каждом релизе что-то изменяется, в первую очередь — прошивка. Она и отвечает за совместимость новых процессоров с платой.
Если материнка выпущена после процессора, она поддерживает его «из коробки», если до даты релиза, то, скорее всего, BIOS придётся прошивать. Разберёмся, как узнать версию микропрограммы до покупки материнской платы популярных на российском рынке брендов. Для этого нужно посмотреть на коробку (в некоторых случаях её не придётся распаковывать, так как информация находится на нанесённой на упаковку наклейке) и воспользоваться интернетом.
Эта инструкция применима преимущественно для продуктов, покупаемых в обычных магазинах, а не онлайн. Во втором случае до момента оплаты продукта в точке выдачи вы вряд ли увидите содержимое наклейки на коробке или на самом устройстве.
MSI
Возьмите упаковку или попросите продавца показать её. Нас интересует содержимое наклейки на боковой грани. Найдите строчку с серийным номером (начинается с S/N) и смотрите на четыре цифры после буквы B. В нашем случае это 2001, где:
- 20 — указывает, что устройство выпущено в 2020 году;
- 01 — месяц реализации — первый — январь.
Найдите официальную страницу платы через поисковик или встроенный поиск на сайте. Во вкладке Поддержка перейдите в раздел BIOS.
Ищите последнюю перед датой выпуска материнки версию прошивки. В нашем случае это 11 ноября 2019 года.
Теперь вы знаете как узнать версию биоса. Для просмотра списка поддерживаемых CPU перейдите в раздел Спецификация, ниже во вкладке Подробная нажмите See supported processors.
Здесь вы можете увидеть поддерживаемую память, накопители и результаты тестирования.
ASUS
Производитель указывает версию биоса на наклейке, расположенной на плате. Рассмотрим на примере материнки ASUS PRIME B450M-K. Устройство придётся вытащить из коробки, не повреждая упаковки. Нужны четыре последние цифры — это и есть редакция BIOS.
Чтобы узнать, совместим ли процессор с этой материнской платой, найдите её на сайте ASUS и в разделе Поддержка перейдите в Поддержка процессоров / Память.
Ищите свой CPU в списке.
Выбранный Ryzen 7 3800X на этой материнской плате будет работать с действующей прошивкой, а вот для его более поздней модификации 3800XT микропрограмму придётся обновлять.
AsRock
В случае с AsRock нужно открыть коробку, не извлекая устройства из антистатического пакета. Версия прошивки напечатана на наклейке, нанесённой поверх самой микросхемы BIOS.
Найдите модель на официальном сайте и перейдите во вкладку Поддержка – BIOS.
Редакция совпадает с указанной на сайте v2.00.
Для просмотра списка процессоров, поддерживаемых установленной на плате версией BIOS, кликните по одноимённой кнопке.
Выбранный нами Ryzen 7 3800X совместим с материнкой, если же мы купим разогнанный Ryzen 7 3800XT, то BIOS придётся обновить.
Используем консоль Windows
Если у вас есть доступ к Windows, то проще всего посмотреть версию прямо в этой системе. Без перезагрузок, без разборки компьютера и прочих трудоемких задач. Например, можно воспользоваться встроенной командной строкой. Для этого:
- Одновременно нажимаем клавиши Win + R, чтобы открыть менеджер запуска команд.
- Вводим в него строчку cmd.exe и нажимаем на клавишу «Ввод» (Enter).
Идем в терминал
- В открывшемся терминале вводим команду wmic bios Get smbiosbiosversion и снова нажимаем на «Ввод».
- Терминал вернет сообщение, в котором будет указана версия BIOS, установленная в компьютере.
Правда, информации тут не очень много. Только код версии
Заключение
Теперь вы можете выбрать для себя оптимальный способ узнать версию биоса и скачать нужную вам прошивку материнской платы. Процедура обновления BIOS для разных материнских плат может несколько отличаться, поэтому четко следуйте инструкции, которая должна быть на сайте производителя. В любом случае перед выполнением обновления не лишним будет сделать резервную копию биос и операционной системы.
Давайте сегодня мы вам покажем, как узнать версию BIOS в Windows 10, так как на первый взгляд сложнейшая проблема, решается максимально просто и быстро, просто мало кто об этом знает. Конечно, вы можете думать, что вам не при каких условиях не понадобится данная информация… Вот только мы, смеем вам сразу же предупредить, что проблемы, которые зачастую случаются в BIOS, все чаще и чаще требуют знать от пользователя, какая у него установленная версия, так что вам решать, нужно вам узнать то, что запомнить не сложно, а при необходимости, использовать еще проще, или же от данной информации лучше всего отказаться… Способ № 1 Для того, чтоб узнать версию BIOS в Windows 10, вам необходимо использовать «горячие сочетание клавиш» Win+R, которые позволяет открыть окно «Выполнить» в поле поиска, которого, необходимо ввести команду «msinfo32» (без кавычек). Как только перед вами откроется окно под названием «Сведения о системе», вы сможете в столбце справа отыскать пункт «Версия BIOS:…» и соответственно, ее там узнать.
Способ № 2узнать версию BIOS в Windows 10
Пользователи чаще всего не задумываются об необходимости обновления БИОС материнской платы спустя несколько лет использования компьютера. А как уверяют разработчики новая версия приносит повышение стабильности работы системы в целом. Перед обновлением пользователю нужно посмотреть какая версия БИОС установлена сейчас, после чего только можно будет узнать появилась ли новая версия и посмотреть её изменения.
Данная статья расскажет как узнать версию БИОС материнской платы в Windows 10. В большинстве случаев пользователю действительно проще посмотреть версию прямо в операционной системе. Так как интерфейс БИОС предыдущих поколений материнских плат нельзя назвать пользовательским. Если же в операционной системе узнать версию БИОС можно выполнив одну команду, то в самом интерфейсе придется пересмотреть все разделы.





























