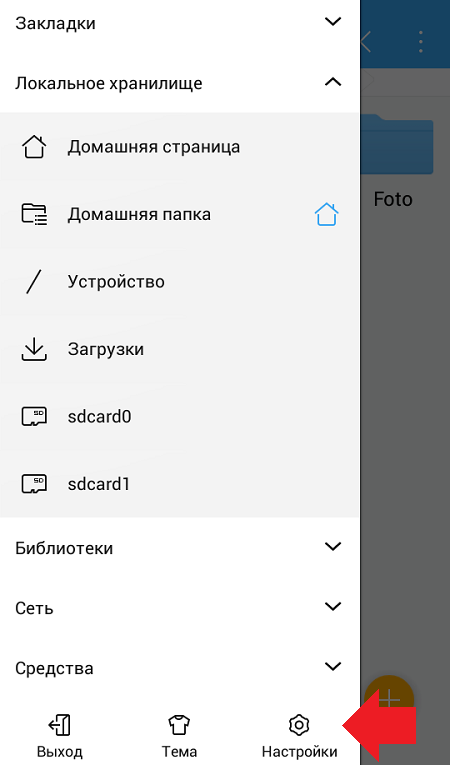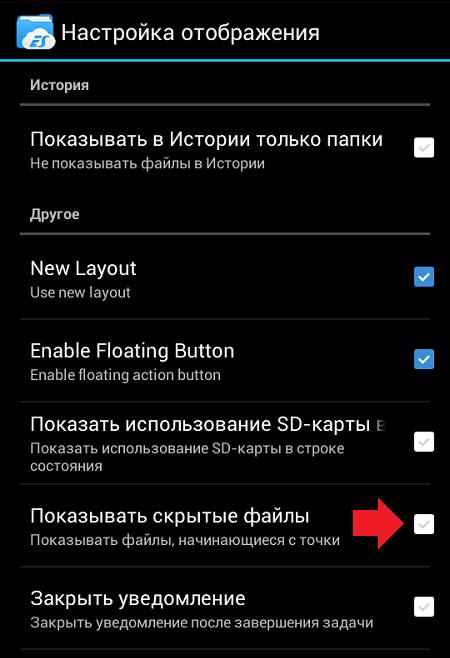Создание скрытой папки
Стандартные средства Андроид позволяют создать скрытый каталог, куда можно поместить личные фото и видео, без дополнительного софта. Кроме того, на Самсунг есть функция скрытой папки, а устройства Xiaomi и Huawei (Honor) позволяют запаролить любой каталог. Однако это не то, что нам нужно, так как в данном случае каталог не скрывается, а информация в нем становится доступной после ввода пароля.
Поэтому мы будем скрывать, а не запароливать директории. Так никто не догадается, что где-то на смартфоне есть секретный каталог. Выполнить скрытие можно как через стандартный диспетчер файлов, так и при помощи стороннего ПО вроде ES Проводник. Эта программа удобна в ситуациях, когда требуется выполнение различных операций с файловой системой устройства.

На ее примере рассмотрим, как создается скрытый каталог:
- Установите ES Проводник, используя Play Market.
- Запустите приложение.

Выберите, где планируется создать каталог (во внутреннем хранилище или на SD-карте).

- Нажмите на кнопку в виде трех точек, а затем последовательно нажмите «Создать» и «Папка».
- Присвойте каталогу любое имя, но перед названием поставьте точку. Имя директории должно выглядеть примерно так: «.Фото».

Эта точка перед названием каталога становится средством, позволяющим сделать скрытую директорию через ES Проводник и любой другой диспетчер. По умолчанию она не будет видна никому, но далее мы расскажем, как активировать показ спрятанных элементов. При этом помните, что в зависимости от используемого диспетчера алгоритм действий и названия пунктов меню могут отличаться.
Способ 2: Сторонние приложения
Существуют и сторонние приложения, которые позволяют скрыть любую папку, хранящуюся в памяти смартфона. Разработчики маскируют иконку своего софта под штатные значки или иконки других, не вызывающих подозрения, программ. Это является преимуществом, поскольку, если другой пользователь включит отображение скрытых файлов в используемом файловом менеджере, то он сможет найти секретную информацию. Рассмотрим несколько наиболее надежных вариантов.
Вариант 1: File Hide Expert
Приложение File Hide Expert – бесплатный и простой инструмент, который позволяет скрывать любые данные и восстанавливать их при необходимости.
- После первого запуска потребуется предоставить разрешение на доступ к файлам на устройстве. Тапните по значку в виде папки вверху, чтобы отобразить список всех папок. Те каталоги, которые нужно скрыть, отметьте галочкой в чекбоксе и нажмите на кнопку «ОК».
- После этого выбранная папка появится в списке скрытых данных в главном окне приложения. Чтобы сделать каталог снова видимым, достаточно его удалить из перечня, нажав на иконку в виде крестика, затем подтвердив действие.
Одним из преимуществ инструмента является возможность установить пароль, который потребуется ввести при попытке запуска приложения. Для этого достаточно выбрать троеточие в верхнем правом углу и перейти в «Настройки». В новом окне отметьте пункт «Включить пароль», затем выберите «Сменить пароль» и задайте комбинацию.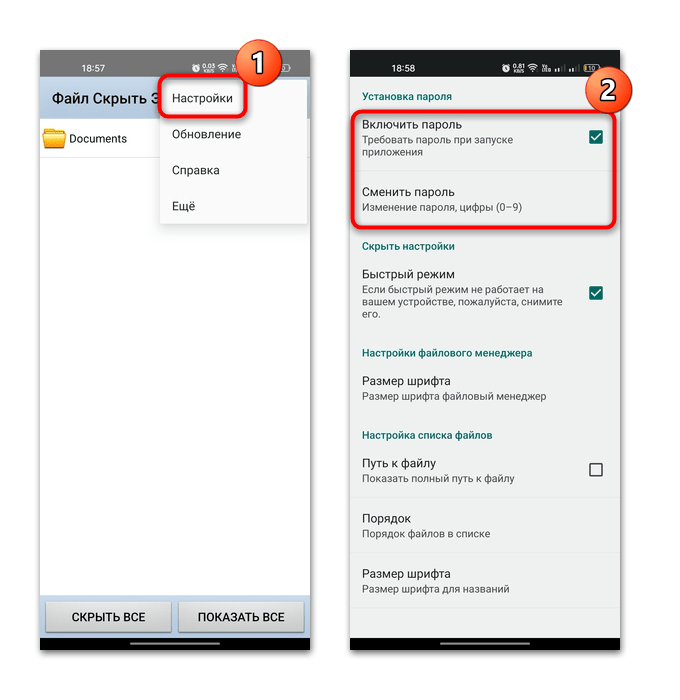
Вариант 2: Folder Lock
Еще одно удобное приложения для скрытия папок – это Folder Lock, которое также защищено паролем. Помимо каталогов, инструмент позволяет спрятать и приложения, контакты, заметки, данные от банковских счетов или электронных кошельков. По сути, его можно использовать как базу данных, где внутри софта создаются каталоги, отсортированные по разделам, в зависимости от типа файлов, которые будут храниться там.
- Установите и запустите приложение. После первого запуска будет предложено задать пароль для него. Отобразится главное окно, где по умолчанию есть несколько основных разделов: фото, видео, изображения, кошельки и другие. Выберите ту плитку, которая соответствует будущему содержимому. Например, в директорию «Photos» можно добавлять фотоснимки.
- Изначально есть несколько альбомов, но можно создать и свои. Для этого нажмите на значок в виде плюса внизу, затем задайте имя новой папке. Перейдите в нужный каталог.
- Далее необходимо вручную добавить те файлы, которые будут в скрытом разделе. Нажмите на кнопку внизу, затем выберите, откуда будет выбрано фото: сделано с камеры, выбрано из встроенной «Галереи» или скачано из интернета.
После добавления всех файлов в приложение, они будут скрыты из «Галереи» или снимков «Камеры». Чтобы разблокировать файл, долгим нажатием по нему вызовите дополнительную панель инструментов, затем выберите значок в виде открытого замка.
One ui
В девайсах Samsung функция именуется как «Папка Knox» или «Защищённая папка» – зависит от версии оболочки. Она не просто убирает файлы из списка, но и шифрует их, обеспечивая повышенную сложность в получении доступа к информации в обход установленных лимитов.
Выполните данные шаги:
- Откройте параметры гаджета;
- Перейдите во вкладку «Биометрия и безопасность»;
- Зайдите в категорию «Папка Knox»;
- Примите условия пользования;
- Войдите в аккаунт или, если авторизация уже произведена, добавьте графический ключ, требуемый для подтверждения действий. Дополнительно можно задать другие способы защиты, а также отключить либо активировать разблокировку по отпечатку пальца;
- Нажмите «Добавить файлы» и выберите содержимое, которое требуется спрятать.
Самый надёжный способ скрыть файлы
Такой способ сокрытия данных, в отличие от использования сторонних приложений, на мой взгляд, является более надёжным. Дело в том, что он не предполагает установки на смартфон дополнительного софта и не приводит к появлению на рабочем столе новой пиктограммы. Конечно, часто разработчики пытаются сделать иконку своей программы максимально неприметной, например, имитируя штатное ПО. Однако из-за того что на все смартфоны под управлением Android используют разные оболочки с большим количеством дизайнерских отличий, они делают приложения для безопасного хранения секретных данных белой вороной, повышая вероятность их обнаружения.
Новости, статьи и анонсы публикаций
Свободное общение и обсуждение материалов
Я уже давно пользуюсь определителем номера для Android, который позволяет мне узнать, откуда поступает входящий звонок. Теперь я с первого гудка вижу, что это банк, курьер или спамеры. В общем, удобно, но неидеально, потому что узнать заранее, зачем в принципе мне звонят, определитель всё-таки не позволяет. Сегодня такую возможность предлагают только смартфоны Google Pixel, которые позволяют начать разговор Google Ассистенту и выявить цель звонка. Но, как оказалось, я ошибался, потому что частично эта функция доступна вообще на всех Android-смартфонах.
Несмотря на то что в Google Play запрещено размещение новых приложений, дублирующих функциональность старых, разработчиков это особенно не смущает. Поэтому даже по запросу «калькулятор» в каталоге можно найти несколько десятков, если не сотен идентичных вариантов, выбрать из которых бывает довольно сложно. Google это поняла, а потому решила предложить пользователям встроенный инструмент сравнения приложений со схожей функциональностью, который недавно появился в Google Play.
Говорят, что сервисы Google и безопасность – понятия несовместимые. Взять хотя бы Google Play, куда на постоянной основе проникают разного рода вредоносные приложения, а удаляются только тогда, когда тревогу забьют исследователи в области кибербезопасности. На этом фоне регулярное расширение функциональности Google Chrome, направленное на повышение защиты пользовательских данных, выглядит по меньшей мере необычно. Рассказываю, какие нововведения появились в последнем обновлении и как их включить, чтобы обеспечить себе безопасность.
Такое скрытие работает только от полных чайников. Любой сможет обратно отобразить скрытые файлы, не говоря уже о том, что сторонние файловые менеджеры типа Total commander отображают скрытые файлы и папки.
Представьте, что вам срочно понадобилось спрятать некие файлы, например, фотографии, на своем планшете или телефоне. Как это сделать? Вы можете перенести файлы в папку, а папку, в свою очередь, сделать скрытой. Для этого понадобится файловый менеджер. Мы будем пользоваться приложением ES Проводник.
Запускаем приложение. Допустим, что мы будем создавать папку на карте памяти, поэтому выбираем это файловый раздел.
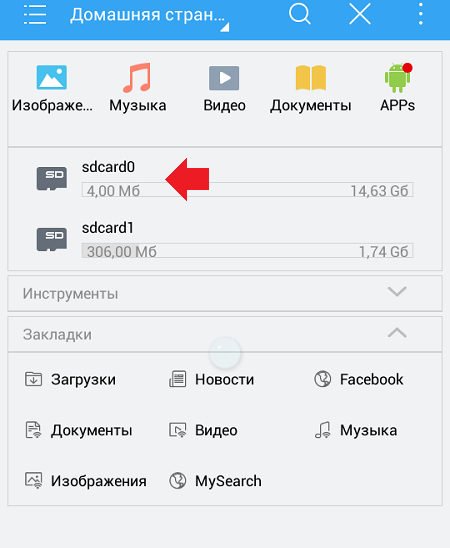
Попав в раздел, мы видим список папок.

Сейчас нам они нам не интересны, поэтому заходим в настройки приложения.
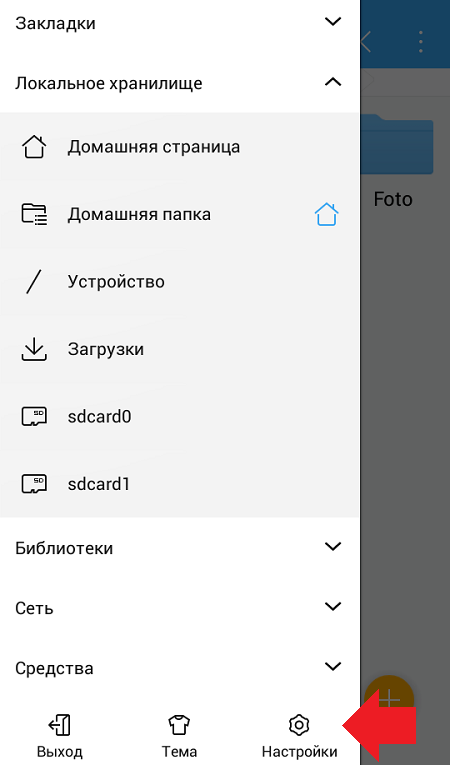
В настройках выбираем «Настройка отображения».
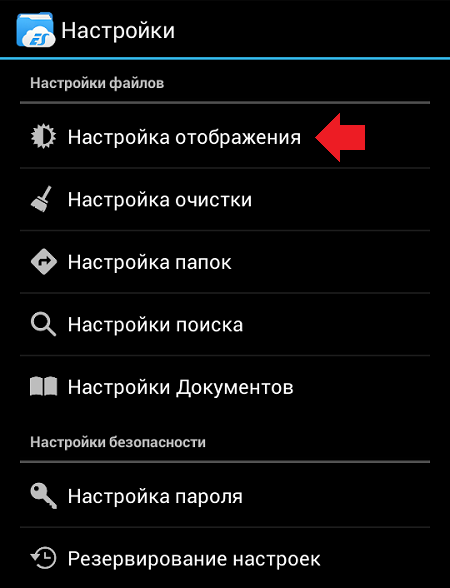
Ставим галочку рядом с пунктом «Показывать скрытые файлы» и возвращаемся обратно в файловый раздел.

Здесь мы видим некоторые скрытые папки. Нажимаем на кнопку в виде плюсика.
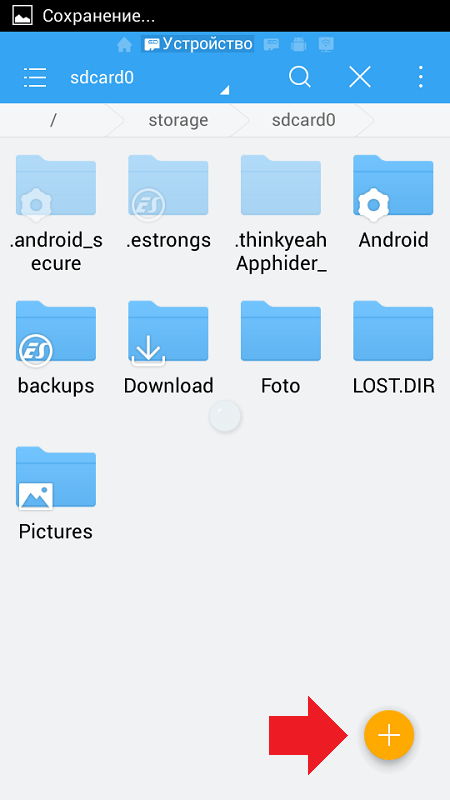
Выбираем «Создать папку».
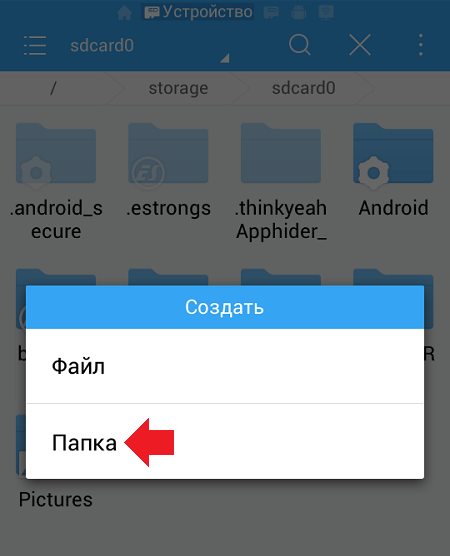
Даем имя папке. Есть важные моменты. Во-первых, название папки должно начинаться с точки, а во-вторых, название должно быть на латинице, например:
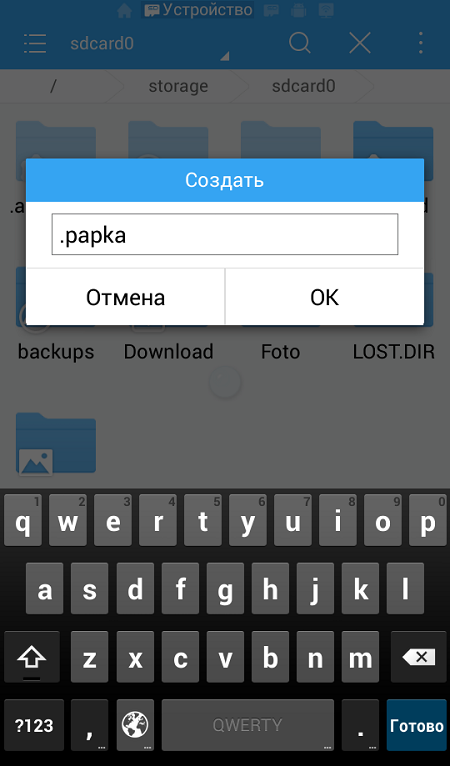
Нажмите ОК и увидите, что ваша папка является скрытой, хотя сейчас вы ее видите. Открываете папку и переносите нужные файлы, например:
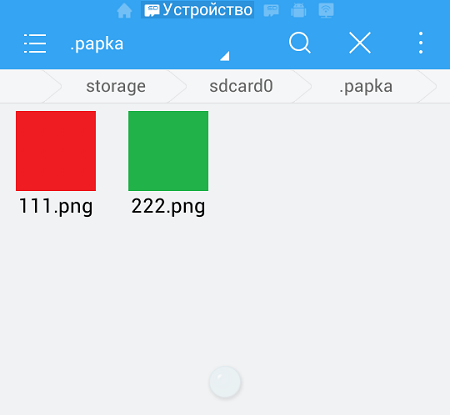
Далее открываете те же самые настройки и теперь уже снимаете галочку с пункта «Показывать скрытые файлы».
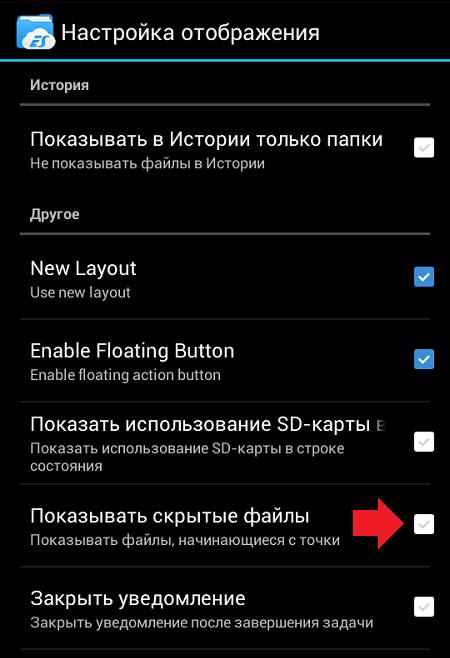
Возвращаетесь обратно — папка скрыта.
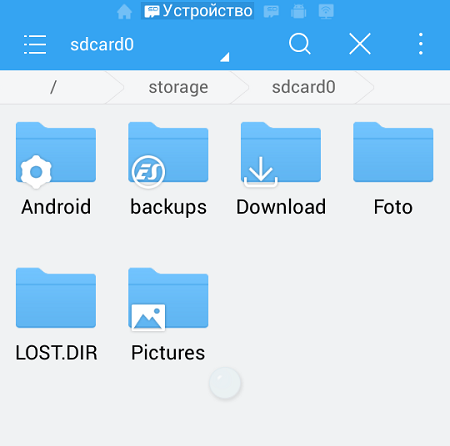
Согласитесь, очень удобный и простой способ для того, чтобы можно было скрывать папку с ее содержимым. Сделать ее видимой можно через настройки или переименовав, убрав точку в начале названия.
Как скрыть фото в галерее Андроид
Алгоритм аналогичен со всеми предыдущими. Стоит отметить, что если человек хочет сделать файл скрытым, то ему просто нужно изменить его название и поставить перед ним точку. С фотографиями алгоритм такой же.
- Переходим в свой файловый менеджер и создаем объект с любым названием, переходим в неё и создаем такую же, только со скрытным характером, то есть ставим точку перед её названием. Называть её можно по-разному, начиная с «Фото», заканчивая «Собака». Называются файлы латинскими буквами.
- После переходим в настройки и активируем ползунок напротив «Показ скрытых файлов». Папка автоматически станет видимой.
- Далее переходим на те фото, которые хотелось бы спрятать. Зажимаем их и кликаем на кнопку «Вырезать». После этого переходим в ту нашу папку и вставляем те фотографии в неё.
- Переходим на тот же ползунок, который был описан ранее, и переводим его в неактивное состояние. Теперь пользователю следует перезагрузить устройство.
Вячеслав
Несколько лет работал в салонах сотовой связи двух крупных операторов. Хорошо разбираюсь в тарифах и вижу все подводные камни. Люблю гаджеты, особенно на Android.
Задать вопрос
Вопрос эксперту
Существуют ли специальные программы, кроме файлового менеджера?
Да. В официальных источниках можно скачать определенные приложения, которые направлена как раз на эту функцию. Они удобны тем, что позволяют пользователю без труда воспользоваться всеми возможностями своего телефона. Подробный обзор на одну из таких программ – Hexlock App Lock- можно посмотреть в видео ниже.
Существуют ли другие способы кроме системных?
Да. Пользователь может также спрятать или наоборот открыть папку или файл при помощи приложений, а также с помощью компьютера. Этот процесс требует подключение специального кабеля, который идет в комплекте с устройством. Этот метод подойдет для тех, кто не может разобраться с системными и ладит с компьютерами.
Скрытые папки никто не увидит?
Да. Увидеть объект могут только те люди, которые заранее знали о существовании такой. Как правило, мало кто знает о наличие такой функции. Узнать о ней пользователь может только в том случае, если он активирует пункт «Показ скрытых файлов».
Какой метод лучше?
Все зависит от подготовки человека. Если тот вовсе не разбирается в компьютере, то он может воспользоваться системными методами. Если же даже те для него оказались слишком сложными, то самый легкий — установка специальных программ, о которых говорилось ранее.
Как создать скрытую папку на Андроид
Так как на операционной версии Андроид хранится огромное количество информации, то создание подобных объектов – это отличный способ сохранить личную информацию, если пользователь не хочет, чтобы кто-то из близких узнал о ней. Такая информация может нести личный характер, который необходимо сохранить и защитить от чужих глаз.
Чтобы создать такой объект на Андроиде, можно воспользоваться программой ES проводника. Более подробно о работе данной программы можно посмотреть в этом видео
Для начала нужно создать новую папку в Проводнике. Чтобы это сделать, стоит включить отображение подобных файлов, выполнив следующий алгоритм действий:
- Открыть само приложение. Нередко, когда программа установлена в качестве стандартных на телефоне;
- После входим в «Настройки» программы, которые располагаются в верхнем углу с левой стороны, а после переходим в пункт с настройкой отображения;
- Необходимо поставить флажок перед пунктом «Показ». Эта кнопка показывает те файлы, которые спрятаны на устройстве.
Это был только первый этап. Второй – непосредственное создание папки:
- Для этого на главном экране выбираем вид памяти, где должна в последствии располагаться она; Если пользоватtkm планирует выбрать внешнюю память, то программа может запросить рутированные права.
- Далее нажимаем на меню, которое появится, и кликаем на кнопку «Создать», а далее выбираем тип – «Папка»;
- Создание папки происходит в несколько этапов, первый из которых – название. Выбрав название, нажимаем на кнопку «ОК»;
- После перемещаем её в файлы девайса;
- Входим в настройки менеджера и кликаем на стрелку напротив пункта настройки, чтобы убрать её.
Сделав такие настройки, папка не будет отображаться в системном каталоге. Теперь:
- Кликаем на неё и выбираем пункт переименования;
- Далее перед названием ставим точку и кликаем на «ОК»;
- Теперь папка действительно станет скрытой, когда пользователь попытается найти её в галереи, так как спрятана она в самой системе.
Причины скрытия информации
Как восстановить информацию
Приложение Yodot Android Data Recovery используется для поиска скрытых данных на телефоне. Это программное обеспечение тщательно сканирует как внутреннее, так и внешнее хранилище информации, сохраняя восстановленные данные на ПК.
Скрываем файлы на телефоне
С помощью стороннего софта
В стандартной галерее на смартфоне отображены все папки, содержащие фотографии или видео. Это и папка со снимками с камеры, скриншоты, загрузки, фото с Viber и т.д.:
Возможности же изменить в стандартных настройках отображаемые папки попросту не существует. Но ситуация радикально меняется, если установить на смартфон специальную утилиту – альтернативную галерею, например, Quick Pic:
Мощное и в то же время компактное приложение с современным дизайном и эффектами многослойности для управления фотоснимками.
Quick Pic обеспечивает возможность быстрого запуска и просмотра тысяч фотографий. В распоряжении пользователя приятный интерфейс с оптимизацией под большие экраны и поддержкой мульти-тач жестов.
Безусловным плюсом программы можно отметить отсутствие как дополнительных разрешений, так и надоедливой рекламы.
С помощью пароля можно легко скрыть фото и фидеофайлы, исключив их из всех приложений стандартной галереи.
Осталось добавить, что распространяется приложение бесплатно, и, кроме основных функций, поможет в сортировке, переименовании, создании новых папок, пр. А наличие встроенного графического редактора позволит редактировать и устанавливать обои с наилучшим качеством.
С помощью компьютера
В этом случае, на ПК, используя проводник Windows активируем атрибут «Скрытый».
Что нужно для этого сделать: подсоединяем телефон или планшет через USB-кабель к компьютеру (не забываем включить отладку по USB). В накопителе, открываем папку с фото, кликаем правой кнопкой мышки по нужному файлу, выбираем «Свойства», ставим галочку напротив пункта «Скрытый»:
После этой несложной манипуляции, то, что мы скрыли, на компьютере не будет отображаться. А для просмотра этого контента, в свойствах проводника нужно будет выбрать возможность смотреть скрытые файлы. Но вот в галерее Андроида эти файлы по-прежнему будут отображаться.
С помощью файлового менеджера
На мой взгляд, это самый оптимальный способ скрыть на мобильном устройстве информацию, не предназначенную для стороннего просмотра.
Нам понадобится хороший файловый менеджер, к примеру, ES Проводник. По сочетанию качества и предоставляемых им возможностей, это самый оптимальный вариант, но если вы привыкли пользоваться другим, то можете использовать тот, который для вас удобнее.
Данным способом мы сможем скрыть и отдельные фотоснимки, и даже целую папку. Что нужно сделать:
Запускаем ES Проводник, отыскиваем на SD-карте нужную папку или файл, затем нажимаем на название до появления окошка с меню, в котором указаны дополнительные функции. Выбираем пункт «Переименовать», ставим впереди имеющегося названия точку. К примеру, папка галереи находится в DCIM/Camera. Чтобы на Андроиде нам скрыть в галерее альбом, переименовываем её, добавив точку, в «.Camera»:
После этой процедуры, нам нужно снова открыть галерею и убедиться, что нужная папка не видна.
Да, скажете вы, отлично, а как теперь увидеть скрытое расположение? Для этого выполняем следующие манипуляции:
Входим в Проводник снова, затем, свайпом с левого края дисплея открываем «Отображать скрытые файлы», находим свою папку (файл) с точкой, перед названием (она будет слегка затемнённая). Теперь просто снова убираем точку, и то, что было скрыто, снова отобразится в галерее.
С помощью специального приложения
На самом деле приложений, предлагающих функцию скрытия приватной информации довольно много. Работают они по одному принципу, поэтому мы, в нашем обзоре, остановимся на «Скрыть фото — сейф KeepSafe».
Утилита надёжно скроет ваши фото и видео в галерее устройства паролем, который нужно будет придумать самостоятельно, после чего весь контент будет перемещён в специальное хранилище. А для просмотра нужно будет всего лишь ввести пароль.
Мы постарались наиболее полно осветить тему «как скрыть фото на Андроиде и другие файлы», но, если вопросы всё-таки остались – мы всегда на связи. Удачи!
Проблемы и способы их решения
Утрата пароля
Если код для разблокировки был потерян, следует восстановить его по секретному вопросу, поддерживаемому некоторыми программами. Опять же, в этом плане помогает неполноценная защита файлов неофициальными продуктами – шифрование не производится, поэтому можно просто найти содержимое в специальных директориях.
Файл .nomedia не создаётся
Возможность самостоятельно создать документ с этим наименованием не представлена в новых релизах «Андроида». Чтобы воспользоваться этим методом, потребуется сделать такой файл на другом гаджете, после чего отправить его на смартфон.
Альтернатива – создание каталога через программу-архиватор, по типу 7-Zip, с последующим извлечением. Метод порадует отсутствием необходимости соединения с другим гаджетом.
Разработчики серьёзно задумываются о конфиденциальности клиентов, предоставляя доступ к функциям защиты папок и файлов. Пользование этими возможностями актуально и для сокрытия по умолчанию спрятанных директорий.
Поделиться ссылкой:
Wileyfox Swift 2 Plus
Эта модель сразу привлекает внимание – стильный оригинальный дизайн, корпус из легкого, но прочного сплава алюминия, и отличные характеристики. Аппарат оснащен сканером отпечатков пальцев и модулем NFC. Также в телефоне установлены навигационные модули Glonass, GPS и Assisted GPS
Гаджет имеет 5-дюймовый закругленный по краям 2.5D IPS HD дисплей, который обеспечивает максимально широкие углы обзора – до 178 градусов
Также в телефоне установлены навигационные модули Glonass, GPS и Assisted GPS. Гаджет имеет 5-дюймовый закругленный по краям 2.5D IPS HD дисплей, который обеспечивает максимально широкие углы обзора – до 178 градусов.
Меня особенно впечатлил Кий. Это очень просто настроить и использовать и имеет множество полезных опций, которые позволяют вам оптимизировать приложение, как вы хотите, чтобы он работал. Если вы получили, вы можете начать с добавления категорий в контент. Вы можете загружать файлы и видеоролики в различные альбомы, причем одна из них генерирует фотографии, которые вы хотите сохранить из других.
Основной набор функций очень похож, хотя макет подчеркивает большее разнообразие контента для вас. Если вы настроили свой уровень безопасности, вы можете добавить изображения, видео, файлы и просто что-то еще, что вы хотите загрузить. Отсюда совершенно понятно, с точки зрения добавления контента. Но, как и в других приложениях, имейте в виду, что загрузка не устраняет ее, откуда вы ее отключили. Вам придется вручную удалить все фотографии, которые вы не хотите видеть из их оригинальной галереи.
Устройство работает на мощном производительном 8-ядерном процессоре Qualcomm Snapdragon 430 MSM8937 (построен на современной 64-битной архитектуре и работает на частоте 1.4 ГГц). Возможность работать с самыми ресурсоемкими приложениями обеспечивается наличием 3 Гб оперативной и 32 Гб встроенной памяти. Аппаратно поддерживается работа с картами microSDXC объемом до 64 ГБ.
Приложение бесплатное, когда оно поддерживается. То, что вы получаете, очень хорошо. Он включает разблокировку отпечатков пальцев, возможность закрыть приложение, встряхивая телефон и быструю фотографию преступника, когда кто-то пытается проникнуть. Это также включает в себя частное облако, возможность скрыть значок и довольно умный режим паники, который предоставляет кнопку для одного приложения другому, в случае быстрого переключения вы чувствуете, что кто-то смотрит через плечо. Интерфейс не такой гладкий, как два других варианта в списке, но набор функций довольно прост, когда вы ищете приложение, очень просто, как классифицировать свой секретный контент.
Стоит отметить высокое качество снимков, которые обеспечивает основной модуль 16-мегапиксельной камеры. Для селфи снимков и проведения видеоконференций предусмотрена 8-мегапиксельная фронтальная камера. Смартфон оснащается Li-pol аккумулятором емкостью в 2700 мАч, реализована технология быстрой зарядки Quick Charge 3.0.
Он также не требует подписки, чтобы сделать красивого производителя разниц в то время, когда практически каждая служба там пытается ладить с каким-то ежемесячным доходом. Как всегда, никакое действие не является абсолютно бессмысленным, поэтому подумайте над тем, чтобы положить копию своего паспорта или других чувствительных материалов по телефону. В основном, это все о создании папки на хранилище устройства и вводе всех файлов, которые вы хотите скрыть
Это делается для изменения имени этой папки: имя может быть любым; важно то, что ему предшествует период
Прочесть больше о данной модели и заказать Wileyfox Swift 2 Plus за 12 990 рублей можно на официальном сайте бренда.
Как создать на телефоне приватную папку, которую никто не увидит
10 : 47 , 14 ноября 2022 г.
В смартфонах хранится много личных файлов, фотографий и видео, которыми вы не готовы делиться с другими. Проблемы нет, если к гаджету имеете доступ только вы. Но часто подобные устройства попадают в руки детей. Иногда вы можете захотеть скрыть что-то и от своей второй половины, родителей или банально обезопасить себя от всевозможных эксцессов.
Во многих смартфонах предусмотрена возможность создания личного пространства или ограничение доступа к определенным папкам по паролю или отпечатку пальца
Но любая закрытая таким образом папка вызывает вопросы и уж точно привлекает к себе внимание. Поэтому куда эффективнее не закрыть доступ к папке, а полностью скрыть ее от посторонних глаз
Рассказываем, как это сделать.
Как создать скрытую папку в Android
Возможность создать скрытую папку предусмотрена в самой операционной системе Android . Все что вам нужно, это поставить точку перед названием любой папки. Причем сделать это можно как при подключении смартфона к компьютеру, так и с использованием любого установленного в гаджете файлового менеджера.
- Откройте файловый менеджер на смартфоне. Обычно он называется «Диспетчер файлов» или просто «Файлы». А если вы не можете найти такую программу, скачайте и установите ES Проводник или любой другой популярный файловый менеджер.
- Перейдите в раздел «Память телефона»
- Нажмите значок с двумя точками в верхней правой части экрана. В выпадающем меню тапните «Новая папка» или «Создать папку».
Введите любое название новой папки, не забыв поставить в его начале точку. Например, так «.photo».
Создайте в этой папке файл с названием «.nomedia» (без кавычек). Он запретит индексацию хранимых в этом каталоге фотографий и видео, и они не попадут в Галерею вашего телефона.
Готово. Вам удалось создать скрытую папку в Android . Причем подобный же «фокус» можно провернуть не только с новыми, но и уже существующими каталогами, а также отдельными файлами (документами, фотографиями, видео и т.д.). Просто поставьте точку в начале названия любого из них.
Как увидеть скрытую папку в Android
Скрытую папку мы создали, но как нам получить к ней доступ?
- Снова откройте диспетчер файлов. Нажмите на значок с двумя точками в верхней правой части экрана и тапните «Настройки».
- Переключите ползунок напротив пункта «Показать скрытые папки» в положение «Вкл».
Теперь скрытая папка появится в каталоге файлового менеджера. Главное не забудьте отключить эту опцию после того, как вы поработаете с этим секретным каталогом.
Как создать личную папку в Google Фото
Есть возможность создания защищенной от посторонних глаз папки и в популярном приложении Google Фото.
Запустите программу, после чего откройте раздел Библиотека -> Инструменты
Тапните на большую плитку с надписью «Настроить личную папку».
Задайте способ получения доступа к личной папке (например, отпечаток пальца) и, что самое важное, обязательно прочтите все предупреждения об особенностях работы с папкой. Главное из них в том, что все файлы, которые вы храните в этом каталоге, будут полностью удалены при удалении приложения Google Фото.
Личная папка создана
Теперь вам остается перенести в нее нужные файлы. Для этого нажмите кнопку «Переместить объекты», выберите нужные файлы и подтвердите их перемещение. Ну а получить доступ к папке можно через меню Библиотека -> Инструменты -> Личная папка.
Итоги
Мы рассказали о том, как создать скрытую папку средствами Android и закрыть доступ к некоторым чувствительным данным с помощью Google Фото. Как вы видите, ничего сложного в этом нет. Если же вам по каким-то причинам не подошел ни один из описанных способов, в магазине приложений Google имеется немало программ, способных создавать скрытые папки, закрывать доступ в некоторые каталоги и даже защищать чувствительные программы
Однако пользоваться ими нужно с осторожностью. А точнее, использовать только те программы, которым вы полностью доверяете, ведь такие программы могут предоставить злоумышленникам практически неограниченный доступ к вашему телефону
- История Яндекс Браузера на телефоне: как посмотреть и почистить
- Как установить мелодию на звонок в смартфоне Android ?
Ищем файлы
В умелых руках Google быстро найдет все, что плохо лежит в Сети, — например, личную информацию и файлы для служебного использования. Их частенько прячут, как ключ под половиком: настоящих ограничений доступа нет, данные просто лежат на задворках сайта, куда не ведут ссылки. Стандартный веб-интерфейс Google предоставляет лишь базовые настройки расширенного поиска, но даже их будет достаточно.
Ограничить поиск по файлам определенного вида в Google можно с помощью двух операторов: filetype и ext . Первый задает формат, который поисковик определил по заголовку файла, второй — расширение файла, независимо от его внутреннего содержимого. При поиске в обоих случаях нужно указывать лишь расширение. Изначально оператор ext было удобно использовать в тех случаях, когда специфические признаки формата у файла отсутствовали (например, для поиска конфигурационных файлов ini и cfg, внутри которых может быть все что угодно). Сейчас алгоритмы Google изменились, и видимой разницы между операторами нет — результаты в большинстве случаев выходят одинаковые.
Результаты поиска с filetype и ext теперь одинаковые