Основные настройки почты Gmail (Гмайл)
Мы разберем только несколько основных настроек почты Гмайл. Настройка темы, подписи в письмах и безопасности аккаунта.
Настройка темы
Тема – это изображение, которое является фоном для интерфейса почтового ящика. Меняя ее, можно настроить визуальное оформление почтового ящика для соответствия вкусу и настроению. Для этого следует нажать на кнопку “Шестеренку” и в открывшемся списке выбрать “Темы“:
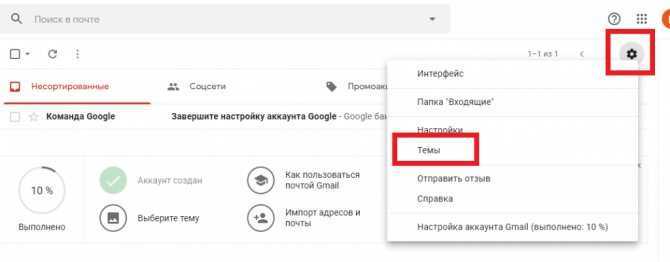
далее можно будет выбрать тему из списка или загрузить свои изображения через “Мои фото“, после чего нажать “Сохранить“:
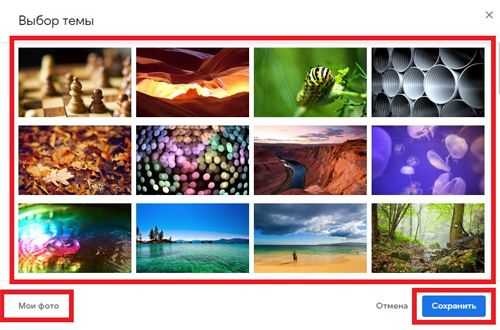
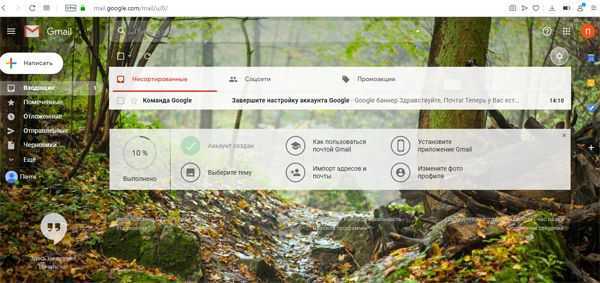
Настройка подписи в письмах
Подпись в письме – это текст, который автоматически прикрепляется к исходящему письму. Эта функция очень удобна для деловой переписки. “С уважением”, ФИО, контакты – нет необходимости набирать все это в конце каждого письма или копировать из заготовленного текстового документа. Можно просто оформить подпись:
раскрыв меню иконки “Шестеренки“, выберите пункт “Настройки“:
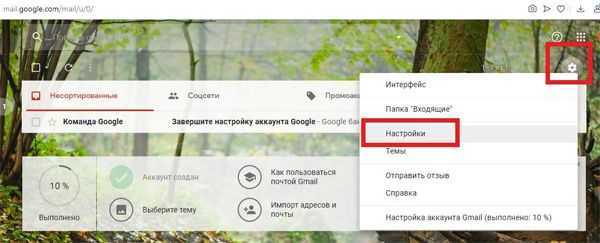
во вкладке “Общие” нужно будет промотать ползунок вниз, где будет пункт “Подпись:“. Ставим кружочек напротив текстового поля, ставим курсор в текстовом поле и пишем текст, который хотим видеть в подписи каждого письма:
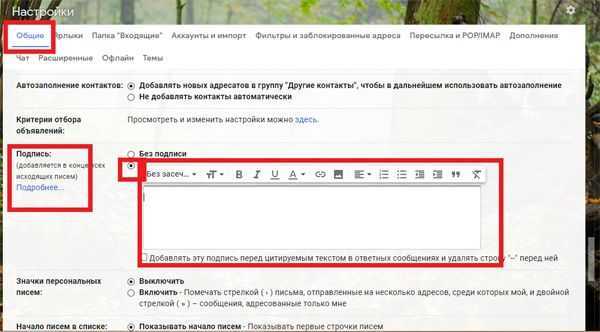
Настройка безопасности почты
То внимание, которое уделяется безопасности Gmail, бросается в глаза даже на фоне других популярных в русскоязычном сегменте интернета почтовых сервисов. Почта привязана к аккаунту Google, поэтому настройки безопасности применяются для учетной записи в целом. Для того, чтобы их найти, необходимо перейти к управлению общим аккаунтом:
Для того, чтобы их найти, необходимо перейти к управлению общим аккаунтом:
найдите в верхнем правом углу страницы цветной кружок с первой буквой указанного при регистрации имени и нажмите на него. Раскроется небольшое окошечко с перечнем всех аккаунтов, которые помнит браузер. Прямо над ними будет большая горизонтальная кнопка “Управление аккаунтом Google“, ее нужно нажать:
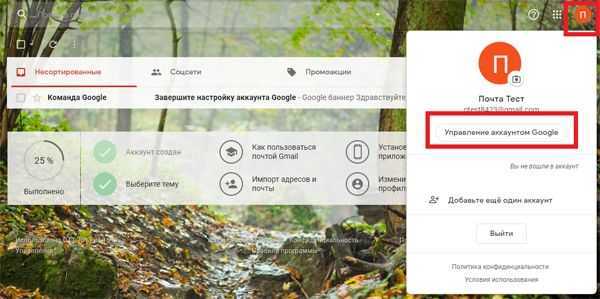
слева есть меню, в котором и будет раздел “Безопасность“, где представлен полный объем инструментария для привязки другого почтового ящика или номера телефона, подключения двухэтапной аутентификации и других устройств, настройки входа в аккаунт и сохранения паролей:
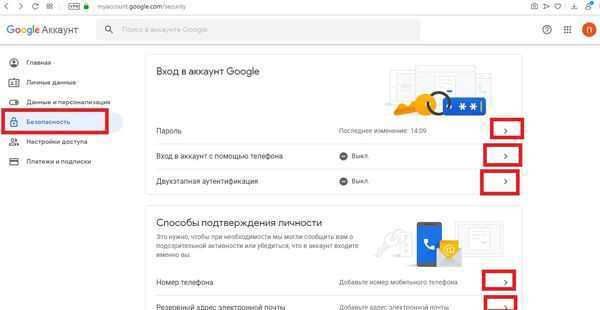
если вы авторизованы не в одной почте, а в нескольких, то при каждом действии по настройке безопасности, система будет спрашивать с какой почтой будете работать. Выбираете почту, вводите пароль и нажимаете “Далее“:
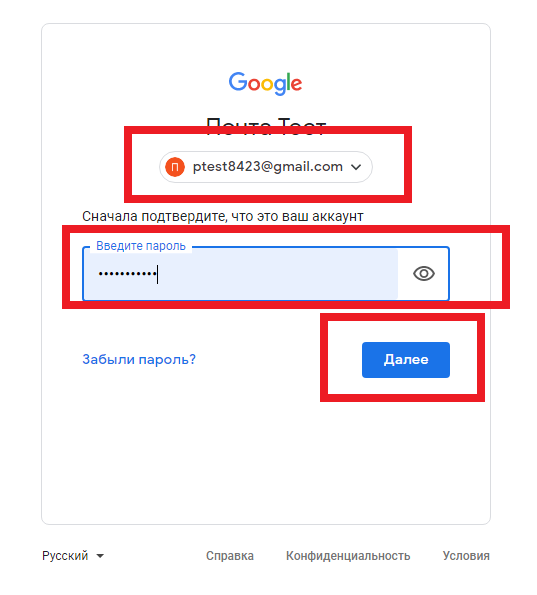
Какие настройки делать, а какие не делать, решать только владельцу почтового ящика.
Пароли приложений, настройка
Пароль приложения – шестнадцатизначный код, разрешающий приложению или устройству подключиться к аккаунту Google.Пароль приложения создается следующим образом:
открыть пункт “Безопасность” через “Управление аккаунтом Google“. В блоке “Вход в аккаунт Google“, найдете “Пароли приложений”:
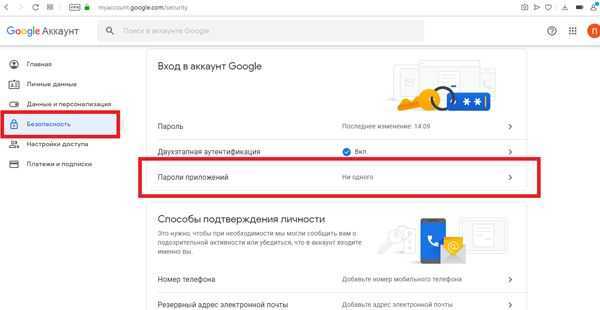
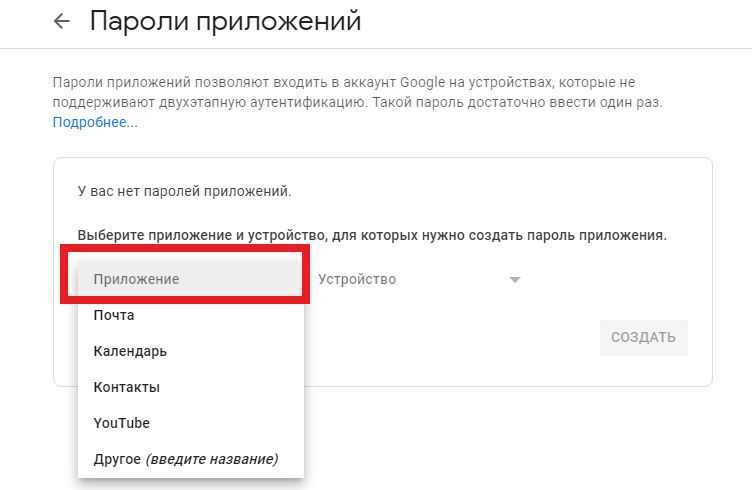
нажмите “Устройство” и укажите модель:
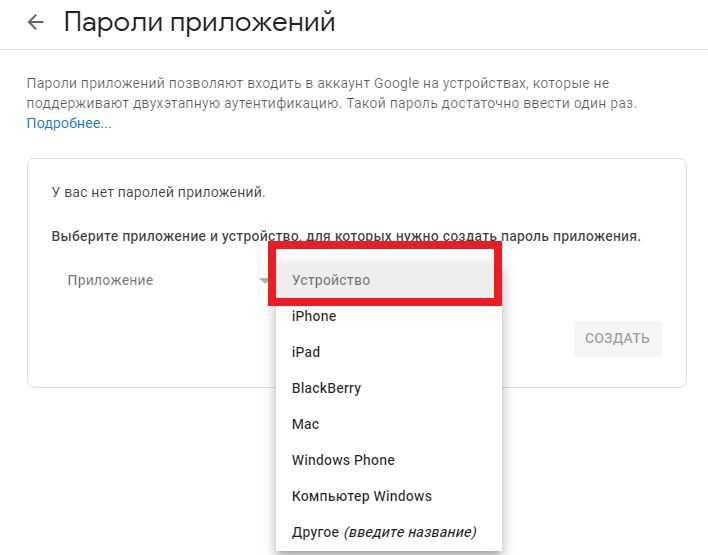
нажимаете “Создать“:
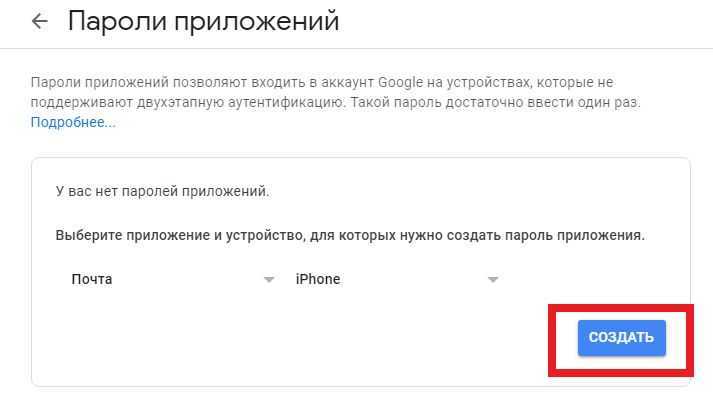
созданный пароль пишите в настройках устройства, которое хотите привязать к почте. Ниже под паролем будет инструкция как сделать привязку. Далее нужно нажать на кнопку “Готово“:
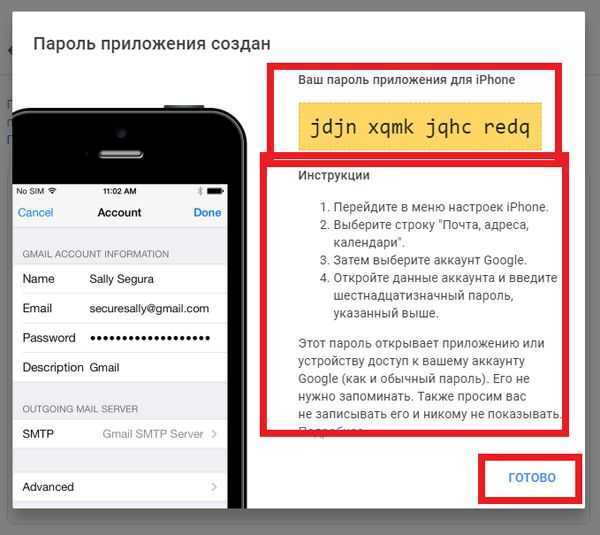
созданный пароль для устройства можно удалить или создать новый:
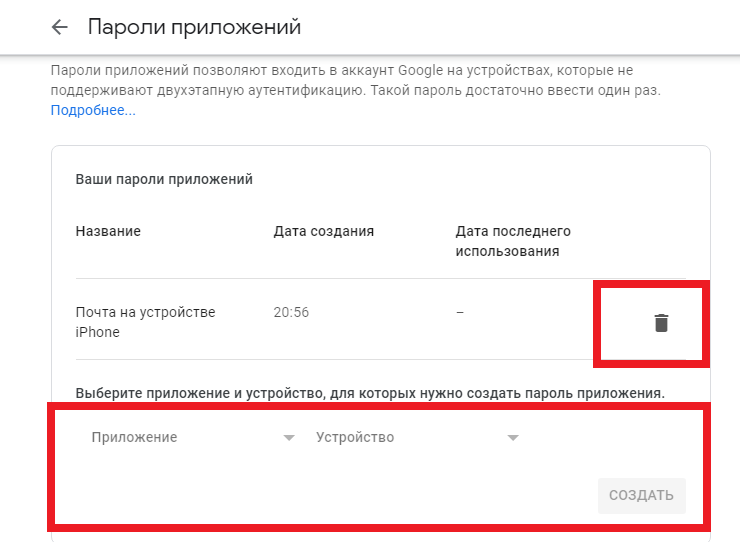
Настройка паролей приложений Gmail готова.
Как создать, настроить и пользоваться ярлыками
Ярлыки служат отметками для писем, позволяющими объединять их в категории для удобства. Создать ярлык в почте Gmail легко и несколькими способами:
1. Способ первый и самый простой. Отметьте письмо или несколько, нажав на рамки слева от письма. Когда письмо отмечено, в шапке высвечиваются иконки управления. Среди них есть и черный пятиугольник, отвечающий за создание и присвоение ярлыков. Нажимаем “Создать“:
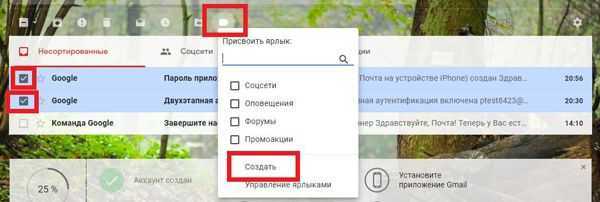
2. Второй способ также прост. Нажимаем на “Шестеренку” и “Настройки“:
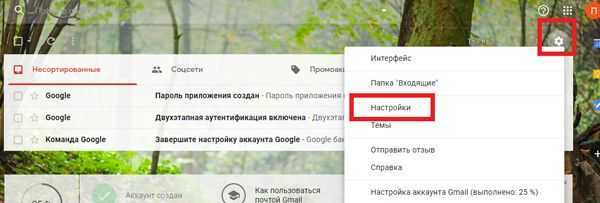
далее нажимаем на “Ярлыки“, прокручиваем бегунок вниз и нажимаем на кнопку “Создать ярлык“:
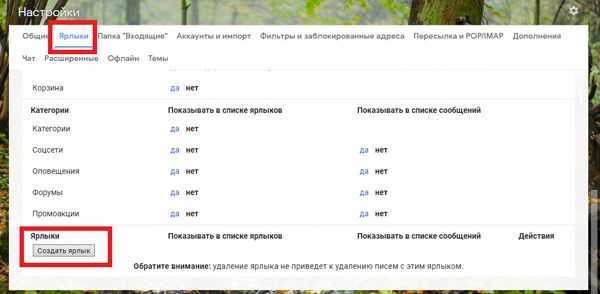
суть создания ярлыка в двух вариантах одинакова разница лишь в том, что в рубрике “Настройки”, “Ярлыки” можно будет увидеть список созданных ярлыков, которым можно управлять – удалять или изменять. Итак, через рубрику “Настройки“, “Ярлыки” создадим ярлык. Нажимаем на “Создать ярлык“, пишем во всплывающем окне название ярлыка, к примеру, “Важные письма”, поле “Разместить ярлык под:” работает только для ранее созданных ярлыков, поэтому нажимаем на кнопку “Создать“:
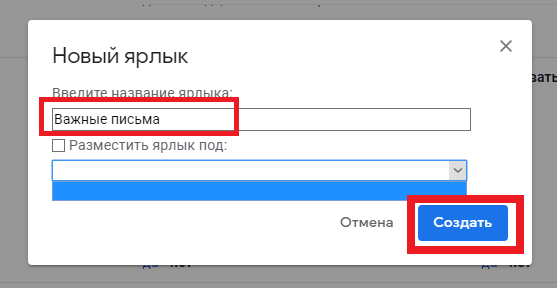
все, ярлык создан. Созданный ярлык можно удалить или изменить:
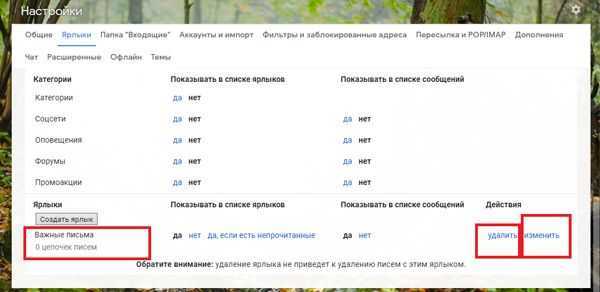
созданный ярлык появиться в меню слева:
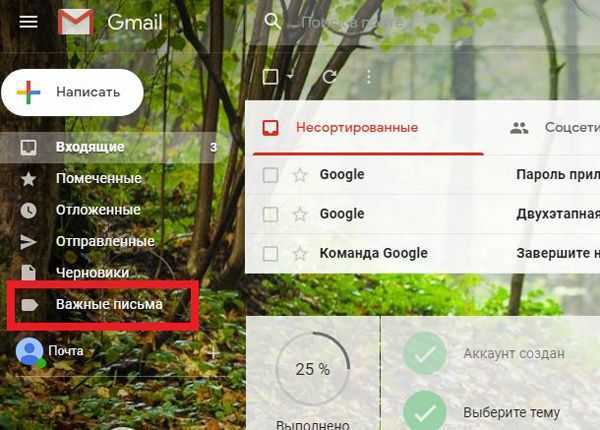
3. Третий способ. Нажимаем на главном меню слева “Еще“:
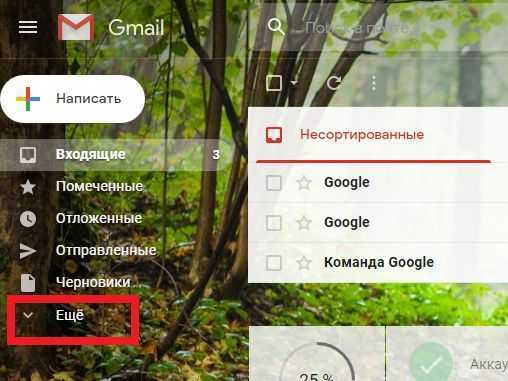
прокручиваем в самый низ этого меню и нажимаем на “Создать ярлык“, далее даем название ярлыку:
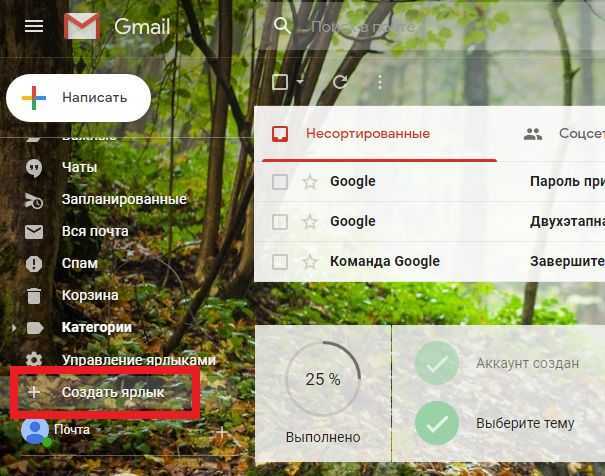
Выбирайте любой из трех способов по созданию ярлыков в почте Джимейл.
Метод 6: Попросите копию переписки у адресата
В Gmail хранится только одна копия каждого письма. При его удалении из любого места нахождения оно полностью удаляется из Gmail.
Поэтому, если вы удалили письмо из папки Trash или это было сделано программой автоматически по истечении времени хранения, найти их становится невозможно.
В настоящее время нет программного обеспечения, позволяющего восстанавливать безвозвратно удаленные сообщения. Вот причины такого положения дел:
- Приложения для восстановления данных могут осуществлять поиск потерянных файлов, хранящихся на локальном диске ПК или внешних носителях. Электронные письма не являются файлами.
- Удалив письмо, вы изменяете содержимое файла так же, как вы редактируете документ Word.
Как извлечь письмо из архива?
Работа с сообщениями в архиве ничем не отличается от работы с другими письмами. Но если вы решили восстановить архивированное письмо в папке «Входящие» в это нет ничего сложного. Достаточно выполнить несколько простых шагов:
- Зайти в раздел «Еще – Вся почта».
- Найти письмо как это описано выше. Отметить сообщение с помощью флажка слева.
- Нажать кнопку «Поместить во входящие».
После недавней аварии в моей школе, когда из-за повреждения рейда на сервере пропало много важной информации, я серьезно задумался, насколько безопасно мое любимое место хранения — Gmail? C одной стороны, храня важные документы в «облаке» онлайн, я обезопасил себя от дисковых сбоев, вирусов и пр. нечисти (я рассчитываю, что специалисты в Google достаточно квалифицированы, чтобы справляться с этими неприятностями)
С другой — никто не застрахован от взлома почтового ящика, его элементарного «увода» путем смены пароля. И -страшно подумать — в случае взлома моего почтового ящика Gmail я могу потерять все, что нажито за последние несколько лет! В последнее время я часто получаю письма от коллег, сообщающих, что их ящик взломан. Конечно, в большинстве случаев взлом почтового ящика становится возможным исключительно благодаря невнимательности его владельца (обычно это делается путем фишинга — показа фальшивой страницы, похожей на настоящую, куда требуется ввести пароль), но где гарантия, что при тестировании сотен новых сервисов, которыми я занимаюсь каждый день, не найдется один, очень хорошо замаскированный воришка?
Чтобы обезопасить себя от такого развития ситуации, нужно делать бекап.
Кстати, у бекапа есть и еще один плюс, вовсе не очевидный. В бекапе сохраняются все письма, в том числе и удаленные мной из основного аккаунта
То есть, если я удалю случайно какое-то важное письмо, я всегда смогу найти его в своем бекапе
Ну, и еще одно — если почта Gmail находится в дауне (такое, хоть и очень редко, но все же случается) — вы всегда сможете просмотреть свои письма и отправить новые. Для создания бекапа есть два пути — создавать бекап на своем локальном компьютере или держать его онлайн. Самый простой способ сохранить Gmail на своем компьютере — это настроить почтовый клиент — такой как Thunderbird или Microsoft Outlook.есть и более удобное решение — ю Это утилита, которая умеет не просто делать моментальный снимок почтового архива на дату бекапа, но и добавлять к нему новые письма по мере их поступления. Мне, однако, очень не хотелось держать многогигабайтный архив на своем локальном диске. К тому же архив, скачанный очень неудобно потом читать — это именно архив, предназначенный для хранения, а не для работы с ним.
И вот какой способ я для себя обнаружил.
Тотальная чистка
Периодически каждому пользователю необходимо чистить свой Gmail. Мало того, что в ворохе информации, такой как бесконечные маркетинговые рассылки и предложения о «выгодном» сотрудничестве, сложно отыскать по-настоящему важные данные, так еще и размер почты ограничен. Некоторые настолько запускают свой ящик, что проще всего просто и сразу удалить все письма в Gmail, чтобы начать работу и жизнь «с чистого листа».
Для удаления всех писем в почте необходимо выполнить следующие действия:
- Перейти с компьютера, ноутбука или планшета на сайт Gmail.
- Выбрать вкладку с сообщениями, которые следует уничтожить, например, «Несортированные».
- Найти сверху слева значок пустого квадратика. Нажать на него.
- Выбрать опцию «Все», после чего содержимое папки будет выделено.
- Далее нажать на значок в виде мусорного ведра, который появится после выделения писем.
- Сообщения будут удалены.
Чтобы удалить письма из корзины Gmail, необходимо перейти во вкладку на панели слева «Корзина», нажав на «Еще», и почистить ее вручную. Чтобы уничтожить все данные, следует нажать на «Очистить корзину».
Как удалить только старые письма? Для этого необходимо в поисковой строке Gmail ввести команду older_than:2y, где 2y – 2 year, т. е. 2 календарных года. Период можно устанавливать самостоятельно. Например, если принято решение уничтожить данные старше полугода, команда будет выглядеть как older_than:6m.
Быстро удалить в Gmail можно как письма, расположенные в отдельных папках, так и отдельные файлы. Многим будет полезна функция поиска файлов по формату. Для этого необходимо в строку поиска вбить команду filename:mp3 – для поиска аудиофайлов, или filename:mov, позволяющую отыскать видео любых форматов.
Удаление лишних медиафайлов позволяет освободить огромное количество пространства. Кроме того, сотрудники Google реализовали возможность поиска файлов больших размеров. Ввод команды larger:5m в поисковой строке позволяет найти исключительно сообщения с вложениями, больше 5 Мбайт. Можно самостоятельно установить нужный размер файлов и освободить дополнительное место методом «ручной чистки».
- Зайти в почту.
- Ввести в поисковой строке сочетание слов label:unread (или же «ярлык:непрочитанное»). Нажать на ввод.
- Выделить информацию посредством функции «Select».
- Выбрать функцию «Отметить как прочитанное», нажав на значок с тремя точками, расположенными перпендикулярно.
- Нажать на значок в виде мусорного ведра, либо на правую кнопку мыши и выбрать «Удалить».
- Ненужное будет удалено.
Почту Gmail поможет сохранить его злейший друг Microsoft.
Microsoft предлагает для своих пользователей бесплатную почту Windows Live Hotmail. По своему функционалу и объему, доступному для хранения почты Hotmail сравнима с Gmail. Но самое главное, создание бекапа в Hotmail проходит без сучка и без задоринки.
Хотя вы можете добавить сбор почты Gmail в аккаунт Hotmail, используя POP3 (точно такой же, как сборщик писем в Gmail), есть гораздо лучший и надежный вариант для копирования писем Gmail в Hotmail. Это сервс, который называется
.
Просто сообщите этому сервису пароли от ваших обоих почтовых ящиков, и он немедленно начнет копирование.
Конечно, тот факт, что при этом нужно дать стороннему сервису свой пароль от самого святого, слегка напрягает. Успокаивает одно — передача данных идет по верифицированному защищенному соединению, а сам сервис представлен солидной компанией, имеющей офис в Нью Йорке.
При бекапе копируются все письма, включая вложения и метки, на стартовой странице пользователя специально успокаивают, что ни одно письмо из старого почтового ящика не пропадет. Это радует.
Мой трехгигабайтный архив копировался около суток. По окончании пришло письмо, что все готово. Мелочь, а приятно.
Все метки Gmail прекрасно импортировались и превратились в папки Hotmail. Не изменился даде статус писем — те, что были непрочитанными на Gmail, остались таковыми и на Hotmail’e.
Обращаю внимание на одну мелочь, которая очень важна. По умолчанию при импорте в анкете стоит налочка «Оповестить всех адресатов из адресно книги о новом почтовом ящике» (Tell your contacts about your Hotmail address).. Это нужно, если вы меняете адрес Gmail на Live.Hotmail
Если же вы собираетесь продолжать работать с Gmail, а Hotmail использовать только в качестве архива, галочку эту надо снять. Я вообще очень негативно отношусь к подобным автоматическим рассылкам по всей адресной книги. Нормальная реакция человека, который получает сгенерированное роботом автоматическое письмо, пусть даже и от знакомого адресата — отправить его в спам, не читая.
Это нужно, если вы меняете адрес Gmail на Live.Hotmail. Если же вы собираетесь продолжать работать с Gmail, а Hotmail использовать только в качестве архива, галочку эту надо снять. Я вообще очень негативно отношусь к подобным автоматическим рассылкам по всей адресной книги. Нормальная реакция человека, который получает сгенерированное роботом автоматическое письмо, пусть даже и от знакомого адресата — отправить его в спам, не читая.
В Gmail есть множество приемов, подсказок и расширений, которые выводят опыт пользования этим почтовиком на новый уровень. Удаление отправленной не туда почты, горячие клавиши, перевод денег через почтовый аккаунт — знание таких приемов превратит вас в одного из самых продвинутых пользователей сервиса.
Архив писем в Gmail
Зачастую электронная почта засоряется массой различных писем, особенно если при регистрации на различных сервисах указывается одна единственная почта. Обычно это решается легким удалением письма, но что, если нужно, чтобы письмо было сохранено, но было удалено из списка входящих сообщений?
Для таких случаев в почтовом сервисе Gmail существует функция архив писем, о которой речь пойдет дальше.
Архивирование письма в Gmail осуществляется при помощи выделения письма и нажатия на кнопку «Архивировать».
Где находится архив
На компьютере
Как такового раздела для архивированных писем в Gmail не предусмотрено. Все архивированные письма пропадают из раздела, в котором они содержались, но остаются в разделе «Вся почта». Таким образом, достаточно перейти в раздел «Вся почта», чтобы найти архивированное сообщение.
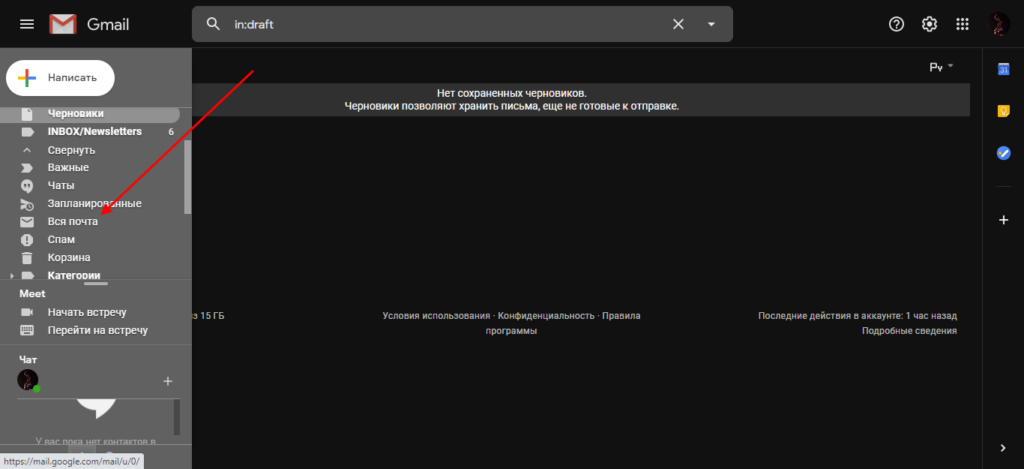
Также вы можете воспользоваться встроенным поисковиком в Gmail, чтобы найти свое заархивированное письмо.
На телефоне
В мобильном приложении также нет отведенной папки для архивированных писем. Найти их можно только через раздел «Вся почта», который можно открыть следующим образом:
- Запускаем приложение Gmail и на главном экране в верхнем левом углу нажимаем на кнопку в виде трех линий.
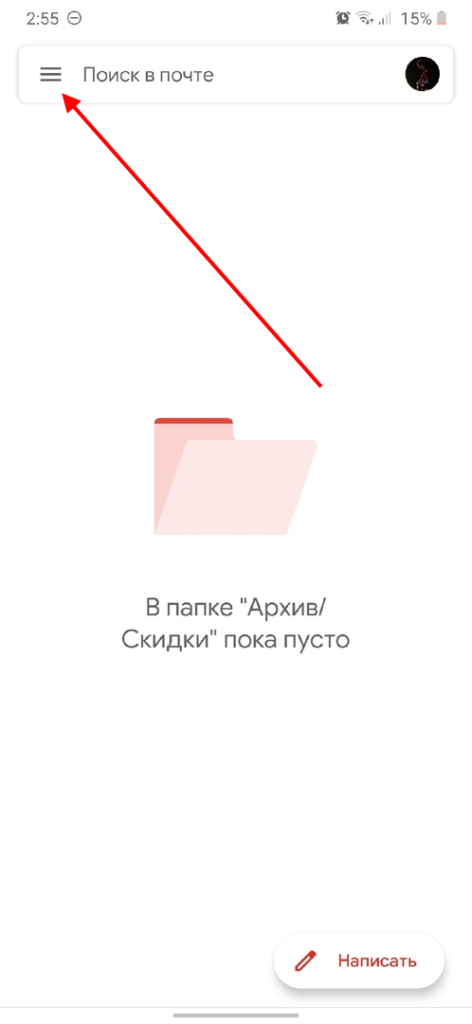
- После этого открываем необходимый нами раздел «Вся почта».
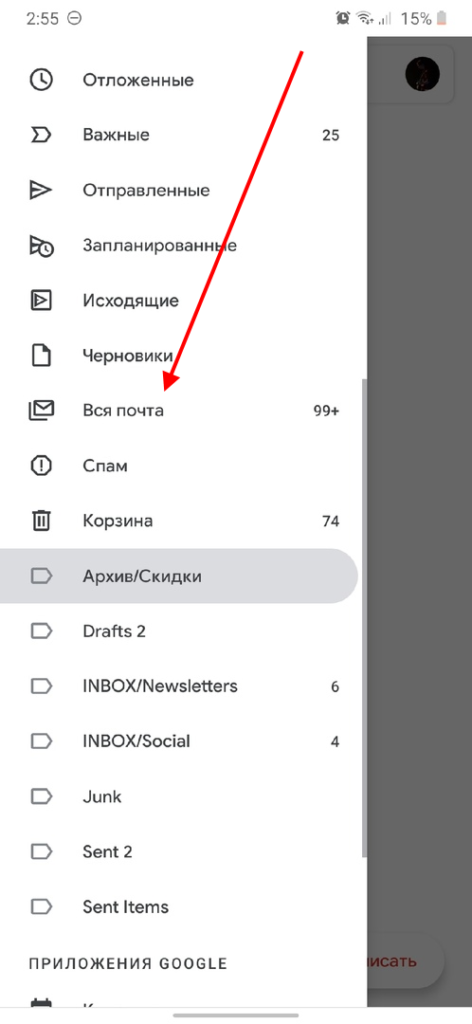
Как вернуть письмо из архива
Вернуть любое архивированное письмо в привычное место можно всего в пару кликов. Давайте рассмотрим как это можно сделать на телефоне и компьютере.
На компьютере
Возвращаем письмо из архива в десктопной версии:
- Открываем раздел «Вся почта», либо находим заархивированное письмо через поисковик, и отмечаем его галочкой.
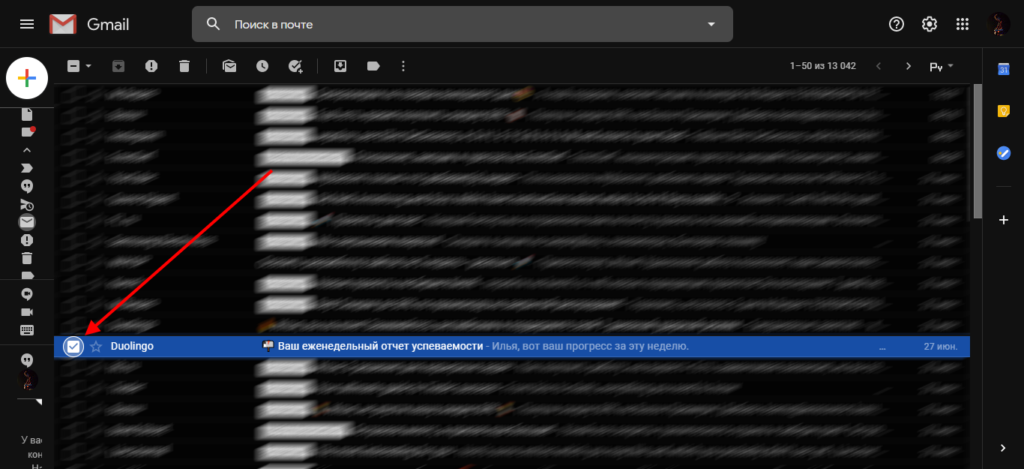
- Далее в верхней части кликаем по кнопке в виде направленной стрелочки вниз под названием «Поместить во входящие».
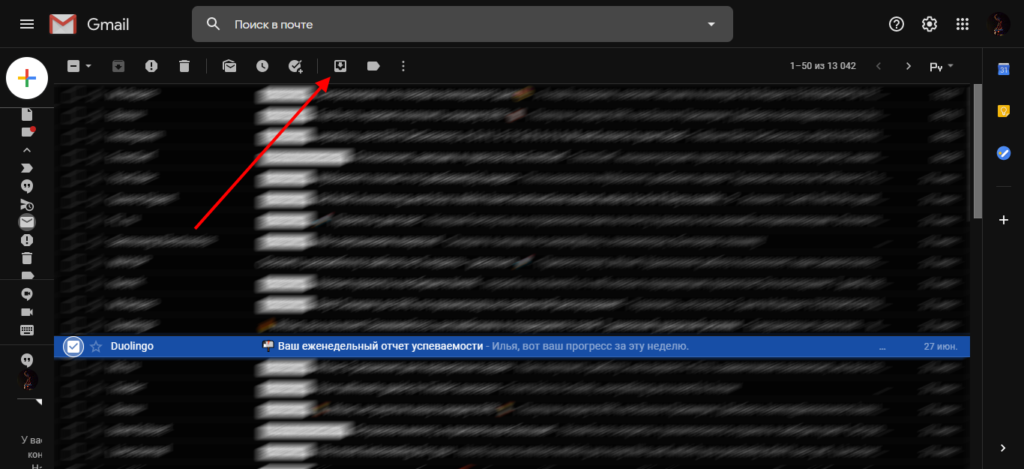
Таким образом письмо будет перемещено в свой привычный раздел, в котором оно находилось изначально. А значит, письмо теперь не будет находиться в архиве.
На телефоне
Возвращаем письмо из архива на телефоне:
- Открываем раздел «Вся почта» и находим заархивированное письмо. Зажимаем его пальцем и затем в верхнем правом углу нажимаем на кнопку в виде троеточия.
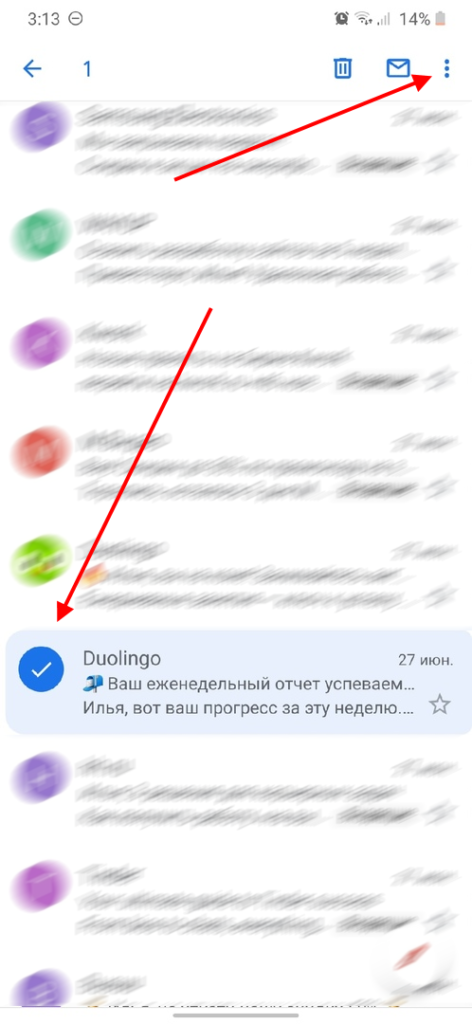
- В отобразившемся окне выбираем опцию «Поместить во входящие».
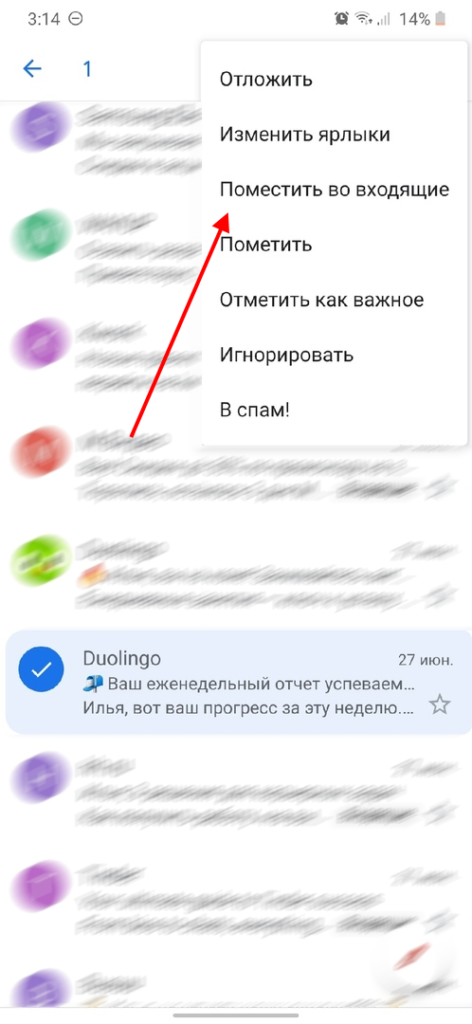
Вот так вот всего в пару шагов вы можете переместить сообщение из архива в привычный раздел. Далее мы уже рассмотрим как можно архивировать любое письмо в Gmail на телефоне и компьютере.
Как отправить письмо в архив
Архивация письма выполняется точно так же как и его разархивация. Давайте далее посмотрим на примерах как это сделать.
На компьютере
Архивируем письмо в десктопной версии:
- Выбираем письмо, которые нужно заархивировать и отмечаем его галочкой.

- Далее в верхней части нажимаем на кнопку в виде стрелочки, направленной вниз.

- Готово! Выбранное письмо отправлено в архив.

На телефоне
Архивируем любое письмо в мобильном приложении Gmail:
- Запускаем на смартфоне приложение Gmail и выбираем письмо, которое нужно архивировать. Зажимаем его пальцем.
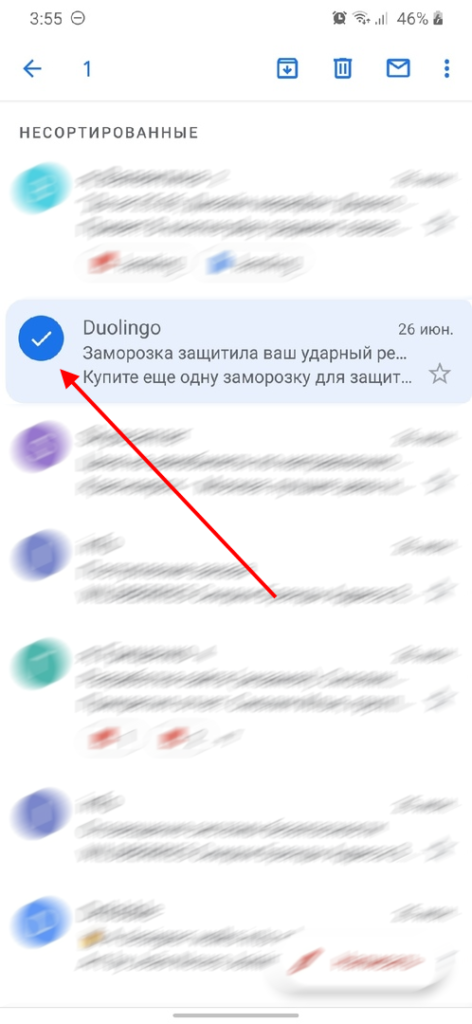
- Далее в верхней части экрана нажимаем на кнопку в виде направленной стрелочки вниз.
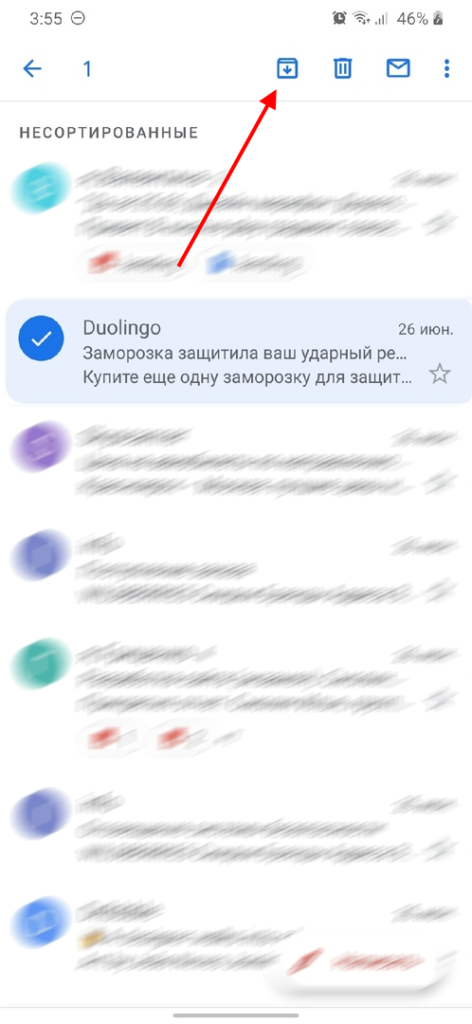
- После этого письмо автоматически станет архивированным, и будет доступно в разделе «Вся почта».
На этом наша статья заканчивается, надеемся, что она была для вас полезной, и теперь вы знаете как работает архив писем в почтовом сервисе Gmail
Спасибо за внимание!
Заранее подготовленные сообщения
Если вам часто приходится отвечать на письма одними и теми же фразами, функция “Шаблоны ответов” придется весьма кстати. Она позволяет добавить шаблоны сообщений в личную библиотеку и отправлять их адресатам одним щелчком мышки. Для настройки функции перейдите во вкладку “Лаборатория” меню “Настройки”, затем в строке поиска экспериментальной функции введите запрос “Шаблоны”. Включите найденную функцию и не забудьте сохранить сделанные изменения.
Теперь создайте шаблон ответа. В правом нижнем углу окна с новым сообщением нажмите на стрелку, выберите в выпавшем меню “Шаблоны ответов” и “Создать готовый ответ”. Введите в появившемся окне имя готового ответа. Теперь, отвечая на любое письмо, вы можете выбрать готовый шаблон ответа в меню “Дополнительно” в нижнем правом углу окна сообщения.
Перевод денег
Если вы находитесь в США или Великобритании, вам доступна возможность отправлять деньги с Google. Кошелька прямо из аккаунта Gmail. Создайте сообщение, адресованное вашему получателю, затем нажмите на значок доллара в нижней части окна. У вас откроется окно сервиса Google.Кошелек, в котором нужно указать отправляемую сумму. Чтобы не отправить, а запросить денежный перевод, вместо вкладки “Отправить средства” выберите “Отправить запрос на перевод”.
Если у вас нет Google.Кошелька, при первом переводе средств появится предложение его настроить. Конечно, у вашего получателя или отправителя тоже должен быть настроен этот сервис.
Отправляем и архивируем одним кликом
Если вы предпочитаете архивировать письмо после того, как ответите на него, то эта функция точно вам пригодится. Gmail предлагает сэкономить время, выполнив оба действия одним кликом.
В разделе «Общие» в настройках на сайте Gmail найдите параметр «Отправка и архивирование» и включите «Показывать кнопку “Отправить и архивировать” в ответе». Теперь при ответе на входящее письмо появится новая синяя кнопка рядом с «Отправить», которая позволит отправлять и архивировать одним кликом.
Бонусный совет: это действие также можно выполнить на клавиатуре с помощью Ctrl (или Cmd) и Enter.
Где в почте Gmail находится архив, как восстановить письмо?
Где найти архив в почте Gmail на компьютере или телефоне? Отдельной папки нет, в как в десктопной версии, так и в мобильном приложении можно открыть раздел «Вся почта», чтобы увидеть заархивированные письма. Кроме того, любое нужное письмо можно найти через поисковую строку.
Как работает архив?
Прежде чем разбираться, где находится архив в Gmail, нужно сказать несколько слов о том, как архивировать письма и что вообще представляет собой эта функция.
Существует определённая категория писем – вы не хотите их удалять, потому что они могут вам пригодится, но и в папке «Входящие» видеть их тоже не хотите, там они мешают. Для таких случаев идеально подходит архивирование – нужные сообщения останутся в вашем почтовом ящике, но не будут постоянно попадаться на глаза. Зато вы в любой момент сможете вытащить письмо и заново его прочитать.
Ну так что же, где искать архив Gmail, чтобы поместить туда письмо? Ничего искать не придётся, архивировать сообщение можно нажатием пары кнопок. В десктопной версии это делается так:
Зайдите в свою электронную почту и переключитесь на раздел «Входящие» через панель слева;
Найдите нужное письмо и наведите на него курсор – справа появится ряд иконок, жмите на кнопку «Архивировать» в виде коробки со стрелкой.
В мобильном приложении – так:
- Откройте почтовый ящик, переключитесь на нужную папку;
- Найдите письмо, которое хотите архивировать;
- Просто сделайте свайп справа налево – справа сразу появится зелёная иконка архивации.
Ну а теперь можно уже и подумать о том, где находится архив в почте Gmail. Если вы научились архивировать письма, рано или поздно вы захотите взглянуть на одно из сообщений, лежащих в хранилище.
Как мы уже отмечали выше, заархивированные письма не удаляются, они по-прежнему находятся в вашем почтовом ящике. К сожалению, здесь мы сталкиваемся с тем, что сама по себе опция реализована не очень удобно.
Многие задаются вопросом, где найти архив в почте Gmail. Ведь никакой отдельной папки, отдельного раздела в почтовом ящике не существует – где же тогда лежат заархивированные письма?
- Откройте свой электронный ящик;
- На панели слева найдите иконку «Еще» и нажмите на нее;
В открывшемся меню отыщите раздел «Вся почта» .
Теперь на экране будут отображаться все доступные сообщения – в том числе и те, которые вы архивировали.
А как достать письмо из архива Gmail, если вы нашли нужное входящее?
- Откройте это сообщение, кликнув по нему мышкой;
- Найдите на верхней панели иконку «Переместить во входящие» .
Есть и альтернативный способ поиска нужных сообщений. Просто наберите ключевые слова в поисковой строке – можно искать по отправителю, теме, вложениям и так далее, доступных фильтров много.
Обязательно скажем и том, где архив в Gmail на телефоне. По сути, никаких отличий в этом вопросе нет:
- Если вы хотите воспользоваться ручным поиском – эта функция доступна, поисковая строка находится в верхней части экрана;
- Если вы хотите поискать письма в разделе «Вся почта» , просто нажмите на три полоски в верхнем левом углу. После этого вы сможете найти нужную вкладку на открывшейся панели слева.
Подробно рассказали вам о том, как найти архив в почте Gmail – это действительно хорошая функция, пусть она и реализована не очень удобно. Помните, вы сами можете управлять потоками входящих и исходящих, распределяя их по нужным папкам без удаления.
Поиск заархивированных писем с помощью мобильных приложений
Если вы используете мобильное приложение Gmail на iOS или Android устройства, вы также можете легко получить доступ к архивному содержимому. Как и в Интернете, вы можете использовать строку поиска, отображаемую над вашим письмом, чтобы начать поиск; он будет включать заархивированный контент. В противном случае, если вы хотите, вы можете получить доступ ко всей доступной почте, включая архивное содержимое, с помощью параметра Вся почта .
Шаг 1 : откройте приложение Gmail на своем устройстве. Шаг 2 : в верхней части экрана нажмите кнопку Меню . ; он отображается в виде трех горизонтальных линий. Шаг 3 : прокрутите вниз, если необходимо, и выберите параметр Вся почта . Шаг 4 : теперь вы можете просматривать свои электронные письма на экране; он будет включать все электронные письма в вашей учетной записи, включая заархивированные части.
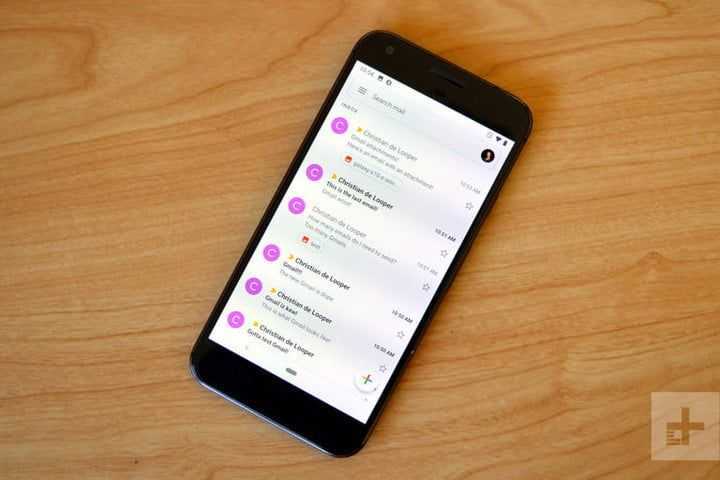
Метод 2: Через поиск на Gmail
Если в вашей почтовой Корзине накопилось большое количество корреспонденции, то найти нужное сообщение становится непросто. Ввиду этого часто нужные сообщения теряются, хотя фактически они присутствуют на сервере.
Обычная прокрутка и “поиск глазами” может занять много времени – удобней искать пропажу через поисковую строку Gmail.
- Откройте окно «Расширенный поиск» (Search mail).
- Введите информацию о письме. Чем больше данных вы введете, тем легче будет осуществить поиск.
- Закончив ввод, нажмите «Поиск», после чего отобразятся все сообщения, соответствующие заданным параметрам.
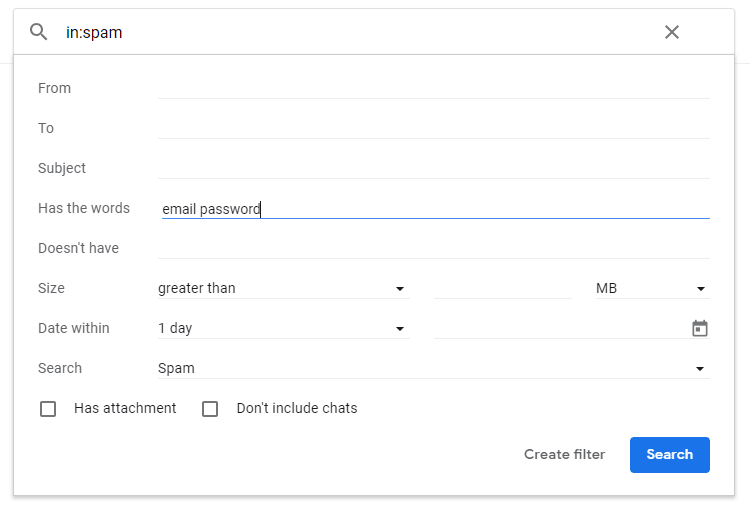
Безопасность, а также защита от рекламы и спама
Это один из самых значимых параметров. Ведь в почтовом ящике часто хранятся у нас не только фотографии, документы, адреса и телефоны знакомых и сотрудников, но и приходят оповещения с паролями и логинами из различных интернет-систем. К тому же иногда просто необходимо привязать электронный кошелёк к почтовому ящику, а если он недостаточно безопасен, то вы рискуете потерять свои деньги.
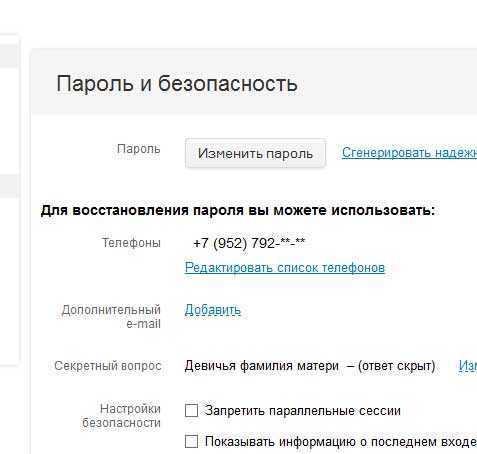
Все три системы в этом плане надёжны. Данные в них передаются с помощью специально зашифрованных протоколов, а в gmail вы даже можете привязать почтовый ящик к определённому телефонному номеру с услугой sms-оповещения.
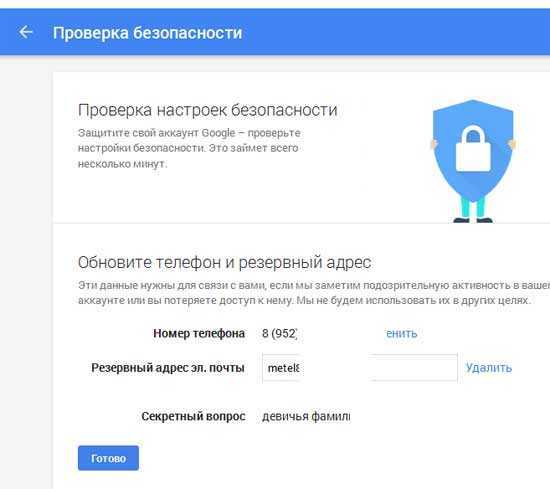
На счёт спама и рекламы всё не так однозначно. Проигрывает по всем параметрам mail.ru.
Антиспам Касперского явно не справляется со своими задачами, и как результат – полный ящик ненужной рекламы и предложений.
Яндекс почта просматривает и входящую, и исходящую информацию. Кроме того, она учитывает ваши индивидуальные фильтры.
Гугл почта пошла дальше всех. Здесь большинство рекламных писем заблокируются, а вы о них даже не будете подозревать. Недостатком этого будет необходимость проверять спам-папку, так как туда может улететь и полезная информация, попавшая по ошибке.
Какую почту лучше завести решать вам. Взвесьте все плюсы и минусы каждой системы и выберите подходящую. Как вариант, причём очень удобный, можно иметь все три ящика, но использовать их для различных целей.
Gmail в виду её повышенной безопасности – для платёжных систем и телефонных сервисов, яндекс- для рабочих моментов и переписки с клиентами, а mail – для всего остального. Каждый сервис имеет свои плюсы и минусы, поэтому сказать, какая же электронная почта лучше просто невозможно. Выбор за вами.
Как восстановить навсегда удаленные письма из Gmail через 30 дней
Как было сказано выше, если вы удалите электронное письмо, оно попадет в папку «Корзина» на 30 дней. Через 30 дней электронные письма безвозвратно удаляются из корзины. Можно ли восстановить окончательно удаленные письма в Gmail? Да, если удаленные письма не находятся в папке «Корзина». У вашего почтового хоста могут быть копии ваших писем. Узнайте, как это сделать, с пошаговыми инструкциями ниже.
Способ 1. Восстановить навсегда удаленные электронные письма с сервера Gmail
Внимание:
Если ваши электронные письма удалены с сервера, Gmail (бесплатная версия) не сможет их восстановить. Если вы являетесь пользователем Google Apps, они предлагают такую возможность.
У каждого письма Gmail имеется только одна копия
Если вы удалили письмо из одного места, например ярлыка или устройства, оно полностью удаляется из Gmail.
Gmail группирует все ответы на исходное письмо в одну беседу. Когда вы кликаете или нажимаете «удалить», вся беседа удаляется, включая исходное электронное письмо и все ответы.
Шаги, о которых мы говорим, аналогичны из первой части. Вы можете вернуться, чтобы получить доступ к подробным инструкциям.
Способ 2. Восстановление навсегда удаленных писем в Gmail с помощью службы поддержки Gmail
Еще один способ восстановить окончательно удаленные электронные письма в Gmail — это отправить запрос в службу поддержки Gmail с просьбой восстановить удаленные электронные письма. Этот метод не эффективен на 100%. Обычно это работает для атакованных аккаунтов Gmail.
Шаг 1. Войдите в свою учетную запись Gmail. Затем откройте следующую форму.
Шаг 2. Заполните форму, указав все необходимые данные. Обязательно подробно опишите свою проблему.
Шаг 3. После того, как вся информация будет заполнена, нажмите «Отправить».
Как найти архивированное сообщение?
Мы поместили письмо в архив. Прошел год, и тут нам срочно понадобилось посмотреть, что было в том самом сообщении. Что делать?
- Идем в раздел «Еще – Вся почта».
- Находим в списке нужное письмо. Для этого можно воспользоваться фильтром.
Я предлагаю применить операторы расширенного поиска и вставить в строку поиска следующее выражение: «has:nouserlabels -label:inbox -label:trash -label:spam». Оно означает, что необходимо показать все сообщения без пользовательских меток, исключив письма из папок «Входящие», «Корзина», «Спам». Таким образом, мы увидим только те письма, которые находятся в архиве. - Письма в архиве можно просматривать, удалять, помечать и т.д.
Как найти заархивированное письмо в Gmail
К сожалению, нет отдельной архивной папки Gmail, в которой хранятся электронные письма. Однако есть два способа найти заархивированные электронные письма. Во-первых, если вы помните тему или отправителя, вы можете найти письмо с помощью панели поиска Gmail.
Если вы не помните какие-либо ключевые термины, вот как вы можете найти заархивированные электронные письма на ПК или Mac:
- Откройте свой почтовый ящик Gmail.
- В левом боковом меню выберите «Еще».
- Щелкните Вся почта.
- В этом почтовом ящике хранится вся ваша почта, заархивированная или нет. Прокрутите, чтобы найти архивную почту, которую вы ищете.
Примечание. Вы также можете выполнять поиск, используя импровизированную метку «Вся почта». Для этого введите «-in: Отправленные -in: Черновик -in: Входящие» в строке поиска.
Чтобы найти заархивированные сообщения Gmail на iPhone или Android:
- Откройте приложение Gmail.
- Выберите значок гамбургера в верхнем левом углу, чтобы открыть боковое меню.
- Коснитесь папки «Вся почта».
- Прокрутите, пока не найдете заархивированное электронное письмо.
К сожалению, если вы не помните какие-либо ключевые термины, поиск по всем вашим электронным письмам может занять некоторое время. Вот почему может быть полезно использовать более продвинутая стратегия сортировки чтобы уменьшить количество спама и упорядочить электронную почту, особенно если вы используете рабочую электронную почту (и вам необходимо соблюдать правила безопасного обращения с электронной почтой).
Отписка от почтовых рассылок
Устали от почтовых рассылок, на которые подписывались в прошлом веке? Есть простой и быстрый способ отписаться от рассылок, ставших бесполезным мусором в почте. В заголовке одного из таких писем нажмите “Отменить подписку на сообщения от этого отправителя”. Теперь этот автор не будет докучать вам своими посланиями.
Чтобы важные письма не остались непрочитанными, сделайте небольшую реорганизацию папки “Входящие”. Перейдите в “Настройках” во вкладку “Папка “Входящие”, затем из выпадающего меню “Тип папки “Входящие” выберите “Сначала непрочитанные”. Так вы увидите входящие непрочитанные письма в первую очередь.
Как получить доступ к архивным письмам в Gmail
Избегайте разочарования от постоянной потери электронной почты Gmail с помощью функции Архива
Gmail. Архивирование старых сообщений лучше, чем их удаление. Архивированные электронные письма не удаляются автоматически через 30 дней. И если Вы знаете, что делать, Вы можете легко восстановить архивированную электронную почту Gmail.
Вы можете быть обеспокоены тем, что Ваш архив Gmail будет использовать Ваше доступное пространство для хранения Google. Но помните, что даже бесплатная учетная запись Google ограничивается 15 ГБ памяти (разделяемой между Google Диском, Gmail и Google Фото). Таким образом, вероятность того, что Вы не будете пополнять ваш Google Storage с архивированными сообщениями очень быстро. Кроме того, Вы можете купить дополнительные хранения, если Вам действительно нужно.
Если Вы не знаете, как архивировать сообщение Gmail, это легко сделать. Просто выберите электронное письмо, которое Вы хотите сохранить в своем почтовом ящике, и нажмите кнопку «Архив
» на панели инструментов над сообщениями:
Вот как восстановить архивированное сообщение электронной почты:
Шаг 1. Извлеките архив Gmail
Вы не можете открыть свой архив Gmail так, как Вы можете открыть папку «Корзина
». Но это не означает, что Вы не можете получить доступ к архивированным письмам в Gmail.
Вы можете найти письма Gmail в своем архиве с помощью опции «Все письма
». Начните с открытого почтового ящика Gmail. Нажмите «Еще
» слева от своих писем Gmail, чтобы развернуть свои параметры. Вот экран с расширенными опциями:
Все письма
Нажмите кнопку «Все письма
». Отображается вся почта в вашей системе Gmail, включая архивные сообщения:
Корзина
Спам
Важно
: вся почта
не отображает сообщения в папках «Спам
» или «Корзина
».
С помощью полосы прокрутки вправо прокрутите сообщения электронной почты Gmail и найдите архивированный адрес электронной почты, который Вы ищете.
Шаг 2. Доступ к архивным письмам
Использование опции «Вся почта
» может стать отличным способом получения архивированного почтового сообщения Gmail, если у Вас нет большого количества писем в Вашем архиве.
Если Ваш архив Gmail заполнен, Вы сэкономите время, если используете инструмент расширенного поиска
Gmail. Этот процесс очень похож на метод, которым мы использовали — инструмент поиска
, чтобы находить электронные письма Gmail в папке «Корзина
».
Открыв папку «Входящие» Gmail, щелкните стрелку вниз справа от панели поиска. Диалоговое окно «Расширенный поиск
» отображает:
расширенного поиска
Убедитесь, что для параметра «Поиск
» в верхней части диалогового окна установлено значение «Вся почта
».
В этом примере я потерял важное уведомление о встрече. Я набрать слово «собрание» в поле имеет слова
в диалоговом окне Расширенный поиск
Я не уверен, когда письмо было отправлено, так что я установил дату
в пределах параметра в течение 1 года
.
Когда Вы закончите ввод информации, нажмите кнопку «Поиск
» (она выглядит как увеличительное стекло) в левом нижнем углу диалогового окна. Появятся результаты поиска:
В этом случае параметры поиска были общими и возвратили несколько писем Gmail со словом «встреча» в письме. Однако письмо, которое я надеялся извлечь из архива Gmail, появляется в верхней части экрана.
Шаг 3. Переместите архивные Gmails в папку «Входящие»
Теперь, когда мы узнали, как получить архивные письма в Gmail, пришло время вернуть полученные сообщения в почтовый ящик Gmail. Для этого установите флажок справа от адреса электронной почты, чтобы выбрать его. Ваш экран должен выглядеть так:
Переместить в папку« Входящие
Нажмите кнопку «Переместить в папку« Входящие
»над сообщениями электронной почты. Ваш адрес электронной почты перемещается из архивов Gmail в папку «Входящие» Gmail. Вы только что узнали, как извлекать и восстанавливать архивные письма в Gmail.
Посторонние действия в аккаунте
В мире, где онлайн-профили постоянно находятся под угрозой взлома, нужно быть уверенным, что ваш аккаунт в безопасности. Чтобы знать, что никто, кроме вас, не шерстит папку “Входящие”, проверьте свои “Последние действия в аккаунте”. Этот текст мелкими буквами вместе со временем, когда в аккаунте выполнялись какие-то действия, выводится в правом нижнем углу экрана. Нажав на ссылку “Дополнительная информация”, вы откроете новое окно с данными о всех действиях в текущем аккаунте и связанных с ним активных сеансах.
Надеемся, что с этими советами вы сможете использовать Gmail намного эффективнее, чем раньше.




























