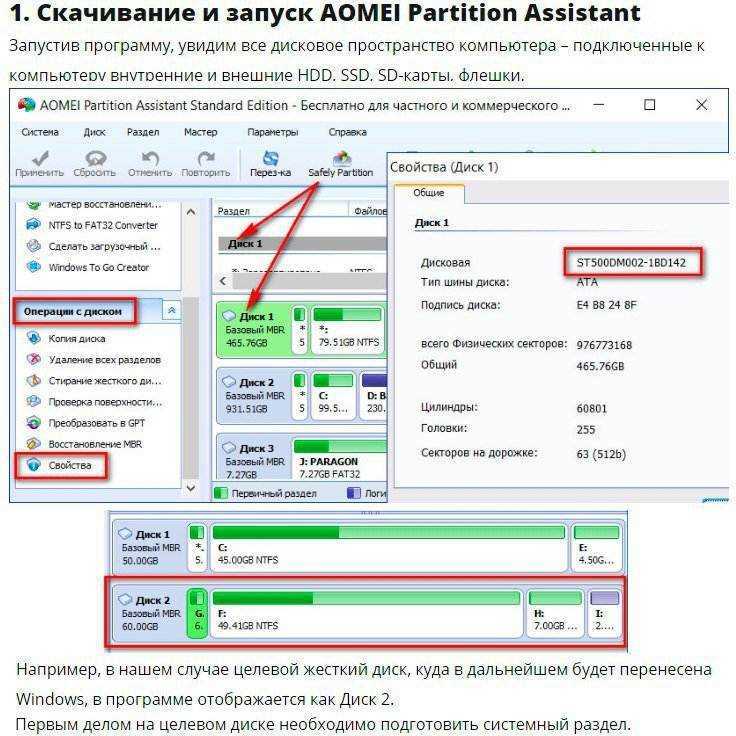Увеличить диск С за счет диска D без программ
Есть интересный способ, как увеличить диск С за счёт места с раздела D, его особенность заключается в возможности выполнения встроенными инструментами системы. Это единственный в своём роде метод, как увеличить жесткий диск не пользуясь утилитами. Есть один недостаток способа — необходимость удаления всех данных с диска D, но необходимые данные можно заранее скопировать на флешку.
Алгоритм действий:
- Зажимаем сочетание клавиш «Windows + R», высветится окошко, там вводим «diskmgmt.msc» кликаем «ОК» либо жмем «Enter».
- Высветиться диалоговое окно «Управление дисками», в нем сможем наблюдать все устройства и их разделы. Необходимо посмотреть на разделы, размещённые в корневых каталогах C и D дисков, при обнаружении невидимых разделов, с ними не рекомендуется, что-либо делать.
- ПКМ по диску D заходим «Удалить том». По завершению удаления у нас будет свободное место, нигде не распределённое, его и будем использовать для увеличения места на диске С.
- Теперь увеличиваем диск С, кликаем ПКМ по носителю и заходим в «Расширить том». Тут необходимо указать величину прибавки места, обычно высвечивается вся свободная память, но еще надо оставить для создания диска D. Расширяем размер примерно на 5Гб или немного меньше.
- По окончанию данного процесса, диск С будет расширен.
Далее берем все оставшееся место и делаем из него диск D. Нужно:
- ПКМ кликаем по незанятому месту и заходим в «Создать простой том».
- Пользуемся для этого мастером для создания томов, который использует все оставшееся незанятое место и делает диск с любой буквой.
Диск готов, при необходимости закидываем назад всю информацию. Как видим данный вопрос, достаточно легко решается.
Если у Вас остались вопросы по теме «Как увеличить диски C и D?», то можете задать их в комментария
Способ второй: без программ, за счет свободного места на диске D:
Если у вас нет желания или возможности скачивать дополнительные программы, то можно увеличить размер диска C, используя свободное место на диске D. Для этого необходимо выполнить несколько действий:
- Сделать резервную копию данных. Прежде чем изменять структуру разделов, необходимо сохранить все важные данные на отдельный носитель.
- Удалить ненужные файлы и программы. Освободите как можно больше места на диске D, удаляя ненужные файлы, неиспользуемые приложения и программы. Это поможет высвободить большее количество места для увеличения объема диска C.
- Создать новый раздел. Используя функцию «Управление дисками» встроенную в операционную систему Windows, создайте новый раздел на диске D, избегая уменьшения объема уже имеющихся разделов. Назначьте новому разделу букву, отличную от буквы диска C.
- Расширить объем диска C. Используя функцию «Расширение тома» встроенную в операционную систему Windows, расширьте объем диска C, выбрав в качестве источника новый раздел на диске D.
- Проверить структуру разделов. После выполнения всех действий, проверьте структуру разделов с помощью утилиты «Диспетчер дисков». Убедитесь, что диски имеют правильную букву и объем соответствует заданному.
Таким образом, вы можете увеличить размер диска C, используя свободное место на диске D, без дополнительных программ. Главное, не забывайте делать резервные копии и быть осторожными при изменении структуры разделов.
Сторонние утилиты
Поменять размер томов можно при помощи специальных программ. Они называются «Менеджеры разделов». У них простой интерфейс. Для работы с ними не нужны особые навыки. Но всё равно такими утилитами надо пользоваться аккуратно. Если сделать что-то неправильно, можно, вообще, убрать все тома и стереть данные.
Практически во всех этих приложениях схожий интерфейс. Поэтому и для других программ алгоритм действий будет тот же.
Acronis Disk Director
Окно программы Acronis Disk Director
Вот как увеличить место на диске (C:) при помощи Acronis Disk Director:
- Установите эту утилиту. Скачать её можно на официальном сайте Acronis. Она платная, но доступна загрузка демоверсии. Также во всемирной паутине есть «взломанные» варианты программы.
- Запустите её. Откроется окно со списком логических разделов.
- Кликните правой кнопкой мыши на том, объём которого хотите увеличить.
- Пункт «Изменить размер». Он первый в списке контекстного меню.
- Поставьте галочки в чекбоксах «Добавить незанятое место» и «Взять из других томов».
- В счётчике «Оставить свободное пространство на томе (%)» укажите, какой процент памяти оставить в разделе. Это значение зависит от общих параметров винчестера и локального диска, который вы сжимаете. Если выставите 80%, к системному разделу добавится 20% от тома (D:). Не переборщите. Не стоит «перетаскивать» на (C:) все свободные ресурсы. Так вам некуда будет деть личные данные.
- В поле «Размер» укажите желаемый объём системного тома.
- Нажмите «OK». Окно настройки закроется.
- В самой программе кликните на «Применить ожидающие операции».
- Утилита всё подготовит и проверит. После того как вы нажмёте «Продолжить», компьютер перезагрузится (возможно, не один раз). Во время запуска системы будет перераспределено место на диске. Не выключайте ПК, не выдёргивайте шнур из розетки, иначе потеряете данные из разделов.
После полной загрузки вы увидите, что объём (C:) увеличился.
Можно ещё сделать так: освободите пространство, сжав один том, а в другой добавьте эту «бесхозную» память.
Aomei Partition Assistant
Вот как увеличить размер диска (C:) при помощи Aomei Partition Assistant:
- Скачайте и установите программу. Найти её можно на aomeitech.com. Откройте главную страницу ресурса глобальной сети и перейдите на вкладку «DOWNLOAD». Стандартная («Standard») лицензия утилиты распространяется бесплатно.
- Запустите её. Откроется список доступных томов.
- Вначале надо сжать диск (D:), чтобы освободить место. Кликните по нему правой кнопкой мыши и выберите «Изменить».
Нажимаем на «Изменить размер раздела»
Сократите объём раздела. Для этого укажите числовое значение или передвиньте ползунок, который показывает, сколько выделено памяти.
Изменение размера диска (С:)
- Теперь измените диск (C:) точно так же, как (D:). Только не сжимайте, а расширяйте том.
- После настройки и распределения памяти надо нажать кнопку «Применить» в главном окне утилиты.
- Компьютер может несколько раз перезагрузиться. Не отключайте его, даже если процесс затянется.
MiniTool Partition Wizard
В программе нет русского языка (хотя в сети можно найти версии с любительским переводом). Но пользоваться ей так же просто, как и предыдущими утилитами. Она работает и на Windows, и на Linux.
Окно программы MiniTool Partition Wizard
- Скачайте приложение с сайта partitionwizard.com, установите и запустите. Появится список томов.
- Вначале освободите память. Кликните правой кнопкой мыши по диску (D:) (или любому другому, если он не зарезервирован системой).
- Пункт «Move/Resize». Откроется окно для изменения объёма.
- Можно вручную прописать значения или отрегулировать ползунок.
Изменение размера диска в MiniTool
- В поле «Unallocated Space After» укажите, какой размер диска вы хотите получить в итоге (если вы сжимаете том, количество мегабайт будет меньше исходного).
- Подтвердите действие.
- Проделайте то же самое для диска (C:). Распределите на него свободную память.
- Ползунок должен примыкать к левой части окна. Если между ним и границей окажется «пробел», возникнут проблемы с загрузкой ОС.
- Снова подтвердите.
- Нажмите кнопку «Apply». Она находится в левом верхнем углу главного окна приложения.
- Подождите, пока программа будет перераспределять ресурсы между томами. Не выключайте компьютер.
Как увеличить объем локального диска C за счет диска D в Windows 7 8 10
Добрый день. Большинство людей компьютеры покупают в готовой сборке, то есть, на нём установлена система, все компоненты и узлы компьютера, настроен БИОС и прочее. Это, конечно, хорошо. Но, продавцы очень часто продают ПК, жесткий диск которого имеет всего один раздел.
Следует ли разбивать ли жесткий диск на разделы
Другими словами, на одном разделе стоит система, и на этот же раздел люди закачивают фильмы, устанавливают программы, игры и прочее. Потом, желая научиться получше разбираться в компьютерах и их программах, люди рассматривают установленные программы, файлы, и прочее.
Часть из них удаляют, часть редактируют и т.д. Но, так как на этом же разделе установлена Windows, человеку довольно сложно отличить, где программа, которую он сам установил, а где системный софт.
Но, если пользователь нечаянно удалит один из системных файлов, то очень может быть, компьютер просто не запустится. Отсюда, очень плохо и неудобно, когда винчестер не поделен на разделы. Поэтому, когда вы покупаете компьютер, просите продавца, чтобы жесткий диск был разделён на пару (или три) раздела. По крайней мере, на два. Хотя, на мой взгляд, удобнее три. На одном установлена система, на другом рабочий софт, на третьем различное видео и игры.
На мой взгляд, это самый удобный вариант. Но, если вы уже купили компьютер с единственным разделом, это не беда! Винчестер можно разбить на три части (или больше, если вам так нравится). Конечно, это можно сделать во время установки ОС.
Но, это не очень удобно, особенно, если ваша ОС отлично функционирует. Да и возиться с переустановкой системы желания нет. В этом случае, остаётся разделить винчестер по разделам с работающей системой.
Это вполне возможно, как это не покажется странным многим пользователям. Существует ряд программ, которые могут разбить диск по разделам. Но, самая удобная из них, на мой взгляд – Acronis.
Как увеличить объем диска С
Как увеличить объем диска С , если операционная система уже установлена. Друзья, данную статью можно с успехом применить, если у вас операционная система Windows XP, Windows 7.
В данной статье мы с вами применим платную программу Acronis Disk Director, но ту же самую операцию могут проделать и бесплатные программы: AOMEI Partition Assistant Standard Edition и EASEUS Partition Master Home Edition, в итоге вы можете выбрать то, с чем Вам работать. Кстати, если у вас установлена операционная система Windows 7, вы можете увеличить диск (C:) средствами самой Windows 7 , не прибегая ни к каким программам.
Итак, здесь мы будем использовать Acronis Disk Director. Прибегают к помощи этой программы, при необходимости разделить жесткий диск на несколько разделов или Вам нужно изменить размер какого-либо раздела. Ещё с помощью данной программы можно найти и восстановить удалённый раздел. На нашем сайте очень много статей, описывающих работу с этой программой, найти их вы сможете здесь. В нашем случае мы неправильно разбили жёсткий диск на разделы при установке операционной системы.
- Программу Acronis Disk Director можно установить прямо в Windows, но очень много пользователей работают с загрузочного диска программы, так меньше ошибок. Загрузочный диск можно создать в самой программе Acronis Disk Director.
- Acronis Disk Director относится к менеджерам дисковых разделов, а это обозначает, что при работе с программой существует риск случайного удаления всех разделов жёсткого диска, если вдруг вы что-то сделаете неправильно. Поэтому, перед работой с программой Acronis Disk Director, рекомендую сделать бэкап всех разделов вашего жёсткого диска. Это очень просто. Любой пользователь независимо от стажа работы с компьютером просто обязан уметь создать бэкап операционной системы и при необходимости развернуть его назад. Вот эти подробные статьи помогут вам овладеть незаменимыми средствами восстановления операционной системы. Данные средства помогут вам восстановить операционную систему в любом случае.
При установке Windows XP диск (C:), на котором у нас установлена операционная система, получился размером всего 20,8 Гб, а диск (D:) получился большим 90,98 Гб. Исправим нашу ошибку и увеличим объём диска (C:)
за счёт диска (D:), сделаем их почти равными, все наши файлы естественно останутся нетронутыми, проделаем это с помощью специальной программы Acronis Disk Director 11, сайт https://www.acronis.ru , можно скачать бесплатную демо-версию. Программа эта очень серьёзная, при умелом использовании может помочь, а при неумелом потеряете все свои данные, но я думаю обойдётся без этого.
Если у вас что-то не получится, ознакомьтесь со статьёй: — Как разделить жесткий диск, где описаны все ваши возможные ошибки, при проведении данной операции.
Разница между системным и загрузочным разделами
По мнению многих, системный раздел – это диск, на котором расположена операционная система, но это неправильно.
- Это Системный раздел основной раздел, содержащий файлы для загрузки Windows, файлы включают Ntldr, Boot.ini, Ntdetect.com, bootmgr, BCD и т. д.
- Это Загрузочный раздел это раздел, где Windows установлен, он содержит папку / каталог операционной системы.
До Windows 7, системный и загрузочный разделы совпадают – диск «C:». Но от Windows 7, для нового добавленного BitLocker требуется незашифрованный раздел, поэтому системный раздел отделен от диска C.
Чтобы упростить задачу, мы рассматриваем системный раздел как диск C.

Способ 2: Специализированный софт
Для работы с разделами на жестком диске существуют специальные программы, но в отличие от штатных средств Windows некоторые из них располагают более расширенными функциями. Кроме того, большинство сторонних решений не стирают пользовательские данные, хранящиеся в тех разделах, откуда вы планируете забрать гигабайты для системного раздела. На примере одной из самых эффективных программ Acronis Disk Director разберем, как расширить системный диск:
- Скачайте и установите программу. Бесплатно доступна только пробная версия, которая позволяет использовать базовые функции приложения. Запустите его и в главном окне выберите тот раздел, который можно использовать для расширения системного диска. Нажмите на строку «Изменить размер тома», расположенную на левой панели действий.
- Уменьшите размер раздела на такой объем, который будет добавлен к системному диску. Для этого используйте кнопки со стрелками в поле «Размер тома». Кликните по «ОК» для завершения.
- В итоге получится незанятое пространство, которое отобразится в главном окне. Выберите системный диск и также нажмите на функцию изменения размера в панели слева.
- В новом окошке отметьте пункт «Добавить незанятое место к тому» и увеличьте его пространство с помощью стрелок. Нажмите на кнопку подтверждения.
- Щелкните по кнопке «Применить ожидающие операции» на верхней рабочей панели. Произойдет перезагрузка ОС, в результате которой будет осуществлено отделение пустого пространства от одного раздела и его присоединение к другому.
Существует и другой софт для работы с разделами диска. Некоторые из них работают по принципу встроенного средства «Управление дисками», другие позволяют сохранять данные на накопителе. В нашем отдельном материале представлен обзор самых эффективных программ, позволяющих расширить системный диск в Windows 10, с описанием каждой из них и ссылкой на скачивание.
Подробнее: Программы для расширения диска C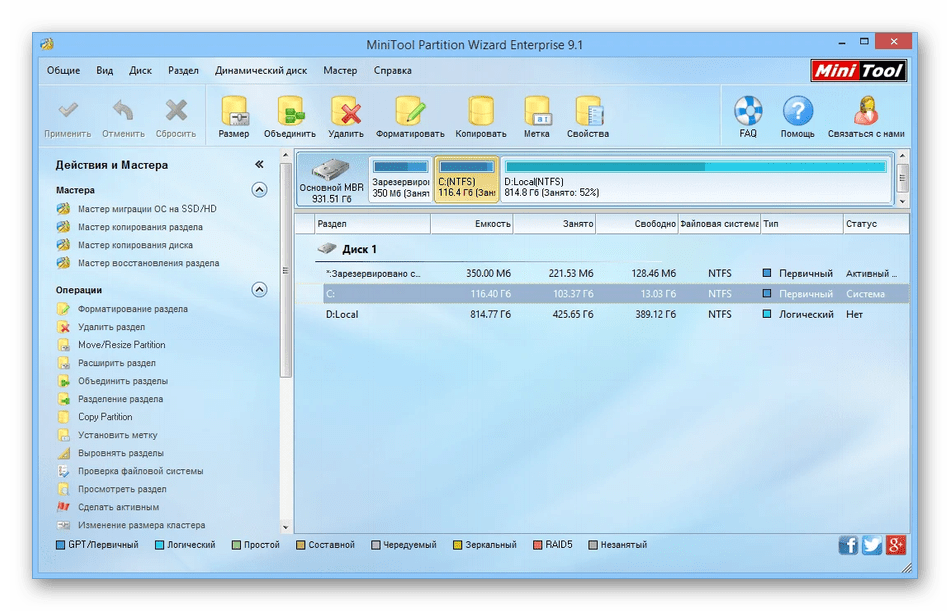
Как продлить D диск на Windows 10
В этой статье рассказывается, как расширить диск D в Windows 10 (32 и 64 бит). 4 способа расширить раздел D с помощью Windows родной и сторонний инструмент для разбиения диска.
Много Windows 10 компьютеры имеют два жестких диска, один SSD для операционной системы и программ, другой традиционный диск для хранения данных. SSD эффективен для более быстрого Windows загрузка и загрузка программ. Однако SSD все еще дорог, поэтому его размер не велик.
С приводом очень вероятно не хватает места, так много Windows 10 пользователи собирают диск C большего размера, что приводит к тому, что диск D заполняется за короткое время при установке большого количества программ. В этой статье я покажу вам полное решение, как расширить раздел D в Windows 10 без начала заново.
Расширьте D диск с Windows 10 Управление дисками
Помимо основных операций по созданию, удалению и форматированию раздела, Управление дисками может сжимать и расширять выделенный раздел без потери данных. Но чтобы расширить диск D с помощью этого встроенного инструмента, есть два предварительных условия:
- Там должно быть еще один том (E на правой стороне.
- Вы можете перенести все файлы с этого тома (E в другое место.
Шаги, чтобы расширить объем D через Windows 10 ДМ:
- Нажмите Windows и X на клавиатуре, а затем выберите Управление дисками.
- Щелкните правой кнопкой мыши диск E и выберите Удалить громкости.
- Щелкните правой кнопкой мыши диск D и выберите Расширить том.
- Нажмите Далее во всплывающем окне Мастера расширения тома windows один за другим до Завершить.
Если вы не можете удалить том E или хотите вместо этого сжать другой том, вам нужно запустить стороннюю версию инструмент раздела, Потому что после сокращения объема С и Е с Сжать том Функция, Расширить том невозможно добавить нераспределенное пространство на диск D.
Расширить объем можно только расширить раздел когда есть смежное нераспределенное пространство на его правой стороне.
Как увеличить объем D, уменьшив C
Здесь очень много программное обеспечение для разделения дисков это может помочь изменить размер разделов, но вам лучше сделать резервную копию и выбрать надежный инструмент, поскольку существует потенциальная потеря данных и / или риск повреждения системы. Здесь я рекомендую NIUBI Partition Editor.
Это обеспечивает уникальную технологию 1-секундного отката, чтобы обеспечить все в целости и сохранности. Если какие-либо программные и аппаратные проблемы возникают во время изменение размера жесткого диска, он может автоматически вернуть компьютер в исходное состояние в мгновение ока. Работает в виртуальном режиме до нажатия Apply изменить разделы реального диска. Уникальная технология Cancel-at-well помогает отменить неправильные, но выполняемые операции, не причиняя ущерба. Это также намного быстрее, чем другие инструменты.
Шаги, чтобы продлить диск D от C в Windows 10:
Шаг: 1 Щелкните правой кнопкой мыши C диск и выберите «Resize/Move Volume«, тянуть правая граница влево во всплывающем окне. (или введите сумму в поле «Незанятое пространство после»)
20 ГБ неиспользуемого пространства извлекается из С и преобразуется в Нераспределенное на правой стороне.
Шаг: 2 Щелкните правой кнопкой мыши диск D и выберите «Resize/Move Volume»снова перетащите левая граница влево объединить нераспределенное пространство.
D диск увеличен с 30 ГБ до 50 ГБ
Как расширить раздел D путем сжатия E
Если на том же диске есть другой том данных (например, E :), лучше сжать этот том, а не системный раздел C. Для этого:
Шаг: 1 Щелкните правой кнопкой мыши диск E и выберите «Resize/Move Volume», тянуть левая граница вправо чтобы уменьшить это.
20GB Нераспределенное пространство создается на оставил сторона Е.
Шаг: 2 Щелкните правой кнопкой мыши диск D и выберите «Resize/Move Volume»снова перетащите правая граница вправо объединить нераспределенное пространство.
Диск увеличен с 50 ГБ до 70 ГБ.
Как расширить диск D с другим диском
НИКОГДА программное обеспечение для создания разделов не может расширить том, забирая неиспользуемое или нераспределенное пространство с другого разделенного жесткого диска. Если вы не можете освободить неиспользуемое пространство из других томов на том же диске, вы можете расширить диск D, клонировав его на другой диск с помощью NIUBI Partition EditorЕсть два варианта:
- на больший, а затем расширить раздел D (и C) с дополнительным дисковым пространством. Наконец, загрузитесь с большего диска. на другой диск, change drive letter исходного диска D на F или другой, а затем измените букву целевого раздела на D.
Независимо от того, как сконфигурированы ваши разделы диска, есть решение для расширения диска D в Windows 10.
Как расширить диск С:\ за счёт диска D:\ Windows 10
На днях себе купил SSD-накопитель Samsung 970 EVO 500 Гб. Разбил его на разделы: диски (C:) и (D:), объём которых 100 Гб и 365 Гб соответственно. В любой момент можно увеличить диск С:\ за счёт диска D:\ в Windows 10. Это работает только со свободным дисковым пространством.
Эта статья расскажет, как расширить диск С:\ за счёт диска D:\ Windows 10. Средство управления дисками позволяет расширить раздел без потери данных. Ну или классическая командная строка. Только незадействованное пространство одного диска переносим на второй раздел.
Увеличение диска С:\ за счёт диска D:\
Давайте, на примере попробуем разобраться, как произвести увеличение. Средства управления дисками достаточно, чтобы создать, увеличить диск или наоборот. С жёсткими дисками не рекомендуем проводить такие манипуляции. Это может повлиять на скорость работы системы.
Чтобы открыть средство управления дисками, выполните Diskmgmt.msc в окне Win+R. Выбираем Сжать том… в контекстном меню диска D:\ (именно за его счёт расширять диск C:\).
В зависимости от доступного значения укажите Размер сжимаемого пространства (МБ). Это тот объём памяти, на который мы и собираемся увеличить диск C:\. И нажмите кнопку Сжать.
Теперь выберите Расширить том… в контекстном меню диска C:\. В мастере укажите размер выделяемого пространства и нажмите Далее > Готово. Сразу выбрано максимальное значение.
Это всё то, что касается расширения пространства без потери данных. Сжатием тома Вы перемещаете незадействованное пространство в нераспределённую область. В итоге Вы можете расширить любой раздел (на нераспределённую память) в пределах одного накопителя.
В процессе установки Вы можете форматировать диски и удалить их. Далее нужно будет заново создать диск под систему и для приложений. Выберите Выборочная: только установка Windows. Ничего сложно нет, особенно если Вы самостоятельно устанавливали Windows 10.
Всё проще, чем Вам кажется. Если у Вас система установлена на другом диске, тогда можно будет заново распределить память в Windows 10. Средством управления дисками или консольной утилитой Diskpart. Ещё можно воспользоваться и сторонним программным обеспечением.
Способы увеличения раздела используются те же самые, что и для разделения диска Windows 10. Фактически система сжимает неиспользуемое пространство в раздел нераспределённой памяти. А с неё уже разговор прост. Расширяете имеющийся диск или создаёте новый раздел.
Раздел D для создания нового тома.
Таким образом освободилось место для создания нового тома на HDD в Windows 10. Теперь нераспределённое место необходимо превратить на полноценный раздел жёсткого диска.
— Создание раздела жёсткого диска из нераспределённого пространства
Необходимо нажать правой клавишей мыши на область с надписью «Не распределена», выбрать пункт «Создать простой том».
Откроется «Мастер создания простого тома», нажать «Далее», в следующем окне понадобиться указать размер нового тома. Можно значение не менять или, если хотите создать два раздела или больше указать значение меньше. Нажать «Далее».
После этого выбрать латинскую букву, которой будет обозначаться диск, например, F. Выбираем букву, нажимаем «Далее».
Затем будет возможность отформатировать новый раздел при необходимости.
Продолжить нажатием «Готово».
Через несколько секунд или минут раздел форматируется и новый раздел жёсткого диска Windows 10 будет создан. При выборе количества памяти, которую хотите выделить на образование нового, необходимо учитывать, что небольшое количество сжатого пространства будет забрано Windows на системные нужды. Так при выборе 50 Гб памяти получили том размером 49,9 Гб.
Бесплатные программы для изменения структуры разделов HDD
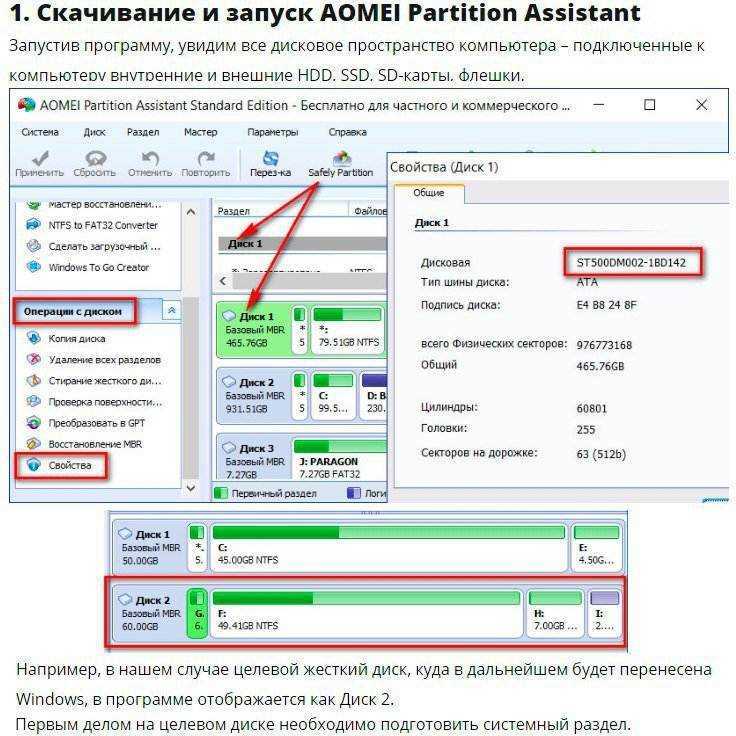
Один из способов увеличения размера диска C: за счет свободного места на диске D: — это использование бесплатных программ для изменения структуры разделов HDD. Такими программами могут быть MiniTool Partition Wizard, EaseUS Partition Master, GParted и другие.
MiniTool Partition Wizard позволяет изменять размер разделов, объединять и разделять их, копировать данные между разделами и даже восстанавливать удаленные разделы. EaseUS Partition Master также имеет широкий набор функций для работы с разделами и дисковыми утилитами, в том числе для управления дисками GPT и для конвертации между дисками MBR и GPT.
GParted — это бесплатная утилита с открытым исходным кодом, которая позволяет работать сразу с несколькими операционными системами, включая Windows, Linux и Mac OS. Эта программа позволяет изменять размер разделов, создавать новые, перемещать, копировать и т.д. Кроме того, GParted имеет возможность работать с файловыми системами ext2, ext3 и ext4, а также с NTFS, FAT и другими файловыми системами.
Использование бесплатных программ для изменения структуры разделов HDD предоставляет возможность безопасного управления вашими дисками, минимизирует риск потери данных и обеспечивает увеличение места на диске C: за счет свободного места на диске D:.