Нюансы использования сторонних программ
Разумеется, вышеуказанными способами преобразование разделов GPT в MBR не исчерпывается. Есть намного более «гибкие» и удобные программные инструменты. Например, те же Acronis DD, Paragon HDM, Minitool PW и пр. Особенностью работы с ними является необходимость загрузки операционной системы с другого винчестера, так называемого «Лив СД-ДВД», или подготовленной флешки, на которых есть соответствующая программа. Так как чаще всего необходимость базовый GPT преобразовать в MBR возникает у владельцев новых ноутбуков, то востребованы именно Live DVD. Нужно сначала на другом компьютере скачать такой образ ISO из Интернета и записать его на компакт-диск, сделав последний загрузочным. Затем на ноутбуке необходимо загрузиться с этого Live DVD, запустить программу для работы с разделами и выполнить операцию конвертации. Вообще, подобные диски часто оказываются весьма полезными, если, например, нужно «вылечить» компьютер от вирусов или восстановить информацию.
Способы преобразования диска GPT на MBR и обратно без потерь данных
После выхода Windows 7 увидел свет новый тип разделов жесткого диска, в результате чего юзеры должны при переустановке операционной системы совершать ряд дополнительных действий, а именно – конвертацию GPT в MBR, которую необходимо выполнить именно при установке Windows 7. Интересный факт, что столкнуться с необходимостью конвертации вы можете также выполняя прочие действия с OC, нo наиболее часто это происходит именно при установке. Мы собираемся по шагам разобрать для вас процесс перехода из GPT в MBR наиболее известными методами и перечислим наиболее подходящие для этого средства.
Причины утери данных
Существует ряд программ различных производителей, которые позволяют осуществлять такие преобразования без потери данных. Они не требуют удаления всех разделов. Но тем не менее, риск утери данных всё равно существует, и к нему нужно быть готовым. Ведь вероятность потери информации есть при любых операциях с разделами и/или дисками. Для чего, как указано выше, необходимо как минимум сделать резервную копию данных.
Но если у вас нет возможности использовать такие программы или вы поздно поняли, что совершили ошибку не воспользовавшись ими, вы можете восстановить ваши файлы с помощью специальных программ для восстановления данных . И в данном случае вам отлично подойдёт Hetman Partition Recovery! Ведь данная программа находит все ранее созданные разделы диска и выводит их пользователю для дальнейшего анализа и поиска удаленной информации.
Причины, по которым ваши данные будут недоступны после конвертации с MBR в GPT:
- Необходимо установить 32-битную ОС, которая не установится на GPT диск;
- В компьютере используется «старое железо» с BIOS, а вы планируете установить 64-битную ОС на этот жесткий диск;
- Вы планируете использовать внешний USB-диск как загрузочный для компьютеров с BIOS системой;
- У вас на диске установлены несколько ОС с загрузчиком, который не поддерживает GPT;
- Вы планируете использовать USB-диск как хранилище файлов с роутером, телевизором, автомагнитолой или т.д.;
Причины, по которым ваши данные будут утеряны после конвертации с GPT в MBR:
- Разделы размером более 2 ТБ невозможно описать в MBR;
- Если диск разбит более чем на 4 логических раздела, перевести его в MBR не получится;
Поэтому, наш совет – подходите к вопросу преобразования дисков с MBR в GPT и обратно, обдуманно и с пониманием.
Как был разбит мой диск? Есть 4 способа узнать.
1. Управление устройством
Закройте все окна и, находясь на рабочем столе, нажмите «Windows key» + «X», а затем выберите опцию «Управление дисками». Когда он откроется, щелкните диск правой кнопкой мыши и выберите «Свойства». Выберите вкладку «Папки», и вы узнаете, разбит ли ваш жесткий диск / твердотельный накопитель на разделы с использованием системы MBR или GPT.
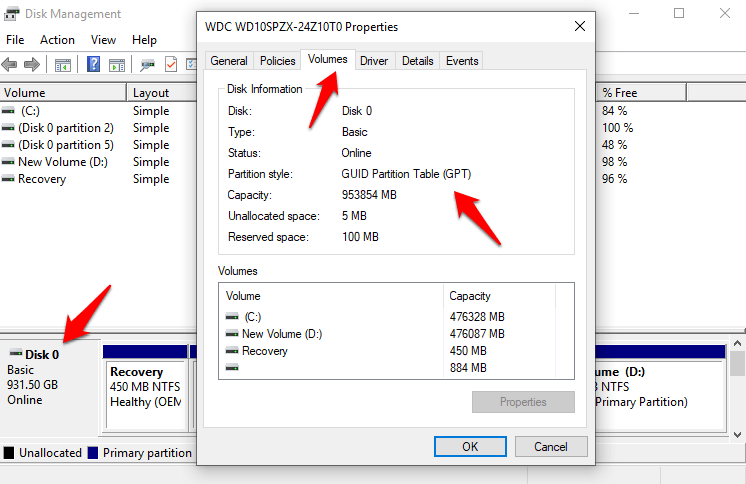
2. Диспетчер устройств.
Вы также можете использовать диспетчер устройств, чтобы узнать, был ли ваш диск разбит на разделы с использованием системы MBR или GPT. Для этого нажмите «Windows Key» + «R», чтобы открыть «Выполнить». Когда он откроется, введите devmgmt.msc и нажмите Enter, чтобы открыть диспетчер устройств. Кроме того, вы также можете нажать сочетание клавиш Windows + X, чтобы открыть скрытое меню, и щелкнуть Диспетчер устройств.
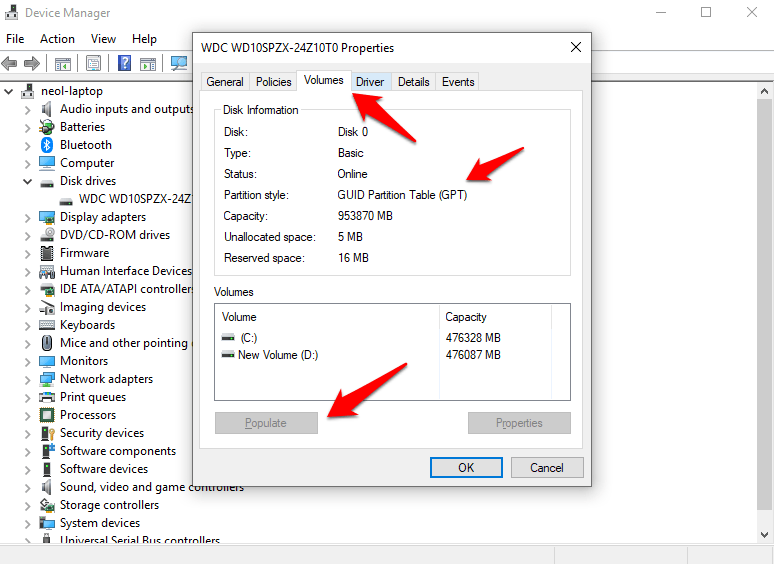
Разверните здесь опцию «Диски», и появится список всех ваших дисков. У меня только один. Дважды щелкните диск, чтобы открыть всплывающее окно. В столбце «Тома» нажмите кнопку «Заполнить», чтобы узнать, как разбить диск на разделы.
3. Командная строка
Для тех, кто любит или, скорее, использует командную строку, есть простая команда, чтобы узнать, разделен ли ваш диск с использованием системы MBR или GPT. Запустите командную строку, выполнив поиск в Windows или используя команду «Выполнить». Чтобы использовать последнее, нажмите «Windows key» + «R», введите cmd и нажмите Enter. Когда запускается командная строка, введите «diskpart» и «list disk» в новой строке и нажмите Enter.
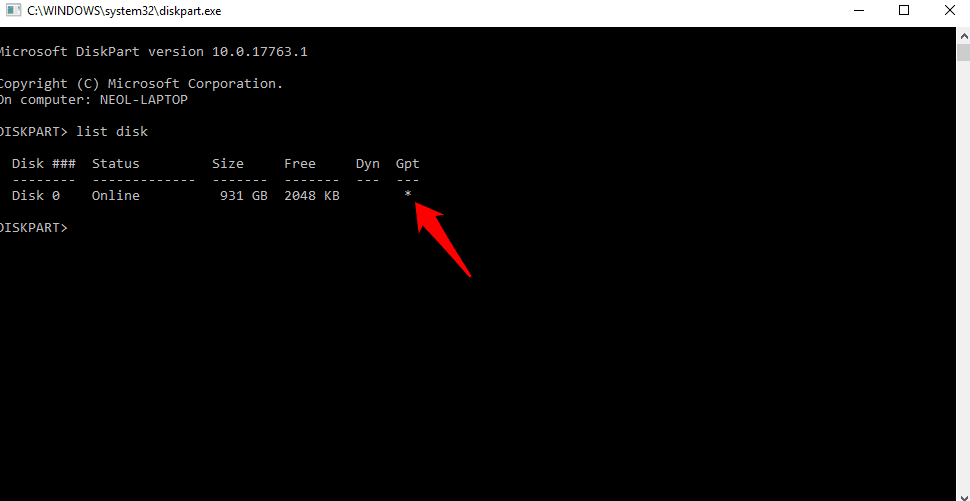
Если ваш диск разбит на разделы с помощью GPT, под столбцом GPT будет звездочка (*). Если звездочки нет, знайте, что ваш диск разбит на разделы MBR.
4. PowerShell
PowerShell более мощный, чем командная строка. На самом деле, я думаю, что Microsoft скоро полностью удалит командную строку. Нажмите «Windows key» + «X», чтобы открыть скрытое меню, и выберите оттуда PowerShell, чтобы запустить его. В отличие от командной строки с черным фоном, PowerShell имеет синий фон. Когда он откроется, введите Get-Disk и нажмите Enter.
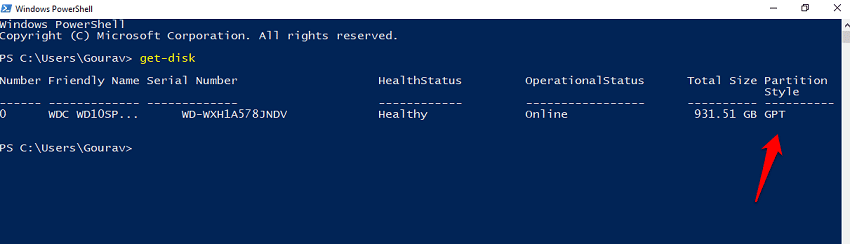
Теперь, когда вы знаете разницу между техникой двух форматов, насколько они важны и как определить, какой формат диска используется, давайте посмотрим, как можно изменить формат диска.
Конвертирование дисков при установке Windows 7-10
Конвертирование дисков в оба перечисленных формата можно выполнить непосредственно с CD-установщика Windows или с подготовленного к инсталляции USB диска через «Командную строку».
Шаг 1. Вставить инсталляционный диск Windows 7 в привод CD (пример) и перезагрузить ПК.
Вставляем инсталляционный диск Windows 7 в привод CD
Шаг 2. В самом начале загрузки компьютера неоднократно нажимать на клавиатуре клавишу Del, F2 или Esc, чтобы зайти в BIOS ПК.
В самом начале загрузки компьютера неоднократно нажимаем на клавиатуре клавишу Del, F2 или Esc
Шаг 3. Перейти стрелками клавиатуры в сектор «Boot», перейти на «Boot Option #1» (Загрузочные опции №1) и нажать Enter. Перейти на устройство, с которого будет производиться первичная загрузка и нажать Enter для его выбора.
Переходим стрелками клавиатуры в сектор «Boot» и далее на «Boot Option #1»
Шаг 4. Нажать F10, о (Да) и нажать Enter, чтобы сохранить настройки при выходе из BIOS.
Нажимаем F10, о (Да) и нажимаем Enter
Шаг 5. При загрузке с инсталляционного диска при сообщении «Press any key…» нажать любую клавишу для продолжения загрузки.
При сообщении «Press any key…» нажимаем любую клавишу
Шаг 6. Выбрать русский язык и раскрывающего списка.
Выбираем русский язык
Шаг 7. Щелкнуть «Установить».
Щелкаем «Установить»
Шаг 8. Выставить пометку «Я принимаю…» и щелкнуть «Далее».
Выставляем пометку «Я принимаю…» и щелкаем «Далее»
Шаг 9. Выбрать «Полная установка…».
Выбираем «Полная установка…»
В следующем окне нажать Shift+F10 (на некоторых ПК – Fn+Shift+F10). Запустится «Командная строка» (cmd.exe).
Запускаем «Командная строка»
Шаг 10. Набрать в окне последовательно перечисленные команды, нажимая после каждой Enter (в скобочках приведены комментарии к командам, их набирать не нужно):
- diskpart (запустить утилиту управления разделами и дисками);
- list disk (представить полный перечень дисков на ПК);
- select disk 0 (выбрать диск, имеющий номер 0);
- clean (стереть разделы на выбранном диске);
- convert mbr (конвертировать диск в MBR);
- exit (вернуться к инсталляции ОС).
Производим набор команд
Шаг 11. Нажать «Настройка диска» для разметки разделов.
Нажимаем «Настройка диска»
Шаг 12. Нажать «Создать», создастся основной раздел. Указать его «Размер» и щелкнуть «Применить».
Нажимаем «Создать», указываем «Размер» и щелкаем «Применить»
Шаг 13. Щелкнуть «OK».
Щелкаем «OK»
Теперь можно отформатировать диски, выбрать раздел для инсталляции ОС и щелкнуть «Далее».
Нажимаем «Далее»
Установка ОС продолжится на диске с другим форматом записи данных.
Почему бывает необходимо GPT диск преобразовать в MBR
С течением времени появляются новые технологии, поэтому на смену привычному БИОС пришел UEFI, в котором по-другому реализована технология инициализации и передачи загрузки операционной системы Windows. В частности, в UEFI имеется безопасная загрузка Secure Boot.
Производители жестких дисков стали выпускать изделия с таблицей GPT, поддерживающие новый интерфейс БИОС. Диски GPT имеют некоторые отличия от дисков с MBR.
Основные различия между дисками с GPT и MBR для обычных пользователей:
- диски с MBR имеют ограничения по размеру до 2 ТБ и по количеству разделов на диске до 4 разделов;
- диски с разметкой GPT поддерживают 128 разделов и гораздо больший размер жесткого диска;
- на диск с GPT нельзя установить 32 разрядную версию Windows;
- диски с GPT для установки Windows используются только с UEFI БИОС.
Пользователь может самостоятельно решить, в каких ситуациях будет предпочтительно использование того или иного варианта разметки жесткого диска.
Например, у вас довольно слабый компьютер, поэтому использование 64-битной Windows вместо 32 битной, не имеет смысла из-за того, что вы не получите никаких преимуществ, а в большинстве случаев, система x64 будет пожирать больше ресурсов системы. Для установки или переустановки операционной системы на диск с MBR подойдет любая загрузочная флешка Windows. В случае с диском GTP есть некоторые нюансы, из-за которых не получится загрузиться с USB флешки и установить ОС.
В этой статье мы рассматриваем, как поменять стиль разделов GPT на главную загрузочную запись MBR. В других ситуациях, наоборот, потребуется MBR преобразовать в GPT.
В инструкциях я расскажу, как изменить GPT на MBR средствами операционной системы Windows: с помощью оснастки Управление дисками и командной строки. Поменять GPT на MBR системными средствами можно только с потерей данных на диске, в том числе на всех логических разделах данного диска.
Существуют способы перевести HDD диск из GPT на MBR без потери данных. Для этого используется стороннее программное обеспечение (Acronis Disk Director, Paragon Hard Disk Manager, AOMEI Patition Assistant, EaseUS Partition Master, MiniTool Partition Wizard и т. д.), запускаемое с загрузочного носителя.
Конвертация GTP в MBR системными средствами становится возможна в случае, если на диске нет разделов с данными. Поэтому сначала необходимо удалить все разделы на жестком диске, а затем приступить к конвертации таблиц разделов. Вся информация будет потеряна.
Преобразование MBR в GPT
Что касается обратного преобразования, то его можно выполнить утилитой mbr2gpt. Причём только в Windows 10, да в здесь такая возможность предоставляется только с версии 1703.
Она позволяет начать процедуру трансформации на любом этапе
И, что важно – без потери данных. Запустить утилиту можно и во время инсталляции «десятки», и при восстановлении системы
При этом, если первоначальная инсталляция была произведена в режиме Legacy, то в дальнейшем загрузка будет производиться в режиме UEFI.
Утилита расположена в репозитарии System32 системного каталога Windows. Чаще всего она используется при установке «десятки» в процессе миграции с более ранних версий, когда появляется ошибка невозможности продолжения установки из-за того, что на системном диске используется таблица MBR-разделов. При использовании mbr2gpt.exe необходимо, чтобы соблюдалось несколько важных ограничений. Во-первых, диск, предназначенный для трансформации, должен быть системным, во-вторых, на нём не должно содержаться более трёх разделов. В-третьих, на нём должны отсутствовать расширенные разделы, помечаемые зелёным цветом при использовании утилиты «Управление дисками». В большинстве случаев эти условия соблюдаются, но два последних ограничения легко исправить, удалив расширенные раздел.
Итак, допустим, у вас установлена Windows в режиме Legacy с использованием формата разделов MBR. В этом случае возможно преобразование MBR в GPT без потери данных с использованием следующего алгоритма:
- запускаем командную строку (на этапе выбора раздела при установке Виндовс – жмём Shift+F10);
- набираем mbr2gpt /validate, подтверждаем нажатием нажмите Enter;
- если в результате выполнения команды появится надпись Failed, нужно повторно запустить утилиту с указанием номера физического диска: mbr2gpt /disk:№ /validate, где № — номер диска, в подавляющем большинстве случаев – 0;
- при получении сообщения Validation completed successfully можно приступать непосредственно к конвертации;
- для этого вводим mbr2gpt /convert (если мы указывали номер диска, то нужно использовать опцию /disk:№);
- дожидаемся завершения преобразования и выходим из режима эмуляции командной строки.
В итоге конвертация пройдёт без потери данных, при этом на носителе будет создан раздел, на котором разместится EFI-загрузчик (обычно утилита использует для этого раздел «Зарезервировано системой» при его наличии и достаточном размере).
Если преобразование выполнялось во время инсталляции Windows 10, нажмите кнопку «Обновить», в результате чего конфигурация разделов изменится на текущую.
Встроенный механизм командной строки
В некоторых случаях необходимо выполнить частичное преобразование разделов GPT в MBR. Например, если к материнской плате (ноутбуку) одновременно подключено несколько винчестеров, на одном из которых установлена и работает операционная система семейства Windows версий Vista-8.1, то у пользователя есть возможность конвертировать не являющиеся системными диски в ту или иную структуру.
Этот способ идеально подходит тем, кто ищет ответ на вопрос «как преобразовать GPT в MBR», имея на руках несколько винчестеров. Данный механизм является аналогом вашеуказанного, с той лишь разницей, что требует запущенной операционки. Именно поэтому мы подчеркнули, что доступно преобразование лишь тех жестких дисков, с которых не происходит загрузка операционной системы. Итак, на рабочем столе нужно нажать Win+R и в отобразившейся на экране строке набрать diskmgmt.msc. Запустится утилита для управления всеми дисками. Здесь при помощи курсора нужно выбрать желаемый раздел на накопителе и через меню правой кнопки выбрать «Удалить том». Операцию следует провести для каждой буквы
Важно не ошибиться с диском, поэтому нужно сверяться как минимум по емкости. Далее в том, как преобразовать GPT в MBR, нет ничего сложного: требуется нажать правую кнопку на избранном винчестере в списке и выбрать соответствующую команду, выполняющую преобразование в диск с разбивкой MBR
Способы конвертирования
Рассмотрим несколько безопасных методов перехода на новый стандарт. Риск потери личных файлов есть всегда, а потому при возможности сделайте резервную копию ценных данных, которые нельзя скачать с интернета!
MBR2GPT
Утилита MBR2GPT появилась в Windows 10 с пакетом обновлений 1703. Она умеет конвертировать таблицы разделов из среды восстановления, с экрана установки операционной системы и даже из-под работающей Десятки.
Среда восстановления
Метод актуален, когда в процессе переустановки ОС появляется ошибка, сообщающая о том, что инсталляция на диск невозможна, на нём размещена таблица MBR-разделов.
- Загрузитесь из загрузочной флешки.
- На экране выбора тома для инсталляции Windows зажмите Shift + F10.
- Выполните «mbr2gpt /validate» для проведения валидации. Если она прошла успешно (появилось сообщение «Validation completed successfully»), переходите к 5-му шагу.
- Попробуйте выполнить mbr2gpt /disk:0 /validate.
- Введите следующий код
mbr2gpt /convert в первом случае;
mbr2gpt /disk:0 /convert во втором.
и нажмите Enter.
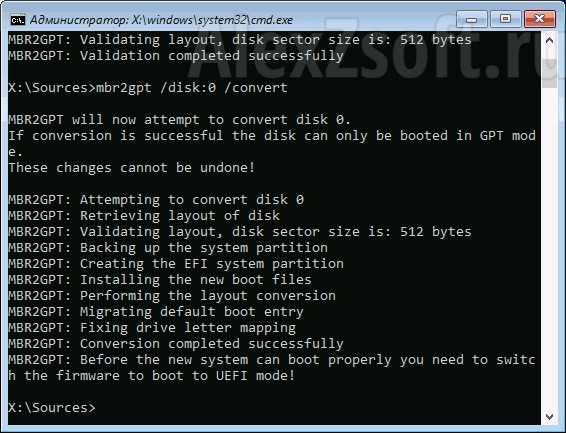
Для продвинутых пользователей есть иной вариант команды:
mbr2gpt.exe /disk:0 /validate /Logs:C:\logs /allowFullOS, где аргумент:
- /validate – проверит раздел на совместимость с GPT;
- /convert – преобразует таблицу в случае успешной валидации;
- /disk: — указывается номер тома после двоеточия;
- /logs: — задаётся путь к логам, если не указать, хранятся в %windir% в файлах setuperr.log, diagerr.xml, setupact.log, diagwrn.xml;
- /allowFullOS – утилита выполняется в среде Windows, а не Windows PE.
Закройте командную строку и перезагрузите компьютер. В результате появится новый EFI-раздел. Зайдите в UEFI и перенастройте ПК на загрузку в режиме UEFI (Pure UEFI) или Secure Boot.
Управление дисками
Встроенный в ОС инструмент для работы с дисками и разделами, также позволяющий преобразовывать разделы.
- Выполните diskmgmt.msc в поисковой строке.
- Через контекстное меню нужного логического тома вызовите «Преобразовать в GPT диск».
- Подтвердите выполнение операции.
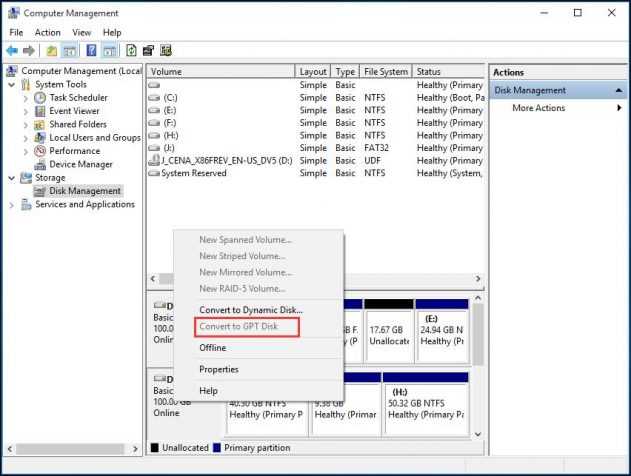
Gptgen
Консольная утилита, предотвращающая потерю файлов.
- Скачайте и распакуйте утилиту. https://sourceforge.net/projects/gptgen/
- Запустите её с правами администратора через контекстное меню.
- Выполните следующие команды;
diskpart;
list disk.
В строке с первым томом Disk 1 значение столбца GPT должно быть пустым.
- Для преобразования введите gptgen.exe -w \\. \\ Physicaldrive0 и жмите Enter.
- Подтвердите выполнение операции кнопкой «Y».
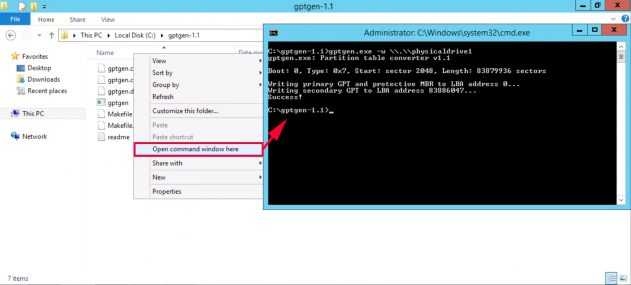
Преобразование GPT в MBR-диск с помощью управления дисками Windows
Следующий способ преобразования стиля разделов требует работающей ОС Windows 7 или 8 (8.1) на компьютере, а потому применим только для физического жесткого диска, не являющегося системным.
Прежде всего, зайдите в управление дисками, для этого проще всего нажать клавиши Win + R на клавиатуре компьютера и ввести diskmgmt.msc
В управлении дисками найдите жесткий диск, который нужно преобразовать и удалите все разделы с него: для этого кликните правой кнопкой по разделу и выберите «Удалить том» в контекстном меню. Повторите для каждого тома на HDD.
И последнее: кликните по имени диска правой кнопкой и в меню выберите пункт «Преобразовать в MBR-диск».
После завершения операции вы можете заново создать необходимую структуру разделов на HDD.
Преобразование без потери данных
Предыдущие способы хороши, но требуют копирования данных на иной носитель для их сохранения. Потому что в процессе преобразования диска они будут удалены. Чтобы преобразовать gpt в mbr без потери данных, следует воспользоваться следующими ниже методами.
Утилита AomeiPartitionAssistant
Прекрасная программа, чтобы конвертировать gpt в mbr и прочих манипуляций с дисками без потерь данных в большинстве случаев. Если хотите бесплатную версию, ищите вариант 6.6. Начиная с версии Аомей 7 переделка будет платной. Скачивается и устанавливается как все прочие. Затем:
- Запуск Аомей – в раскрывшемся окошке вы увидите все тома и их форматы (мбр или гпт);
- Для переделки ГПТ в МВR кликают по тому ПКМ и выбирают строчку «Преобразование в MBR…»;
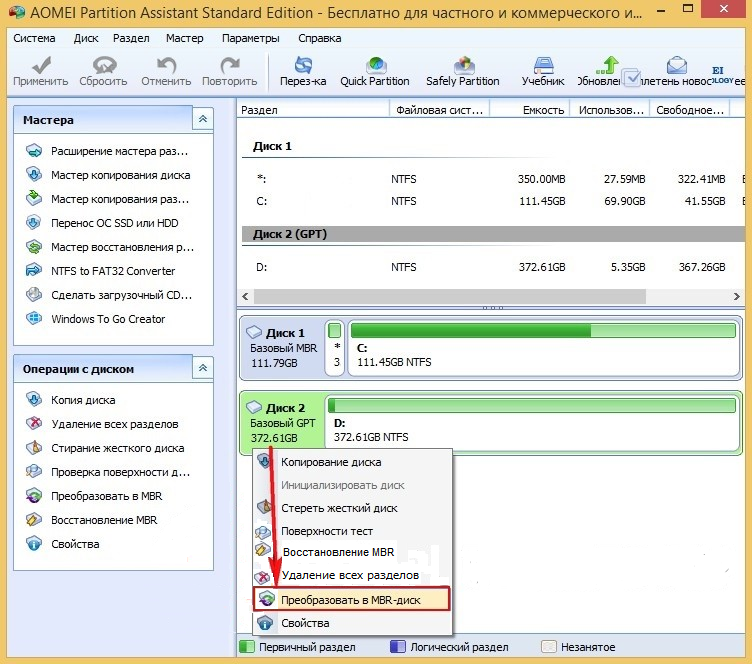
Затем кликните «ОК»;

Потом нажимают «Применить»;
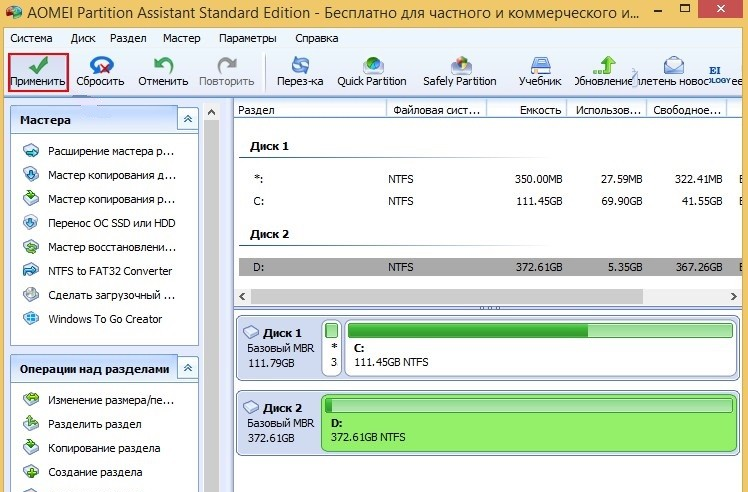
Потом «Перейти» и «ДА»;
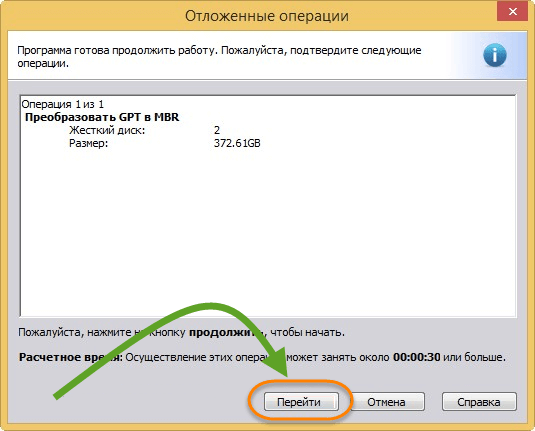
Произойдет переделка, и сообщение о завершении процесса;

- Чтобы проверить правильность действия, кликаете диск ПКМ и переходите в «Свойства»;
- Запускаете вкладочку «Тома» и видите что том имеет формат МВR;
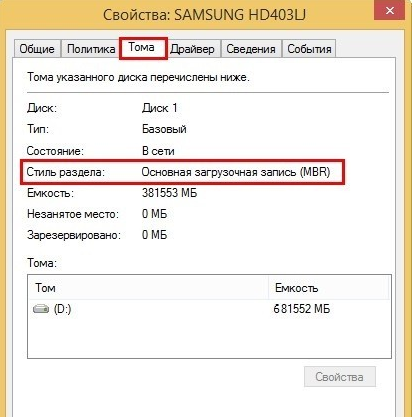
Программа MiniToolPartitionWizard
Преобразование gpt в mbr без потери данных можно осуществить посредством этой программы. Многие утилиты позволяют работать с дисками, но такую процедуру выполняют далеко не все. Она проста в применении и понятна. Работает быстро и качественно. Выпущена как в виде файла запуска с форматом «.ехе» так и образом. Файл пригодится для работающей ОС, а образ для записи на флешку и применения в процессе переустановки/установки системы.
Разберем более трудный случай, когда происходит установка ОС:
- Вставляете флешку с образом в USB порт;
- Включаете в БИОСе приоритет загрузки с USB;
- После загрузки утилиты указываете преобразуемый том;
- Следует выбирать именно диск, а не его разделы;
- Далее в меню подпункт «ConvertGPTtoMBR»;
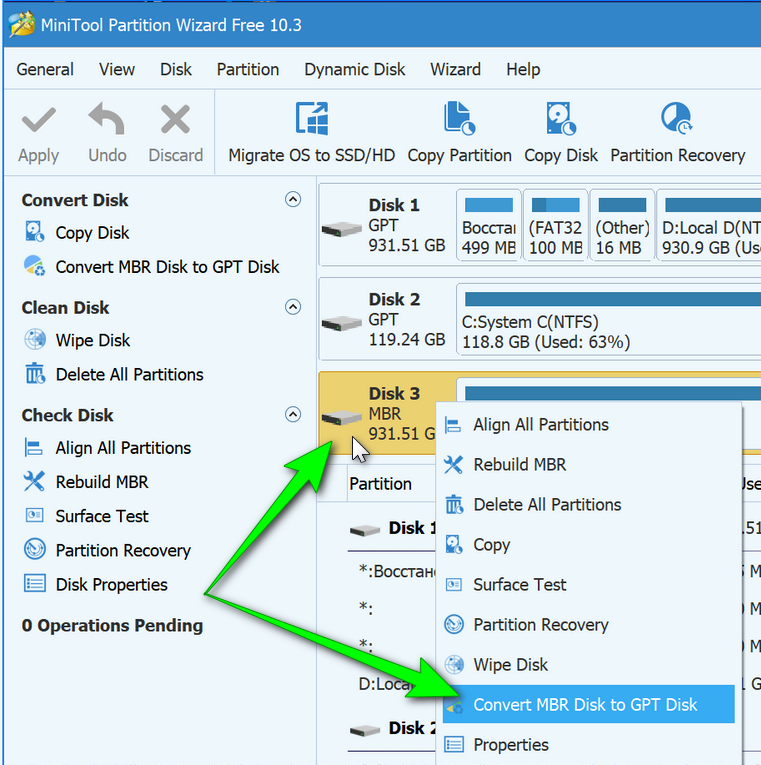
Затем клик по «Apply»;

- Сделайте подтверждение своего действия (несколько раз, если нужно);
- По завершении получаем отформатированный диск и устанавливаем ОС;
Если получите отказ по причине того что диск системный, выполняете такие шаги:
- Клик по подразделу с надписью «ЗарезервированоСистемой» (он может составлять до 300 Мб);
- Удалите его, кликом по «DeletePartition»;
- Подтверждаете нажатием «Apply»;
- Затем выбираете полностью диск (не раздел);
- Кликаем по «ConvertGPTtoMBR»;
- После окончания процесса, ничто не помешает установке ОС;
- Использование файла не требует создания образа на флешке, а все действия такие же, как описано выше;
Конвертирование с потерей данных средствами Windows
Бесплатно преобразовывать диски из одного стиля в другой можно с помощью средств Windows. Но только с ущербом для имеющейся разметки и хранящихся данных. Лишь в Windows 10 есть возможность избежать потерь, но только при направлении из MBR в GPT. Об этой возможности будем говорить детально в пункте статьи 3. Что же касается остальных версий системы и направления из GPT в MBR, то в них возможно преобразование только пустых носителей информации. На оперируемом жёстком диске придётся удалить все разделы и перенести куда-то ценную информацию, а с неценной – попрощаться. В среде работающей Windows это возможно, соответственно, только для других подключённых жёстких дисков, отличных от того, на котором установлена система. В системном управлении дисками удаляем все разделы на диске, у нас должно остаться цельное нераспределённое пространство. Далее на диске делаем клик правой клавишей мышки и указываем «Преобразовать в GPT», если изначально стиль MBR. И наоборот – «Преобразовать в MBR», если изначально стиль GPT.
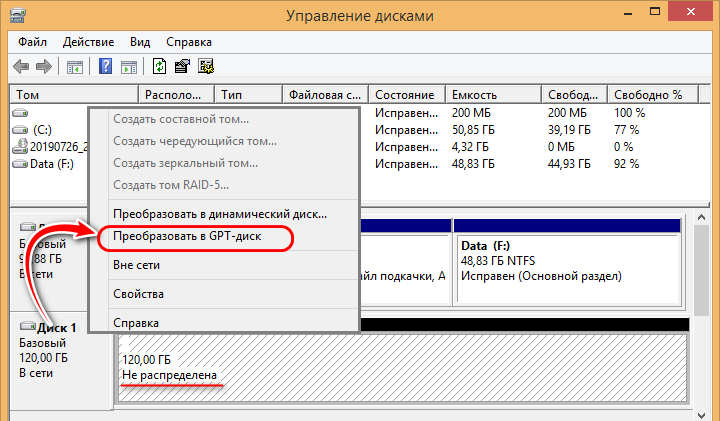
После этого можно приступать к созданию новой структуры разделов.
Часто бывает так, что проблема не того стиля разметки проявляется в процессе установки Windows, конкретнее — на этапе выбора места её установки.
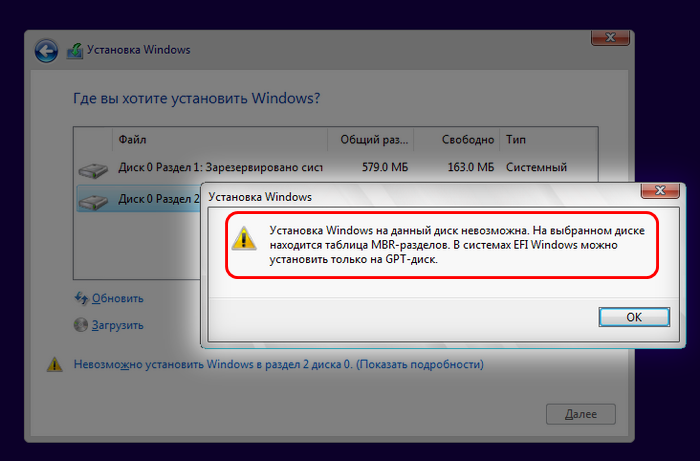
Такая ошибка обычно возникает из-за того, что неверно создана установочная флешка – не для BIOS UEFI или не для BIOS Legacy. Либо в случае с флешкой UEFI она не выбрана в приоритете загрузки BIOS как UEFI-носитель. Но если мы говорим о случаях, когда установочная флешка сделана верно, правильно выбрана в приоритете загрузки BIOS, и вопрос принципиально стоит в смене стиля разметки диска, то этот вопрос можно решить прямо на этапе установки Windows. Но, опять же, с потерей существующей структуры разделов диска и хранящихся на нём данных. Необходимо на этапе выбора места установки Windows удалить все разделы диска.
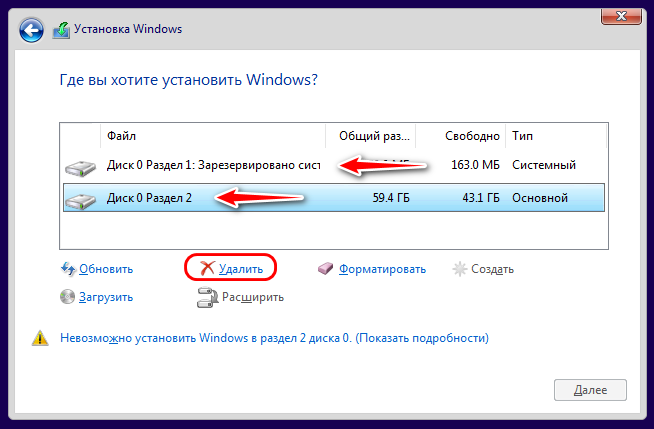
И установить систему на незанятое пространство.
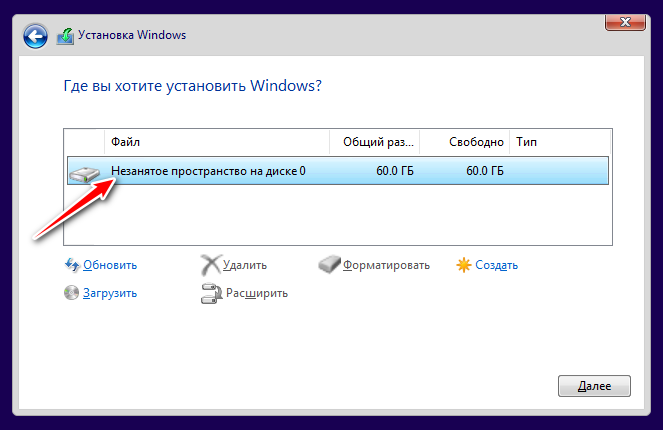
Конвертация MBR в GPT и обратно
Для выполнения конвертации формата жестких дисков можно использовать встроенные средства Windows или приложения, созданные сторонними разработчиками. Вначале рассмотрим, как выполняется такая процедура инструментами, предлагаемыми Microsoft.
Внимание! Во время выполнения процедуры конвертации с помощью стандартных средств Windows и ряда программ других разработчиков с диска удаляется вся записанная на него информация. Прежде чем приступать к выполнению данной операции, следует позаботиться о создании бэкапа файлов, представляющих для вас какую-либо ценность
Также не будет лишним проверить архив резервной копии после его создания и убедиться, что он не поврежден.
Утилита Управление дисками
Инструмент «Управление дисками» был рассмотрен в главе «Как определить разметку диска». С его помощью помимо всего прочего можно выполнять конвертацию накопителя из MBR в GPT или наоборот.
Для выполнения данной процедуры пользователь должен придерживаться такой последовательности шагов:
- Запустить приложение «Управление компьютером» и открыть вкладку «Управление дисками». В правой части окна найти нужный физический накопитель, поочередно перейти к каждому его логическому разделу и из контекстного меню выбрать команду «Удалить том…» (если удалить раздел, на котором установлена Windows, то загрузиться с него уже не получится, в таком случае придется использовать другое загрузочное устройство).
- Подтвердить операцию удаления тома.
- Перезапустить компьютер, если появится запрос на перезагрузку.
- Снова перейти к управлению дисками с помощью контекстного меню HDD активировать команду «Преобразовать в GPT-диск» или «Преобразовать в MBR-диск».
- Подтвердить выполнение команды и дожиться результата ее работы.
Командная строка и Diskpart
Описанную в предыдущем разделе операцию также можно выполнить путем ввода команд в командную строку. Алгоритм действий здесь будет таким:
- Открыть консоль командной строки с административными правами доступа.
- Ввести команду diskpart и нажать «Enter» для подтверждения ее выполнения.
- Ввести команду list disl и снова нажать на «Enter».
- В следующем шаге в консоли нужно набрать select disk N, где N – номер подлежащего преобразованию накопителя (его можно также посмотреть и в «Управлении дисками»), после чего подтвердить выполнение команды нажатием на «Enter».
- После ввода таким же способом команды clean с выбранного на предыдущем шаге диска будут снесены все разделы.
- Наконец, нужно ввести команду операцию конвертации HDD и активировать ее. Чтобы изменить формат диска с GPT на MBR, следует запустить выполнение команды convert mbr. Выполнить преобразование в обратном направлении поможет команда convert gpt.
При установке Windows
Пожалуй, это самый простой способ преобразования формата жесткого диска. Однако при его использовании с накопителя также удаляется вся информация, поэтому он лучше всего подойдет тем юзерам, которым требует выполнить чистую установку Windows на винчестер, не содержащий никакой информации.
В ходе установки Windows 10 с загрузочной флешки на экране может появиться сообщение об ошибке, в котором говорится, что невозможно установить операционную систему на диск MBR. В этом же окне пользователь может ознакомиться, по какой причине инсталляция операционной системы прекращена: дело в том, что в системах EFI разрешается ставить Windows только на GPT-накопитель. Проблему можно решить путем изменения настроек UEFI, но в таком случае вы не сможете воспользоваться всеми его возможностями.
Получив уведомление об ошибке, следует удалить все разделы HDD прямо в программе инсталляции, после чего произвести повторную разметку диска и установить на один из его разделов Windows. При этом не надо выполнять никаких действий для преобразования накопителя в формат GPT, эта операция будет проведена программой инсталляции в автоматическом режиме.

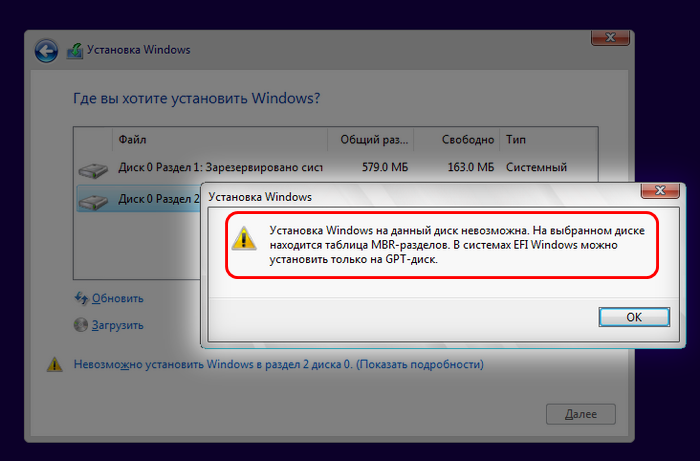








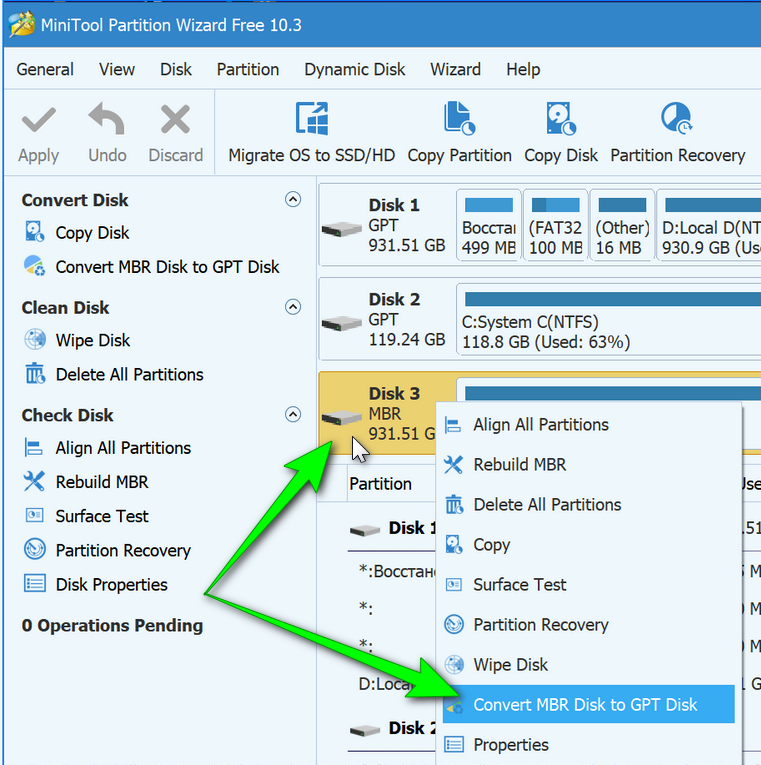




![Gpt в mbr без потери данных: как преобразовать [windows 10/8/7/xp]](http://kubwheel.ru/wp-content/uploads/5/d/2/5d212841b616f71d7014a089d2121562.png)













