Как изменить тип разметки жёсткого диска
Существуют различные методы изменения стандарта жёсткого диска, но стоит помнить, что конвертирование практически всегда ведёт к потере данных, даже если программа обещает оставить данные в целости и сохранности. Поэтому перед началом операции сохраните всю важную информацию на другом диске или скопируйте на внешние устройства.
Проблемы с установкой Windows на диск конкретного типа
Основная проблема с установкой операционной системы Windows 10 — это получение уведомлений о невозможности продолжить или начать установку.
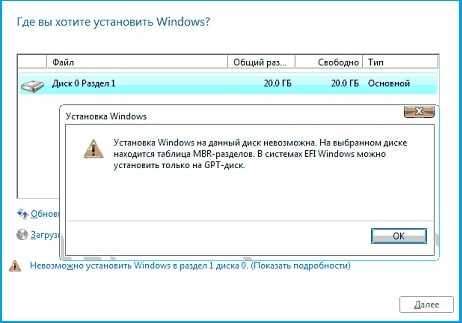
Сообщение об ошибке при выполнении преобразования из MBR в GPT появляется перед началом установки Windows
При установке Windows возможны следующие типичные ошибки:
Изменение формата диска через командную строку
Одним из самых быстрых вариантов преобразования диска из одного формата в другой считается конвертирование при помощи утилит командной строки. Допустим, нужно преобразовать диск формата MBR в GPT
Внимание: вся информация, которая содержится на диске, будет при этом удалена. Такой вариант может быть успешно выполнен уже во время установки операционной системы
После загрузки установщика Windows нажимаем сочетание клавиш Shift+F10, в результате чего открывается командная строка, в которой нужно последовательно ввести и выполнить следующие команды:
- diskpart (запустится утилита управлениями дисками);
- list disk (на экран будет выведен список дисков, нужно запомнить номер диска (N), куда будет устанавливаться операционная система);
- select disk N (выбрать диск N);
- clean (очистить выбранный диск);
- convert gpt (преобразовать диск в формат GPT);
- exit (выход из утилиты управления дисками).
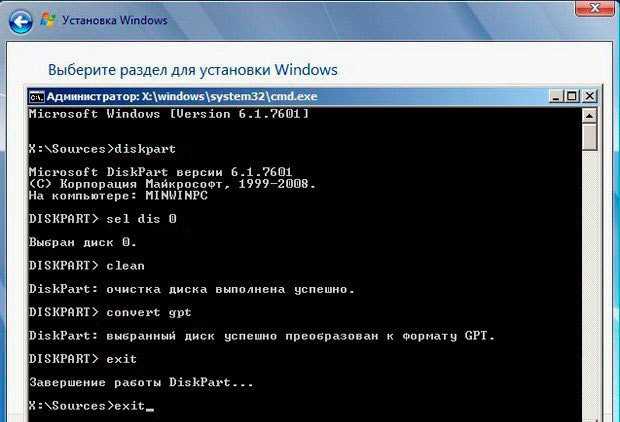
Введите последовательно команды для преобразования формата диска, дождавшись выполнения каждой из них Далее можно продолжить установку операционной системы уже на диск в формате GPT. Если программа установки не видит диск, то необходимо перезагрузить компьютер и повторить установку.
Изменение формата с помощью утилиты управления дисками Windows
Этот тип преобразования требует установленной и работающей операционной системы Windows версии 7 и старше. Допустим, нужно конвертировать диск из формата GPT в MBR. Для этого потребуется утилита «Управление дисками», которую мы рассматривали выше. Сделайте следующее:
- Запустите программу «Управление дисками».
- Выберите жёсткий диск, который нужно преобразовать, и удалите с него все разделы. Для этого щёлкните правой кнопкой по разделу и выберите «Удалить том» в открывшемся контекстном меню.
Удалите последовательно все разделы с диска, выбрав «Удалить том» в контекстном меню
- Щёлкните правой кнопкой мыши по имени диска и в контекстном меню выберите пункт «Преобразовать в MBR-диск». После завершения операции вы можете заново создать необходимую структуру разделов на жёстком диске или твердотельном накопителе.
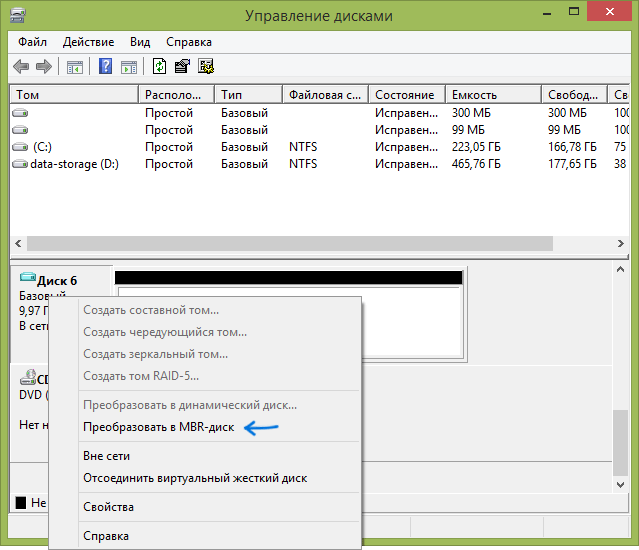
Выберите и запустите функцию «Преобразовать в MBR-диск»
Программы для конвертирования между форматами GPT и MBR
Помимо стандартных средств, встроенных в операционную систему Windows, существуют и различные сторонние программы для конвертирования форматов дисков. Среди них можно выделить утилиты Acronis Disk Director и Minitool Partition Wizard. Они позволяют преобразовать формат без потери данных. Разберём подробнее программу Minitool Partition Wizard.
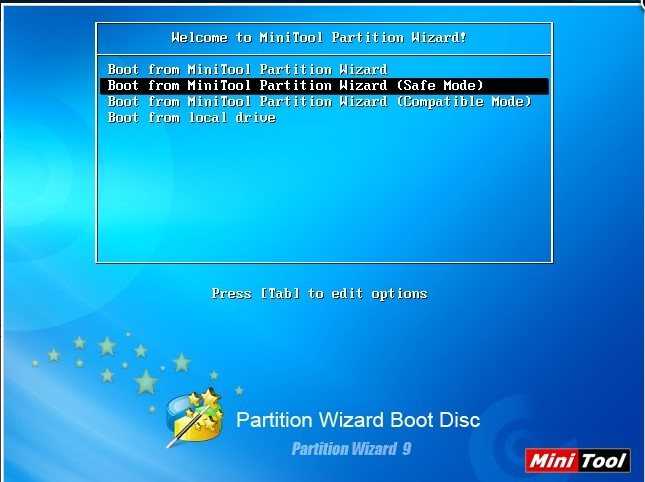
Выберите режим загрузки утилиты Minitool Partition Wizard
Создаём загрузочный накопитель с образом утилиты Minitool Partition Wizard и загружаемся с него
Обратите внимание, что в UEFI режим Secure Boot должен быть отключён. После завершения загрузки выбираем нужный жёсткий диск и нажимаем на строку Convert MBR Disk to GPT Disk, которая находится слева во вкладке Operations
Затем нажимаем кнопку Apply и ждём окончания операции, которая может длиться довольно продолжительное время.

Выберите диск и запустите конвертацию командой Convert MBR Disk to GPT Disk
Иногда программе не удаётся преобразовать системный диск, о чём выводится соответствующее предупреждение. Для решения этой проблемы нужно:
- выбрать раздел, в котором находится загрузчик операционной системы (обычно он расположен в самом начале списка и занимает до 500МБ);
- удалить его и создать на этом месте такой же раздел в файловой системе FAT32;
- повторить действия по преобразованию, описанные выше.
Сторонние программы открывают дополнительные возможности в работе с жёсткими и твердотельными дисками. В частности, они позволяют преобразовать их в форматы MBR и GPT без потери данных, если стандартный функционал операционной системы не работает или недоступен.
Отличия MBR и GPT
| Количество разделов | До четырех основных разделов. На таблицу разделов отведены 64 байта – по 16 байт на раздел. Если надо больше, системный администратор должен конвертировать четвертый основной раздел в extended partition, а затем создать в нем подразделы (логические диски). Максимальное число подразделов – 128. | Технология, практически, не ограничивает (очень много). Но операционные системы имеют такое ограничение. Для Windows – 128 разделов. Размер таблицы разделов имеет размер – 16384 байт. Т.е. по 128 байт на раздел. |
| Максимальный размер раздела | 2 терабайта. На информацию о размере раздела отведено 4 байта (32 бита). Таким образом, максимальное шестнадцатеричное число будет FFFFFFFF , что равно 4294967295 секторов. На текущий момент каждый сектор традиционно ограничен 512 байтами, что означает максимальный размер 2’199’023’255’040 байт, т.е. 2 ТБ. Иначе говоря, если диск больше 2 ТБ, избыточное место на диске просто так использовать не получится. | На данные о размере раздела дано 8 байт (64 бита). Таким образом, в теории максимальный размер раздела при 512-байтных секторах будет 9’444’732’965’739’290’427’392 байт, т.е. 9,4 зеттабайт. Однако, на практике максимальный размер зависит от ограничений, установленных операционной системой. |
| Избыточность | MBR хранит данные для загрузки ОС и данные о разделе в одном месте – в начале раздела. Если эти данные повреждены или стерты, ОС не сможет загрузиться – загрузчик испорчен. Вы, наверное, знакомы с термином «восстановление MBR», на эту тему много информации в интернете. | Избыточность – одно из ключевых отличие GPT от MBR. GPT сильно превосходит MBR по этому параметру. GPT хранит загрузочные данные и информацию о разделе в нескольких местах на диске. Эти копии можно использовать для восстановления поврежденных данных. Более того, GPT предусматривает контроль при помощи циклического избыточного кода (cyclic redundancy check или CRC), т.е. периодически проверяет целостность данных. |
Источники
- https://computerinfo.ru/kak-uznat-gpt-ili-mbr/
- https://public-pc.com/kak-uznat-format-diska-mbr-ili-gpt/
- https://remontka.pro/gpt-or-mbr-disk/
- https://vellisa.ru/learn-gpt-or-mbr
- https://WiFiGid.ru/poleznoe-i-interesnoe/kak-uznat-gpt-ili-mbr
- https://wind10.ru/drajvera-i-plaginy/kak-uznat-gpt-ili-mbr-ispolzuetsya-na-zhestkom-diske-da-uzh-idut-neshutochnye-batalii
- https://www.dz-techs.com/ru/how-to-check-gpt-or-mbr
- https://www.StarusRecovery.ru/articles/gpt-mbr-how-to-identify-convert-disk-layout.html
- https://ZaWindows.ru/%D0%BA%D0%B0%D0%BA-%D0%BF%D1%80%D0%BE%D0%B2%D0%B5%D1%80%D0%B8%D1%82%D1%8C-%D0%B8%D1%81%D0%BF%D0%BE%D0%BB%D1%8C%D0%B7%D1%83%D0%B5%D1%82-%D0%BB%D0%B8-%D0%B4%D0%B8%D1%81%D0%BA-gpt-%D0%B8%D0%BB%D0%B8-mbr/
- https://pcask.ru/ittech/v-chem-raznica-mezhdu-gpt-i-mbr-pri-razmetke-diska/
MBR или GPT
Любой жёсткий диск или твердотельный накопитель SSD содержит в начальных секторах небольшой программный код (загрузочную запись), используемый Windows для своей загрузки, ещё данный код несёт в себе таблицу разделов, то есть информацию о разделах жёсткого диска. Этот код может быть стандарта MBR или GPT
.
Главная загрузочная запись MBR используется аж с
1983 года и давно устарела, так как не позволяет использовать всё пространство современных HDD объёмом 2 ТБ и более, и не поддерживает создание на диске больше 4 основных разделов. Есть ещё причины: слабая защищённость и способность работать только с устаревшей системой ввода вывода БИОС.
Стандарт GPT лишён всех этих недостатков, прекрасно видит всё пространство жёстких дисков любого объёма, позволяет создать
128 основных разделов, лучше защищён и использует более современный вариант БИОСа под названием UEFI.
Так вот, если вам дать ноутбук с установленной Windows 8.1 или Win 10, то вы не сразу поймёте какого стиля в нём HDD. В сегодняшней статье я вам покажу несколько способов определить это.
Внимательный читатель может спросить, а зачем вообще знать стандарт разметки накопителя? Самый простой ответ может прозвучать так: — Если диск, на который установлена операционная система разметки GPT, то значит перед вами современный компьютер или ноутбук с включенным интерфейсом UEFI. Соответственно способ восстановления загрузчика операционной системы отличается. Вы не сможете установить на этот ноутбук Windows 7 второй системой и так далее (могу назвать ещё много причин).
Итак, узнаём стандарт жёсткого диска или SSD с помощью Windows PowerShell.
Если на вашем компьютерном устройстве установлена последняя версия , то открываем Windows PowerShell
и вводим команду: get-disk
Видим на вкладке«Partition Style
», что в системе имеется два диска и первый накопитель объёмом 1000 Гб имеет формат — GPT, а второй 500 Мб — MBR.
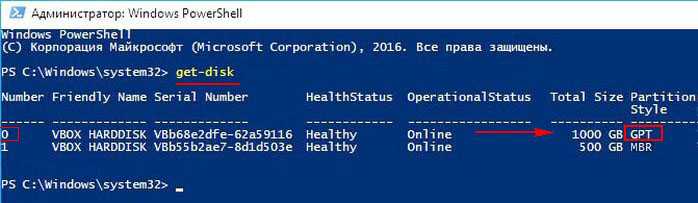
В командной строке администратора тоже можно узнать стиль винчестера, но только другой командой.
Когда Вы устанавливаете жесткий диск на компьютер под управлением Windows 7, Вы можете выбрать одну из двух схем разделения:
- Master Boot Record (MBR) – базовая схема разделения
- Globally unique identifier (GUID) таблица разделения (GPT) — базовая схема разделения.
Ниже приведены общие причины для создания разделов на диске:
- Файлы операционной системы, файлы данных и пользовательские файлы отделены друг от друга
- Файлы приложения и данные размещены в одном месте
- Размещение кэш, журнала и файлов подкачки, отдельно от других файлов
- Создание мультизагрузочный среды установки.
Для выполнения задач, связанных с жесткими дисками, такими как создание и форматирование разделов и томов и назначение букв дисков можно использовать «Управление дисками».
MBR-диск является загрузочным жестким диском, содержащим MBR. MBR является первым сектором на жестком диске. MBR создается, когда диск был разбит на разделы и содержит четыре раздела с описанием размера и расположения раздела на диске с помощью 32-разрядного Logical Block Address (LBA).
MBR сохраняется в одном месте на физическом диске, позволяя BIOS компьютера ссылаться на него. Во время процесса запуска компьютер исследует MBR, и определяет, какой раздел на установленных дисках отмечен как активный. Активный раздел содержит файлы запуска операционной системы.
MBR схемы накладывает некоторые ограничения, которые включают:
- Четыре раздела на диске
- Максимальный размер раздела 2 Терабайта (ТБ)
- Не обеспечивается избыточность данных.
Работа с компакт-диска или флеш-устройства
Действуете в следующем порядке:
- После перезагрузки внизу появится надпись: «Press any key…». Это просят нажать любую клавишу. Нажимаете. Иначе не выйдет. Если надпись уже пропала, повторяете все сначала. Для этого жмете сразу три клавиши: Ctrl Alt Del. Это вызовет перезагрузку компьютера.
- Когда загрузитесь с DVD или «флешки», появится окно установки Windows. Слева внизу выбираете «Восстановление системы».
- Будут предлагать подключить сетевые возможности, выбрать языки или букву диска. Ничего не меняете и доходите до выбора систем.
- Выделяете нужную Windows и ставите о.
- Если требуемой системы нет, то она должна появиться, когда нажмете «Загрузить драйверы».
- Продолжаете кнопкой «Далее».
- В следующем окне выбираете «Восстановление запуска», и MBR может реанимироваться в автоматическом режиме.
- Если сектор не заработал, тогда жмете «Командная строка».
- В командной строке вызываете утилиту Bootrec и пишете для нее, чтобы она отремонтировала MBR: bootrec /fixmbr. Каждую команду заканчиваете клавишей Enter.
- Затем создаете новый загрузочный сектор: bootrec / fixboot. Для выхода из программы набираете exit и помните, что нужно нажать Enter.
Теперь загрузка должна пойти.
MBR или GPT? Как проверить стиль раздела диска в Windows XP, 7, 8, 8.1, 10
Как проверить, является ли диск MBR или GPT Windows 10?
Чтобы проверить, является ли ваш диск MBR или GPT, откройте консоль управления дисками Windows 10. В левой части окна в разделе “Диски” выберите свой дисковод. В разделе “Информация” в правой части окна вы увидите вкладку “Тип”. Если ваш диск MBR, рядом с ним будет написано “MBR”; если это GPT, он скажет “GPT”.
Как я могу определить, является ли диск GPT или MBR?
Если диск является диском GPT, первые 4 байта таблицы разделов диска будут иметь значение 0xEF. Если диск является MBR-диском, первые 2 байта таблицы разделов диска будут равны 0x00.
Что такое MBR и GPT?
MBR — это основная загрузочная запись, GPT — это таблица разделов GUID.
Как просмотреть разделы в Windows 10?
Чтобы просмотреть разделы в Windows 10, откройте проводник и щелкните значок “Этот компьютер” (или нажмите Win+E). В разделе “Хранилище” вы увидите список разделов. Чтобы просмотреть определенный раздел, выберите его и нажмите кнопку “Просмотр”.
Что такое MBR-диск в Windows 10?
Главная загрузочная запись (MBR) — это тип системы разметки диска, используемый в Microsoft Windows. MBR хранит основную информацию о диске, такую как количество разделов и их размеры.
Что такое GPT-диск Windows 10?
GPT-диск — это тип диска, используемый Windows 10. Он имеет больше разделов, чем MBR-диск, и загружается с него быстрее.
Какой MBR-диск быстрее или GPT?
GPT работает быстрее, поскольку использует таблицу разделов, а MBR — нет.
Как отформатировать раздел GPT в Windows 10?
Чтобы отформатировать раздел GPT в Windows 10, откройте инструмент “Управление дисками” и щелкните правой кнопкой мыши раздел, который хотите отформатировать. В появившемся меню выберите Формат. На экране “Параметры форматирования” убедитесь, что для параметра “Формат раздела” установлено значение GPT, и нажмите “ОК”.
Как преобразовать MBR в GPT без переустановки Windows?
Есть несколько способов преобразовать MBR в GPT без переустановки Windows. Одним из способов является использование программного обеспечения для преобразования дисков. Другой способ — использовать командную строку..
Как перейти с MBR на GPT в CMD?
Чтобы перейти с MBR на GPT в CMD, используйте команду:diskpartЧтобы получить список всех дисков и разделов на компьютере, используйте следующую команду:diskpart list disk
Как преобразовать MBR в GPT при установке Windows 10 без потери данных?
Вы можете преобразовать MBR в GPT без потери данных, используя установочный носитель Windows 10. Это создаст новую таблицу разделов и отформатирует жесткий диск с помощью GPT.
Может ли UEFI загрузить MBR?
Да, UEFI может загружаться с MBR. Однако делать это не рекомендуется, так как это может вызвать проблемы с вашим компьютером.
Является ли UEFI тем же, что и BIOS?
UEFI и BIOS — это две разные микропрограммы, управляющие процессом загрузки компьютера. UEFI использует предзагрузочную среду для подготовки системы к загрузке из хранилища, а BIOS использует базовую систему ввода-вывода (BIOS) для управления основными аппаратными функциями.
Является ли MBR устаревшей или УЕФИ?
Наследие MBR — это загрузка BIOS. UEFI — это новый тип загрузки, при котором операционная система хранится на USB-накопителе или жестком диске, и компьютер запускается с него.
Как узнать схему разделов?
На этот вопрос нет однозначного ответа, поскольку схемы разделения различаются в разных организациях. Однако некоторые советы о том, как определить схему разделов, включают в себя понимание потребностей и требований вашего бизнеса, понимание ваших потребностей в хранении данных и консультации с опытным ИТ-специалистом.
Как изменить формат раздела с MBR на GPT
Нет сомнений в том, что GPT — это путь вперед, и если вы все еще используете MBR на одном из жестких дисков вашего компьютера, вам следует подумать о его преобразовании в формат GPT. Как мы можем сделать это? Вот два способа конвертировать любой жесткий диск или SSD из MBR в GPT.
1.MBR2GPT
Если вы используете Windows 10 на своем ПК, значит, у вас уже установлен инструмент MBR2GPT. Утилита разработана корпорацией Майкрософт и поставляется с каждым ПК, на котором установлено обновление Creators Update. Если вам интересно, это V1703. Вы можете узнать номер своей сборки, набрав «winver» в командной строке (клавиша Windows + R). Если вы еще не обновились, это еще одна причина, по которой вам следует это сделать.

Основное преимущество инструмента MBR2GPT заключается в том, что он преобразует раздел диска из MBR в GPT без удаления данных или файлов. Я по-прежнему рекомендую всем делать резервные копии всех своих файлов и данных на случай, если что-то неожиданное пойдет не так. Есть два способа запустить этот инструмент. Вы можете запустить его либо из Windows PE (среда предварительной установки), либо из полной операционной системы с помощью специальной команды / allowFullOS. Файл .exe находится в папке System32, но вы можете найти его с помощью функции поиска Windows. Не нужно копаться в структуре папок.
Перед началом убедитесь, что вы соответствуете следующим требованиям, которые необходимы для правильной работы инструмента:
- Диск в формате MBR.
- Это внутренний диск, а не внешний жесткий диск
- На данный момент не более 3-х разделов
- Один активный системный раздел
- Нет расширенного или логического раздела
- Системный раздел содержит хранилище BCD с записью операционной системы по умолчанию, указывающей на раздел операционной системы.
Теперь запустите командную строку с правами администратора. Для этого найдите CMD в поиске Windows, щелкните правой кнопкой мыши и выберите Запуск от имени администратора. Вы должны увидеть администратора в заголовке, когда откроется окно командной строки.
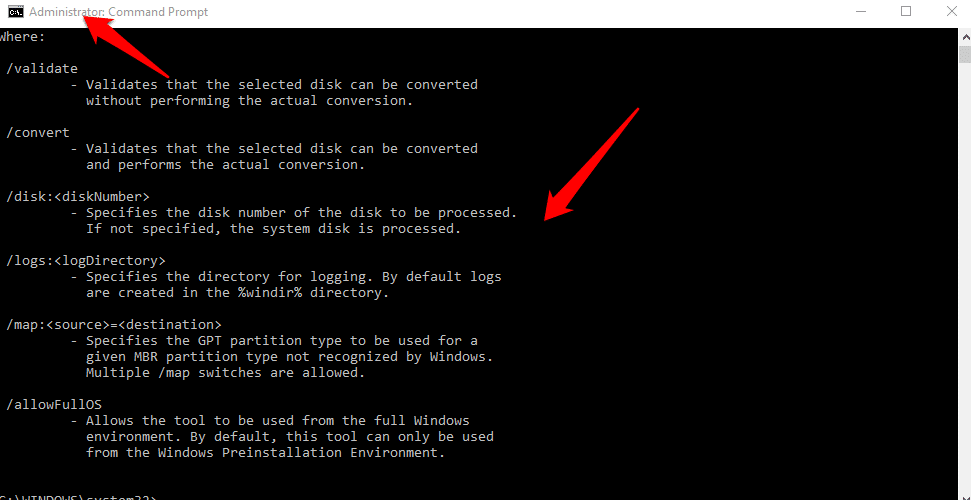
Сначала вы проверите диск, который хотите преобразовать из MBR в GPT, как показано на скриншоте выше. Для этого введите команду ниже:
mbr2gpt /validate /disk:/allowFullOS
Чтобы начать процесс преобразования MBR в GPT, вы должны ввести в командной строке следующую команду:
Если вы используете WinPE, введите: mbr2gpt / convert / disk:
Если вы используете Windows 10, введите: mbr2gpt / convert / disk: / allowfullOS
Обратите внимание, что вы не будете использовать BIOS больше, но вместо этого UEFI , поэтому еще до начала убедитесь, что ваша система поддерживает UEFI. После завершения преобразования вам придется внести изменения вручную
Для этого в Windows 10 нажмите «Windows Key» + «I», чтобы запустить «Настройки», перейдите в «Начать обновление и безопасность» — «Восстановление» — «Дополнительно» и нажмите «Перезагрузить». Когда ваш компьютер перезагрузится, вы увидите синий экран, на котором вы измените тип загрузки с BIOS (MBR) на UEFI (GPT). Вам нужно перезапустить снова, чтобы изменения вступили в силу.
Корпорация Майкрософт создала очень полезное видео по этой теме, которое я рекомендую вам полностью просмотреть, прежде чем приступить к преобразованию.
2. Мастер создания разделов MiniTool
Если вы не используете Windows 10 с Creators Update, вам следует использовать другой сторонний инструмент, чтобы изменить стиль раздела с формата MBR на формат GPT. Один из самых популярных инструментов — Мастер разделов MiniTool. Этот замечательный маленький инструмент бесплатен и совместим с Windows 7/8/10. Для целей этого руководства достаточно бесплатной версии. Вам необходимо скачать и установить его.
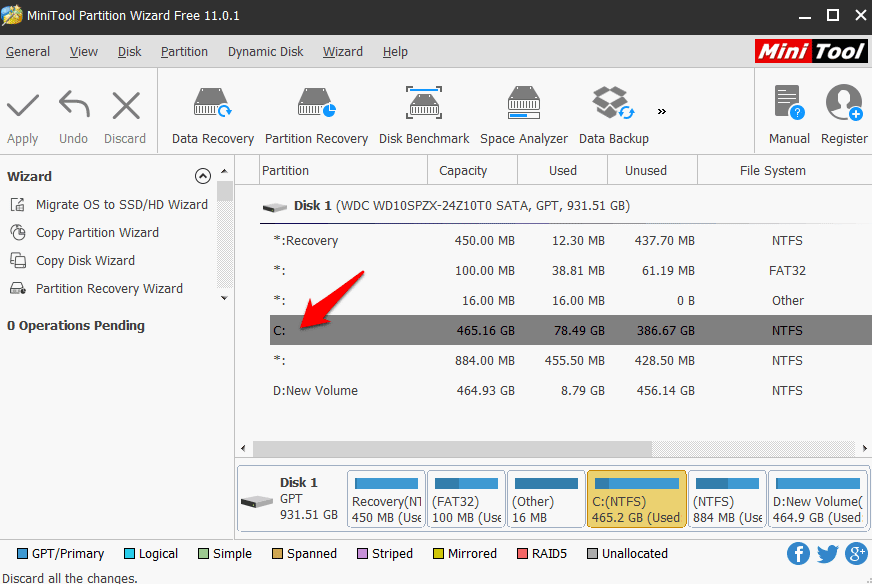
Когда откроется мастер MiniTool Partition Wizard, нажмите Disk and Partition Management. Теперь просто щелкните правой кнопкой мыши диск, который вы хотите преобразовать, и выберите «Преобразовать диск MBR в диск GPT». Нажмите Применить, чтобы начать процесс.
GPT — что это
GPT (GUID Partition Table) — новый стандарт размещения таблиц разделов на носителе информации. Он является частью расширяемого микропрограммного интерфейса (Extensible Firmware Interface, EFI), разработанного компанией Intel, чтобы заменить BIOS. В процессе наработок, новый тип прошивки стал называться Unified Extensible Firmware Interface (UEFI). Одной из главных целей UEFI — стало создание нового способа загрузки ОС, который отличается от обычного загрузочного кода MBR.
Особенности
GPT расположен в начале жесткого диска, так же как и MBR, только не в первом, а во втором секторе. Первый сектор по прежнему остается зарезервированным для MBR, которая также может быть в дисках GPT. Это сделано в целях защиты и для того, чтобы была совместимость со старыми ОС. В целом структура GPT схожа с предшественницей, за исключением некоторых особенностей:
- GPT не ограничивает свой объем в одном секторе (512 байт).
- Для таблицы разделов в Windows резервируется 16 384 байт (если используется сектор в 512 байт, то по подсчетам доступно 32 сектора).
- GPT имеет функцию дублирования — оглавление и таблица разделов записаны в начале и в конце диска.
- Количество разделов не ограничено, но технически сейчас существует ограничение в 264 раздела из-за разрядности полей.
- Теоретически GPT позволяет создавать разделы диска (при размере сектора в 512 байт; если размер сектора больше, то и размер раздела больше) размером до 9,4 ЗБ (это 9,4×1021 байт; чтобы лучше представлялось, размер раздела носителя информации мог бы иметь такой объем, как вмещают в себя 940 миллионов дисков по 10 ТБ каждый). Этот факт сметает на нет проблему ограничения носителей информации в 2,2 ТБ под управлением MBR.
- GPT позволяет назначить разделам уникальный 128-битный идентификатор (GUID), имена, атрибуты. Благодаря использования стандарта кодирования символов юникод, разделы могут быть названы на любом языке и сгруппированы по папкам.
Этапы загрузки ОС
Загрузка ОС происходит совсем не так, как в BIOS. UEFI не обращается для загрузки Windows к коду MBR, даже если он есть. Вместо этого используется специальный раздел на винчестере, который называется «EFI SYSTEM PARTITION». В нем располагаются файлы, которые необходимо запустить для загрузки.
Загрузочные файлы хранятся в директории /EFI/<�ИМЯ ВЛАДЕЛЬЦА>/. Это значит, что UEFI имеет собственный мультизагрузчик, который позволяет в разы быстрей определять и загружать нужные приложения (в BIOS MBR для этого требовались сторонние программы). Процесс загрузки UEFI происходит следующим образом:
- Включение компьютера → проверка аппаратного обеспечения.
- Загружается прошивка UEFI.
- Прошивка загружает диспетчер загрузки, который определяет, с каких дисков и разделов будут загружены UEFI приложения.
- Прошивка запускает UEFI приложение с файловой системой FAT32 раздела UEFISYS, как это указано в загрузочной записи менеджера загрузки микропрограммы.
Недостатки
Недостатки у GPT имеются, и самый ощутимый из них — нет поддержки технологии в предшевствующих устройствах, использующих прошивку BIOS. ОС семейства Windows умеют различать и работать с GPT разделом, но не все могут с него загрузится. Приведу наглядный пример в таблице.
| Операционная система | Разрядность | Чтение, запись | Загрузка* |
| Windows 10 | x32 | + | + |
| x64 | + | + | |
| Windows 8 | x32 | + | + |
| x64 | + | + | |
| Windows 7 | x32 | + | — |
| x64 | + | + | |
| Windows Vista | x32 | + | — |
| x64 | + | + | |
| Windows XP Professional | x32 | — | — |
| x64 | + | — |
* — загрузка Windows с GPT раздела возможна лишь при использовании прошивки UEFI.
Также, среди недостатков GPT можно выделить:
- Невозможно назначить имя всему диску, как отдельным разделам (есть только свой GUID).
- Идет привязка раздела к его номеру в таблице (сторонние загрузчики ОС предпочитают использовать номер вместо имен и GUID).
- Дубликаты таблиц (Primary GPT Header и Secondary GPT Header) строго ограничены в количестве 2 штук и имеют зафиксированные позиции. В случае повреждения носителя и наличия ошибок, этого может быть недостаточно для восстановления данных.
- Эти 2 копии GPT (Primary и Secondary GPT Header) взаимодействуют друг с другом, но не позволяют удалить и перезаписать контрольную сумму в случае, если она в одной из копий не верна. Это значит, что не предусмотрена защита от плохих (битых) секторов на уровне GPT.
Наличие таких недочетов показывает, что технология недостаточно совершенна и над ней еще нужно работать.
Совет! Рекомендую ознакомится с информацией: как установить Windows 10 в UEFI BIOS на диски со структурой MBR или GPT?

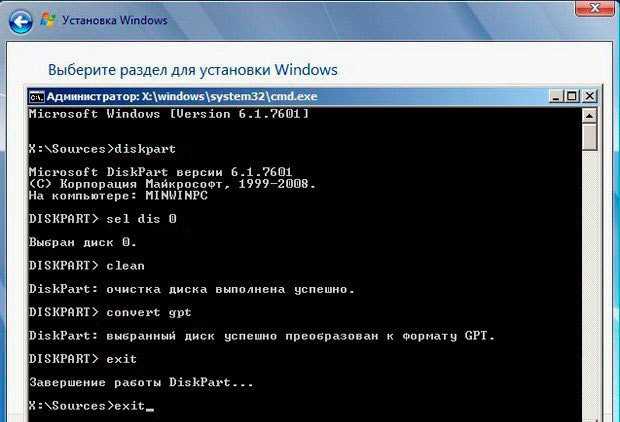







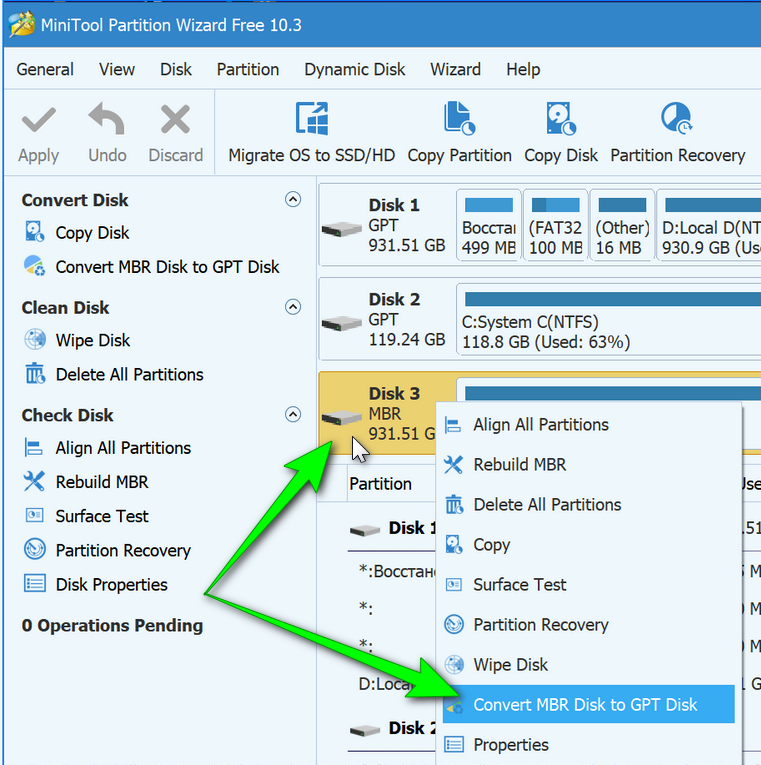









![Gpt или mbr – в чем разница и как выбрать? [2020]](http://kubwheel.ru/wp-content/uploads/d/5/3/d534737fd6e4a685cc6564b6a7e45589.png)









