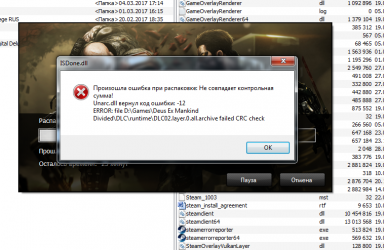Эффективный, но не простой
Эта короткая статья не является местом для изучения подробностей вычислений и производительности CRC. Суть в том, что двоичный «многочлен» применяется к потоку данных таким образом, чтобы генерировать контрольную сумму, которая, скорее всего, изменится, если один или несколько битов сообщении были изменены.
Этот «многочлен» представляет собой просто математически удобный способ обращения к определенной последовательности битов. Например:
\(x^{16}+x^{12}+x^5+1=0001\ 0000\ 0010\ 0001\)
Это широко используемый полином «CCITT». Это полином 16-го порядка, что означает, что соответствующее двоичное число имеет ширину 16 бит, и что итоговая контрольная сумма CRC будет иметь ширину 16 бит
(Обратите внимание, что коэффициент для члена высшего порядка считается равным 1 и опускается в двоичной версии.) Члены, которые не отображаются в математическом выражении, имеют в качестве коэффициента двоичный 0
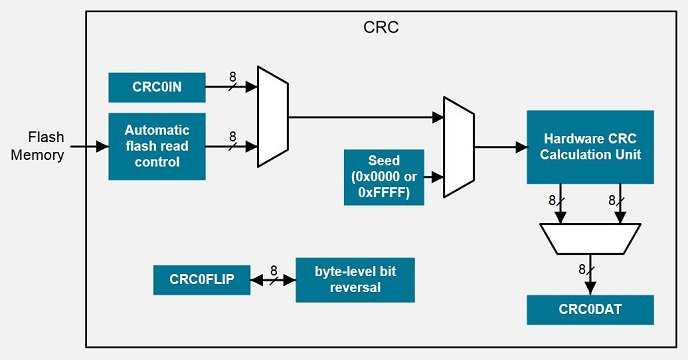
Обнаружение ошибок проще и эффективнее с аппаратным CRC модулем; это схема из технического описания EFM8LB1 показывает работу CRC периферии в микроконтроллере EFM8 Laser Bee
unarc.dll вернул код ошибки 12 как исправить при установке игр
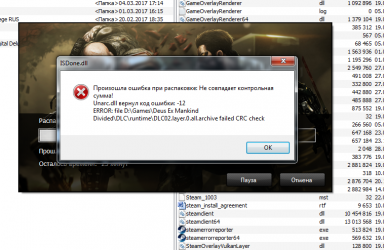
Сегодня поговорим о проблеме, с которой часто сталкиваются пользователи устанавливающие компьютерные игры или программы. В начале статьи расскажем почему проблема появляется, а дальше разберемся как с этим бороться. Unarc.dll вернул код ошибки 12 — такое окошко часто появляется при инсталляции репаков, патчей и модификаций.
RePack это переупакованная, архивированная игрушка, софт, программа
Многие видя предупреждение «Произошла ошибка при распаковке: Архив поврежден!» думают что скачали битую версию, поврежденный файл, архив. Это не всегда так и зависит от конкретного кода в информационном окне. На компьютерах с Windows XP, Windows 7, 8, 8.1 предупреждение встречается чаще чем в 10й версии операционной системы, поскольку частично ее появление зависит от установленных в системе программ для работы с запакованными архивами.
Почему появляется ошибка unarc.dll?
Посмотрите на снимок с экрана выше и на возвращаемый код в поле, они разные, как и причины появления:
- Код 12 — ошибка: failed CRC check;
- Код 7 — ошибка: decompression fails означает что произошел сбой при распаковке компонентов;
unarc dll код ошибки 7
- Код 1 — ошибка: archive data corrupted — содержание архива повреждено;
Сравните с вашим сообщением, если код именно 12 или 1, значит файл может быть битый, не скачан до конца, возможно произошел обрыв соединения с сетью или сервером. В таком случае рекомендуется заново скачать дистрибутив. Если проблема осталась — найдите другой ресурс. Код 7 или другой с сообщением decompression fails означает что архив в порядке. Осталось дочитать статью и запустить процесс установки.
Как исправить ошибку unarc.dll и isdone.dll
Файлы с расширениями .dll это системные библиотеки. Проблемы в реестре, некорректные файлы и их отсутствие вызывают описанные беды с разными кодами. Разновидностей кодов много, по этому сразу используем универсальные решения. Первым делом настоятельно рекомендуем скачать и установить замечательную программу DLL-Files Fixer.
DLL-Files Fixer
Это универсальный инструмент по исправлению ошибок связанных с библиотеками и недостающими DLL компонентами. Что бы не мучатся и устанавливать отдельно каждый компонент, воспользуемся специальным софтом.На сайте разработчиков можно ознакомиться с пробной версией — DLL-Files Fixer. Плохие мальчики и девочки могут открыть Гугл и скачать версию с ключом.
После установки DLL Files Fixer откройте вкладку «Установить DLL-файлы». Впишите название в поле поиска, затем программа выполнит поиск и установку файла. В нашем случае нужны две библиотеки unarc.dll и isdone.dll, после их установки ошибки должны исчезнуть. Запускаем установку игры, программы, проверяем.
В дополнение данная утилита отлично работает с реестром — чистит, исправляет ошибки.
Перед любыми манипуляциями с реестром будьте внимательны и осторожны — сразу сохраните резервную копию.
Еще несколько моментов столкнувшимся с этой проблемой
- 1. Необходимо увеличение файла подкачки. Поможет только при установке тяжеловесных игр размером более 10 гигабайт. Обычно его выставляют равным размеру оперативной памяти.
- 2. Называйте папки в которые собираетесь установить приложение латинскими буквами: Games, Soft, Programms.
Операционной системе не всегда приятно работать с кириллицей, это скорее пережитки прошлого, но на старых системах типа Windows XP может сработать.
- 3. Проблемы с оперативной памятью и железом.
Осмотрите платы оперативной памяти на целостность. Многим помогло аккуратно протереть контакты плашек резинкой и поставить на место. Мягкой щеткой можно прочистить слоты для памяти, многие советуют перейти в двухканальный режим работы.
При нерабочих слотах — поместите плашку в другой отсек(если у вас больше одного, двух слотов), пробуйте по очереди отключать планки.
Стандартные средства Windows 7 и утилиты не всегда способны определить неисправность в железе и оперативной памяти, по этому иногда приходится вручную перебирать варианты.
Надеюсь вы разобрались что за unarc dll код ошибки 12,1,7 и другие. Вот еще один способ решения проблемы предложенный на ютуб канале:
Решаем ошибку CRC в первом случае
Итак, прежде всего, необходимо подумать – после чего возникает ошибка CRC? Не поверите, но в подавляющем числе случаев ее первопричиной является использование торрентов.
Да, конечно, торрент – наше все. Тем не менее, даже эта технология иногда создает некоторые неприятности. Что самое обидное – они могут проявить значительно позже, например, на стадии установки (где-нибудь минут через сорок после начала инсталляции интерактивной новинки) возникает надпись «ошибка данных CRC при установке игры». И хоть треснись головой об стенку, хоть откуси пол клавиатуры или десять раз скорми компьютерную мышку любимому коту – ничего не поможет.

Упс.. Ошибка CRC
Есть выход? Есть! Он заключается всего в нескольких этапах, правда они потребуют от пользователя очередной траты времени:
- Запустить торрент-клиент.
- Удалить с него ранее законченные загрузки (конкретно именно ту, которая при установке всегда заканчивается надписью «ошибка CRC).
- Тоже самое сделать с записанной инфой на жестком диске любимого компа.
- Найти более качественную раздачу и, естественно, поставить ее в очередность загрузки.
Кстати, хороший раздатчик всегда сообщает контрольную сумму размера скаченного файла. Поэтому у пользователя, который уже раз обжегся, есть возможность проверить теоретические и реальные размерные характеристики, чтобы дважды не попасть в одну и туже неприятность.
Ошибка данных CRC – как исправить CRC error на жестком диске или флешке, в торренте, при установке игры или при инициализации диска
Ошибка данных CRC чаще всего появляется, когда пользователь копирует данные или записывает образ, скачанный из интернета на диск. Это распространенный баг, который возникает из-за несовпадения контрольных сумм с размером файла.
Что такое CRC
Аббревиатура CRC расшифровывается как cyclic redundancy check. В переводе на русский звучит так: «циклический избыточный код». Это алгоритм вычисления контрольных сумм. С помощью него компьютерное устройство проверяет целостность данных.
Это приложение, которое обнаруживает неисправности в технике связи и защищает компьютер от них. Работает посредством математических свойств циклического кода.
Поэтому, когда компьютер выявляет несовпадение контрольных сумм на экран пользователя выскакивает ошибка CRC error.
Почему возникает ошибка
Часто ошибка в данных CRC появляется при копировании архивов или файлов из одного локального диска в другой. Обычно это происходит в том случае, когда сбой произошел еще до процесса копирования. Например, информация была не полностью скачана из интернета, либо архив был поврежден тем, кто его запаковал или поместил на веб-сайт, откуда происходило скачивание.
В процессе архивации также мог произойти аппаратный сбой. Проблемы с оперативной памятью, установленной на компьютере тоже могут способствовать появлению данного бага.
Вот некоторые другие проблемы, которые приводят к возникновению ошибки:
- физические повреждения носителей;
- нарушение в системном реестре;
- сбои при установке программ;
- данные защищены паролем;
- неправильная конфигурация файлов.
Одной из главных причин проблем с циклическим избыточным кодом может быть наличие бэд-секторов (повреждений) на винчестере.
Проблемы с жестким диском
Если на винчестере много bad-секторов, которые приводят к скорому выходу из строя, информация может попадать именно в эти сектора, это же может вызывать проблемы с инициализацией. Тогда вытащить данные неповрежденными очень сложно, а иногда и вообще нельзя. Может помочь в этом деле программа Bad Copy.
Не работает аппаратное ускорение
Для того, чтобы исправить ошибку CRC на жестком диске или флешке рекомендуется установить утилиту на компьютер и запустить. Далее сделать следующие шаги:
- Выбрать носитель с которого будет восстанавливаться информация.
- Указать режим восстановления.
- Кликнуть «Next» и «Start».
- Выбрать режим сканирования.
- Указать файлы для восстановления.
- Кликнуть «Ок» и подождать окончания процесса.
- В появившемся окне выбрать нужные элементы и восстановить.
Если это не помогает и при следующем копирования снова появляется табло с сообщением о баге на экране, то рекомендуется дефрагментировать жесткий диск.
Для этого скачать любой дефрагментатор. Например, O&O defrag.
Установить его на жесткий диск и запустить. В открывшемся окне кликнуть по кнопке «Start» и утилита начнет дефрагментацию. Придется немного подождать.
Также возможны проблемы с индексацией файлов. Для проверки ее лучше отключить:
- Кликнуть по диску правой кнопкой мыши.
- Открыть пункт «Свойства».
- В открывшемся окне убрать галочку пункта «Разрешить индексировать содержимое файлов».
Еще одним методом устранения неисправности будет проверка на наличие ошибок. Для этого нужно повторить те же действия, что и в предыдущем пункте, только в открывшемся окне перейти во вкладку «Сервис» и кликнуть по кнопке «Выполнить проверку».
Возможные варианты ошибок
Если с жестким диском все нормально, то корень проблемы может лежать в неправильно работающих утилитах.
Например, в uTorrent, если появляется такая ошибка, как на фото, то скорее всего пользователь скачал битую раздачу.
Чтобы удалить этот баг, нужно зайти на торрент-трекер и скачать необходимую информацию с другой раздачи.
Если CRC баг появляется при передаче данных с CD или DVD привода, то скорее всего оптический носитель загрязнен. Следует вынуть его и протереть сухой салфеткой или специальной тряпкой. Если же на нем имеются сильные царапины, то неисправность не устранить. Этот диск можно выкинуть.
Появление ошибки CRC при установке игры говорит о следующих видах проблем:
- скачанный файл с повреждениями. Это произошло потому, что интернет был нестабилен в момент загрузки. Рекомендуется перекачать или же скачать с другой раздачи. О проблеме битой раздачи написано выше;
- файл не был скачан до конца. Такое бывает, если прерывается связь.
Рекомендуется пользоваться торрент-трекерами. Так как на них загрузка останавливается, если связь прервана. И заново начинается, когда связь между сидами и пиррами налаживается. То есть пользователь всегда получит файл в полном объеме.
https://youtube.com/watch?v=vaqE0ansxbI
На торрент-трекерах шанс наткнутся на битую раздачу также очень мал.
Ошибка crc на флешке как исправить?
Пользователи регулярно сталкиваются с различными системными сбоями, возникающими по программным или аппаратным причинам. Одной из распространённых проблем является ошибка CRC, сопровождающаяся сообщением с соответствующим текстом «Ошибка данных в CRC».
Она свидетельствует о несовпадении контрольных сумм загружаемого файла, что говорит о его изменении или повреждении, и может проявляться при использовании внутренних и внешних накопителей информации. Часто сбой встречается во время записи оптического диска, копирования данных с диска на компьютер, установке игр и приложений или при работе с торрент-клиентами.
Момент отслеживания появления сбоя всегда имеет значение, поскольку способ решения проблемы напрямую зависит от того, при каких условиях возникла ошибка CRC.
Способы исправления ошибки CRC.
Как исправить ошибку CRC
Факторов, провоцирующих проблему не так уж и мало. Определить источник неприятности чаще всего можно исходя из условий, при которых проявилась ошибка в данных CRC, тогда можно сузить круг возможных причин и понять, как исправить сбой. Все действия, направленные на устранение неисправности будут эффективны в различных ситуациях.
Ошибка в данных CRC при подключении устройства
В случае возникновения проблемы при работе с внешними накопителями прежде, чем лечить устройство посредством специализированных утилит, первым делом следует проверить работу с другими разъёмами. Если порт неисправен, то вопрос может решиться подключением носителя к иному порту на девайсе.
Ещё одна причина – плохой контакт, например это часто встречается в адаптере подключения SD карты, а также при использовании устройств HDD или SSD.
Флешка, СД карта или другой подключаемый накопитель также могут быть неисправными, для чтения данных с повреждённых устройств используется специальный софт, например, BadCopyPro, но при выходе из строя носителя программные методы бессильны.
Возникновение сбоя при попытке доступа к файлам на HDD
«Ошибка в данных CRC» нередко проявляется по причине нарушения целостности файловой системы или битых секторов на жёстком диске. Поскольку не удаётся правильно прочесть информацию, с этим может быть связан ряд сбоев, включая ситуацию, когда винчестер не инициализируется. Диагностировать HDD можно с помощью встроенных средств Windows или сторонних программ.
Проверка инструментом Chkdsk
В арсенале ОС имеется немало интегрированных служб для решения различных задач. Проверить файловую систему на ошибки, а также обнаружить битые сектора можно с использованием утилиты Check disk, вызываемой из командной строки. Чтобы просканировать жёсткий диск выполняем следующие действия:
- Открываем командную строку на правах администратора. Используем для этого консоль «Выполнить» (Win+R), где вводим команду cmd и зажимаем клавиши Ctrl+Shift+Enter, после чего подтверждаем намерение воспользоваться инструментом. Можно также запустить службу через поисковую строчку Пуск – пишем запрос командная строка, затем нажатием ПКМ на нужном приложении в результатах поиска открываем контекстное меню и выбираем «Запуск от имени администратора».
- В открывшемся окне прописываем команду chkdsk C: /r /f (здесь C – это буква проверяемого раздела, чтобы проверить другие диски, нужно будет подставить соответствующее значение), жмём клавишу ввода.
- Если система запланирует проверку при последующей загрузке, соглашаемся и перезагружаем компьютер. Проверка будет выполняться автоматически и займёт определённое время зависимо от объёма накопителя. По результатам процедуры система выведет отчёт об обнаруженных проблемах и исправлениях ошибок (если это было возможно).
В ряде случаев, когда нет доступа ко всему диску или ошибка в данных CRC проявляется при обращении к софту, который раньше работал, сканирование потребуется выполнить в режиме восстановления, для чего потребуется загрузочная флешка или диск с соответствующей ОС Windows. Изменив порядок запуска устройств (выставить в Boot приоритет для съёмного накопителя) и запустившись с загрузочного носителя можно открыть командную строку следующим образом:
- Выбираем раскладку клавиатуры и язык, жмём «Установить Windows», затем переходим к разделу «Восстановление системы».
- Выбираем «Поиск и устранение неисправностей — Дополнительные параметры» и находим пункт «Командная строка».
- Запустится интерфейс командной строки, где нужно ввести ту же команду chkdsk C: /r /f.
Часть 2. Как Исправить Ошибку Данных Cyclic Redundancy Check — 5 способов
Ниже мы собрали 5 практических методов, которые могут полностью решить проблему «Ошибка данных (cyclic redundancy check)» и вернуть ваши запоминающие устройства в рабочее состояние.
Исправление 1. Исправить Ошибку в Данных CRC с помощью CHKDSK
Утилита CHKDSK в Windows сканирует и исправляет повреждения файловой системы и плохие сектора, из-за которых появилась ошибка данных CRC на вашем устройстве.
Внимание
Скорее всего, утилита chkdsk поможет исправить ошибку cyclic redundancy check, но она также может привести к полной потере данных. Поэтому, сначала выполните восстановление данных, а затем продолжайте использовать способ с CMD.. Шаг 1
Нажмите комбинацию клавиш Windows + S, введите cmd в поле Поиск
Шаг 1. . Нажмите комбинацию клавиш Windows + S, введите cmd в поле Поиск
Шаг 2. . Щелкните правой кнопкой мыши Командная Строка и выберите «Запуск от имени Администратора».
Шаг 3. Наберите chkdsk F: /f или chkdsk F: /f /r /xв Diskpart и нажмите Enter.
Замените «F:» на букву вашего жесткого диска с ошибкой Cyclic Redundancy Check.
Шаг 3. Когда сканирование завершится, введите exit и нажмите Enter, чтобы закрыть окно.
Далее, перезагрузите компьютер и посмотрите, стало ли доступно ваше устройство и работает ли оно сейчас.
Исправление 2. Исправьте Ошибку Данных CRC с Помощью Проверки Диска
Утилита Disk Check в Windows также может помочь исправить ошибки файловой системы, в следствии которых ваш диск стал недоступным из-за ошибки Cyclic Redundancy Check. Ниже представлены шаги, которые помогут исправить ошибку CRC на вашем диске:
Шаг 1. В Проводнике Windows щелкните правой кнопкой мыши по недоступному жесткому диску или другому устройству и выберите «Свойства».
Шаг 2. На вкладке «Инструменты» нажмите «Проверить» в разделе «Проверка ошибок».
Шаг 3. Выберите «Сканировать диск» или «Восстановить диск», если были обнаружены ошибки.
Когда сканирование завершится, перезагрузите компьютер и проверьте, можете ли вы теперь открыть устройство и получить доступ к сохранённым данным.
Исправление 3. Устраните Ошибку CRC с Помощью Средства Проверки Системных Файлов.
Другой встроенный инструмент Windows — Средство Проверки Системных Файлов иногда помогает восстановить отсутствующие или поврежденные системные файлы на компьютере. Вы также можете применить его для исправления ошибки cyclic redundancy error, возникшей в результате повреждения системного файла.
Шаг 1. Нажмите клавиши Windows + R, введите cmd в диалоговом окне «Выполнить» и нажмите «ОК».
Шаг 2Наберите DISM.exe /Online /Cleanup-image /Restorehealth и нажмите Enter.
Это создаст образ Windows для защиты ваших данных.
Шаг 3. Когда команда DISM выполнится, введите sfc /scannow и нажмите Enter.
Шаг 4. Подождите, пока процесс завершится, затем введите exit и нажмите Enter, чтобы закрыть окно.
После этого перезагрузите компьютер, и снова попробуйте открыть устройство и сохраненные данные.
Исправление 4. Форматирование для исправления ошибки CRC на RAW/Недоступном Устройстве
Если устройство стало отображаться как RAW или до сих пор показывает ошибку CRC после всех попыток исправления выше, то последний эффективный способ, который вы можете попробовать осуществить своими руками, — это форматирование диска. Сбросив файловую систему на читаемый формат, можно исправить ошибку CRC. Вот шаги, которые вам нужно сделать:
Шаг 1. Нажмите кнопки «Windows + E», чтобы открыть Проводник Windows.
Шаг 2. Щелкните правой кнопкой мыши по проблемному устройству с ошибкой CRC и выберите «Форматировать».
Шаг 3. Выберите подходящую файловую систему — NTFS или FAT32 для вашего устройства.
(NTFS для жесткого диска или внешнего устройства; FAT32 для USB SD-карты, размером до 32 ГБ)
Шаг 4. Поставьте «Быстрое форматирование» и нажмите «Пуск».
Исправление 5. Отправить на Ремонт в Сервисный Центр
Если ни один способ не помог, вы можете отправить жесткий диск на ремонт в местный центр ремонта дисков или в центр послепродажного обслуживания производителя устройства.
У нас есть для вас альтернативное решение — Сервис Ручного Восстановления Данных EaseUS. Наша профессиональная команда техподдержки поможет устранить ошибку «Data error cyclic redundancy check» с вашего устройства и удаленно наладить работу накопителя.
Надеюсь, что хотя бы одно из приведенных выше решений поможет вам исправить ошибку.
Сторонние программы для проверки жесткого диска
Ошибка «a disk read error occurred»: как исправить
Существует множество программ и утилит для поиска битых секторов и исправления ошибок HDD. Мы приведем только самые известные.
Victoria
Пожалуй, самый популярный инструмент проверки жестких дисков. Программа может запускаться как в среде Windows, так и в DOS-режиме с загрузочной флешки.
Интерфейс предоставляет пять вкладок: Standard, SMART, Tests, Advanced и Setup. В первую очередь переходим в раздел Standard, где в списке устройств выбираем интересующий нас жесткий диск. В области Drive passport отобразится основная информация о HDD.
Далее выбираем вкладку SMART и нажимаем кнопку «Get SMART». SMART (Self-Monitoring, Analisys and Reporting Technology) – это технология самомониторинга жесткого диска. Т.е. винчестер в процессе функционирования отслеживает свою работу, записывая информацию по комплексу параметров, позволяющих дать оценку состояния носителя. Именно эту служебную информацию мы и пытаемся получить.
После нажатия «Get SMART» справа от кнопки появится либо надпись GOOD на зеленом фоне, либо надпись BAD! на красном. Второй вариант будет свидетельствовать о том, что носитель находится в неудовлетворительном состоянии и его, скорее всего, придется менять
Для более детального изучения статистики SMART обратим внимание на список параметров слева. Здесь нас, прежде всего, интересует атрибут 5 Reallocated sector count, указывающий на количество переназначенных секторов
Если их слишком много, значит диск начал «сыпаться», то есть его поверхность быстро деградирует и необходимо срочно делать копию всех данных
В таком случае восстанавливать винчестер нет смысла
Если их слишком много, значит диск начал «сыпаться», то есть его поверхность быстро деградирует и необходимо срочно делать копию всех данных. В таком случае восстанавливать винчестер нет смысла.
Раздел Tests дает возможность проверить жесткий диск на битые сектора, а также попытаться «вылечить» или переназначить нечитаемые блоки. Для простого тестирования винчестера устанавливаем переключатель в значение Ignore и запускаем проверку кнопкой Start. Оценка состояния секторов производится путем измерения времени отклика. Чем оно меньше, тем лучше. Каждому диапазону значений времени отклика соответствует свое цветовое обозначение. Самые «медленные» блоки помечаются зеленым, оранжевым и красным цветами. Синим маркируются сектора, которые вообще не удалось прочитать. При наличии большого количества «медленных» и нечитаемых блоков жесткий диск следует менять.
Программа Victoria позволяет провести восстановление битых секторов, однако все нюансы процедуры мы рассматривать не будем. Тем более, что «лечение» зачастую способствует лишь незначительному продлению срока службы носителя информации. Для переназначения плохих блоков выполните проверку с включенным режимом Remap. Если восстановление прошло успешно, не спешите радоваться. Проведите повторную диагностику диска после определенного периода эксплуатации. Появление новых bad-блоков будет говорить о том, что деградация винчестера необратима, и ему пора подыскать замену.
HDDScan
Это еще одна удобная программа для выявления проблем с жесткими дисками. После запуска приложения выбираем в списке Select Drive накопитель, нуждающийся в проверке.
Внизу кликаем по кнопке «S.M.A.R.T.» и знакомимся с предоставленным отчетом.
Теперь проведем диагностику поверхности диска. Нажимаем на круглую кнопку справа от выпадающего списка носителей и в открывшемся меню выбираем Surface Tests.
Далее в окне задания параметров устанавливаем флажок в положение Read (проверка сектора с чтением его содержимого).
Нажимаем на кнопку Add Test, тем самым добавив тест в список и запустив его выполнение.
Получать информацию о ходе тестирования можно в режиме графика (Graph), карты (Map) и отчета (Report). Все блоки также в зависимости от времени доступа распределяются по группам с соответствующей цветовой маркировкой.
В конце формируется итоговый отчет.
Пожалуй, это все, что мы хотели рассказать о методиках проверки жесткого диска компьютера на работоспособность. Надеемся, приведенная информация будет для вас полезной и поможет сохранить важные данные.
Как исправить ошибку данных crc на жестком диске, в торренте или игре: освещаем в общих чертах
Ошибка в данных (CRC) возникает в случае несоответствии контрольных сумм файла к которому обращалась утилита. Это может означать, что файл был каким-то образом стал изменен или даже поврежденным.
В основном это проблема возникает тогда, когда вы устанавливаете приложения и игры; делаете копии файла расположенного на диске; пишите какой-либо диск или производите загрузку через торрент утилиту. Давайте теперь рассмотрим основные причины возникновения ошибки в данных crc.
Ошибка в данных crc возникает при записи диска
Вам нужно проверить контрольные суммы вашего образа. Особенно если вы сказали его из сети. Чтобы это выполнить нужно скачать утилиту HashTab.
После своей установки в окошке с свойствами появится новая вкладка по названием «Хеш-суммы файлов».
Если вы обнаружили, что эти суммы не сходятся, но придется скачать этот образ заново. Лучше всего для этого использовать утилиту Utorrent. При скачивании файлов она сама делает просчет их контрольных сумм. Если вы скачиваете файлы с прямых ссылок, то тогда можно воспользоваться утилитой Download Master.
Способы исправления ошибки CRC
Ошибка CRC означает, что контрольная сумма файла не соответствует той, которая должна быть. Иными словами, этот файл был поврежден или изменен, поэтому программа и не может обработать его.
В зависимости от условий, при которых возникла эта ошибка, формируется решение проблемы.
Способ 1: Использование работающего установочного файла/образа
Проблема: При установке игры или программы на компьютер либо при попытке записи образа возникает ошибка CRC.
Решение: Обычно это происходит потому, что файл был скачан с повреждениями. Такое могло случиться, например, при нестабильно работающем интернете.
В данном случае необходимо скачать установщик заново.
При необходимости можно пользоваться менеджером загрузок или torrent-программой, чтобы не было обрывов связи при скачивании.
Кроме того, скачанный файл сам по себе может быть поврежденным, поэтому при появлении проблемы после повторного скачивания необходимо найти альтернативный источник скачивания («зеркало» или torrent).
Способ 2: Проверка диска на ошибки
Проблема: Нет доступа ко всему диску или не работают сохраненные на жестком диске установщики, которые без проблем работали раньше.
Решение: Такая проблема может возникнуть, если файловая система жесткого диска нарушена либо у него есть битые сектора (физические или логические). Если сбойные физические сектора исправлению не поддаются, то остальные ситуации можно разрешить, используя программы по исправлению ошибок на жестком диске.
В одной из наших статей мы уже рассказывали, как устранить проблемы файловой системы и секторов на HDD.
Подробнее: 2 способа восстановить битые сектора на жестком диске
Способ 3: Поиск корректной раздачи на torrent
Проблема: Скачанный через торрент установочный файл не работает.
Решение: Скорее всего, вы скачали так называемую «битую раздачу». В этом случае необходимо найти этот же файл на одном из torrent-сайтов и скачать его заново. Поврежденный файл можно удалить с жесткого диска.
Способ 4: Проверка CD/DVD
Проблема: При попытке скопировать файлы с CD/DVD диска выскакивает ошибка CRC.
Решение: Вероятнее всего, повреждена поверхность диска. Проверьте его на пыль, загрязнения, царапины. При явно выраженном физическом дефекте, скорее всего, сделать ничего не получится. Если информация очень нужна, можно попробовать воспользоваться утилитами для восстановления данных с поврежденных дисков.
Практически во всех случаях одного из перечисленных способов достаточно для устранения появившейся ошибки.
Мы рады, что смогли помочь Вам в решении проблемы.
Опишите, что у вас не получилось. Наши специалисты постараются ответить максимально быстро.