Сброс компонентов центра обновления
Шаг 1. Это оптимальный способ, который исправляет тонну ошибок связанных с обновлениями. Мы отключим службы через cmd, затем переименуем папки, где хранятся обновления и запустим службы обратно. Откройте командую строку от имени администратора и введите команды по очереди:
- net stop wuauserv
- net stop cryptSvc
- net stop bits
- net stop msiserver
- ren C:WindowsSoftwareDistribution SoftwareDistribution.old
- ren C:WindowsSystem32catroot2 catroot2.old
- net start wuauserv
- net start cryptSvc
- net start bits
- net start msiserver
Если у вас какие-либо проблемы с командами, то попробуйте проделать это в безопасном режиме .
Возможные способы решения ошибки форматирования раздела 0x8004242d при установке Windows

Прежде всего, вопреки тому, что вы можете встретить в сети, именно эта ошибка не связана со структурой разделов MBR или GPT — при несоответствии вы получите сообщение «Невозможно установить Windows в раздел N диска M», но форматирование останется возможным. Чаще проблема в одном из:
- Ошибки файловой системы на диске, повреждения структуры разделов, использование сторонних программ для изменения структуры разделов перед началом установки Windows.
- Редко, но возможно — проблемы с подключением накопителя, его аппаратные неисправности.
Как правило, ошибку 0x8004242d сравнительно легко исправить, для этого можно использовать следующие подходы, от простых к более сложным (внимание: перед вводом команд и действиями рекомендую быть предельно внимательными — 3-й и 4-й способы удаляют данные на всём физическом диске, а не на отдельном разделе):
- В том же окне, где вы сталкиваетесь с ошибкой 0x8004242d нажмите клавиши Shift+F10, а если ничего не произошло и у вас ноутбук — Shift+Fn+F10, откроется командная строка. В командной строке введите по порядку команды (переключение языка клавишами Alt+Shift):
diskpart list volume (чтобы узнать букву раздела, который нужно форматировать) exit chkdsk C: /f (букву C: меняем на ту, который выдает ошибку при форматировании)
Дождитесь завершения проверки файловой системы диска, закройте командную строку и попробуйте выполнить форматирование снова.
- В программе установки попробуйте не форматировать раздел, а, выбрав его, нажать «Удалить», а затем, если удаление раздела диска прошло успешно, выберите образовавшееся «Незанятое пространство», нажмите «Создать», а затем — «Применить». Будет создан пустой раздел, по размеру соответствующий удалённому, но без файловой системы. Его можно попробовать отформатировать, а если установка планируется именно на этот раздел, то просто выбрать его и нажать «Далее» — необходимое форматирование будет произведено автоматически.
- Если на всём диске (то есть на всех разделах одного физического диска, например, Диске 0) нет никаких важных данных, вы можете: удалить все без исключения разделы этого диска в программе установки, выбрать большое «Незанятое пространство на Диске 0», нажать «Далее». Будет выполнено автоматическое форматирование и установка системы. А затем, при необходимости, вы сможете разделить диск на разделы уже в установленной Windows. Преимущество способа: он также исправит несоответствие таблиц GPT/MBR.
- Этот способ также подходит лишь в том случае, если на всём физическом диске (ни на одном из его разделов) нет важных данных. Запускаем командную строку как в первом способе, после чего по порядку вводим команды:
diskpart list disk (здесь нам нужен номер диска, на котором находится раздел, который не форматируется) select disk N (вместо N указываем номер диска) clean all (операция займет много времени, восстановление данных после неё невозможно) exit
затем закрываем командную строку, в окне выбора разделов программы установки Windows нажимаем «Обновить» и пробуем выполнить нужные операции над дисками, например — создать разделы или просто выбрать незанятое пространство и нажать «Далее» для автоматического форматирования и установки системы.
Способ 1. Удалить все разделы
Исправить это сейчас!Исправить это сейчас!
Для восстановления поврежденной системы необходимо приобрести лицензионную версию Переизображение Переизображение.
- Вставьте совместимый установочный носитель и начать сначала твой компьютер
- Ваш компьютер спросит, хотите ли вы загрузиться с установочного носителя, для этого Нажмите любую кнопку
- Нажмите на Установить сейчас и приступайте к шагам установки
- Нажмите на Пользовательский: установить только Windows (дополнительно)
- Начните выбирать каждый раздел по отдельности, а затем нажмите Удалить
- При появлении запроса на подтверждение операции нажмите да

- Делайте это до тех пор, пока у вас не останется один диск (0) из Незанятое пространство
- Теперь вы сможете создавать новые разделы, не сталкиваясь с ошибкой 0x8004242d.
Обновление за январь 2021 года:
Теперь мы рекомендуем использовать этот инструмент для вашей ошибки. Кроме того, этот инструмент исправляет распространенные компьютерные ошибки, защищает вас от потери файлов, вредоносных программ, сбоев оборудования и оптимизирует ваш компьютер для максимальной производительности. Вы можете быстро исправить проблемы с вашим ПК и предотвратить появление других программ с этим программным обеспечением:
- Шаг 1: (Windows 10, 8, 7, XP, Vista — Microsoft Gold Certified).
- Шаг 2: Нажмите «Начать сканирование”, Чтобы найти проблемы реестра Windows, которые могут вызывать проблемы с ПК.
- Шаг 3: Нажмите «Починить все», Чтобы исправить все проблемы.
После резервного копирования важных данных следуйте приведенным ниже инструкциям, чтобы удалить каждый доступный раздел, чтобы решить проблему «Ошибка форматирования выбранного раздела» (ошибка 0x8004242d).
Способ 1: Запуск «chkdsk»
Решение заключается в проверке файловой системы раздела на предмет логических ошибок и их устранении. Для этих целей можно воспользоваться встроенной в дистрибутив Windows утилитой «chkdsk».
- Загрузите компьютер с установочной флешки и когда на экране появится окно мастера-установщика, нажмите комбинацию клавиш Shift + F10.

В открывшейся «Командной строке» выполните команды и , чтобы вывести список логических разделов с их буквами. Определите букву раздела, на который устанавливается Windows.

Завершите работу консольной утилиты «DiskPart» командой и тут же выполните команду , где X – буква проверяемого раздела, определенная в прошлом шаге.
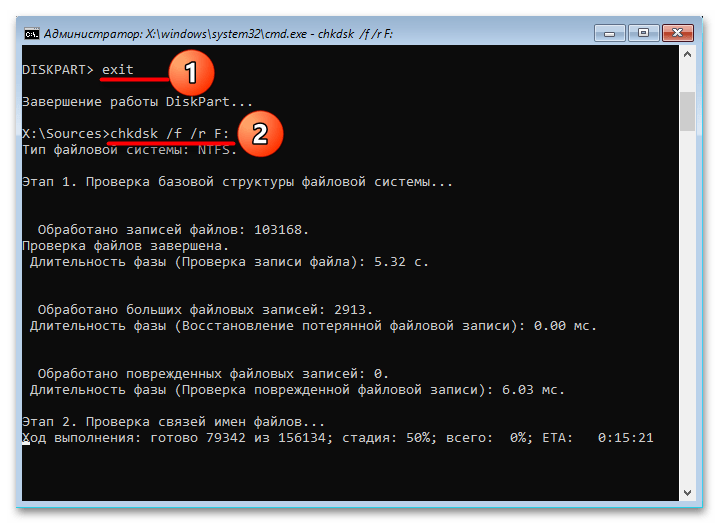
По завершении проверки и исправления логических ошибок повторите процедуру форматирования раздела.
Ошибка 0x8007045d
Одна из часто встречающихся неполадок имеет код 0x8007045d. Она встречается при инсталляции операционных систем разных поколений — 7, 8, 10. Наиболее частая причина возникновения — физическая поломка жесткого диска. Но встречаются и другие причины.
Какие бывают разновидности ошибки?
Кроме того, что подобный код в большинстве случаев обозначает ошибку во время установки операционной системы, он может проявляться при возникновении некоторых других проблем. Код 0x8007045d может возникнуть еще и при:
- Архивации файлов встроенной утилитой Windows;
- Переносе объемных файлов через Card Reader на flash-карту;
- При работе с файлами (их копированием, перемещением внутри системы, переносом в архивы).
Во время установки Windows
Ошибка 0x8007045d встречается чаще всего при установке Windows, когда имеются какие-либо проблемы с HDD или SSD. Это сигнализирует о физической неисправности. Здесь может быть два варианта: неисправен установочный диск или USB-накопитель, либо проблема с жестким диском самого компьютера. Наиболее частый случай: физическая поломка жесткого диска, при котором все исправляется исключительно заменой этого компонента.
Конечно, может присутствовать и неисправность непосредственно носителя, но её исключить проще всего — просто вставьте его в другой компьютер и попробуйте запустить. С некорректно функционирующим винчестером все сложнее.
В этом случае во время инсталляции создание разделов под операционную систему проходит без сбоев, как и форматирование дисков. Но когда начинается непосредственно установка – происходит прерывание с выводом кода ошибки. Первым делом при возникновении такой неполадки следует проверить винчестер и носитель с операционной системой на сбои, сделать это можно с помощью специального программного обеспечения.
Как исправить ошибку
Для эффективного устранения этой ошибки во время установки Windows 7, 8, 10 или иных версий, нужно придерживаться определенного алгоритма. Придерживаясь его, можно спокойно разобраться с подобной проблемой самостоятельно, не привлекая профессионалов. Как минимум, пользователь сможет самостоятельно протестировать неполадки с HDD, и если невозможно будет исправить их самостоятельно — обратиться к специалисту за консультацией.
В первую очередь, нужно вставить в компьютер носитель, на котором содержится операционная система. Затем нужно перезагрузить компьютер и войти в BIOS. В меню Boot необходимо найти носитель и указать его в качестве загрузочного. После этого в норме должна начаться установка.
Должно будет открыться окно установщика. Не стоит нажимать на кнопку . Необходимо отыскать неприметную надпись «Восстановление системы» и запустить его.
Откроется меню. Необходимо перейти к командной строке через соответствующий пункт. В самой строке требуется нажать и напечатать команду: затем еще раз нажать на и ввести команду: После еще одного нажатия на клавишу запустится система восстановления, которая изучит жесткий диск и выведет детальные сведения.
После этого надо найти загрузочный диск. Смотреть нужно в разделе «Сведения». После нахождения диска следует запомнить его имя. Ввести и снова использовать кнопку .
Затем набрать команду . Причем вместо Х нужно будет указать ту букву, которой помечен носитель с операционной системой. В завершение этого нажимается клавиша .
Итогом станет запуск тестирования того раздела, который указал пользователь. При наличии неисправностей, негативно влияющих на установку операционной системы Windows 7, 8, 10 или иной другой, система будет пытаться их исправить. Это способно привести к возврату HDD в рабочее состояние.
Решение 3. Сделайте ваш раздел активным с помощью Diskpart
Повторите шаги (1-4) выше, чтобы сначала открыть Diskpart. Запустите команды Diskpart, которые мы научили, как показано ниже, и попробуйте сделать раздел, на который вы хотите установить ОС Windows, активным.
Шаг 1. Введите list disk.
Шаг 2. Вы должны увидеть список доступных жестких дисков. Найдите свой жесткий диск и введите select disk 0. В нашем примере мы использовали диск 0, поэтому обязательно замените 0 числом, представляющим ваш жесткий диск.
Шаг 3. Введите list partition.
Шаг 4. Появится список доступных разделов. Найдите раздел, на который вы хотите установить систему Windows, и введите select partition 1. Не забудьте заменить 1 номером, соответствующим вашему разделу.
Шаг 5. Введите active.
Шаг 6. Введите exit и нажмите Enter для закрытия Командной строки.
Как исправить ошибку форматирования 0x8004242d при установке Windows на HDD или SSD
При установке операционной системы Windows 10 или Windows 11 на жесткий диск (HDD) или твердотельный накопитель (SSD) может возникнуть ошибка форматирования раздела с кодом 0x8004242d. Это может произойти, когда раздел, на который вы пытаетесь установить Windows, уже содержит какие-то данные. В такой ситуации система не может произвести форматирование раздела и установить операционную систему. Однако, эту проблему можно решить, применив один из нижеперечисленных методов.
1. Очистка жесткого диска или SSD с помощью диска установки Windows
Первый способ, который можно использовать для исправления ошибки форматирования 0x8004242d, — это использование диска установки Windows. Перейдите в BIOS вашего компьютера и установите диск установки Windows как первый бут-устройство. Затем перезагрузите компьютер. Выберите опцию «Язык, время и клавиатуру» и нажмите «Далее». Далее нажмите «Установка с нуля». Нажмите «Соглашение» и введите серийный номер Windows. В окне «Выбор типа установки» нажмите «Пользовательский: только установка Windows». Нажмите «Далее» и выберите раздел, на который вы хотите установить Windows. Нажмите «Удалить» и затем «Создать». Создайте новый раздел. После создания раздела выберите его и нажмите «Далее», чтобы произвести установку Windows.
2. Очистка жесткого диска или SSD с помощью диска GParted
Второй способ, который может помочь исправить ошибку форматирования 0x8004242d при установке Windows, — это использование диска GParted. GParted — это свободное программное обеспечение, которое может использоваться для управления разделами диска. Сначала вам нужно создать загрузочную флешку с GParted, а затем загрузить компьютер с нее. Выберите раздел, который вы хотите отформатировать, и нажмите кнопку «Удалить». Затем создайте новый раздел и выберите файловую систему FAT32 или NTFS. После того, как вы создали новый раздел, загрузите диск установки Windows и продолжите установку Windows.
Если вы столкнулись с ошибкой форматирования 0x8004242d при установке Windows 10 или Windows 11, не стоит паниковать. Вы можете использовать вышеуказанные методы, чтобы исправить эту проблему и успешно установить операционную систему без потери данных на жестком диске или SSD.
Языковые настройки
В Windows 7 отмечались примеры, когда ошибка с кодом 0x80070057 успешно устранялась после изменения языковых настроек. Перейдя в Панель управления, запустите апплет «Язык и региональные стандарты». Нажмите кнопку «Дополнительные параметры» и установите в открывшемся окошке во вкладке «Числа» в качестве разделителя целой и дробной части точку вместо запятой.
После внесения изменений необходимо перезагрузить компьютер. В восьмой версии системы доступ к этим настройкам можно получить, нажав в разделе Панели управления «Язык» ссылку «Изменение форматов даты, времени и чисел».
Сторонние драйвера контроллера дисков AHCI, SCSI, RAID
В некоторых случаях проблема вызвана специфичностью оборудования пользователя. Наиболее распространенный вариант — наличие кэширующих SSD на ноутбуке, многодисковые конфигурации, RAID-массивы и SCSI карты.
Если есть — загружаем, распаковываем файлы на флешку (там обычно присутствуют inf и sys файлы драйвера), а в окне выбора раздела для установки Windows нажимаем «Загрузить драйвер» и указываем путь к файлу драйвера. А уже после его установки, становится возможной и установка системы на выбранный жесткий диск.
Если предложенные решения не помогают, пишите комментарии, будем пробовать разобраться (только упоминайте модель ноутбука или материнской платы, а также какую ОС и с какого накопителя устанавливаете).
Переименование папки обновлений
Иногда помогает переименование папки обновления:
- кликните «Win+R» и введите «%SystemRoot%» для открытия системного каталога;
- отыщите «SoftwareDistributon», задайте папке имя «SoftwareDistributon.old»;
- перезапустите ПК и проверьте, исправлена ли неполадка.
Если при переименовании появится сообщение: «Операцию нельзя завершить, т. к. данные папки открыты в иной программе», запускайте командую строчку с полными правами и вводите поочерёдно команды остановки служб (см. выше).
Когда они будут остановлены, сумеете переименовать «SoftwareDistributon». Снова запускайте службы командами их запуска (см. выше). Затем перезапустите ПК.
Эта ошибка может обобщать несколько проблем сразу. Вся разница здесь в коде, который идет в квадратных скобках после текста самой ошибки. В любом случае, перед тем, как пробовать устранить проблему, проверьте HDD на ошибки утилитой chkdsk. Как это сделать, читайте выше в Способе 2.
Чаще всего появляется при попытке переустановить Windows. Пользователь не может произвести форматирование ни через установщик ОС, ни через безопасный режим, ни стандартным способом.
Чтобы устранить ее, необходимо сперва удалить проблемный том, затем создать новый и отформатировать его.
В окне установщика Windows это можно выполнить так:
- Нажмите на клавиатуре Shift+F10 для открытия cmd.
- Напишите команду для запуска утилиты diskpart:
и нажмите Enter. Напишите команду для просмотра всех подключенных томов:
и нажмите Enter. Напишите команду, выбирающую проблемный том:
и нажмите Enter. Напишите команду, удаляющую неформатирующийся том:
и нажмите Enter. Затем 2 раза напишите exit и закройте командную строку.
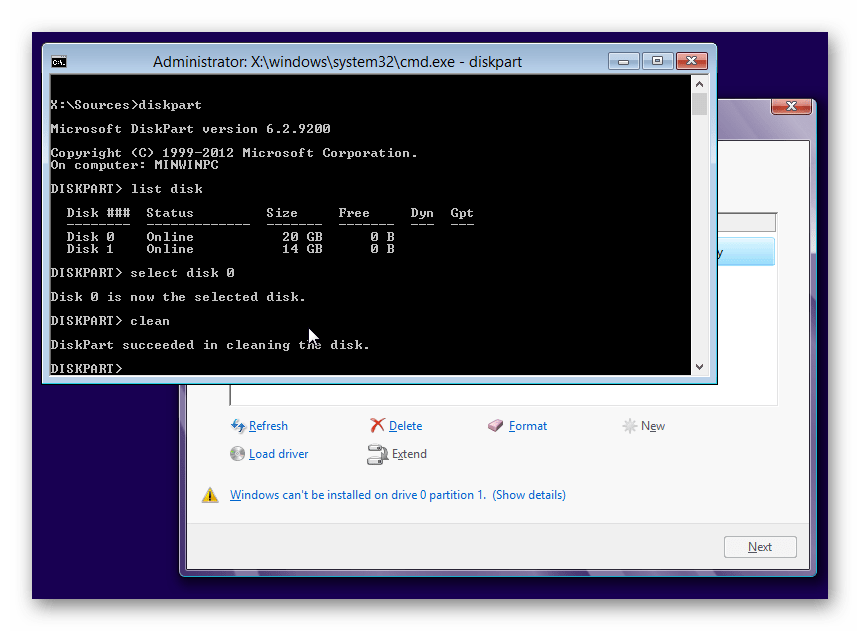
После этого вы снова окажетесь в установщике Windows на том же шаге. Нажмите «Обновить» и создайте (при необходимости) разделы. Установку можно будет продолжить.
Также появляется при попытке установить Windows. Может возникать, даже если предварительно были удалены разделы (как в случае с аналогичной ошибкой, о которой шла речь выше).
Если программным методом не удается избавиться от данной ошибки, то значит она носит аппаратный характер. Проблемы могут крыться как в физической непригодности жесткого диска, так и в блоке питания. Проверить работоспособность можно, обратившись к квалифицированной помощи или самостоятельно, подключая устройства к другому ПК.
голоса
Рейтинг статьи
Возможные причины
Сообщение об ошибке возникает чаще всего при попытке установки операционной системы на HDD, использующий устаревший формат MBR. Формат MBR (Master Boot Record) предназначен для поиска логического диска, на который следует установить операционную оболочку. Поиск логических разделов при наличии MBR осуществляет BIOS, затем управление переходит к конкретному загрузчику раздела.
На новых PC и ноутбуках зачастую используется новый формат HDD в виде таблицы, имеющий название GPT (GUID Partition Table) и находящийся под управлением новой технологии BIOS-UEFI. Для установки 64-разрядной версии Виндовс потребуется GPT формат накопителя, 32-разрядная Windows 8 также без проблем будет работать на GPT. Для остальных версий операционных систем, например, Windows XP или Windows 7 — 32 bit, необходим будет формат MBR.Итак, подытожив все вышесказанное, можно сделать вывод — ошибка 0x8004242d может возникнуть в нескольких случаях:
- Происходит установка операционной оболочки на HDD формата MBR, которая не поддерживается этим форматом.
- Установку необходимо произвести объёмом на HDD свыше 2 TB, на физических накопителях такого размера необходим GPT.
- Материнская плата поддерживает стандарт UEFI. Если стандарт UEFI не поддерживается BIOS, в этом случае предпочтительнее использовать MBR.
Как исправить ошибку 0x8004242d в Windows 10?
Бывает немного сложнее случай, чем просто ошибка в момент форматирования флешки. Сбой может появляться при установке Windows 10 или 11, когда пользователь не имеет доступа к графическому интерфейсу операционной системы. Все это вполне поправимо, только нужно следовать нашей инструкции.
Способ 1: очистка диска перед форматированием
Так как доступа к рабочему столу Windows 10 может не быть, мы сразу рассмотрим процедуру удаления данных через командную строку. Способ можно применить даже в том случае, если ошибка появилась при установке Windows.
Инструкция:
- Загружаем компьютер с установочной флешки или диска.
- В разделе «Восстановление системы» идем во вкладку «Поиск и устранение неисправностей».
- Выбираем «Дополнительные параметры» и жмем на «Командная строка».
- Вводим сначала diskpart и жмем Enter, а затем – list disk. Сейчас должен отобразиться список доступных разделов и накопителей на компьютере. У них также отображаются размеры. Именно с помощью емкости диска нужно выбрать тот, который соответствует проблемному накопителю (который при форматировании выдает ошибку 0x8004242d).
- Применяем sel disk <номер раздела>, здесь должно быть число, соответствующее порядковому номеру проблемного диска. Его мы получили на прошлом шагу. Также подтверждаем выбор командой Det dick и идем далее.
- Выбрав нужный диск, активируем команду clean all. Она удалит все данные с накопителя.
- Выходим из diskpart командой exit.
- Пробуем выполнить форматирование повторно.
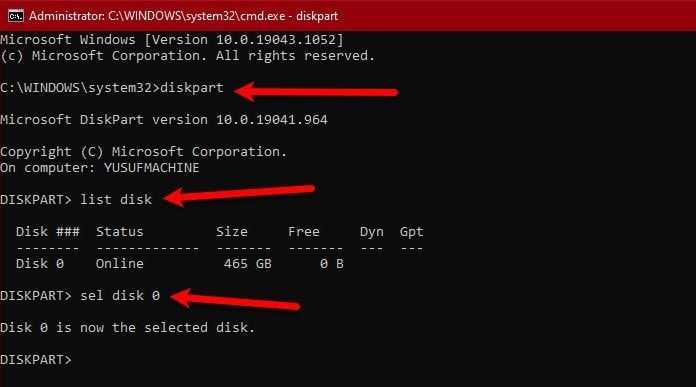
Способ 2: сканируем жесткий диск на ошибки и битые сектора
Благо, что для столь сложной задачи в операционной системе Windows уже предусмотрен встроенный инструмент. Его нужно только запустить, дождаться завершения работы и посмотреть результат. Если серьезных проблем не удастся обнаружить, все более простые поломки будут устранены автоматически. При обнаружении битых секторов, которые мешают выполнить форматирование, может потребоваться дополнительная работа по исключению их из рабочей части диска.
Как запустить сканирование:
- Открываем командную строку по аналогии с предыдущим пунктом.
- Вводим chkdsk c: / r и для подтверждения начала процедуры нажимаем Y.
- Ждем, пока функция не завершит проверку и исправление проблем.
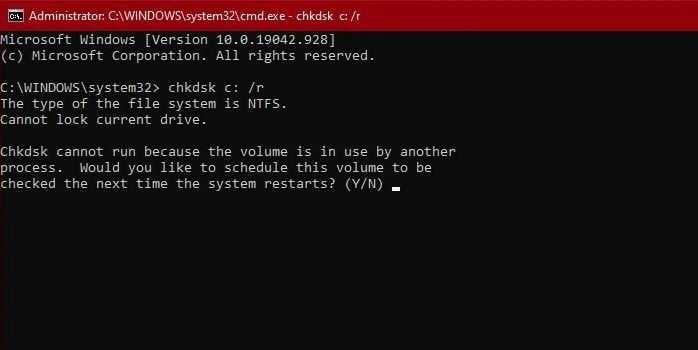
Способ 3: удаляем все разделы жесткого диска
Порой проблемы разметки могут вызывать поломку накопителя. Разделение на виртуальные диски может не работать и из-за повреждения загрузчика. Самый простой способ избавиться от большинства проблем – удалить все разделы. В момент установки Windows 10 или 11 их можно создать заново. Однако, если на диске есть ценные данные, стоит заблаговременно выполнить резервную копию информации.
Как удалить разделы через командную строку:
- Запускаем консоль (инструкция в первом разделе).
- Вводим diskpart, а затем list volume, после каждой команды нажимая Enter.
- Применяем команду select volume <номер>, где вместо «номера» нужно ввести число, соответствующее разделу. Так как нам нужно очистить их все, можно начинать с самого начала. Первый идет – нулевой раздел, но нужно посмотреть, чтобы не отформатировать данные на установочной флешке, втором HDD и т. п.
- Задействуем delete volume и повторяем процедуру с остальными разделами (пункт 3 и 4).
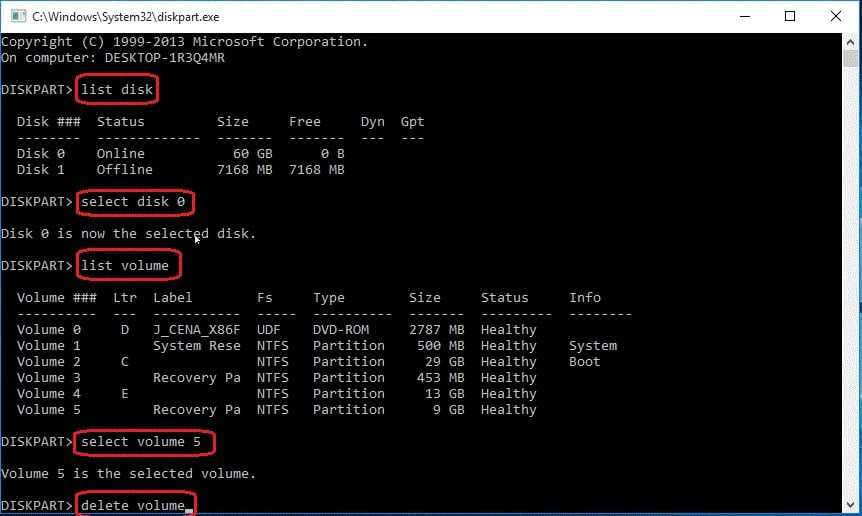
Способ 4: выключаем поддержку UEFI
Изредка BIOS и UEFI могут конфликтовать при загрузке, что приводит ко многочисленным проблемам во время установки Windows 10. Благо, можно легко выключить UEFI и поломка будет исправлена.
Как выключить UEFI:
- Запускаем BIOS (нажав соответствующую кнопку в момент включения компьютера).
- Переходим в раздел «Boot Menu».
- Выбираем «Secure Boot» и устанавливаем значение Disabled.
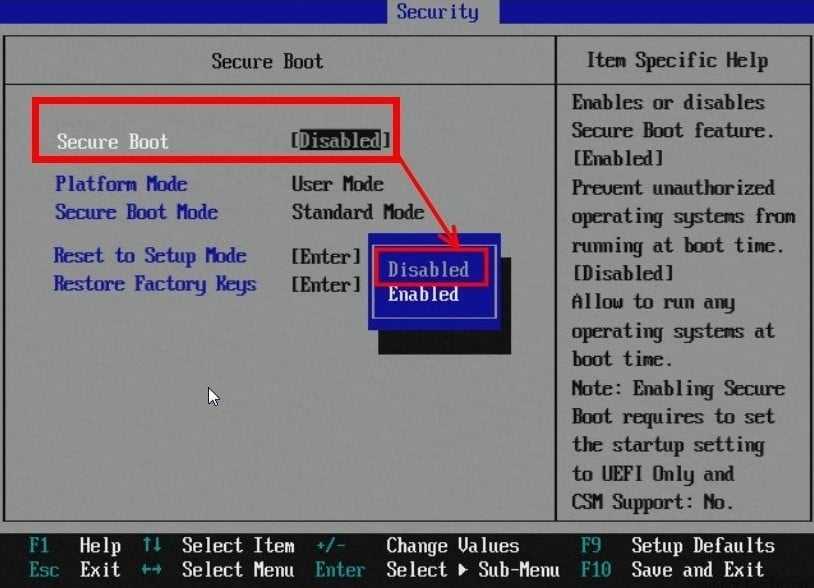
Возможные причины
Сообщение об ошибке возникает чаще всего при попытке установки операционной системы на HDD, использующий устаревший формат MBR. Формат MBR (Master Boot Record) предназначен для поиска логического диска, на который следует установить операционную оболочку. Поиск логических разделов при наличии MBR осуществляет BIOS, затем управление переходит к конкретному загрузчику раздела.
На новых PC и ноутбуках зачастую используется новый формат HDD в виде таблицы, имеющий название GPT (GUID Partition Table) и находящийся под управлением новой технологии BIOS-UEFI. Для установки 64-разрядной версии Виндовс потребуется GPT формат накопителя, 32-разрядная Windows 8 также без проблем будет работать на GPT. Для остальных версий операционных систем, например, Windows XP или Windows 7 — 32 bit, необходим будет формат MBR.
- Происходит установка операционной оболочки на HDD формата MBR, которая не поддерживается этим форматом.
- Установку необходимо произвести объёмом на HDD свыше 2 TB, на физических накопителях такого размера необходим GPT.
- Материнская плата поддерживает стандарт UEFI. Если стандарт UEFI не поддерживается BIOS, в этом случае предпочтительнее использовать MBR.
Что вызывает ошибку 0x8004242d?
Основываясь на случаях, о которых сообщили пользователи, столкнувшиеся с ошибкой, есть несколько проблем, которые могут привести к 0x8004242dошибка, как показано в следующем списке:
- Несоответствие или повреждение основной загрузочной записи
- Отсутствует важный файл на диске
- Повреждение или повреждение файла на диске
- Проблемы, связанные с контроллером запоминающего устройства Windows
Перечисленные выше причины могут быть недостаточно конкретными, чтобы помочь пользователям решить проблему напрямую, но они значительно сузили круг решений, которые нам нужно попробовать. Следовательно, независимо от возможного происхождения проблемы, вы можете попробовать следующие решения, чтобы исправить ошибку.
Read More: Best Solutions To Fix Memory Card Not Formatted Error On Windows.
Error 0x8004242d: We Couldn’t or Failed to Format the Selected Partition
If you are having the same issue of being unable to format a selected partition, don’t worry. In this part, you’ll learn the causes that prevent you from installing Windows OS on the target disk.
So what caused the 0x8004242d error during the Windows installation process? Check the list below.
Causes of We Couldn’t or Failed Format the Selected Partition 0x8004242d Error:
- The setup disk has a corrupted file system error.
- Windows is incompatible with a mass storage controller or a mass storage driver.
- A mass storage controller or a mass storage driver is outdated.
- The data cable in the computer is loose.
- The hard disk which you want to install Windows OS on is a dynamic disk.
You May Also Interest In:
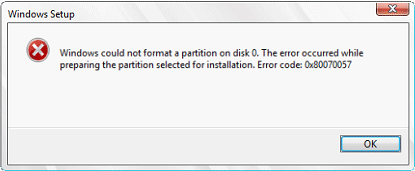
So how do you fix the 0x8004242d error — «Failed to format the selected partition» error and allow Windows to install on the target partition again? Follow to make your disk available for Windows installation again with the fixes in the next part.
Обновлено: июль 2023
Этот инструмент настоятельно рекомендуется, чтобы помочь вам исправить вашу ошибку. Кроме того, этот инструмент обеспечивает защиту от потери файлов, вредоносных программ и аппаратных сбоев, а также оптимизирует работу вашего устройства для достижения максимальной производительности. Если у вас уже есть проблема с компьютером, это программное обеспечение может помочь вам решить ее и предотвратить повторение других проблем:
- Шаг 1: (Виндовс 10, 8, 7, ХР, Виста).
- Шаг 2: Нажмите Начать сканирование чтобы определить, какие проблемы вы испытываете с вашим компьютером.
- Шаг 3: Нажмите Починить всечтобы решить все проблемы.
Способ 3. Отключить поддержку загрузки через USB
Исправить это сейчас!Исправить это сейчас!
Для восстановления поврежденной системы необходимо приобрести лицензионную версию Переизображение Переизображение.
- Включите компьютер и начните нажимать клавишу настройки, как только появится клавиша первоначального запуска. Нажимайте клавишу несколько раз, пока не окажетесь в меню BIOS.
- Доступ к БОТИНОК вкладку и убедитесь, что Поддержка загрузки UEFI является Неполноценный
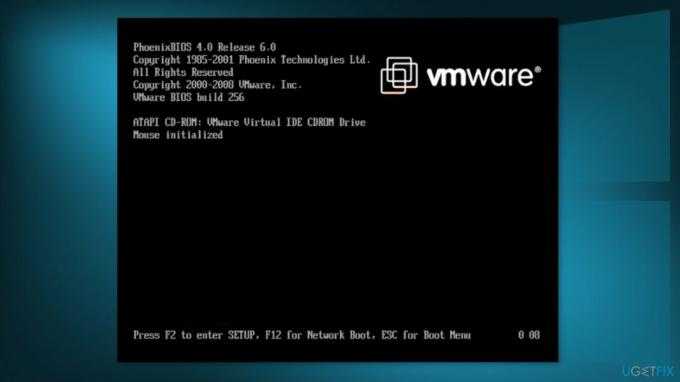
- Сохраните изменения и посмотрите, решена ли проблема.
- Если вам удастся завершить установку Windows, вы можете перепроектировать шаги, описанные выше, и повторно включить поддержку загрузки UEFI
Как исправить ошибку 0x8007045D при установке Windows
Далее — по порядку некоторые действия, которые следует предпринять в первую очередь, если вы столкнулись с рассматриваемой ошибкой.
- Если ошибка возникает на сразу после выбора раздела для установки Windows 10, 8.1 или Windows 7 и вы видите сообщение «Нам не удалось создать новый раздел (Ошибка: 0x8007045d)», при этом вы выбираете большое незанятое пространство на диске, попробуйте вручную создать раздел на этом пространстве: нажать «Создать» в программе установки и указать более скромный размер — 50-100 Гб, учитывая, что размеры указываются в мегабайтах (ошибка часто появляется на дисках размером от терабайта). Также разделы можно создать в Diskpart в командной строке, которая открывается в программе установки по нажатию Shift+F10, либо Shift+Fn+F10 на некоторых ноутбуках. Как именно создавать разделы в DISKPART — опишу далее.
- Если ошибка появилась после подключения новых дисков к компьютеру, попробуйте отключить все диски и накопители (в том числе приводы компакт-дисков, необязательные на этом этапе USB-устройства), оставив только диск, на который производится установка.
- Выполните проверку диска (раздела), на который производится установка, на ошибки с помощью командной строки: опять же, открыть ее можно с помощью Shift+F10 или Shift+Fn+F10 прямо в программе установки, затем использовать команду chkdsk C: /f /r (где C: — буква проверяемого диска). Учитывайте, что буквы дисков в программе установки могут отличаться от тех, что были в системе. Чтобы посмотреть актуальные буквы можно использовать по порядку команды
diskpart list volume exit
- Если ошибка с кодом 0x8007045d возникает при копировании файлов установки и сообщает, что Windows не удается установить необходимые файлы, попробуйте следующие варианты: подключить флешку к другому разъему, желательно не через USB-хаб, а в случае ПК — на задней панели компьютера. Также может иметь смысл попробовать записать другой образ на другой накопитель. Одновременно, эта же ошибка может говорить и о проблемах с жестким диском или SSD, а в некоторых случаях — и с оперативной памятью. Рекомендую в случае именно такого сообщения проделать все действия из отдельной инструкции Ошибка 0x8007025D Windows 10 при установке — причины идентичны.
Теперь про создание разделов в командной строке с помощью DISKPART, если создать их в программе установки не получается и при условии, что диск полностью чистый (т.е. содержит только одно «незанятое пространство»). Если на диске есть важные данные, то выполняйте описанные команды только при условии, что знаете и понимаете, что именно делаете.
Учитывайте, что при установке Windows в режиме UEFI на GPT диск системе также потребуется раздел для загрузчика с файловой системой FAT32: она попробует создать его сама после созданных вами разделов, но вы можете сделать это и сами, создав первым раздел размером 100 Мб и отформатировав его в FAT32 командной format fs=fat32 quick (вводится сразу после выполнения create partition primary).
Используйте по порядку следующие команды:
- diskpart
- list disk (в результате выполнения этой команды вы получите список подключенных дисков, вам нужен номер диска, на котором будем создавать разделы, далее — N)
- select disk N
- create partition primary size=РАЗМЕР_В_МЕГАБАЙТАХ (рекомендую установить в районе 40-50 Гб или, соответственно, 40960-51200 Мб).
- Вы можете повторить команду, чтобы создать следующие разделы на этом же диске. Форматировать их не обязательно, программа установки это должна сделать сама.
- После создания разделов, введите команду exit и закройте командную строку, обновите список разделов в программе установки. Выберите раздел для установки и нажмите «Далее», чтобы проверить, сохранится ли ошибка.
Дополнительная команда, которая может пригодиться в процессе — assign letter=БУКВА (выполняем после создания раздела), присваивающая букву только что созданному разделу, что дает нам возможность выполнить его проверку на ошибки с помощью chkdsk.
- https://ustanovkaos.ru/reshenie-problem/0x8007045d-pri-ustanovke-windows-7.html
- https://geekhow.ru/os/windows/0x8007045d/
- https://remontka.pro/0x8007045d-error-windows-install/
Проверка и восстановление системных файлов
Попробуем восстановить системные файлы в хранилище CBS. Для этого откройте командную строку от имени администратора и введите ниже две команды по очереди, дожидаясь окончание процесса после каждой:
- sfc /scannow
- Dism /Online /Cleanup-Image /RestoreHealth
Перезагрузите ПК и попробуйте снова обновить или установить обновления в центре обновлений Windows.
Если код ошибки 0x80070490 появляется обратно в центре обновления Windows и говорит Вам, что вам потребуется использовать работающую установку Windows в качестве источника восстановления или папку по сети, то вам потребуется установочная флешка с системой Windows 10 . Если у вас есть на ПК ISO образ системы, то его можно монтировать в виртуальный привод. Когда флешка или привод готов, то запустите обратно командную строку от имени админа и введите команду:
DISM.exe /Online /Cleanup-Image /RestoreHealth /Source:D:RepairSourceWindows /LimitAccess
Где D: это расположение вашей флешки или вашего виртуального привода. Замените D на свою букву.
Исправьте свои ошибки автоматически
Команда ugetfix.com делает все возможное, чтобы помочь пользователям найти лучшие решения для устранения их ошибок. Если вы не хотите возиться с методами ручного ремонта, используйте автоматическое программное обеспечение. Все рекомендуемые продукты были протестированы и одобрены нашими специалистами. Инструменты, которые вы можете использовать для исправления вашей ошибки, перечислены ниже:
Предложение
сделай это сейчас!
Скачать исправлениеСчастьеГарантия
сделай это сейчас!
Скачать исправлениеСчастьеГарантия
Совместим с Майкрософт ВиндоусСовместим с ОС Х Все еще есть проблемы?Если вам не удалось исправить ошибку с помощью Reimage, обратитесь за помощью в нашу службу поддержки. Пожалуйста, сообщите нам все детали, которые, по вашему мнению, мы должны знать о вашей проблеме.
Reimage — запатентованная специализированная программа восстановления Windows. Он продиагностирует ваш поврежденный компьютер. Он будет сканировать все системные файлы, библиотеки DLL и ключи реестра, которые были повреждены угрозами безопасности.Reimage — запатентованная специализированная программа восстановления Mac OS X. Он продиагностирует ваш поврежденный компьютер. Он будет сканировать все системные файлы и ключи реестра, которые были повреждены угрозами безопасности.Этот запатентованный процесс восстановления использует базу данных из 25 миллионов компонентов, которые могут заменить любой поврежденный или отсутствующий файл на компьютере пользователя.Для восстановления поврежденной системы необходимо приобрести лицензионную версию Переизображение инструмент для удаления вредоносных программ.
 Нажмите
Нажмите
Способ 1: Отключение жесткого диска
Если у вас установлено несколько накопителей на компьютере, то это вполне может вызвать проблему при установке операционной системы. Дело в том, что Windows 10 по каким-то причинам иногда испытывает сложности при установке ОС с несколькими жесткими дисками. Поэтому, если возникает рассматриваемая ошибка, можно попробовать отключить все накопители кроме того, на который будет происходить установка.
Некоторые пользователи в Интернете рекомендуют отключать HDD или SSD диски через БИОС, но я не вижу в этом никакого смысла. Тем более, сделать это можно далеко не в каждой версии, и если вы используете ноутбук, то, скорее всего, у вас установлен только один накопитель. Поэтому лучше всего разобрать компьютерный корпус и отключить там жесткий диск. Для этого открутите все болты, скрепляющие корпус, и найдите разъем SATA, который обычно располагается в нижней части материнской платы. Далее аккуратно открепите от него все подключенные жесткие диски, которые не нужны для установки ОС.

Вид провода жесткого диска может отличаться
Таким образом, отключаем все ненужные накопители и включаем компьютер. Затем запускаем загрузочную флешку и проверяем наличие ошибки 0x80300024. Если она продолжает возникать, то выключаем компьютер и возвращаем все провода на свои места.
Как установить Windows 10 или Windows 11 на жесткий диск или SSD?
Шаг 1: Загрузка установочного образа Windows 10 или Windows 11
Перед началом установки необходимо загрузить установочный образ Windows 10 или Windows 11. Этот файл можно загрузить с официального сайта Microsoft или с помощью специальных программ. После скачивания необходимо записать образ на флеш-накопитель или DVD.
Шаг 2: Подготовка жесткого диска или SSD
Перед установкой Windows необходимо подготовить жесткий диск или SSD. Для этого необходимо отформатировать его и создать разделы. Для форматирования диска можно использовать утилиты, встроенные в Windows или специальные программы.
Шаг 3: Запуск установки Windows
После подготовки жесткого диска или SSD можно начинать установку Windows. Для этого необходимо загрузить компьютер с установочного носителя. После запуска программы установки необходимо следовать инструкциям на экране, выбрать язык и форматирование, а затем выбрать жесткий диск или SSD для установки операционной системы.
Шаг 4: Завершение установки
После установки Windows на жесткий диск или SSD необходимо выполнить дополнительные настройки, такие как установка драйверов и программ. После завершения настроек можно начать использовать свой компьютер с новой операционной системой.



























![Как исправить ошибку «не удалось отформатировать выбранный раздел» [0x8004242d] - bitwarsoft](http://kubwheel.ru/wp-content/uploads/d/1/a/d1ae902c2a27f82d4eabbcf00017534d.jpeg)

