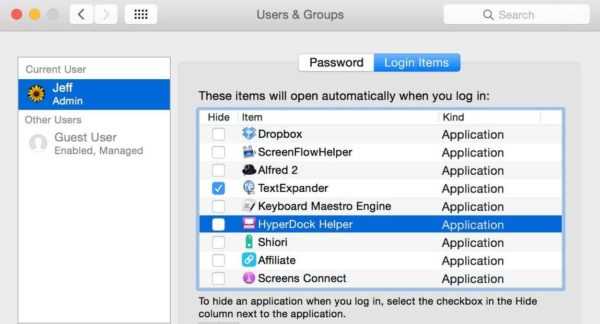Что делать со сторонним софтом?
Если при удерживании программы в Лаунчпаде не появился крестик (а так бывает со сторонним софтом), тогда необходимо удалить ее другим способом.
App Cleaner
Если вы скачивали программы не на официальном сайте, лучше не удаляйте их вышеописанными способами. Скачайте и установите на ПК стороннее приложение для удаления софта. App Cleaner – одно из них.
- Заходим на сайт разработчика и скачиваем программу. Устанавливаем.
- Запустите программу.
Просто перетяните туда удаляемый софт.
«Подчищать» за программой ничего не надо. Она сама найдет и удалит остаточные файлы.
Также можно удалять непосредственно из программы:
- Зайдите в раздел «Приложения/Applications».
- Выберете необходимый файл и удалите.
Программа поддерживает функцию «умного» удаления. Это значит, что она будет автоматически запускаться при перемещении файлов в «Корзину» и удалять остаточные файлы.
Movavi Mac Cleaner
- Скачайте программу с официального сайта. Установите.
- После запуска начнется автоматическое сканирование системы вашего ПК.
- В столбике слева найдите «Деинсталлятор». Выберете программу из списка и удалите.
Преимущество программы в том, что она может удалять стандартный софт разработчиков. Например, которым вы не пользуетесь или он занимает много места. Он находится в «Деинсталляторе» во вкладке «Приложения OS X».
Что такое Terminal и как им пользоваться?
Терминал – это командная строка ОС.
- Откройте ее.
- В появившемся окне введите cd/Application. Enter.
- Далее введите название удаляемого с MacOS софта и нажмите Enter.
https://youtube.com/watch?v=5bOuQ1NUv1s
голоса
Рейтинг статьи
Способ 2: Удаление приложения при помощи Поиска
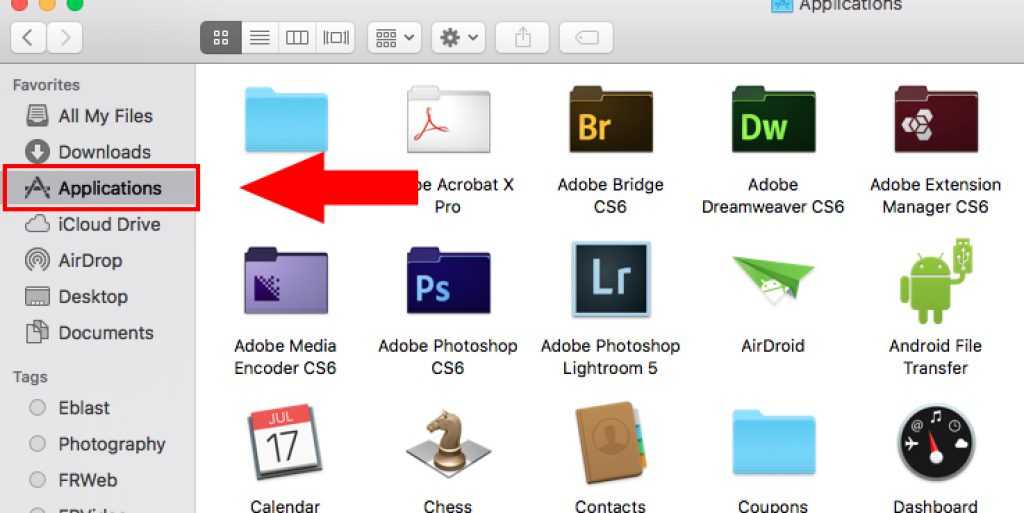
Как только Вы попали в папку с приложениями, теперь можно просто перетащить не нужную программу (приложение) на значок корзины в Dock баре. Если Вы передумали или случайно удалили не те файлы, Вы можете вернуть приложение из корзины обратно в папку «Программы». Или используйте команду ⌘ + Z, чтобы отменить действие. Чтобы окончательно удалить программу на MacBook и освободить место на диске с помощью этого способа, нужно щелкнуть правой кнопкой мыши по значку корзины и выбрать из выпадающего меню «Очистить корзину».
Возможно Вы знаете другие способы удаления программ на MacBook? В таком случае расскажите нам об этом!
Оставайтесь с нами, впереди еще много интересного.
В дисковод оптических дисков Вашего компьютера (или дополнительный дисковод оптических дисков, подключенный к Вашему компьютеру).
Для установки программ, загруженных из Интернета, дважды нажмите образ диска или файл пакета (значок в виде открытой коробки). Если установщик поставщика не открывается автоматически, откройте его, затем следуйте инструкциям на экране.
Если Вы видите диалоговое окно предупреждения об установке программы неустановленного разработчика, см. Как открыть программу от неустановленного разработчика .
Удаление программ
Вы можете удалить программы, полученные из App Store, других сайтов или с дисков. Другие программы, например Safari или Почта, которые являются частью OS X, удалить невозможно.
Программа была загружена из App Store:
Нажмите значок Launchpad в Dock , удерживайте нажатым значок программы, пока все значки не начнут дрожать, затем нажмите кнопку удаления программы . Если программа потребуется впоследствии, ее можно будет повторно установить из App Store.
Если на значке нет кнопки удаления, значит его невозможно удалить в Launchpad. Для получения дополнительной информации о Launchpad см. раздел Использование Launchpad для просмотра и открытия программ .
Программы, имеющие деинсталлятор:
В боковом меню Finder нажмите «Программы». Если программа находится в папке, там может быть деинсталлятор. Откройте папку программы. Если Вы видите пункт «Удалить » или «Программа удаления », дважды нажмите его и следуйте инструкциям на экране.
Программы, не имеющие деинсталлятора:
В боковом меню Finder нажмите «Программы». Перетяните программу из папки «Программы» в корзину (находится в конце панели Dock), затем выберите пункт меню «Finder» > «Очистить корзину».
Если Вы передумали удалять программу, выберите ее в Корзине (до того как Корзина будет очищена) и выберите пункт меню «Файл» > «Восстановить».
WARNING:
При очистке корзины программа будет автоматически удалена с компьютера Mac. Если у Вас остались файлы, созданные в этой программе, возможно, Вы не сможете их открыть.
Ни для кого не секрет, что удаление в Mac происходит простым «перетаскиванием» приложения в корзину. Но в некоторых случаях этого не достаточно, и связано это с тем, что, помимо самих исполняемых файлов, приложение мусорит своими хвостами еще в нескольких местах. Часто пользователи сталкиваются с проблемой, что после глюков программы, удалив ее и поставив вновь, проблемы не исчезают. Как же быть?
Если программа шла с полноценным «установщиком», то есть после скачивания вы не просто перетащили приложение в папку Приложения, а прошли целый процесс установки, то в большинстве случаев у таких программ существуют свои подпрограммы для удаления самого приложения и всех файлов, которые им были созданы. Ниже — пример Uninstall для Adobe Photoshop CS6.
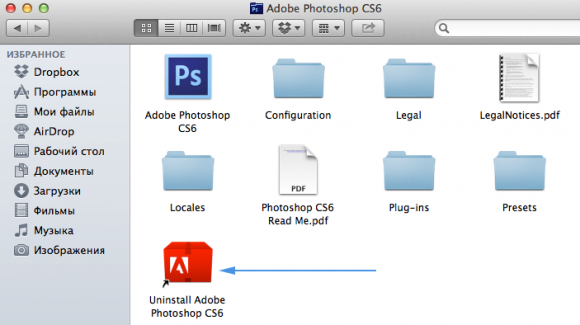
Можно самостоятельно попробовать очистить нужные файлы, как правило, все настройки и прочий мусор программы сохраняют в ~/Library/Preferences
и ~/Library/Application Support
Но все эти действия можно проводить только на свой страх и риск, так как вполне возможно, что там было не все, что вам необходимо удалить. В итоге приложение после новой установки так и продолжит глючить или вылетать.
Оптимальным решением будет установка специализированного софта, который поможет вам полностью удалить программы с Mac OS X. Я могу предложить вам две самые распространенные программы.
Удаление встроенных программ
В каждой Mac OS есть много предустановленных программ. Некоторые из них вы можете использовать регулярно, а некоторые – совсем не открывать.
Для освобождения места в памяти ПК и удаления стандартного ПО следуйте инструкции:
Откройте командную строчку (Терминал);
Рис.13 – запуск Терминала
- В открывшемся окне введите команду «cdApplication» (без кавычек) и нажмите Enter;
- Далее введите указанную на рисунке команду. В данном случае iTunes – это название ПО для удаления. Введите нужное название программы самостоятельно;
- Для выполнения команды еще раз нажмите Enter.
Рис.14 – деинсталляция стандартного ПО
Тематические видеоролики:
https://youtube.com/watch?v=4LaZqo4izh0
Как удалять программы с помощью деинсталятора AppCleaner
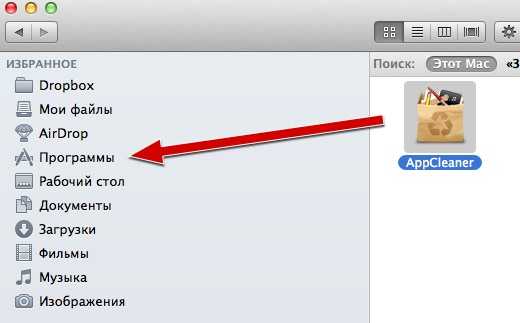
Удаление программ на Mac OS лучше делать именно таким способом, чтобы не засорять мак ненужными файлами.
Однако разработчики из компании Apple описывают процесс удаления программы с компьютера под управлением Mac OS более просто:
- Для удаления программы, которая была куплена в App Store, перейдите в Launchpad, найдите программу, которую необходимо удалить, нажмите на ее значок и не отпускайте то тех пор, пока значок не задрожит, для удаления нажмите кнопку (х). Если кнопка удаления программы не появилась, значит, удалить программу нельзя.
- Чтобы удалить программу, которая была установлена без использования приложения App Store, просто перетащите программу в корзину и выберите пункт меню «Finder» > «Очистить корзину».
Удачи! Не забудьте подписаться на обновления.
Инструкция
Обратите внимание, что в программах для Mac OS отсутствует пакет деинсталляции, так как в данной операционной системе отстутствует регистр. Самый простой метод удаления программы в Mac OS – перетащить пакет программы в корзину
Но иногда этого недостаточно, чтобы окончательно удалить программу
в Mac OS.
Скачайте и установите программу
Sponge, предназначенную для очистки вашего жесткого диска, включающую и возможность удаления программ с Mac OS. Скачать программу
можно с сайта обновлений для операционной системы Mac – http://www.macupdate.com/app/mac/29766/sponge
. Установите программу
и запустите ее.
Перейдите в раздел жесткого диска, в котором установлена программа, выберите команду Applications, далее выберите приложение, которое необходимо удалить, выделите его и нажмите в нижней части экрана команду Move to trash. Удаление программы завершено.
Используйте программу
AppTrap для удаления программного обеспечения с операционной системы Mac, скачать программу
можно на сайте обновлений для этой ОС – http://www.macupdate.com/app/mac/25323/apptrap
. Установите и запустите программу
.
Далее перейдите в папку с установленной программой, выделите файл программы и выберите команду «Удалить» из контекстного меню. Откроется окно программы AppTrap, в котором она выполнит поиск всех дополнительных файлов того программного обеспечения, которое вы хотите удалить. Вы можете либо удалить их тоже (Move files), либо оставить на диске (Leave files).
Воспользуйтесь программой AppCleaner для удаления ненужных программ, скачайте ее на сайте http://www.prostomac.com/goto/http://www.freemacsoft.net/AppCleaner/
, установите и запустите программу
. Выберите вкладку Uninstall и просто перетащите файлы приложения в данное окно. Либо перейдите во вкладку Applications, чтобы посмотреть список установленных программ. При выборе программы из списка либо перетаскивании в окно утилитой будет найден весь мусор, принадлежащий программе, и будет предложено его удалить. Таким образом, происходит полная очистка системы от выбранной программы.
Мелкие крендельки вкусные и просто улетают со стола. Моя мама до сих пор их часто готовит. И они намного лучше, чем покупные.
Вам понадобится
4 стакана пшеничной муки, 1 стакан сахарного песка, 150 грамм сливочного масла, 1 яиц, 8 столовых ложек сметаны, 0,5 чайной ложки соли, 0,5 чайной ложки соды, 1 столовая ложка меда, 80 грамм мака.
Инструкция
Муку перемешайте с содой и просейте. Сметану, яйца, сахар, мед, соль очень хорошо перемешайте. Сахар и соль должны раствориться.
Масло оставьте при комнатной температуре до размягчения. Мягкое масло взбивайте в посуде деревянной лопаткой в течении 5-6 минут, постепенно добавляя смесь сметаны с яйцами, затем муку. Быстро замесите тесто.
Побалуйте себя вкусными, ароматными, мягкими рогаликами с маком. Такая выпечка подойдет как к холодным напиткам, так и к чаю.

Вам понадобится
- Для смазки противня и изделий:
- — яйцо
- — масло
- Для теста:
- — 300 г муки
- — 20 г дрожжей
- — 150 мл молока
- — 40 г сливочного масла
- — 1/2 чайной ложки соли
- — 3 яйца
- — 50 г мака
Инструкция
Готовим дрожжевое тесто с маком безопарным способом. Для этого дрожжи растворяем в теплом молоке и даем им настояться в течение 20-25 минут, затем, вливаем дрожжи в муку, добавляем туда соль, яйца, мак и замешиваем мягкое тесто.
Одним из преимуществ использования операционной системы OS X или macOS – простота обычных задач. Одной из распространенных задач, с которой Вы наверняка столкнетесь в какой-то момент – удаление ненужных программ, они же приложения. Если вам когда-либо приходилось удалять приложение с MacBook, тогда Вы подтвердите, что сам процесс достаточно прост. Но, для тех кто впервые сталкивается с данной задачей, мы решили детально описать 2 способа, как удалить программу на MacBook!
Часть 1. Как полностью удалить приложение с Mac?
Если бы только мы могли удалить приложения на Mac одним щелчком мыши, разве это не было бы хорошо? Ну, чтобы очистить Mac, не путая себя, я рекомендую iMyMac Mac Cleaner, Это программа для очистки Mac, предназначенная для удаления ненужных файлов, уничтожения важных файлов, диагностики состояния Mac, удаления кешей и истории и многого другого.
Это мощный деинсталлятор, который удаляет все приложения и связанные с ними папки. iMyMac Mac Cleaner — это универсальное решение для всего, что нужно для ускорения и очистки вашего Mac.
Вот шаги, как удалить приложения на Mac:
Мы знаем, что удаление приложений на Mac сильно отличается от Windows, поэтому мы упростим удаление таких надоедливых приложений. iMyMac Mac Cleaner избавит вас от всех головных болей. Узнайте больше информации от здесь, .
Проверьте эти шаги о том, как полностью удалить приложения на Mac:
Бесплатная загрузка
Загрузите и установите iMyMac Mac Cleaner на свой Mac, затем запустите его. Выберите Деинсталлятор слева.
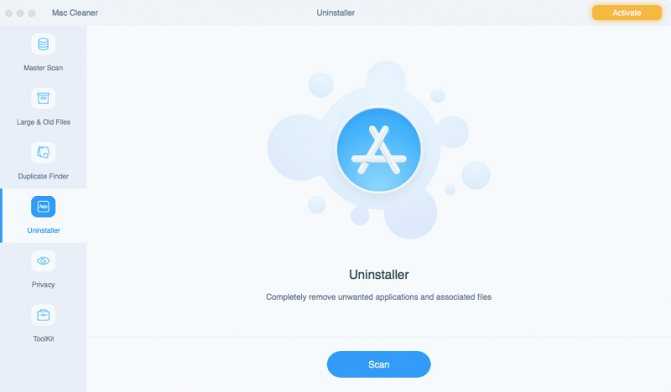
Шаг 2: отсканируйте свои приложения Mac
Нажмите «Сканировать», чтобы разрешить Mac Cleaner сканировать все приложения, установленные на вашем Mac. Затем нажмите кнопку «Просмотр», чтобы увидеть результаты сканирования.
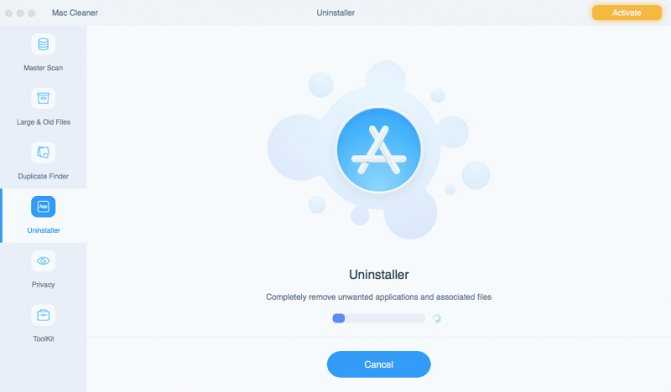
Step 3: выберите приложения для удаления
Выборочно выберите приложения, которые нашел iMyMac. щелчок чистый и подтвердите действие.
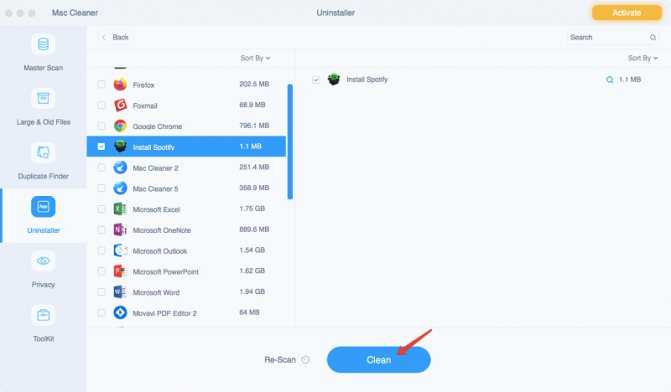
Вы можете выбрать одно или несколько приложений, которые видите в результатах сканирования. Насколько это просто? IMyMac Mac Cleaner — это больше, чем просто удаление приложений на Mac. В нем есть все необходимое. Вот известные особенности iMyMac Mac Cleaner:
- Совместимость с Mac OS Sierra, OS X 10.14, 10.13, 10.12, 10.11
- Выборочный вариант
- Безопасно удаляет файлы
- Очистка Mac эффективно
- Полная система удаления
- можешь попробовать
И многое другое …
Как удалить Flash Player на Mac?
Написано Джордан Бальдо Последнее обновление: Январь 8, 2021
Всемогущий эксперт по написанию текстов, который хорошо разбирается в проблемах Mac и предоставляет эффективные решения.
У меня есть MacBook Pro, и я люблю его до смерти. Я использую это для многих целей
Что еще более важно, я использую это для серфинга в Интернете. Недавно я установил Flash-плеер на свое устройство Mac, чтобы я мог просматривать веб-сайт, на котором есть Flash-плеер. Тем не менее, это вызывает много проблем в моих браузерах, а иногда и в самом MacBook Pro
Как я удалить Flash player на Mac OS X? Пожалуйста, помогите мне
Тем не менее, это вызывает много проблем в моих браузерах, а иногда и в самом MacBook Pro. Как я удалить Flash player на Mac OS X? Пожалуйста, помогите мне.
Следующая статья научит вас удалить Flash player Mac шаг за шагом.
Как удалить программу с Макбука или iMac в корзину?
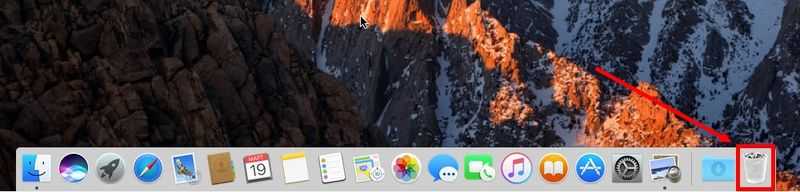
Принцип корзины работает так же, как и в Windows. Перетащите иконку утилиты на значок корзины и отпустите. С характерным звуком файл поместится в Trash. Далее нужно удалить файлы из корзины. Для этого кликните правой кнопкой мыши или тачпада по иконке и в контекстном меню выберите пункт «Очистить» или Empty. Полезные горячие клавиши:
- для перемещения файла в корзину используйте Cmd+Del;
- для очистки используйте Cmd+Shift+Del;
- для очистки без выскакивающего подтверждения процедуры нажимайте Cmd+Shift+Opt+Del.
Как удалить программу в Мак ОС через библиотеку:
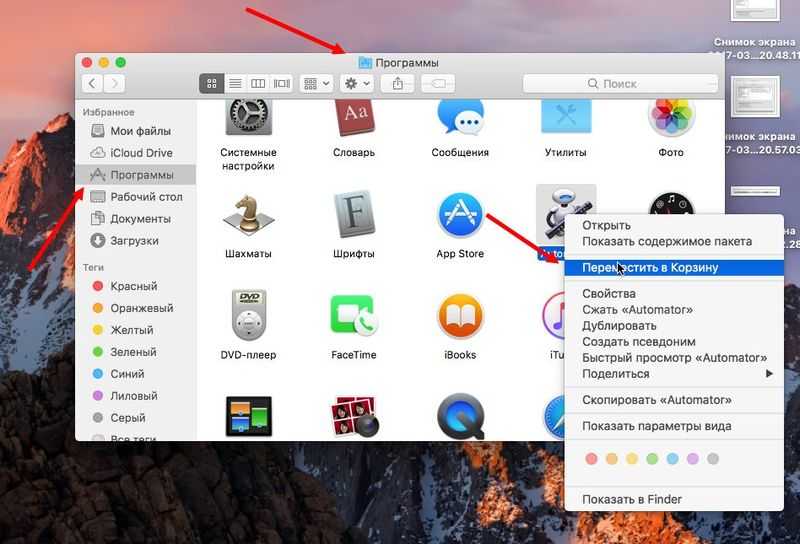
- откройте Finder;
- перейдите в пункт «Программы»;
- найдите нужную утилиту и кликните по ней правой кнопкой мыши;
- в меню выберите строку «Move to Trash»;
- после этого снова почистите корзину.
Чтобы удалить софт третьим методом, вам необходимо нажать на иконку Launchpad.
Найдите иконку софта и зажмите на ней курсор. В верхней части появится крестик. Данный способ работает только для приложений из App Store. Теперь вы знаете, как удалить программу с Macbook Air, Pro, iMac и .
Стандартный процесс стирания программного обеспечения на системе mac OS отличается от Виндовс. После стандартного стирания приложения, его файлы кэша и прочее сохраняются на диске и нагружают компьютер. Рассмотрим 4 правильных метода полного удаления программ с компьютера.
В Мак ОС, чтобы избавиться от приложения, необходимо просто переместить ярлык в Корзину. В Мак ОС нет реестра системы, поэтому все соответствующие файлы ПО могут остаться в системе. Чтобы полностью от них избавиться, необходимо будет воспользоваться нижеописанными способами.
Способ 4 – Сторонние программы для удаления
Помимо стандартных способов деинсталляции, вы можете использовать сторонние программы для очистки. Рассмотрим самые популярные из них.
App Cleaner
App Cleaner
– это наиболее популярная утилита для удаления данных из вашего Mac.
После установки App Cleaner откройте окно утилиты. Затем кликните на вкладку
Applications:
Далее дождитесь пока утилита загрузит информацию обо всём ПО, которое установлено в системе
. Затем вы увидите указанное на рисунке ниже окно. Переместите в него значки программ, которые хотите удалить.
Одним из преимуществ использования операционной системы OS X или macOS – простота обычных задач. Одной из распространенных задач, с которой Вы наверняка столкнетесь в какой-то момент – удаление ненужных программ, они же приложения. Если вам когда-либо приходилось удалять приложение с MacBook, тогда Вы подтвердите, что сам процесс достаточно прост. Но, для тех кто впервые сталкивается с данной задачей, мы решили детально описать 2 способа, как удалить программу на MacBook!
Сложный способ удаления программы в Mac OS X и когда его следует использовать
Сначала мы рассмотрим традиционный метод простого удаления приложения. Если вы предпочитаете нажатия клавиш, вы также можете просто выбрать значок приложения, а затем нажать «Удалить команду», чтобы переместить приложение в «Корзина», а затем удалить корзину, и приложение будет удалено.
Некоторые приложения также оставляют за собой некоторые файлы предпочтений и кеши, как правило, это не вредит чему-то, что нужно оставить, но если вы хотите их удалить, это просто вопрос поиска файлов поддержки приложений и их удаления. Если вы предпочитаете не копаться в этих файлах самостоятельно, вы можете обратиться к а, чтобы удалить приложение вместе со всеми его соответствующими разбросанными файлами предпочтений, но для тех, кто хотел бы сделать это самостоятельно, вы обычно можете найти эти тип файлов в следующих местах.
Как работает установка на MacOS
Алгоритм весьма прост. Если желаете всё сделать вручную, следуйте ниже описанным шагам.
- Скачайте приложение (рекомендуем пользоваться официальными порталами) или возьмите готовое на носителе (флешке, HDD или другом).
- Файл .dmg нужно «смонтировать», для чего кликните по его названию дважды. Операционная система загрузит по этой команде образ, создаст без участия пользователя новый виртуальный диск, поставит иконку в разделе Finder.
Учтите: не следует запускать приложение с виртуального диска. Образ этот является транспортировочным контейнером. Остаётся скопировать приложение на жёсткий диск, выполнив копирование в папку «Программы». В этом и заключается процесс установки.
- Завершив копирование, удалите виртуальный образ. Чтобы это сделать, нажмите на треугольник, расположенный против названия диска.
- Удалите при желании файл .dmg.
Программы для Mac OS не переносите сразу в Dock. Если сделаете так, создастся ярлык, а сама программа не переместится, останется, где была. При последующем обращении к .dmg станет монтироваться образ диска, который функционирует в режиме для чтения, не сохраняя внутренней информации.
Возьмём для примера браузер Mozilla Firefox.
Создание образа диска
- Перетяните в эту папку приложение.
- После выполнения копирования, образ демонтируйте.
- Удалите файл .dmg.
Вот простые шаги по работе в Mac OS. Выполнить их может любой пользователь, даже поверхностно знакомый с программным обеспечением компьютера. Новичку не составит труда всё сделать правильно, довольно быстро, практически без личного участия в самом процессе.
Инсталляторы Windows копируют файлы без определённой систематичности. Жёсткие диски из-за этого часто заполнены лишней «шелухой». Установка программ на Mac не имеет таких недостатков: программные компоненты сохраняются в пакете .app. Всё хранится в едином месте, аккуратно упорядочивается, легко найти нужный документ. Удалив из пакета что-либо, вы избавляетесь сразу от всех ненужных компонентов.
Пакет .app внешне похож на обычный файл, но работает как папка. Чтобы достать, например, игру, кликните по её названию с расширением .app правой кнопкой мыши, в меню нажмите на «Показать содержимое».
App Store
Лёгкий способ установить программы для Mac OS— через магазин App Store.
Выберите в магазине нужное, нажмите кнопку Free или ценник, чтобы начать скачивание, подтвердите своё действие. Программы для MacOS автоматически скопируются сразу в папку «Программы», без указания пути сохранения.
Способ 1 — Удаление из Launchpad
Стартовая панель (другое название — Launchpad) в Mac OS – это то же самое, что и рабочий стол в Windows. В этом окне расположены ярлыки всех приложений, которые туда добавил сам пользователь.
С помощью Launchpad вы можете очень легко удалить программу, которая больше не нужна. Просто перетяните её значок в Корзину. Такое действие условно удаляет приложение, и вы сможете в любой момент вернуть его, не потеряв все сохранённые данные игры или проекта.
Если же вы хотите окончательно удалить утилиту, просто откройте Корзину и удалите файл программы или содержимое всей Корзины сразу. Такой метод деинсталляции подойдет для обычных клиентских программ, небольших игр и офисных приложений.
Заметьте, если программа является частью целого пакета ПО или игра постоянно работает с сервером, создавая новые файлы в ОС, лучше использовать дополнительные способы очистки Mac OS.
Рис.2 – деинсталляция ПО с помощью Launchpad
После очистки Корзины нужно убедится в том, что в файловой системе больше не осталось никаких сохранённых настроек утилиты. Если такие есть, их достаточно точно так же переместить в Корзину и затем очистить её содержимое.
Файловый менеджер в OS X называется «Библиотека». В ней хранятся файлы всех установленных приложений, данные о запущенных процессах, их настройки и текущая конфигурация.
Чтобы очистить оставшиеся от приложения файлы, зайдите в Finder. В шапке окна отображается главное меню. Кликните на пункт «Go», а затем на «Library», как показано на рисунке ниже:
Рис.3 – открытие библиотеки
В появившемся окне найдите папку с названием удаленного приложения и переместите её в Корзину, которую после этого очистите.
Рис.4 – избавление от оставшихся файлов ПО
Если вы не можете удалить директорию из-за постоянно появляющегося окна с сообщением «Повторить попытку», перезагрузите компьютер и удалите папку снова.
Узнайте, какие приложения замедляют работу устройства Mac
 Приложения замедляют работу устройства Mac
Приложения замедляют работу устройства Mac
Короткий ответ — это любые крупные программы, занимающие уйму места и пережевывающие множество данных. Это также может быть любое неиспользуемое или забытое после загрузки приложение. Любые программы, которые постоянно работают в фоновом режиме, замедляют работу вашего устройства. Удалите их из автозагрузки системы или прекратите запуск в фоновом режиме, следуя этому пути:
Системные настройки>Пользователи и группы>Имя пользователя>Элементы входа
Снимите флажок с программного обеспечения, которое не нужно запускать при каждом запуске Mac.
Готово! Теперь вы можете запускать эти программы только тогда, когда хотите.
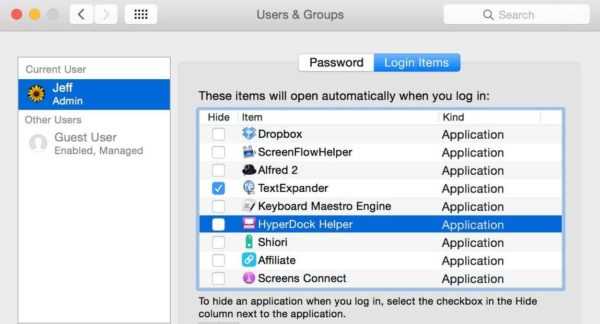 Убираем галочку с программного обеспечения
Убираем галочку с программного обеспечения
К сожалению, компьютерные хакеры со слишком большим количеством свободного времени усердно работают над созданием рекламного и вредоносного ПО, умело маскирующегося под невинное приложение, обманчиво интригующие файлы и безобидное программное обеспечение. Они проникают на устройство Mac и запускаются через систему. Затем ухудшают работу, могут лишить вас контроля над компьютером и определенно замедляют его. Как предотвратить это?
- не открывайте электронные письма от незнакомых людей или компаний, которым не доверяете;
- не загружайте ничего — файл, приложение, музыку, изображение или видео там, где не регистрировались;
- используйте безопасный, надежный браузер или серфинг в сети;
- установите хорошую, проверенную, брандмауэрную или антивирусную программу, которая освободит ваш компьютер от этих приложений.
Антивирус для Mac OS