Версия DISM
Версии DISM и набор поддерживаемых команд отличаются. Не все команды, которые работают в DISM из Windows 11/10 будут работать в Windows 7 и 8.1. К примеру, если в современной ОС с DISM 10-й версии использовать команду
DISM /online /cleanup-image /checkhealth
она будет исправно работать.
Если ту же команду ввести в Windows 7, с DISM версии 6.1, результатом будет ошибка 87:
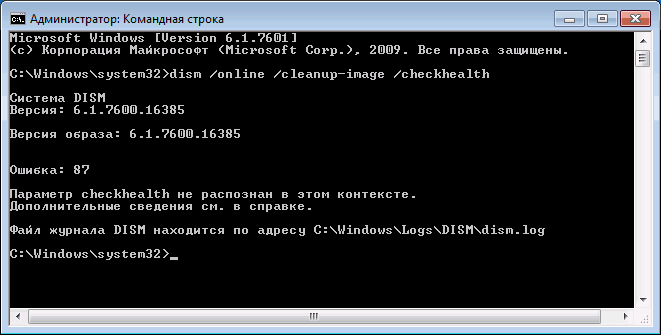
Возможные варианты решения:
- Не использовать неподдерживаемые команды, если они не критичны для получения нужного результата.
- Установить последнюю версию DISM, это можно сделать даже в старой версии системы, что будет рассмотрено далее.
What Causes DISM Error 87?
As a matter of fact, there are several factors resulting in the DISM error 87 Windows 10/8/7.
- The command is not correct.
This is the typical reason that results in the DISM error 87. The criterion is incorrect. In the majority of situations, users might forget to type a space before the slash when they type the command.
- The command does not face an elevated time.
The second cause for the DISM error 87 is that the command does not run into a raised Command Prompt window. If users run this command in a regular Command Line window, they may get the mistake 87 DISM.
- The machine utilizes the wrong DISM variation.
You might encounter the DISM error 87 if you utilize the wrong version of DISM when using a Windows 10 image. Hence, to repair this problem, you need to use the right DISM version.
We are having known what may result in the DISM restore health error 87. How to fix this DISM error?
Как очистить
Существует три способа очистки, если директория занимает много места:
- Утилита для очистки;
- Командная строка;
- Планировщик.
Командная строка
Выполним анализ папки. Нажмите «Win+X», выберите: Анализ компонентов системы проводится с помощью консольной программы DISM. Пропишите команду:
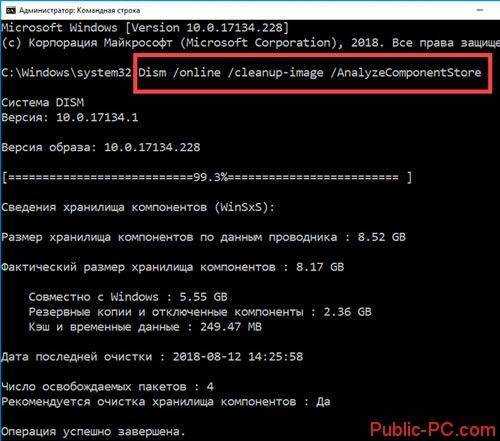 После завершения анализа директории хранилища компонентов, отобразится информация о необходимости очистки. Это:
После завершения анализа директории хранилища компонентов, отобразится информация о необходимости очистки. Это:
- Файлы совместимые с Wndows, которые можно удалить;
- Кэш;
- Временные данные;
- Резервные копии;
- Отключенные компоненты.
Для автоматической очистки пропишите команду:
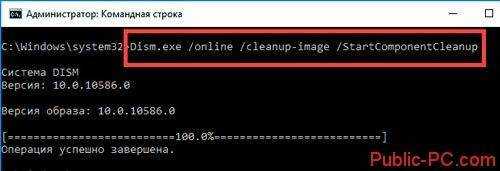 После завершения операции перезагрузите ПК. Если резервных копий или обновлений в ней нет, после очистки размер директории может увеличиться.
После завершения операции перезагрузите ПК. Если резервных копий или обновлений в ней нет, после очистки размер директории может увеличиться.
Утилита для очистки
Начиная с седьмой версии Windows разработчиками добавлено средство для удаления ненужных системных файлов. Утилита очищает директорию WinSxS.
Как пользоваться
Нажмите «Win+R», далее:
 Выберите диск для очистки. По умолчанию это системный С. Выберите:
Выберите диск для очистки. По умолчанию это системный С. Выберите:
 Отметьте два пункта:
Отметьте два пункта:
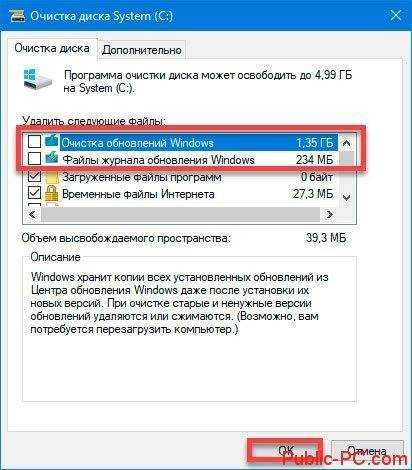 Дождитесь пока система удалит данные, перезагрузите ПК. Если компьютер не обновлялся и очищен первым способом, файлов обновлений в разделе не будет.
Дождитесь пока система удалит данные, перезагрузите ПК. Если компьютер не обновлялся и очищен первым способом, файлов обновлений в разделе не будет.
Планировщик
Нажмите «Win+R», пропишите команду:
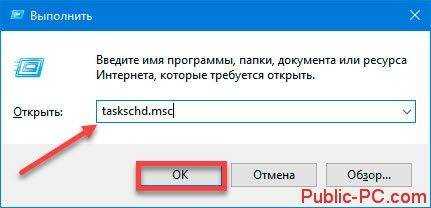 Перейдите:
Перейдите:
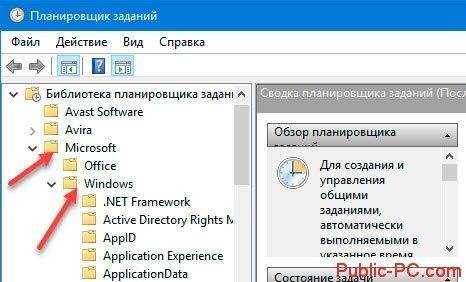 Выберите папку «Servicing». Если состояние «Отключено». Нажмите ПКМ, выберите «Включить».
Выберите папку «Servicing». Если состояние «Отключено». Нажмите ПКМ, выберите «Включить».
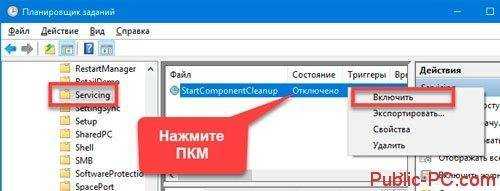 Далее:
Далее:
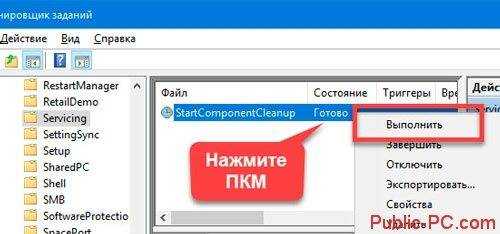 После завершения работы инструмента, директория очистится. Если резервных копий нет, может остаться без изменений. Отредактировать работу инструмента невозможно. Задание добавится по умолчанию. Будет выполняться на регулярной основе. Поэтому рассмотренный способ нельзя считать действенным.
После завершения работы инструмента, директория очистится. Если резервных копий нет, может остаться без изменений. Отредактировать работу инструмента невозможно. Задание добавится по умолчанию. Будет выполняться на регулярной основе. Поэтому рассмотренный способ нельзя считать действенным.
Проверьте правильность ввода команды DISM
Самая распространенная причина ошибки 87, особенно если речь идёт не о старых ОС, а о Windows 11 и Windows 10 — синтаксические ошибки при вводе команды.
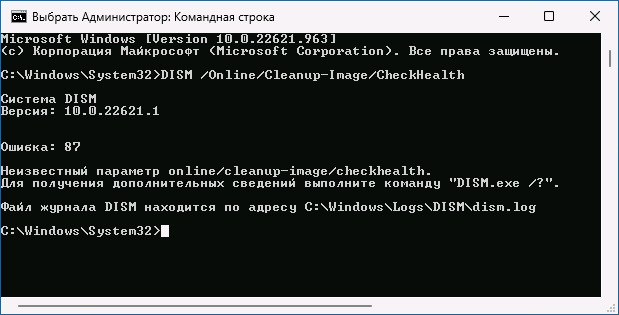
Чаще всего это бывают следующие варианты ошибок:
- Отсутствие пробелов перед знаком «/» в указанных параметрах команды DISM.
- Неправильный порядок указания параметров (например, если изменить порядок параметров checkhealth и cleanup-image, вы получите указанную ошибку).
- Также русскоязычные пользователи, случается, путают латинские буквы C и S, U и Y.
Даже если вы копируете команду с какого-то сайта, следует учитывать, что ошибки могут быть и там — опечатки, копирование кода с ошибками, никто от этого не застрахован.
Восстановление хранилища компонентов из образа Windows
Следующий способ поможет в том случае, если не помогли предыдущие способы. Мы получим необходимые файлы из образа Windows, который подключим (монтируем) на компьютере.
Образ Windows, используемый для восстановления хранилища компонентов должен соответствовать операционной системе, установленной на компьютере, иметь такую же версию, номер сборки и разрядность.
Если образ Windows будет использован непосредственно из работающей операционной системы, сначала необходимо скачать файл-образ с официального сайта Майкрософт, а затем сохранить его в формате «.ISO» на компьютере.
Вам также может быть интересно:
- Как скачать оригинальный образ Windows 7, Windows 8.1, Windows 10
- Как получить Windows 10 и создать загрузочную флешку в Media Creation Tool
Щелкните правой кнопкой мыши по образу Windows с расширением «.ISO».
- В контекстном меню выберите «Подключить».
- Запустите командную строку от имени администратора.
В образе Windows в папке «sources» расположен файл «install.esd» или «install.wim», в котором находится операционная система. Посмотрите на расширение файла: «.esd» или «.wim», оно понадобится для правильного выполнения команд. Применяемые команды одинаковы для обоих типов расширений, нужно лишь вводить то расширение, которое используется в вашем случае.
Нам необходимо узнать индекс операционной системы из образа. В одном образе Windows могут находится несколько вариантов систем разных редакций. С помощью цифры индекса мы выберем подходящую редакцию для нашего случая.
В командной строке выполните команду:
Dism /Get-WimInfo /WimFile:полный_путь_до_файла_install.esd или install.wim
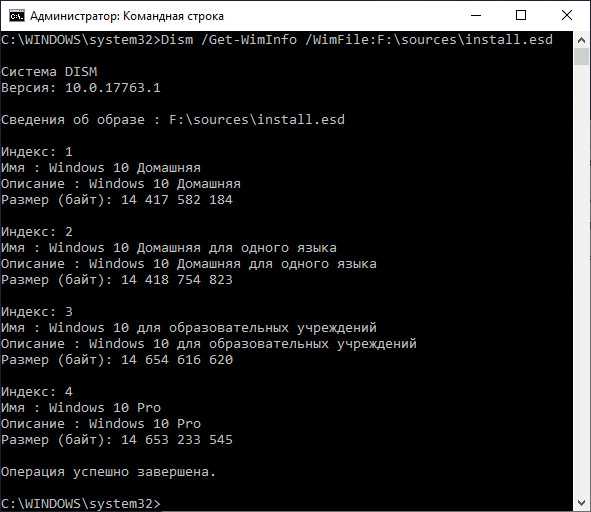
На моем компьютере использована команда:
Dism /Get-WimInfo /WimFile:F:sourcesinstall.esd
Образ Windows 10 монтирован на диске «F», а файл «install» имеет расширение «.esd».
Мы восстанавливаем хранилище компонентов для Windows 10 Pro (Профессиональная), в файле образе Windows данной редакции соответствует индекс «4».
Далее необходимо ввести следующую команду:
Dism /Online /Cleanup-Image /RestoreHealth /Source:путь_до_файла_install:индекс /LimitAccess
В моем случае, используется следующая команда:
Dism /Online /Cleanup-Image /RestoreHealth /Source:F:sourcesinstall.esd:4 /LimitAccess
В этой команде «F:sourcesinstall.esd» — путь до файла install с расширением «.esd», «4» — индекс подходящей редакции операционной системы, «LimitAccess» — команда для ограничения работы служб обновления Windows.
Дождитесь окончания выполнения операции.
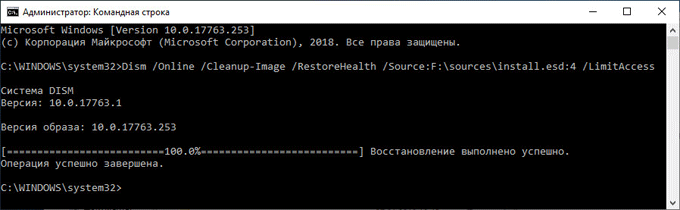
Установка последней версии DISM в Windows старых версий
При необходимости использовать последнюю версию DISM в предыдущей версии Windows, вы можете скачать и установить Windows ADK (Комплект средств для развертывания и оценки Windows) нужной версии (например, мы можем установить ADK для Windows 10 в Windows 7) и выбрать пункт «средства развертывания» при установке:
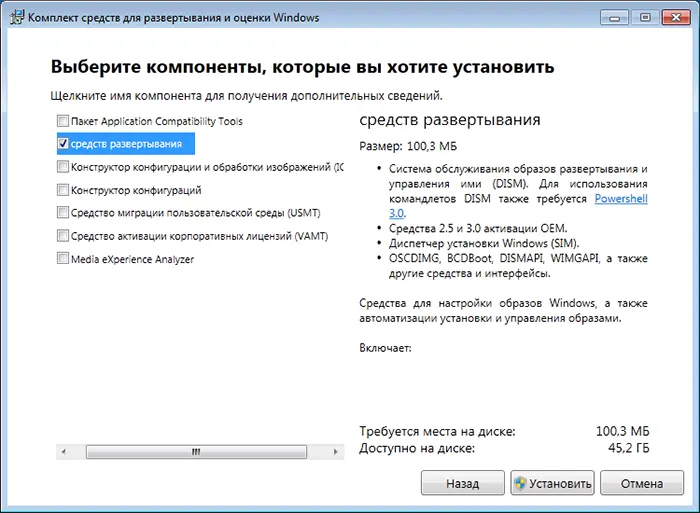
Установщики последних версий Windows ADK доступны на официальной странице https://learn.microsoft.com/en-us/windows-hardware/get-started/adk-install при этом следует учитывать:
Для установки последних версий требуется наличие .NET Framework 5 на компьютере.
Это онлайн-установщики и загрузка необходимых компонентов из РФ без VPN не работает.
Новая версия DISM не заменяет имеющуюся, а устанавливается отдельно, по умолчанию — в папке C:Program Files (x86)Windows Kits10Assessment and Deployment KitDeployment Toolsamd64DISM и потребуется запускать её из этого расположения, либо добавлять в переменные среды.
Установка последней версии DISM в Windows старых версий
При необходимости использовать последнюю версию DISM в предыдущей версии Windows, вы можете скачать и установить Windows ADK (Комплект средств для развертывания и оценки Windows) нужной версии (например, мы можем установить ADK для Windows 10 в Windows 7) и выбрать пункт «средства развертывания» при установке:
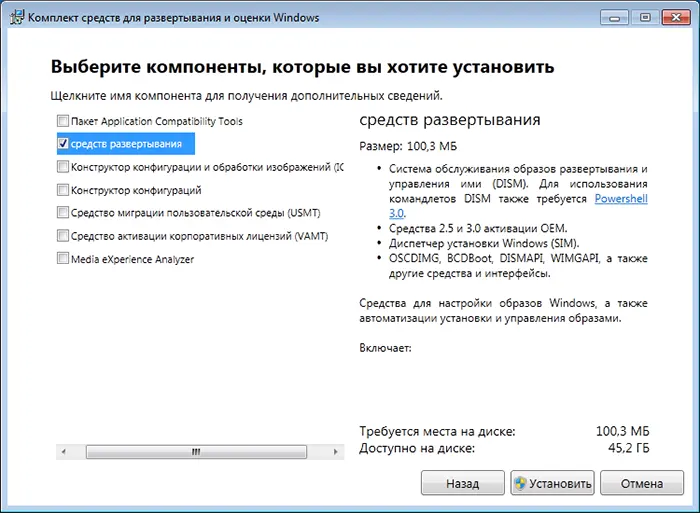
Установщики последних версий Windows ADK доступны на официальной странице https://learn.microsoft.com/en-us/windows-hardware/get-started/adk-install при этом следует учитывать:
- Для установки последних версий требуется наличие .NET Framework 5 на компьютере.
- Это онлайн-установщики и загрузка необходимых компонентов из РФ без VPN не работает.
- Новая версия DISM не заменяет имеющуюся, а устанавливается отдельно, по умолчанию — в папке C:Program Files (x86)Windows Kits10Assessment and Deployment KitDeployment Toolsamd64DISM и потребуется запускать её из этого расположения, либо добавлять в переменные среды.
Как исправить ошибку Error 87
Если ошибка выскакивает при запуске программ для работы с графикой – поможет один простой лайфхак с переименованием системного «.dll» файла и обновление драйверов видеокарты. Работать будем с файлом «atig6pxx. dll»:
- Для начала находим нужный файл. Сделать это можно нажав «Пуск», затем в строке поиска написать «atig6pxx. dll». Либо открыть путь: C:\Wimdows\system 32 .
- Кликаем правой и нажимаем «Переименовать». В конце имени добавляем параметр «.bak». В итоге должно получиться название «atig6pxx. dll. bak».
- Всё, можно запустить программу в которой была ошибка или для теста Фотошоп(Adobe Premiere, AutoCAD).
Тоже самое можно посмотреть в видео инструкции.
Ошибка 87 в Windows при работе с DISM
Одной из распространённых причин неполадок в работе Windows является повреждение системных файлов, например, вследствие внезапного отключения электропитания в момент перезаписывания файла. Для устранения таких неполадок в Windows предусмотрена специальная утилита SFC. Если запустить её с параметром SCANNOW, она просканирует систему на предмет повреждённых и/или удалённых файлов и восстановит их из хранилища компонентов WinSxS. Если SFC не справляется со своей задачей по причине повреждения хранилища, в ход идёт консольная утилита DISM, способная восстановить само хранилище.
Ошибка 87 в Windows при работе с DISM
При этом сначала в командной строке обычно выполняется команда DISM /Online /Cleanup-Image /ScanHealth, а при обнаружении повреждений хранилища выполняется та же команда, но уже с параметром /RestoreHealth вместо /ScanHealth. Но было бы ошибочно считать DISM всесильной, утилита сама может завершить работу с ошибками. Таких ошибок у DISM существует около дюжины, и каждая из них имеет свой код и описание. Сегодня мы коснёмся распространённой ошибки с кодом 87, а заодно посмотрим, что можно предпринять в случае её возникновения.
Отсутствие привилегий
Ошибка 87 может возникнуть, когда пользователь выполняет команду в консоли, запущенной с правами обычного пользователя. Командную строку или PowerShell нужно запускать от имени администратора. Запустить PowerShell с повышенными правами в Windows 10 можно из контекстного меню кнопки Пуск, классическую командную строку — через поиск, так же выбрав в меню соответствующую опцию.Ошибка синтаксиса
Очень часто причиной ошибки 87 становится банальная ошибка синтаксиса. Либо пользователь ошибается в момент ручного ввода, например, случайно пропускает пробел между передаваемыми параметрами, либо копирует команду DISM с веб-страницы, на которой в команде уже допущена ошибка. Понять, что причиной ошибки 87 стал именно синтаксис нетрудно: в описании ошибки будет указано «неизвестный параметр…» или «параметр не распознан в этом контексте». Проверьте корректность ввода команды, убедитесь, что между передаваемыми параметрами имеются пробелы.
Остановка системных служб
Ошибка с кодом 87 и сообщением «параметр не распознан в этом контексте» может также возникнуть при попытке сжать каталог WinSxS. Для этого DISM передаются параметры /cleanup-image, /spsuperseded и /hidesp, и именно /spsuperseded чаще всего вызывает ошибку. В данном случае к ней приводит остановка системной службы «Установщик модулей Windows». Проверьте её состояние в оснастке управления службами, она должна иметь тип запуска «Вручную». Если она отключена, включите и запустите её, а затем выполните команду DISM.
Отсутствие обновлений
В истории Windows 10, а именно в 2017 году, уже был прецедент с появлением ошибки 87 при работе с DISM. Тогда причиной ошибки была недоработка со стороны разработчиков Microsoft, которые вскоре после этого выпустили патч исправления. Нечто подобное может повториться и в будущем, и тогда вам нужно будет установить последние обновления Windows.
Ошибка 87 при применении образа
Появление ошибки 87 отмечалось и при попытке применения (использовании параметра /Apply-Image) образа Windows 10 в операционной системе более ранней версии. В таких случаях обычно рекомендуют «обновить» саму DISM, перенеся её с компьютера с более новой версией Windows, но это связано с целым рядом сложностей. Пожалуй, будет проще перейти на новую версию операционной системы или выполнить её сброс к исходному состоянию, чтобы восстановить нормальную работу инструмента.
Как запустить и работать с DISM
Для пользования программным обеспечением применяют специальные опции, чтобы модернизировать образ «десятки». Применяют их в такой последовательности, как описано в инструкции ниже.
CheckHealth
Функция отображает информацию о поврежденных компонентах операционной системы. Но повреждения в локальном образе программа не устраняет, а только указывает на них. Для задействования софта пользователю нужно выполнить следующее:
Открыть Пуск.
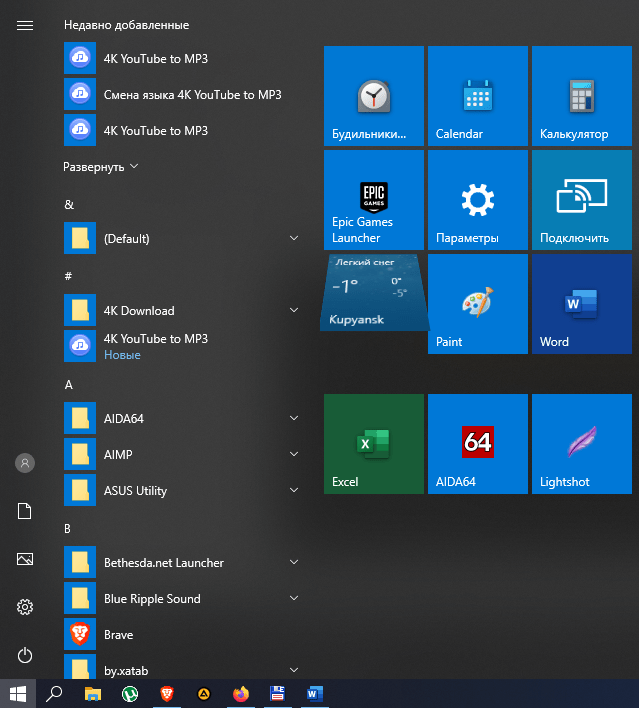
- Ввести в строку: cmd.
- Нажать «Ok».
- Щелкнуть ПКМ по результату с отметкой от имени Администратора.
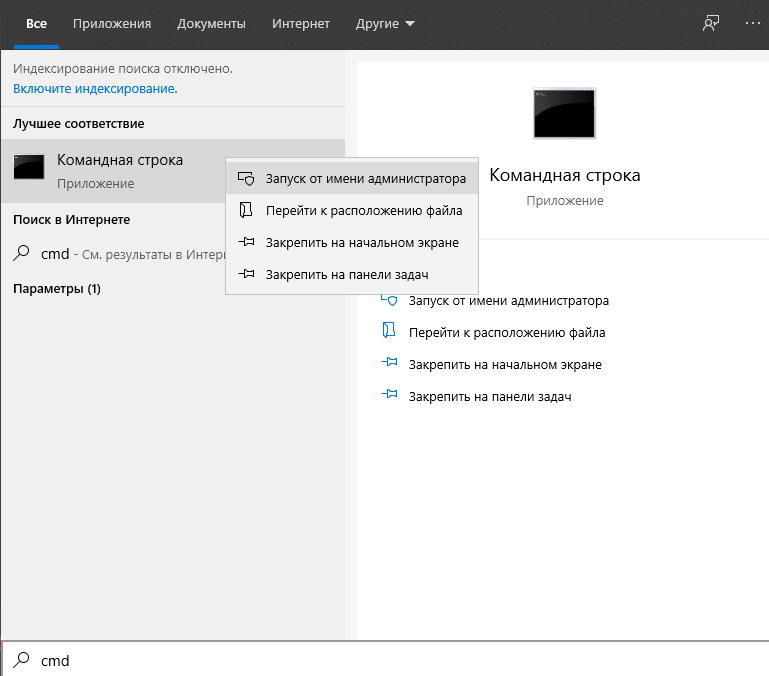
В Командной строке ввести: DISM /Online /Cleanup-Image /CheckHealth.
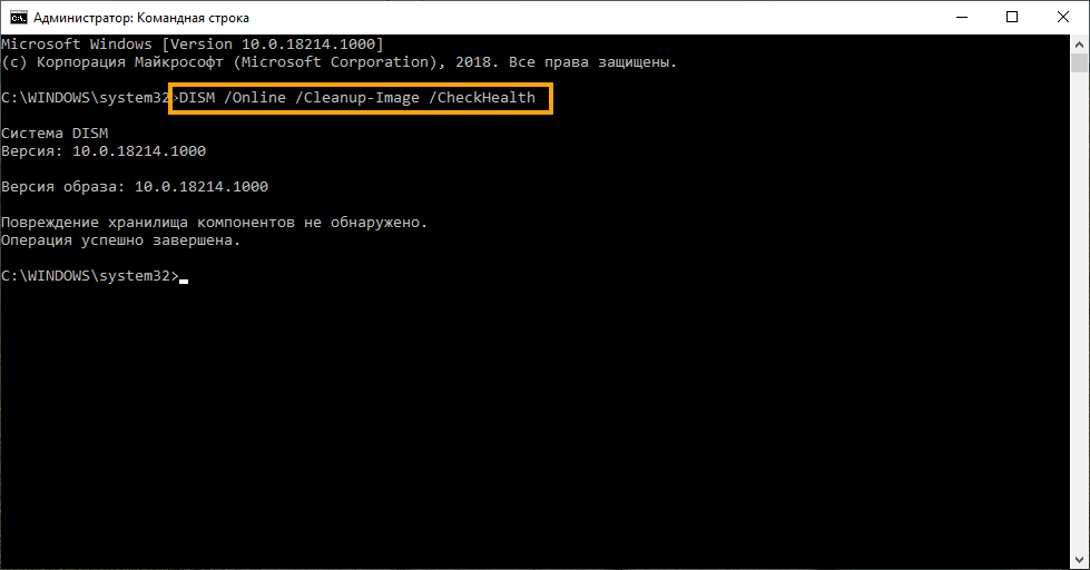
Утилита помогает отсканировать системные образы Винды для выявления неполадок. Процедура занимает несколько минут.
ScanHealth
Для более углубленного сканирования на предмет обнаружения поврежденных образов системы применяют представленную опцию. Операция может занимать по времени до 10 минут.
Для проведения углубленного сканирования нужно следовать алгоритму:
Открыть Пуск.
- Ввести в поисковой строке команду: cmd.
- Нажать «Ok».
- Запустить Командную строку (требуются права Администратора).
- Ввести путь: DISM /Online /Cleanup-Image /ScanHealth.
- Нажать «Enter».
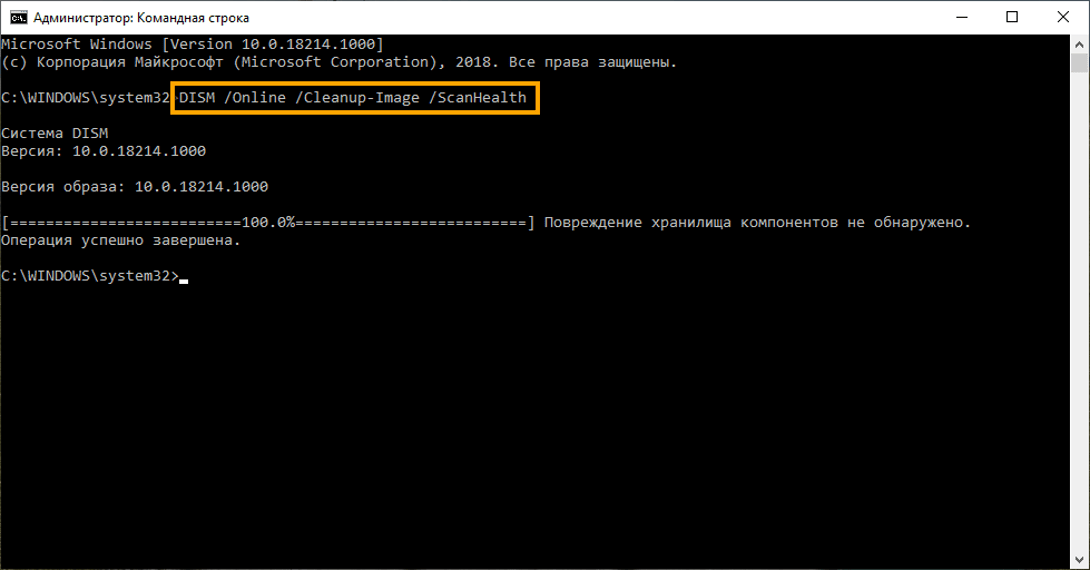
RestoreHealth
Софт выполняет расширенное сканирование, проводит автоматическое устранение поврежденных элементов. Для запуска программного обеспечения юзеру потребуется следовать пунктам плана:
Открыть Пуск.
Запустить Командную строку с администраторскими правами.
- Ввести: DISM /Online /Cleanup-Image /RestoreHealth.
- Нажать «Ok».
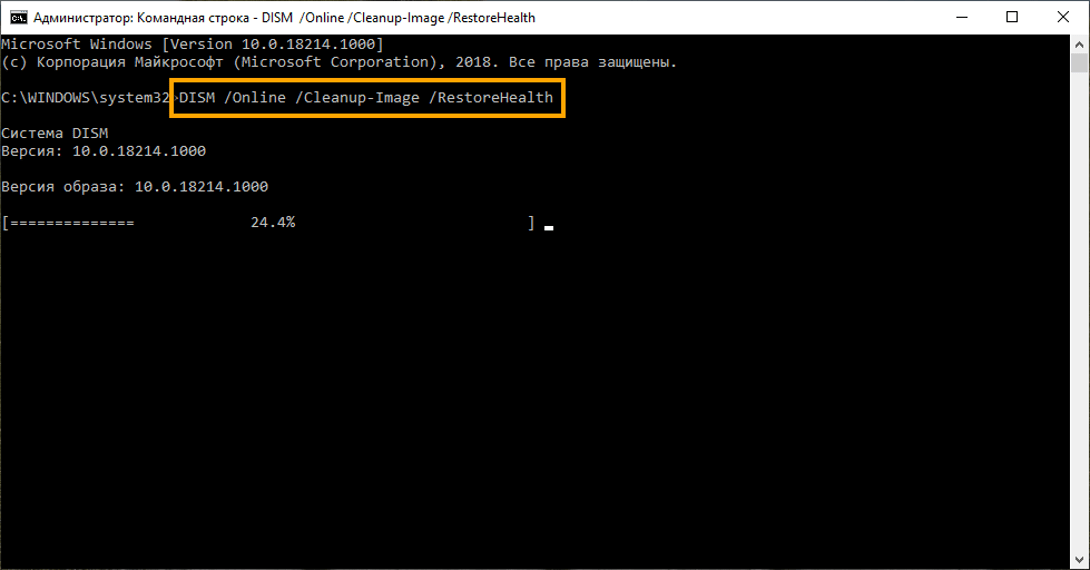
Для работы софта требуется вспомогательная утилита – Центр обновления Windows, чтобы загрузить и отремонтировать все неисправные элементы в локальном образе ОС.
RestoreHealth и Source
Приложение позволяет провести автоматизированную регенерацию проблемных файлов ОС. Перед восстановлением неисправных объектов пользователю нужно выполнить резервную копию файлов с установочного диска. Рабочая копия должна соответствовать по версии, редакции, языку операционке, которая имеется на устройстве.
Для того чтобы воспользоваться опцией, юзеру нужно следовать пошаговому плану:
Зайти в Пуск.
Набрать: cmd, нажать «Ok».
- Ввести значение: DISM /Online /Cleanup-Image /RestoreHealth /Source:repairSource\install.wim.
- Тапнуть кнопку «Ok».
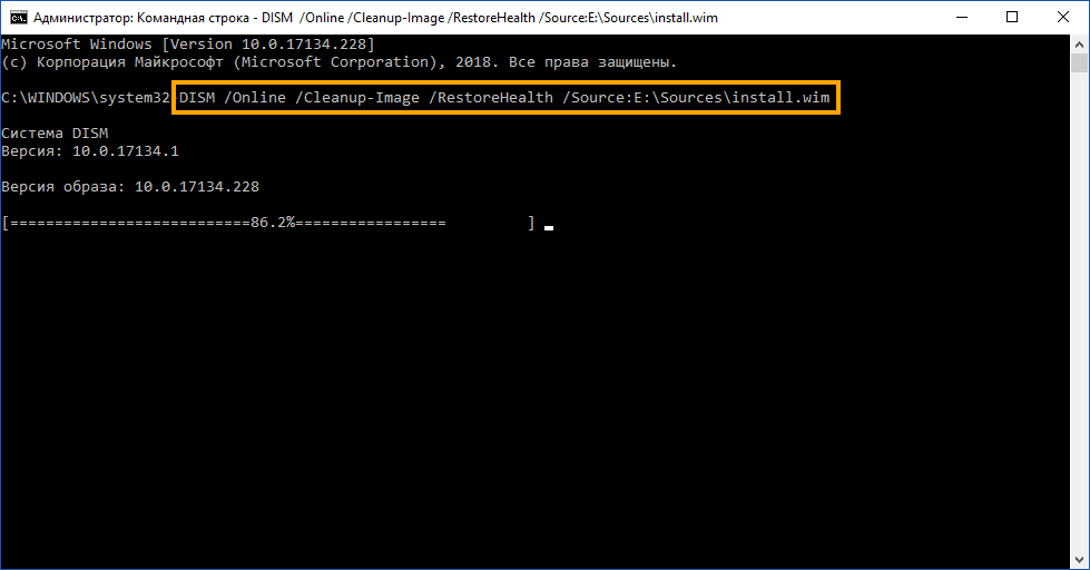
После выполнения всех действий юзер увидит процесс сканирования ОС, который займет от 10 до 20 минут. По завершению на экране появится соответствующее сообщение.
Использование DISM с файлом install.ESD
Технология ESD используется для загрузки приобретенных приложений от «Майкрософт». Скачанные файлы хранятся в зашифрованном виде. Опцией могут пользоваться только лица, которые имеют доступ к внутренним линиям корпорации. Технология не рассчитана на обычных пользователей, хотя на официальном сайте разработчика имеется несколько софтов ESD в открытом доступе.
Если юзер обновил систему до последней версии Виндовса, тогда есть вероятность того, что установочные файлы могли сохраниться на жестком диске.
Пошаговая инструкция:
Кликнуть Пуск.
Найти и открыть Командную строку.
- Ввести: DISM /Online /Cleanup-Image /RestoreHealth /Source:C:\$Windows.~BT\Sources\Install.esd.
- Кликнуть «Ok».
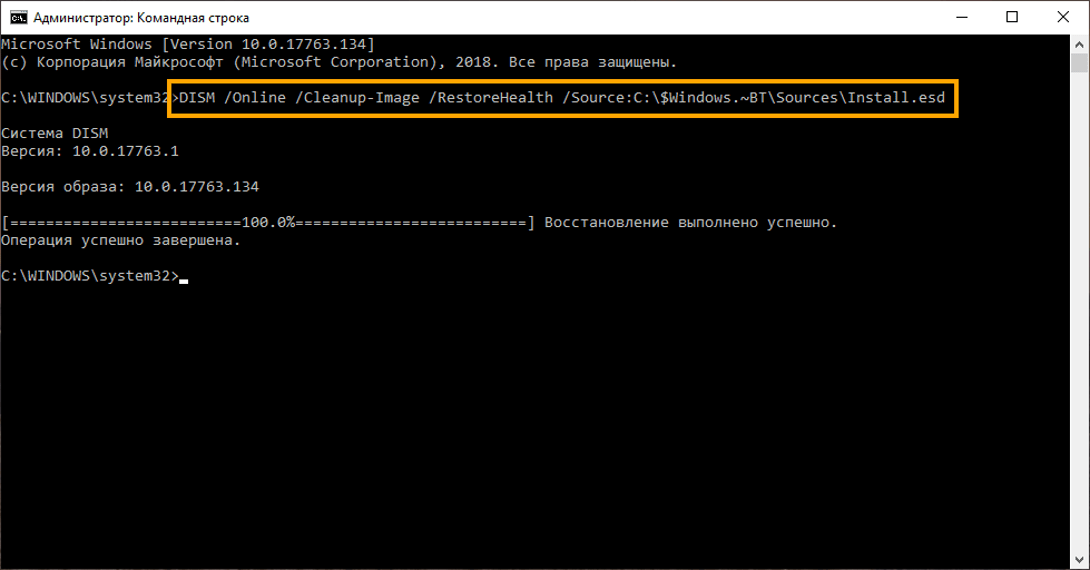
Программное обеспечение ДИСМ по завершении работ создает журнал с подробным описанием процесса обнаружения и исправления проблем.
Быстрая и мощная усовершенствованная программа DISM в операционной системе Windows 10 позволяет управлять устройствами, запущенными процессами, задействованными операциями без появления сбоев. С помощью софта создать новый образ ОС невозможно, программа предполагает работу с уже установленными файлами в системе. Любой пользователь может применить инструмент для устранения распространенных проблем со скрытым образом восстановления на ПК.
Установка последней версии DISM в Windows старых версий
При необходимости использовать последнюю версию DISM в предыдущей версии Windows, вы можете скачать и установить Windows ADK (Комплект средств для развертывания и оценки Windows) нужной версии (например, мы можем установить ADK для в Windows 7) и выбрать пункт «средства развертывания» при установке:
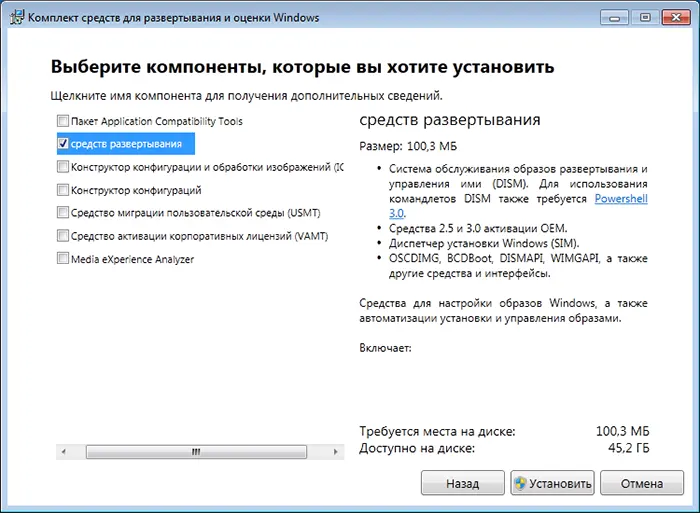
Установщики последних версий Windows ADK доступны на официальной странице https://learn.microsoft.com/en-us/windows-hardware/get-started/adk-install при этом следует учитывать:
- Для последних версий требуется наличие .NET Framework 5 на компьютере.
- Это онлайн-установщики и загрузка необходимых компонентов из РФ без VPN не работает.
- Новая версия DISM не заменяет имеющуюся, а устанавливается отдельно, по умолчанию — в папке C:Program Files (x86)Windows Kits10Assessment and Deployment KitDeployment Toolsamd64DISM и потребуется запускать её из этого расположения, либо добавлять в переменные среды.
Если ошибка сохраняется, можно учесть следующие нюансы и попробовать некоторые дополнительные варианты действий:
- Для работы некоторых параметров DISM, например, /spsuperseded требуется, чтобы служба «Установщик модулей Windows» была включена. Включить службу можно в Win+R — services.msc. Находим «Установщик модулей Windows» в списке, дважды нажимаем по службе и устанавливаем тип запуска «Вручную» — значение по умолчанию для этой службы.
- Выполнить проверку целостности системных файлов с помощью команды sfc /scannow
- Если ранее ошибка не возникала, попробовать использовать точки восстановления системы.
- Если есть обновления Windows — попробуйте установить их, однажды в очередном обновлении ошибка 87 была вызвана проблемами в самом обновлении и уже в следующем она была исправлена.
Solution 4. Run System File Checker.
If there are corrupted system files on your computer, you might likewise come across the mistake 87 DISM Windows 10/8/7. Thus, to fix this problem, you need to check and fix the corrupted system submits first of all.
For this reason, the Windows built-in tool System File Checker is a great choice to fix the corrupted system files.
Now, here is the tutorial on how to fix the corrupted system submits so as to repair the DISM error 87 Windows 7/8/10.
Step 1: Open Command Prompt.
- Type the command prompt in the search box of Windows 10 and choose the best matched one.
2.Right-click it to select Run as administrator to continue.
Step 2: Type the command to continue.
- In the pop-up window, type the command SFC/ scannow and hit Enter to continue.
- Please do not close the command line windows till you see the message verification 100% finished.
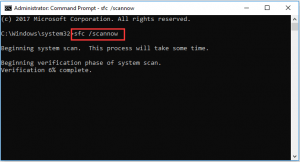
When the process is finished, you will effectively repair the damaged system files if there exists. Then open Command Prompt and run as administrator, type the command once again, and inspect whether the DISM error 87 is resolved.
If this SFC command does not work, you can describe the post Quickly Fix– SFC Scannow Not Working (Focus on 2 Cases) to try to find options.
Note: In addition to monitoring and fixing corrupted system files, you can likewise inspect whether there are bad sectors on a disk drive and fix them.
Решение проблемы
В зависимости от причины, вызвавшей ошибку, применяется один из способов решения проблемы.
Запуск cmd с правами Администратора
Пользователь может быть уверен в своих действиях и выполнять функции правильно, но все равно столкнуться с ошибками из-за отсутствия прав Администратора. Чтобы запустить cmd (так сокращенно называют Командную строку) с административными правами, нужно выполнить следующие действия:
Открыть меню «Пуск», найти и запустить утилиту «Выполнить».
В текстовой строке набрать команду «cmd», в появившемся результате поиска навести курсор мыши на Командную строку.
Щелкнув правой кнопкой мыши, выбрать пункт «Запуск от имени Администратора».
При выполнении таких действий запросы, исходящие от строки управления, будут отрабатываться системой с необходимыми правами Администратора.
Проверка написания
Зачастую ошибка № 87 возникает из-за банальных ошибок в написании команд. Необходимо проверить корректность ввода, убедиться в отсутствии лишних пробелов и символов
Особое внимание стоит уделить написанию символов «/». Перед каждым таким знаком должен быть один отступ пробелом
Пример правильного синтаксиса написания команды: «DISM.exe /Online /Cleanup-image /Restorehealth».
Установка обновления
Если команды написаны правильно, и выполняются с правами Администратора, но ошибка все равно возникает, то можно предположить, что причина кроется в отсутствии актуальных обновлений. Эта проблема, в первую очередь, касается десятой версии ОС. В 2017 году было выпущено специальное обновление – Fall Creator, которое было призвано устранить такую ошибку.
Если на компьютере пользователя отключена функция автоматической загрузки и установки пакетов обновления для Windows, то операцию по устранению ошибки придется выполнить вручную. Для этого:
Открыть меню «Пуск», найти и запустить утилиту «Выполнить».
В текстовой строке набрать команду «ms-settings:windowsupdate».
- В появившемся окне Центра обновления Windows нажать на кнопку «Проверка наличия обновлений».
- После завершения процесса скачивания и установки пакетов обновлений потребуется перезагрузить компьютер.
Если после выполнения описанных действий ошибка 87 сохраняется, то потребуется обновить и версию DISM. Для решения задачи потребуется найти в сети интернет обновленную версию, содержащую в себе фильтр файловой системы «Wofadk.sys», и произвести установку на компьютер.
Восстановление DISM
Если ни один из описанных выше способов не помог решить проблему, то, скорее всего, поврежден один или несколько системных файлов, необходимых для работы утилиты. И, поскольку стандартными средствами уже не получится вернуть функционал, то потребуется применить более радикальный метод – полную переустановку или восстановление операционной системы.
Рекомендуется начать со второго варианта, так как при его использовании не будут затронуты личные данные пользователя, но необходимые файлы и компоненты будут заново инсталлированы в корневые разделы ОС.
Но, если пользователь считает, что текущая версия Windows уже слишком сильно подвержена влиянию файлового и программного «мусора», из-за которого наблюдаются многочисленные сбои, то решение о полной переустановке операционной системы будет предпочтительным.
Причины ошибки Error 87 параметр задан неверно
Чаще всего ошибка появляется у пользователей Windows 10 и Windows 10 Pro. Окно с сообщением как на скрине ниже может выскочить при запуске программ типа BlueStacks, AutoCAD 2016(и других версий), Photoshop, Adobe Pr. loadlibrary , Adobe Premiere или Sony Vegas Pro. Как видим это в основном программы, которые работают с графикой и полная ошибка высвечивается так: «LoadLibrary failed with error 87: параметр задан неверно».
LoadLibrary failed with error 87 параметр задан неверно при запуске программы Adobe Pr. loadlibrary
Тоже самое окно со сбоев высвечивается при запуске старых или относительно новых игр: Start Andy, Сталкер. Бывает, что игра работала без багов и вылетов, а после обновлений начались тормоза и зависания там, где их раньше не было.
Последнее время пользователи жалуются что ошибка выскакивает при попытке открывать видеоролики в полный экран на игровых площадках Steam, Origin, Epic Games Store. Если ваши «симптомы» похожи на эти, то есть две основные причины:
- Конфликт в последнем обновлении Windows для вашей сборки ПК;
- Устаревшие драйвера у пользователей с видеокартами от AMD или ошибка в процессе обновления драйверов на более новую версию.
Версия DISM
Версии DISM и набор поддерживаемых команд отличаются. Не все команды, которые работают в DISM из Windows 11/10 будут работать в Windows 7 и 8.1. К примеру, если в современной ОС с DISM 10-й версии использовать команду
DISM /online /cleanup-image /checkhealthона будет исправно работать.
Если ту же команду ввести в Windows 7, с DISM версии 6.1, результатом будет ошибка 87:
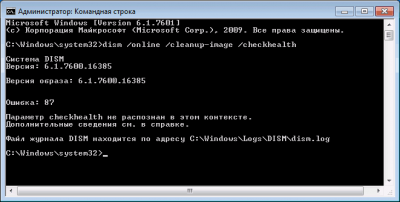
Возможные варианты решения:
Не использовать неподдерживаемые команды, если они не критичны для получения нужного результата.
Установить последнюю версию DISM, это можно сделать даже в старой версии системы, что будет рассмотрено далее.
How to Fix DISM.exe /Online /Cleanup-Image /Restorehealth Error 87

There are so many reasons why you may receive error 87 when you run the “DISM.exe /Online /Cleanup-Image /Restorehealth” command. Here are some of the causes of the error and how to fix them.
DISM.exe /Online /Cleanup-Image /Restorehealth Error 87: Solution 1
From my research, the top on the list is when you run the command without adding the required spaces in the switches. Below is the DISM command without spaces:
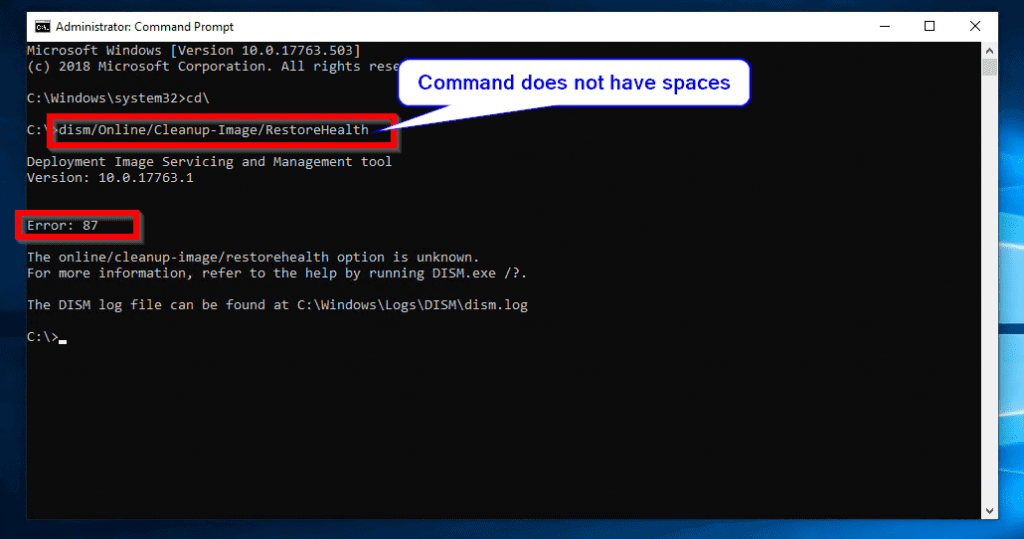
Solution
Run the command with spaces as shown below:
DISM.exe /Online /Cleanup-Image /Restorehealth Error 87: Solution 2
Another reason for error 87 could be pending updates.
SolutionThe solution is to install all and any pending updates.
To check for and install any pending update, follow the steps below:
Right-click Windows logo on the left of your task bar . Then click System .
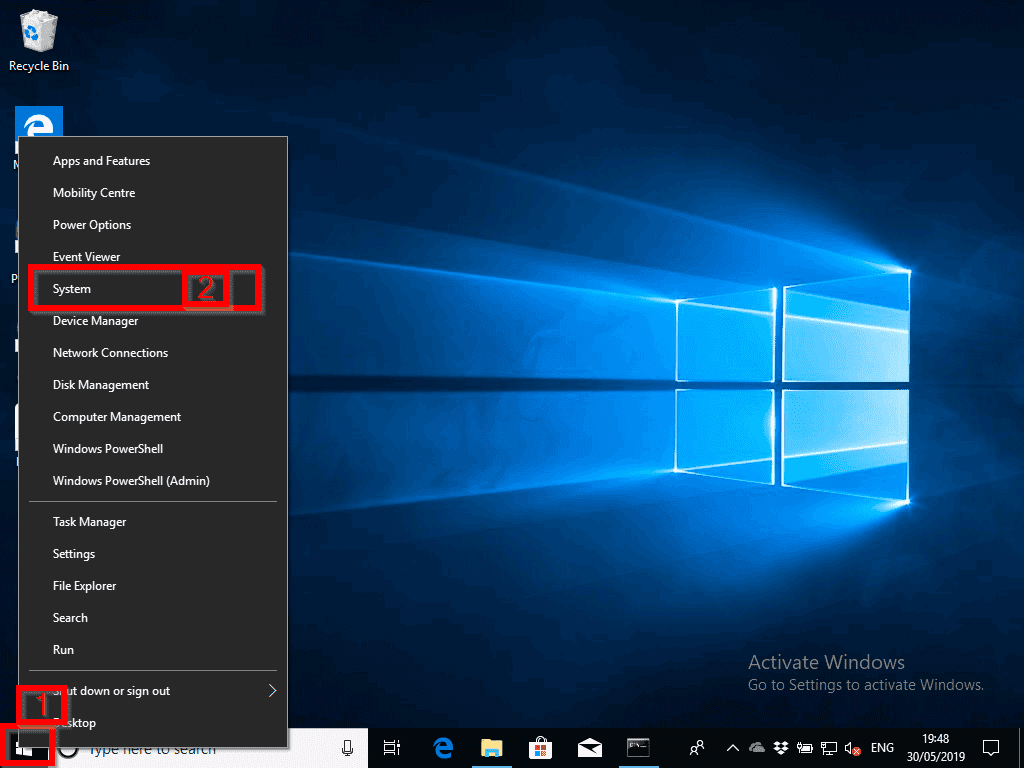
When Settings loads, type updates in the search bar . Then select Check for updates. Check the part labelled for pending updates. If any click install.
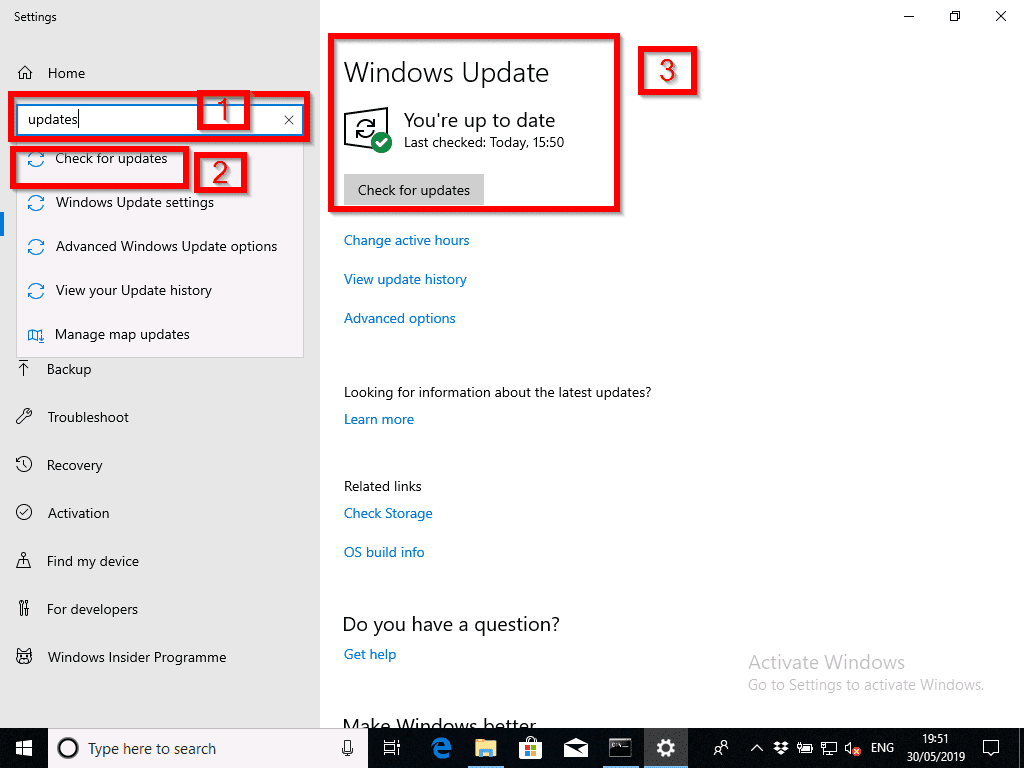
Почему появляется ошибка 87 при запуске DISM?
Проблема может возникнуть по нескольким причинам:
- Неправильно введена команда. Это наиболее распространенная причина. Возникает из-за неправильно расстановленных пробелов перед символом «/». Решение очень простое – проверьте правильность интервалов между дополнительными параметрами.
- Неполадки Windows 10. Возникновение ошибки 87 в DISM может быть результатом неполадок в Windows 10, которая была решена после обновления Fall Creators Update. Поэтому перед началом сканирования попробуйте обновить систему.
- Запуск DISM в командной строке с ограниченными правами. Еще одна распространенная причина. Для ее решения просто откройте командную строку от имени администратора.
- Неправильная версия DISM. Эта проблема встречается в случае, когда пользователь пытается применить образ Windows 10 с помощью устаревшей DISM. Для запуска правильной версии используйте фильтр файловой системы wofadk.sys.
Для исправления ошибки с кодом 87 предлагаем несколько способов ее решения. Выполните их в предоставленном порядке.
Ошибка 87 и попытки почистить директорию WinSxS
Иногда вышеупомянутую директорию, которая работает страховкой для всех самых важных файлов, пытаются уменьшить. Для чего? В большинстве случаев папка WinSxS занимает много места на диске — 5,7 и даже 8 и больше ГБ, что может не нравиться пользователям, особенно если свободной памяти и так не хватает.
Поэтому чтобы немного сэкономить место, можно удалить бэкап папки таким образом:
- Открывается DISM.
- Вводиться текст dism /online /cleanup-image /spsuperseded /hidesp.
Часто именно после этой команды выбивает ошибку 87 с таким текстом: «Параметр spsuperseded не распознан в этом контексте».
Что делать в таком случае? Проверьте работоспособность сервиса «Установщик модулей Windows». Если он нерабочий, установите его, запустите, и затем повторите вышеуказанные действия.
Если же это не помогло, значит, команда для удаления бэкапа уже выполнялась, и больше места вы сэкономить не сможете.
Теперь вы знаете, по каким причинам появляется ошибка 87 в командной строке Windows, и знаете, что делать для её исчезновения. Советуем быть аккуратными при пользовании подобными программами и внимательно следить за тем, в какие процессы вы вмешиваетесь, чтобы не навредить компьютеру.
Значение командной строки?
Ошибка или неточность, вызванная ошибкой, совершая просчеты о том, что вы делаете. Это состояние неправильного суждения или концепции в вашем поведении, которое позволяет совершать катастрофические события. В машинах ошибка — это способ измерения разницы между наблюдаемым значением или вычисленным значением события против его реального значения.
Это отклонение от правильности и точности. Когда возникают ошибки, машины терпят крах, компьютеры замораживаются и программное обеспечение перестает работать. Ошибки — это в основном непреднамеренные события. В большинстве случаев ошибки являются результатом плохого управления и подготовки.
Восстановление из своего образа или сборки
Что делает команду DISM по настоящему крутой – это восстановление образа из выбранного вами источника. Например если вы установили скачанную версию Windows из Интернета или с флеш накопителя. Тут нам поможет дополнительная строка /source в нашей команде и копия файла из образа install.wim. Для этого копируем образ и прописываем расширение “.wim”.
Возвращаемся в командную строку и пишем команду DISM с указанием пути к образу системы как на скриншоте ниже.
Указываем путь к образу восстановления
На примере выше файл “install.win” лежит в папке “sources” в корне диска D:\sources\install.win.
И наоборот что бы запретить команде выполнять загрузку обновлений из Windows Update используем команду /LimitAccess. Ее нужно дописать в самый конец строки.
Не забываем про логи
По завершению работы команды DISM создается лог файл CBS.log который лежит в папке Windows/Logs В нем содержится информация о найденных ошибках и восстановлении работоспособности системы.
Служебные команды для работы с образами дисков:
/Split-Image — Делит существующий файл .wim или файл .ffu на несколько файлов WIM/FFU, доступных только для чтения.
/Apply-Image
— Применение новых параметров образа.
/Get-MountedImageInfo
— Отображает сведения о подключенных WIM- и VHD-образах.
/Get-ImageInfo
— Отображает сведения об образах в WIM- или VHD- файле.
/Commit-Image
— Сохраняет изменения подключенного WIM- или VHD-образа.
/Unmount-Image
— Отключает подключенный WIM- или VHD-образ.
/Mount-Image
— Подключает образ из WIM- или VHD-файла.
/Remount-Image
— Восстанавливает каталог подключения образа.
/Cleanup-Mountpoints
— Удаляет ресурсы, связанные с поврежденными подключенными образами.

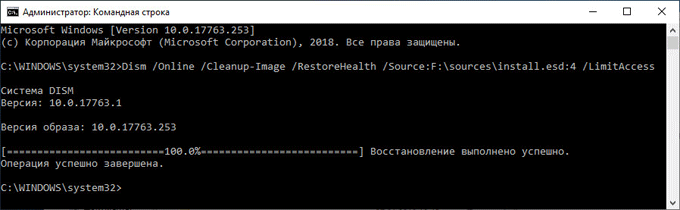



![Ошибка 87 в dism — что это за ошибка и как ее исправить? - [решено]](http://kubwheel.ru/wp-content/uploads/f/e/9/fe9e2da68af06fdb0b06a821c185bc16.png)
















![Full solved - 6 solutions to dism error 87 windows 10/8/7 [minitool tips]](http://kubwheel.ru/wp-content/uploads/9/9/a/99af66cfe92db916d6ee5fb1c8bb574a.png)






![Полное решение - 6 решений для ошибки dism 87 windows 10/8/7 [советы по minitool]](http://kubwheel.ru/wp-content/uploads/a/0/1/a0145bbd1ab3607908f7f043da8b51f8.png)
