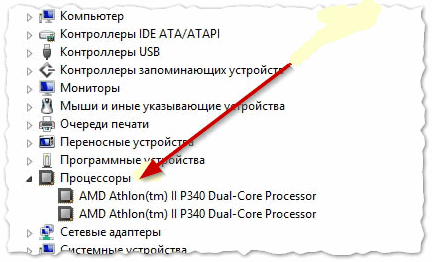Просмотр данных о CPU через “Сведения о системе”
В ОС Windows 10 есть встроенное приложение для просмотра комплексных сведений о системе, здесь же можно найти данные о процессоре. Сделать это можно за пару простых шагов:
- Откройте окно «Выполнить» с помощью поиска или же сочетанием горячих клавиш Win + R;
- В появившемся окне введите команду msinfo32;
- Щёлкните на «ОК», чтобы открыть панель “Сведения о системе”;
- В правой части экрана найдите строку «Процессор». В ней будет указан производитель CPU, количество физических ядер и потоков, а также частота процессора.
Утилита «Сведения о системе» предоставляет исключительно достоверную информацию о всех компонентах компьютера.
Как проверить количество ядер ЦП в Windows 10
Прежде чем мы начнем указывать способы обнаружения количества ядер в последней версии системы, важно собрать информацию о том, что же это такое
К чему относится ядро?
Компьютер включает в себя ряд важных компонентов, которые в целом называются аппаратными средствами
Среди них наиболее важной частью является процессор (центральный процессор). Он первым получает информацию для выполнения вычислительной операции и содержит набор инструкций. Теперь пришло время узнать о термине «ядро»
Теперь пришло время узнать о термине «ядро».
Процессор, имеющий один набор инструкций называется одноядерным
С течением времени Intel внесла огромные изменения в инструкции процессора. Как мы говорили ранее, его название зависит от их количества. В случае двух наборов инструкций мы называем процессор двухъядерным или Dual Core. Аналогично, 4 набора – Quad Core, 6 наборов – Hexa-Core. Последний – Octa-Core, поскольку содержит 8 наборов инструкций. Теперь мы знаем о том, что из себя представляют ядра, поэтому перейдем к проверке их количества в ЦП.
Существуют разные методы определения ядер, и мы будем исследовать их по очереди.
Определение ядер процессора в системе
Вы можете использовать:
- «Диспетчер задач»;
- системную информацию;
- поиск Google;
- или стороннее программное обеспечение.
Чтобы четко понимать весь процесс и избежать ошибок обсудим каждый метод пошагово.
Способ 1. С помощью информации о системе
Системная информация – альтернативный вариант, позволяющий проверить количество ядер в ЦП без привлечения дополнительного программного обеспечения. По этой причине этапы следующие:
Шаг 1. Нажмите кнопку «Пуск» на компьютере и в поле поиска введите «сведения». Выберите «Сведения о системе».
В меню «Пуск» в поиске вводим «сведения», выбираем «Сведения о системе»
Шаг 2. На правой панели представлен список элементов, описывающих каждую деталь ПК. Медленно проверяйте их, пока не найдете в списке процессор. В любом случае, если у вас два процессора, то вы увидите их отдельно. Внимательно посмотрите на значение и отыщите количество ядер (см. снимок экрана).
В правой панели находим пункт «Процессор», где и смотрим количество ядер
Среди всех процедур проверки количества ядер в ЦП, самый быстрый – с помощью «Диспетчера задач». Просто выполните указанные ниже шаги.
Шаг 1. Вы можете запустить «Диспетчер задач» двумя способами:
Шаг 2. В «Диспетчере задач» представлены несколько разделов. Переключитесь на вкладку «Производительность». На левой боковой панели вы увидите графические показатели «ЦП», «Памяти», «Ethernet», «Диск 0», «Диск 1» и т.д.
Переключаемся на вкладку «Производительность»
Шаг 3. Нажмите на параметр «ЦП», и в правой части панели откроется график с дополнительной информацией.
Нажимаем на параметр «ЦП»
Шаг 4. Чуть ниже вы заметите показатели базовой скорости, сокеты, ядра и т.д. Итак, отыщите номер рядом с ядрами. Например, на нижнем фото отображается цифра 2, а значит, на ПК установлен двухъядерный процессор Dual Core.
Находим пункт «Ядра» в правой нижней части окна
Как правило, «Диспетчер задач» показывает только одну диаграмму, но вы можете изменить способ отображения. Для этого:
Вы с радостью обнаружите, что в Windows 10 нет необходимости менять график, поскольку он автоматически сообщает о количестве присутствующих в системе ядер, сокетов и логических процессорах.
Поиск Google также помогает обнаружить количество ядер в процессоре, только если вы знаете номер модели. В случае отсутствия надлежащей информации воспользуйтесь «Диспетчером задач», либо системной информацией (см. вышеописанные методы).
Информацию о процессоре можно найти через поиск Google
Например, мы прогуглили core – i34005U. Проверив выданные результаты, вы получите сведения о спецификации процессора. В ней подробно перечислена каждая деталь. Найдите ядро, и увидите свой номер.
Чтобы узнать подробную информацию о процессоре вы также можете использовать сторонние программы. В основном они бесплатны. Наряду с подробными сведениями о процессоре приложения также сообщат вам о поддержке виртуализации, SSSE3 и т.д. Они очень эффективны и одинаково полезны, когда нужно найти информацию об устройстве.
Интерфейс программы HWiNFO
В Интернете полно подборок различных инструментов для проверки материнской платы, а также деталей процессора. Две самые популярные программы – Speccy и HWiNFO. Обе работают очень хорошо и предоставляют практически все данные об оборудовании.
Рассмотрим, как узнать информацию о процессоре на примере программы Speccy:
Вышеупомянутые простые способы помогут вам узнать количество ядер в процессоре. К тому же, это не займет много времени.
Способы для Linux
Узнать размер оперативной памяти, имеющейся на ПК с установленной системой Linux, помогут несколько команд, прописанные в консоли (терминале). Ее можно вызвать с помощью CTRL+ALT+T или прописав в строке поиска «терминал» . Рассмотрим подробно данные команды.
free -m – покажет сведения об общей, свободной, а также используемой в данный момент ОЗУ.
top – позволит просмотреть не только полный объем оперативной памяти, но и затрачиваемую на каждый запущенный процесс.
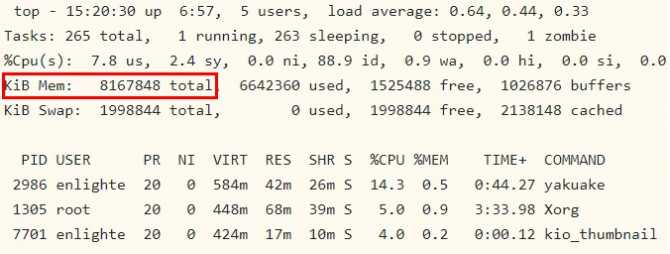
htop – также, как и первая команда, отобразит все данные о наличии и использовании RAM.
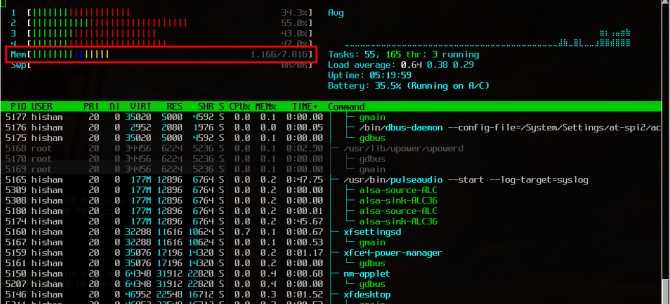
dmidecode -t 17 – выведет данные об установленной оперативной памяти на ПК (Size – размер ОЗУ, Type – тип используемой памяти, Speed – скорость).
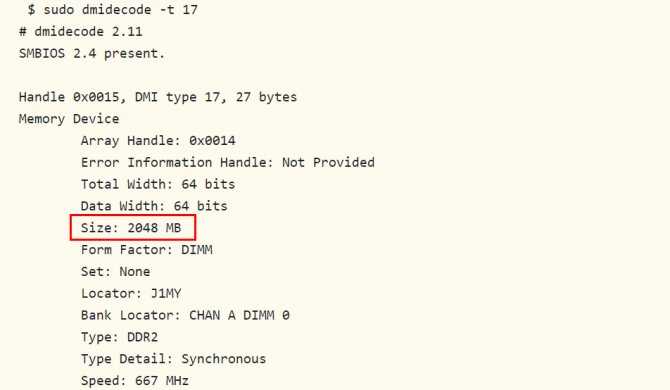
Определение количества ядер при установленной ОС
Опытные пользователи легко поделятся секретами, как узнать, сколько ядер в процессоре, при этом совершаемые действия не будут сопровождаться сложностями.
Установленная операционная система может выступить в качестве отличного помощника, позволяющего быстро получить ответ на нужный вопрос. Рассмотрим, как узнать, сколько ядер на ноутбуке или компьютере средствами ОС и с применением стороннего софта.
С помощью Диспетчера устройств
Один из методов, позволяющих выяснить информацию о количестве ядер на девайсе, подразумевает выполнение следующих действий:
На рабочем столе найдите ярлык «Компьютер». Если вы его когда-то случайно или преднамеренно удалили с рабочего стола, не тревожьтесь, его можно найти в другом месте. Кликните по кнопке «Пуск», внимательно посмотрите, и вы обнаружите строку с желаемым именем «Компьютер».
Теперь по нему кликните правой кнопкой мыши, после этого перейдите на параметр «Свойства».
В открывшемся окне уже будет содержаться некоторая информация о параметрах ноутбука или компьютера, но среди неё точно не будет данных относительно числа.
По этой причине проследуйте далее в своих поисках
Обратите внимание на левую сторону окна, найдите там параметр «Диспетчер устройств», кликните по нему (перейти к службе можно и проще, выбрав соответствующий пункт из контекстного меню «Пуск»). В открывшемся «Диспетчере устройств» отыщите строку «Процессоры», кликните по ней
Теперь снизу появится несколько дополнительных строк, посчитайте их
В открывшемся «Диспетчере устройств» отыщите строку «Процессоры», кликните по ней. Теперь снизу появится несколько дополнительных строк, посчитайте их
Именно их число будет указывать на количество ядер, которым сопровождается ваш ноутбук.
С помощью Диспетчера задач в Windows 10
Первоначально запустите «Диспетчер задач». Для этого можно одновременно зажать три клавиши: «Alt», «Ctrl» и «Delete»
Можно просто навести курсор мышки на панель быстрого запуска (она располагается внизу окна, на ней отображаются открытые документы), кликнуть правой клавишей, а в открывшемся меню выбрать строку «Запустить диспетчер задач» (запустить службу можно также их контекстного меню «Пуск»).
В открывшемся «Диспетчере задач» есть вкладка «Производительность», просто перейдите на неё.
Вам остаётся обратить внимание на общее число окон загрузки ядра. Каково число окон, таково и количество ядер в вашем ноутбуке или процессоре компьютера
В сведениях о системе
В последних версиях Windows есть встроенная утилита, позволяющая посмотреть сведения о вашей операционной системе. Для этого выполняем следующее:
- Открываем консоль «Выполнить» (Win+R или из контекстного меню «Пуск») и в поле вводим команду msinfo32, жмём «Ок» мышью или клавишу ввода.
- Здесь в строчке «Процессор» можно увидеть модель устройства и сколько у него ядер и логических процессоров.
Способ из командной строки
Ещё один метод предполагает использование интерфейса взаимодействия с ОС посредством текстовых команд, причём даже необязательно запускать cmd от имени администратора:
- Жмём ПКМ на кнопке «Пуск» и из контекстного меню выбираем пункт «Командная строка» (или запускаем любым другим удобным способом, например, с использованием консоли «Выполнить» и запроса cmd).
-
В запустившемся терминале вводим команду:
и жмём Enter.
- Результатом этих действий будет ответ ОС, и вы будете проинформированы о количестве физических ядер и потоков.
Определение посредством стороннего ПО
Разработчики ПО позаботились о том, чтобы каждый пользователь мог максимально легко получить ответ на вопрос, какое количество ядер установил производитель в его ноутбуке.
Действительно, в сети можно найти множество предложений программного обеспечения, ориентированного на получения сведений о всевозможных характеристиках компьютера или ноутбука.
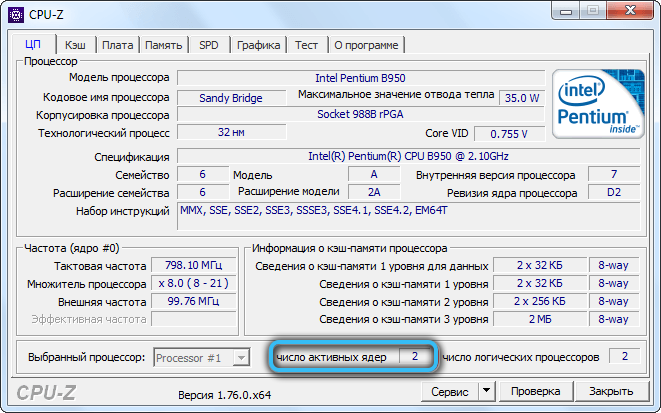
К такому ПО относятся такие успешные и популярные утилиты, как «Everest Ultimate» или «CPU-Z». Их, безусловно, придётся скачать, проинсталлировать, только потом воспользоваться.
Но предварительная работа не окажется бесполезной, поскольку утилита предоставит полноценную информацию, конкурировать с которой точно не сможет ни «Диспетчер задач», ни «Диспетчер устройств».

Утилиты для просмотра характеристик компьютера
Вообще, подобных утилит достаточно много: как платных, так и бесплатных. В этом небольшом обзоре я привел те, с которыми удобнее всего работать (на мой взгляд они лучшие в своем сегменте). В своих статьях я не раз ссылаюсь на некоторые из (и еще буду ссылаться)…
1. Speccy
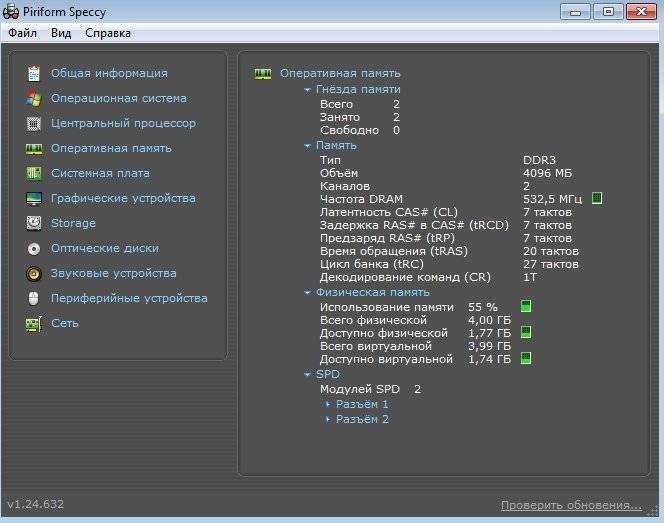
Одна из лучших утилит на сегодняшний день! Во-первых, она бесплатная; во-вторых, поддерживает огромное количество оборудования (нетбуки, ноутбуки, компьютеры различных марок и модификаций); в-третьих, на русском языке.
И последнее, в ней можно узнать все основные сведения о характеристиках компьютера: информация о процессоре, ОС, оперативной памяти, звуковых устройствах, температуре процессора и HDD и т.д.
Кстати, на сайте производителя есть несколько версий программ: в том числе и портативная (которая не нуждается в установке).
Да, Speccy работает во всех популярных версиях Windows: XP, Vista, 7, 8 (32 и 64 bits).
2. Everest
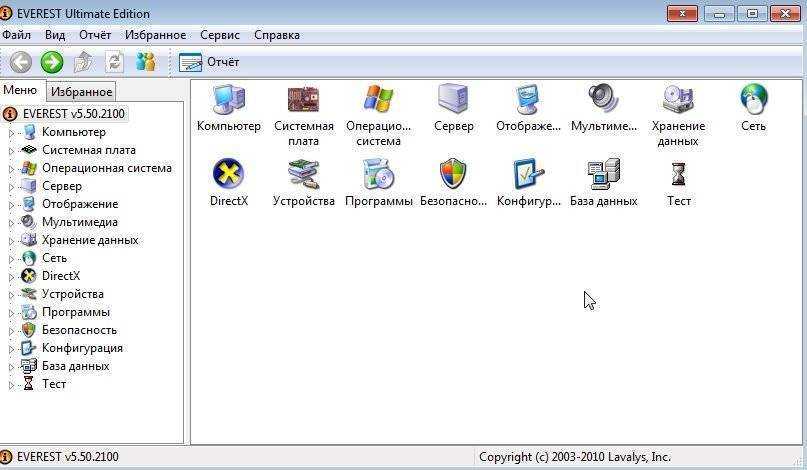
Одна из самых знаменитых некогда программ в своем роде. Правда сейчас ее популярность несколько спала, и все же…
В этой утилите, вы не только сможете узнать характеристики компьютера, но и кучу нужной и не нужной информации. Особо радует, полная поддержка русского языка, во многих программах такое увидишь не часто. Одни из самых нужных возможностей программы (все их перечислять особого смысла нет):
1) Возможность просмотра температуры процессора. Кстати, об этом уже была отдельная статья: https://pcpro100.info/chem-pomerit-temperaturu-protsessora-diska/
2) Редактирование авто-загружаемых программ. Очень часто компьютер начинает тормозить из-за того, что в автозагрузку прописывается очень много утилит, которые большинство в каждодневной работе за ПК просто не нужны! Про то, как ускорить Windows, был отдельный пост.
3) Раздел со всеми подключенными устройствами. Благодаря нему вы сможете определить модель подключенного устройства, а затем найти нужный драйвер! Кстати, программа иногда подсказывает даже ссылку, по которой можно скачать и обновить драйвер. Очень удобно, тем более, что в нестабильной работе ПК, часто виноваты драйвера.
3. HWInfo

Небольшая, но очень мощная утилита. Информации она может дать не меньше Everest’a, удручает только отсутствие русского языка.
Кстати, если например, взглянуть на датчики с температурой — то помимо текущих показателей, программа покажет максимально допустимые для вашего оборудования. Если текущие градусы близки к максимуму — есть повод задуматься…
Работает утилита очень быстро, информация собирается буквально на лету. Есть поддержка разных ОС: XP, Vista, 7.
Удобно, кстати, обновлять драйвера, утилита внизу публикует ссылку на сайт производителя, экономя ваше время.
Кстати, на скриншоте слева показана суммарная информация о ПК, которая отображается сразу же после запуска утилиты.
4. PC Wizard
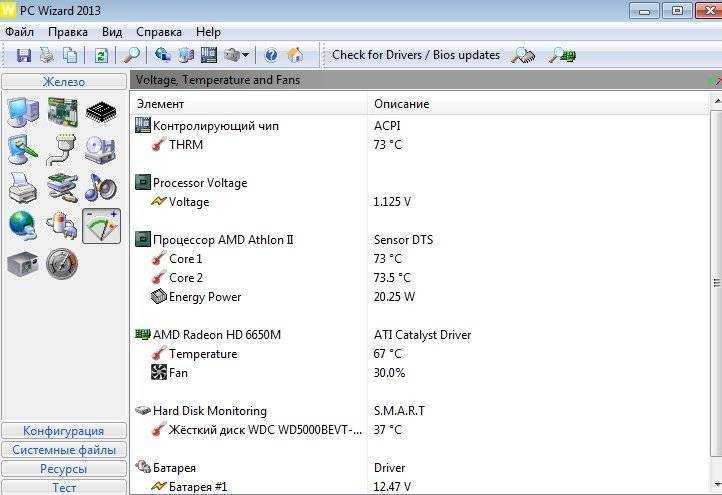
Мощная утилита для просмотра множества параметров и характеристик ПК. Здесь можно найти и конфигурацию программ, и сведения о железе, и даже провести тест некоторых устройств: например, процессора. Кстати, стоит еще отметить, что PC Wizard, если вам не нужен, может быстро быть свернут в панели задач, изредка помигивая значками с уведомлениями.
Есть и минусы… Долго загружается при первом запуске ( что-то около пары минут). Плюс иногда программа притормаживает, показывая характеристики компьютера с запаздыванием. Честно, надоедает ждать по 10-20 сек., после того, как нажмешь на любой пункт из раздела статистики. В остальном — нормальная утилита. Если характеристики смотрите достаточно редко — то смело можно использовать!
PS
Кстати, некоторую информацию о компьютере можно узнать в BIOS: например модель процессора, жесткого диска, модель ноутбука и пр. параметры.

Ноутбук Acer ASPIRE. Информация о компьютере в BIOS.
Думаю будет весьма кстати ссылка на статью о том, как войти в BIOS (у разных производителей — разные кнопки входа!): https://pcpro100.info/kak-voyti-v-bios-klavishi-vhoda/
Кстати, какими утилитами для просмотра характеристик ПК пользуетесь?
А у меня на этом сегодня все. Всем удачи!
Как узнать, сколько ядер в процессоре компьютера или ноутбука, где посмотреть количество ядер и потоков
Ядро – это вычислительный блок процессора. Соответственно, чем их больше, тем больше потоков команд компьютер может исполнять одновременно. Это положительно сказывается на производительности при множестве одновременно запущенных процессов, а также в многопоточных приложениях (например, в «тяжёлых» играх или видеоредакторах). Поэтому необходимо знать эту важную характеристику своего процессора.
Используем диспетчер устройств
Узнать нужную информацию можно стандартными средствами windows. Чтобы открыть утилиту:
- в windows 10 – нажмите правой кнопкой мыши по значку «Пуск». Откроется Меню быстрого доступа, в котором надо нажать «Диспетчер устройств».
- в windows 7 – откройте меню «Пуск», щёлкните правой кнопкой мыши на поле «Компьютер» и в выпадающем списке выберите «Управление». Вы увидите окно, в левом меню которого следует выбрать «Диспетчер устройств».
В результате вы получите список, состоящий из типов установленных устройств. Там же есть и пункт «Процессоры». Нажмите на стрелку слева от него, либо дважды щёлкните по его названию. В результате развернётся список из нескольких позиций, каждая из которых соответствует одному потоку команд. Если ваш ЦП поддерживает гиперпараллельность («Hyper Threading»), то, чтобы узнать число реальных ядер, следует поделить количество этих позиций на 2. Если такой технологии нет, делить не нужно.
Через диспетчер задач
Это известное приложение также позволяет узнать некоторые сведения о ЦПУ. Для запуска щёлкните правой кнопкой мыши по незанятому пространству внизу экрана, где находится панель задач. Всплывёт меню, где нас интересует пункт «Диспетчер задач» или «Запустить диспетчер задач».
windows 7. В окне программы перейдите на вкладку «Быстродействие».
Справа вверху вы увидите несколько графиков, озаглавленных как «Хронология загрузки ЦП». Если график только один, зайдите в меню «Вид» и в пункте «Загрузка ЦП» выставьте «По графику на каждый ЦП». В результате количество этих графиков будет отображать количество потоков. Если процессор поддерживает гиперпараллельность, то, чтобы узнать число физических ядер, кол-во графиков следует поделить на 2.
windows 10. В окне программы щёлкните по вкладке «Производительность».
В правом нижнем углу вы увидите основные характеристики своего ЦП, в том числе количество физических ядер и потоков («логических процессоров»).
Используем программу Everest
Everest – не бесплатная утилита, но, тем не менее, функционала её пробной версии достаточно, чтобы узнать основную информацию о системе.
В окне программы вы увидите множество значков. Нажмите на иконку с надписью «Системная плата».
Из появившихся значков нажмите на «ЦП»
В открывшемся списке свойств обратите внимание на «Тип ЦП». Здесь вы и найдёте интересующую вас информацию
Определяем количество ядер через CPU-Z
Это приложение очень удобно своей компактностью, бесплатностью и простотой интерфейса. Сразу после запуска перед вами открывается вкладка со всеми основными свойствами процессора, среди которых кол-во физических ядер (в английской версии «Cores») и потоков («Threads»).
Сколько ядер в компьютере или ноутбуке (2 способа просмотра)
Для современных операционных систем таких как windows 7 или новоявленной windows 8.1 одного или двух ядер процессора в системном блоке уже не достаточно. Поэтому производители стремятся как можно больше добавить ядер в современные ПК. но и сэкономить на цене. В основном сейчас выпускают двух, четырех ядерные ноутбуки и четырех ядерные процессоры для компьютеров.
Иногда, в процессе осваивания персонального компьютера или ноутбука у пользователя возникает вопрос — а сколько же ядер в его компьютере? Многие хотят узнать сколько ядер процессора в его компьютере.
Как узнать? Сделать это очень просто. Существую программы с помощью которых можно узнать многие параметры системы, такие как видеокарта, звуковая карта, объем оперативной памяти, температуру и так далее. Для этих целей очень хорошо подходит программа Everest или как раньше она называлась Aida. Есть отдельные программы с помощью которых можно узнать только про видеокарту или только о процессоре. Но в нашем случае ничего этого не потребуется. Мы будем узнавать сколько в нашем компьютере ядер встроенными средствами windows.
Итак начнем!
СПОСОБ 1.
Для этого заходим открываем меню «ПУСК» и в правой стороне менюшки ищем Пункт «Компьютер» и нажимаем на него правой кнопкой мыши
Тем самым вызываем окно, где нужно выбрать пункт «Свойства»
Попадаем в свойства компьютера, где мы можем просмотреть размер оперативной памяти, тип процессора но не количество ядер, а чтоб узнать сколько их в процессоре нужно найти в левой части строчку «Диспетчер устройств».
Заходим в диспетчер устройств и находим строчку «Процессоры». Чтоб развернуть ее нажимаем на маленький треугольник напротив пункта «Процессоры»
И видим число ядер в процессоре. Я узнал, что у меня четыре ядра. У Вас может быть и два и три и четыре и шесть.
Небольшое отступление! Хотел бы поделиться с Вами, откуда берутся трех ядерные процессоры. Сам недавно узнал, что трех ядерные процессоры — это четырех ядерные, только не прошедшие производственные испытания. К примеру выпустили процессор, отправили его на испытание или на тест, а одно ядро его не прошло, его просто отключат или как то там блокируют и комп становится трехядерным. Теперь Вы об этом знаете и отнесетесь внимательнее к выбору компьютера.
СПОСОБ 2. (еще проще)
Нам нужно запустить диспетчер задач, для этого кликаем правой кнопкой мышки на панели быстрого запуска и в открывшемся окне выбираем пункт «Запустить диспетчер задач»
В верхней панели диспетчера выбираем вкладку «Быстродействие» и смотрим хронологию загрузки центральной памяти. Каждое отдельное окно и показывает загрузку ядра. То есть у меня 4 окна а значит и четыре ядра.
Теперь Вы знаете как просто узнать сколько ядер у Вас в компьютере!
Метки компьютер. Закладка постоянная ссылка.
Сколько ядер в компьютере, ноутбуке?
Здравствуйте.
Вот такой, казалось бы, тривиальный вопрос «а сколько ядер в компьютере?» задают довольно часто. Причем, вопрос этот стал возникать сравнительно недавно
Лет 10 назад покупая компьютер, пользователи обращали внимание на процессор только со стороны количества мегагерц (ведь процессоры были одно-ядерными)
Чтобы узнать сколько ядер на вашем компьютере, можно воспользоваться специальными утилитами (о них подробнее ниже), а можно встроенными средствами Windows. Рассмотрим все способы по порядку…
1. Способ №1 — диспетчер задач
Чтобы вызвать диспетчер задач: зажмите кнопки «CNTRL+ALT+DEL» или «CNTRL+SHIFT+ESC» (работает в Windows XP, 7, 8, 10).
Далее нужно перейти во вкладку «производительность» и вы увидите количество ядер на компьютере. Кстати, этот способ самый простой, самый быстрый и один из самых достоверных.
Например, на моем ноутбуке с ОС Windows 10, диспетчер задач выглядит так, как на рис. 1 (чуть ниже в статье (2 ядра на компьютере)).
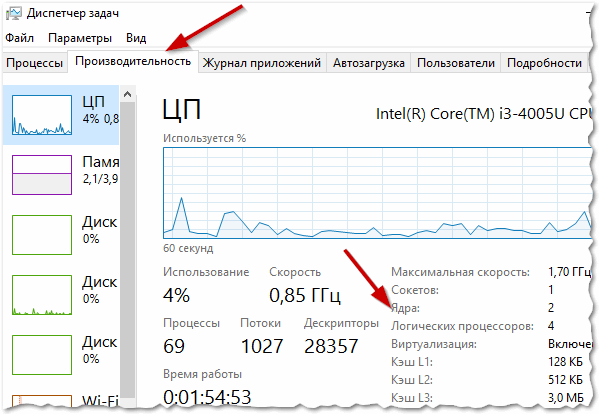
Рис. 1. Диспетчер задач в Windows 10 (показано количество ядер)
Кстати, обратите внимание на то, что логических процессоров 4 (многие путают их с ядрами, но это не так). Об этом более подробно внизу этой статьи. Кстати, в ОС Windows 7 определение количества ядер происходит аналогично
Даже возможно наглядней, так как на каждое ядро показывается свой «прямоугольник» с загрузкой. Рисунок 2 ниже представлен из ОС Windows 7 (английская версия)
Кстати, в ОС Windows 7 определение количества ядер происходит аналогично. Даже возможно наглядней, так как на каждое ядро показывается свой «прямоугольник» с загрузкой. Рисунок 2 ниже представлен из ОС Windows 7 (английская версия).

Рис. 2. Windows 7: количество ядер — 2 (кстати, этот способ не всегда достоверен, т.к. здесь показывается количество логических процессоров, которое не всегда совпадает с реальным количеством ядер. Об этом подробнее в конце статьи).
2. Способ №2 — через Диспетчер устройств
Нужно открыть диспетчер устройств и перейти во вкладку «процессы«. Диспетчер устройств, кстати, можно открыть через панель управления Windows, введя в поисковую строку запрос вида «диспетчер…«. См. рис. 3.
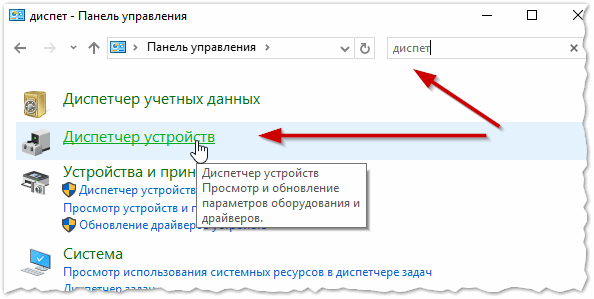
Рис. 3. Панель управления — поиск диспетчера устройств.
Далее в диспетчере устройств, открыв нужную вкладку, нам остается только посчитать, сколько ядер в процессоре.

Рис. 3. Диспетчер устройств (вкладка процессоры). На данном компьютере двух-ядерный процессор.
3. Способ №3 — утилита HWiNFO
Статья на блоге о ней: https://pcpro100.info/harakteristiki-kompyutera/
Отличная утилита для определения основных характеристик компьютера. Причем, есть portable версия которая не нуждается в установке! Все что требуется от вас — это запустить программу и дать ей 10 секунд на сбор информации о вашем ПК.
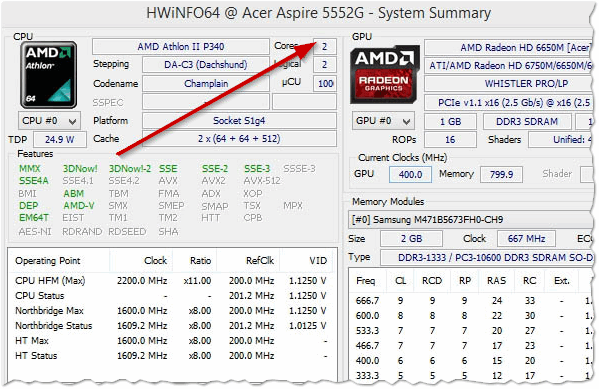
Рис. 4. На рисунке показано: сколько ядер в ноутбуке Acer Aspire 5552G.
4-й вариант — утилита Aida
Aida 64
Отличная утилита во всех отношениях (минус — разве только, что платная…)! Позволяет узнать максимум информации из вашего компьютере (ноутбука). В ней достаточно легко и быстро узнать информацию и о процессоре (и о количестве его ядер). После запуска утилиты зайдите в раздел: системная плата/ЦП/вкладка Multi CPU.
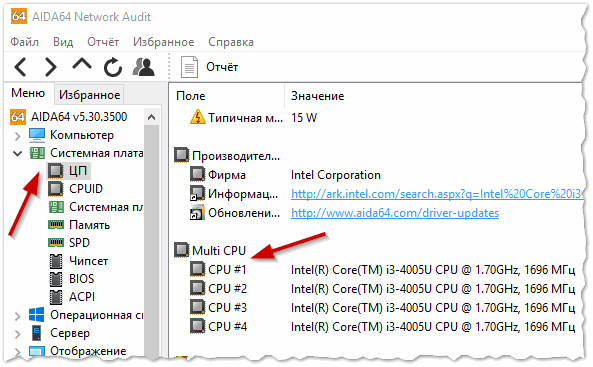
Рис. 5. AIDA64 — просмотр сведений о процессоре.
Кстати, здесь следует сделать одну ремарку: несмотря на то, что показано 4 строки (на рис. 5) — количество ядер 2 (это можно достоверно определить, если посмотреть вкладку «суммарная информация«)
На этом моменте я специально заострил внимание, так как многие путают количество ядер и логических процессоров (причем, этим пользуются иногда нечестные на руку продавцы, продавая двух-ядерный процессор, как четырех-ядерный…)
Количество ядер — 2, количество логических процессоров — 4. Как такое может быть?
В новых процессорах от Intel логические процессоры в 2 раза больше физических благодаря технологии HyperThreading. Одно ядро выполняет сразу 2 потока. Какого-то смысла в погони за количеством «таких ядер» — нет (на мой взгляд…). Прирост от этой новой технологии зависит от запускаемых приложении и политизированности оных.
Часть игр могут вообще не получать прироста в производительности, другие же — прибавят ощутимо. Существенный прирост можно получить, например, при кодировании видео.
В целом, главное здесь следующее: количество ядер — это количество ядер и не нужно его путать с количеством логических процессоров…PS
Какие еще утилиты можно использовать для определения количества ядер компьютера:
- Everest;
- PC Wizard;
- Speccy;
- CPU-Z и др.
А на этом я отклоняюсь, надеюсь информация будет полезна. За дополнения, как всегда, всем большая благодарность.
Всего наилучшего











![Как включить все ядра на windows 7 и windows 10 – инструкция [2020]](http://kubwheel.ru/wp-content/uploads/c/b/2/cb295ed4f2cd297692d4ae0ed081358a.png)