Используем эмуляторы приводов
Чтобы открыть файл ISO на windows, можно воспользоваться эмуляторами — программами, которые специально предназначены для создания и чтения образов. Разберем два самых популярных варианта с бесплатным пробным периодом, не ограничивающим необходимый функционал для монтирования.
Daemon Tools Lite
Программа является одним из самых простых, но функциональных эмуляторов. Советуем использовать именно версию «Lite», так как она имеет облегченный интерфейс, но при этом сохраняет необходимый набор инструментов для работы. Программу можно бесплатно скачать с сайта разработчика.
Во время установки может появиться раздел с настройками и установкой нового оборудования. Советуем оставить настройки по умолчанию и обязательно согласиться на установку драйверов, чтобы программа в дальнейшем работала корректно.
Алгоритм следующий:
- Открыть программу и найти раздел «Образы дисков»;
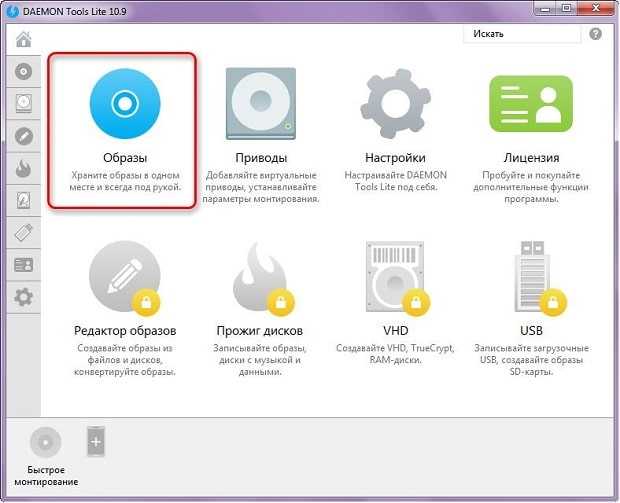
Выбрать пункт «Быстрое монтирование»;


UltraIso
Некоторые файлы имеют расширения, отличные от «.iso», но все равно являются образами, например «.mds» и «.isz». Для монтирования таких образов лучше всего подойдет утилита UltraIso. Она имеет схожие с Daemon Tools функции, но работает с гораздо большим числом расширений.
Порядок действий, следующий:
- Открыть в верхнем меню «Инструменты» и выбрать «Монтировать виртуальный привод»;

Нажать на иконку с тремя точками;

Открыть нужный образ;
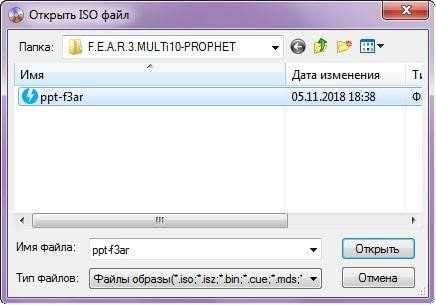
Выбрать пункт «Монтировать»;
Нажать на иконку увеличительного стекла;
Найти в открывшейся папке установочный файл.
После того, как образ смонтирован, установка будет продолжаться в обычном режиме, как это происходит с любыми другими программами. Однако если монтирование производилось с помощью эмуляторов, после завершения установки останется созданный виртуальный привод, который будет отображаться в папке «Компьютер». Его можно удалить через эмулятор.
Для Daemon Tools:
- Открыть программу и зайти в «Образы дисков»;
- Нажать правой кнопкой по образу и выбрать «Удалить».
Для UltraIso:
- Запустить утилиту от имени администратора;
Открыть вкладку «Опции» и перейти в «Настройки»;
Выбрать вкладку «Виртуальный привод»;
Чтение файла ISO на Windows 7?
Для начала рассмотрим чтение файла ISO на Windows 7 (также работает и для XP
). О Windows 8 и 10 написано чуть ниже.
Итак, Daemon Tools – бесплатная программа для открытия и распаковки ISO файлов. Загрузить ее можно с оф. сайта разработчиков (ссылка).
Пользоваться этой программой очень просто. Когда Вы ее установите, все файлы формата ISO будут автоматически открываться через нее. Дважды нажимаете на нем левой кнопкой мышки, после чего тут же появится окно автозапуска. Выбираете пункт «Открыть папку», а дальше смотрите по ситуации.
Если такое окно не появилось, возможно, у Вас отключен автозапуск. В таком случае откройте «Мой компьютер» и вручную запустите виртуальный диск (ПКМ – Открыть).

Если это игра – запускаете установочный файл setup.exe. Если же это фильм, музыка или что-то еще, тогда просто открываете их. Или скопируйте в любую другую папку на компьютере (для удобства).
Также Вы можете открыть Daemon Tools и добавить образ, указав путь к нему. Или просто перетащите файлик в окно программы. А после этого дважды щелкните на нем (или нажмите ПКМ и выберите пункт «Монтировать»).
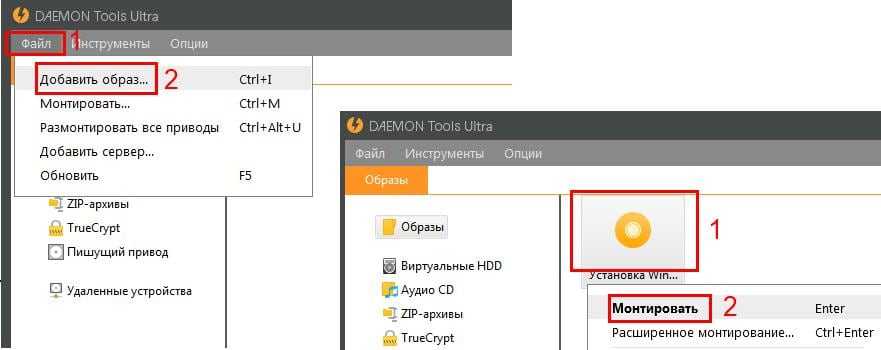
После окончания установки игры или просмотра фильма, необходимо удалить ISO файл. А точнее – размонтировать его. Сделать это можно 2 способами:
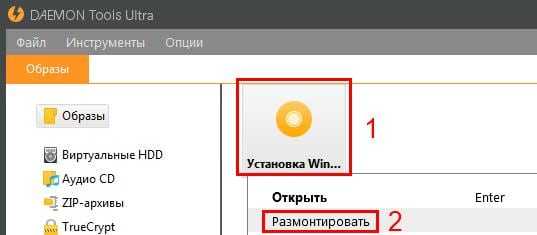
После этого виртуальный образ будет удален.
Также есть еще один способ разархивировать файл ISO без Daemon Tools.
Как установить ISO — программы и инструкции
- ОТКРЫТИЕ ISO-ОБРАЗОВ СТАНДАРТНЫМИ СРЕДСТВАМИ WINDOWS (ТОЛЬКО WIN 8 И ВЫШЕ)
- ОТКРЫТИЕ ISO-ОБРАЗОВ ПРИ ПОМОЩИ СПЕЦИАЛЬНЫХ ПРОГРАММ
- ОТКРЫТИЕ ISO-ОБРАЗОВ ПРИ ПОМОЩИ АРХИВАТОРОВ
Довольно часто в интернете встречаются файлы с расширением «.ISO», представляющие собой образы дисков. Обычно это игры или дистрибутивы различных операционных систем, включая Windows. Нередко в формате ISO распространяются и программы.
Сам ISO-образ установить нельзя, т.к. он не является исполнимым файлом. Однако его можно открыть и/или распаковать. Если в ISO-образе размещена, к примеру, игра, то после получения доступа к содержимому ISO ту можно будет установить стандартным способом.
Открытие iso-файла с помощью UltraISO
UltraISO является многофункциональной программой, которая позволяет работать с образами дисков, в том числе с iso-файлами. Данный формат является одним из наиболее распространенных среди образов дисков.
Чтобы открыть iso-файл в UltraISO, необходимо запустить программу и нажать на кнопку «Открыть» на панели инструментов.
После этого выбрать нужный iso-файл и нажать на кнопку «Открыть» в диалоговом окне. После того, как файл загрузится, он будет отображен в основной рабочей области программы.
Далее пользователь может приступить к работе с файлом, изменять его содержимое, создавать новые файлы и многое другое.
Скачивание торрента
Шаг 1: Найти надежный торрент-трекер
Прежде чем начать скачивать игру в формате ISO, необходимо найти надежный торрент-трекер. Рекомендуется использовать известные и проверенные сайты, такие как RuTracker или Torrents.io
Также важно обратить внимание на количество и качество отзывов о сайте
Шаг 2: Скачать торрент-файл
На странице с выбранной игрой нужно найти и скачать торрент-файл. Обычно он находится в разделе «Скачать торрент» или просто «Download»
Запомните, важно выбрать файл с расширением .torrent, а не с расширением .exe или .zip
Шаг 3: Запустить торрент-клиент
Для того чтобы начать загрузку игры, нужно запустить торрент-клиент, например, qBittorrent или uTorrent. Для этого на вашем компьютере должны быть установлены соответствующие программы. После запуска торрент-клиента нажмите на кнопку «+ Добавить торрент» и выберите торрент-файл, который вы только что скачали.
Шаг 4: Начать загрузку игры
После того, как вы добавили торрент-файл в торрент-клиент, загрузка игры начнется автоматически. Загрузка будет проходить в фоновом режиме, в то время как вы можете продолжать работать на вашем компьютере
Важно убедиться в том, что у вас достаточно свободного места на жестком диске, чтобы хранить загруженные файлы
Установка образа диска
- Скачать из Интернета образ диска.
- Скачать и установить программу. Сейчас достаточно много Программ, которые позволяют эмулировать виртуальный привод. Но самая распространенная Daemon Tools. Это маленькая бесплатная утилита, которая позволяет эмулировать до 4-х виртуальных приводов. Система будет их воспринимать, как обычные, установленные в системный блок CD/DVD приводы. Если вы посмотрите в файловый менеджер, вы увидите, что системе компьютера появился еще один диск. Для работы с образом вполне достаточно настроек по умолчанию.
- Чтобы работать с образом диска как с полноценным, нужно смонтировать его в эмулятор. Для этого нужно сделать следующее:
- Кликнуть левой кнопкой в трее по иконке эмулятора.
- В появившемся меню нужно выбрать любой пункт. Пока там написано «Нет данных», это по той причине, что образ еще не смонтирован.
- В диалоге, который откроется, следует выбрать нужный образ и нажать Открыть. После этого в меню эмулятора появятся данные.
Теперь образ диска будет подключен к виртуальному приводу, которому будет присвоена какая-то буква.
Дальнейшая работа с образом диска ничем не отличается от работы с настоящим приводом. Файлы можно запускать и просматривать, смотреть их размер, копировать на жесткий диск, ходить по каталогам и т.д. Чтобы в эмуляторе сменить образ, требуется повторить процедуру с п.3. Смена может понадобиться, например, при инсталляции программы (игры), которая состоит из нескольких дисков. Для этого нужно предпринять следующие шаги:
- Монтировать 1-ый образ в эмулятор, запустить инсталлятор и программа или игра начнет устанавливаться.
- В какой-то момент времени инсталлятор программы или игры остановится и на экране появится табличка «Вставьте диск 2».
- Выполняются действия п.3 по подключению второго образа. После этого нужно нажать Ok. Программа или игра продолжит установку.
Кроме программы, о которой мы говорили Daemon Tools, существуют и другие программы, которые умеют эмулировать виртуальные диски. Это такие утилиты, как Аlcоhоl, UltrаISО, Nеrо. Но они больше в объеме, хотя при этом имеют полноценный интерфейс. Кроме этого у них есть дополнительные функции, например, они умеют записывать диски.
Теперь вы знаете о том, как установить образ диска, и больше проблем с вашими любимыми играми и программами у вас возникать не будет. Как видите, это совсем не сложно, и под силу каждому желающему. Желаем вам удачи в освоении современных технологий!
Формат ISO – это распространенный тип файлов для распространения и использования информации, извлеченной из оптического носителя. Изначально данные записывались на физические диски, главным отличием от образа является механизм чтения, которое начинается с входной области (ближе к центру CD/DVD), а заканчивается выходным блоком, на краю диска.
Входная область содержит данные об оглавлении, адресное пространство, заголовки, название и объем. Повреждение этих секторов влечет за собой, как правило, невозможность чтения всего носителя, хотя в некоторых случаях есть возможность восстановить информацию.
На CD/DVD носителях файлы записываются при помощи лазера, который оставляет на их поверхности микро-ямки (питы), это чем-то похоже на структуру виниловой пластинки для проигрывателя, на DVD их плотность выше, поэтому и объем в несколько раз больше.
Стандартом записи является ISO 9660 (CDFS), для DVD может применяться более универсальная спецификация UDF, которая разрабатывалась для замены предыдущей.
В то время, когда интернет-соединения не были такими скоростными, как сейчас, информацию передавали (в прямом смысле) из рук в руки, используя различные носители: дискеты и оптические диски. С приходом эпохи быстрого интернета, появилась возможность передавать значительные объемы данных за считанные часы, минуты. Это привело к бурному развитию программного обеспечения, которое позволяет копировать физические носители, преобразуя их в обычные файлы, после чего их можно распространять через всемирную сеть.
На сегодняшний день софт позволяет любому пользователю не только копировать, но и создавать собственные образы, что полезно при создании дистрибутивов операционных систем, резервных копий, дисков мультимедиа и так далее.
Некоторые производители программного обеспечения (например, компьютерных игр), распространяют свою продукцию через сервера, доступ к ссылке для скачивания становится актуальным после оплаты посредством электронных денег или банковского перевода.
Например, всемирно известная игровая платформа Steam поддерживает такую функцию. Тысячи пользователей по всему миру приобретают игры онлайн.
Как скачивать файлы
Рассмотрим, как скачивать файлы из интернета на примере браузера Internet Explorer 11, входящего в поставку наиболее распространенной операционной системы Windows 7 (на момент публикации статьи).
- Откройте веб-сайт, который содержит загружаемые файлы. Обычно веб-сайты предлагают кнопку «Скачать» («Download») или ссылку, которая инициирует загрузку файла.
- Щелкните на соответствующей ссылке, чтобы продолжить. Windows может отобразить диалоговое окно с запросом на разрешение продолжить загрузку. Щелкните на кнопке «Да» («Yes»).
- В открывшемся диалоговом окне загрузки файла, которое всплывет в нижней части окна браузера, выберите один из следующих вариантов: «Выполнить», «Сохранить», «Отмена» (в случае, если вы передумали).
При щелчке на кнопке «Открыть» файл загрузится во временную папку и запустится. Таким образом, можно запустить, например, утилиту установки программного обеспечения. Однако будьте осторожны: запуская программу непосредственно из Интернета, можно “впустить” в свою систему опасные вирусы. Желательно воспользоваться антивирусной программой для сканирования файлов перед их загрузкой.
При щелчке на кнопке «Сохранить», файл сохраняется на жестком диске. Если в диалоговом окне выбрать «Сохранить как», то будет необходимо выбрать папку на своем компьютере или съемном носителе (например, флешке, подключенной через USB-порт), в которой будет сохранен файл. Если вы загружаете программное обеспечение, для его установки нужно будет найти загруженный файл на своем компьютере и щелкнуть на его имени.
Скачал игру через торрент как установить

Этот пункт я разбил на 2 подпункта.
В первом вы узнаете то, что нужно сделать перед установкой для её успешного осуществления. Он необходим, если вы столкнулись с непонятным файлом(ми) игры, который(е) нужно как-то запустить. В этом помогут программы.
Во втором подпункте я разобрал сам процесс установки игры. В разных вариациях.
Что нужно сделать для успешной установки игры

То что я опишу в этом пункте, поможет вам установить игру на ноутбук. Зачастую, когда вы будете скачивать игры, то вам будут попадаться файлы, которые windows не сможет запустить стандартными средствами. Вы будете скачивать образы и возможно архивы. Иногда, если повезет, то обычную папку с установщиком.
Плюс образов и архивов в том, что они сжимают содержимое. Из-за этого вам потребуется меньше времени на загрузку. Но сжимают они зачастую совсем не много. Поэтому в принципе время загрузки будет одинаковым. Уж лучше скачать сразу папку и не заморачиваться. Но не всегда это выходит.
Минус образов и архивов в том, что прежде чем установить игру, вам потребуется сначало открыть и разархивировать архив или смонтировать образ (в зависимости от того, какой файл вы скачаете). В принципе это просто. Нужно будет лишь установить еще одну программу и открыть с её помощью загруженный файл. Но опять же. Если вы скачали папку с игрой, а не образ или архив, то делать этого не придется.
Плюс загрузки обычной папки с игрой в том, что после загрузки вы можете зайти в нее и запустить файл установки. Как правило это в 99%-х случаев файл с расширением .exe. Т.е вам не потребуется запускать другие программы, чтобы установить игрушку.
Расширения архивов: .rar, .zip — это самые популярные;
Расширения образов: .iso, .mdf, .mds, .md1 — есть еще, но это самые популярные;
Соответственно в зависимости от расширений, мы будем пользоваться той или иной программой, чтобы запустить установщик или инстолятор (одно и то же) игры.
Лучшие программы по моему мнению:
Скачать WinRar
Скачать DAEMON Tools
WinRar — это для работы с архивами. DAEMON Tools — для работы с образами. Как установить и активировать программы, я думаю разберетесь.
Непосредственная установка игры
Итак. Это завершающий этап всех манипуляций. У вас уже должны быть установлены программы, о которых я говорил. А так же должна быть загружена игра через торрент. Теперь давайте разберемся в том, как же всё таки установить загруженную игру на компьютер. Я предоставляю 3 разных варианта. Повторюсь, что придется воспользоваться одним из них. Все зависит от того, в каком виде вы скачали игру.
1-ый случай. Если вы скачали папку
1-ый случай. Это когда вы скачали именно папку с установщиком игры. Вам необходимо зайти в эту папку и найти установщик. Как правило это setup.exe или install.exe. На скриншоте 7 показан такой установщик.

Просто запускайте его и дальше следуйте всем пунктам, который он вам покажет. Последним этапом будет сам процесс установки. Придется подождать какое-то время. После этого вы просто нажимаете «Завершить» и все. Можно пробовать запускать игру. Как правило появляется ярлык на рабочем столе. Можете запустить оттуда. А можете зайти в папку с установленной игрой (директория или путь установки игры вы устанавливали в процессе установки) и запустить игру там.
2-ый случай. Если вы скачали образ игры
2-й случай. Это когда вы скачали образ. Чаще всего это файл с расширением .iso. Вы уже должны были установить данную программу. Теперь мы увидим пример её действия. Запускаем программу Daemon Tools и нажимаем Добавить образ как показано ниже на скриншоте 8.
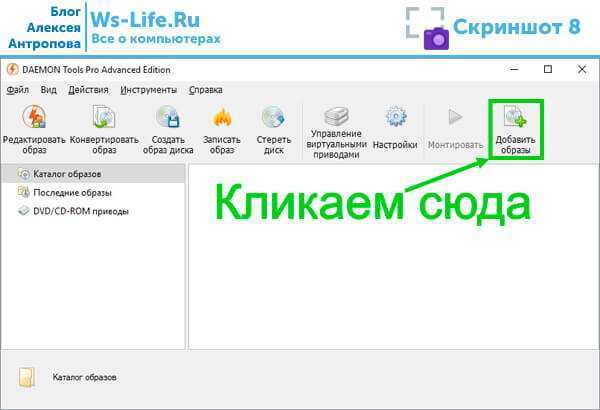
После этого выбирайте скаченный образ (игру, которую вы загрузили). Можете просто перетащить образ в программу. Тут как удобней. В итоге вы должны увидеть примерно то, что показано на скриншоте 9.
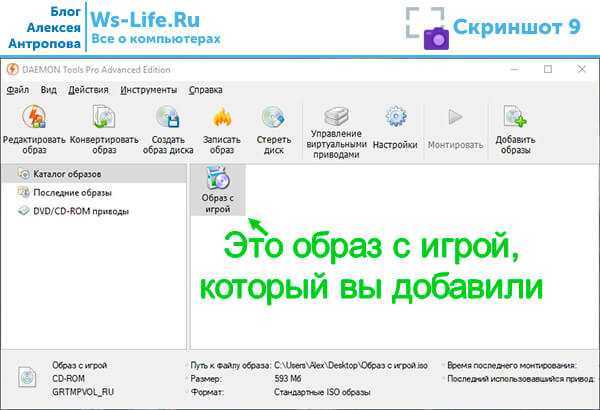
После проделанного выделяем образ и нажимаем верхнюю кнопку «Монтировать». Скриншот 10

Вот и все! Заходим в «Мой компьютер» или в проводник. Переходим туда, где отображаются жесткие диски. Памать компьютера. Там появится новый дисковод. Это виртуальный дисковод, который смонтировала программа. Теперь можете зайти туда и запустить установку игры. С этого момента начинается первый случай, когда вы скачали только папку игры.
3-й случай. Когда вы скачали архив. В этом случае вам необходимо разархивировать установщик игры. Сделать это можно с помощью программы WinRar, которую я советую установить (ссылку я уже давал выше). Просто запускаете загруженный файл игры с помощью этой программы и перетаскиваете содержимое куда-нибудь на компьютере. После того, как все перекинется, можно будет запускать установщик. Все легко и просто.
Как при помощи различных программ установить игру с iso образа? Краткая инструкция
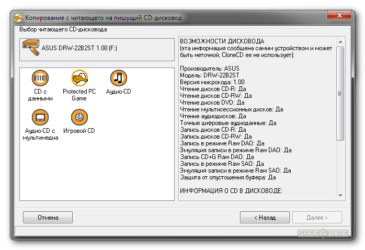
Здравствуйте, дорогие читатели.
Раньше пользователи компьютера могли устанавливать на свое устройство новые приложения и программы, пользуясь только компакт-дисками. Со временем появилась технология создания виртуального образа переносного устройства. Это значительно упростило процесс. Сегодня же подобные варианты данных можно найти на различных сайтах в Интернете. Несмотря на то, что они пользуются большой популярностью, некоторые не знают, как установить игру с iso образа или любое другое приложение. Далее в статье речь пойдет как раз об этом.
статьи
- Что такое?
- Daemon Tools
- UltraISO
- Установка на Xbox
Что такое?( )
Файлы с расширением *.iso представляют собой виртуальный образ нужных нам данных. Получается, если вы скачали игру в этом формате, значит на свое устройство загрузили точную копию диска в едином документе. При этом сам элемент обычно состоит из множества компонентов.
Чтобы установить желаемое приложение на устройство, необходимо сделать так, чтобы сам компьютер воспринимал файл, как простой диск. Для этого существует масса программ.
Daemon Tools( )
Самой популярной сегодня можно смело назвать Daemon Tools Lite. Скачивается инсталлятор с официального сайта. Здесь можно найти и другие версии, но они все пробные и в основном их функционал не требуется для выполнения простых действий.
После загрузки приложение необходимо установить. Затем на компьютере должен появиться виртуальный привод, в который и нужно разместить диск. Для этого выполняем несколько действий:
-
Запускаем.
-
Выбираем пиктограмму с зеленым плюсом, расположенную в левой части окна.
-
Откроется дополнительное, в котором отмечаем элемент из папки.
-
Далее должен появиться нужный нам образ. Нажимаем на нем ПКМ, а затем «Монтировать».
-
После мы увидим автозапуск. Возникнет окно игры, в которой и нужно выбрать «Установить».
-
Если этого не произошло, отправляемся в «Компьютер», вызываем контекстное меню на иконке привода и нажимаем «Открыть».
-
Ищем «Setup.exe» и запускаем его.
-
Вдруг если нет установочного файла, выходим в «Компьютер», нажимаем правой кнопкой на виртуальном приводе и выбираем «Автозапуск». Должно открыться окно, в котором можно будет нажать подходящую кнопку.
В целом здесь нет никаких хитростей. Все просто и понятно.
UltraISO( )
Еще одной не менее популярной программой можно смело назвать UltraISO. Она также обладает всеми необходимыми инструментами, позволяющими устанавливать на компьютер игру с виртуального диска без диска пластикового. Для этого необходимо сделать несколько движений:
-
Скачиваем на официальном сайте инсталлятор.
-
Устанавливаем.
-
Запускаем. Нажимаем «Файл», а затем «Открыть». Выбираем нужный.
-
Теперь отмечаем наш компонент и «F6». Появится небольшое окно. Нажимаем «Монтировать».
-
Сворачиваем программу и отправляемся в «Компьютер». Здесь видим новый дисковод.
Впрочем, все остальное можно повторить из прошлого списка, начиная с пятого пункта.
Как говорилось ранее, существует множество программ подобного типа. Не считая предыдущие две, к ним смело можно отнести Алкоголь 120 или даже Неро 7, ведь в последней есть нужные нам инструменты. Кроме того, с образами взаимодействует и Rufus. Правда это приложение работает с операционными системами. Да и вообще оно больше предназначено для создания загрузочных флешек. Furius ISO Mount тоже является одной из них, но проект а уже используется на линуксе.
Установка на Xbox( )
Отдельно стоит рассказать, как устанавливать проекты нужного формата на Xbox 360.
Ведь это не так просто. Итак, для достижения цели необходимо выполнить целый ряд действий:
-
Скачиваем, устанавливаем и запускаем Iso2God.
-
Нас интересует кнопка «Add».
-
Появится новое окно, в котором указываем на файл *.iso. В строке «Output Location» выбираем папку, куда образ распакуется. Пункт «Mode» должен иметь значение «None».
-
«Add ISO», а затем «Convert». Ждем пару десятков минут.
-
Теперь сохраняем все распакованное на флешку. Подсоединяем ее к консоли.
-
Включаем приставку.
-
Отправляемся в меню «Программы» и «Проводник».
-
Появится два раздела. USB1 – это наше переносное устройство.
-
Во втором USB0 проходим в папку «Content», а затем «0000000000».
-
В левой колонке отмечаем папку с игрой, нажимаем «RB» и «X».
-
После окончания все будет перемещено в нужное место.
Надеюсь, вам поможет эта статья.
Как запустить файл ISO?
Файл с расширением ISO обычно вызывает недоумение у новичков. Что это вообще за формат такой? Как его открыть? Что делать с файлом ISO?
Без паники. Открытие файлов ISO выполняется довольно просто. И все, что для этого нужно – установить программу, которая осуществляет чтение файлов ISO. После этого Вы легко сможете открыть любой из них двойным щелчком мыши.
Какой программой можно открыть файл ISO?
Файл формата ISO – образ виртуального диска, созданный с помощью специального софта. Проще говоря, что-то вроде архива. В нем может храниться что угодно: музыка, фильмы и т.д.
Существует очень много программ для распаковки ISO файлов:
В данном случае необходимо учитывать то, что находится внутри образа. И уже отталкиваясь от этого выбирать подходящий софт.
Например, если это компьютерная игра, то ее нужно не открывать, а смонтировать. Проще говоря, запустить виртуальный диск, чтобы началась установка. В данном случае можно использовать Alcohol 120%. Подробнее об этом читайте здесь: как установить игру с образа ISO?
Если же это дистрибутив Windows, то его не нужно ни открывать, ни устанавливать. В данном случае можно скопировать лицензионный образ на загрузочную флешку, а затем выполнить перезагрузку и запустить ПК (или ноутбук) через BIOS. После этого начнется установка операционной системы.
Если же это книга, разбитая на главы, музыка (например, все альбомы любимого исполнителя) или определенные документы, то в данном случае можно воспроизвести файл ISO в прямом смысле этого слова.
Рекомендую использовать для этого Daemon Tools. Его преимущества:
Чтение файла ISO на Windows 7?
Для начала рассмотрим чтение файла ISO на Windows 7 (также работает и для XP). О Windows 8 и 10 написано чуть ниже.
Итак, Daemon Tools – бесплатная программа для открытия и распаковки ISO файлов. Загрузить ее можно с оф. сайта разработчиков (ссылка).
Пользоваться этой программой очень просто. Когда Вы ее установите, все файлы формата ISO будут автоматически открываться через нее. Дважды нажимаете на нем левой кнопкой мышки, после чего тут же появится окно автозапуска. Выбираете пункт «Открыть папку», а дальше смотрите по ситуации.


Если это игра – запускаете установочный файл setup.exe. Если же это фильм, музыка или что-то еще, тогда просто открываете их. Или скопируйте в любую другую папку на компьютере (для удобства).
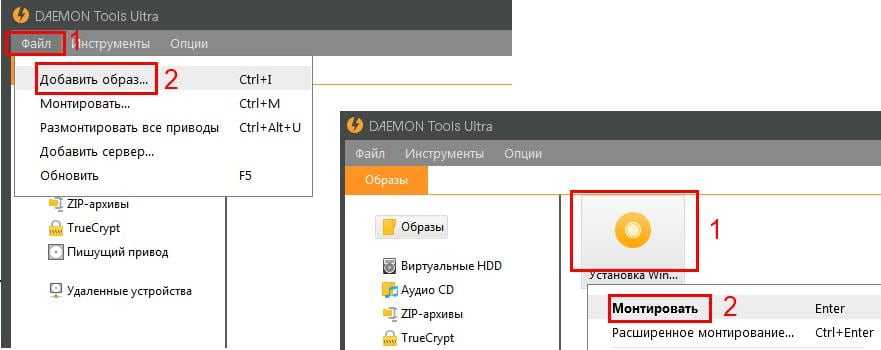
После окончания установки игры или просмотра фильма, необходимо удалить ISO файл. А точнее – размонтировать его. Сделать это можно 2 способами:
- Снова запустить Daemon Tools, нажать на файлике ПКМ и выбрать пункт «Размонтировать».
После этого виртуальный образ будет удален.
Также есть еще один способ разархивировать файл ISO без Daemon Tools.
Как распаковать файл ISO?
Daemon Tools – специфическая программа, которая установлена не у всех пользователей. А вот WinRAR или 7-Zip наверняка есть у каждого. Поэтому, если Вам лень устанавливать еще одну программу, можете просто извлечь файлы из ISO с помощью архиватора.
Сделать это очень просто:
Примечание: если архиватора нет в списке, тогда нажимаете «Выбрать программу» и ищете его в расширенном списке.

Если и там его нет, тогда нажимаете кнопку «Обзор», находите папку архиватора и выбираете установочный файлик WinRAR.exe.
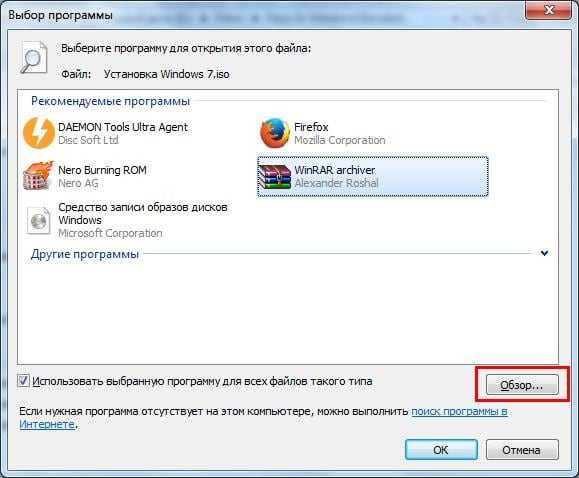
Вот таким образом можно распаковать файл ISO без стороннего софта.
Как распаковать ISO файл на Windows 10 и 8?
Какой программой открыть файл с игрой ISO на Windows 8 или 10? В данном случае ничего устанавливать не придется. Ведь запустить его можно и без постороннего софта. Все, что нужно – выбрать файл и дважды кликнуть на нем левой кнопкой мыши. После этого образ смонтируется и запустится окно автозапуска. В конце не забудьте размонтировать его. Для этого откройте «Мой компьютер», выделите виртуальный дисковод, нажмите ПКМ и выберите пункт «Извлечь».
На этом все. Теперь Вы знаете, как можно запустить расширение ISO на Windows 7, 8 и 10. И если опять скачаете фильмы или игры с таким расширением, то легко сможете их открыть.
Извлечение файлов из iso-образа
Шаг 1: Открыть iso-образ в UltraISO
Перед тем, как начать извлечение файлов из iso-образа, нужно открыть его в программе UltraISO. Для этого запустите UltraISO и выберите команду «Открыть» в главном меню. В появившемся диалоговом окне выберите нужный iso-образ и нажмите кнопку «Открыть».
Шаг 2: Выбрать файлы для извлечения
После того, как iso-образ будет открыт в программе UltraISO, вы увидите список всех файлов, содержащихся в нем. Для извлечения определенных файлов, выберите их в списке (можно выделить несколько файлов, удерживая клавишу Ctrl) и нажмите кнопку «Извлечь» в главном меню UltraISO.
Шаг 3: Выбрать место для сохранения файлов
В появившемся диалоговом окне выберите место на жестком диске, куда нужно сохранить извлеченные файлы. Можно выбрать существующую папку или создать новую. После выбора места нажмите кнопку «ОК».
Шаг 4: Начать извлечение файлов
После выбора места для сохранения файлов, нажмите кнопку «Старт» в диалоговом окне «Извлечь», чтобы начать процесс извлечения файлов из iso-образа. После завершения процесса вы найдете извлеченные файлы в выбранной папке на жестком диске.

























