windows 10
Эта операционная система считается самой новой, и это так и есть. В ней еще есть недоработки. Далеко не все довольны ею и говорят, что для работы эта система не очень удобна в использования. Она может вызывать неполадки с компьютером. Так как система может часто обновляться и при обновлении загрузка завершения процесса в разы замедляется. Для выявления программных ошибок, необходимо просмотреть все программы, которые работают и действительно необходимы, те, которые не нужны, удалите. Но не на рабочем столе, так удалиться только ярлык. Удалите через программы и компоненты, это займет некоторое время, но так она удалиться с компьютера полностью.
Служебные приложения и драйвера
Следующее, что необходимо сделать, это получить список процессов и драйверов, обращающиеся к подсистеме электропитания. Это позволит выявить процессы и драйвера, которые в данный момент времени препятствуют отправке компьютера в сон/гибернацию и, возможно, его выключению.
- Запустите от имени администратора командную строку и выполните команду
Значение для всех компонентов должно быть «Нет». Если в качестве значения какого-то из компонентов указывается процесс или драйвер, смотрите второй скриншот, можно попробовать добавить его в исключения.
- Для этого используется команда
в данном примере — это компонент, к которому идет обращение.
В качестве дополнительных мер можно предпринять следующие действия:
- Запустите утилиту , переключитесь на вкладку «Службы» и отключите все сторонние службы, предварительно установив флажок «Не отображать службы Майкрософт». Если после этого компьютер станет нормально завершать работу, скорее всего, проблему создает какая-то из этих сторонних служб. Найти ее вы можете методом исключения.
- Если у вас ноутбук Asus или Dell, зайдите в «Программы и компоненты» и посмотрите, нет ли в списке установленного ПО приложения Intel Rapid Storage Technology. Если есть, удалите его, так как оно может вызывать проблемы с завершением работы.
- Зайдите в настройки электропитания и отключите опцию «Быстрый запуск» и посмотрите каков будет результат отключения. Также вы можете пересоздать файл гибернации , отключив там же режим гибернации или выполнив в запущенной от имени администратора командной строке .
- Проверьте жесткий диск на предмет логических и физических ошибок командой и в случае обнаружения таковых повторите ту же команду с параметрами F и R ().
- Проверьте на предмет ошибок оперативную память командой .
- Сбросьте BIOS к заводским настройкам. Ищите опцию сброса разделе BIOS Setup, она может называться Load Defaults BIOS или похожим образом. Также конфигурацию BIOS можно сбросить путем извлечения питающей CMOS-память батарейки на 5-10 минут.
Почему компьютер не выключается после завершения работы

Имеется две основные причины, из-за которых компьютер может не выключаться после завершения работы. В большинстве случаев происходят сбои на программном уровне из-за конфликта между установленными приложениями и операционной системой.
Подобные проблемы могут проявляться из-за драйверов, если их установка проводится из общего пакета, к примеру, такого как Sam Driver. Связано это с тем, что не всегда пользователь компьютера скачивает актуальную версию сборника драйверов. Например, компьютер может не выключаться после завершения работы, если на Windows 10 установлены неоптимизированные драйвера с прошлых версий операционной системы.
Также проблема с отключением компьютера может проявить себя при установке нового оборудования, конфликтующего с операционной системой. Вместе с подключением периферии, на компьютер автоматически устанавливаются драйвера, которые могут не поддерживаться текущей версией операционной системы.
Ни в коем случае нельзя оставлять данную проблему без внимания, отключая компьютер при помощи зажатой кнопки включения. При экстренном выключении питания рискует в скором времени повредиться жесткий диск, что приведет к потере данных на компьютере.
Причины, по которым Windows 10 может не выключаться
После установки новой операционной системы многие пользователи ПК могут столкнуться с неполадкой, когда Windows 10 не выключается при нажатии на кнопку «Завершение работы». Причин тому много. Однако выделим две основные, которые чаще всего влияют на завершение работы на Windows 10.
- Сбои на программном уровне из-за конфликта между установленным софтом и самой ОС. Чаще всего виной являются драйвера, которые скачиваются не с официального сайта, а со стороннего ресурса и являются устаревшими.
- Конфликт нового оборудования с операционной системой. Вместе с подключением периферии на Виндовс 10 автоматически устанавливается программное обеспечение, которые может не поддерживаться текущей версией ОС.
Поэтому прежде чем предпринимать какие-либо действия, стоит установить точную причину, почему не выключается компьютер. Проверить в первую очередь стоит вышеуказанные факторы.
Не выключается ноутбук при завершении работы с Windows 10
В большинстве случаев ноутбук с операционной системой Windows не выключается по причине неправильной настройки режима питания. Чтобы его изменить стоит выполнить следующие действия:
Переходим в «Панель управления» и выбираем раздел «Электропитание» (если вы выставляете режим просмотра «Категории», то нужно выбрать «Оборудование и звук», а далее «Электропитание»).
В меню слева выбираем «Действие кнопкой питания».
В разделе «Параметры завершения работы» стоит снять галочку с пункта «Включить быстрый запуск».
Сохраняем изменения.
Если данный метод не сработал, может быть, что какому-то компоненту системы заданы неверные параметры. Для этого выбираем «Настройки схемы питания» в «Панели управления».
Нажимаем на ссылку «Изменить дополнительные параметры, которые сейчас недоступны. Откроется новое окно. Находим пункт «Разрешить таймеры пробуждения». Задаем ему значение «Отключить».
После перезагружаем систему. Ноутбук включиться. Затем его можно выключить стандартным способом.
Если у вас ноутбук Dell или ASUS, стоит удалить утилиту Intel Rapid Storage Technology (Intel RST). Для этого стоит перейти в «Панель управления», выбрать «Программы и компоненты» и удалить софт. После этого перезагрузите ноутбук.
Также на форуме Microsoft рекомендуют перейти в раздел поддержки производителя гаджета (в данном случае это касается ноутбуков с процессорами Intel) и скачать Intel Management Engine Interface (Intel ME), даже если он не для Windows 10. В диспетчере устройств нужно найти «Системные устройства». В нем найти устройство с таким именем, как скачанное ПО. Кликните по нему правой кнопкой мыши и выберете «Удалить» (отметьте «Удалить программы драйверов для этого устройства»).
После удаления нужно установить заранее загруженный драйвер, а по его инсталляции необходимо перезагрузить ноутбук.
Также в диспетчере устройств нужно найти сетевой контроллер, выбрать его «Свойства» и во вкладке «Управление питанием» необходимо поставить отметку «Разрешить этому устройству выводить компьютер из ждущего режима».
В некоторых случаях на ноутбуках с Windows 10 необходимо полностью удалить и переустановить видеодрайвера, чтобы устройство смогло нормально отключаться.
Не выключается компьютер при завершении работы с Windows 10
Если вы столкнулись с неполадкой, когда не выключается компьютер после завершения работы на Windows 10, стоит испробовать все те же способы, что были описаны для ноутбука. Если проблема не решена, стоит протестировать следующие методы.
Отключаем режим гибернации (актуально и для ноутбуков). Для этого запускаем командную строку с правами Администратора.
В консоли вводим «powercfg /h off».
Далее нужно будет перезагрузить систему. Компьютер будет нормально включаться и выключаться. Только режим сна будет неактивным.
В случае, когда компьютер долго не выключается или при завершении работы он зависает на экране «Не выключайте компьютер… идет подготовка сохранения данных», стоит выполнить следующее:
Открываем блокнот. Вставляем следующий текст:
Windows Registry Editor Version 5.00
«AutoEndTasks»=»1″
«WaitToKillServiceTimeout»=»5000″
«HungAppTimeout»=»5000″
«WaitToKillAppTimeout»=»5000″
Сохраняем файл с разрешением .reg. Запускаем его и подтверждаем внесения изменений в системный реестр. Перезагружаем ПК.
Эти методы проверены на практике и работают. Если проблема не решена, стоит проверить блок питания на наличие дефектных конденсаторов.
О том, как ещё решить данную проблему смотрите в видео:
Не выключается компьютер после завершения работы Windows 7/10 – ищем причину
Процедура выключения компьютера проходит в несколько этапов, каждый из которых очень важен, так как снижает риск повредить файловую систему и даже сам диск. Когда пользователь жмет кнопку завершения работы, сначала закрываются программы и фоновые системные процессы, затем последовательно отключаются сначала менее, а затем и более ответственные компоненты, вплоть до ОЗУ и процессора. Но иногда случается так, что на одном из этапов процедуры, программном или аппаратном, возникает ошибка.
Следствием ошибки может стать падение в BSOD или состояние, которое юзеры называют вечным завершением. Компьютер не выключается, вентиляторы не прекращают вращаться, а индикация свидетельствует о подаче питания на материнку. Дисплей при этом может отключиться, но может оставаться и включенным с демонстрируемой на нём характерной анимацией. В чём же дело? Конфликты ПО, некорректная работа драйверов и периферии, повреждение системных файлов, проблемы с винчестером и оперативной памятью, сбившиеся настройки электропитания, в конце концов, действие вирусов – любая из этих неполадок способна помешать машине нормально отключиться.
Что делать если компьютер долго выключается
Если компьютер после завершения работы долго выключается, необходимо изменить настройки реестра, которые отвечают за время ожидания при закрытии программ. Самым удобным способом сделать это является создание исполняющего файла. Для этого напишите в поиске notepad, после чего нажмите на найденный результат правой кнопкой мыши и выберите пункт «Запуск от имени администратора».
Далее необходимо скопировать в открывшийся блокнот следующий код:
После этого все зависшие программы на момент завершения работы Windows будут выключаться автоматически, а для остальных служб и приложений время ожидания на закрытие сведется к 5 секундам.
«Жесткое» выключение
Если ни одна из перечисленных мер не позволяет завершить работу корректно — устройство «виснет», не включается и полностью отказывается реагировать на действия пользователя, то остаются только «жесткие» варианты, самый радикальный из которых — выдернуть шнур питания и вынуть из ноутбука батарею. Делать это можно лишь в крайнем случае.
Но перед этим следует попробовать нажать и удерживать в таком состоянии несколько секунд кнопку питания лэптопа. Это тоже некорректный способ выключения, поэтому прежде чем это делать, следует опробовать способы, описанные ранее.
Здравствуйте друзья, сегодня столкнулся с проблемой, которая мучила меня несколько дней. Я работаю на ноутбуке HP Pavilion 15 –n071sr
и дело в том, что при выключении компьютера, он не выключается, то есть экран гаснет, но вентилятор и прочие составляющие ноутбука работают. На нажатие кнопок не реагирует вообще. Вот такие вот пироги. Но я нашел решение. Все, что нужно сделать — это сбросить BIOS. Мне лично помогло. Тем, у кого ноутбук HP и подобная проблема, возможно, данный метод Вам может.
Для начала входим в биос, о том, как это сделать, я писал в . Теперь необходимо найти такую строчку Load Defaults BIOS
или Load BIOS Setup Defaults
. У меня она называлась Load Setup Defaults
и находилась во вкладке Exit
.
Активируете ее и выходите. После этого, компьютер перезагрузится и появится надпись: Boot Device not Found 3F0
. Прикол в том, что жесткий диск и прочие элементы после сброса биоса отключены. Чтобы это исправить, необходимо заново включить ноутбук и быстренько зайти в BIOS, там ищете строчку Legacy support
и переводите ее в Enable
. У Вас она скорее всего будет находится во вкладке Boot.
Сохраняете настройки биоса, перезагружаетесь, теперь система начнет грузиться, как и всегда. Причем, ноутбук у меня теперь нормально отключается и не зависает. Вообще я бы не рекомендовал ковыряться в биосе, если Вы не знаете, что делаете. Поэтому, я приведу ряд настроек, которые, возможно помогут с решением проблемы.
Запущенные фоновые процессы
Оставшиеся в запущенном состоянии фоновые процессы – самая банальная причина того, что не выключается ПК при завершении работы Windows 7/10. Иногда на экране указывается удерживающий процесс, и пользователь может вернуться в работающую систему и завершить его вручную. В противном случае рекомендуется исследовать журналы «Система» и «Приложение», в которые обычно записываются ошибки служб или программ, мешающих завершению работы Windows.
Не мешает также выполнить в командной строке команду powercfg /requests для получения списка запросов питания приложениями и драйверами, препятствующими отключению рабочей станции.
Дополнительно можно запустить утилиту msconfig, отключить сторонние службы и посмотреть, как это повлияет на выключение компьютера. Не будет лишним заглянуть и в журнал стабильности, в нём тоже могут содержаться указания на проблемные процессы приложений и служб.
Основные симптомы зависания и нестабильной работы компьютера или ноутбука
- Компьютер загружается быстро, но «зависает» совсем через какое-то время;
- Компьютер загружается медленно и «тормозит» во время работы все сильнее;
- «Висит» долго на загрузке (сразу после включения);
- «Висит» долго при выключении;
В некоторых случаях выходят ошибки при работе программ связанные с памятью; помогает ненадолго перезагрузка.
Тут два пути: первый путь искать проблемы с «железом» и путь два – проблемы «программного» типа.
Но часто встречаются и более сложные проблемы. А именно:
- Компьютер не включается: что делать? Решения проблем с запуском (загрузкой) компьютера, монитора и шумного вентилятора
- (Хм… и каковы причины?)
- (или ноутбук). Черный экран и вентилятор работает…
- Или (какой самостоятельный)
- после включения и полной загрузки windows
- (и такое встречается…)
- (не показывает изображение, но лампочка мигает и компьютер работает)
- Или
- Или представьте ситуацию: Черный экран, ноутбук не включается и индикатор питания не горит или не включается с аккумулятором, а от сети при этом работает нормально (полтергейст простыми словами)
Сразу обращаю внимание наших читателей, что в этой статье я рассмотрю только решение проблем связанных с работой программ. Ведь как говорилось выше, бывает, что виновато и «железо»
Но чаще всего – наоборот. При выходе из строя «железа» Вы не сможете до конца выполнить даже те пункты, которые перечислены в этой статье. Но надо попробовать это сделать, — Вы таким образом проведете диагностику самостоятельно, и уже с уверенностью будете знать, кто виноват «железо» или программы, которые не дают ему нормально работать.
В большинстве случаев, достаточно и просто очистить компьютер от мусора ускорить его работу. То есть, не обязательно паниковать, а достаточно посмотреть это рекомендованное видео:
3 Способ
Возможной причиной «не выключения» компьютера могут стать программы или службы, например, какая то служба не завершила свою работу и зависла, что привело к неполадкам при отключении. Чтобы обнаружить проблему, нам необходимо зайти в Монитор стабильности системы
. Для этого переходим в панель управления, переключаемся из вида «категории» в вид «значки» и ищем центр поддержки
. Там же открываем раздел Обслуживание и переходим в пункт: показать журнал стабильности системы
.
В Windows 10 это делается проще. В поиске вводите Обслуживание, открываете Безопасность и обслуживание и уже там находите Показать журнал стабильности системы
.
Как видите, ошибок и сбоев не мало. Если Вы думаете, что компьютер не выключается из-за какой-то из этих ошибок, то попробуйте отключить данную службу или программу, относящуюся к этой ошибке.
Отключить службы Вы сможете, если в поиске введете Администрирование
и там выберете Службы
. Либо же точно также, если зайдете в панель задач.
Если все вышеуказанные способы не помогли, то попробуйте сбросить BIOS, как это сделал я вначале статьи. Возможно, у Вас все получится. Удачи.
Драйвер Intel MEI
Еще одна причина, по которой часто не выключается компьютер с Windows 10 уже после завершения своей работы – MEI, устанавливаемый на оборудование с базой Intel. Если быть точнее, то это чаще одиннадцатая версия. Можно легко посмотреть, тип вашей, для этого переходите:
Диспетчер устройств/Системные устройства/Intel Management Engine Interface/правый клик/Свойства.
В появившемся новом окошке заходите в драйверы и смотрите, какая версия стоит. Если, как в примере — 11.X.X.Х — попробуйте поменять его на релиз постарше 9.Х.Х.Х. нужно будет перейти на официальный ресурс разработчика материнки и загрузить там ее. Можно также загрузить дрова с сайта Intel. После чего удаляете инсталлированный драйвер и самостоятельно указываете на только что загруженный файл.
Далее обязательно деактивируете службу обновлений Виндовс на Acer, Lenovo или другом компьютере, чтобы не произошло автообновление.
Можно использовать специальный пакет, в котором есть уведомления системы о загрузке новой версии.
Не выключается ноутбук через пуск
Очень часто складывается ситуация, когда пользователь всё сделал верно, попытался выйти из системы через меню кнопки «Пуск», но система «зависла». В этом случае нужно провести мониторинг системы стабильности.
Левой кнопкой мыши активируем приложение «Пуск», далее «панель управления», теперь выбираем «центр поддержки». После чего нам нужна вкладка «обслуживание» и собственно «монитор системы».
В данном разделе даже интуитивно понятно, где именно удалить галочки, тем более что при наведении курсора высветиться справка, для чего служит тот, или иной пункт. После этих действий пробуем ещё раз завершить работу.
Ноутбук не переходит в спящий режим
Многие пользователи в последнее время вообще не отключают ПК в том смысле, как это делалось раньше, то есть до полного завершения работы. Чаще просто отправляют ноутбук в сон закрыв крышку. И именно поэтому я отдельно хочу рассмотреть некоторую разновидность приведённой выше проблемы, а именно когда отключение аппарата проходит нормально а вот в спящий режим компьютер не переходит, а снова возвращается в штатный режим работы.
— Чаще всего в этом случае виновником является отдельное приложение или утилита, которая работает в активном или фоновом режиме и не даёт устройству уснуть. И поэтому начать стоит с того, что запустить диспетчер задач и посмотреть какие процессы наиболее активно используют процессор и оперативную память. Если это какая-то конкретная программа — попробуйте остановить её выполнение. А если активный сервис системный (например, System, SVCHOST, Explorer.exe и т.п.) то в этом случае надо уже проверять Windows 10 с помощью хорошего антивируса, так как в Вашей ОС скорее всего поселилась какое-то вредоносное приложение.
— Другая распространённая причина — активность периферийных устройств. Причём обычно это или клавиатура, или мышь или что-то ещё, подключенное через универсальную последовательную шину USB. Например, WIFI-адаптер. В Windows 10 есть инструмент, который позволяет уточнить какое из устройств последний раз пробуждало компьютер — это консольная команда:
powercfg -lastwake
Если она не сработает — попробуйте иной вариант:
powercfg –devicequery wake_armed
Введите её в командной строке и в результатах Вы увидите «виновника». К примеру, это будет какое-нибудь USB-устройство. Чтобы запретить ему пробуждать ПК, откройте Диспетчер устройств Виндовс.
Найдите в списке строчку «Корневой USB-концентратор», кликните по нему правой кнопкой мыши и выберите пункт «Свойства». В открывшемся окне надо зайти на вкладку «Управление электропитанием»:
Снимаем галочку «Разрешить этому устройству выводить компьютер из ждущего режима» и нажимаем на кнопку ОК. То же самое желательно сделать для мыши и сетевых карт — проводных и беспроводных. После этого перезагружаемся и проверяем — переходит компьютер в спящий режим или по прежнему не переходит.
Не стоит забывать и про возможные таймеры пробуждения, установленные в системе. Например, обновления какой-нибудь программы или игры, либо какое-то вредоносное приложение. Для исключения такого варианта развития событий надо снова открывать настройки электропитания Windows 10, зайти в дополнительные параметры используемой схемы управления питанием и открыть подраздел «Сон»:
Там будет пункт «разрешить таймеры пробуждения». Надо проверить чтобы у него было установлено значение «Отключить».
P.S.: В качестве заключения хочу ещё раз отметить, что мы с Вами рассмотрели лишь самых-самых частых виновников, которые влияют на нормальную работу ПК. Оставшиеся частные случаи — это всего лишь 5-10% от общего объёма. Для их решения можно попробовать сделать вот что: — попробовать установить самые последние обновления Windows 10 — отключить все периферийный устройства (особенно подключенные по USB) — удалить драйвера на видеокарту И уже когда совсем ничего не помогает, то скорее всего такой сбой скорее всего связан либо с серьёзными программными проблемами, возникшими в самой Виндовс 10 и требуется её переустановка, либо аппаратной неисправностью тех или иных комплектующих и без серьёзной диагностики решить это не получится.
Проблема с отключением ПК известная очень давно, еще со времен «древней» XP. К сожалению, новые версии операционки тоже этим «грешат». Безусловно, свежие выпуски функционируют корректнее, но сложности все же есть. Пользователи часто жалуются, что не выключается компьютер после завершения работы Windows 10, хотя на 7 и 8 такого не случалось. Узнаем, что делать в такой ситуации, и почему такие ошибки происходят.
Почему не выключается компьютер Windows XP / 7

Сегодня мы рассмотрим проблему, с которой нередко сталкиваются все пользователи: и рядовые и довольно опытные. Итак! Вы поработали на компьютере и решили дать ему отдохнуть. Выполняете обычный алгоритм выключения, но заставка висит и ничего не происходит: компьютер не выключается! Странно, не правда ли? А главное — почему так произошло сегодня, если ещё вчера всё было нормально?
Давайте рассмотрим. Не мудрствуя лукаво, скажу сразу: причина проблемы в системном сбое. Не спрашивайте только, почему произошел сбой: причин может быть масса! Нам же надо не столько выяснить причину, сколько устранить последствие, не так ли?
А теперь переходим к способам устранения проблемы, из-за которой не выключается компьютер (если компьютер все же выключается, но очень долго то вам сюда ). Я приведу здесь два, которые наиболее действенны.
Этот способ помогает в 99% случаев и адресован пользователям как компьютеров, так и ноутбуков под управление Windows XP или 7. Он заключается в том, чтобы отключить питание USB-концентратора. Делается это так:
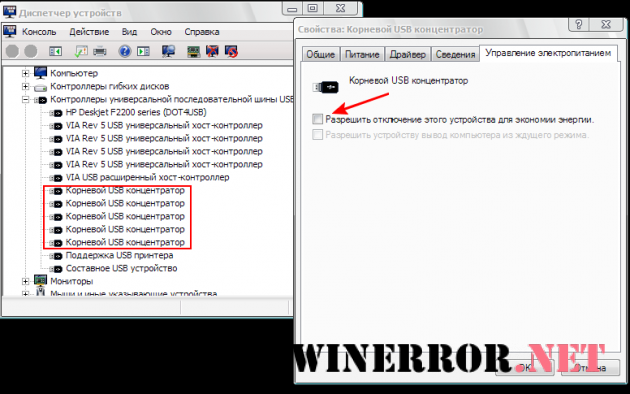
1) Правой кнопкой мышки кликаем на иконке «Мой компьютер» и выбираем строчку «Свойства» — вкладка «Оборудование» — кнопка «Диспетчер устройств».
2) Находим в меню элемент, который называется «Контроллеры универсальной последовательной шины USB» и открываем его, кликнув на крестик.
3) В открывшейся вкладке находим пункт «Корневой USB-концентратор», наводим на него курсор, кликаем правой кнопкой мышки и переходим на пункт «Свойства».
4) Вы окажетесь в окне, которое называется «Свойства: Корневой USB-концентратор». Там есть вкладка «Управление электропитанием» — открываем её.
5) Видим строчку «Разрешить отключение этого устройства для экономии электроэнергии», рядом с ней есть окошко, в котором стоит галочка. Снимаем птичку и жмем «Ок».
6) Повторяем эту процедуру для каждого корневого USB-концентратора на вашем компьютере.
Если компьютер все еще не выключается, то переходим ко второму способу.
Он основан на отключении служб или приложений, которые система не смогла завершить.
Вначале следует проверить «Журнал событий».
Для этого выполните алгоритм: «Пуск» — «Панель управления» — «Администрирование» — «Просмотр событий». Нас интересуют пункты «Система» и «Приложения»: смотрим их на предмет ошибок (ошибки увидите сразу, поскольку они обозначены красным цветом).
В случае необходимости конфликтные службы можно отключить.
Делается это просто: «Пуск» — «Панель управления» — «Администрирование» — «Службы». В списке «Службы» отображены все списки служб, с подробным описанием работы. Отключить службу можно так: наведите курсор на службу, которую хотите отключить, дважды кликаете по ней. Откроется окно «Тип запуска», вы выбираете «Отключить» и жмете на «Применить». Всё очень просто, как видите.
После этих манипуляций, причина, по которой не выключался компьютер скорее всего будет устранена. Вот и всё. Всего вам доброго и до новых встреч!
Если проблемы начались с установкой операционной системы windows 7, то, скорее всего у вас проблемы с контроллером шины ieee1394
Для решения этой проблемы заходим в панель управления—диспетчер устройств и ищем раздел “хост контролеры шины ieee1394″.
После этого выбираем устройства, жмём свойства – управление питанием и ставим галочку “разрешать отключать это устройство”. Проблема будет решена
Спасибо большое,1 способ помог
Спасибо большое! Первый способ помог решить проблему выключения.
Ave тебе.Первый способ помог.A Гейтсу иногда хочется ИШАК СЫКТЫМ сделать.
Поделитесь своим мнением
Программные проблемы выключения ноутбука
Само название говорит о том, что ноутбук не выключается из-за каких-либо проблем, связанных с программным обеспечением:
- Сбои в работе операционной системы. Проблема отображается на работе ноутбука в целом, он плохо загружается, идёт долгий отклик на действия пользователя. Причина сбоя в ОС может быть связана с критическим количеством места на диске, где она установлена. В некорректной её работе в целом из-за обновления, которое не совместимо с вашим “железом”. Когда ноутбук завис и не выключается из-за захламлённости ОС, то выхода два:

Почистите диск, где установлена ОС от лишних программ вручную или с помощью утилиты (осторожно, не удалите системные файлы).
Радикальный метод – отформатировать устройство. Этот метод поможет удалить лишний мусор, восстановить битые файлы
Недостаток – придётся делать резервную копию всей информации и заново устанавливать рабочие программы.
- Автоматическая загрузка приложений. Обычно при установке программы стоит галочка об автоматической загрузке, то есть, как только вы включаете лэптоп, приложения загружаются автоматически. Вы можете ими не пользоваться, но они будут подгружать систему и висеть в фоновом режиме. В этом случае через диспетчер задач можно отключить лишние приложения, а автоматическую загрузку, чаще всего, можно отключить, нажав на иконке приложения правой кнопкой мышки и убрав галочку напротив «Автозагрузка».
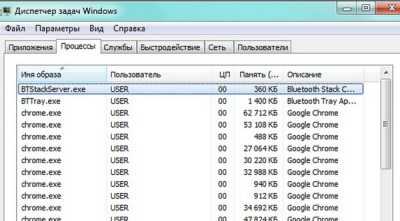
- Конфликт системы. Если не выключается ноутбук с ОС Windows 10 после обновления, то причина может крыться в системных ошибках из-за некорректной установки дополнительных файлов, а также программ, которые не могут взаимодействовать с обновлённой операционной системой. В этом случае можно сделать откат до рабочей версии. Для этого заходите в Пуск→Служебные программы→Восстановление системы. Здесь же можно выбрать на сколько часов откатить систему. Недостаток такого решения в том, что все установленные программы, файлы за время некорректной работы будут удалены.

- Компьютерные вирусы. Их огромное множество, но все они, так или иначе, влияют на работу ноутбука. Чтобы узнать не выключается ли ноутбук из-за вредоносных программ, достаточно проверить лэптоп антивирусом и желательно не одним.
- Драйвера. Ещё одна возможная проблема, почему вы не можете выключить ноутбук, может быть связана с устаревшими драйверами, битыми, не подходящими для вашей операционной системы. Проблема решается откатом системы, обновлением на более новую версию или переустановкой текущих.
- Устаревшая системы ввода и вывода информации BIOS. Решается обновлением БИОС.
- Если не выключается ноутбук с ОС Windows 7, 8 через меню “Пуск”, то найти причину поможет журнал событий Windows. Для этого нажимаете вкладку “Пуск”, внизу в командной строке выполните поиск файла eventvwr.msc. Так вы найдёте папку “Просмотр событий”. Если есть какие-то конфликты, то они отображены со словом “Ошибка”, кликнув на неё вы увидите причину, почему ноутбук не выключается.
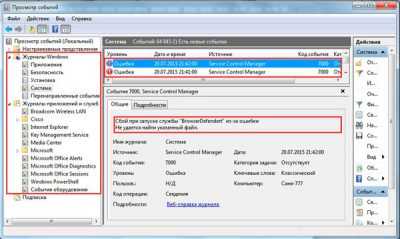
- Правка BootExecute в реестре. Для этого необходимо в папке с ОС найти файл regedit.exe.

Можно искать в ручную, но удобней через командную строку. Открыв реестр, выберите вкладку SessionManager, а далее BootExecute.
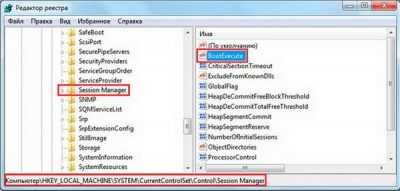
Нажимаете BootExecute и во всплывшем окне меняете данные значения на AutoCheck AUTOCHK *. Перезагружаете ноутбук и он снова нормально функционирует.

- Если не выключается ноутбук с ОС Windows 8. В этом случае устранить неполадку можно отключив быстрый запуск. В компьютерных устройствах с операционной системой Windows предусмотрен процесс быстрого включения, поэтому работают функции сбережения электроэнергии и спящий режим. Иногда отключение этих двух функций способствуют выключению ноутбука. Для этого набираете комбинацию WIN+F, в поисковой строке набираете «Электропитание». Появится небольшое меню, в котором нужно выбрать вкладку «Системные параметры», во всплывающем окошке снимите галочку напротив фразы: “Включить быстрый запуск”. После чего сохраните внесённые изменения.
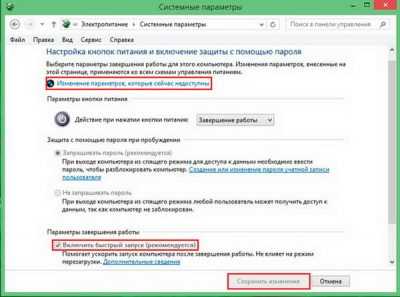
- Выключение ноутбука с ОС Windows 8, 7 через командную строку. На первом этапе необходимо вызвать окно «Выполнить» и набрать комбинацию cmd.

Так вы вызовите командную строку и сможете выполнить отключение ноутбука. В командной строке пишете shutdown –s. Далее в этой же строке прописываете, например, значение “-t 300”. При этом t – это время, а 300 — секунды, то есть ваше устройство отключится через 300 секунд. Полностью командная строка выглядит так: shutdown –s-t 300. Необязательно задавать такое количество времени, вы можете выбрать своё.

Но причина, почему не выключается ноутбук, может быть не только в программной части портативного компьютерного устройства, но и в комплектующих.
Как устранить проблему с отключением ноутбука
Все прекрасно понимают, что стационарный компьютер и ноутбук являются очень близкими «сородичами», но всё же проблемы у них могут возникать разные. Соответственно, и пути устранения причин некорректной работы могут существенно отличаться, не быть аналогами.
По этой причине каждому, кто успел лично соприкоснуться с весьма неожиданным сюрпризом, полезно ознакомиться с информацией, что необходимо предпринять, если не выключается ноутбук с Windows 10.
Алгоритм устранения проблемы некорректного отключения ноутбука
Чаще всего с такими сюрпризами сталкиваются те, кто гонится за каждым свежим обновлением, не обращая внимания на источник, предлагающий такой программный продукт.
Спровоцировать то, что не выключается ноутбук через пуск, может обновление ОС до Windows 10. Хотя не исключены и ситуации, когда Windows 10 был установлен с нуля.
Даже неопытный юзер отмечает, что проблема с выключением тесно связана с управлением питания. Это подтверждается тем, что после завершения работы кулер продолжает шуметь, а спустя небольшой промежуток времени система вновь запускается.
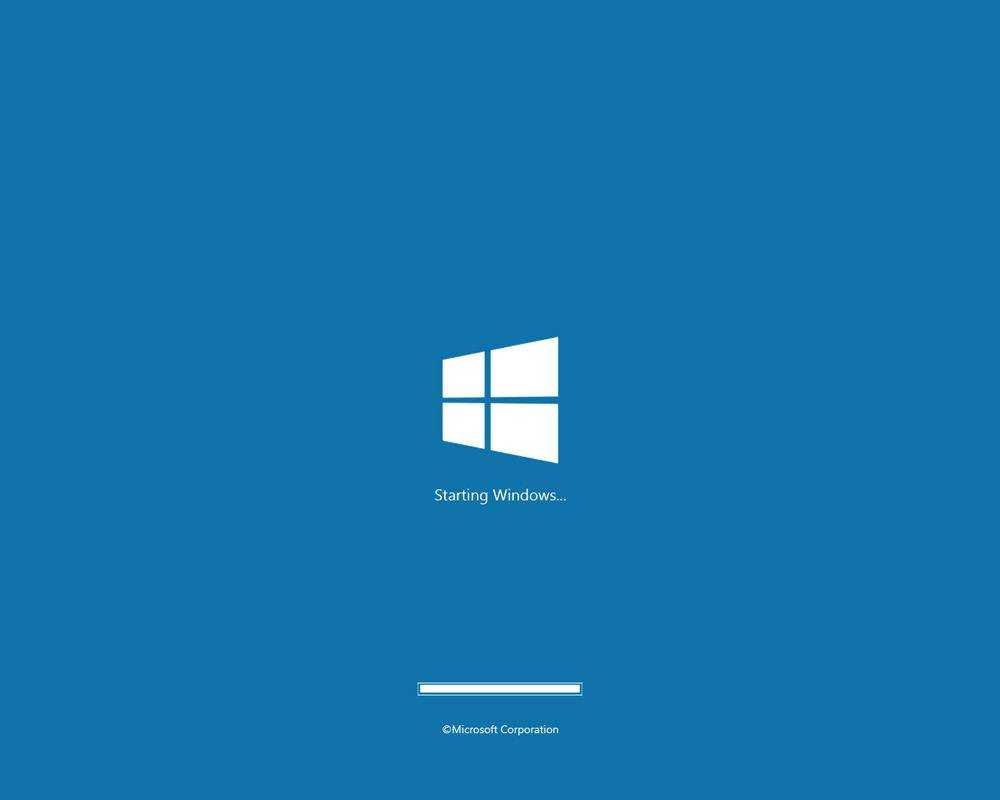
Часто для устранения проблемы достаточно совершить несколько несложных действий. В частности, нужно зайти в «Программы и компоненты» и внимательно просмотреть весь список установленных компонентов.
Обнаружив в нём Intel Rapid Storage Technology (Intel RST), нажмите смело на удаление компонента и согласитесь на перезагрузку. Для многих ноутбуков вполне достаточно такого нехитрого действия.
Если же проблема осталась, необходимо обновить драйвер Intel Management Engine Interface (Intel ME), которому свойственно достаточно часто провоцировать некорректное завершение работы ОС на ноутбуке.
Кликнув по «Диспетчеру устройств», в перечне нужно найти драйвер Intel Management Engine Interface (Intel ME), после чего правой клавишей мышки вызвать меню, найти нужную строку «Удалить», которой следует обязательно воспользоваться. По завершении успешной деинсталляции необходимо установить правильный драйвер, предварительно скачанный. Как только он установится, не забудьте перезагрузить ноутбук, чтобы изменения были внесены и приняты операционной системой.
Кстати, такой программный сбой могут спровоцировать и другие драйверы, поэтому в «Диспетчере устройств» следует внимательно посмотреть, нет ли таких, которые сопровождаются проблемами. Чаще всего система их сопровождает жёлтым восклицательным знаком.
Если проблемный драйвер обнаружен, его в любом случае важно переустановить. Юзеру полезно знать, что заставить вновь заработать ноутбук после завершения его работы могут также некоторые некорректные настройки. Юзеру полезно знать, что заставить вновь заработать ноутбук после завершения его работы могут также некоторые некорректные настройки
Юзеру полезно знать, что заставить вновь заработать ноутбук после завершения его работы могут также некоторые некорректные настройки.
Кликните по «Панель управления», перейдите на «Электропитание», далее в открывшемся окне нужно обнаружить параметр «Настройка схемы питания», а в завершение перейти по строке «Изменить дополнительные параметры питания».
Остаётся напротив «Разрешить таймеры пробуждения» установить параметр «Отключить».
Ещё не мешает проверить настройки сетевой карты. Часто в её свойствах устанавливают пункт, разрешающей ей включать ноутбук, выводя его из спящего режима.
Чтобы не позволять сетевой карте «командовать» ноутбуком, нужно просто кликнуть правой клавишей мыши по сетевой карте, перейти по строке «Свойства» и убрать галочку с параметра разрешения вывода из спящего режима.
Таких действий вполне достаточно, чтобы ноутбук стал корректно работать и успешно отключаться через кнопку «Пуск».
Как перезагрузить компьютер, какие клавиши нажать, если он завис и не выключается?

Как перезагрузить компьютер, какие клавиши нажать, если он завис и не выключается?
Немногие пользователи знают о трех волшебных кнопках, которые открывают окно диспетчера задач. Об этом мы упоминали выше. Теперь давайте рассмотрим подробнее, какие клавиши нажать, если он завис и не выключается.
Итак, у вас завис ПК, нажмите одновременно Ctrl + Alt + Del. Откроется окно диспетчера задач.
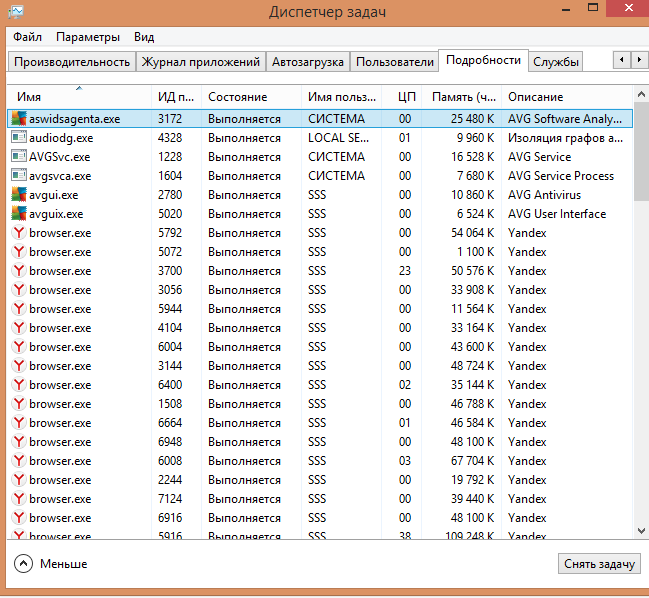
Как перезагрузить компьютер, какие клавиши нажать, если он завис и не выключается: Ctrl+Alt+Del
Выделите мышкой необходимую строку, задача которой не выполняется и кликните на «Снять задачу». Напротив задач, которые работают нормально, стоит слово «Выполняется». Задача, которая тормозит работу ПК будет указана в колонке «Состояние», как «Не отвечает».
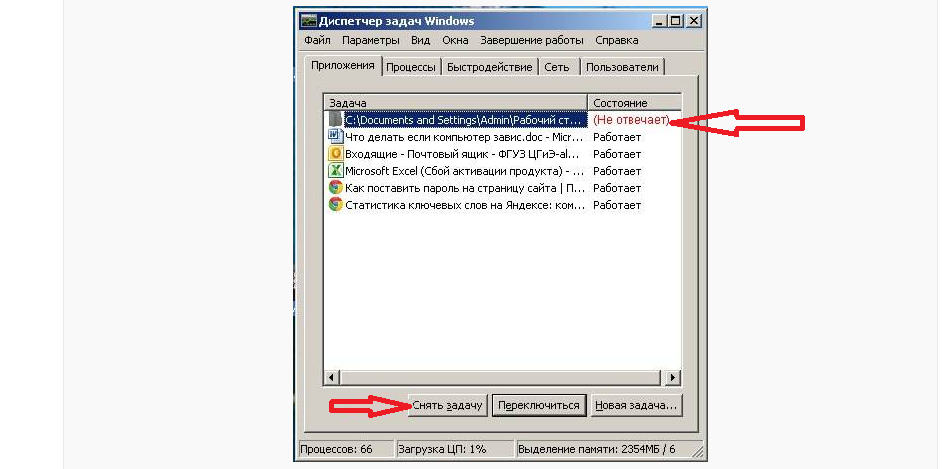
Как перезапустить компьютер: удалите задачу, которая не работает
В диспетчере задач вы увидите все запущенные процессы на вашем компьютере. Когда вы уберете задачу, которая «тормозит» ваш ПК, система начнет работать нормально. Во вкладке «Подробности» или «Процессы», в зависимости от модели ОС, вы увидите, какие программы или приложения больше всего нагружают оперативную память компьютера.











![Ноутбук не выключается в windows 10 [ultimate guide]](http://kubwheel.ru/wp-content/uploads/a/1/5/a15c4575148b4c9e0040c2a244fc727f.png)
















