Как отключить спящий режим на клавиатуре
Функция сна на ПК прекращается после нажатия любой кнопки на клавиатуре или на компьютерной мыши, или же нажатием определённых клавиш. Если пользователю не нужно погружение в гибернацию, то его можно убрать. Настроить, как и отключить, «сон» на ПК можно, зайдя в соответствующие настройки.
- Для Windows 10 нужно выйти в «Параметры»—«Питание и спящий режим». В открывшемся разделе можно настроить и время перехода «Сон», а также отключить его полностью.
- Для Windows 7 «Пуск» — «Панель управления» — «Электропитание». В данном меню так же можно настроить как и скорость погружения в сон, так и отключить его полностью.
СПРАВКА! На некоторых устройствах, чтобы изменения вступили в силу, необходимо произвести перезагрузку.
Вы из спящего режима windows клавиатурой
Выйти из гибернации на Windows 10 очень просто, достаточно нажать любую клавишу. Если это не помогло, следует нажать клавишу ESC, после чего компьютер должен включиться.
СПРАВКА! Иногда, после выхода из гибернации пользователю необходимо снова вводить пароль, если профиль запаролен.
Также альтернативным способом выхода будет сочетание клавиш Ctrl+Alt+Del. Которые вызовут меню диспетчера задач. Возможно, система не реагирует, потому что происходит обновление. Тогда наилучшим способом будет подождать какое-то время. Если же компьютер нужен сейчас, то включить его можно кнопкой Power. В этом случае возможно произойдёт перезагрузка устройства и данные могут не сохраниться.
Вы из спящего режима windows клавиатурой
Чтобы выйти из гибернации на Windows 7 достаточно также нажать любую из клавиш или сочетание Ctrl+Alt+Del. Если данный способ не помог, то единственным способом включения будет нажатие кнопки «Reset». При этом все данные приложений и файлов сохранятся.
Если ни один из перечисленных способов не помогает, то пользователю придётся перезагрузить компьютер кнопкой «Power». Если устройство не реагирует на нажатие данной кнопкой, то следует воспользоваться аварийным выключением. Для того, чтобы выключить компьютер, достаточно нажать кнопку на задней панели системного блока, после чего устройство выключится и по прошествии нескольких секунд его можно будет снова включить.
ВНИМАНИЕ! Частое использование экстренной перезагрузки может повредить компьютеру. Также во время использования этой функции, никакие данные не сохраняются
Основные горячие клавиши Gmail
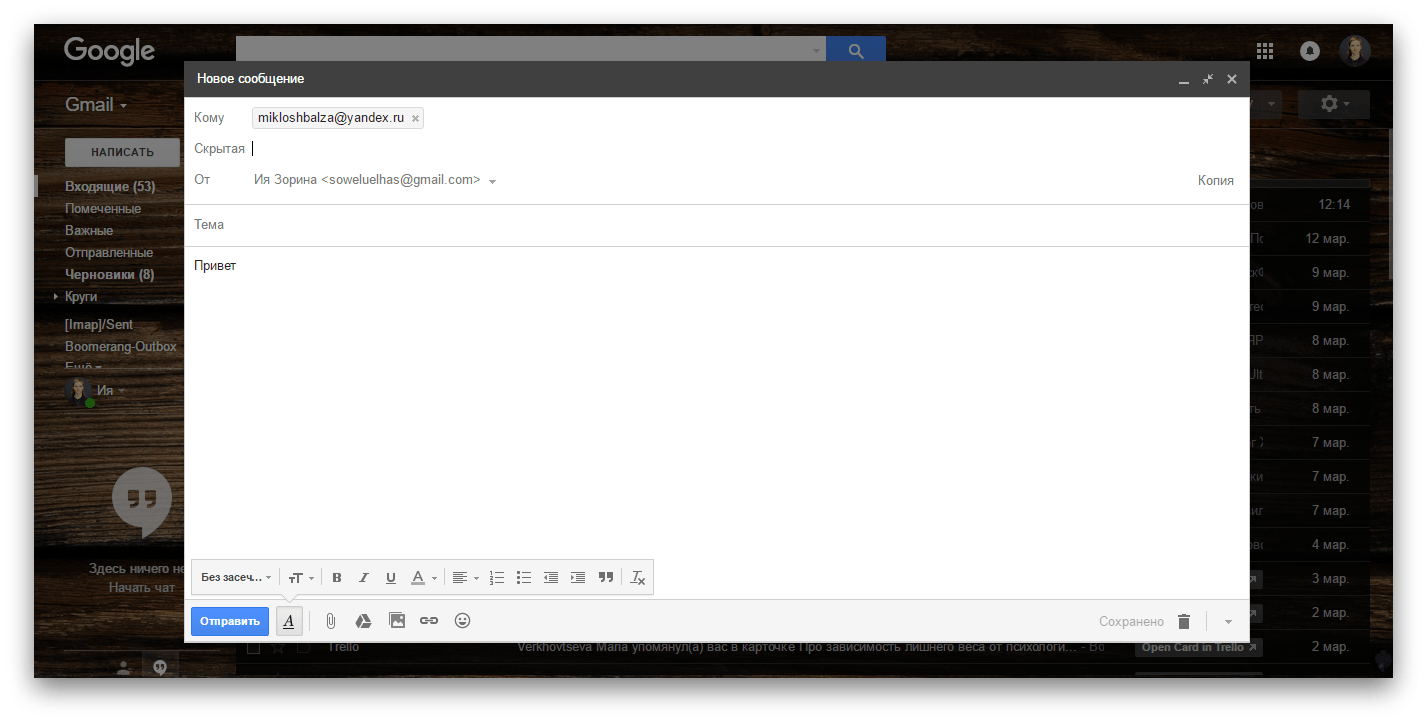
Вот несколько сочетаний, которые помогут вам . Чтобы использовать их, сначала нужно зайти в настройки Gmail и включить быстрые клавиши.
50. Ctrl + Shift + C
— добавить копию.
Mac: Command + Shift + C.
51. Ctrl + Shift + B
— добавить скрытую копию.
Mac: Command + Shift + B.
52. K/J
— перейти к следующему/предыдущему письму.
Mac: K/J.
53. D
— открыть окно для создания нового письма.
54. Tab, а затем Enter
— отправить сообщение.
Mac: Tab, а затем Enter.
55. Shift + I
— отметить письмо как прочитанное.
Mac: Shift + I.
56. Ctrl + B/I/U
— сделать текст полужирным, курсивом, подчёркнутым.
Mac: Command + Ctrl + B/I/U.
57. Shift + U
— пометить письмо как непрочитанное.
Mac: Shift + U.
58. #
— удалить контакт.
59. !
— отправить письмо в спам.
Mac: Command + K.
Запомните эти основные сочетания клавиш и вы сможете быстрее выполнять свою работу.
Стандартные проблемы при работе со спящим режимом
1. Итак, режим сна выключен, экран также отключен, но спустя короткий промежуток времени дисплей все равно дезактивируется и ничего не происходит. Эта проблема у пользователей возникает чаще всего. Заходим в панель управления, далее раздел «Персонализация и оформление», подкатегория «Смена заставки».
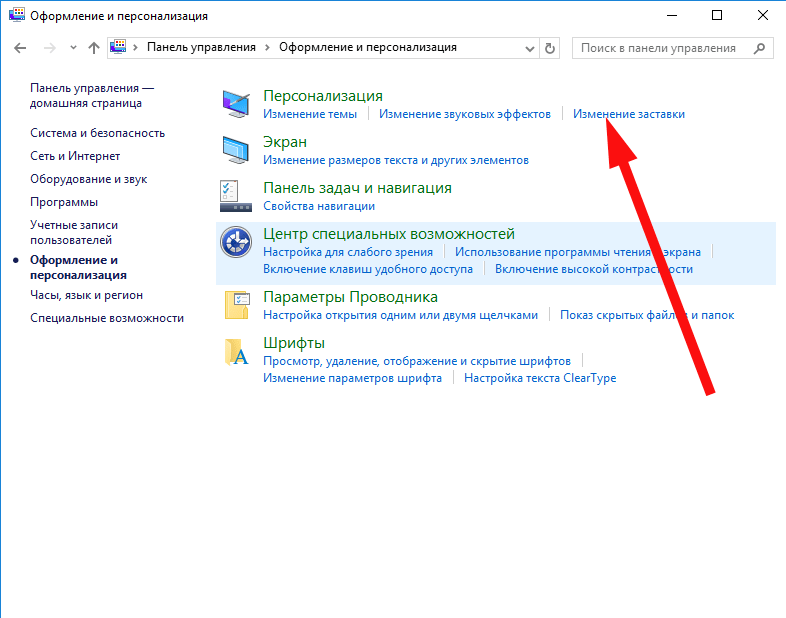
Отключите , поскольку именно его вы и видите каждый раз в описанной выше ситуации.
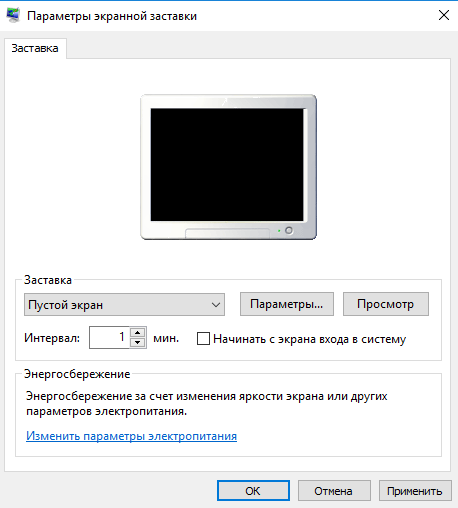
2. Компьютер не выходит из спящего режима – либо отображается черный экран, либо попросту отсутствует реакция на нажатия кнопок, хотя сама индикация (если она есть) показывает, что режим сна включен. Наиболее вероятное объяснение такого поведения ПК – это ошибка драйвера видеокарты, установленного на ноутбуке или стационарном ПК самой операционкой. Чтобы разрешить такую ситуацию, удалите все драйверы, воспользовавшись утилитой Display Driver Uninstaller, после чего снова установите их с официального веб-сайта
Важное замечание: если у вас ноутбук с интегрированной графикой Intel, наиболее вероятно, вам придется взять финальную версию драйвера с ресурса изготовителя самого лэптопа, подходящую для Вин 7 или 8 и инсталлировать ее в режиме совместимости
3. Питание ноутбука или стационарного ПК тотчас активируется в результате перехода в сонный режим или выключения устройства. Такое поведение часто наблюдалось автором на изделиях Lenovo (хотя такое может происходить и на других брендах). Чтобы разрешить возникшую проблему, отключите таймеры пробуждения во вспомогательных настройках электропитания в панели управления (как туда попасть – смотрите во втором разделе представленной статьи).
Вот и все проблемы, с которыми часто сталкивается пользователь при работе со спящим режимом. Надеюсь, что вам так и не доведется столкнуться ни с одной из описанных выше неприятностей, а если все же возникнет надобность искать разрешения ситуации, то вам это удастся легко и непринужденно, чего вам и желаю.
В
место постоянного выключения ПК по завершению работы с ним, вместо этого можно с легкостью перейти в спящий режим Windows 10
, воспользовавшись определенной кнопкой. Как задействовать режим сна, как его дезактивировать, с какими трудностями может встретиться обычный юзер во время взаимодействия со sleep-mode – ответами на все приведенные выше вопросы мы собираемся снабдить уважаемого читателя в данной инструкции.
Как отключить компьютер или ноутбук с клавиатуры

Выключение
Чтобы выключить компьютер или ноутбук, можно использовать сочетание клавиш Alt + F4. Это вызывает окно выбора действия — выберите «Выключение» и нажмите «ОК». Или можно нажать клавишу «Включение/выключение питания» на корпусе компьютера или ноутбука.
Вывод из спящего режима
Чтобы вывести компьютер или ноутбук из спящего режима, можно нажать любую клавишу на клавиатуре. Если нажатие клавиши не помогает, можно нажать и удерживать клавишу «Включение/выключение питания» на корпусе компьютера или ноутбука, пока он полностью не выключится, а затем включить его снова.
Перезагрузка
Чтобы перезагрузить компьютер или ноутбук, можно использовать сочетание клавиш Ctrl + Alt + Delete, затем выбрать «Перезагрузить» в меню, которое появится. Или можно нажать клавишу «Включение/выключение питания» на корпусе компьютера или ноутбука и затем включить его снова.
Переход в режим ожидания или спящий режим
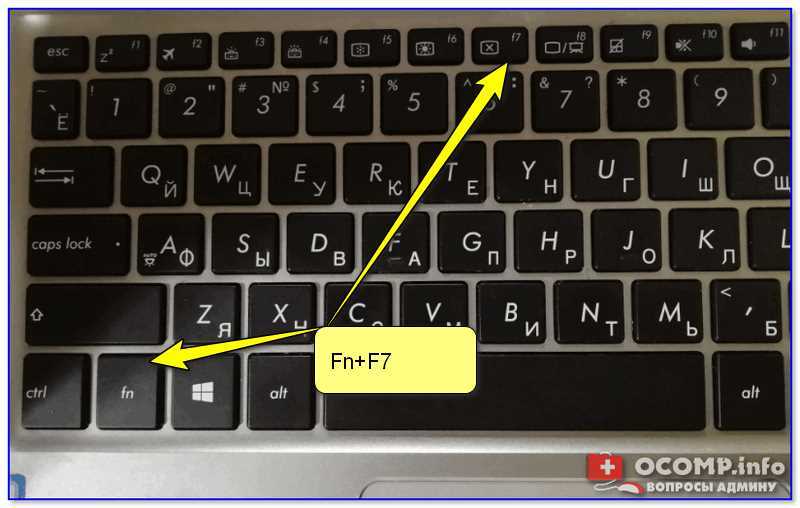
Чтобы перейти в режим ожидания, можно использовать сочетание клавиш Win + L. Чтобы перейти в спящий режим, можно использовать сочетание клавиш Ctrl + Alt + Del, затем выбрать «Спящий режим» в меню, которое появится. Для ноутбука можно закрыть крышку — после этого он перейдет в режим ожидания или спящий режим.
Принудительное выключение
Если компьютер или ноутбук перестал реагировать на любые действия и не выключается обычным способом, можно принудительно выключить его, удерживая кнопку «Включение/выключение питания» на корпусе компьютера или ноутбука в течение нескольких секунд. Однако, лучше не использовать этот способ, так как он может привести к потере данных и повреждению жесткого диска.
Включение и настройка «Спящего режима» для Windows 10
Этот способ также подойдёт и к 8, 8.1 версиям Windows.
Самым важным моментом, является отключение «Гибернации» в ОС Windows 10. Это делается для того, чтобы при прописанной команде компьютер при включении запускался не через BIOS, а из «Ждущего режима».
-
В поисковике, рядом с кнопкой «Пуск» напишите команду «cmd» (без кавычек), а в выпавшем меню кликните правой кнопкой мыши по ярлыку, чтобы произвести запуск команды от имени администратора.
Запускаем команду от имени администратора
-
Введите в строку следующую команду: powercfg /hibernate off. Она отключит функцию «Гибернация», которая не даёт возможности отправить компьютер именно в «Спящий режим».
Пишем команду для отключения режима «Гибернация»
-
Перезагрузите свой компьютер.
Перезагружаем компьютер
-
После перезагрузки требуется создать ярлык. Правой кнопкой кликните на свободной точке рабочего стола и выберите из списка пункт «Создать», и сразу же далее «Создать ярлык».
Нажимаем на «Создать» «Ярлык»
-
В строке «Укажите расположение…» пропишите: rundll32.exe powrprof.dll,SetSuspendState Sleep и кликните кнопку «Далее». По умолчанию созданный ярлык окажется на рабочем столе.
Вводим команду в строку «Укажите расположение объекта»
- Напечатайте подпись, которая будет смотреться под ярлыком, к примеру «Сон». На рабочем экране появится новый ярлык без изображения с подписью «Сон».
Теперь самое главное — в свойствах ярлыка задействуем любую клавишу, желательно не использовать «Горячие клавиши для Windows».
-
Кликните на ярлыке правой кнопкой мыши, чтобы открыть меню «Свойства».
Нажимаем правой кнопкой мыши по ярлыку «Сон» и выбираем свойства
-
Выберите вкладку с именем «Ярлык». В ней выберите строчку «Быстрый вызов». В строке нажмите на клавиатуре кнопку к примеру «*».
Во вкладке «Ярлык» придаём значение клавишей на клавиатуре для быстрого запуска
- Нажмите «Применить и «ОК».
Теперь, вы можете переместить ярлык в любое место/папку на компьютере, а при нажатии в данном случае кнопки «*», вы таким способом оправите ваш ПК в «Спящий режим».
Если у вас появится желание вновь вернуть режим «Гибернация», тогда вызовите «Командную строку» и снова откройте её.
Запускаем команду от имени администратора
Введите в строку: powercfg /hibernate on — этак команда активирует режим «Гибернации», но тогда перестанет функционировать «Спящий режим».
Вводим в строку команду активирующую режим «Гибернации»
3 способа перевода компьютера в спящий режим
Вариант 1: с помощью спец. утилиты
Пожалуй, этот вариант наиболее простой, быстрый, многофункциональный и удобный! Речь идет о такой утилите, как ???? Volume 2 (которую я уже как-то рекомендовал в заметке о настройке звука).
Во-первых, после установки, она аккуратно “поселяется” в трее и позволяет 1-2 щелчками мышки менять активные аудио-устройства, настраивать их громкость, и пр.
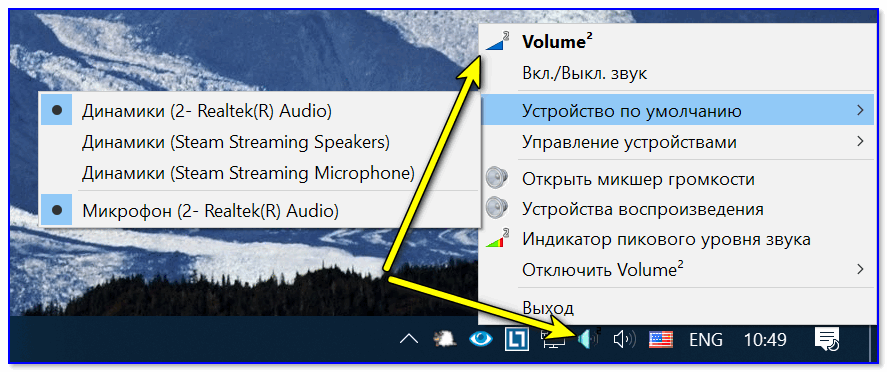
Приложение Volume 2
А во-вторых, в ее настройках есть раздел с “горячими клавишами”, на которые можно “повесить” практически всё, что угодно: спящий режим, выключение, перезагрузку, открытие дисковода, изменение яркости, громкости, и т.д. и т.п. (скрины ниже ????).
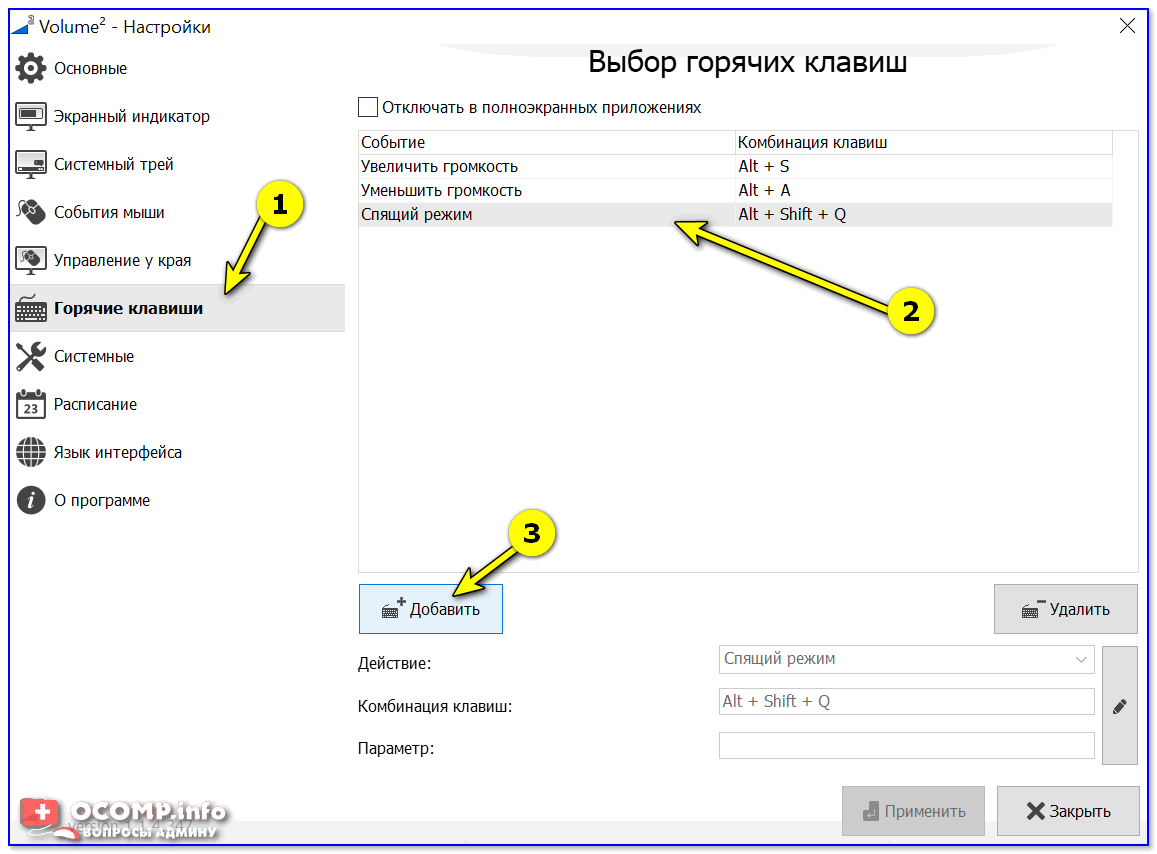
Настройка горячих клавиш
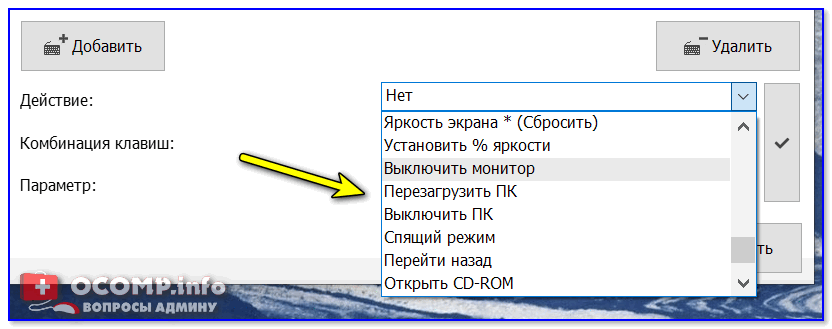
Сочетание клавиш на всё подряд!
Разумеется, сочетания клавиш (заданные в Volume 2) – работают во всех приложениях и играх, где бы вы их не нажали!
Вариант 2: с помощью спец. ярлыка (работает по «горячему» сочетанию)
1) Первым делом нужно создать ярлык — для этого достаточно кликнуть в любом свободном месте окна правой мышки (ПКМ) и выбрать оное… (в своем примере я его создам на рабочем столе).
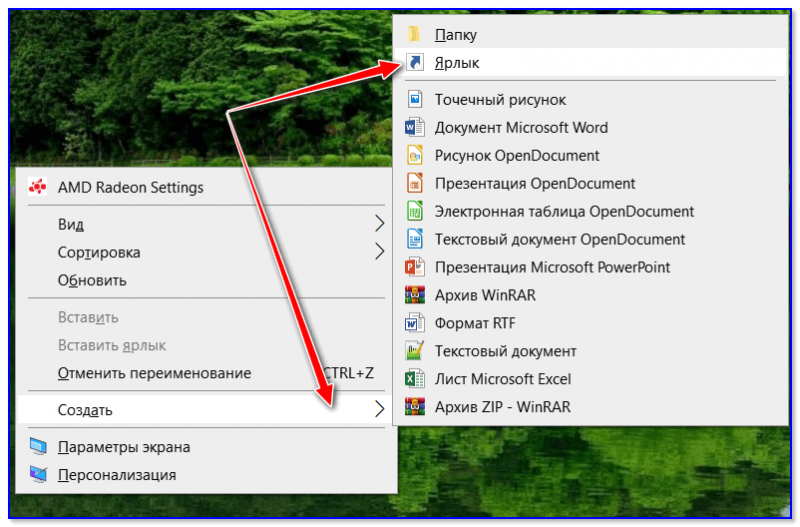
Создать ярлык
2) В строку расположения объекта скопируйте следующее:
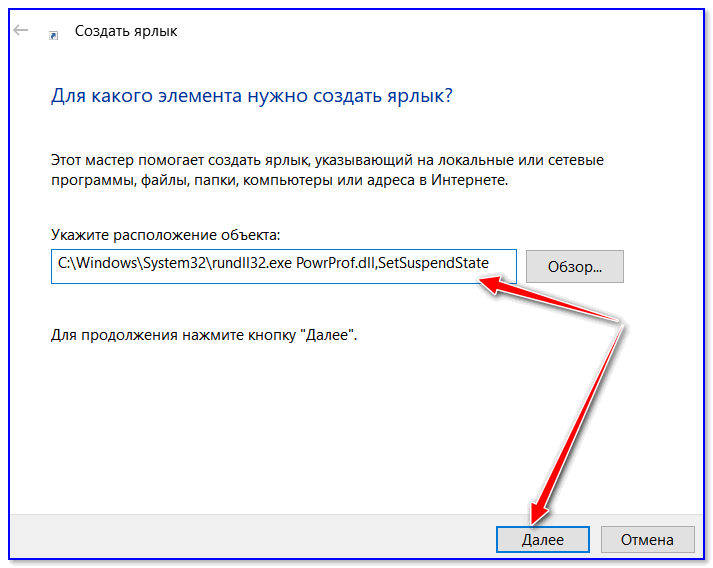
Путь
3) Далее нужно дать имя ярлыку – может быть любым, но порекомендовал бы назвать так, чтобы потом его не перепутать с остальными…
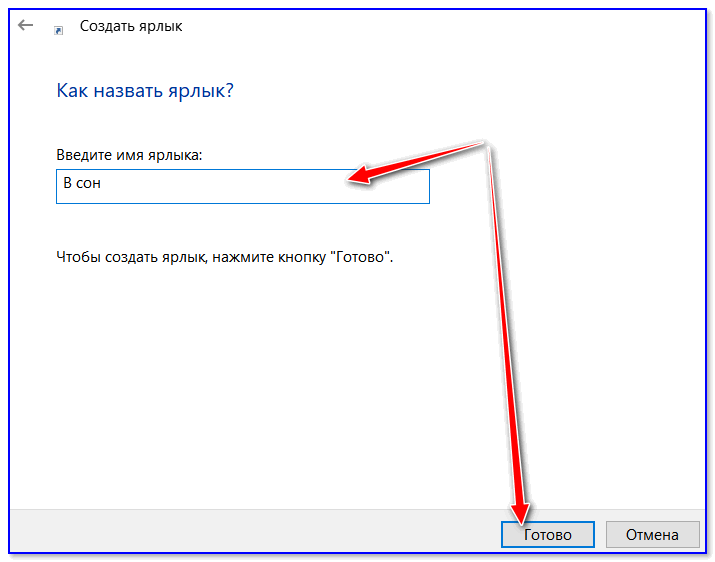
Название
4) После, требуется открыть свойства этого ярлыка (достаточно нажать по нему ПКМ…).
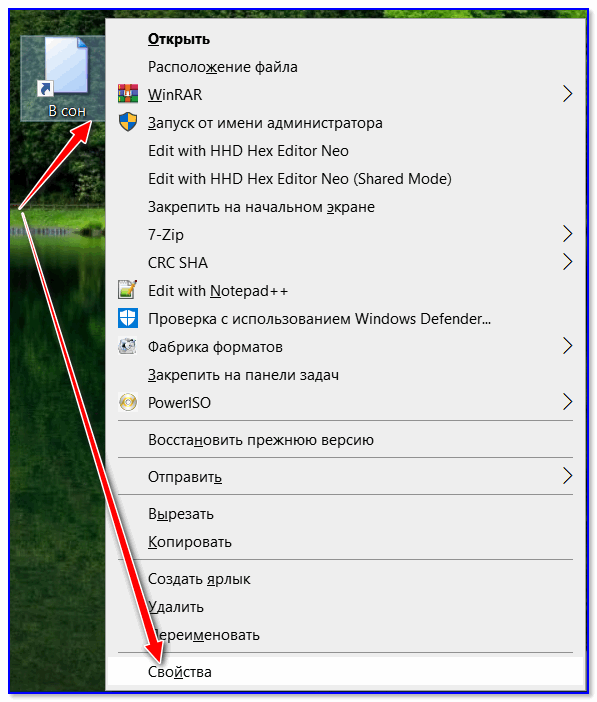
Свойства ярлыка
5) Во вкладке “Ярлык”: переведите курсор на строку “Быстрый вызов” (нажмите по ней ЛКМ), и задайте нужное сочетание клавиш. В своем примере я указал Ctrl+Alt+Z. Далее сохраните изменения.
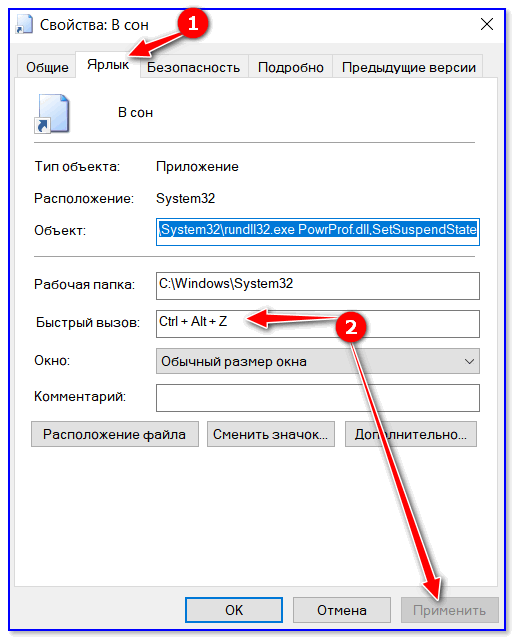
Быстрый вызов – указываем сочетание клавиш
Всё!
Теперь нажав на Ctrl+Alt+Z – компьютер/ноутбук тут же уходит в сон (практически моментально). Удобно?!
6) Кстати, если вы хотите, чтобы после режима сна Windows запросила пароль — установите его во вкладке управления учетными записями (для вызова – нажмите Win+R, и используйте команду Netplwiz). См. скриншот ниже.

Сменить пароль
Вариант 3: кнопку питания (Power) меняем на режим сна (Sleep)
По умолчанию, кнопка питания (или Power) служит для выключения компьютера (лишь в некоторых ноутбуках она переводит устройство в сон).
Разумеется, путем нехитрых настроек можно сделать так, чтобы любой ПК/ноутбук по этой кнопке переходил в режим сна. Собственно, ниже пару скринов о том, как это делается…
1) Сначала нужно ???? открыть панель управления и перейти во вкладку “Оборудование и звук / Электропитание”.
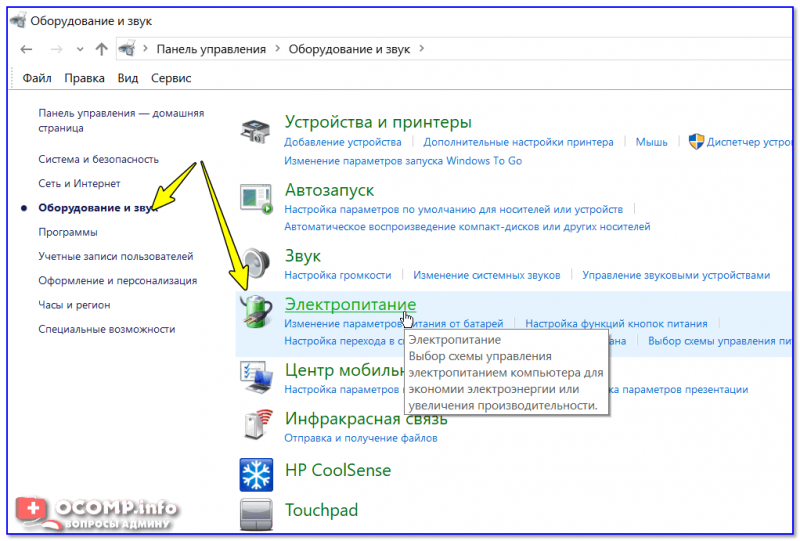
Оборудование и звук – Электропитание
2) Далее открыть вкладку “Действия кнопок питания” (в меню слева).
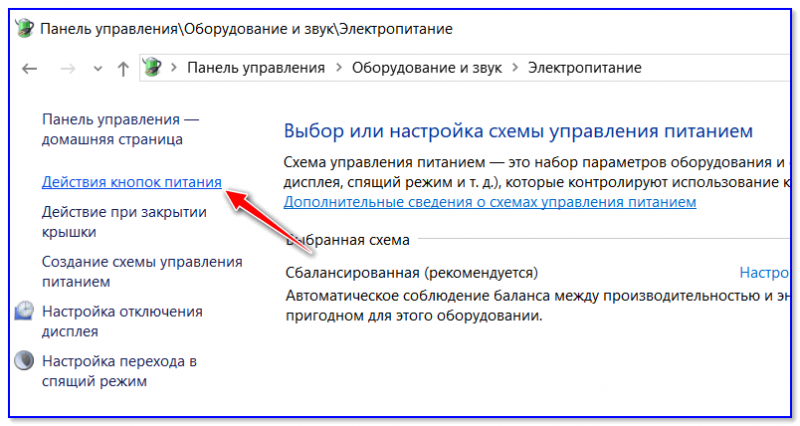
Действия кнопок питания
3) После указать, какое действие должно быть выполнено при нажатии кнопки питания (в нашем случае “Сон”, см. пример на скриншоте ниже).
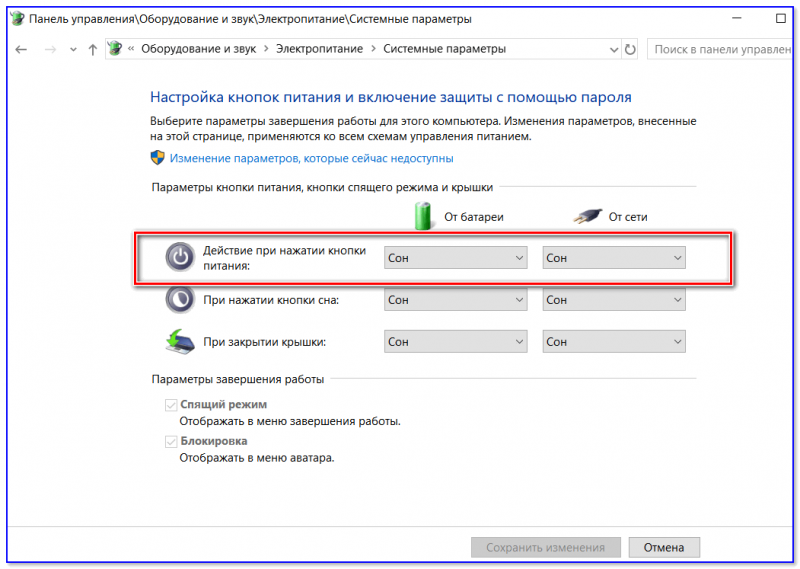
Действие при нажатии кнопки питания
Осталось только сохранить настройки и проверить…
PS
На некоторых ПК/ноутбука есть “одна” проблема: устройство самостоятельно может выходить из режима сна. Разумеется, это ни есть хорошо…
Чтобы устранить сей “дефект”, рекомендую ознакомиться с одной моей прошлой заметкой.
На этом сегодня всё… Дополнения по теме – будут кстати!
Удачи!
????
Первая публикация: 11.10.2019
Корректировка: 29.03.2020
Аппаратные возможности клавиатуры
Крышку ноутбука лишний раз без надобности закрывать-открывать не рекомендуется. Это ускорит износ шлейфа матрицы устройства и петель крепления экрана. Поэтому многие производители для погружения в сон предусматривают комбинацию со вспомогательной клавишей Fn.
Обычно это Fn F1 или Fn F7. Вот, собственно, эти хоткей на ноутбуках и предпочтительнее использовать. Если на устройстве не работают комбинации с Fn, необходимо установить родные драйверы – с DVD-диска из комплекта поставки или с официального веб-ресурса производителя.
Для сборки ПК можно приобрести клавиатуру с дополнительными функциональными клавишами, в числе которых – клавиша сна.
Ошибки

Рассмотрим самые распространённые ошибки, отсутствие режима сна в списке выключения, когда компьютер не выходит или наоборот не засыпает, а также причины, которые могут мешать этому.
Отсутствует сон в параметрах выключения ПК
Иногда, на чисто установленной Windows, пользователи могут не найти режим сна или гибернации в общем списке выключения. Данная ошибка может быть связана с отсутствием драйвера видеокарты, который отчасти отвечает за сон вашего устройства.
Чтобы исправить эту ситуацию, следует выполнить следующие действия:
Откройте сначала «Диспетчер устройств» — далее найдите пункт Выполнить ( Win+R ) и напишите devmgmt.msc , далее кликните на OK .
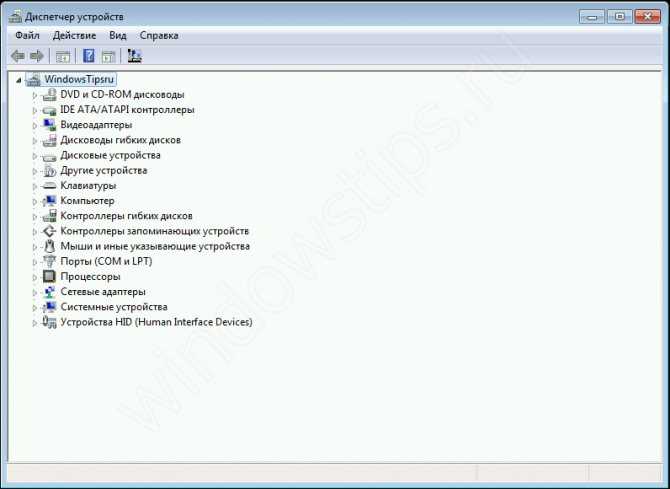
- Раскройте список видеокарт – выберите дискретную видеокарту (на некоторых устройствах имеется 2 видеоадаптера – встроенная и дискретная, дискретная обычно мощнее и работает в приоритете).
- Нажмите по ней ПКМ и выберите «Обновить драйвер»
- Система Windows должна автоматически найти свежий драйвер в центре обновления, если, конечно, его предоставил производитель этой видеокарты. Если присутствует несколько видеоадаптеров, обновляем для всех устройств.
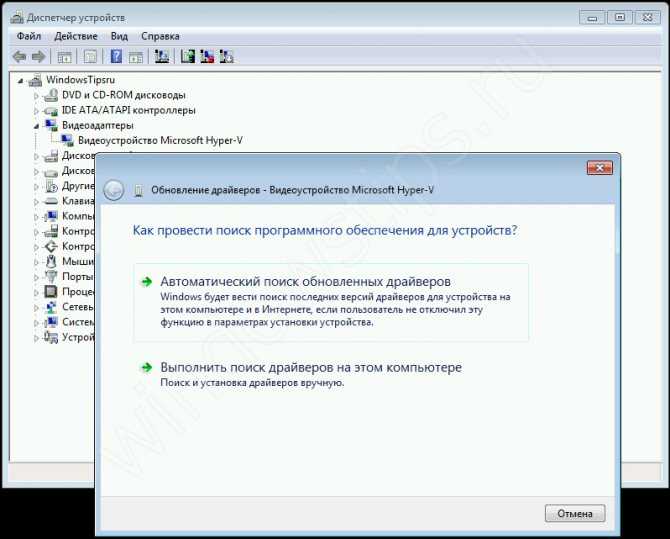
Если свежих драйверов не было найдено или просто не помогло, необходимо обновить драйвера самостоятельно. Для этого пройдите на сайт производителя устройства и выполните поиск по модели вашего видеоадаптера.
После чего выполните установку драйвера. В случае ошибок или сбоев, рекомендуется выполнять чистую установку драйвера. Или через настройки установщика (пункт чистая установка, при которой старый драйвер полностью удаляется и устанавливается новый) или через утилиту Display Driver Uninstaller , которая также может удалить и очистить драйвер видеоадаптера для последующей установки.
После установки нового драйвера перезагрузите ПК и убедитесь в том, что режим сна (спящий) теперь активен.
Скачать драйвер чипсета или ACPI можно с сайта производителя материнской платы или ноутбука.
ПК не выходит из сна
Бывали случаи, когда Windows 7 не выходил из спящего режима, при нажатии на клавиатуру или мышь. Разберём этот случай подробнее.
В первую очередь проверьте, а может ли клавиатура и мышь выводить устройство из сна. Чтобы это понять, откройте «Диспетчер устройств» — потом окно Выполнить ( Win+R ) и введите devmgmt.msc , затем нажмите OK .

Для начала проверим клавиатуру. Раскройте список «Клавиатуры» , нажмите ПКМ по клавиатуре и выберите Свойства. В открывшемся окне пройдите во вкладку «Управление электропитанием» . Убедитесь, что стоит галочка напротив пункта «Разрешить устройству выводить ПК из ждущего режима» .
Таким же образом проверяем и мышь.
Важно! Часто причиной данной ошибки может быть конфликт драйвера и включенного быстрого запуска, который отсутствует в Windows 7. Но в Windows 8 и выше, ошибка «лечится» отключением этой функции и обновлением драйвера ACPI
Горячие клавиши для сна
Для режима сна Windows нативно не предусматривает горячих клавиш. Но их можно реализовать за счёт настройки быстрого вызова ярлыков программ. Для этого необходимо, соответственно, создать ярлык системной функции погружения в сон.
На рабочем столе создаём новый ярлык
.
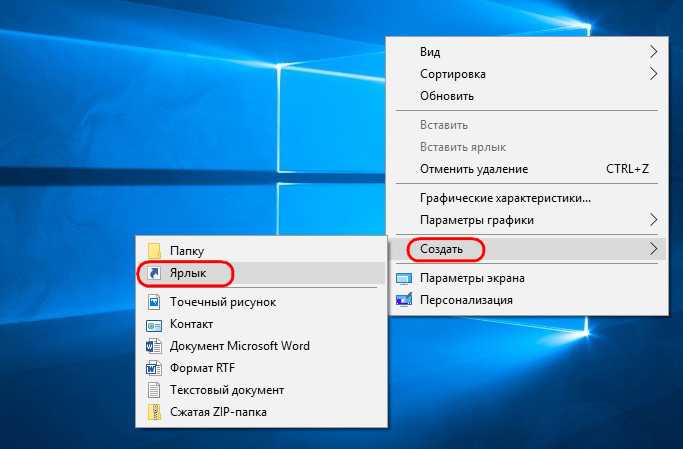
В качестве объекта указываем:
C:\Windows\System32\rundll32.exe PowrProf.dll,SetSuspendState
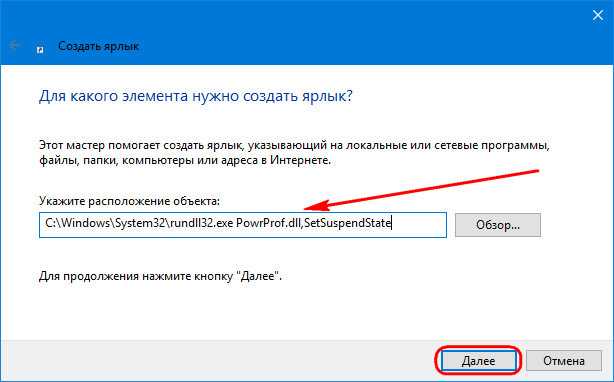
Даём имя, можно произвольное. Жмём «Готово»
.
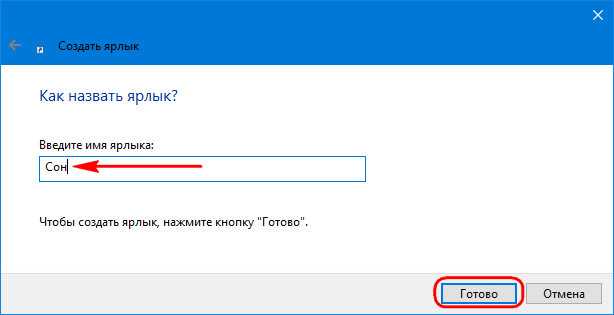
На рабочем появился новый объект, заходим в его свойства. Переходим во вкладку «Ярлык»
. Кому, кстати, удобно использовать кнопку сна на рабочем столе, может настроить для неё иконку.
В системе Windows есть несколько режимов выключения. Помимо обычного завершения работы, через который мы полностью отключаем компьютер, есть еще спящий режим и гибернация.
Имеет смысл их использовать в том случае, если Вы планируете прервать работу на какое-то время — от нескольких минут до нескольких часов. В этом случае «усыпление» гораздо лучше обычного выключения. Но обо всем по порядку.
Спящий режим
— это такая функция, которая останавливает работу компьютера, но не выключает его. Все открытые программы, файлы и папки будут по-прежнему открыты.
При включении этого режима компьютер не отключается, а как будто засыпает. При выходе из него будет открыто всё то, что работало до усыпления.
Это очень удобно! Например, я решил сделать перерыв в работе и попить чайку. Но на моем компьютере открыты документы, странички сайтов в Интернете, разные другие файлы. Чтобы после перерыва мне это всё заново не открывать, можно компьютер усыпить.
Фактически он выключится. Экран погаснет, вентиляторы, скорее всего, остановятся (то есть компьютер перестанет шуметь), энергия расходоваться практически не будет. Но все-таки компьютер будет работать и «запомнит» все то, что я за ним делал.
Когда я «разбужу» его, он сразу же будет готов к работе. То есть не надо ждать загрузки — весь процесс занимает несколько секунд. И компьютер будет в том самом состоянии (со всеми открытыми файлами, папками, страницами Интернета), в котором я его оставил.
Режим гибернации
Эта возможность была разработана специально для ноутбуков и может быть доступна не на всех компьютерах. (Например, на компьютерах с InstantGo нет режима гибернации.) В режиме гибернации компьютер потребляет меньше энергии, чем в спящем режиме. После включения вы вернетесь к моменту приостановки работы (хотя и не так быстро, как после спящего режима).
Режим гибернации рекомендуется, если вы не планируете использовать ноутбук или планшет в течение длительного промежутка времени и у вас не будет возможности подзарядить батарею. Сначала проверьте, есть ли такая возможность в вашем компьютере. Если есть, включите ее.
Как перевести компьютер в режим гибернации
-
Откройте параметры электропитания:
-
В Windows 10 нажмите кнопку Пуск и выберите Параметры > Система > Параметры питания и спящего режима > Дополнительные параметры питания.
-
В Windows 8.1 и Windows RT 8.1: проведите пальцем от правого края экрана и нажмите Поиск (если вы используете мышь, переместите указатель в правый верхний угол экрана, затем вниз и нажмите кнопку Поиск), в поле поиска введите электропитание, а затем в списке результатов выберите Электропитание.
-
В Windows 7 нажмите кнопку “Пуск” , выберите Панель управления, нажмите Система и безопасность и выберите Электропитание.
-
-
Выберите Действия кнопок питания и нажмите Изменить параметры, которые сейчас недоступны. В разделе Параметры завершения работы установите флажок рядом с пунктом Гибернация (если она доступна), а затем выберите Сохранить изменения.
Теперь вы можете перевести компьютер в режим гибернации несколькими различными способами:
-
В Windows 10: нажмите кнопку “Пуск” и выберите Выключение > Гибернация. Вы также можете нажать клавиши Windows+X на клавиатуре и выбрать Завершение работы или выход из системы > Гибернация.
-
В Windows 8.1 и Windows RT 8.1: переместите указатель мыши в левый нижний угол экрана и щелкните правой кнопкой мыши кнопку “Пуск” либо нажмите клавиши Windows+X на клавиатуре. Нажмите Завершение работы или выход из системы и выберите Гибернация. Или проведите пальцем от правого края экрана и нажмите кнопку Параметры. (Если вы используете мышь, переместите указатель в правый нижний угол экрана, затем вверх и нажмите Параметры.) Нажмите Выключение > Гибернация.
-
В Windows 7: нажмите кнопку “Пуск” , а затем нажмите стрелку возле пункта Завершение работы и выберите Гибернация.
Примечание
Если после выхода из спящего режима или режима гибернации подключенные к вашему компьютеру устройства (например, монитор, принтер или сканер) не работают должным образом, могут потребоваться отключение и повторное подключение устройств или перезагрузка компьютера. Кроме того, необходимо убедиться, что у вас установлены самые свежие версии драйверов для всех устройств.
Все о кнопке спящий режим!
- -> для ноутбука
- -> для стационарного
-
На кнопке, которая отвечает за спящий режим может быть нарисован месяц, как на следующем фото -> это кнопка F4, это был ноутбук ДНС. Ноутбук отправлялся в сон по нажатию одной кнопки F4.
Возможно, что отправлять ноут в спящий режим, можно нажав сочетание клавиш:
Где находится кнопка спящий режим в ноутбуках!?
Alt+Fn+F4
Возможно это сочетание будет : Fn+F4
Либо :Alt+F4Если никакое сочетание клавиш не срабатывает, то идем в сеть и ищем по вашему названию ноута.
-
Где находится кнопка спящий режим для стационарного компьютера -> всё зависит от конкретной клавиатуры.
И кстати выход из спящего также поддерживают не все клавы!
Возможно, что кнопка спящий режим отмечена на стационарной клавиатуре, словом «sleep», рядом с кнопкой «F12» :
Где кнопка спящий режим!? -> для стационарного компьютера
Либо, как на моей первой клавиатуре, кнопка сон находилась под кнопкой «end» :
Где кнопка спящий режим!? -> для стационарного компьютера
-
Для того, чтобы отправить ноутбук в сон при закрытии крышки, нужно пойти в пуск, выбрать поля для поиска и вбить туда, например:
Закрытие крышки:
Выбираем строку при закрытии крышки, в двух вариантах выбираем «сон»
Отправлять в сон закрывая крышку ноутбука
Отправлять в сон закрывая крышку ноутбука -
Можно ли переделать кнопку выключения в кнопку сон/спящий режим!?
Как и в предыдущем открываем поиск -> закрытие крышки.
И в строке «Действие при нажатии на кнопку выключение» нажимаем по выбору параметров.
И выбираем сон/спящий режим.
Сохранить изменения.
Переделать кнопку выключения в кнопку сон
-
Но что, если, кнопки спать нет на клавиатуре!? Как на пример на моей нынешней клаве : Sven standard 301
На самом деле есть возможность запрограммировать вообще любую кнопку клавиатуры под любое действие!
Открываем рабочий стол -> нажимаем ПКМ -> создать ярлык ->
Как запрограммировать любую кнопку клавиатуры на сон.
В новом окне нужно указать путь до объекта :
rundll32.exe powrprof.dll,SetSuspendState 0,1,0
ИлиRundll32.exe powrprof.dll,SetSuspendState Sleep
Если перечисленные команды не сработали, то см. Как запрограммировать любую кнопку клавиатуры на сон.Далее, как то нужно назвать наш ярлык и нажимаем «готово» :
Как запрограммировать любую кнопку клавиатуры на сон.
После того, как вы создали ярлык, нажимаем по вашему ярлыку Пкм, и в самом низу ищем свойства -> быстрый вызов -> выбираем кнопку на клавиатуре
Программируем любую кнопку клавиатуры на сон!
И далее вам остаётся выбрать ту кнопку на клавиатуре, которая и будет отвечать за перевод компа в спящий режим!
Когда вы начнете выбирать кнопку, то скорее всего комп сам будет предлагать сочетание клавиш… это уж от меня никак не зависит!
Как видим, я выбрал одну кнопку для перехода в спящий режим — это F10
-
Если у вас нет кнопки сон и выше перечисленные способы не сработали! И если у вас еще и Windows 10, как и у меня, то мы можем исправить нежелание компа переходить в спящий режим с помощью «танцев с бубном!»
Выключаем гибернацию
Поскольку, при всякой команде, комп переходит в гибернацию, то отключаем гибернацию через командную строку -> поиск -> командная строка -> ПКМ -> запуск от имени администратора
Кнопка сон для -> Windows 10
В командной строке вводим соответствующую команду:
powercfg -hibernate off
Нажимаем enter
Кнопка сон для -> Windows 10
Создаем батникВ любом месте создаем файл с разрешением «bat» -> открываем блокнот.
Делаем такую запись:
@echo off
rundll32.exe powrprof.dll,SetSuspendState 0,1,0Файл -> сохранить как -> тип файла -> все файлы ->
Название файла пишем любое, например «SLEEP» и добавляем разрешение «bat», итого: SLEEP.bat
Кнопка сон для -> Windows 10
И повторяем все те действия. что совершали в этом -> создаем ярлык на рабочем столе.
После того, как ярлык на рабочем столе создан, то:
Нажимаем ПКМ по нашему ярлыку -> свойства -> быстрый вызов -> назначаем кнопку -> жмем ок!
Создаем кнопку сон для Windows 10
Ключевые слова : кнопка спящий режим:
Как добавить спящий режим в меню завершения работы
По умолчанию спящий режим в отличие от режима гибернации доступен в меню выключения и включен. Если же пункт спящий режим пропал с меню выключения, тогда следует придерживаться следующих шагов:
- Открываем стандартную панель управления выполнив команду Control в окне Win+R.
- Дальше переходим в раздел Система и безопасность > Электропитание > Действия кнопок питания.
- Теперь нажимаем кнопку Изменение параметров, которые сейчас не доступны и активируем пункт отображать в меню завершения работы Спящий режим.
После сохранения изменений пункт спящий режим появится в меню завершения работы, если он там ранее отсутствовал.
А также есть возможность изменить значение кнопки завершения работы на системном блоке или ноутбуке. Для этого достаточно в текущем расположении значение пункта Действие при нажатии кнопки питания изменить с Завершения работы на Сон и сохранить изменения. При последующих нажатиях кнопки питания на системном блоке компьютер будет переходить в ждущий или спящий режим.
Заключение
Спящий или ждущий режим полезный для пользователей которые часто работают за компьютером и не выключают его. После нескольких раз использования спящего режима уже не хочется отключать компьютер или ноутбук полностью, поскольку есть возможность продолжить работу с того самого места.
Небольшой проблемой для пользователя может стать момент когда компьютер сам выходит из спящего режима. Хотя она исправляется буквально в несколько нажатий, всё потому что некоторые устройства могут выводить систему с ждущего режима.
- https://lumpics.ru/how-to-enable-sleep-mode-in-windows-10/
- https://windows10x.ru/spyashhij-rezhim/
- https://windd.ru/kak-vklyuchit-spyashhij-rezhim-v-windows-10/
Как погружать компьютер в сон с помощью кнопок или горячих клавиш
Спящий режим – оптимальный способ отключить за временной ненадобностью компьютер и через время мгновенно восстановить свой сеанс работы. В этом состоянии устройство переходит на минимальное потребление энергии: питанием обеспечиваются только оперативная память и отвечающая за её работу функция процессора. Что, собственно, и делает возможным сохранение и восстановление сеанса работы.
Для погружения компьютера в сон в меню «Пуск» Windows есть соответствующая опция. А на ноутбуках этот режим ещё и по умолчанию включается при закрытии крышки. А как «усыплять» компьютер с помощью горячих клавиш? Чтобы этот процесс можно было оперативно осуществлять каждый раз, когда необходимо на время отвлечься. И не дёргать каждый такой раз крышку ноутбука, если работа проводится с таковым.
1. Аппаратные возможности клавиатуры
Крышку ноутбука лишний раз без надобности закрывать-открывать не рекомендуется. Это ускорит износ шлейфа матрицы устройства и петель крепления экрана. Поэтому многие производители для погружения в сон предусматривают комбинацию со вспомогательной клавишей Fn . Обычно это Fn + F1 или Fn + F7 . Вот, собственно, эти хоткей на ноутбуках и предпочтительнее использовать. Если на устройстве не работают комбинации с Fn , необходимо установить родные драйверы — с DVD -диска из комплекта поставки или с официального веб-ресурса производителя.
Для сборки ПК можно приобрести клавиатуру с дополнительными функциональными клавишами, в числе которых – клавиша сна.
2. Настройка кнопки «Power» на сон
Ежели покупка для ПК новой клавиатуры в ближайшее время не рассматривается, погружение в спящий режим можно настроить для аппаратной кнопки питания «Power» системного блока. В ноутбуках кнопка питания обычно итак, по умолчанию настроена на спящий режим. Если это не так, и устройство при нажатии «Power» выключается, уходит в гибернацию или просто отключает дисплей, в среде Windows всё это можно перенастроить.
Заходим в панель управления.
Здесь нам необходим раздел «Электропитание».
Кликаем ссылку настройки действий кнопки питания.
И, собственно, выбираем то, что мы хотим, чтобы происходило при нажатии «Power». Сохраняем изменения.
3. Горячие клавиши для сна
Для режима сна Windows нативно не предусматривает горячих клавиш. Но их можно реализовать за счёт настройки быстрого вызова ярлыков программ. Для этого необходимо, соответственно, создать ярлык системной функции погружения в сон.
На рабочем столе создаём новый ярлык.
В качестве объекта указываем:
C:\Windows\System32\rundll32.exe PowrProf.dll,SetSuspendState
Даём имя, можно произвольное. Жмём «Готово».
На рабочем появился новый объект, заходим в его свойства. Переходим во вкладку «Ярлык». Кому, кстати, удобно использовать кнопку сна на рабочем столе, может настроить для неё иконку.
И выбрать картинку из стандартного набора иконок Windows или скачать какую-то эффектную иконку с Интернета.
Далее кликаем графу «Быстрый вызов» и вводим свою клавишу. Эта клавиша добавится к комбинации Ctrl + Alt .
И теперь эта тройка клавиш будет «усыплять» компьютер.






























