Как перенести фото с iPhone на компьютер Windows 8, 7 и XP
На компьютер под управлением Windows свободно устанавливается iTunes .
Однако копировать фотографии можно и без синхронизации, потому что эта ОС способна распознавать телефон как физический носитель.
Быстрый способ система предложит в автоматическом режиме.
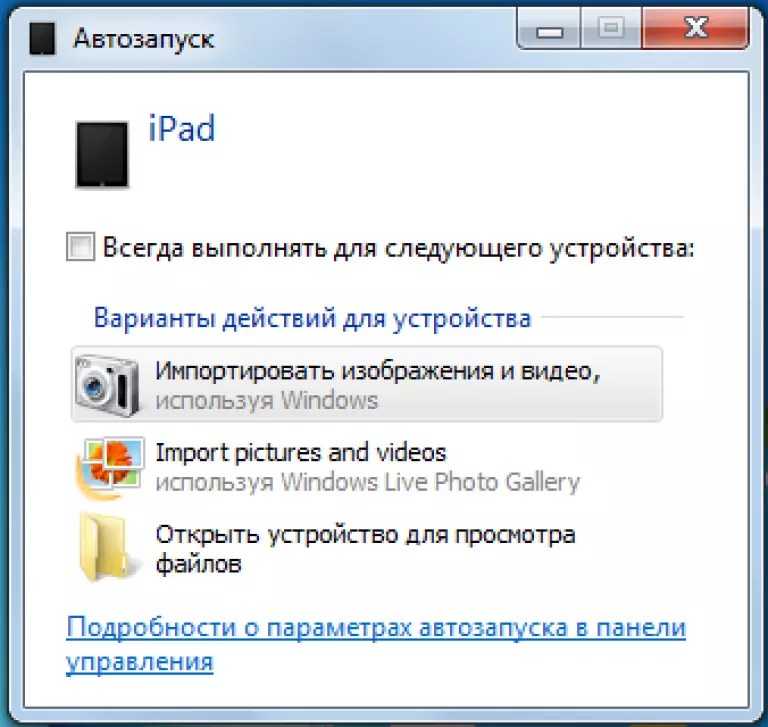
В меню автозагрузки достаточно выбрать пункт «Импортировать изображения и видео». На иллюстрации показаны действия с iPad, перенос картинок с iPhone ничем не отличается.
Впрочем, сообщение может не появиться или пользователь может машинально закрыть его.
В таком случае можно воспользоваться проводником Windows . Для начала нужно открыть «Компьютер» и два раза кликнуть по пиктограмме подключенного устройства.

Это откроет доступ ко встроенному хранилищу данных (Internal storage).
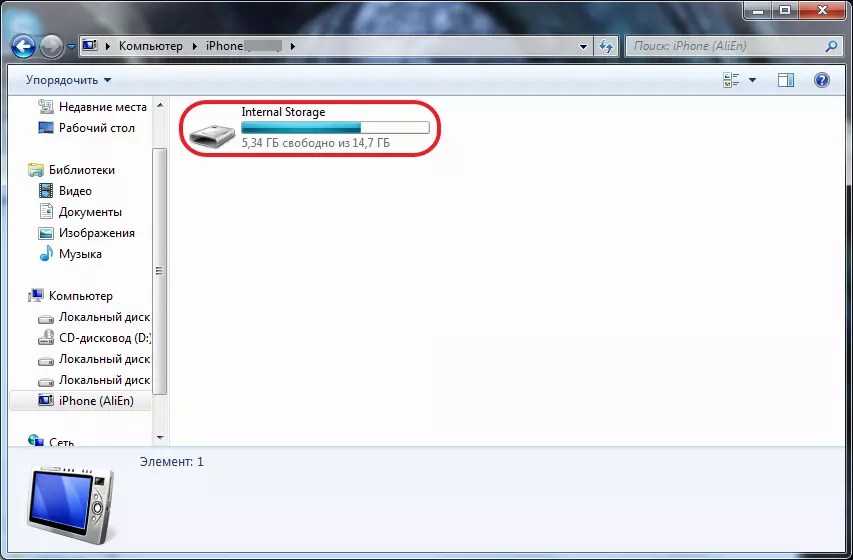
В нем будет корневой каталог DCIM, в котором и будут храниться изображения.
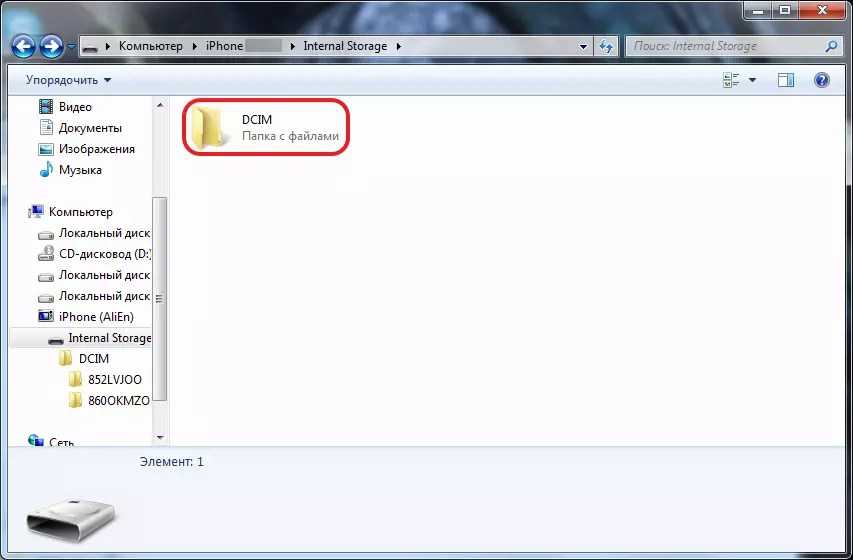
Обращаться с этими файлами можно так же, как и с любыми другими. Скопировать на диск, отправить электронной почтой или удалить.
Перенос фото с компьютера на айфон: iTunes
Это один из самых распространенных способов перетаскивания фото с компьютера на айфон, поскольку утилиту айтюнс применяет практически каждый пользователь гаджетов от эппл. Это стандартная программа, помогающая владельцу «яблочного» девайса во многих ситуациях. Как же переместить фотки с мобильного устройства на компьютер? Об этом – в инструкции далее.
Перед началом работы нужно подготовить снимки, которые будут перемещены в память смартфона. Для этого на ПК нужно найти и выбрать папку с фотоснимками. После этого внутри необходимо создать другую папку и переместить в нее те фотографии, которые планируется перекинуть на айфон.
После этого смартфон подключается к ПК или ноутбуку при помощи шнура USB, и запускается утилита айтюнс.
Для перекачки фото с ПК или ноутбука на айфон, необходимо последовательно выполнить эти действия:
- Найти в программе значок телефона и кликнуть по нему.
- Перейти в фотораздел.
- Выбрать синхронизацию.
- Сделать активацию избранных папок.
- Галочкой отметить папку, в которую при подготовке к процедуре были перемещены снимки.
Теперь осталось только применить изменения и ожидать 1-3 минуты, чтобы снимки переместились в память айфона.
Внимание! Удаление этих фотографий из памяти смартфона в будущем (если это понадобится пользователю) будет возможно только снова через утилиту айтюнс. Для этого потребуется отменить синхронизацию, применить действие, и после этого снимки удалятся
Если вы внимательно посмотрите на любую фотографию после ее перемещения на айфон с ПК, то увидите, что возле нее не будет никаких значков по удалению, например, корзины. Можно только установить картинку в качестве обоев.
Но если вы хотите после переноса фоток с компьютера на смартфон иметь более широкий функционал по их изменению и другим операциям, воспользуйтесь способом, который описывается ниже.
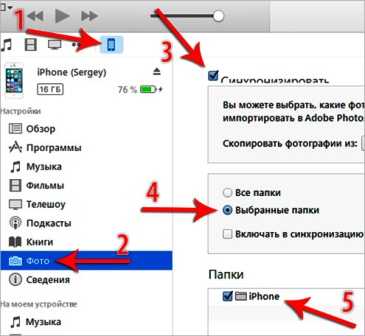
При помощи облачных сервисов
Отличный способ отправить файлы на компьютер при отсутствии USB кабеля. Можно воспользоваться «родным» облачным сервисом iCloud. Для начала необходимо активировать данную функцию в настройках телефона, там есть отдельный пункт iCloud. Если вы еще не вошли в iCloud , сделать это нужно при помощи учетной записи Apple ID. В настройках iCloud нужно включить пункт «выгрузить мой фотопоток». Таким образом, ваши фото и видео выгрузятся в облако, но для этого потребуется некоторое время, и вы получите доступ к ним с любого устройства. Чтобы скачать фотографии, нужно зайти на сайт https://www.icloud.com/ с компьютера. Здесь опять- таки нужно вести данные вашей учетной записи. Нажимаем «фото» и отмечаем фото для скачивания, после этого нажимаем кнопку «скачать», это значок в виде облака со стрелкой, выбранные фото будут скачаны на компьютер.
Чтобы скачать фотографии, нужно зайти на сайт https://www.icloud.com/ с компьютера. Здесь опять- таки нужно вести данные вашей учетной записи. Нажимаем «фото» и отмечаем фото для скачивания, после этого нажимаем кнопку «скачать», это значок в виде облака со стрелкой, выбранные фото будут скачаны на компьютер.
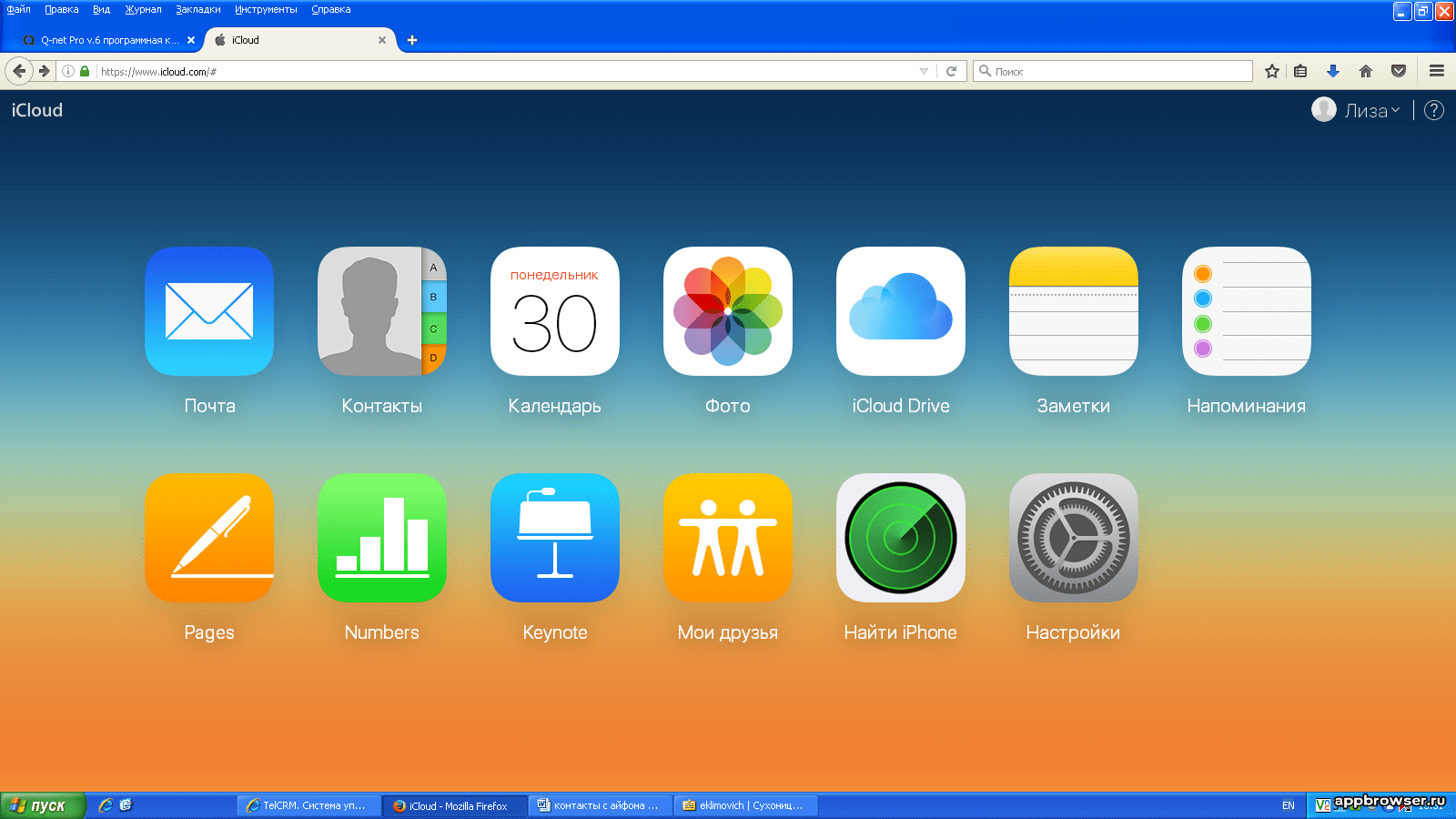
Минусом данного способа является необходимость подключения к сети wi-fi, фото выгружаются в фотопоток только при данном виде интернет соединения.
Так же с этой же целью можно использовать любые другие доступные облачные хранилища. Загрузите фотографии в Google диск, OneDrive или DropBox , а затем откройте сайт хранилища на компьютере и скачайте нужные фотографии.
При малом количестве изображений может подойти электронная почта или социальные сети.
В этой статье мы описали для вас всевозможные способы передачи фотографий с вашего iPhone на компьютер, причем выбрали для этого не только Windows, но и Mac OS.
Если вы до сих пор думаете, что для передачи требуется наличие iTunes, то сильно ошибаетесь! Скопировать фотографии можно и простым подключением устройства к компьютеру. Описанный метод подходит практически для всех версий Windows. Подключаете свой iPhone к ПК и ждете, когда на экране мобильного телефона появится уведомление «Доверять ли этому компьютеру»
. Нажимаете «Доверять»
и ждете, пока система автоматически не определит устройство и покажет на экране систему автозапуска с выбором действий.
Здесь нас интересует первый пункт «Импорт изображений, видео»
. Теперь выбираем папку для импорта и переносим все файлы на свой компьютер. Учтите, что копироваться будут только видео и фото с вашей камеры. Как только процесс будет завершен, система автоматически откроет окно с сохраненными данными на вашем компьютере.
Иногда автозапуск не появляется, и импорт в таком случае не получится выполнить. Но вы можете зайти в «Мой компьютер»
, найти там портативное устройство iPhone и открыть его. Найдите папку DCIM и скопируйте оттуда все данные.
Твой смартфон крут. Но фотоаппарат лучше

Давайте посмотрим правде в глаз: фотоаппараты с их большими матрицами и светосильной оптикой рано списывать на покой, несмотря на популярность мобильной фотографии.
В пользу смартфона можно лишь отметить свободу в плане ракурсов и возможность делать необычные селфи. А главное, не стоит забывать, что количество мегапикселей не прибавит лайков в инстаграме – во все времена фотография должна передавать настроение, сюжет или атмосферу.
Если вы способны в самой тривиальной ситуации увидеть интересный кадр – даже ваш не самый топовый смартфон поможет прослыть талантливым фотографом. Удачи в поисках сюжетов!
iPhones.ru
Потому что.
Рассказать
Микк Сид
Пишу обо всём, что интересно и познавательно — гаджеты, события, репортажи. Увлекаюсь игрой на барабанах, меломан со стажем.
Возможные проблемы и способы их решения
-
Windows не видит мой iPhone.
Проверьте, что у вас при подключении система корректно определяет устройство. В трее будет видно, когда подключается ваш iPhone и можно нажать на эту вкладку. В ней вы увидите список драйверов, которые устанавливаются. Если установка не происходит, проверьте, есть ли подключение к интернету и попробуйте установить их в ручном режиме. Для этого зайдите в «Мой компьютер»
, кликните ПКМ, выберите «Свойства»
и кликните в появившемся окошке на «Диспетчер устройств»
. Здесь найдите устройство со значком вопроса и обновите его драйвера через интернет. -
Не копируются фотографии.
Иногда проблема возникает из-за отсутствия свободного места на локальном диске компьютера. В этом случае удалите лишние файлы на диске или укажите другую папку, где имеется свободное место. -
iTunes не видит телефон.
Убедитесь, что у вас установлена последняя версия программы, которая поддерживает работу с iPhone. Очень часто пользователи игнорируют обновления приложения, из-за чего и сталкиваются с подобными проблемами. -
Компьютер не видит iPhone.
Скорее всего, вы забыли подтвердить «Доверие» к этому ПК. В этом случае еще раз извлеките USB-кабель и вставьте его. На вашем телефоне появится оповещение, где нужно нажать вкладку «Доверять»
.
В общем, если вам необходимо перенести фото с Айфона на компьютер, один из представленных способов вам точно подойдет, не зависимо от вашей версии iOS и модели аппарата!
Это очень легко!
Существует множество различных способов переноса снимков с iPhone или iPad на компьютер. Выполнять перенос можно по USB-кабелю, через iTunes, используя облачные хранилища, посредством сторонних файловых менеджеров и т.д. Однако ни один из ранее известных способов не сравнится по удобству с описанным в этой инструкции методом загрузки фото с iPhone или iPad на компьютер.
Примечание: использование способа подразумевает, что на вашем iPhone или iPad активирована функция «Медиатека iCloud». Включить ее при необходимости вы можете в меню «Настройки» → «Фото» → «Медиатека iCloud».
Шаг 1. С компьютера перейдите на сайт iCloud.com
.
Шаг 3. Выберите приложение «Фото
». Перед вами откроются все фотографии и видео, которые имеются в вашей «Медиатеке iCloud». Простыми словами, вы увидите все медиафайлы с вашего iPhone или iPad.
Шаг 4. Зажмите клавишу Ctrl
и щелкните левой кнопки мыши по всем фотографиям, которые вы хотите загрузить на компьютер. Выбранные снимки будут помечены синей рамкой.
Шаг 5. Нажмите на кнопку «Скачать
» для загрузки фотографий на компьютер
Обращаем внимание, что браузер может попросить разрешение на загрузку нескольких файлов одновременно. На запрос необходимо дать утвердительный ответ
Готово! Все выбранные вами снимки тут же загрузятся на ваш компьютер в папку, в которую браузер по умолчанию выполняет загрузки. Отметим, что выделение снимков после загрузки не пропадает. Это позволяет сразу же удалить снимки с мобильного устройства, тем самым освободив ценное место в памяти.
Фотографирование на смартфоны стало обыденной частью нашей жизни. Если ещё десять-двенадцать лет назад для этого использовались фотоаппараты, а камеры на телефонах были неспособны выдать снимок хорошего качества, то сегодня всё иначе. Особенно хорошие снимки получаются на iPhone. И с каждым новым поколением они становятся всё лучше и лучше. Именно поэтому у многих может возникнуть вопрос о том, как перенести фотографии с iPhone на компьютер. В этой статье мы хотим рассмотреть простые, действенные методы, работающие на всех ПК.
Импорт фотографий с помощью облачных сервисов
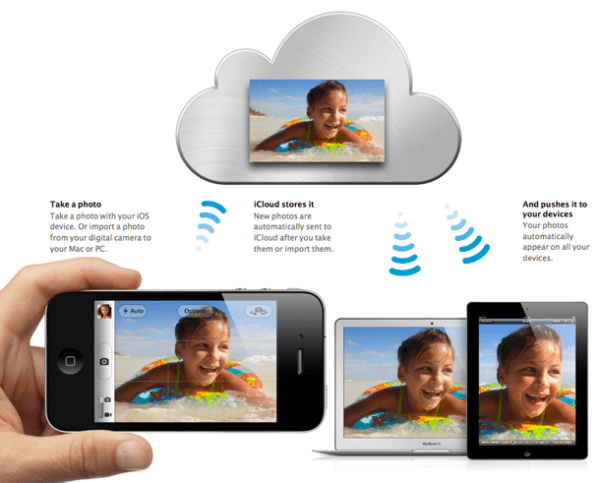
Отличная альтернатива второму способу, поскольку путем использования вспомагательных облачных сервисов, можно достаточно быстро скинуть большое количество фотографий с iPhone на компьютер. Для этого нужно хорошее интернет-соединение, а также наличие зарегистрированного аккаунта в одном или нескольких сервисах: Яндекс.Диск
, DropBox
, Облако Mail.Ru
. При малом количестве изображений подойдет даже электронная почта.
Алгоритм действий очень прост:
- перенести фотографии со своего iPhone на файлообменник;
- потом скачать загруженные файлы с файлообменника, но только через компьютер.
Как видите, скопировать фото с айфона на компьютер абсолютно несложно. Набив руку, вы сможете перенести отснятый материал менее чем за 5 минут.

Переносим снимки с айфона на компьютер:
Подключаем устройство к компьютеру посредством USB шнура.

Если это ваш ПК, то выскочит окно . Программа нам не пригодится – закрываем ее.
Одновременно появится уже открытая папка пользователя устройства. В ней находится «Internal Storage». Именно здесь хранятся фотографии и видео, снятые на айфон.
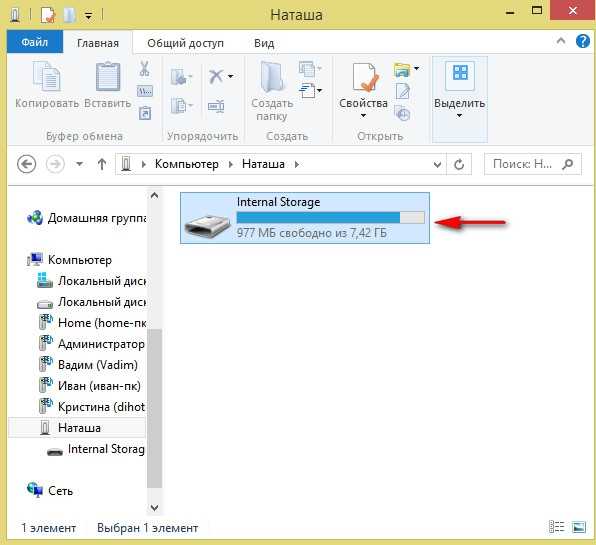
Открываем «Internal Storage».
Появится папка «DCIM». Открываем ее.

После открытия «DCIM» видим папки, которые в своем названии содержат буквы и цифры. Их может быть различное количество. В одних хранятся фотографии созданные устройством, в других – сохраненные с ресурсов, здесь же, в отдельной папке находятся видео.
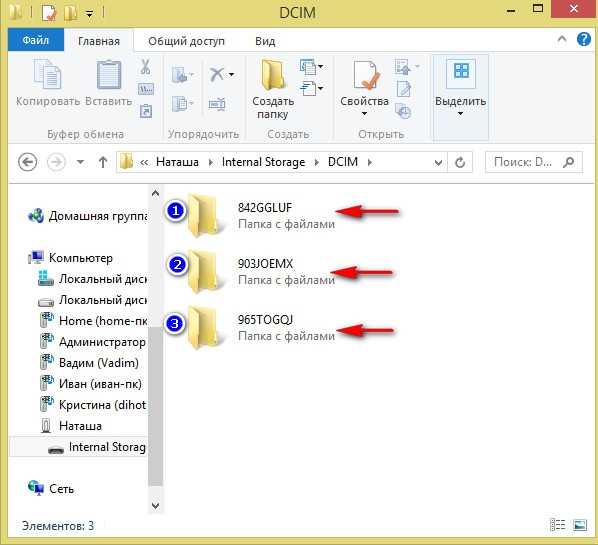
Выбираем из папок необходимые данные, копируем их и переносим на компьютер.
Особенность переноса фотографии на несинхронизированные с вашим айфоном
Если существует необходимость скинуть фотографии на компьютер, который не является синхронизированным с айфоном, необходимо учесть следующее:
При подключении айфона не произойдет автозапуска.
В папке «Мой компьютер» устройство не будет опознано, как съемный накопитель. Он попросту не будет отображаться.
Стоит обратить внимание на диалоговое окно, которое появится на экране айфона при подключении к ПК. В нем будет написано «Доверять этому ПК?»
Для переноса фото, необходимо разрешить показывать папки айфона на этом компьютере, то есть «доверять этому ПК».
Продукты от Apple отличаются своей надежностью и качеством. Безусловным плюсом также можно считать политику защиты данных от воровства и повреждения вирусами.
Недавно знакомая подключила айфон 5s к компьютеру, а он уперся и не видит фото. Трагедия? Нет.
Если заупрямился ноут или комп и не видят фото, как и само устройство, то проблема скорее всего в кабеле, разъеме компьютера или айфона.
Проверить легко. Просто попробуйте подключить другой кабель или носитель (можно другой смартфон).
Также, к такому может привести отсутствие драйвера или несовместимость стандартов.
Перенос фотографий через iTunes
Внимание! Многие порталы описывают метод, в котором предлагают скопировать фотографии с вашего устройства на компьютер. На самом деле через iTunes этого сделать нельзя! Вы можете перенести данные в обратном порядке, то есть, со своего компьютера в iPhone
Как это сделать – читайте ниже. Кто не в курсе, iTunes – это универсальная программа для работы с iPhone и iPad, которая позволяет совершать различные операции на компьютере, например, создавать копии, скидывать музыку на устройство и с него, синхронизировать различную информацию.
- Загрузите на свой компьютер последнюю версию iTunes, если он у вас не установлен;
- Подключите свой айфон к компьютеру через USB-кабель и дождитесь оповещения на экране смартфона;
- Система попросит вас подтвердить подключение, спросив о том, доверяете ли вы этому ПК или нет. Подтверждаете и ждете, пока iTunes откроется автоматически;

Если этого не произошло, самостоятельно запускаете программу и в левом верхнем углу кликаете на иконку смартфона;
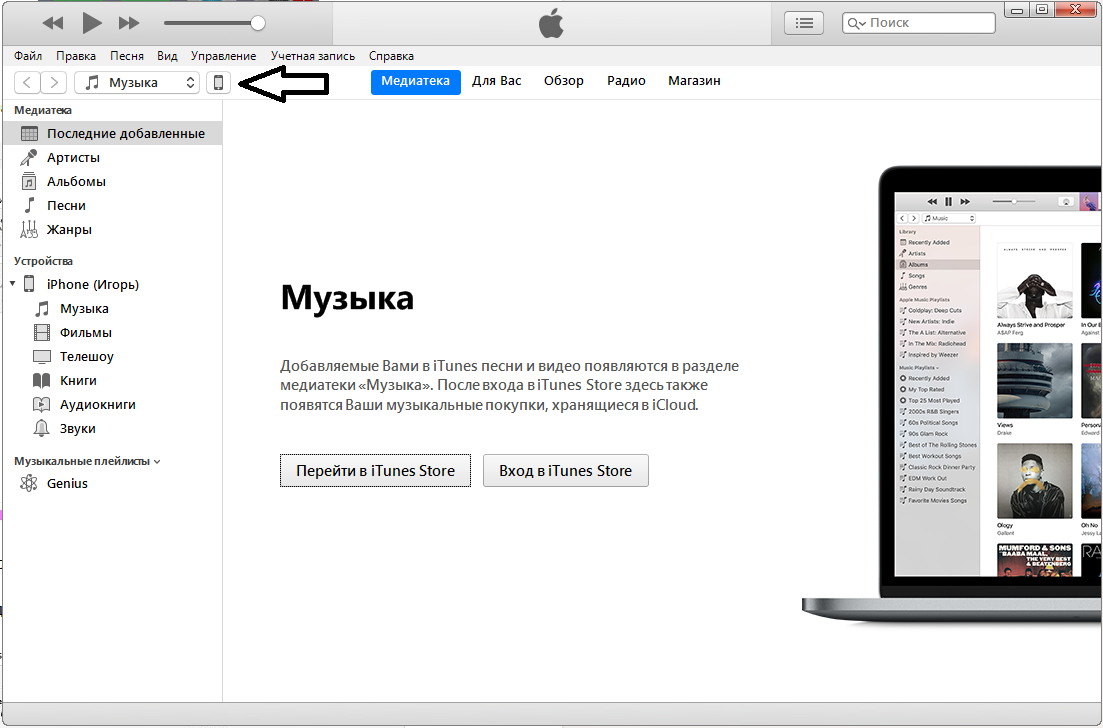
- После нажатия вы увидите список настроек, в котором вам необходимо будет кликнуть по вкладке «Фото»;
- Выбираете папку на компьютере, из которой вам необходимо перенести изображения на свой смартфон. В нашем случае мы выбрали директорию «Изображения», которая по умолчанию есть в Windows;
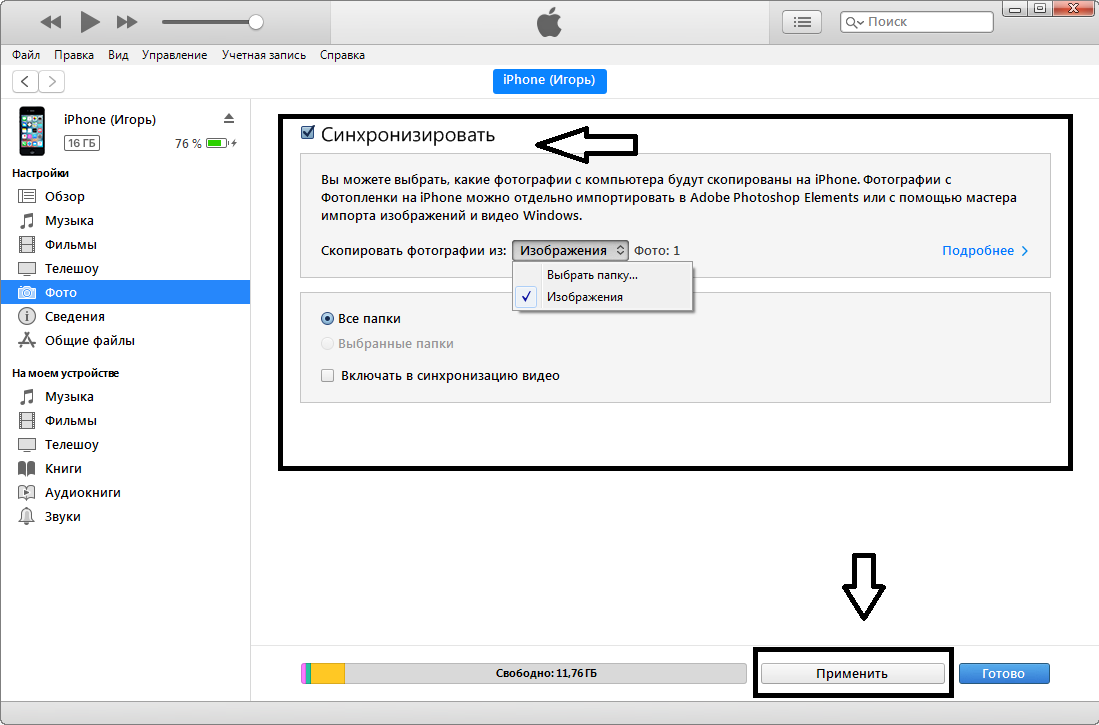
Далее подтверждаете свой выбор и нажимаете «Синхронизировать». В течении нескольких секунд система скопирует файлы на ваше устройство, после чего вы сможете просматривать их на своем iPhone.
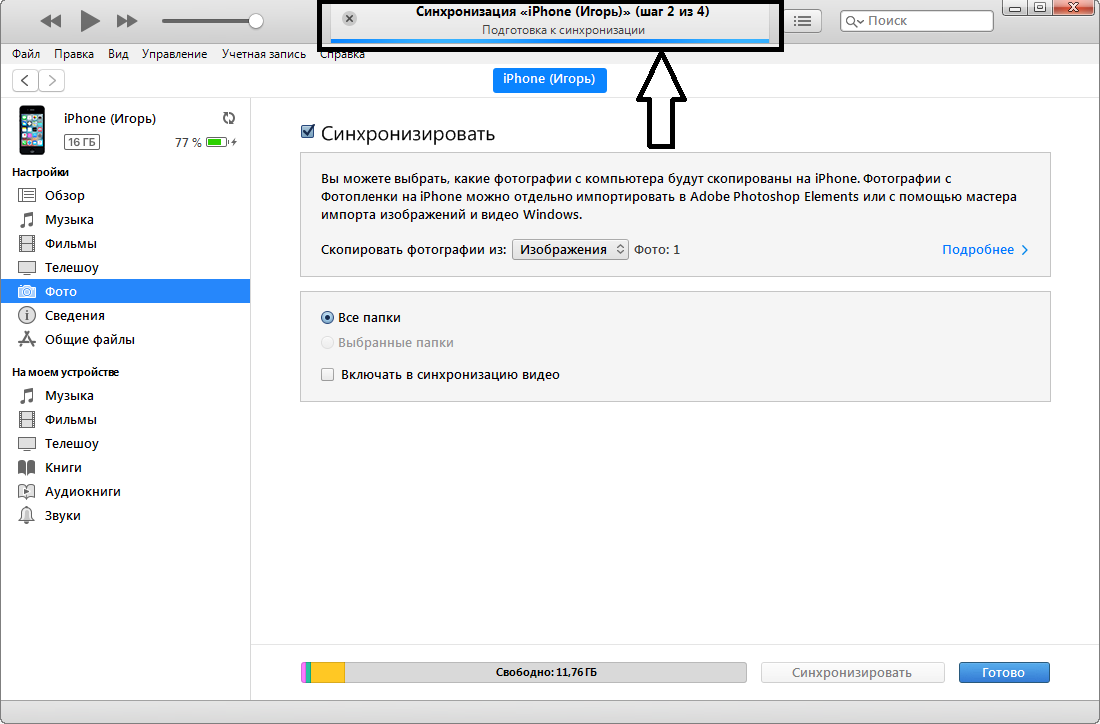
Скидываем фото через iTunes
Перенести на компьютер через iTunes
можно только те фото, которые были загружены в память устройства таким же образом. В приложении «Фото
» альбомы с такими снимками помечаются подписью «С моего компьютера
».
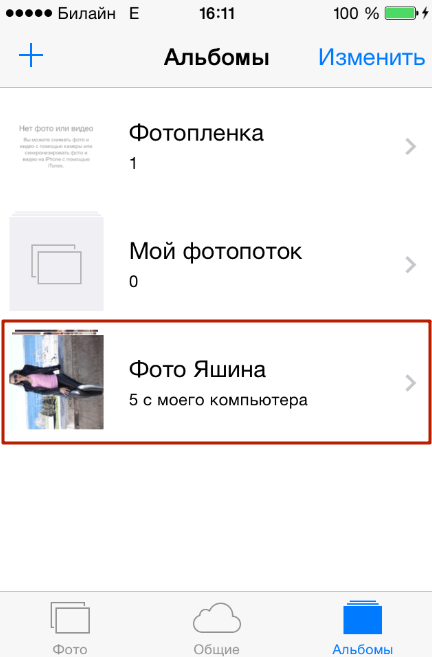
Снимки с камеры экспортировать через iTunes не удастся.
При необходимости скинуть фото обратно на компьютер по iTunes
действуйте так:
Шаг 1
. Подключив Айфон к ПК, запустите iTunes
.
Шаг 2
. Перейдите в меню управления гаджетом – для этого кликните по иконке с изображением смартфона.

Шаг 3
. В блоке «Настройки
» выберите вкладку «Фото
».
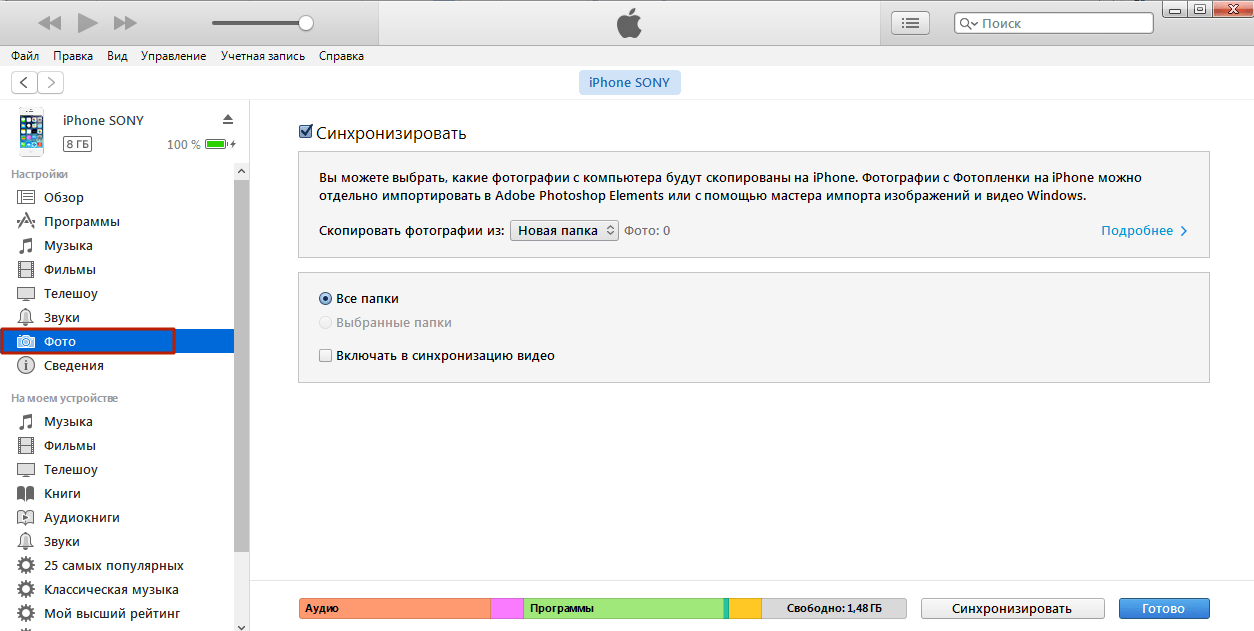
Шаг 4
. Проследите, чтобы напротив «Синхронизировать
» стояла галочка. Если ее нет, поставьте.
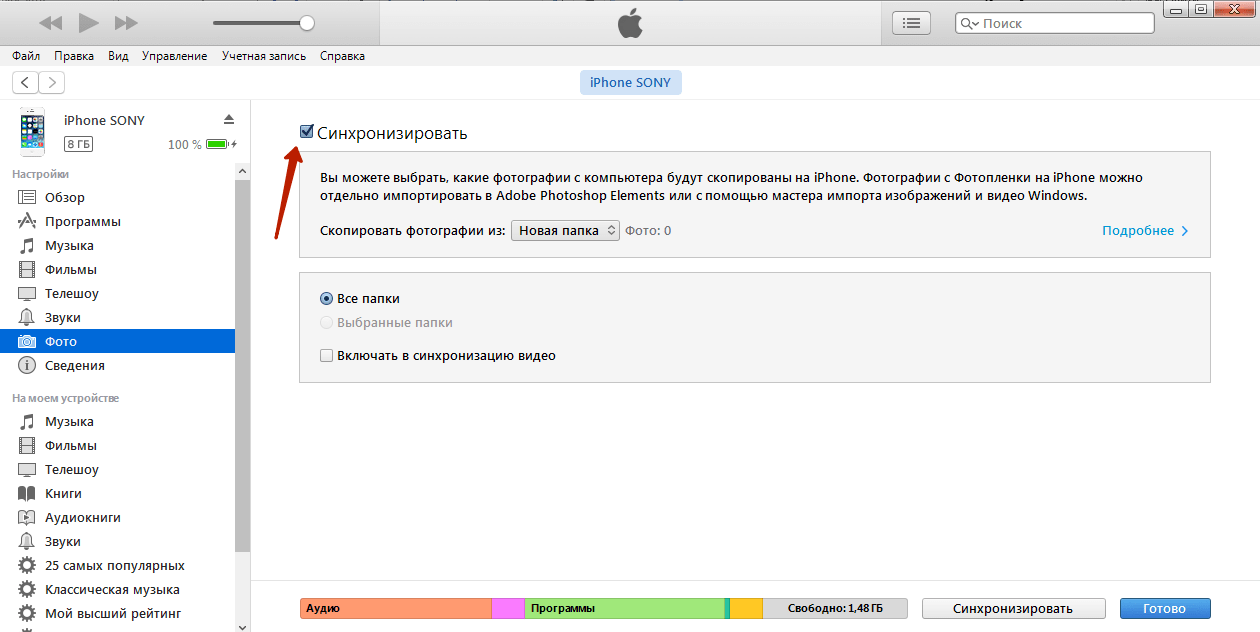
Шаг 5
. В поле «Скопировать фотографии из:»
нажмите на «Новая папка
» (у кого-то будет — «Изображения
»). В выпадающем меню нужно выбрать пункт «Выбрать папку
».

Шаг 6
. Найдите на компьютере ту папку, из которой вы загружали фотографии в память Айфона, и выберите ее.
Шаг 7
. Нажмите кнопку «Синхронизировать
» и дождитесь завершения операции.
Есть другой, непопулярный способ получить через iTunes
фотки, хранящиеся на iPhone – извлечь из резервной копии
.
Все локальные копии данных хранятся в памяти компьютера: например, на Windows 7
они размещаются по адресу Пускимя пользователяAppDataRoamingApple ComputerMobileSyncBackup,
а на Mac – по адресу имя пользователяLibraryApplication SupportMobileSyncBackup.
Выглядят резервные копии в папке компьютера примерно так:
Для работы с резервными копиями iTunes
нужно специальное программное обеспечение – подойдет, скажем, утилита iPhone Backup Extractor
, скачать которую можно . Необходимость осваивать новый софт и является причиной низкой популярности этого метода.
Папка DCIM не отображается на компьютере
Однако многие пользователи жалуются на эту проблему — фотографии iPhone не отображаются на ПК. Некоторые заявили, что они считают внутреннюю память iPhone пустой, в то время как другие заявили, что iPhone не отображает все фотографии на компьютере. Что произошло? Как исправить такие проблемы?
Исправить папку DCIM, показывающую пустую на ПК
Вам следует попробовать решения, упомянутые ниже, если вы обнаружите, что папка DCIM на вашем компьютере пуста. Однако, если вы обнаружите, что не все фотографии iPhone отображаются на ПК, вы должны подозревать, что некоторые фотографии потеряны, поэтому вам может потребоваться сразу восстановить фотографии с помощью профессионального программного обеспечения для восстановления.
Первый: доверять этому компьютеру
Если вы не доверяете компьютеру, которым пользовались раньше, вы обнаружите, что Apple iPhone пуст или внутреннее хранилище iPhone пусто. Вы можете увидеть значок Apple iPhone в проводнике и найти значок внутреннего хранилища. Однако вы не можете найти ничего во внутренней памяти Apple iPhone или iPhone.
Как это исправить? Как просмотреть внутреннее хранилище и папку DCIM?
- Разблокируйте свой iPhone.
- Нажмите Разрешать в Доверяйте этому компьютеру окно.
- Подождите несколько секунд и попробуйте снова открыть Apple iPhone -> Внутреннее хранилище.
Два: Показать скрытые файлы в папке DCIM
- Подключите карту памяти к компьютеру.
- Откройте проводник и выберите целевой USB-накопитель.
- Дважды щелкните диск, чтобы увидеть папку DCIM.
- Выбирать Вид вкладка вверху -> щелкните Опции -> выбрать Изменить папку и параметры поиска .
- Перейти к Вид вкладка в окне параметров папки.
- Ищите Скрытые файлы и папки вариант в расширенных настройках.
- Проверять Показать скрытые файлы, папки и диски .
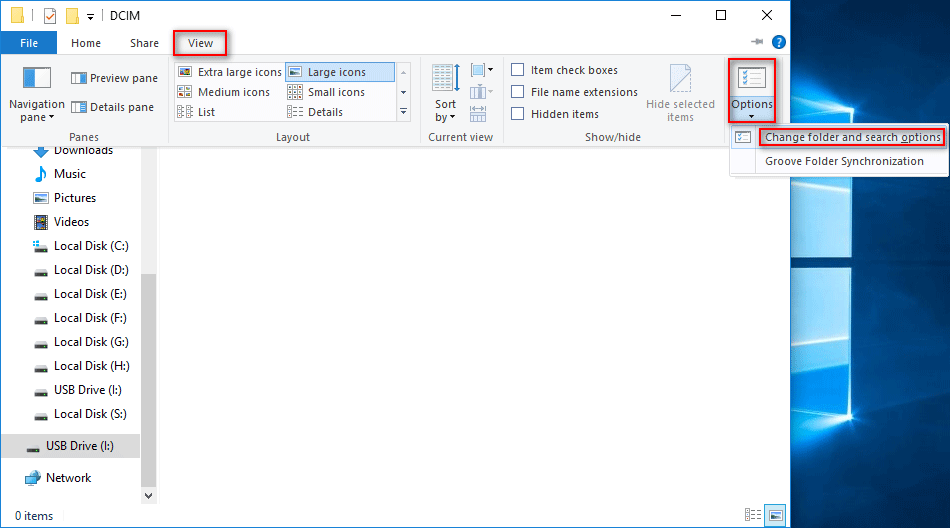
Три: перезагрузите устройство
Вам необходимо перезагрузить телефон iPhone / iPad или Android, нажав соответствующие кнопки. После этого следует перезагрузить компьютер, нажав Окна -> нажав на Мощность значок -> выбор Начать сначала .
Четвертое: удалите устройство Apple iPhone
- Щелкните правой кнопкой мыши Начинать кнопку в нижнем левом углу.
- Выбирать Диспетчер устройств .
- Открыть Портативные устройства .
- Щелкните правой кнопкой мыши на Apple iPhone и выберите Удалить устройство .
- Нажми на Удалить во всплывающем окне, чтобы подтвердить свой выбор.
- Дождитесь завершения процесса и снимите iPhone с компьютера.
- Перезагрузите компьютер и снова подключите к нему свое устройство.
Вы также можете выбрать Обновить драйвер на шаге 4, чтобы попробовать. Кроме того, шаги по удалению устройства Android в диспетчере устройств такие же.
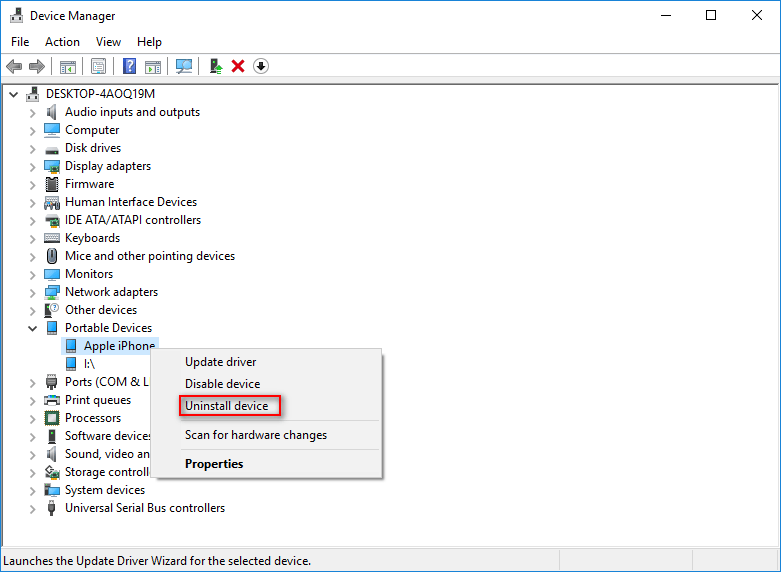
Пятый: отключение фотографий iCloud
- Нажмите Настройки на вашем iPhone.
- Коснитесь своего имени пользователя вверху.
- Выбирать iCloud .
- Выбирать Фотографии в ПРИЛОЖЕНИЯХ, ИСПОЛЬЗУЮЩИХ ICLOUD.
- Выбирать Скачать и сохранить оригиналы вместо Оптимизировать хранилище iPhone.
- Подождите, пока фото загрузятся.
- Подключите телефон к компьютеру и проверьте папку DCIM.
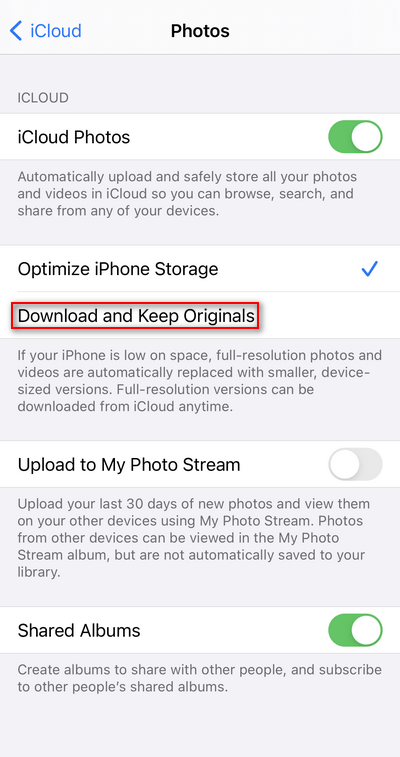
Шесть: сбросить местоположение и конфиденциальность
- Открыть Настройки на iPhone.
- Выбирать Общая .
- Выбирать Перезагрузить .
- Нажмите Сбросить местоположение и конфиденциальность .
- Введите свой пароль.
- Нажмите Сбросить настройки .
Седьмой: очистить данные кеша
Вам следует очистить кеш внешнего хранилища и хранилища мультимедиа на устройствах Android.
- Открыть Настройки .
- Нажмите Программы .
- Нажмите кнопку с тремя точками вверху справа.
- Выбирать Показать системные приложения .
- Выбирать Внешнее хранилище -> щелкните ОЧИСТИТЬ ДАННЫЕ -> щелкните ОЧИСТИТЬ КЭШ .
- Выбирать Медиа хранилище -> щелкните ОЧИСТИТЬ ДАННЫЕ -> щелкните ОЧИСТИТЬ КЭШ .
Кроме того, вы можете попробовать другой USB-кабель, USB-порт или кард-ридер при подключении телефона / карты памяти к компьютеру. Кроме того, вам следует снять защиту от записи с карты памяти или просканировать мобильный телефон / карту на вирусы, а затем убить их.
Если по-прежнему возникают проблемы с папкой DCIM, вам следует перезагрузить мобильный телефон или отформатировать карту памяти, на которой он находится.

Это написано, чтобы помочь пользователям восстановить отформатированную SD-карту, когда они обнаружат, что ценные данные потеряны из-за неправильного форматирования SD-карты.
Захват изображения
Функция «Захват изображения» на устройствах Apple позволяет легко делать скриншоты и тут же отправлять их на другие гаджеты.
Использовать такую опцию можно и для того, чтобы быстро передать снимки с одного Айфона на другой или на компьютер с OS X.
Следуйте инструкции:
На компьютере MAC активируйте функцию «Захват изображения» нажатием на сочетание клавиш CtrlàSpace;
Рис.3 – окно «Захват изображений»
- В левой части окна выберите название своего iPhone (чтобы девайс отображался в списке, включите на смартфоне и ПК Bluetooth);
- В правой части окна выберите папку «Фотопленка» и на экране появятся все снимки и картинки, которые хранятся на Айфоне;
- Внизу окна выберите директорию на вашем компьютере и нажмите кнопку «Импортировать» для копирования выбранного снимка на компьютер. Если нужно импортировать на ПК сразу все фотографии, нажмите на клавишу «Импортировать все».
Обратите внимание! Чтобы после перемещения не удалять на Айфоне большое количество фотографий вручную, отметьте галочкой поле «Удалить после импорта». Рекомендуем использовать «Захват изображения», когда нужно быстро переместить на OS X большое количество фотографий
Рекомендуем использовать «Захват изображения», когда нужно быстро переместить на OS X большое количество фотографий.
Функция позволяет переносить не только файлы камеры, но и скриншоты или скачанные из интернета картинки.
Если вы ретушировали снимки с помощью встроенного редактора iOS, после перемещения все эффекты деактивируются.
Для сохранения уже обработанных копий снимков можно сделать их скриншот.
Откройте картинку на весь экран и сделайте скриншот (одновременное нажатие клавиш «Домой» и «Питание»).
Затем воспользуйтесь окном «Захват изображения» и импортируйте получившийся скрин на ПК.
Также, можно отправить отдельные снимки на электронную почту, а затем открыть их с компьютера и сохранить.
Как скинуть фото с iPhone на компьютер средствами Windows?
Для того чтобы перенести вашу фотогалерею с iPhone на компьютер, можно воспользоваться стандартными средствами Windows. Для этого выполните следующие действия:
1. Разблокируйте экран iPhone при помощи пароля (если установлен).
2. Подключите iPhone к компьютеру при помощи USB-кабеля.
Опционально: после этого можно открыть iTunes, выбрать ваше устройство в дереве слева и в настройках установить флажок Синхронизация устройства через Wi-Fi
. Тогда вы в дальнейшем сможете не пользоваться кабелем, а подключаться к Windows через беспроводное соединение.
3. На устройстве может появиться диалоговое окно «Доверять этому компьютеру». Нажмите «Доверять» или «Разрешить».
Дальнейшие действия зависят от вашей версии Windows:

Заключение
Перенос фото и видео – единственная операция, связанная с обменом данными между iPhone и компьютером, для которой не требуется запуск iTunes
. При подключении «яблочного» гаджета через USB Айфон определяется как цифровая камера, что дает пользователю возможность копировать снимки из памяти устройства на жесткий диск напрямую. Впрочем, даже при отсутствии кабеля USB под рукой пользователь iPhone имеет массу вариантов, как скинуть фото на компьютер – для этого он может задействовать свою электронную почту или аккаунт в социальной сети.
Фотографирование на смартфоны стало обыденной частью нашей жизни. Если ещё десять-двенадцать лет назад для этого использовались фотоаппараты, а камеры на телефонах были неспособны выдать снимок хорошего качества, то сегодня всё иначе. Особенно хорошие снимки получаются на iPhone. И с каждым новым поколением они становятся всё лучше и лучше. Именно поэтому у многих может возникнуть вопрос о том, как перенести фотографии с iPhone на компьютер. В этой статье мы хотим рассмотреть простые, действенные методы, работающие на всех ПК.

![Как скопировать (перенести) фото с iphone на компьютер [инструкция]](http://kubwheel.ru/wp-content/uploads/1/8/4/184ee8e0f88a4f7c905d48551d6c83d2.png)



![Как скопировать (перенести) фото с iphone на компьютер [инструкция]](http://kubwheel.ru/wp-content/uploads/8/3/1/8319ba5cb1ef674a1d4ea03aa88c5e9c.jpeg)






















![Как перенести фото с iphone на компьютер – 4 способа [2020]](http://kubwheel.ru/wp-content/uploads/c/d/6/cd6bde074c3a4a39c3977a410e0002dc.jpeg)

