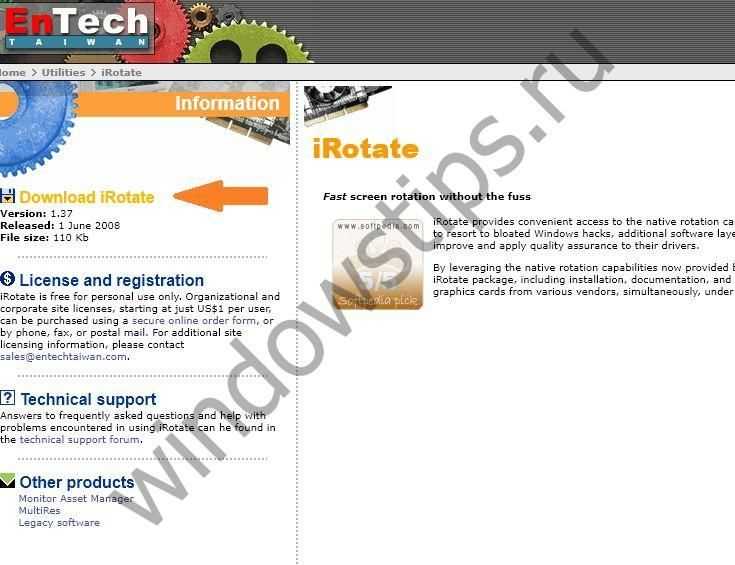Что делать, если экран не поворачивается
Ситуации, когда изображение никак не удается повернуть, возникают нечасто, но проблем вызывают много. Особенно если картинка застыла в неестественном положении, например, вверх тормашками.
Наиболее распространенные причины, по которым это происходит, такие:
У каждой проблемы свое решение, но, прежде всего, попробуйте перезагрузить компьютер. Если обычная перезагрузка не помогает, запустите компьютер в безопасном режиме.
Если при обычной загрузке Windows экран повернулся набок или сдвинулся, а в безопасном режиме картинка возвращается в свое привычное положение, вероятнее всего, возникла проблема с драйвером видеокарты. Дело в том, что в безопасном режиме Windows не использует сторонний видеодрайвер. За графику в нем отвечает встроенный базовый драйвер, совместимый с любыми видеоадаптерами.
Для решения проблемы вышедший из строя драйвер следует переустановить.
Переустановите драйвер видеокарты
У меня на компьютере графический адаптер с чипом от NVidia, поэтому я покажу, как переустановить драйвер, на его примере.
Средствами Windows
Если на компьютере сохранена предыдущая, рабочая версия видеодрайвера, для устранения сбоя может быть достаточно только «Откатить» его.
С помощью программ
Просканируйте жесткий диск на вирусы
Вредоносные программы не стремятся привлекать к себе внимание, но иногда они так грубо вмешиваются в работу системы, что возможны любые казусы, в том числе «приколы» с поворотом экрана. Помимо того, существуют программы-шутки, основная задача которых – произвести впечатление на пользователя
Если переустановка драйвера не помогла или помогла на время, то стоит проверить ваш компьютер на наличие вирусов и приложений, которые вы не устанавливали (программы-шутки зачастую не скрывают своего присутствия). У нас на сайте есть статья с обзором десятки классных антивирусов, воспользуйтесь любым из них.
Убедитесь, что вы поворачиваете тот монитор
Если к вашему компьютеру подключено несколько мониторов или монитор плюс проектор/ТВ, то есть вероятность, что вы меняете ориентацию не того устройства.
Чтобы убедиться в правильном выборе монитора, нажмите в «Параметрах экрана» кнопку «Определить».
В левом нижнем углу экрана отобразится номер монитора.
На первом скриншоте видно, что у меня выбран монитор под номером один, а смотрю я на второй. Логично, что ориентация изображения на нем меняться не будет. Конечно, не заметить, что перевернулся другой монитор непросто, но если это, например, не монитор, а проектор, то ситуация вполне реальна.
Предотвращение случайного поворота по нажатию кнопок
Если компьютер оборудован встроенной видеокартой Intel и требуется исключить случайное срабатывание сочетаний кнопок, необходимо выполнить действия, описанные ниже.
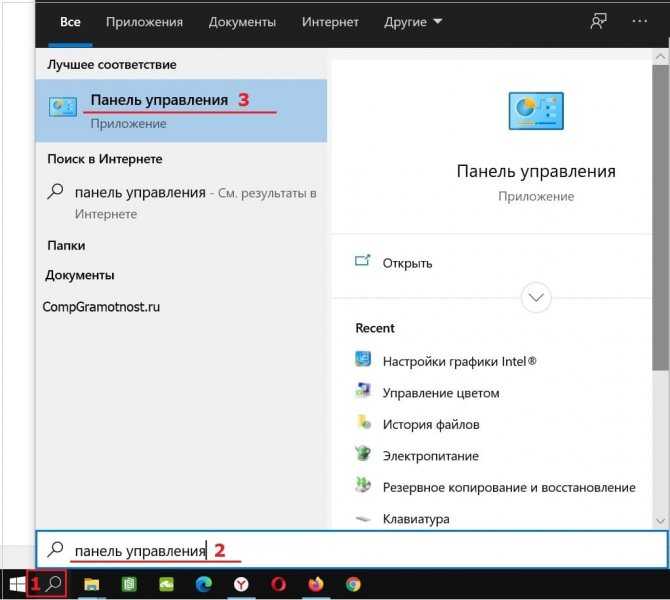
Рис. 4. Поиск панели управления на своем компьютере.
Сначала следует нажать на значок с лупой (цифра 1 на рис. 4).
Далее в строку поиска необходимо ввести: Панель управления (2 на рис. 4). Затем остается кликнуть на «Панель управления» (3 на рис. 4).
Откроется окно «Настройка параметров компьютера» (рис. 5).
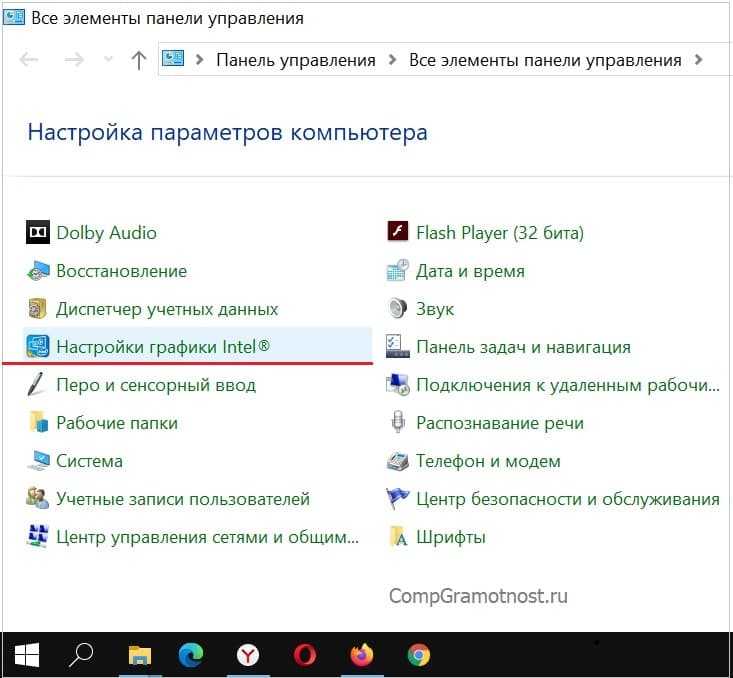
Рис. 5. Открываем «Настройки графики Intel».
В списке поддерживаемых инструментов надо кликнуть «Настройки графики Intel» (рис. 5).

Рис. 6 (Кликните для увеличения). В окне «Настройки графики Intel» открываем вкладку «Дисплей».
В окне открывшейся программы «Панель управления HD-графикой Intel» нужно щелкнуть пункт под названием «Дисплей» (рис. 6). В разделе «Управление клавишами быстрого вызова» поставить галку «Выключить».
Если графический адаптер не поддерживает поворот дисплея стрелками и утилитой контроля, пользователю остается только применять контекстное меню экрана.
Когда рассмотренные выше методы полностью не работают, рекомендуется переустановить драйверы или просто перезагрузить свою вычислительную машину.
Перевернулось изображение на ноутбуке, как вернуть через настройки видеодрайвера
Если изображение или весь рабочий стол неожиданно развернулись вверх ногами на любом ноутбуке, неважно какой марки (Lenovo, Acer или Hp) – вернуть изображение в нормальное и привычное положение можно через программное обеспечение видеодрайвера. Этот метод помогает при случайных поворотах и сбое на программном уровне
Чаще всего используются видеокарты от трёх известных производителей, и драйверы на них всегда устанавливаются на компьютер:
Этот метод помогает при случайных поворотах и сбое на программном уровне. Чаще всего используются видеокарты от трёх известных производителей, и драйверы на них всегда устанавливаются на компьютер:
- Драйверы Intel применяются для ноутбуков и персональных компьютеров без установленной в них дискретной видеокарты.
- Драйверы NVIDIA широко используются для персональных компьютеров с установленной видеокартой от компании NVIDIA, а также для ноутбуков с видеокартой от этого производителя и подсоединённым внешним дисплеем.
- Драйверы AMD применяются для персональных компьютеров с видеокартой от компании-производителя AMD, а также для ноутбуков с установленной видеокартой от этого производителя.
https://programmainfo.ru/test/kakoy-ty-instrument
Перевернутый экран на ноутбуке с видеокартой от Intel
Как поменять поворот экрана для видеокарты от Intel Именно этот метод является рабочим для подавляющего числа ноутбуков за счет предустановленной в них дискретной видеокарты, базирующейся на программном обеспечении Intel. Поворот экрана проводится по следующему алгоритму:
- Нажмите в любом незанятом пространстве рабочего стола.
- В появившемся выпадающем списке наведите на «Параметры графики».
- В списке после этого наведите на «Поворот».
- Выберите необходимый угол поворота в градусах и согласитесь на принятие полученного результата.
Иногда установлен такой вид драйверов, при котором вышеописанный алгоритм невозможно применить. В случае отсутствия такого меню, делаются следующие шаги:
- Снова зайдите в графические характеристики по уже известному алгоритму.
- В появившемся окне будет находиться панель управления графикой.
- В строчке «Поворот» выберите нужный Вам градус для изменения положения изображения.
- Согласитесь на применение изменений.
Если за ноутбуком время от времени сидят неопытные пользователи, играют дети или по кнопкам пробегают домашние питомцы, лучшим решением будет отключить функцию комбинации горячих клавиш, чтобы при их случайном нажатии не поворачивался рабочий стол и все изображение на дисплее.
https://programmainfo.ru/test/volga-ili-pobeda-a-ty-znakom-s-sovetskim-avtopromom-prover-sebya-v-uvlekatelnom-teste
Перевернулось изображение на ноутбуке, как вернуть через ПО от NVIDIA
Перед проведением всех действий не забудьте обновить ПО до последних существующих версий. После этого можно приступать к повороту экрана:
- Щёлкните на ярлык панели управления NVIDIA или зайдите в неё через рабочий стол (алгоритм Вы уже знаете).
- В появившемся окне выберите вкладку «Дисплей» и чуть ниже щёлкните на «Поворот дисплея».
- Поменяйте расположение изображения на подходящее. Всего существует четыре ориентации: альбомная, альбомная сложенная, книжная и книжная сложенная. В случаях, когда нет уверенности в том, какую выбрать, попробуйте все по очереди и согласитесь на принятие настроек в том случае, если результат признан удовлетворительным.
Как убрать перевернутый экран на ноутбуке через ПО от AMD
В зависимости от версии драйвера появляющееся меню может различаться. Но в целом шаги по смене расположения картинки на дисплее будут выглядеть одинаково:
- Зайдите в AMD Catalyst Control Center через значок или по щелчку на незанятом пространстве.
- В меню слева выберите общие задачи монитора.
- Откроется выпадающий список, и в нём выбирается строчка «Повернуть рабочий стол».
- Выберите наиболее оптимальный вид разворота под существующую ситуацию.
https://programmainfo.ru/test/m-ili-zh
Как исправить перевернутый экран в Windows 10
Вот решения, которые вы можете попробовать исправить перевернутый экран компьютера в Windows. Нет необходимости пробовать их все; просто двигайтесь вниз, пока ваш экран не вернется в норму.
Запись : Было бы очень неудобно выполнять поиск в Google и следовать решениям на экране вашего компьютера, поэтому мы рекомендуем использовать другой компьютер или мобильный телефон для поиска и следовать приведенным ниже инструкциям.
Метод 1. Исправьте перевернутый экран с помощью сочетаний клавиш
Это простой и легкий способ исправить положение перевернутого экрана на компьютере / ноутбуке с Windows 10. Перед тем как начать, вы должны убедиться, что на вашем компьютере с Windows 10 включены горячие клавиши. Вот как это сделать:
1) Щелкните правой кнопкой мыши пустую область на рабочем столе и выберите Настройки графики или же Параметры графики .
2) Перейти к Горячие клавиши и убедитесь, что это включен .
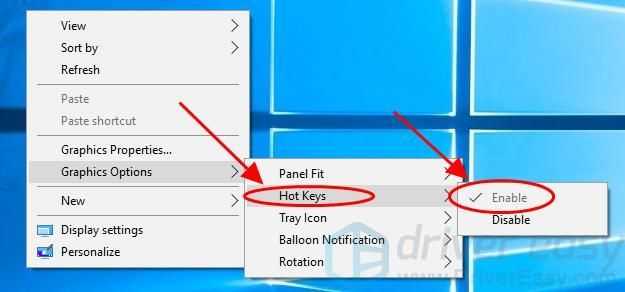
3) На клавиатуре одновременно нажмите Ctrl + Все + Стрелка ключ.
4) После нажатия клавишных клавиш посмотрите, поворачивается ли экран вашего монитора.
5) Нажмите Ctrl + Все + Стрелка вверх , и Ctrl + Все + Стрелка вниз , или же Ctrl + Все + Слева / Правая стрелка клавиши, чтобы повернуть экран дисплея в нужную вам сторону.
Это должно повернуть ваш экран в исходное положение и решить проблему перевернутого экрана на вашем компьютере с Windows 10.
Если сочетания клавиш не работают (особенно при использовании внешних мониторов), не волнуйтесь. У нас есть для вас другие решения.
Метод 2: исправить перевернутый экран в настройках дисплея
Вы также можете изменить настройки дисплея в Windows 10, чтобы исправить проблема перевернутого экрана . Для этого:
1) Щелкните правой кнопкой мыши любую пустую область на рабочем столе и выберите Настройки отображения .
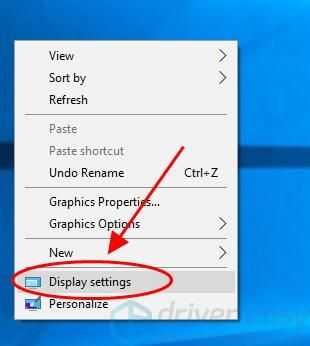
2) В Дисплей панель, из Ориентация раскрывающееся меню, измените ориентацию: Пейзаж , Портрет , Пейзаж (перевернутый) , и Портрет (перевернутый) для экрана Windows, пока он не повернется в правильную ориентацию.
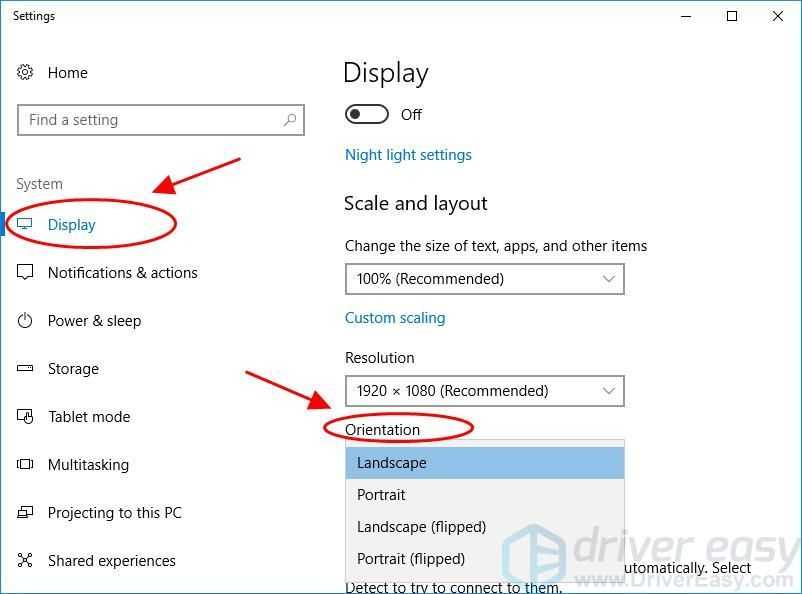
Все еще не повезло? Не расстраивайся. Есть еще кое-что, что стоит попробовать …
Метод 3: исправьте перевернутый экран, обновив драйвер видеокарты
Отсутствующие или устаревшие драйверы на вашем компьютере с Windows могут вызвать проблему с перевернутым экраном, поэтому вам следует обновить драйверы до последней версии, чтобы решить эту проблему.
Есть два варианта обновления драйверов в Windows 10:
Вариант 1 — Вручную : Вы можете вручную обновить драйверы у производителя и установить их на свой компьютер. Это требует времени и навыков работы с компьютером.
Вариант 2 — автоматически : Если у вас нет времени или терпения, вы можете сделать это автоматически с помощью Водитель Easy .
Driver Easy автоматически распознает вашу систему и найдет для нее подходящие драйверы. Вам не нужно точно знать, в какой системе работает ваш компьютер, вам не нужно рисковать, загружая и устанавливая неправильный драйвер, и вам не нужно беспокоиться о том, что вы ошиблись при установке.
Вы можете автоматически обновлять драйверы с помощью СВОБОДНЫЙ или За версия Driver Easy. Но с версией Pro требуется всего лишь 2 клика (и вы получите полную поддержку и 30-дневная гарантия возврата денег ).
1) Скачать и установите Driver Easy.
2) Запустите Driver Easy и нажмите Сканировать сейчас кнопка. Затем Driver Easy просканирует ваш компьютер и обнаружит проблемы с драйверами.
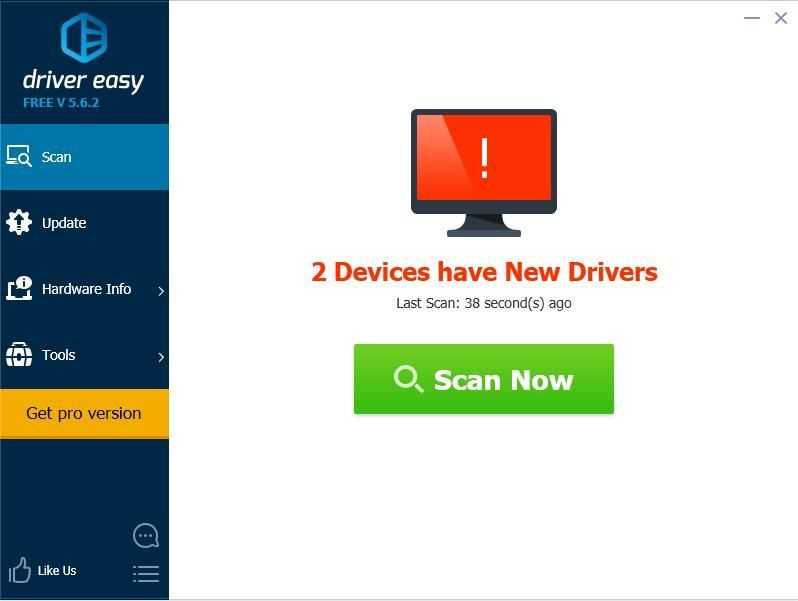
3) Щелкните значок Обновить рядом с отмеченным устройством, чтобы автоматически загрузить правильную версию драйвера (вы можете сделать это с помощью СВОБОДНЫЙ версия). Затем установите драйвер на свой компьютер.
Или нажмите Обновить все для автоматической загрузки и установки правильной версии всех драйверов, которые отсутствуют или устарели в вашей системе (для этого требуется Pro версия — вам будет предложено выполнить обновление, когда вы нажмете Обновить все ).
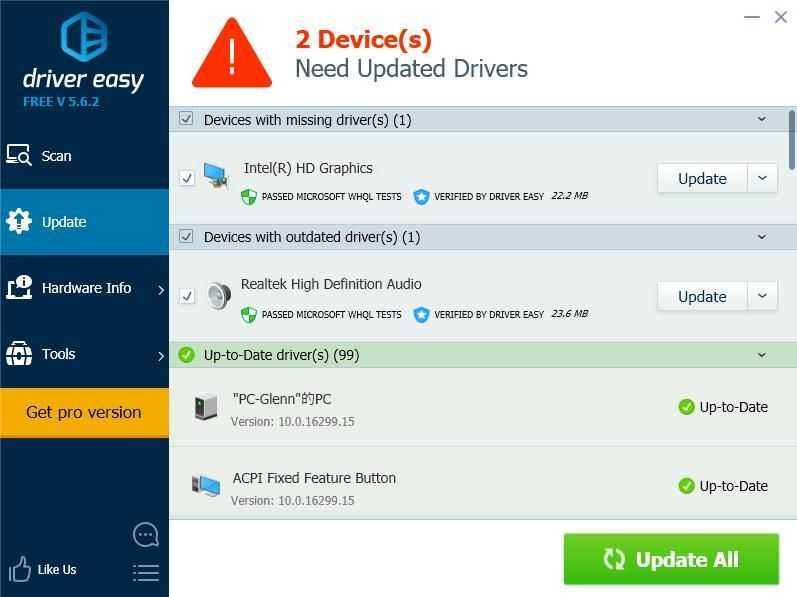
4) После обновления перезагрузите компьютер, чтобы изменения вступили в силу. Затем проверьте, правильно ли работает экран вашего рабочего стола.
Если вы попробовали Driver Easy, но проблема не исчезла, свяжитесь с нашей службой поддержки по адресу support@drivereasy.com для получения дополнительной помощи по этому вопросу. Наша служба поддержки будет рада помочь вам решить эту проблему. Приложите URL-адрес этой статьи, чтобы мы могли помочь вам лучше.
Вот и все — три простых решения для Экран Windows 10 перевернут в вашем компьютере / ноутбуке. Надеюсь, этот пост послужит своей цели и поможет вам в этом.
Если у вас есть вопросы, не стесняйтесь оставлять комментарии ниже, и мы увидим, чем еще мы можем помочь.
Как перевернуть экран на ноутбуке? 3 рабочих способа!
Очень часто многие пользователи ноутбуков и нетбуков сталкиваются с проблемой, когда изображение на экране монитора оказывается перевернутым на 90 или 180 градусов. При этом, из-за растерянности люди начинают искать ответ на вопрос как перевернуть экран на ноутбуке в начальное состояние. Как правило, изображение на экране переворачивается, не из-за поломки видеокарты компьютера, как считают многие юзеры, а из-за неаккуратного нажатия горячих клавиш на клавиатуре. Возможно по ней походила кошка, ребенок играл и постучал по клавиатуре или же клавиатура неисправна и происходит самопроизвольное срабатывания клавиш. В общем решение проблемы достаточно простое и нам с вами будет необходимо выполнить некоторые действия, чтобы вернуть изображение монитора в первоначальный вид.
Как перевернуть экран на ноутбуке при помощи системных горячих клавиш?
Для того, чтобы перевернуть изображение на мониторе существуют специальные горячие клавиши. Рассмотрим, какие комбинации необходимо нажать.
Выключить поворот экрана в настройках графики Intel.
Иногда случается так, что описанный выше способ не позволяет ответить на вопрос как перевернуть экран на ноутбуке, так как комбинации клавиш отличаются от системных. В данном случае, вероятнее всего в настройках графики Intel прописаны другие сочетания горячих клавиш для управления настройками видеоадаптера. Поэтому, мы с вами сейчас их отключим, чтобы в дальнейшем не попадаться в ловушку с перевернутым экраном. Чтобы отключить настройки выполняем следующие шаги:
Как видите, все настройки в данном пункте сводятся к тому, чтобы правильно настроить сочетания горячих клавиш, которые заданы в панели управления графикой Intel либо выключить данную функцию.
Переворачиваем экран монитора при помощи настроек Windows.
В системных настройках операционной системы Windows, так же есть функция поворота экрана, поэтому давайте воспользуемся данными настройками и попробуем решить нашу проблему. Для того, чтобы разобраться как перевернуть экран на ноутбуке средствами Windows. Нам с вами необходимо выполнить следующие действия:
Если не помогают перечисленные способы.
Иногда бывают случаи, когда вышеперечисленные способы не помогают либо пользователь не может понять, как правильно их выполнить, тогда можно попробовать воспользоваться функцией «Восстановление системы» Windows. Тем самым мы с можем откатиться к тем настройкам операционной системы, когда экран монитора не был перевернут.
Для того, чтобы выполнить восстановление системы необходимо открыть «Пуск» — «Панель управления» — «Восстановление» — «Запуск восстановления системы».
После этого выбрать дату, на которую необходимо откатить настройки и запустить процесс восстановления. После восстановления системы положение экрана должно вернуться в правильное положение.
Самым крайним вариантом, который 100% решит проблему, как перевернуть экран на ноутбуке – это переустановка операционной системы. Но это как самый последний вариант, если другие не помогают.
Подведем итоги.
Как видите, если перед вами встала проблема как перевернуть экран на ноутбуке, то решить ее во многих случаях, можно самостоятельно не прибегая к помощи специалистов. В большинстве случаев, проблема кроется в неправильно нажатых горячих клавишах. Но если проблема кроется более глубоко, то поможет переустановка операционной системы.
iRotate
iRotate – мини программка, помогающая переворачивать изображение на компьютере. Она изменяет градус картинки и помогает с расширением при подключении к другим устройствам. Меню программы содержит команды, помогающие решить проблему. Ссылка для скачивания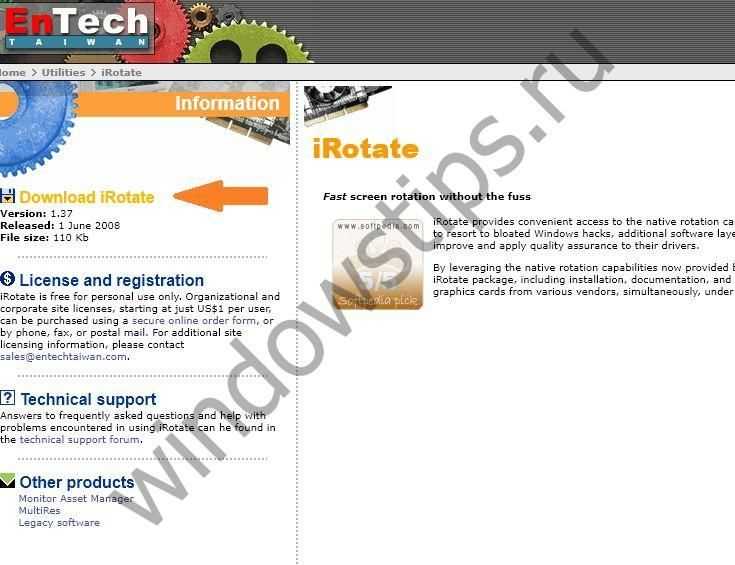 Точный алгоритм изменения положения изображения на ноутбуке:
Точный алгоритм изменения положения изображения на ноутбуке:
- Произведите установку.
- Откройте iRotate через ярлык в трее.
- Откроются варианты положения картинки, выбирайте нужную. Надеемся, статья полезна и лёгка в понимании. Соблюдайте вышеприведённые правила и у вас обязательно получится правильно перевернуть картинку.
Как перевернуть экран на ноутбуке, ПК в Windows 7,8,10
Проблема развернутого экрана на стационарных компах и ноутах устраняется достаточно просто, независимо от версии Виндовс, установленной на девайсе. Решить задачу можно разными методами. Все они легкие и выполняются быстро. Так, юзер может перевернуть экран при помощи базовых возможностей Windows (например, Windows 10 Home 32-bit/64-bit Ukrainian USB), используя комбинации клавиш, изменив настройки видеоустройства, а также обновив версию драйвера.
Среди приведенных в пошаговых инструкциях примеров, описывающих причины возникновения неисправности, и способ ее устранения, найдется тот, который сработает.
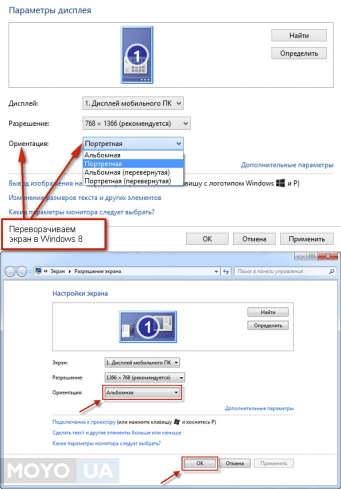
Способы
Чтобы не бежать в сервис-центр за помощью, необходимо попробовать самостоятельно повернуть монитор нетбука в нормальное положение посредством горячих клавиш.
Горячие клавиши
Этот метод с горячими клавишами может сработать только в том случае, если у владельца лэптопа работает одна встроенная видеокарта на базе процессора Intel. Если же установлен внешний видеопроцессор от таких компаний, как NVidia или AMD, то хитрость с комбинацией клавиш не будет эффективна. Для этого нужно:
- Найти на клаве следующие кнопки: Ctrl + Alt. Клацнуть по ним одновременно.
- Нажать на одну из кнопок со стрелкой «Вверх» или «Вниз» — если картинка на ноуте развернута на 180 градусов и до сих пор имеет альбомный режим.
- Клацнуть на сочетание Ctrl + Alt и добавить одну из кнопок «Влево» или «Вправо», если монитор находится в портретном режиме.
Если не получилось повернуть положение монитора ноутбука в нормальный режим с помощью клавиатуры, то рекомендуется использовать другие методы исправления этой ошибки.
Специальные утилиты
Используя специальные утилиты, пользователь сможет работать с ноутбуком в любом положении: вертикально или горизонтально. Многие владельцы используют портретный режим работы экрана ноутбука для чтения электронных книг.
Следующие программы помогут владельцу поворачивать монитор так, как ему будет удобно в любое время.
IRotate.
- Скачать и установить приложение IRotate.
- Открыть программу.
- В контекстном меню выбрать нужную ориентацию монитора ноутбука.
Pivot Pro.
- Скачать и установить это приложение.
- Запустить программу.
- Начать использовать ее возможности. Теперь пользователь сможет не только поворачивать экран, но и работать с цветом и разрешением монитора. Владелец ноутбука даже может подключить несколько мониторов и настроить их так, как ему нужно с помощью утилиты Pivot Pro.
Еще одна утилита EEERotate. Она более простая, чем предыдущая. С ее помощью пользователь может поворачивать текст, фотографии по своему усмотрению. Помимо основных функций поворота, имеется возможность настройки тачпада для работы пользователя с экраном в портретном положении.
Кроме программ, владелец ноутбука сможет изменить картинку на дисплее ноута посредством надстроек видеопроцессора.
Управление видеокартой
В настройках внешнего видеопроцессора встроена функция Catalyst Control Center. Чтобы она открылась, нужно клацнуть правой клавишей мышки по полю на рабочем столе. Там появится вертикальная таблица со списком. Обычно CCC находится в первом пункте списка с названием компании выпустившей видеокарту: Nvidia или AMD.
Перед пользователем откроется панель управления видеопроцессором. Действия пользователя таковы:
- Найти и клацнуть по вкладке «Общие задачи дисплея».
- Под этим пунктом появится список. В нем клацнуть по «Вращение рабочего стола». Название может быть немного измененным в разных версиях видеокарт.
- Пользователю будут предложены типы разворотов: книжный, книжный зеркальный, альбомный, альбомный зеркальный.
- Кликнуть по одному из предложенных вариантов экрана. Обычным положением экрана считается альбомный тип.
Для встроенного видеочипа от компании Intel процедура работы с этой функцией будет немного другая. Нужно:
- Кликнуть левой кнопкой мыши по иконке трея внизу рабочего стола.
- В открывшемся списке свернутых в трей значков работающих приложений, кликнуть ПКМ по ярлыку видеокарты от Intel.
- Выбрать «Дисплей» в появившемся окне на экране ноута.
- Клацнуть по клавише «Поворот».
- Раскроется список, состоящий из предлагаемых поворотов экрана: от нормального вида до поворота на 270 градусов.
- Если пользователю надо вернуть монитор в обычный режим, то следует выбрать нормальный вид.
- Клацнуть «Сохранить профиль» и выйти из настроек видеокарты.
Исправление обновления января 2020 года:
Мы рекомендуем вам попробовать этот новый инструмент. Он исправляет множество компьютерных ошибок, а также защищает от таких вещей, как потеря файлов, вредоносное ПО, сбои оборудования и оптимизирует ваш компьютер для максимальной производительности. Это исправило наш компьютер быстрее, чем делать это вручную:
- Шаг 1: Скачать PC Repair & Optimizer Tool (Windows 10, 8, 7, XP, Vista — Microsoft Gold Certified).
- Шаг 2: Нажмите «Начать сканирование”, Чтобы найти проблемы реестра Windows, которые могут вызывать проблемы с ПК.
- Шаг 3: Нажмите «Починить все», Чтобы исправить все проблемы.
(дополнительное предложение для Advanced System Repair Pro -> Cайт | Лицензионное соглашение | Политика Kонфиденциальности | Удалить)
Существует также специальная клавиша быстрого доступа, которую вы можете использовать для активации блокировки поворота. Просто нажмите Win + O.
Отключить поворот экрана в настройках
- Откройте «Настройки» и нажмите на значок «Система».
- Вы также можете щелкнуть правой кнопкой мыши или нажать и удерживать на рабочем столе и нажать / нажать на настройки дисплея, чтобы открыть ту же страницу в настройках.
- Нажмите / коснитесь дисплея слева и включите или выключите турникет справа (по умолчанию). (см. скриншоты ниже)
- Когда вы закончите, вы можете закрыть настройки, если хотите.
Отключить поворот экрана под Windows 10 с помощью реестра.
Windows 10 также предоставляет другой способ отключить поворот экрана. Все, что вам нужно сделать, это изменить определенное значение DWORD в редакторе реестра. Тем не менее, чтобы выполнить следующие шаги, убедитесь, что все административные органы на месте. Некоторые устройства доступны там, где опция отключения этой функции вращения недоступна. Для таких пользователей эта настройка реестра будет очень полезна.
a) Введите Regedit в поле поиска Cortana и нажмите Enter, когда та же команда появится в результате.
б) В редакторе реестра перейдите от левой панели к следующему пути.
HKEY_LOCAL_MACHINE LOCAL_MACHINE LE ПРОГРАММНОЕ ОБЕСПЕЧЕНИЕ Microsoft Windows Текущая версия AutoRotation
c) Как только вы дойдете до кнопки AutoRotation, перейдите на правую сторону и создайте новое значение DWORD в битах 32. Для этого щелкните правой кнопкой мыши на свободном месте, переместите указатель мыши на Новый и выберите значение DWORD (биты 32).
Вывод
Теперь вы можете отключить свой экран, который запускается автоматически, выполнив несколько простых шагов. Вы можете снова активировать функцию автоповорота, выполнив тот же набор шагов с небольшим изменением, что означает, что на шаге 5 необходимо деактивировать клавишу Shift, соответствующую полю блокировки поворота, и функция автоповорота будет активирована повторно.
https://us.answers.acer.com/app/answers/detail/a_id/38171/~/windows-10%3A-auto-rotation-disabled
РЕКОМЕНДУЕМЫЕ: Нажмите здесь, чтобы устранить ошибки Windows и оптимизировать производительность системы
CCNA, веб-разработчик, ПК для устранения неполадок
Я компьютерный энтузиаст и практикующий ИТ-специалист. У меня за плечами многолетний опыт работы в области компьютерного программирования, устранения неисправностей и ремонта оборудования. Я специализируюсь на веб-разработке и дизайне баз данных. У меня также есть сертификат CCNA для проектирования сетей и устранения неполадок.
Windows 10 — это операционная система, которая умело работает с интеграцией интерфейсов touch и mouse. ОС предназначена для работы на различных устройствах, таких как ПК, планшеты, Xbox One, смартфоны и другие встроенные системы. Как и многие, вы могли перейти на последнюю версию Windows 10 для планшета или ноутбука. Несмотря на то, что на всех устройствах он работает исключительно на ПК или планшетах, пользователи столкнулись с некоторыми проблемами с screen auto rotate в режиме Tablet. В основном проблема связана с пользователями, которые недавно загрузили Windows 10 для своих устройств, используемых в режиме планшета.
Авторотация — одна из функций, которая в основном используется для более крупных устройств, особенно вашего планшета. Это удобнее, когда вы хотите перейти от портретной ориентации к пейзажной ориентации и наоборот в соответствии с настройкой устройства. Рассказывая о своей работе, в основном ваш планшет использует датчики для обнаружения вращения и настройки отображения на текущую ориентацию. То есть, датчики в устройстве автоматически вращаются, когда вы переходите из портретного режима в альбомный и наоборот. Но с Windows 10 на планшете экранный поворот экрана может не работать для некоторых пользователей.