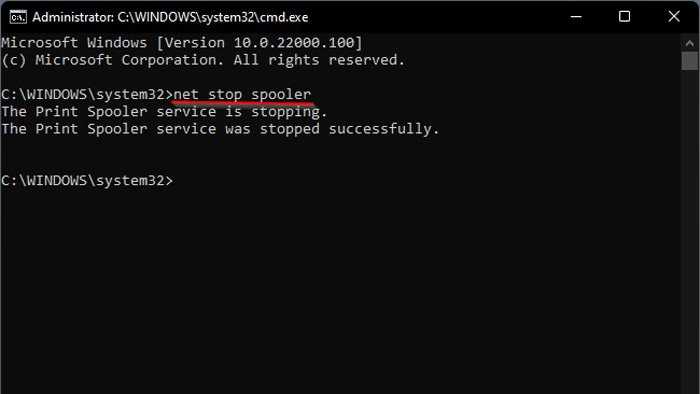Видео инструкция
В статье описаны лишь встроенные средства системы, позволяющие сохранять страницы как PDF. Вместо этого можно использовать и сторонние решения, например расширение Save to PDF для Chrome, приложения для Android наподобие Web to PDF Nice Converter и многие другие. Но, как правило, это не требуется и необходимая функциональность доступна без использования каких-либо сторонних инструментов.
А вдруг и это будет интересно:
19.07.2021 в 15:36
20.07.2021 в 15:00
А вверху принтер не выбирается? И что за версия андроид?
21.07.2021 в 20:17
Андроид 10, вверху нет
Это не прям супер важно) Но меня заинтересовала функция. Андроид естественно не чистый, так как Китай как он есть, возможно в этом проблема
22.07.2021 в 10:18
22.07.2021 в 23:42
23.07.2021 в 10:47
Мне бы кто гугл пиксель предложил)) Стоимость у него неприятная, а основным телефоном он у меня не будет. Но вот для статей под сайт был бы идеальным вариантом)
23.07.2021 в 11:12
У нас каспером занимается целый отдел безопасности и они ушли в отказ, наглухо) нет, в процентном соотношении проблема на очень малом количестве ПК. Скрипт погляжу, спасибо!
20.07.2021 в 12:01
Это дети только не знают.
20.07.2021 в 14:55
Не только. Ещё и вполне взрослые люди, плюс лет 10-20 к вашему возрасту (который я предположил из вашего адреса почты).
20.07.2021 в 16:10
20.07.2021 в 17:10
в семерке тоже работает. спасибо! а то я раньше выделял куски текста, копировать, создать документ, вставить, да без картинок же еще, а тут как просто и удобно !
-
Что такое ключ pgp на гидре и где его взять андроид
-
Как установить игру на внутреннюю память андроид
-
Как на андроиде сделать чтобы все сохранялось на карту памяти
-
Как включить режим побега в prison architect на андроид
- Dianxin на андроид что это
Как сохранить веб-страницу в pdf формате
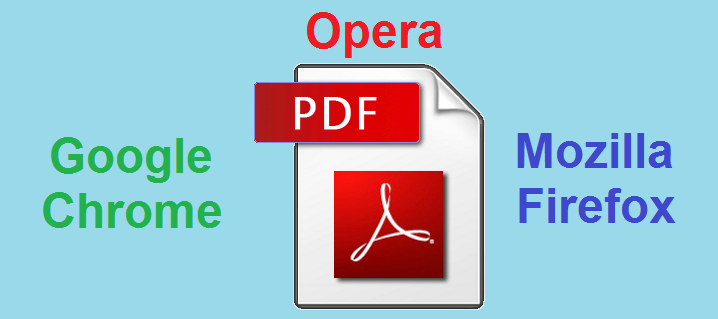
Сегодняшняя тема посвящается сохранению веб-страниц в формате PDF. Кому-то это понадобится, чтобы прочитать увиденное в интернете позже, или может быть, вы увидели нужную таблицу и хотите сохранить её на компьютере. Лично я пользуюсь таким методом, когда оплачиваю услуги в сбербанке и сохраняю чек оплаты у себя на компьютере, чтобы при необходимости посмотреть, показать или распечатать этот чек.
Сейчас я покажу вам, как сохранять нужные вам страницы в трех браузерах: Google Chrome, Opera и Mozilla Firefox. Приступим:
Для наглядности я открою страницу с сервисами гугл, но это можно делать в любой странице на любом сайте.

Далее чтобы сохранить интересующую нас информацию, нужно выбрать печать этой информации. Для этого нажмем на меню в правом верхнем углу экрана и выберем «Печать», также можно воспользоваться сочетанием клавиш «CTRL+P».
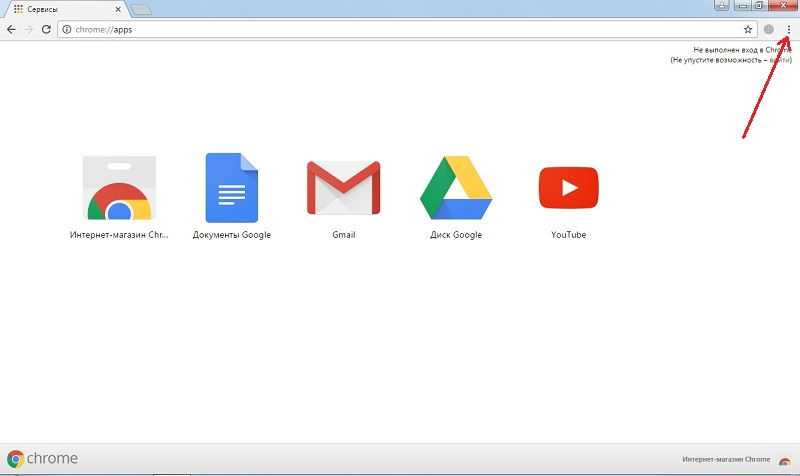
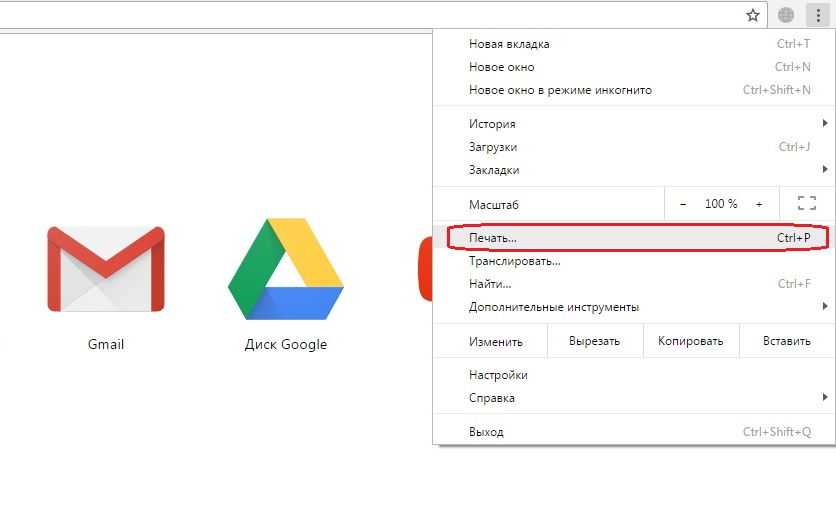
Нам откроется страница настроек печати с предварительным просмотром распечатываемых страниц. Здесь мы должны выбрать принтер, для этого нажмем кнопку «Изменить».
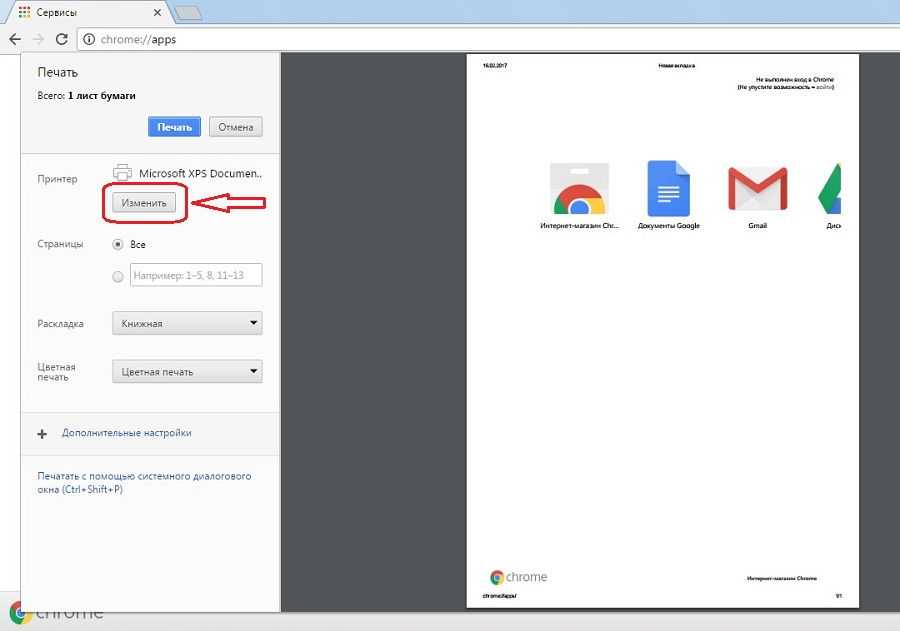
Откроется список с имеющимися на вашем компьютере принтерами, но, так как в данный момент нам нужно сохранить, то выберем «Сохранить как PDF».
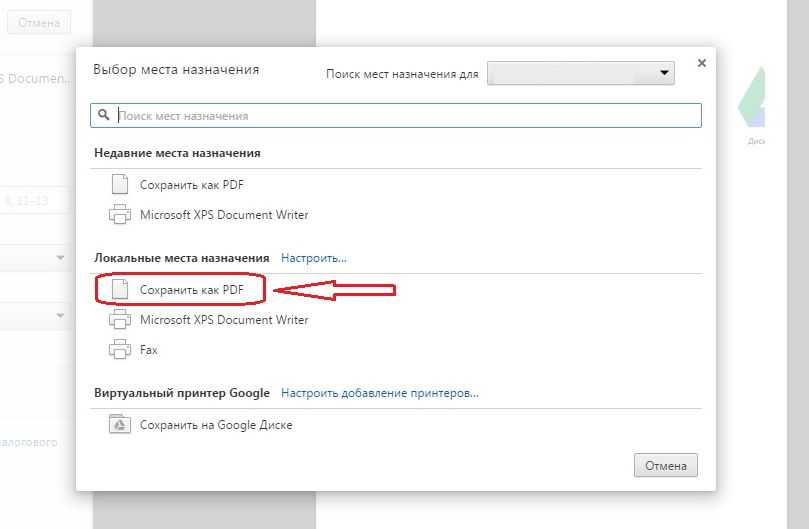
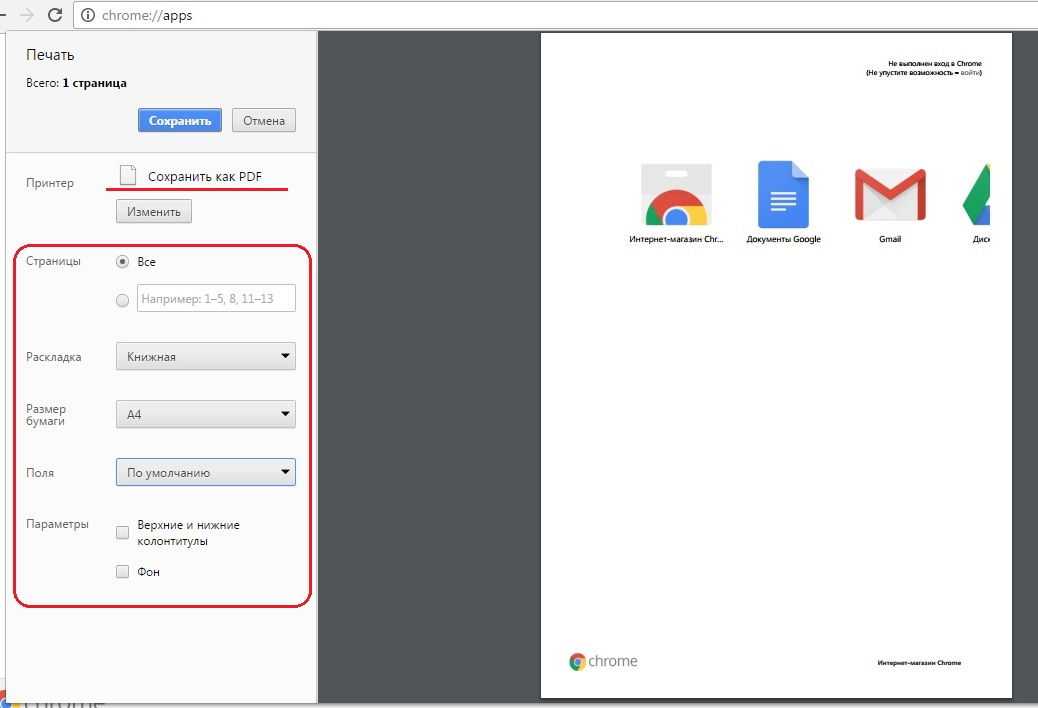
Окно автоматически закроется, и мы вернемся к странице настроек печати. Пройдемся по пунктам настроек:
— Страницы – Здесь можно выбрать количество распечатываемых (сохраняемых) страниц. Если страниц много выберите необходимее вам через запятую, если же нужны все страницы или она всего одна то оставьте пункт «Все», который выбран по умолчанию.
— Раскладка – Варианты выбора: Книжный и альбомный. Если распечатываемая (сохраняемая) страница очень широкая, она может не влезть в экран по ширине, в таком случае нужно выбрать альбомную раскладку.
— Размер бумаги – Выбор размера бумаги. В данном случае нам не понадобится эта настройка, так как нам подойдет размер по умолчанию A4.
— Поля – Настройка полей (отступа от края листа). В данном случае настройка полей не нужна, хотя кому как, можете поэкспериментировать.
— Параметры – Система предлагает на две настройки параметров.
— Верхние и нижние колонтитулы — Если поставить галочку, появится информация на распечатываемой (сохраняемой) странице: дата, название, адрес, нумерация.
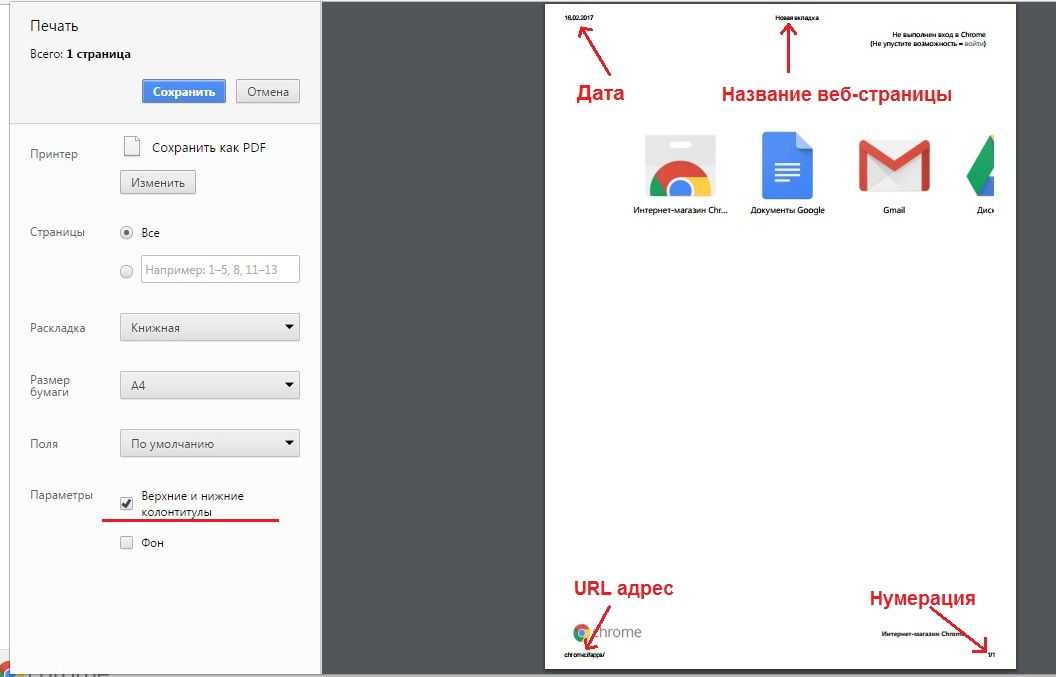
— Фон – Можно включить или выключить фон при сохранении страниц.
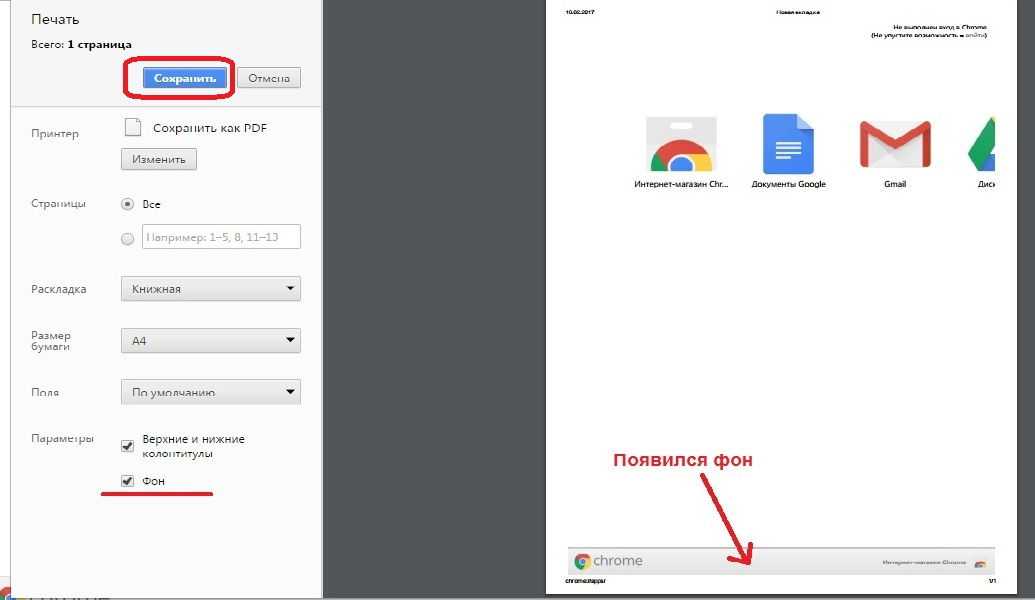
Теперь, когда настроили по своему вкусу, нажмите сохранить. Откроется окно, в котором можно указать место сохранения и изменить имя файла, а затем нужно нажать «Сохранить». У вас этого окна может и не быть, в таком случае файл сохранится автоматически. Все это зависит от настроек скачивания в браузере, можете почитать здесь, если не знаете и хотите знать больше.
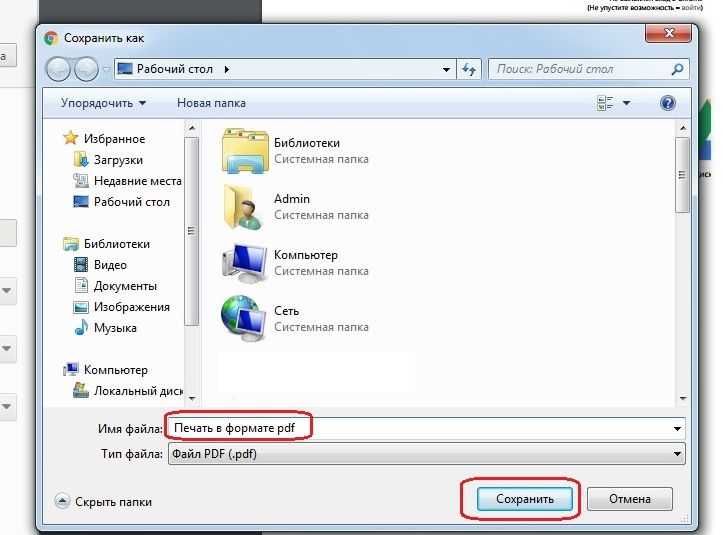
Открыв рабочий стол, мы видим сохраненный файл в формате pdf.
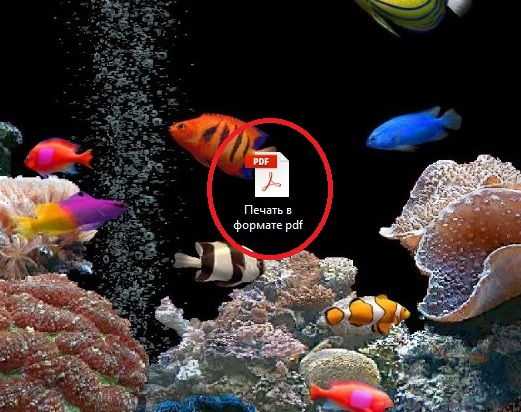
В Опере все происходит практически таким же образом, как и в Chrome. Нажмите на меню в левом верхнем углу и выберите «Печать» или нажмите «CTRL+P».
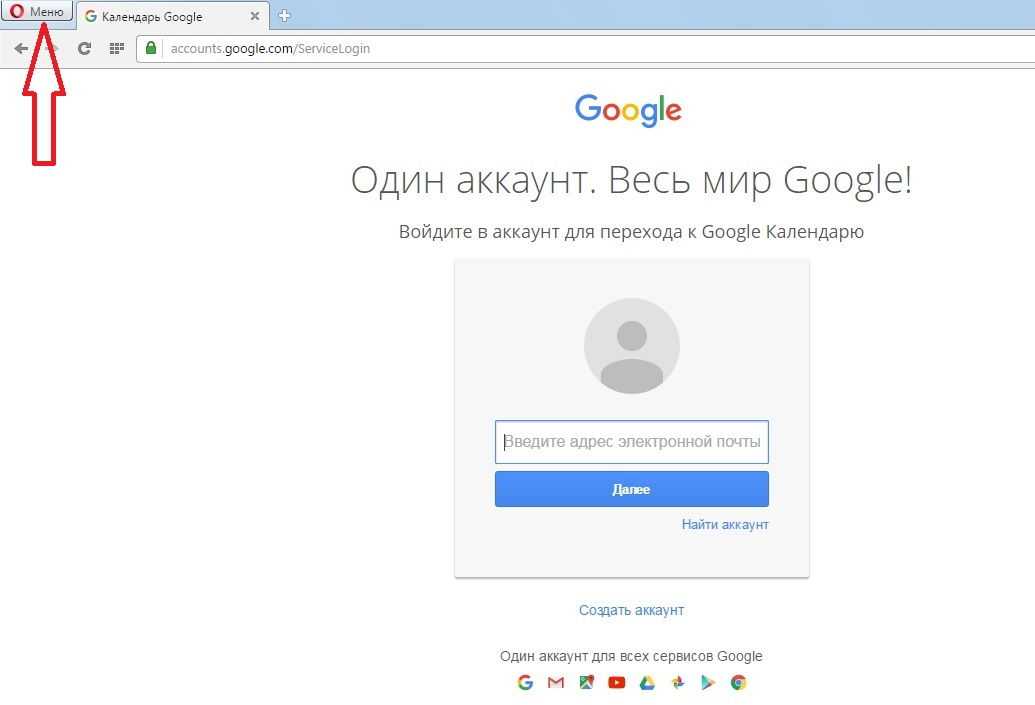
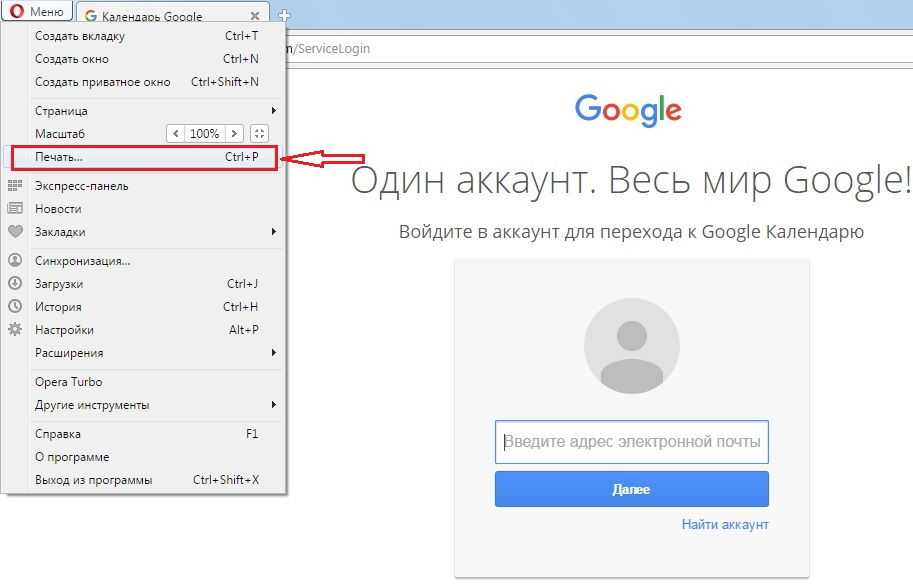
Откроется окно настроек печати, в котором выберите «Сохранить как PDF» и настройте сохранение по своему вкусу.
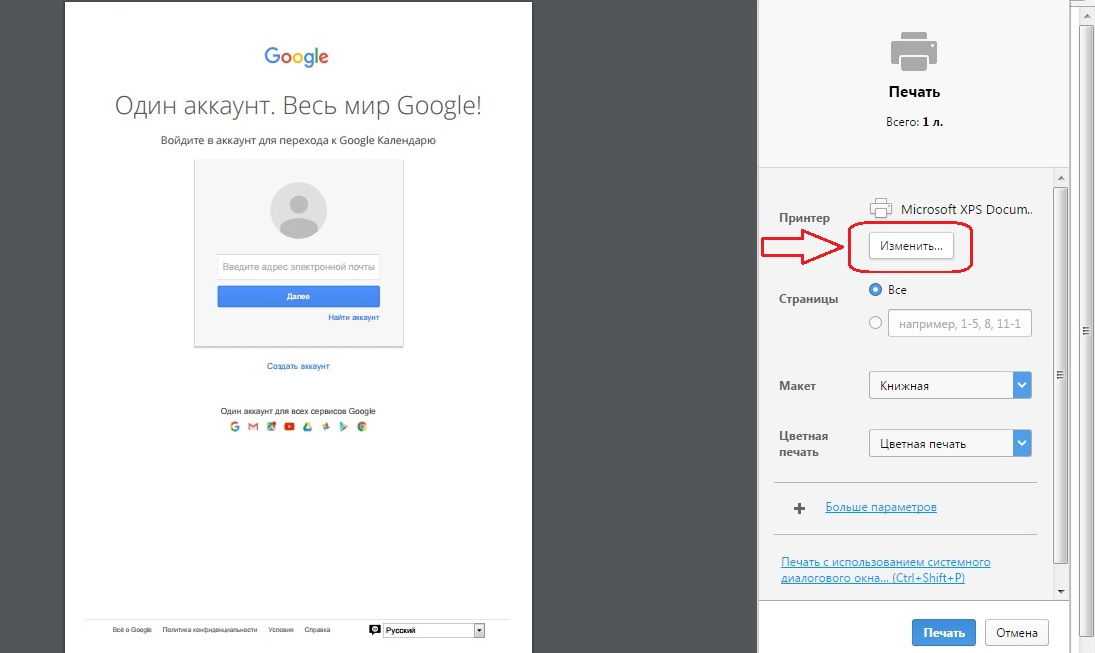

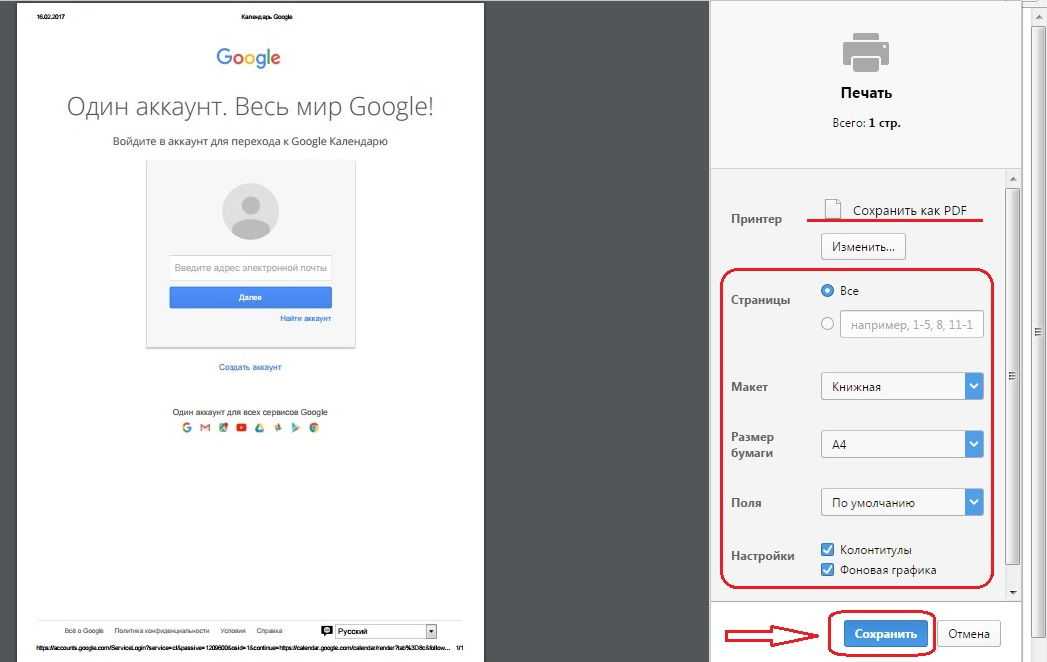
Далее нажмите «Сохранить» и выберите место сохранения.
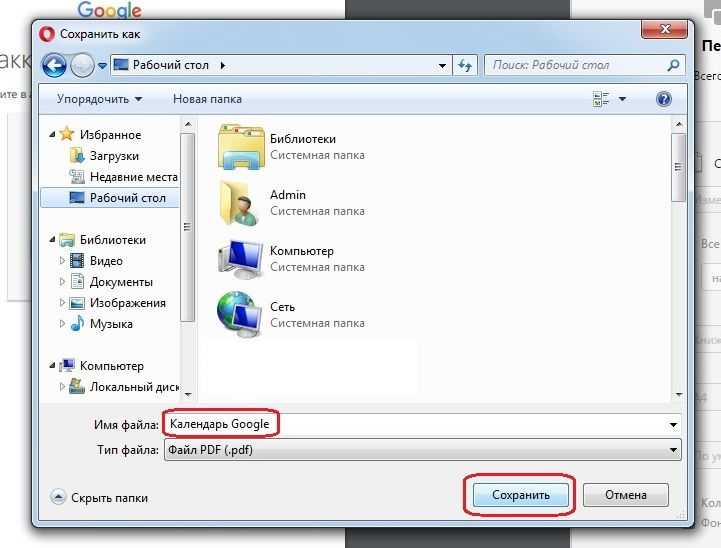

В мозилле нет такой встроенной функции сохранения pdf, поэтому можно воспользоваться дополнением. Таких дополнений множество, но я вам покажу одно, которым я пользовался ранее. Называется оно «Save as PDF».
Итак, нажмем кнопку меню в правом верхнем углу, а затем выберем раздел «Дополнения».
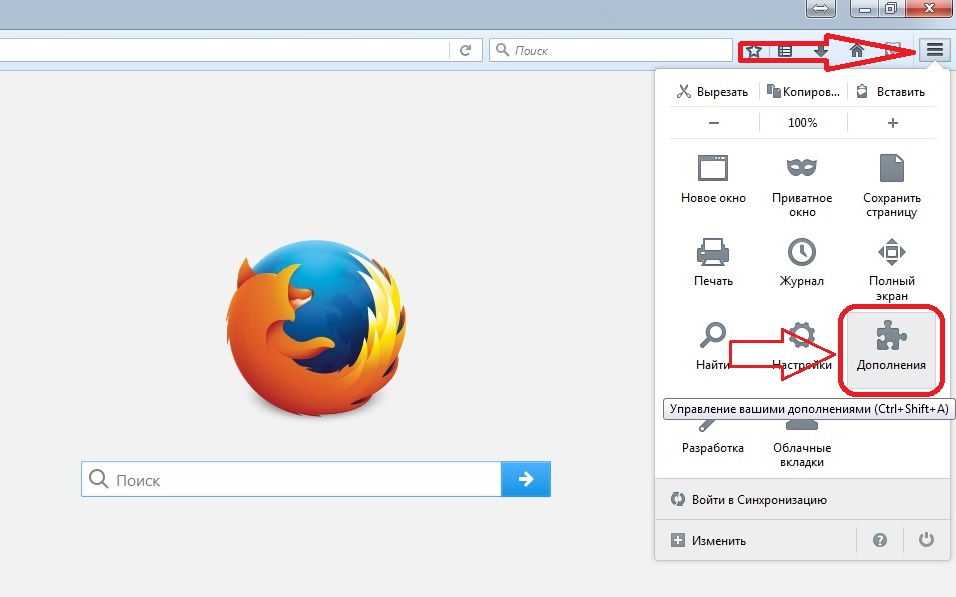
Откроется вкладка с управлениями дополнений. Здесь в левой стороне экрана выберите «Получить дополнения» а затем, в правом верхнем углу, вы увидите поисковую строку, в которой впишите название и нажмите на «Enter» или на значок «Лупа».
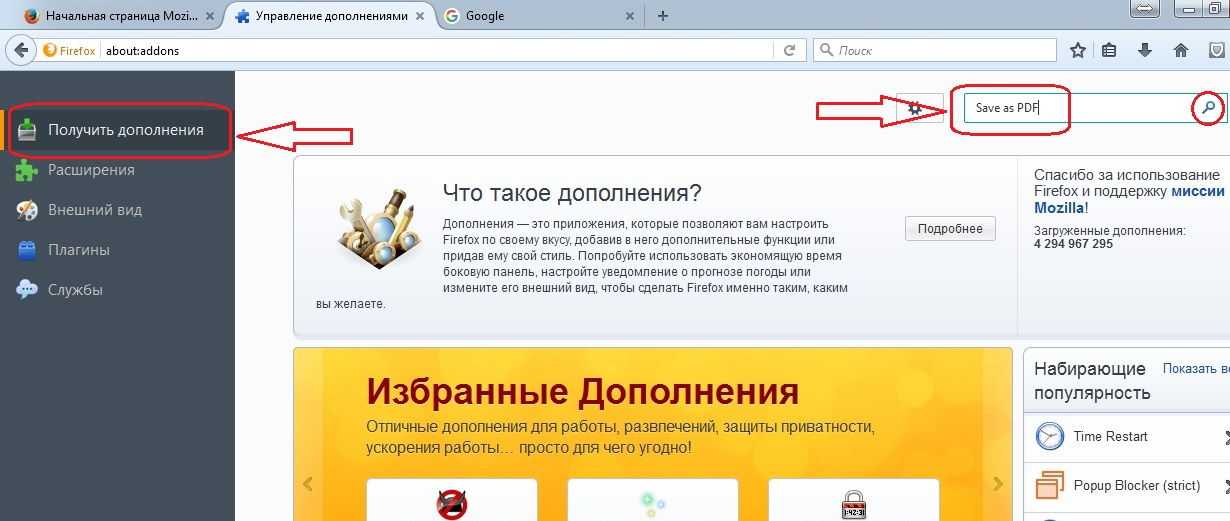
По слову в поиске откроется список, где наше дополнение будет на первом месте, нажмите «Установить».
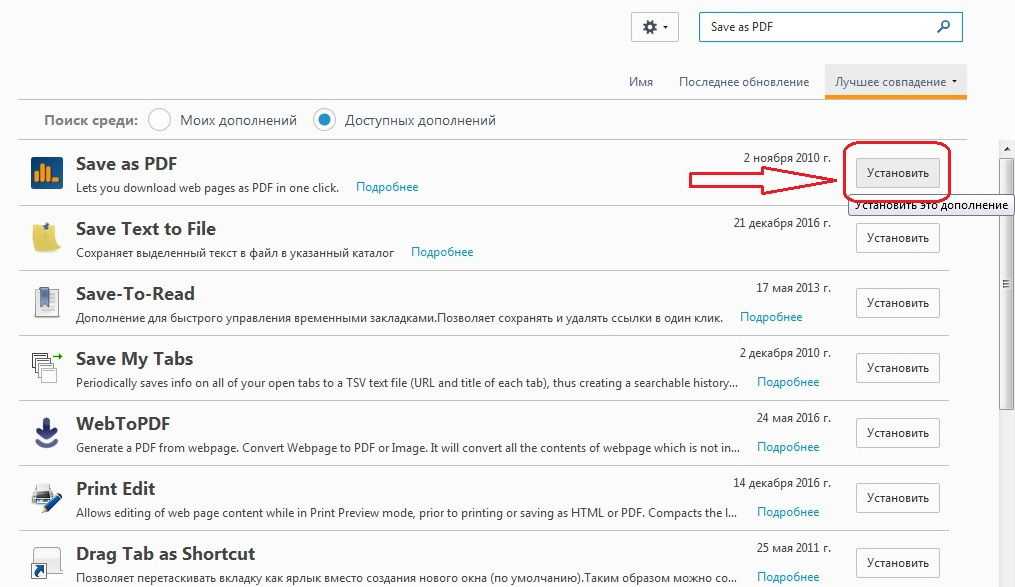
Далее появится предупреждение о том, что дополнение установится после перезагрузки браузера. Мы согласимся и нажмем «Перезапустить сейчас».
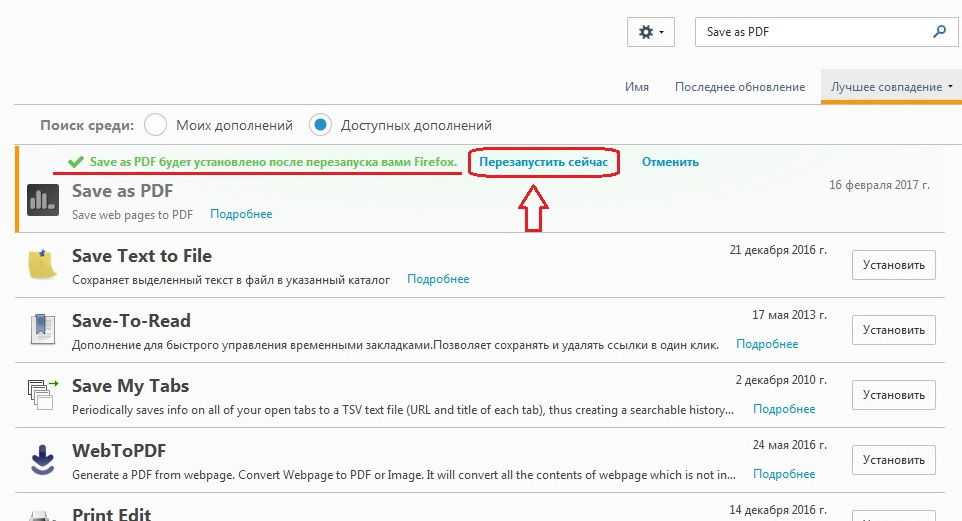
Mozilla закроется и через несколько секунд откроется заново с уже установленным дополнением, иконка будет находиться в левом углу сверху. Откроем нужную для сохранения страницу (я открыл гугл поиск).
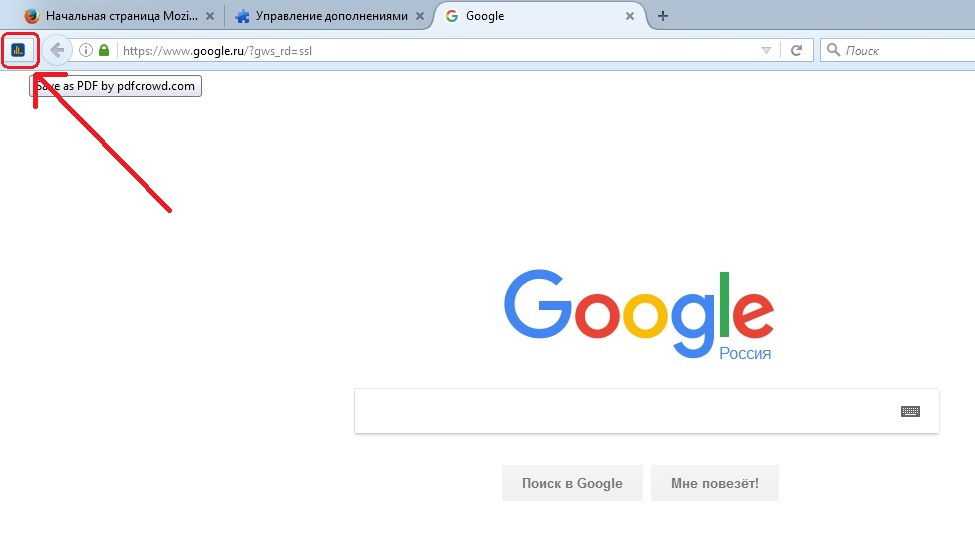
Теперь осталось нажать на иконку, после чего появится окно информацией о будущем файле pdf. Здесь мы можем сделать выбор: сохранить файл или открыть его в одной из соответствующих программ.

Ниже, если вы поставите галочку напротив «Выполнять автоматически для всех файлов данного типа», то это окно появляться не будет, а сохранение или открытие файла pdf будет происходить в автоматическом режиме.

На сегодня все, всем спасибо за внимание!
Варианты инструкций по созданию файла
Можно воспользоваться несколькими популярными редакторами, чтобы создать файл с окончательным форматом pdf. Большинство стандартных приложений от Microsoft в состоянии это сделать. Предлагаем вашему вниманию несколько алгоритмов с фото-сопровождением.
С помощью браузера — самый простой и быстрый вариант
Используя браузер, пользователю не нужно иметь специальных навыков в формировании такого вида документов. Следуйте пошаговому алгоритму.
- Откройте любой текст с картинками или без в интернете (подойдет и электронный учебник). Затем сделайте по странице клик правой кнопкой мыши и найдите пункт «Печать».
- В появившемся окне необходимо кликнуть на флажок в поле с выпадающим списком. Здесь кликните на пункт «Сохранить как PDF». Внизу подтвердите действие кнопкой «Сохранить». После этого файл будет скопирован в папку «Загрузки» или в выбранную вами директиву.
- Убедитесь, что документ был скачан на компьютер в нужном формате. Перейдите к нему, нажмите правую кнопку мыши, затем выберите пункт «Свойства».
- В появившемся окне найдите поле «Тип файла». Напротив него должно быть отображено «пдф». В некоторых операционных системах название формата прописывается непосредственно на иконке файла.
Обратите внимание, что интернет-страницы перед печатью открываются сразу в виде pdf. Также они доступны для вывода на бумагу со всеми картинками, чертежами и ссылками. Структура текста при этом сохраняется
Структура текста при этом сохраняется.
С использованием документа Word
Если в перечне приложений отсутствует Adobe Reader, необязательно его скачивать. Создать файл соответствующего формата можно непосредственно в текстовом редакторе Microsoft Word. Сейчас расскажем, как это сделать.
Любой написанный текст с таблицами или картинками можно из текстового перевести в ПДФ. Для этого следуйте алгоритму.
- Перейдите к вкладке «Файл».
- Затем найдите пункт «Сохранить как». Здесь необходимо выбрать в какую директиву будет выполнено сохранение, нажимаем кнопку «Этот компьютер».
- Затем выберите место хранения, укажите конкретную папку, следом в списке «Тип файла» выберите формат PDF.
После этого файл будет открываться в виде электронной книги для чтения. Такой файл отлично поддается редактированию и пересохранению в вид Doc или DOX.
С использованием специальных приложений
Чтобы преобразовывать файл в формат PDF на компьютере, пригодится различный софт. Разработано более сотни приложений, которые смогут реализовать одноименный вариант редактируемого документа. Рассмотрим на примере двух популярных редакторов.
Movavi PDF-редактор
Movavi — это удобная программа, которая работает по бесплатному (пробному) и платному тарифу. Следуйте инструкции по созданию документа.
- Запустите программу, в левой части окна, нажмите кнопку «Начало работы».
- После этого придется ознакомиться с рабочими инструментами программы. Далее можно приступать к созданию файлов. Затем нажмите «Файл» и перейдите к пункту «Создать новый файл».
- Затем нажмите на вкладку «Редактирование». В списке инструментов выберите пункт «Редактировать текст и изображения».
- В рабочей панели появится небольшой перечень инструментов. Выберите один из необходимых и начните оформлять чистый лист.
- По окончании оформления, необходимо сохранить документ. Для этого перейдите ко вкладке «Файл», найдите пункт «Сохранить как». После этого система предлагает варианты, куда загрузить готовый документ.
На момент сохранения вам не нужно будет специально выбирать формат. Приложение делает это автоматически.
На заметку! Если вы попытаетесь закрыть программу (нажав на крестик) с открытым файлом, вам будет предложено сохранить документ. Пользователь получит уведомление о завершении и случайно не удалит свою работу.
InFix
Это очень удобная программа для новичка и продвинутого пользователя. Дает возможность формировать файлы PDF и редактировать их всеми удобными инструментами, которые есть внутри приложения.
Рассмотрим на примере, как создается документ нужного формата.
- Запустите приложение, затем кликните по пункту «Файл» в левом углу окна приложения. Следом кликните «Создать».
- Нажмите кнопку «Пустой», затем в следующем окне выберите подходящие параметры, а затем нажмите кнопку «Ок».
- По завершению создания файла, перейдите снова к вкладке «Файл», найдите кнопку «Сохранить как», нажмите на нее.
Программа не предлагает в какое место сделать сохранение. Все варианты файлов, созданные в Infix, сохраняются в одноименную папку, расположенную на системном диске.
На данном этапе мы разобрали несколько вариантов приложений, с помощью которых можно создавать файлы формата PDF прямо на компьютере без использования интернета.
Часть 1. Как использовать Microsoft Print to PDF
Как установить Microsoft Print to PDF в Windows
Если вы не можете напрямую сохранить Word, Excel или PowerPoint в PDF, вы можете установить Microsoft Print to PDF и настроить параметры, особенно для печати любой страницы в PDF-совместимом документе. Вот подробный шаг по установке Microsoft Print to PDF в Windows 11.
Шаг 1: войдите в учетную запись администратора вашей Windows 11 и откройте Командная строка из Start меню. Вам необходимо открыть Командная строка приложение в качестве администратора.

Шаг 2: в окне командной строки с повышенными привилегиями вы можете ввести следующую команду на клавиатуре, чтобы остановить любую службу виртуальной печати перед переустановкой Microsoft Print to PDF.
пустая диспетчер очереди
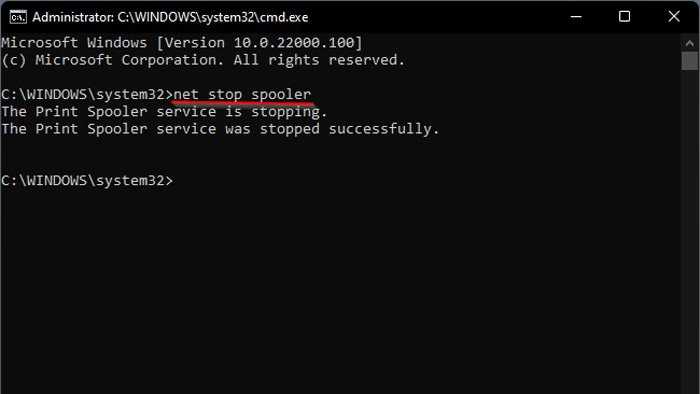
Шаг 3: скопируйте и вставьте следующую командную строку, чтобы полностью удалить или отключить функцию принтера PDF. Это важный процесс, если вы установили эту функцию ранее.
dism / Online / Disable-Feature / FeatureName: «Printing-PrintToPDFServices-Features» / NoRestart

Шаг 4: после этого вы можете переустановить Microsoft Print to PDF на Windows 11. Скопируйте и вставьте следующую командную строку в Командная строка окно и нажмите Enter с клавиатуры.
dism/Online/Enable-Feature/FeatureName:»Printing-PrintToPDFServices-Features»/NoRestart

Шаг 5: если вы установили Microsoft Print to PDF, вы можете запустить службу диспетчера очереди печати. Просто используйте следующий текст для выполнения команды перед нажатием кнопки Enter клавиша на клавиатуре.
пусковой пуст

Шаг 6: Нажмите Ctrl + P на клавиатуре, чтобы запустить виртуальный принтер, чтобы узнать, работает ли теперь Microsoft Print to PDF. После этого вы можете сохранить Word или Excel в виде PDF-документов.
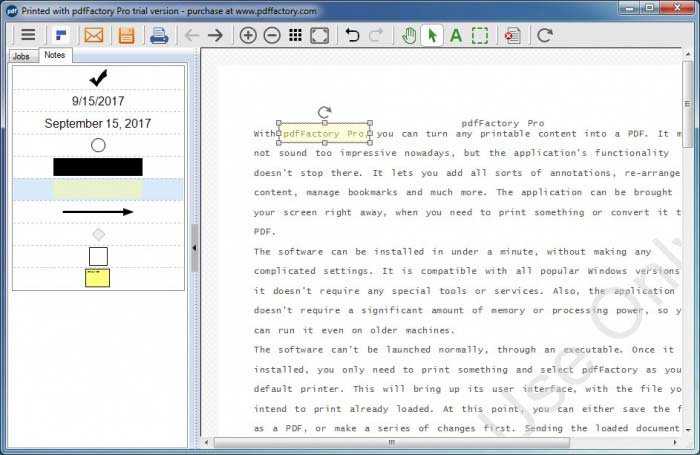
Как использовать Microsoft Print to PDF на веб-страницах
Microsoft Print to PDF работает не только с документами Office, такими как Word, Excel и PowerPoint, но также сохраняет любую веб-страницу в PDF-документ. Если вам нужно сохранить прокручиваемую веб-страницу, вы можете узнать больше о подробном процессе ниже.
Шаг 1: Откройте веб-страницу в веб-браузере на компьютере. Нажмите на Настройки и многое другое кнопку в правом верхнем углу. Вы также можете щелкнуть правой кнопкой мыши место на своей странице и выбрать Печать / PDF из списка.
Шаг 2: во всплывающем окне включите функцию Microsoft Print to PDF в веб-браузере, чтобы выбрать Сохранить как PDF из файла Принтер выпадающее меню соответственно.
Шаг 3: вы можете указать шаблон макета PDF, например книжную или альбомную, выбрать нужные страницы, которые вы хотите сохранить в формате PDF, и вы можете сохранить в формате PDF желаемого типа.

Печать документов Microsoft Office в PDF — Word/Excel/PPT
Если вам нужно создать документ в формате PDF, вы можете заранее заполнить документ с помощью Office PowerPoint, Excel или Word. После этого вы можете использовать виртуальный принтер Microsoft Print to PDF, чтобы сохранить его в формате PDF.
Печать Microsoft в PDF с помощью Word
Шаг 1: Закончив работу с документом, вы можете нажать Ctrl + P на клавиатуре или нажмите кнопку Печать / PDF с Файл меню.
Шаг 2: Перейдите к окну печати, вы можете щелкнуть раскрывающееся меню под Принтер окно, и из вариантов выберите Microsoft Print to PDF.
Шаг 3: выбор других параметров, таких как количество страниц. Он будет печатать Слово к PDF и преобразовать файл Word в формат PDF.

Печать Microsoft в PDF с помощью Excel
Шаг 1: Нажмите Файл меню и выберите Печать / PDF вариант или нажмите Ctrl + P на клавиатуре, чтобы открыть Печать / PDF окно.
Шаг 2: Выберите Microsoft Print to PDF во всплывающем окне и выберите его в электронной таблице Excel в формате PDF.
Шаг 3: если вам нужно дополнительно настроить параметры выходного PDF-файла, вы можете просто щелкнуть Свойства принтера ссылку.
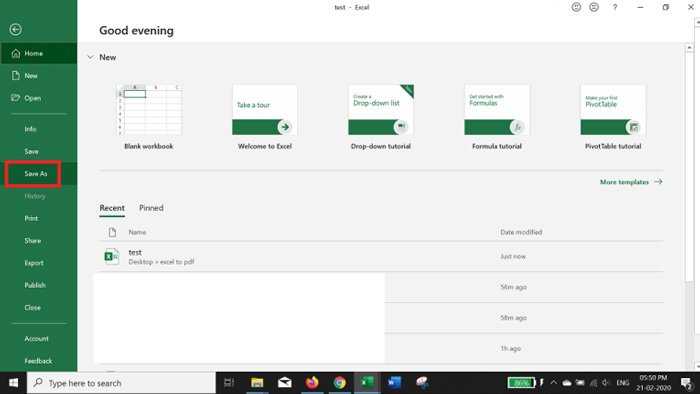
Microsoft Print to PDF с помощью PowerPoint
Шаг 1: Выберите нужный файл PPT, который хотите напечатать, щелкните правой кнопкой мыши и выберите Печать / PDF в раскрывающемся меню.
Шаг 2: Выберите Microsoft Print to PDF в новом окне, а затем вы создадите PDF-файл PowerPoint для сохранения или печати.
Шаг 3: чтобы настроить параметры PDF, нажмите Показать детали для отображения конфигурации бумаги PDF соответствующим образом.
Что можно сделать со скачанным текстом
Итак, мы получили файл с текстом. Так как он записан в наш компьютер, то с ним можно делать все то же самое, что и с любым другим файлом: записывать на флешку, диск, пересылать по почте и так далее.
Еще его можно править как обычный текстовый документ. То есть изменять как вздумается: что-то удалить, что-то допечатать, изменить размер букв, шрифт, добавить картинки, заголовки и много другое.
В общем, с ним можно делать все то же самое, что Вы обычно делаете с собственноручно напечатанным текстом.
Кстати, если Вы не умеете пользоваться программой Word, можете изучить основы на нашем сайте в специальном разделе.
Ну, и, конечно, этот текст можно вывести на обычную бумагу, то есть распечатать на принтере. Делается это как обычно — при помощи пункта «Печать».
Причем, если бы Вы просто распечатали текст с сайта (из интернета), то результат, скорее всего, был бы плачевным. Как правило, вместе с нужной информацией печатается еще и много лишнего.
А бывает так, что информация обрезается – прочитать ее потом невозможно. То есть пользователь получает кипу бумаги с нечитабельным текстом.
Что делать, если не получается скачать текст
Бывает, при скачивании возникают разные трудности. Сейчас я покажу Вам, как с ними справиться.
Одну из проблем можно описать так:
Вроде как текст скопировался и вставился, но в программе ничего не видно.
В этом случае при вставке в текстовый редактор наблюдается примерно такая картина:
То есть информация как будто бы есть, но почему-то ее не видно. Все просто: ничего не видно потому, что сам текст белого цвета и на белом листе он «растворился».
Исправить это можно так же, как при некорректном отображении – очистив формат. О том, как это сделать, написано, .
Следующая достаточно распространенная проблема звучит так:
Текст вставляется, но без картинок, таблиц и прочих деталей.
В этом виноват Ваш браузер (программа для интернета). По всей видимости, он у Вас устарел, так как в новых версиях все копируется и вставляется так, как оно есть в интернете.
Решается эта проблема скачиванием и установкой современной (последней) версии браузера.
Исключением является Mozilla Firefox. Даже самая современная версия копирует только текст и картинки, без оформления (размер букв, выравнивание, цвета и т.д.). Так что если Вам нужен текст с оформлением, то для его скачивания придется пользоваться другим браузером.
Еще одна проблема при копировании встречается довольно редко и решение ее совсем не очевидно. Суть такова:
Текст вообще не получается скопировать. Он не выделяется, не копируется и не вставляется.
Это происходит в том случае, когда автор статьи не хочет, чтобы ее перепечатывали другие сайты. И он ставит специальную защиту от копирования.
Дело НЕ в том, что он запрещает скачивать статью на компьютер. Просто он не хочет, чтобы ее перепечатывали разные нечестные люди и зарабатывали на ней деньги.
Обойти эту защиту можно, но это не так просто. Кратко опишу план действий:
- Сохраняем страницу сайта целиком. При сохранении в части «Тип файла» выбираем «Текстовый файл».
- Открываем сохраненный файл, выделяем нужный текст и копируем его.
- Вставляем в программу (Word или Writer) и сохраняем на компьютере.
Увы, таким образом не получится сохранить картинки, таблицы и прочие детали со страницы в интернете – только один текст.
Если они позарез нужны, то придется их «фотографировать» (делать скриншот) и вставлять в текстовый редактор отдельно.
Другие способы сохранения
Многие начинающие пользователи путают скачивание текста с его «запоминанием» в браузере. А разница очень большая.
Скачивание – это процесс, при котором информация ОСТАЕТСЯ на компьютере.
А вот «запоминание» (занесение в закладки) – это просто метка, быстрый доступ к странице в интернете. То есть ТЕКСТА В КОМПЬЮТЕРЕ НЕ БУДЕТ. Такая метка просто помогает открыть нужный адрес – это что-то вроде ярлыка.
Другими словами, все операции, которыми Вы будто бы записываете текст в компьютер, на самом деле его не сохраняют. Он будет только в интернете, а не на Вашем компьютере.
То есть без интернета Вы его не сможете открыть. Также его нельзя записать на флешку или диск, отправить по почте, распечатать.
Точнее, распечатать-то можно, но только из интернета, и, как я уже говорил, могут быть проблемы при печати.
Скачивать текст из интернета следует только тем способом, который я показал в этой статье!
P.S. Чтобы быть до конца честным, отмечу, что имеется еще несколько способов скачивания. Например, сохранение веб-страниц, выкачивание сайтов целиком и еще несколько вариантов. Но они либо безнадежно устарели, либо узко применимы, либо технически сложны.
Как сохранить файл в pdf — 3 способа
Сейчас я расскажу о том, как сохранить файл в PDF на компьютере. Многие пользователи сталкиваются с необходимостью сохранения документов в формате PDF.
Формат PDF часто используется для официальных документов, документации, инструкций и т. п. Файлы в формате PDF (Portable Document Format) легко переносятся на другие устройства, так как это межплатформенный формат электронных документов.
- Как сохранить документ в формате PDF
- Как сохранить изображение в PDF
- Как сохранить страницу сайта в PDF
- Выводы статьи
Преимуществом данного формата является то, что файл в формате PDF одинаково выглядит на любом устройстве, в любой операционной системе. Для отображения файла на устройстве нужна лишь программа для просмотра PDF. Современные браузеры поддерживают открытие файлов PDF непосредственно в браузере.
Документы формата PDF создаются при помощи виртуального принтера, поэтому сохранить документ в PDF не составит большого труда. Для этого, необходимо наличие на компьютере виртуального принтера.
После установки виртуального принтера, на компьютере появится возможность для сохранения файлов и документов в формате PDF, благодаря функции печати, которая встроена в большое количество приложений.
Для создания или сохранения файла в формат PDF выполните следующие действия:
- Откройте файл или документ, который необходимо преобразовать в PDF, в программе, служащей для открытия файлов данного типа.
- Отправьте файл на печать.
- Выберите виртуальный принтер, среди предложенных системой принтеров.
- Настройте другие параметры печати, например, количество сохраняемых страниц, качество печати и т. п.
- Дайте имя файлу, выберите место сохранения.
- Запустите процесс печати.
- После завершения печати, получите на выходе файл в формате PDF.
При выборе принтера для печати ориентируйтесь на название принтера. Например, физические принтеры, печатающие содержимое файла на бумаге имеют обозначения, начинающиеся с названия фирмы производителя устройства, например, «HP», «Canon» и т. д. Виртуальный привод будет иметь другое название (смотрите примеры выше в статье).
Соответственно, при выборе реального физического принтера содержание документа будет напечатано на бумаге, а при выборе виртуального принтера — сохранено в формате PDF. В дальнейшем, если необходимо, файл ПДФ также можно напечатать на бумагу (сохранить в бумажном виде).
Довольно часто государственные организации требую для пересылки файлы в формате PDF. Имейте в виду, что размер файла ПДФ может быть большим, поэтому имеет смысл сжать PDF, перед отправкой по электронной почте.
Далее рассмотрим на примерах 3 способа для создания файла в формате PDF: сохранение документа, изображения, страницы сайта.
Другие бесплатные программы
Кроме фирменной утилиты от компании Adobe, также для создания многостраничных «пдф» документов можно воспользоваться альтернативными бесплатными решениями. Ниже найдете обзор двух таких популярных среди пользователей программ.
Scan2PDF
Покупать лицензию, ключи или любые другие «доступы» к функционалу не требуется. Пользование этим ПО бесплатное. После скачивания и установки можно сразу приступать к настройке и самому сканированию. Scan2PDF поддерживает работу со всеми известными моделями сканеров, при условии, что те установлены в систему или доступны по сети.
Как сканировать:
- На сайте разработчика сначала скачайте, а потом установите утилиту на свой компьютер.
- Откройте программу и нажмите на пункт «Scan» в главном меню.
- Среди пунктов выберите «Select source».
- Из списка в новом окне отметьте нужную модель сканера.
- Теперь перейдите на вкладку «Options».
- Здесь следует задать основные настройки.
- Положите листы в сканер.
- Для начала процесса сканирования в PDF нажмите на иконку «Сканер» в ряду ниже главного меню.
- В появившемся окне укажите сколько будет страниц.
- Если все сделано правильно, то через несколько секунд увидите свои сканы в окне программы.
- Далее к ним можно применить некоторые действия по изменению разных параметров. Такой инструментарий доступен в разделе меню «Вид».
- «Свойства страницы» позволяет изменить сам текст или фон документа.
- «Изображения» работаем со сканом как с картинкой.
- Включение «Профессионального режима» активирует все возможности сразу.
- Если изменений вносить нет необходимости или это уже сделано, то можно сохранить документ.
- Для этого используйте пункт «Файл», а в нем «Сохранить в PDF».
- Теперь только осталось указать место, куда сохранять и имя файла.
RiDoc
Эта программа имеет одну важную функцию, которая придает ей популярности среди пользователей, соединение нескольких отсканированных страниц в одно целое. Но существует один недостаток — только 30-дневное бесплатное использование. Чтобы воспользоваться RiDoc ее сначала нужно скачать и инсталлировать на компьютер. А потом:
- Откройте программу двойным кликом по ярлыку на рабочем столе.
-
Укажите, какой сканер из доступных следует использовать для выполнения операции.
- Перед началом можно сделать некоторые простые настройки.
- Слева увидите отсканированные листы в виде изображений.
- Чтобы в дальнейшем с них сделать один PDF документ, сначала «склейте» их.
- Справа есть окно изменения свойств «склейки».
- Чтобы сохранить одним документов нужного нам формата, выбираем в главном меню кнопку «PDF».
- В окне сохранения обязательно нужно указать режим «В multipage». Остальные параметры устанавливаются по желанию или потребностям.
Способ 2: Превратить текст в PDF с помощью расширений
Если у вас отключена функция виртуального принтера, сохранить сайт в PDF можно при помощи расширения для браузера.
PDF Mage
Для начала установите плагин для Chrome, Opera или Firefox. Расширение работает со всеми сборками, основанными на Chromium, поэтому он также подходит для Cent и Яндекс браузер.
Перейдите на страницу, которую вы хотите преобразовать, и кликните по иконке плагина в панели управления в правом углу экрана. Появится надпись «Saving page as PDF, please wait».
Плагин начнет генерацию документа, после чего в браузере Опера будет автоматически сохранен на жесткий диск. В Firefox и Google Chrome откроется новая вкладка с предпросмотром. Для экспорта готового файла потребуется кликнуть на иконку со стрелкой в верхнем правом углу экрана.
Save as PDF
Это расширение является разработкой сервиса PDF Crowd и работает в Google Chrome, Firefox. После того как вы установите его в браузер, на панели управления появится синяя иконка. Кликните по ней, когда будете находиться на нужной странице.
В Google Chrome сгенерированный документ автоматически загрузится на жесткий диск компьютера. Если вы работаете в Firefox, появится окно опций, в котором нужно выбрать вариант «Сохранить файл».