Устранение неполадок ThinPrint
Если вы обнаружите, что ваши принтеры не отображаются правильно, мы можем выполнить команды ниже. (убедитесь, что вы здесь C: \ Program Files \ VMWare \ VMWare Tools \ )
tpautoconnect.exe –d все
Это удалит все принтеры
Если вы хотите увидеть, что происходит во время процесса отображения ThinPrint, выполните эту команду. Это даст ошибку, если есть проблема.
tpautoconnect.exe –v –i vmware –a –F 30
Как видно из сообществ vmware, вы можете увидеть ошибку ниже.
«Не могу получить имя клиента» — эта ошибка, скорее всего, означает, что групповая политика не влияет.
«Подходящий клиентский протокол не найден». Эту ошибку можно игнорировать, после этой ошибки вы должны увидеть карту своих принтеров.
Инструкция как узнать адрес сетевого принтера
Иногда нужно найти имя и сетевое расположение общего принтера, чтобы скопировать файл или подключить к нему локально установленный драйвер принтера. Названия сетевых принтеров (СП) представляют собой комбинацию имени сервера (компьютера), к которому они привязаны, и «общего» имени СП – имя, которое администратор предоставил принтеру при его создании и совместном использовании.
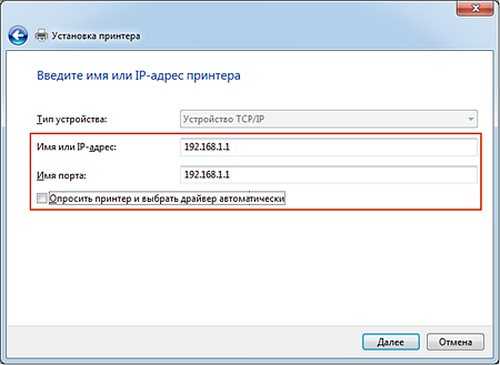
Способы узнать сетевые имена СП в своей сети:
- Попробуйте PowerPoint или другое приложение.
- Иногда имя СП отображается в диалоговом окне «Печать» при печати из приложения. Если это так, очень легко найти: выберите «Файл», «Печать», «Выберите принтер по имени». Посмотрите ниже окно выбора принтера. Имя сети может находиться справа от «Где:» или «Место:»
- Если там ничего не отображается, нажмите «Найти принтеры» и посмотрите, можете ли вы перейти к требуемому принтеру.
ThinPrint Engine 8.6
Версия ThinPrint Engine 8.6 предлагает дополнительные настройки печати, оптимизирует ее процессы и повышает гибкость работы сотрудников. Таким образом, происходит оптимизация нагрузки полосы пропускания при печати, что влечет к значительной экономии расходов. Позволяя сотрудникам распечатывать документы с планшета или смартфона новая версия 8.6 в значительной мере упрощает работу всей IT-инфраструктуры предприятия.
Новая версия ThinPrint Engine 8.6 предлагает новые преимущества в в следующих областях:
Улучшенный функционал печати
Новая версия ThinPrint Engine предлагает дополнительные новые настройки печати: дырокол, сшивание, степлирование и печать нескольких страниц на одном листе. С этими важными функциями пользователи оптимизируют процесс печати, используя все настройки своего многофункционального печатающего устройства. Использовать финишные опции можно также в комбинации с выделенным и локальным сервером печати.
Функция VirtualCopy позволяет одним нажатием клавиши мышки распечатать документ на пяти различных принтерах
Во многих отделах, например в отделе логистики, производства или в отделе обработки заказов важно выполнять печать документа на различных принтерах с различными настройками печати. VirtualCopy не только экономит время и сокращает затраты, но и снижает статистику ошибок, что повышает общую продуктивность работы
В связке с PDF-Writer функция VirtualCopy осуществляет архивацию документов. Ольга Сорокина, Страховой Дом ВСК на TAdviser SummIT — о четырех главных направлениях цифровой трансформации 8.6 т
Версия 8.6 стала еще проще в обращении. Пользователи получают стандартный диалог печати, выбор настроек принтера, который осуществляется легко и просто.
Улучшенное качество
С увеличением количества разных родов «облачных» сервисов, приоритетом предприятий является снижение затраты на каналы связи. Новая функция SpeedCache в ThinPrint Engine 8.6 значительно повышает и без того высокую скорость передачи данных печати. Благодаря инновационному кэш отдельных частей документов, скорость распечатки увеличивается еще на 50% при одновременном снятии нагрузки на сеть. Дополнительно, пользователи могут сами устанавливать уровень сжатия при печати своих документов. Возможность печати веб — страниц без картинок или рекламы существенно сокращает расходы на бумагу и картриджи.
Благодаря усовершенствованному NextGen V-Layer использование финишных опций и оптимизированная печать возможны в том числе в сценарии с выделенным сервером печати. В данном сценарии использования также доступны все преимущества централизации: централизованное управление и установка драйверов на выделенном сервере печати значительно снимает нагрузку с конечных устройств.
Анализ затрат на печать
Опыт многих исследований показывает, что затраты на печать зачастую недооцениваются сотрудниками фирм. ThinPrint Engine предлагает в качестве бесплатного дополнения Tracking Report Engine простой и быстрый контроль за процессами печати и анализ затрат на них. Новая версия решения предоставляет не только важную информацию расходам на печать, но и анализ изменений и тенденций процессов печати.
Гибкость работы бизнеса
Мобильные устройства, особенно планшеты и смартфоны стали неотъемлемой частью деловой жизни. Таким образом, перед IT- администраторами возникают новые требования по внедрению мобильных устройств в инфраструктуру предприятия и по установке всех необходимых приложений на них.
Новая функция Print-to-Cloud осуществляет прямую печатать на любой сетевой принтер внутри или вне сети предприятия из iPad или смартфона через Cortado-Workplace или Cortado-Corporate-Server.
С новой функцией Print-to-ePaper сотрудники могут распечатывать документы напрямую на iPad или планшет Android. Таким образом, пользователи получают доступ к документам в режиме offline, не распечатывая их на бумагу.
Обе функции сочетаются с Citrix XenDesktop и XenApp, VMware View и Microsoft RDS, а также могут использоваться в сценарии с рабочими станциями в классических сетях с выделенным сервером печати. Технологии Cortadо служили базой при разработке данных функций. Разработанный Cortadо Virtual-Desktop-Processes (VDP) переносит основной функционал настольного ПК на мобильное устройство, используя при этом оптимизированный интерфейс. Вышеупомянутые функции Print-to-ePaper и Print-to-Cloud стали возможны благодаря Cortado Workplace или Cortado Corporate Server доступные для платформ iOS или Android и BlackBerry.
Более подробную информацию о ThinPrint Engine 8.6 Вы можете получить по этой ссылке: www.thinprint.ru/8-6
ИНСАЙДЕР
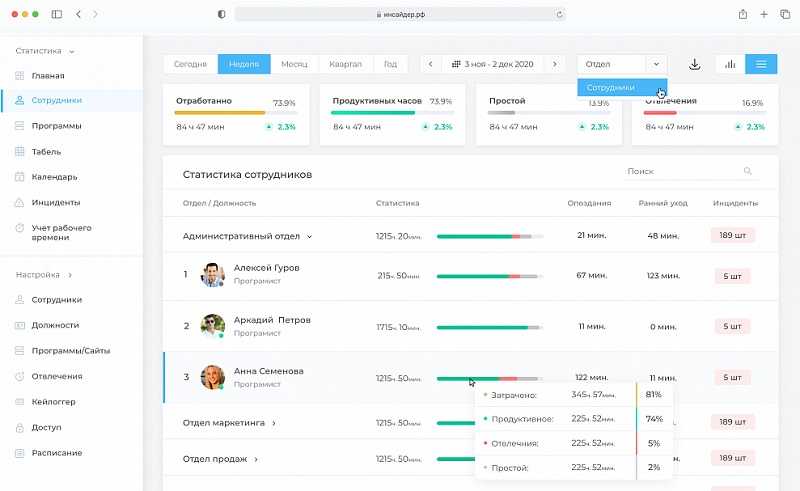
ИНСАЙДЕР — новый, но уже перспективный игрок на рынке. Это программа для комплексной оценки эффективности работы персонала с функциями: скриншотов, автоматизации учета рабочего времени, фиксации нарушений трудовой дисциплины, мониторинга и контроля рабочих мест. Сервис позволяет всесторонне контролировать работу подчиненных. ИНСАЙДЕР покажет, чем сотрудники занимаются на рабочем месте, на каких сайтах сидят, какие программы используют, что пишут в корпоративных чатах и мессенджерах. ПО поможет узнать, что тормозит работу компании, определит неравномерную загрузку персонала, выявит действия вредящие компании, а также позволит контролировать удаленных сотрудников.
Функционал и возможности ИНСАЙДЕР:
- Онлайн-мониторинг сотрудников.
- Снимки экранов сотрудников.
- Учет рабочего времени.
- Анализ продуктивности.
- Кейлоггер.
- Расследование инцидентов информационной безопасности.
- Уведомления и отчеты о нарушениях.
- Анализ использования программ и сайтов.
- Цифровое досье сотрудников.
- Трекинг мобильных устройств.
- Интеграция с «Битрикс24».
- Есть мобильная версия.
Система мониторинга автоматически формирует ведомость учета рабочего времени. Другие данные — рабочий график, отпуск, отгулы, больничные — можно заносить вручную или путем интеграции с кадровыми системами.
Мониторинг мобильных устройств. Можно использовать корпоративный смартфон в качестве трекера, отслеживать местоположение сотрудников на карте, контролировать соответствие реального и планового маршрутов.
Преимущества ИНСАЙДЕР
Подойдет для крупных компаний
Наличие бесплатной пробной версии
Высокая скорость работы
Низкая стоимость и быстрая окупаемость
Мониторинг работы сотрудников и бизнес-процессов
Корректно отображается на всех типах мобильных устройств и разных разрешениях монитора
Функционирует без наличия постоянного интернет-соединения
Простота в установке, настройке и использовании
Невидимый режим работы
Еще одна особенность — интеграция с «Битрикс24»
Включаем распознавание сетевого принтера
Причин у описываемой проблемы существует много – источником могут быть драйвера, различная битность основной и целевой систем или же некоторые сетевые компоненты, отключённые в Виндовс 10 по умолчанию. Разберёмся подробнее.
Способ 1: Настройка общего доступа
Чаще всего источником проблемы является некорректно настроенный общий доступ. Процедура для Виндовс 10 не слишком отличается от таковой в более старых системах, но имеет свои нюансы.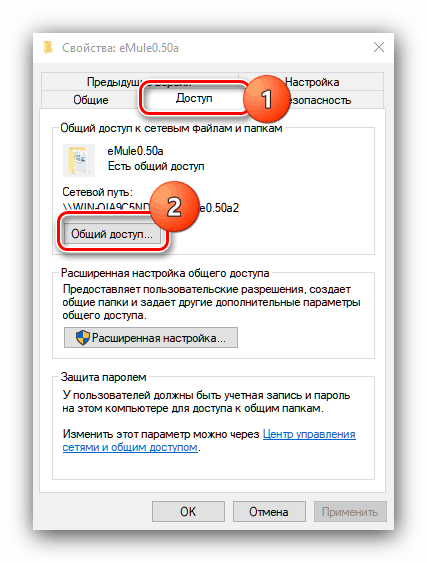
Подробнее: Настройка общего доступа в Windows 10
Способ 2: Настройка брандмауэра
Если настройки общего доступа в системе корректные, но проблемы с распознаванием сетевого принтера всё ещё наблюдаются, причина может заключаться в настройках брандмауэра. Дело в том, что в Windows 10 этот элемент безопасности работает достаточно жестко, и кроме усиленной безопасности, приводит также и к негативным последствиям.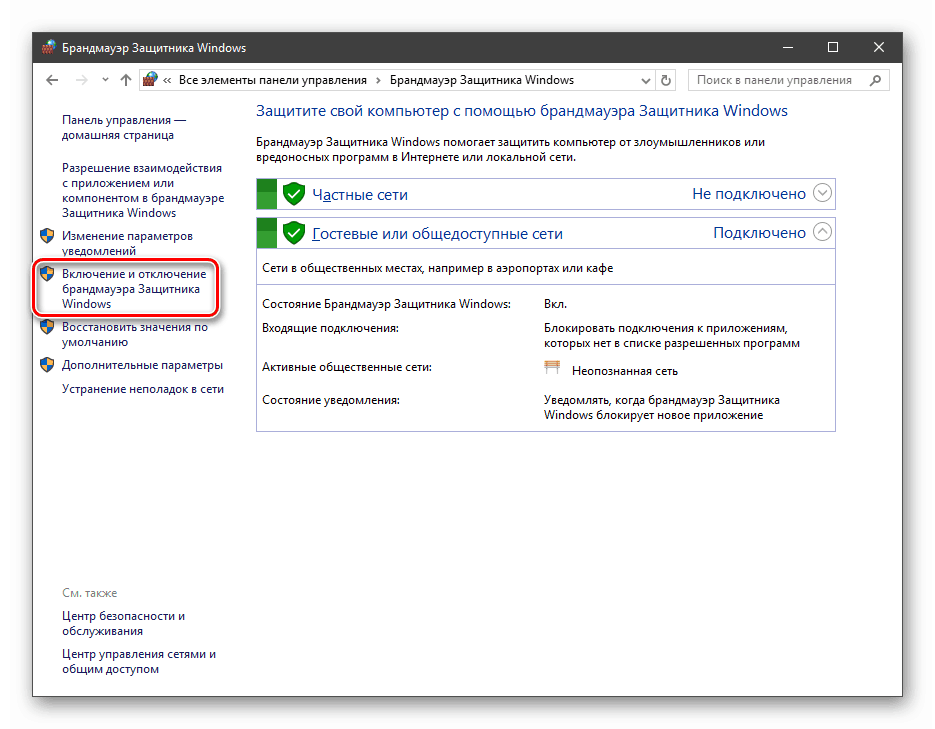
Урок: Настройка брандмауэра Windows 10
Ещё один нюанс, который касается версии «десятки» 1709 — из-за системной ошибки компьютер с объёмом оперативной памяти 4 Гб и менее не распознаёт сетевой принтер. Лучшим решением в подобной ситуации будет обновление до актуальной версии, но если этот вариант недоступен, можно воспользоваться «Командной строкой».
- Откройте «Командную строку» с правами администратора.
Подробнее: Как запустить «Командную строку» от администратора в Windows 10
-
Введите оператор ниже, после чего воспользуйтесь клавишей Enter:
- Перезагрузите компьютер для принятия изменений.
Ввод описанной выше команды позволит системе правильно определить сетевой принтер и взять его в работу.
Способ 3: Установка драйверов правильной разрядности
Довольно неочевидным источником сбоя будет несоответствие битности драйверов, если расшаренный («shared») сетевой принтер используется на компьютерах с Виндовс разной разрядности: например, основная машина работает под управлением «десятки» 64-бит, а другой ПК – под «семёркой» 32-бит. Решением этой проблемы будет установка на обе системы драйверов обеих разрядностей: на x64 установить 32-битное ПО, и 64-битные на систему 32-бит.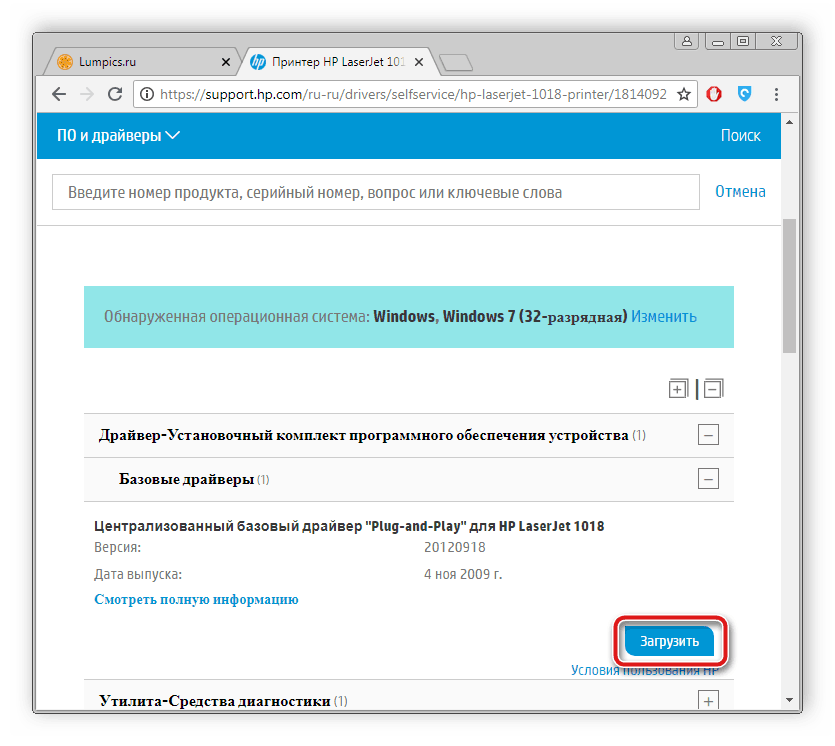
Урок: Установка драйверов для принтера
Способ 4: Устранение ошибки 0x80070035
Нередко проблемы с распознаванием принтера, подключённого по сети, сопровождаются уведомлением с текстом «Не найден сетевой путь». Ошибка достаточно сложная, и решение у неё комплексное: включает в себя настройки протокола SMB, предоставление общего доступа и отключение IPv6.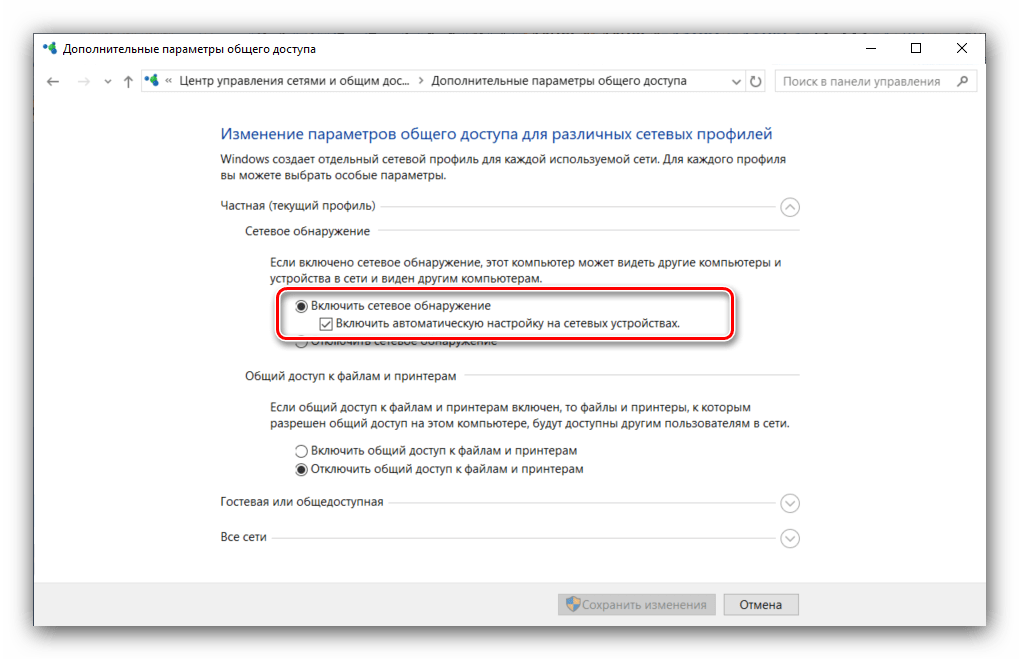
Урок: Устраняем ошибку 0x80070035 в Windows 10
Способ 5: Устранение проблем в работе служб Active Directory
Недоступность сетевого принтера нередко сопровождается с ошибками в работе Active Directory, системной оснастки для работы с общим доступом. Причина в таком случае кроется именно в AD, а не в принтере, и исправлять её нужно именно со стороны указанного компонента.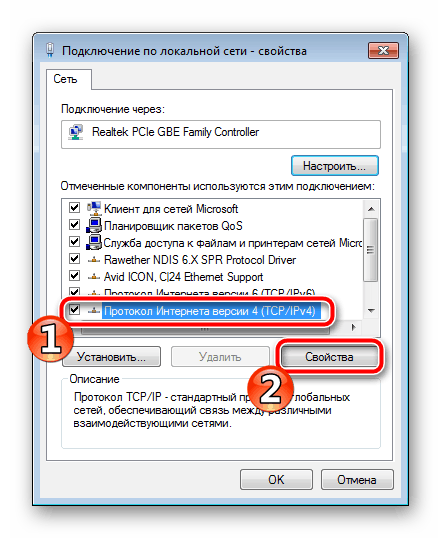
Подробнее: Решение проблемы с работой Active Directory в Windows
Способ 6: Переустановка принтера
Описанные выше методы могут не сработать. В таком случае стоит переходить к радикальному решению проблемы – переустановке принтера и настройке подключения к нему с других машин.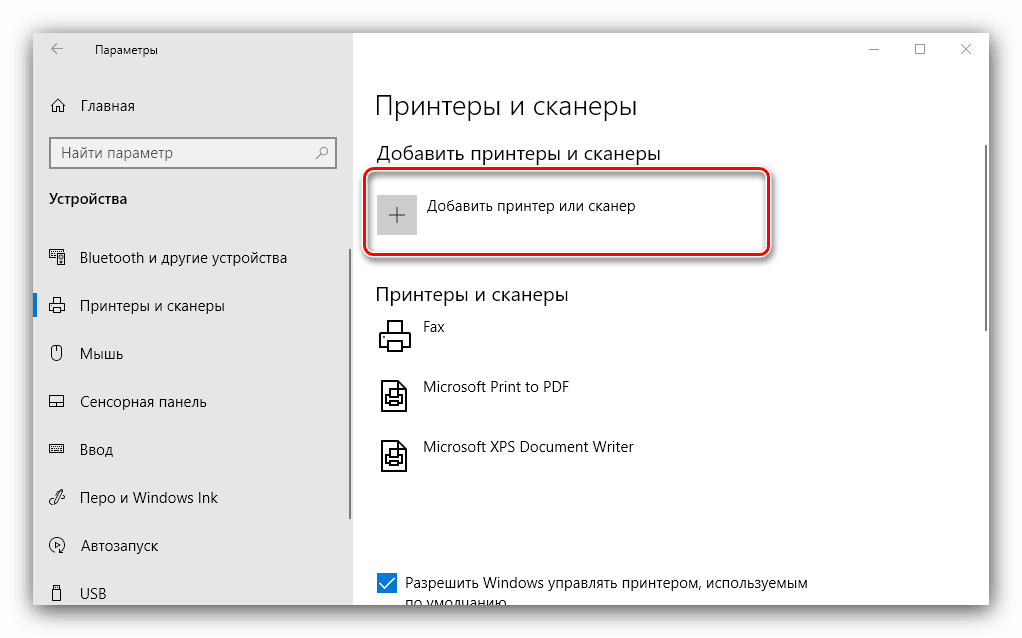
Подробнее: Установка принтера в Windows 10
Заключение
Сетевой принтер в Виндовс 10 может быть недоступен по ряду причин, возникающих как со стороны системы, так и со стороны самого устройства. Большинство проблем сугубо программные и устранимы силами самого пользователя или системного администратора организации.
StaffCounter
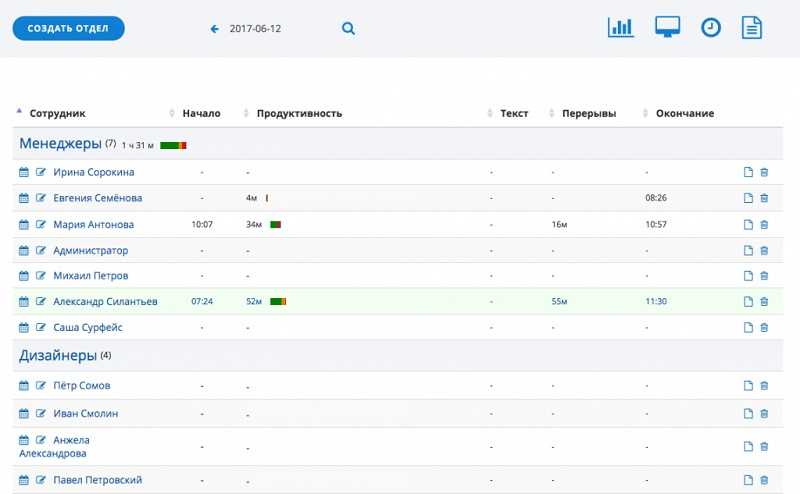
Это решение подходит для руководителей любого звена. Программа предназначена для контроля и учета рабочего времени сотрудников.
В зависимости от стоимости и функционала разработчики предлагают три варианта использования: базовую (бесплатную), стандартную и профессиональную версии.
Приложение помогает руководителям выявлять эффективных и неэффективных сотрудников, узнавать, как персонал расходует время, и оптимизировать процессы в компании.
Преимущества StaffCounter
Возможность установки на ПК, планшетах и смартфонах
Бесплатная демоверсия
Возможность работы без постоянного подключения к интернету
StaffCop
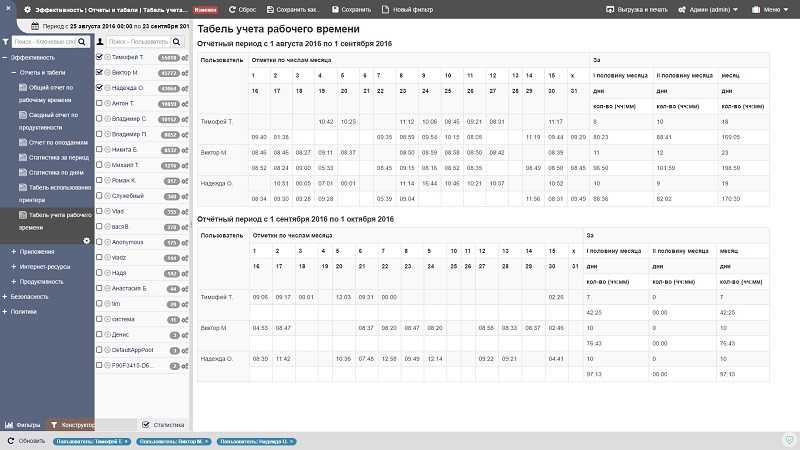
Приложение от компании «Атом Безопасность» обеспечивает конфиденциальность информации, повышает эффективность бизнес-процессов и продуктивность работы.
Программа выявляет схемы мошенничества, определяет нелояльных и непродуктивных сотрудников, контролирует коммуникации между работниками, операции с файлами и печать документов, блокирует запрещенные ресурсы и сервисы.
Компании применяют этот продукт, чтобы анализировать продуктивность персонала, расследовать инциденты и защищать себя от утечек информации.
Преимущества StaffCop
Клиент-серверная архитектура
Высокая скорость приложения
Доступная стоимость и быстрая окупаемость
Возможность дистанционного администрирования
Бесплатная демоверсия
Контроль бизнес-процессов и действий персонала
Как установить ThinPrint
Установить ThinPrint легко, нам нужно зарегистрировать DLL на вашем контроллере домена. Для этого сделайте следующее.
На вашем сервере View найдите эту DLL
TPVMGPOACMAP.dll.Это обычно находится на вашем сервере просмотра в следующем месте.

Расположение ThinPrint dll
Затем скопируйте его на свой контроллер домена. Затем выполните следующую команду в каталоге, в который вы поместили TPVMGPOACMAP.dll.
regsvr32 TPVMGPOACMAP.dll
В случае успеха вы увидите экран ниже.
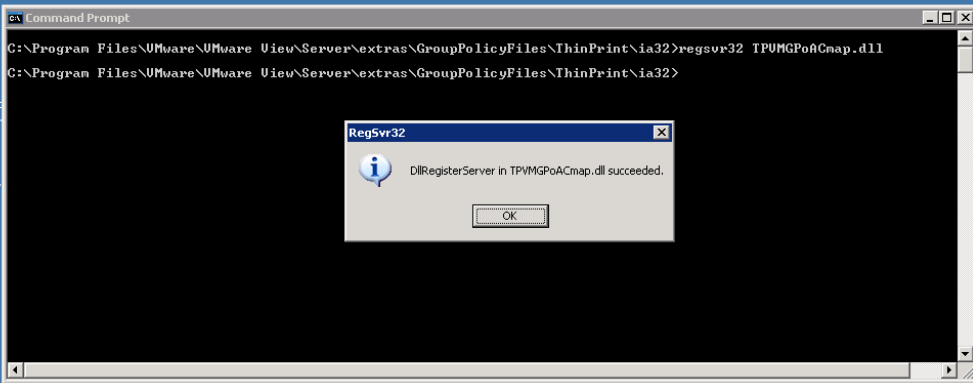
reg thinprint dll
Это ThinPrint установлен. Теперь мы готовы настроить объект групповой политики для развертывания принтеров.
Как подключить Айфон к принтеру (Apple iPhone, iOS)
Печать с устройств под управлением iOS, Mac OS и OS X фактически выполняется по тому же принципу, что и на андроид-устройствах, только для этого применяются другие приложения. В частности, для печати с Apple iPhone Вам потребуется:
- подключить принтер к Wi-Fi-роутеру и открыть к нему общий доступ (не забудьте предварительно проверить поддержку принтером беспроводной печати);
- подключить к роутеру смартфон и убедиться, что у него работает служба AirPrint, либо установлено соответствующее ПО.
Если устройство старого образца и не поддерживает современную службу AirPrint, тогда Вы можете воспользоваться сторонними приложениями, такими как HandyPrint и Printer Pro, а также ПО для мобильных телефонов от производителей оргтехники.

Способ 4 — через ОС Windows 10
Разверните панель управления, нажав кнопку в главном меню «Пуск» правой кнопкой мышки. Поиском в данном случае воспользоваться уже не получится, т.к
система не распознает нужный пункт по введенным ключевым словам.
Зайдя в панель управления, найдите пункт «устройства и принтеры» и обратите внимание на свойства аналогично вышеописанному алгоритму. В окошке с параметрами выберите вкладку, посвященную веб-службам
Именно здесь хранятся сетевые данные о вашем печатном устройстве.
Найдите электронный адрес веб-страницы. Если перейти по этой ссылке, вашему вниманию откроется вся доступная информация о принтере.
Как правило, цифры – URL страницы и являются ip адресом.
В том же самом окошке в пункте под названием «Диагностика» есть данные о непосредственном расположении печатной техники в домашней сети – строка ip-адрес.

Настройка ThinPrint
Рассмотрим настройку под локальным пользователем (чаще всего требуется установка пользователям, нежели на сервере). Статья обновляемая, так что настройку на сервере быть.
И так, когда скачали установочный файл (поддерживаются все современные операционные системы, старые версии тоже, нужно только скачать установочный файл пониже версии), запускаем его.
После выбора языка и лицензионного соглашения, должны выбрать протокол печати, а именно:
Теперь по самой программе, разберем что да как
И так, мы поняли что это за программа, мы её настроили, давайте теперь посмотрим как она работает
Troubleshooting ThinPrint
If you find that your printers do not map correctly we can run the commands below. ( make sure you are here C:\Program Files\VMWare\VMWare Tools\ )
tpautoconnect.exe –d all
This will delete all printers
If you want to see what is happening during the ThinPrint mapping process run this command. It will give an error if there is an issue.
tpautoconnect.exe –v –i vmware –a –F 30
As seen on vmware communities, you may see the error below.
“Can’t get Client Name” – This error most likely means that the Group Policy is not taking affect.
“No suitable client protocol found.” – This error can be ignored, following this error you should see your printers map.
Tags: ThinPrint
Allen White
Allen is an IT Consultant and holds the following accreditations. MCSA, MCSE, MCTS, MCITP, CCA, CCSP, VCP 4,5, 6 and HP ASE, AIS — Network Infrastructure.
Способ 5 — настройки роутера
Стабильное функционирование большинства устройств, подключенных к локальной сети, обеспечивается вашим роутером. Таким образом, в его параметрах сохраняются все сетевые адреса доступных устройств.
Чтобы отыскать страницу с настройками и расположением принтера, выполните ряд действий.
- Откройте настройки вашего роутера и найдите пункт под названием «Домашняя сеть».
- В появившемся окне выберете вкладку «Устройства». Перед вами сразу возникнет полный перечень всех подключенных сетевых устройств.
- По названию вы без труда отыщите принтер. В строке рядом с названием печатного устройства будет прописан MAC-адрес и интересующий вас ip.
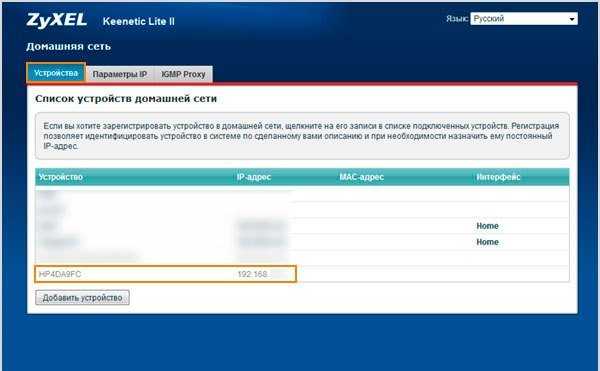
Настройка ThinPrint
Рассмотрим настройку под локальным пользователем (чаще всего требуется установка пользователям, нежели на сервере). Статья обновляемая, так что настройку на сервере быть!!!!
И так, когда скачали установочный файл (поддерживаются все современные операционные системы, старые версии тоже, нужно только скачать установочный файл пониже версии), запускаем его.
После выбора языка и лицензионного соглашения, должны выбрать протокол печати, а именно:
- ThinPrint Client RDP (Remote Desktop Protocol) — протокол удалённого рабочего стола. Всё просто, протокол служит для обеспечения удалённой работы пользователя с сервером, на котором запущен сервис терминальных подключений (в нашем случае это подключения к 1С в центральном офисе)
- ThinPrint Client ICA (Independent Computing Architecture) — закрытый протокол для сервера приложений. Протокол определяет спецификацию обмена данными между сервером и клиентами/
- ThinPrint Client TCP/IP (Transmission Control Protocol/Internet Protocol) — сетевая модель передачи данных, представленных в цифровом виде. Думаю объяснять не надо что это и как работает)
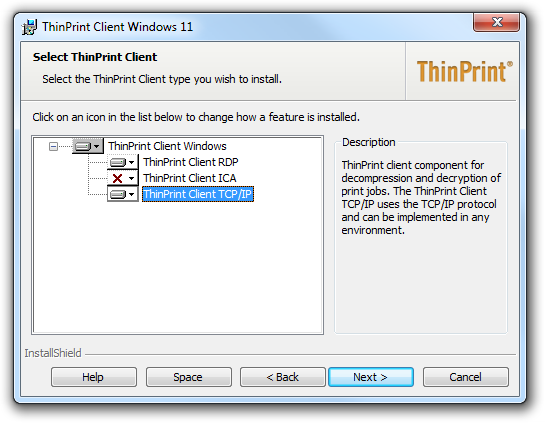
Соответственно для нашей ситуации нам необходимо выбрать RDP и TCP/IP, т.к. у нас есть подключение по RDP и есть локальный принтер входящий в сеть. Далее выбираем путь для установки и появится еще одно диалоговое окно в котором нужно будет выбрать — Install ThinPrint Client TCP/IP as an application. Почему именно это?! Данный пункт предназначен для установки на рабочих станциях, другой пункт — на сервере.
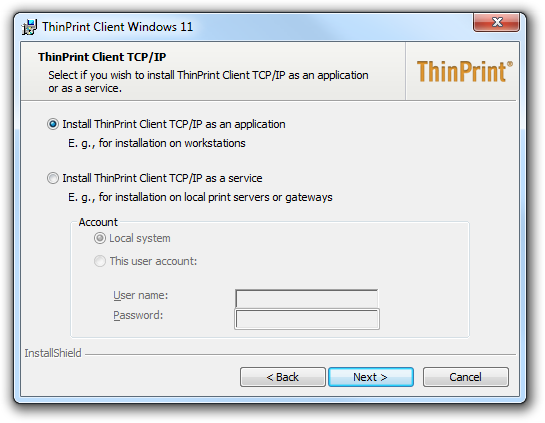
Нажимаем «Next» и дожидаемся окончания установки. В конце будет диалоговое окно с вопросом запустить сразу либо снимаем галочку если это не хотим!
Теперь по самой программе, разберем что да как
Вкладка «Настройка»
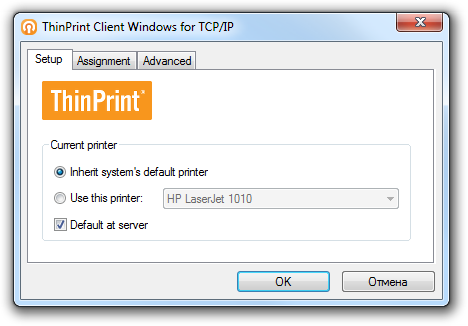
Inherit system’s default printer — использование принтера по умолчанию
Use this printer — выбор определенного принтера (если их несколько, достаточно указать на какой печатать)
Default at server — выбор принтера по умолчанию который указан на сервере.
Вкладка «Назначение»
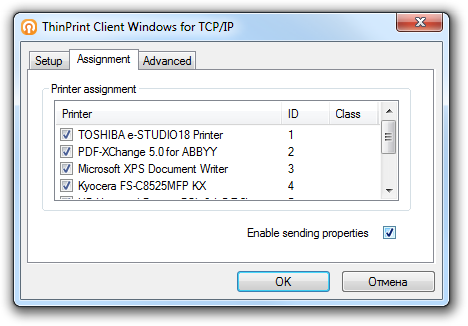
Вкладка «Назначение» перечисляет все принтеры, которые находятся в папке принтера клиента с их идентификаторами и их классами. Программа сама присваивает идентификаторы. Данная вкладка интересна только для настройки с сервера.
Вкладка «Расширенные»
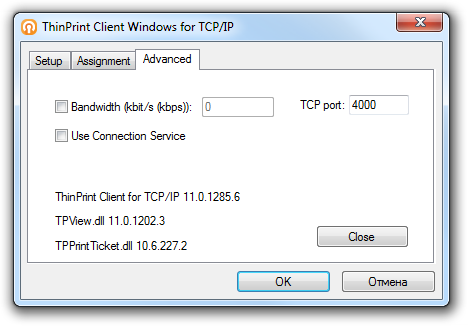
Bandwidth — ввод значений пропускной способности. Установите этот флажок и введите значение пропускной способности. Если значение больше или клиентский элемент управления отключен на сервере, применяются параметры сервера.
TCP port — введите здесь номер порта, для связи с клиентом на сервере. По-умолчанию 4000 порт.
И так, мы поняли что это за программа, мы её настроили, давайте теперь посмотрим как она работает
Зачем нужно знать ip печатного устройства
Отличные навыки работы с оргтехникой ценятся в любом офисе. Однако простой, казалось бы, вопрос «какой ip-адрес нашего принтера?» может легко смутить не самого опытного пользователя. Дисплея у принтера не имеется, при подключении к компьютеру адрес тоже не отображается. Зачастую в офисах к одной локальной сети одновременно подключено не один и не два, а сразу несколько печатных устройств, в то время как документ на печать нужно отослать на один конкретный принтер. Чтобы не ошибиться, сперва вооружитесь информацией о сетевом адресе оргтехники.
IP-адрес является своеобразным идентификатором подключения к сети – корпоративной или домашней. Данный адрес поставляется провайдером при включении в сеть. Знание правильного ip поможет избежать множества досадных неприятностей с печатью. Если при распечатке листов устройство выдает ошибку, вполне возможно, что изменился его сетевой адрес. Тем временем, система пытается отправить документ по старому ip, а в результате печать становится невозможна.
Кстати, для многих становится открытием тот факт, что принтер вообще обладает собственным ip. Это стало возможным с появлением современных моделей устройств, ведь почти все они снабжены опцией подключения к домашней сети с помощью технологии Wi-Fi. Как правило, в домашних условиях вы можете самостоятельно присвоить печатному устройству IP-адрес. Большинство простых принтеров для дома подключаются к стационарному компьютеру через интерфейс USB. Далее потребуется установка специального ПО от производителя принтера. Там же во всплывающем окошке вам, скорее всего, будет нужно вбить сетевой адрес.
LanAgent
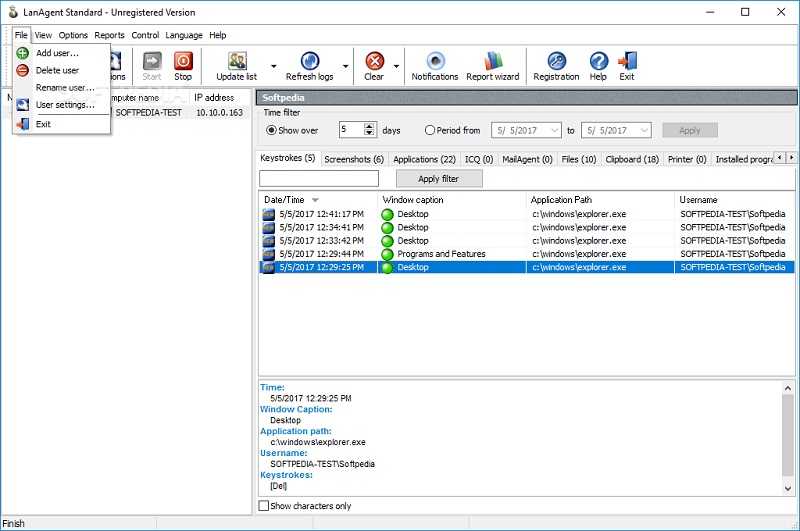
Эта программа для мониторинга действий сотрудников за компьютерами помогает контролировать более 5000 человек одновременно, оповещает о неэффективной работе, предотвращает кражу корпоративной информации.
Благодаря ПО руководители могут узнавать, чем занимаются подчиненные в течение дня, как долго они находятся на посторонних сайтах, какие программы используют. Кроме того, LanAgent показывает, с кем и в каких мессенджерах переписываются сотрудники. С помощью автоуведомлений приложение предупреждает о нарушениях распорядка или потенциально опасных действиях, которые определяются согласно заданным параметрам.
Руководители могут вести дистанционный мониторинг двумя способами — онлайн или с помощью просмотра действий персонала в базе.
Функционал программы:
- создание скриншотов;
- перехват нажатий клавиш;
- контроль включения и выключения ПК;
- перехват содержимого буфера обмена;
- онлайн-просмотр экранов;
- установка и удаление приложений;
- перехват сообщений в соцсетях и мессенджерах;
- удаленный доступ и управление и др.
Преимущества LanAgent
Скрытый режим работы
Логирование действий с общими ресурсами ПК
Шифрование данных
Возможность блокировать подключение съемных устройств, смартфонов и т.д.
Аудио- и видеозапись
Удобный механизм настройки доступа к информации
Разработчики предлагают ознакомительную версию ПО, которой можно бесплатно пользоваться в течение 15 дней. Приложение постоянно обновляется. В течение года после приобретения программы, можно пользоваться обновлениями бесплатно.
Пример проблем которые можно решить с помощью ThinPrint
Пробросить все принтеры на удаленный сервер
Все началось с того, что у нас после регламентированных работ на удаленном сервере 1С пропали все ранее подключенные принтеры. Поясню: некоторые сотрудники сдают табель два раза в месяц и для этого им надо печатать на портянке А3, на принтерах отдела они этого сделать не могут, т.к. нет поддержки печати на А3 (нет, конечно можно сделать и так: как формат а3 распечатать на а4). С сервера 1С (подключение по rdp) можно распечатать только с того принтера, который установлен по-умолчанию! Вот и возникает проблема — каждый раз переключаться с принтера на принтер.
С помощью этой программы мы сможем печатать со всех принтеров находящиеся на локальном компьютере. Грубо говоря, мы просто «пробрасываем» принтеры на сервер 1С без установки драйверов на нём (а мы и не сможем установить, т.к. нет прав)))
Все очень просто, достаточно установить программу на локальный компьютер и забыть по головную боль, достаточно будет выбрать с какого принтера печатать)) но есть одно «НО», если администратор запретил делать «проброс» принтера, то к сожалению ничего не выйдет!
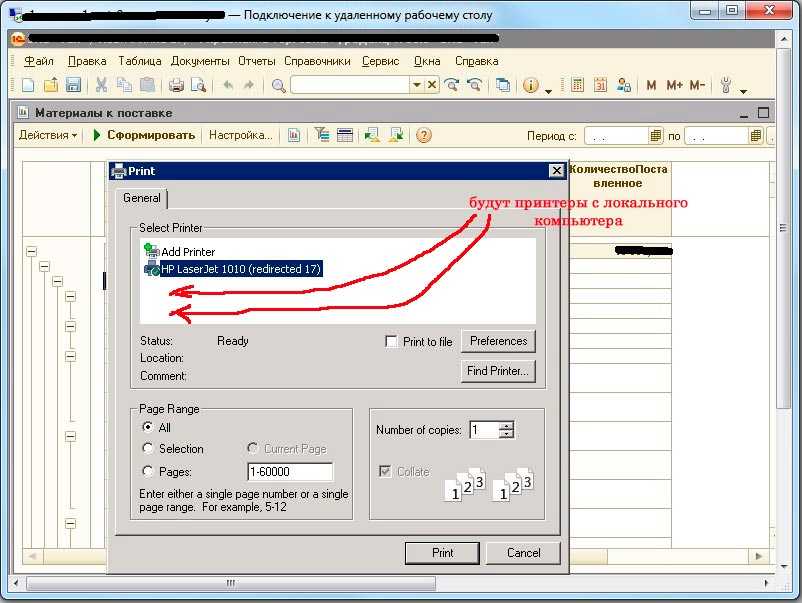
Как видно из рисунка, сейчас стоит только мой принтер по-умолчанию. При незаблокированном доступе, будут видны еще принтеры которые у вас установлены.
Пробросить все принтеры на удаленный сервер
Если у Вас принтер ну очень эксклюзивный и администратор не хочет на сервер устанавливать драйвера вашего принтера потому как, это может привести к печальным последствиям (как говорится, а мало ли что), то ThinPrint решит эту проблему. Тоесть на сервер не нужно будет добавлять драйвера! (ох как я раньше мучился на 2003 сервера когда у конторе одной у меня были около 20 разношерстных аппаратов и на сервере приходилось подсовывать для каждого устройства драйвера)



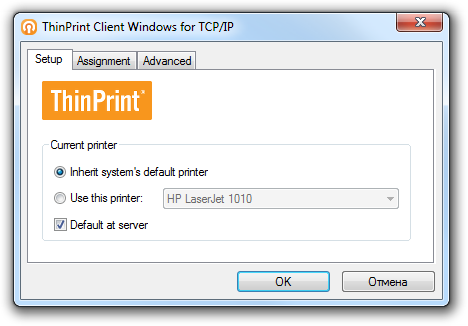
![7 лучших альтернатив google cloud print в 2021 году [free and paid] • оки доки](http://kubwheel.ru/wp-content/uploads/8/1/1/8118253c44e09c5c6e5ae52031dcda5a.jpeg)














