Через реестр
Главный недостаток предыдущего метода заключается не в том, что пользователям бывает сложно самостоятельно отыскать файлы драйвера, а в том, что полное удаление становится невозможным. Отдельные упоминания удаленного ПО все равно останутся в реестре, и их придется ликвидировать дополнительно:
- Запустите порт «Выполнить».
- Введите запрос «regedit» и нажмите на клавишу «Enter».
Через встроенный поиск найдите и удалите папки, в названии которых содержится упоминание марки и модели принтера.
Совет. Намного легче чистка реестра осуществляется при помощи стороннего ПО. Например, приложения CCleaner. Оно обладает специальным сканером, выявляющим несоответствия после удаления программ.
Чистка реестра – важный процесс, к которому стоит обращаться не только при удалении печатающего аппарата, но и при деинсталляции других программ. Избавившись от лишних упоминаний, вы обезопасите свой компьютер и подключаемое к нему оборудование от непреднамеренных конфликтов.
Как полностью удалить драйвер принтера в Windows 7
Принтер в наше время является незаменимым периферийным устройством для офиса и дома. Поэтому нередко у пользователей на персональных компьютерах под управлением ОС Windows 7 появляются проблемы с драйверами на этих устройствах. Проблемы могут быть самыми разными. Например, принтер не хочет печатать, драйвер устройства устарел и его необходимо заменить или на печатающем устройстве стоит не тот драйвер.
Чтобы решить ту или иную задачу нужно удалить или переустановить драйвер принтера. Для решения поставленной задачи мы подготовили материал, в котором подробно описан процесс удаления и переустановки драйвера принтера. Кроме этого, в материале вы найдете полезную информацию, которая поможет вам решить некоторые проблемы связанные с печатающими устройствами.
Удаление драйверов с помощью Driver Fusion
Driver Fusion является замечательным инструментом для удаления программного обеспечения для печатающих устройств. Скачать утилиту можно с ее официального сайта https://treexy.com. Утилита имеет русский интерфейс, правда некоторые разделы плохо переведены.
Рассмотрим работу Driver Fusion подробнее. Запустим утилиту и перейдем к разделу «Семья водителя». Из русскоязычного названия раздела видно, что он неправильно переведен. Правильный перевод «Семейство драйверов».
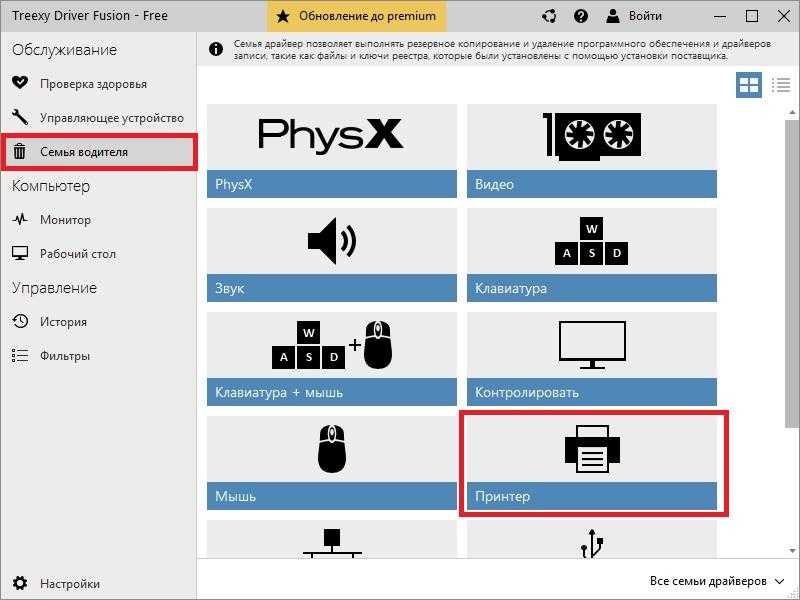
Двигаемся дальше. Перейдем к ссылке «Принтер».
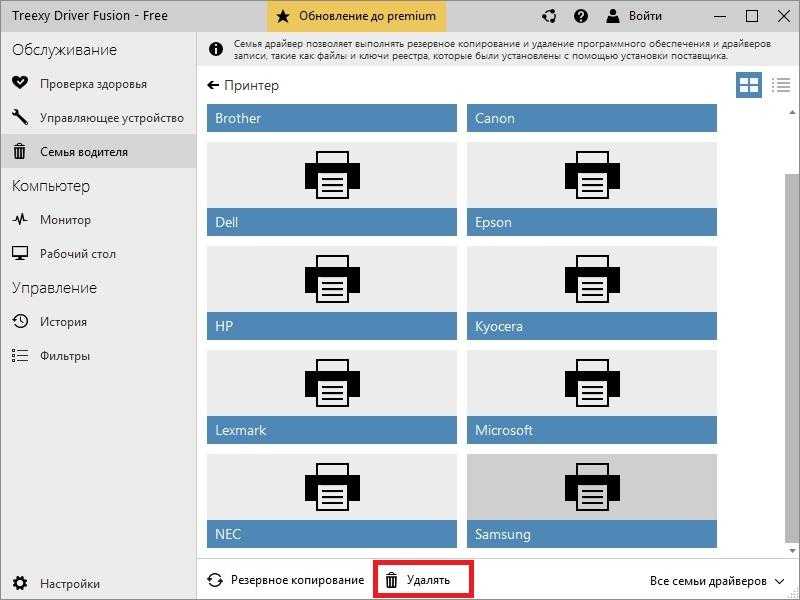
В открывшемся окне можно увидеть практически всех производителей принтеров. Чтобы удалить все драйвера из операционной системы Windows 7 выберите необходимого производителя и нажмите кнопку «Удалить». После этих действий Driver Fusion начнет полное удаление всех следов драйверов выбранного производителя. Удаляются все типы принтеров с различными типами подключения — хоть через параллельный порт или интерфейс USB.
С помощью этой утилиты можно удалить драйвер для любого устройства. Также хочется отметить что утилита поддерживает как новые, так и старые ОС Windows, поэтому вы без проблем сможете запустить ее на XP или десятке.
Как полностью удалить драйвер принтера Windows 10? – ОБЕСПЕЧАТЬ
Замена принтера или переустановка драйверов требует полного удаления старой версии с компьютера, чтобы можно было поставить другие файлы. Такие манипуляции часто требуется, если запланирован аутсорсинг печати, при котором штатные МФУ не требуются, достаточно обращаться в компанию и заказывать профессиональные услуги. В этом случае можно полностью очистить компьютеры от ненужных программ, включая установочные файлы принтера.
Полностью удалить драйверы с ОС Windows 10 довольно просто, для этого не требуется специальной подготовки и глубоких знаний программирования. Существует несколько способов, у каждого из которых есть свои особенности. В этой статье мы подробно поговорим о каждом варианте и дадим полезные инструкции.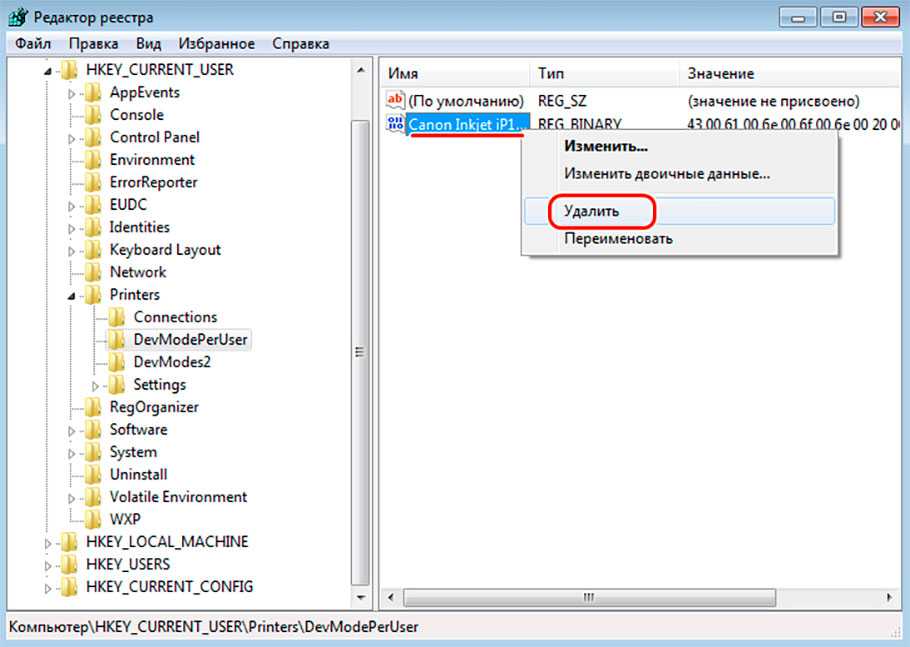
Таким методом можно полностью выполнить удаление, для этого достаточно следовать простому алгоритму:
- нажмите Win+R и в меню командной строки введите printmanagement.msc;
- также можно использовать специальное меню, где команда указывается в строке «Выполнить»;
- затем открываем «Сервер печати» и в нем находим модель своего принтера;
- выбираем драйвер с названием и нажимаем «Удалить»;
- подтверждаем выполненные действия кнопкой «ОК» и ожидаем окончания процедуры.
Как только все будет завершено, установочные файлы полностью удалятся с Windows 10. Теперь вместо них можно установить новую программу, следуя инструкции. Нужно обязательно полностью выполнить эту процедуру, чтобы не было конфликтной ситуации в системе.
Сносим драйвера в свойствах сервиса печати
Этот способ похож на предыдущий вариант, но немного отличается – в данном случае придется выполнить больше действий. Однако такой метод считается более безопасным, им часто пользуются профессионалы. Сложностей особых нет, от мастера требуется собранность и внимательное следование инструкции.
Сложностей особых нет, от мастера требуется собранность и внимательное следование инструкции.
Для удаления драйвера на Windows 10 в свойствах сервиса печати выполните следующие действия:
- пройдите по цепочке следующих действий: «Пуск-Параметры-Устройства-Принтеры и сканеры»;
- затем откройте «Свойства сервера печати» и в командной строке вбейте printui /s /t2;
- далее переходим во вкладку «Драйверы», находим модель установочных файлов;
- нажимаем «удалить», выбираем строку «удалить пакет драйвера», подтверждаем команду выбором «Ок»;
- после выбранных действий все будет выполнено, установочники полностью исчезнут из Windows 10.
Для многих такой алгоритм является более простым и понятным и они пользуются данным способом. Интерфейс Windows 10 довольно простой и понятный, им можно воспользоваться быстро для достижения нужного результата. Как только все будет готово, можно приступать к переустановке или заливке новых программ.
Удаление драйвера с Windows 10 программой CCleaner
Удобная платформа, с помощью которой можно выполнять различные манипуляции, включая удаление файлов. Она периодические сама оповещает и предлагает подобные манипуляции, но снос драйверов в этот перечень не входит. Его необходимо выполнять самостоятельно.
Она периодические сама оповещает и предлагает подобные манипуляции, но снос драйверов в этот перечень не входит. Его необходимо выполнять самостоятельно.
Итак, избавиться от установочников на Windows 10 довольно просто:
- запустите программу;
- откройте «Инструменты»;
- найдите в списке нужные файлы;
- выберите «Деинсталляция»;
- подтвердите операцию.
Запустится процесс, по окончанию которого все будет стерто. Данную платформу будет полезно иметь и для рядового обслуживания Windows 10, ведь она регулярно чистит операционную систему от всякого накопившегося «Мусора». Если только планируете установку, внимательно выбирайте сайт, загрузку лучше выполнять на проверенных площадках.
Как полностью удалить драйвер принтера в Windows 10
Если вы являетесь мобильным пользователем, работающим с ноутбуком, есть большая вероятность, что вы подключаетесь ко многим принтерам в разных местах, которые вы можете использовать только один или два раза.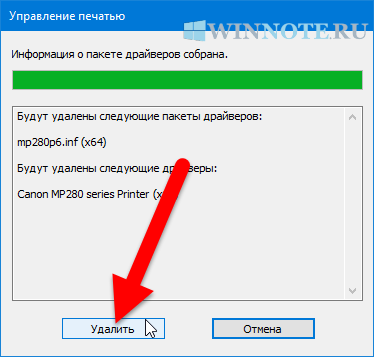 Через некоторое время вы можете получить множество принтеров, установленных на вашем компьютере, даже не подозревая об этом.
Через некоторое время вы можете получить множество принтеров, установленных на вашем компьютере, даже не подозревая об этом.
Конечно, вы можете удалить ненужные устройства с помощью приложения «Настройки». Однако вы можете не знать, что удаление принтера не удаляет его драйвер из Windows 10. Они останутся в локальном инвентаре, если они вам понадобятся снова. Хотя это хороший способ быстрой переустановки принтеров, если драйвер вам больше не нужен, вы можете навести порядок, освободить место и предотвратить (возможные) проблемы с драйвером принтера, полностью удалив драйвер из Windows 10 или более ранних версий. .
В этом руководстве вы узнаете, как полностью удалить драйверы принтера в Windows 10.
В Windows 10 удаление принтера и драйвера с компьютера выполняется в два этапа. Во-первых, вы должны удалить принтер из системы, а во-вторых, вы должны удалить файлы драйвера с помощью приложения «Управление принтером» или PowerShell.
1. Удалить принтер из настроек
Чтобы удалить принтер из Windows 10, выполните следующие действия:
-
Открыть Настройки в Windows 10.
-
Щелкните Устройства .
-
Нажмите Принтеры и сканеры .
-
В разделе «Принтеры и сканеры» выберите принтер для удаления.
-
Нажмите кнопку Удалить устройство .
-
Нажмите кнопку Да .
После выполнения этих шагов вы можете удалить драйвер с вашего компьютера. Кроме того, вы можете удалить принтер из Панель управления > Оборудование и звук > Устройства и принтеры , щелкните правой кнопкой мыши принтер и выберите параметр Удалить устройство .
2. Удалить драйвер принтера из управления печатью
Чтобы удалить драйвер принтера, выполните следующие действия:
-
Открыть Запустить .
-
Найдите Панель управления и щелкните верхний результат, чтобы открыть консоль.
-
Нажмите Система и безопасность .
-
Щелкните Административные инструменты .
-
Дважды щелкните параметр Управление печатью .
-
Разверните ветку Пользовательские фильтры .
-
Нажмите Все драйверы на левой панели навигации.
-
Щелкните правой кнопкой мыши драйвер принтера с правой стороны и выберите параметр Удалить .
-
Нажмите кнопку Да .
После выполнения этих шагов драйвер будет удален с компьютера. Если у вас есть дополнительные принтеры, вам нужно будет повторить шаги, чтобы полностью удалить их с устройства.
3. Удалите драйвер принтера из PowerShell
В Windows 10 Home приложение «Управление печатью» недоступно, но вы все равно можете легко удалить драйвер с помощью PowerShell.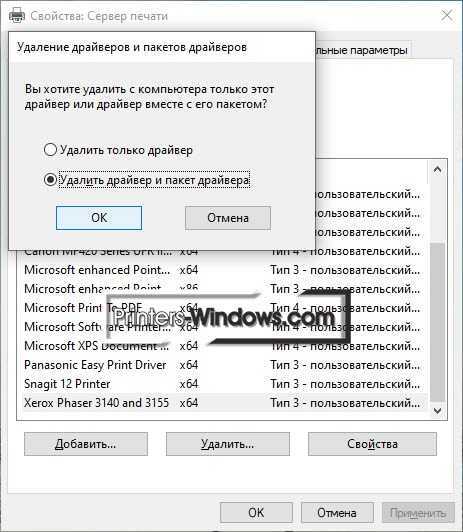 Вы также можете использовать эти инструкции в Windows 10 Pro.
Вы также можете использовать эти инструкции в Windows 10 Pro.
Чтобы удалить драйвер печати с помощью PowerShell, выполните следующие действия:
-
Открыть Запустить .
-
Найдите PowerShell , щелкните правой кнопкой мыши верхний результат и выберите параметр «Запуск от имени администратора ».
-
Введите следующую команду, чтобы получить список всех драйверов печати, установленных в Windows 10, и нажмите . Введите :
.
Get-принтердрайвер | Имя списка форматов
-
Введите следующую команду, чтобы удалить драйвер принтера, и нажмите Введите :
Remove-PrinterDriver-Name "Имя вашего принтера"
В команде замените имя принтера именем, которое появляется в шаге 3. Кавычки обязательны, если имя содержит пробелы. Например, эта команда удаляет «Драйвер программного обеспечения принтера Microsoft» из Windows 10 Home:
.
Remove-PrinterDriver-Name «Драйвер принтера Microsoft Software»
После выполнения этих шагов драйвер принтера больше не будет доступен в системе. Возможно, вам придется повторить шаги для удаления других принтеров по мере необходимости в Windows 10.
- Как подключить сетевой диск с помощью PowerShell в Windows 10
- Как удалить сетевую папку с файлом thumbs.db в Windows 10
Или подпишитесь по этой ссылке, чтобы еженедельно получать электронные письма
Мы ненавидим спам так же, как и вы! Отписаться в любое время Работает на Follow.it (Конфиденциальность), нашей конфиденциальности.
Как удалить принтер и любое упоминание о нем в Windows 7
В данной статье пойдет речь о том, как полностью удалить любой принтер и поставленные для него драйвера на операционной системе Windows 7. Несмотря на казалось бы банальность и простоту этого действия, очень часто возникают различные сложности, о которых и расскажет данная статья.
Иногда возникают ситуации, что при удалении принтера из системы, можно столкнуться с множеством ошибок. Принтер может отказаться удаляться, или удалится «не полностью», новый драйвер отказывается устанавливается, а после установки вместо работоспособной печати выдает ошибку типа «Драйвер установлен не полностью, и некоторые функции печати будут недоступны». Тем не менее паниковать в этой ситуации не стоит, всегда есть возможность отформатировать жесткий диск компьютера, установить операционную систему и все сопутствующее программное обеспечение. Но сегодня я расскажу вам как это можно сделать проще, не прибегая к таким жестким действиям.
Приступим. Начнем с того, что попробуем удалить принтер стандартным способом. Идем в ПускПанель управленияОборудование и звукУстройства и принтеры нажимаем на проблемном принтере правой кнопкой мыши и выбираем в открывшемся меню Удалить устройство.

Далее, вне зависимости от результата на предыдущем шаге, идем в Службы, а именно ПускПанель управленияСистема и безопасностьАдминистрирование и запускам ярлык под названием «Службы» с правами администратора (правой кнопкой — запустить с правами администратора). В открывшемся окне ищем службу Диспетчер печати, выделяем её нажатием левой кнопкой мыши и в боковой колонке нажимаем на ссылку перезапустить.

Теперь покончим с драйвером принтера, для этого идем ПускВсе программыСтандартные и нажимаем на строчке Выполнить. открывается окно в котором необходимо вписать printui /s /t2 и нажать на кнопку ОК.

Откроется окно в котором мы выделяем не корректно работающий и уже частично удаленный принтер и нажимаем на кнопку Удалить.
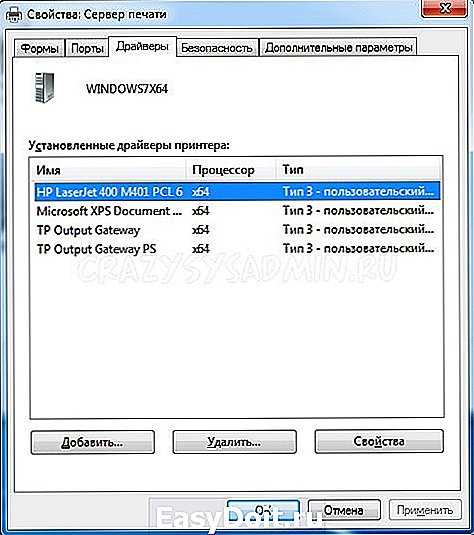
Откроется еще окно в котором необходимо будит выбрать Удалить драйвер и пакет драйвера и нажать на кнопку ОК.

Вообщем то на этом все, принтер и драйвер принтера безвозвратно удалены из системы. Осталось разве что залезть в папку Program Files и удалить все папки, если такие имеются, которые относятся к удаленному принтеру. Особо дотошные еще могут почистить реестр от записей относящихся к данному принтеру, для этого запускаем программу regedit. Идем ПускВсе программыСтандартные там уже известный нам Выполнить. Вводим в поле regedit и нажимаем кнопку ОК.
В открывшейся программе в верхнем меню нажимаем на Правка и в открывшемся списке выбираем Найти… Далее в поле поиска вводим название принтера и нажимаем на кнопку Найти далее.
И если, что то связанное с принтером было найдено то подсвечиваем это и удаляем. И повторяем поиск снова, пока не увидим сообщение, что нечего подходящего не найдено.
Теперь осталась самая малость, перезагрузить компьютер и если нужно поставить заново рабочий драйвер или провести любые другие манипуляции, которым теперь старый, испорченный и уже полностью удаленный драйвер не помешает.
sysadmin.ru
Исправлено — Не удается удалить драйвер принтера в Windows 10
Решение 1 — Удалить драйвер как каждый пользователь
Если на вашем компьютере несколько пользователей, возможно, вы не сможете удалить принтер, так как драйвер используется. Чтобы решить эту проблему, необходимо войти в каждую учетную запись пользователя , к которой подключен принтер, и удалить устройство.
После этого войдите в учетную запись администратора и удалите пакет драйверов.
Решение 2. Закройте все приложения, перезапустите explorer.exe и удалите драйвер
Эта проблема может иногда возникать, если определенное приложение загрузило один из компонентов пользовательского интерфейса драйвера, и для решения этой проблемы необходимо закрыть все работающие приложения и остановить процесс explorer.exe.
Для этого выполните следующие действия:
- Нажмите Ctrl + Shift + Esc, чтобы открыть диспетчер задач .
- После открытия диспетчера задач перейдите на вкладку « Сведения ».
- На вкладке « Сведения » найдите файл explorer.exe , щелкните его правой кнопкой мыши и выберите « Завершить задачу» .
- В диспетчере задач нажмите « Файл»> «Запустить новое задание» .
- Окно Создать новую задачу появится. Введите explorer.exe и нажмите ОК.
- Когда проводник снова запустится, попробуйте удалить драйвер принтера.
- Необязательно: Если вы не можете удалить драйвер, остановите службу диспетчера очереди печати и повторите попытку. Обязательно включите службу Spooler снова после удаления драйвера.
Решение 3 — Используйте инструмент Kyocera Deleter
Если вы не можете извлечь принтер, потому что драйвер используется, вы можете попробовать использовать инструмент Kyocera Deleter.
Пользователи сообщили, что этот инструмент удалит ваш принтер без каких-либо проблем, но обязательно запустите этот инструмент как администратор, так как для его удаления требуются права администратора.
Немногие пользователи сообщили, что вы можете решить эту проблему, пытаясь удалить принтер после перезапуска службы диспетчера очереди печати.
Мы уже объясняли, как перезапустить этот сервис в одном из наших предыдущих решений, поэтому советуем вам проверить его.
Этот процесс требует скорости, поэтому обязательно извлекайте принтер сразу после перезапуска службы диспетчера очереди печати. По словам пользователей, у вас есть всего несколько секунд, чтобы извлечь принтер, поэтому обязательно сделайте это как можно быстрее.
Если Print Spooler не работает, у нас есть исчерпывающее руководство по решению проблем.
Решение 5 — Отключить двунаправленную поддержку
Пользователи сообщили, что вы можете решить эту проблему, отключив двунаправленную поддержку. Для этого выполните следующие действия:
- Откройте Устройства и принтеры .
- Найдите свой принтер, щелкните его правой кнопкой мыши и выберите Свойства принтера .
- Когда откроется окно «Свойства», перейдите на вкладку « Порты » и снимите флажок «Включить двунаправленную поддержку» .
- Нажмите Apply и OK, чтобы сохранить изменения.
Решение 6 — Установите службу диспетчера очереди печати на Вручную
Пользователи сообщили, что вы можете решить эту проблему, установив для службы Spooler значение «Вручную». Для этого откройте окно «Службы», найдите службу диспетчера очереди печати и дважды щелкните ее, чтобы открыть ее свойства. Установите тип запуска « Вручную», нажмите « Применить» и « ОК», чтобы сохранить изменения.
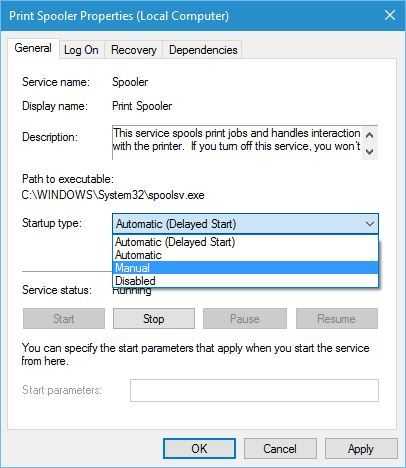
После этого попробуйте удалить ваш принтер. Если в инструменте удаления упоминается служба диспетчера очереди печати, просто перейдите в раздел «Службы», найдите службу диспетчера очереди печати и запустите ее.
После этого вы сможете без проблем удалить свой принтер.
Невозможность удалить принтер в Windows 10 может быть большой проблемой, но обычно эту проблему можно устранить, перезапустив службу диспетчера очереди печати и снова попытавшись удалить принтер.
Если это не сработает, обязательно попробуйте все другие решения из этой статьи.
Старайтесь не тратить время на устранение проблем с принтером, приобретая лучшие беспроводные принтеры! Проверьте наш свежий список!
Примечание редактора: этот пост был первоначально опубликован в мае 2016 года и с тех пор был полностью переработан и обновлен для обеспечения свежести, точности и полноты.
- Как исправить ошибку Windows 8, 10 принтера в автономном режиме
- Исправлено: невозможно печатать из Edge в Windows 10
- Исправлено: печать в PDF не работает в Windows 10
- Как печатать в PDF в Windows 10
- Исправлено: Вы не можете распечатать факс с помощью факс-модема в Windows
Еще один метод удалить драйвер принтера
Следующий способ — это то, что описывают в своих инструкциях сами производители принтеров и МФУ, включая HP и Canon. Способ адекватный, работает для принтеров, подключаемых по USB и состоит из следующих простых шагов.
- Отключите принтер от USB.
- Зайдите в Панель управления — Программы и компоненты.
- Найдите все программы, имеющие отношение к принтеру или МФУ (по имени производителя в названии), удалите их (выделяем программу, вверху нажимаем Удалить / Изменить, или то же самое через правый клик).
- Удалив все программы, зайдите в панель управления — устройства и принтеры.
- Если ваш принтер отображается там, нажмите по нему правой кнопкой мыши и выберите «Удалить устройство» и следуйте указаниям. Примечание: если у вас МФУ, то в устройствах и принтерах может отображаться сразу несколько устройств с указанием одной марки и модели, удалите их все.
По завершении удаления принтера из Windows, перезагрузите компьютер. Готово, драйверов принтера (того, что был установлен вместе с программами производителя) в системе не будет (но при этом те универсальные драйвера, которые входят в состав Windows, останутся).
А вдруг и это будет интересно:
Почему бы не подписаться?
29.10.2017 в 15:36
Спасибо очень помог! не мог напечатать с помощью принтера, он выдавал ошибку драйвера, а после того как удалил все заработало!
10.02.2018 в 11:51
Спасибо огромное! Уже хотел менять принтер, но удалил драйвера, подключил его заново и все заработало как надо.
10.04.2018 в 18:44
1 способ мне помог.. спасибо большое.
30.07.2018 в 08:28
Большое спасибо! Не первый раз выручаете
10.09.2018 в 13:39
Большое спасибо! вторая часть, то что если выйдет ошибка очень помогла.( net stop spooler )
22.11.2018 в 18:20
Димось, здоров. Принтер Canon, в подарок, приехал. Уже старик он, прям как ты XD… Короч, подключил, он то его видит, но не печатает. Оказалось что дров-то нет. Пошел на оф. сайт, скачал дрова, поставил от запуска админа. Дрова-то есть, все есть, но не печатает… Служба включена кстать, даже на автомат поставил — может периодически останавливается… Пошел в штатные настройки, смотрю что это корыто отображается в «Блютз и другие устройства», а не в «Принтеры и сканеры». Запускал добавление, не видит, на «Добавление старого…..» тоже пустяк. У меня это корыто короче отображается как какое-то… USB-корыто, так скажем, а не так как надо… Хочу подметить что провод вместе с корытом-то не приехал, пришлось купить в магазе — ведь ПК мыслями инфу не передают. Вот тестю провод, вроде пашет, но не пашет Win. Чё мутить то будем? Нежели все так плохо?
23.11.2018 в 11:41
А я не знаю. Сам бы сидел экспериментировал и гуглил бы на тему «модель принетра» + «версия Windows». Бывают иногда, особенно на старых, особенности и «обходные пути».
28.02.2019 в 11:52
Только когда самостоятельно установил имя принтера, тогда и заработал. Т.е помогла диагностика, а так комп не видел принтера. Благодарю, именно ваш способ и помог
Примечание: после отправки комментария он не появляется на странице сразу. Всё в порядке — ваше сообщение получено. Ответы на комментарии и их публикация выполняются ежедневно днём, иногда чаще. Возвращайтесь.
remontka.pro
Чистка реестра
Реестр представляет собой базу с сохраненными данными о настройках программ, пользователей, подключенных устройств и так далее.
При деинсталляции некоторых программ установщик предлагает, кроме удаления файлов, почистить и реестр. Если у вас такая ситуация, то дополнительно вмешиваться в реестр не следует.
Перед редактированием реестра «Виндовс» рекомендуется сделать «Backup» — резервное копирование. Откройте редактор реестра (команда «regedit» или в меню «Пуск»).
Через меню «Файл» выберите «Экспорт», назовите файл любым удобным именем и сохраните на компьютер или съемный накопитель.

Теперь приступим к чистке информации о принтере.
- Через меню «Правка» воспользуйтесь пунктом «Найти».
- В строке поиска введите то, что касается модели техники. Для верности попробуйте сразу прописать производителя. На изображении введено «deskjet», так как на рассматриваемом компьютере запрос относится только к принтеру марки HP.
- Подождите, пока завершится поиск. Если какие-то данные обнаружатся, то редактор слева откроет ветку расположения, а справа покажет параметр.
- Сделайте выбор пункта «Удалить» после нажатия ПКМ по параметру.
Если после правок заметили, что нарушилась работа системы отдельных функций или периферийного оборудования, сделайте восстановление реестра. Восстанавливать необходимо с ранее сохраненного файла на ПК, через пункт «Файл»-«Импорт».
Правильная установка ПО для принтера
Основными причинами неправильной работы принтера являются драйвера, которые пользователь Windows 7 загрузил с ненадежного источника. Такими источниками могут быть различные пиратские ресурсы и торрент-трекеры. Поэтому если у вас именно такая ситуация то — удалите ПО вашего устройства, методом описанным в первом примере. После этого нужно загрузить ПО для принтера или МФУ из надежного источника.
Например, чтобы скачать драйвера для МФУ Canon PIXMA MG7740 необходимо перейти на сайт поддержки устройств компании www.canon.ru/support. Потом ввести имя этого МФУ в меню поиска.
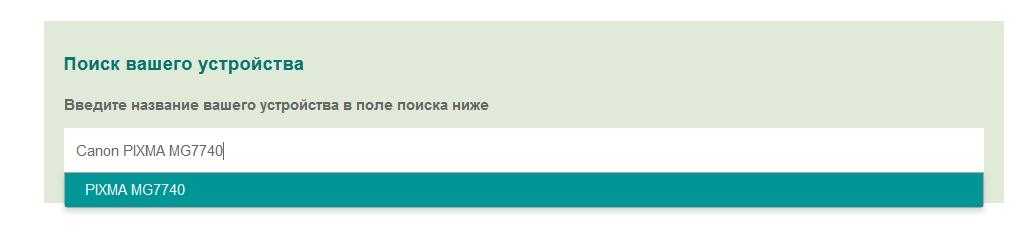
Завершив поиск, сайт выдаст результаты, в которых будет необходимое программное обеспечение для правильной работы рассматриваемого МФУ Canon PIXMA MG7740.
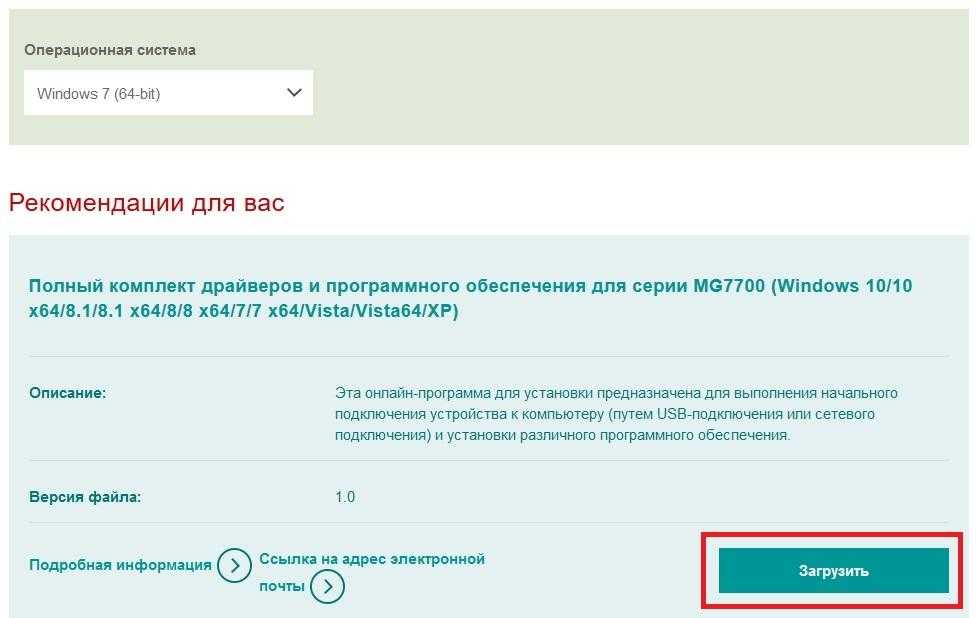
Информация по поддержке Windows 10 от производителей принтеров
Ниже я собрал информацию о том, что пишут популярные производители принтеров и МФУ о работе своих устройств в Windows 10.
- HP (Hewlett-Packard) — компания обещает, что большинство ее принтеров будут работать. Те, которые работали в Windows 7 и 8.1 не потребуют обновления драйверов. В случае возникновения проблем, можно будет загрузить драйвер для Windows 10 с официального сайта. Дополнительно, на сайте HP имеется инструкция по решению проблем с принтерами этого производителя в новых ОС:http://support.hp.com/ru-ru/document/c04755521
- Epson — обещают поддержку принтеров и МФУ в Windows Необходимые драйверы для новой системы можно загрузить со специальной страницы http://www.epson.com/cgi-bin/Store/support/SupportWindows10.jsp
- Canon — по информации производителя, большинство принтеров будут поддерживать новую ОС. Драйверы можно скачать с официального сайта, выбрав нужную модель принтера.
- Panasonic — обещают выпустить драйверы для Windows 10 в ближайшем будущем.
- Xerox — пишут об отсутствии проблем с работой их устройств печати в новой ОС.
Воспользуйтесь бесплатной утилитой Print-Spooler-Repair-Tool, она меня много раз выручала, когда не работал принтер в Windows 10
Чтобы искоренить все проблемы мешающие нормальной печати в вашей Windows 10, запустите Print-Spooler-Repair-Tool от имени администратора и нажмите кнопку «Repair», результат вы получите, через минуту, в подавляющем числе случаев, ваш принтер на десятке начинает работать, как новенький.
В дополнение, еще советую вам очистить ваш spooler, вот этим скриптом, чтобы не было застрявших заданий.
Если ничто из вышеописанного не помогло, рекомендую воспользоваться поиском Google (причем рекомендую именно этот поиск для данной цели) по запросу, состоящего из названия марки и модели вашего принтера и «Windows 10». Очень вероятно, что на каких-либо форумах уже обсуждалась ваша проблема и было найдено ее решение. Не бойтесь заглядывать на англоязычные сайты: на них решение попадается чаще, а даже автоматический перевод в браузере позволяет понять, о чем идет речь.
Как удалить драйвер принтера в windows 7, 8
Добрый день.
Давненько не писал в блог новых статей. Будем исправляться…
Сегодня я бы хотел рассказать о том, как удалить драйвер принтера в ОС windows 7 (8). Кстати, удалить его может потребоваться по разным обстоятельствам: например, ошибочно выбрали не тот драйвер; нашли более подходящий драйвер и хотите его протестировать; принтер отказывается печатать, и необходимо заменить драйвер и т.д.
Удаление драйвера принтера немного различается от удаление других драйверов, поэтому остановимся более подробно. И так…
1. Удаление драйвера принтера в ручную
Распишем действия по шагам.
1) Заходите в панель управления ОС в раздел «устройства и принтеры» (в windows XP — «принтеры и факсы»). Далее удаляете из него свой установленный принтер. В моей ОС windows 8 это выглядит так, как на скриншоте ниже.
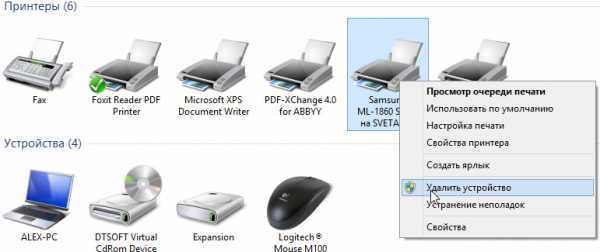
Устройства и принтеры. Удаление принтера (для появления меню, просто щелкните по нужному принтеру правой кнопкой мышки. Возможно понадобиться права администратора).
2) Далее нажимаете клавиши «Win + R» и вводите команду «Services.msc». Так же эту команду можно выполнить через меню «Пуск», если ввести ее в графу «выполнить» (после ее выполнения у вас откроется окно «служб», кстати, открыть его еще можно через панель управления).
Здесь нас интересует одна служба «Диспетчер печати» — просто перезапустите ее.
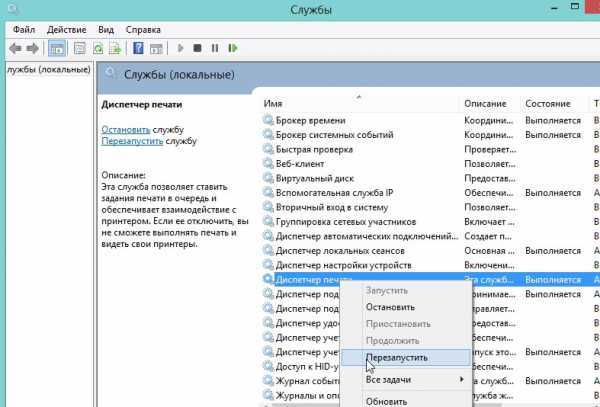
Службы в windows 8.
3) Выполняем еще одну команду «printui /s /t2» (для ее запуска, нажмите «Win + R», затем скопируйте команду, введите ее в строку выполнить и нажмите на Enter).
4) В открывшемся окне «сервер печати» удаляем все драйвера в списке (кстати удаляйте драйвера вместе с пакетами (об этом вас ОС переспросит при удалении)).

5) Снова открываем окно «выполнить» («Win + R») и вводим команду «printmanagement.msc».

6) В открывшемся окне «управление печатью» удаляем так же все драйвера.

На этом, кстати, все! Никаких следов в системе о ранее присутствовавших драйверов остаться не должно. После перезагрузки компьютера (если принтер еще подключен к нему) — windows 7 (8) сама предложит заного произвести поиск и установку драйверов.
2. Удаление драйвера с помощью специальной утилиты
Вручную удалять драйвера, конечно, хорошо. Но еще лучше, удалять их с помощью специальных утилит — вам нужно то только выделить нужный драйвер из списка, нажать 1-2 кнопки — и вся работа (описанная выше) будет выполнена автоматически!
Речь идет о такой утилите, как Driver Sweeper.
Удалять ей драйвера очень просто. Распишу по шагам.
1) Запускаете утилиту, затем сразу же выберите нужный язык — русский.
2) Далее переходите в раздел очистки системы от ненужных драйверов и жмете кнопку анализировать. Утилита за короткое время соберет все сведения из системы о наличие в ней не только драйверов, но и драйверов установленных с ошибками (+ всякие «хвосты»).
3) Затем вам останется только выделить ненужные драйвера в списке и нажать кнопку очистки. Например, вот так легко и просто я избавился от ненужных мне «звуковых» драйверов Realtek на звуковую карту. Кстати, аналогично можно удалить и драйвера принтера…
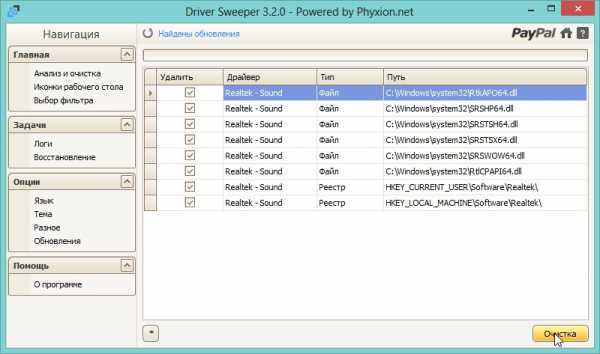
Удаление драйверов Realtek.
PS
После удаления ненужных драйверов, вам наверняка понадобятся другие драйвера, которые вы установите взамен старых. По этому поводу, возможно вам будет интересна статья про обновление и установку драйверов. Благодаря, способам из статья, я нашел драйвера на те устройства, которые и не думал что заработают у меня на моей ОС. Рекомендую попробовать…
На этом все. Всем удачных выходных.
Социальные кнопки:
Решение сопутствующих проблем
Иногда в процессе удаления драйверов возникают различные неполадки и появляются сообщения типа «драйвер используется» или «драйвер занят».
Также может появляться информация о невозможности удалить управляющую программу. При появлении таких проблем может помочь выполнение следующих действий:
- Снова попытаться проделать все те же действия, что и при ручном удалении драйверов (убрать принтер из списка устройств, удалить драйвера и пакеты, перезапустить диспетчер печати);
- Открыть редактор реестра и найти пункт HKEY_LOCAL_MACHINE\SYSTEM\CurrentControlSet\Control\Print\Environments\Windows x64\Drivers\

Рис.10. Переход к драйверам принтера в редакторе реестра.
- Выбрать название принтера, драйвер которого система по какой-то причине не даёт удалить, и переименовать (например, из DCP-130C в DCP-130C1). Теперь Windows не распознаёт программу в качестве управляющей для данного устройства;
- Продолжить попытки удаления драйверов. В большинстве случаев это получается. Если нет, в той же ветке редактора реестра открывают не Print, а Print Processors и выполняют переименование драйверов и здесь.

Рис.11. Дополнительное решение проблем с помощью редактора реестра.
Ещё один вариант устранения неполадок с драйверами принтера подходит для устройств известных брендов типа Canon и HP. Для этого потребуется:
- Открыть командную строку (обязательно от имени администратора);
- Ввести команду «net stop spooler», остановив диспетчер печати;
- Зайти на системный диск в папку Windows\System32\spool\;
- Найти папку Printers и очистить её содержимое (не удаляя самой директорией);
- Для принтеров HP также следует полностью очистить содержимое находящейся там же папки drivers\w32×86;
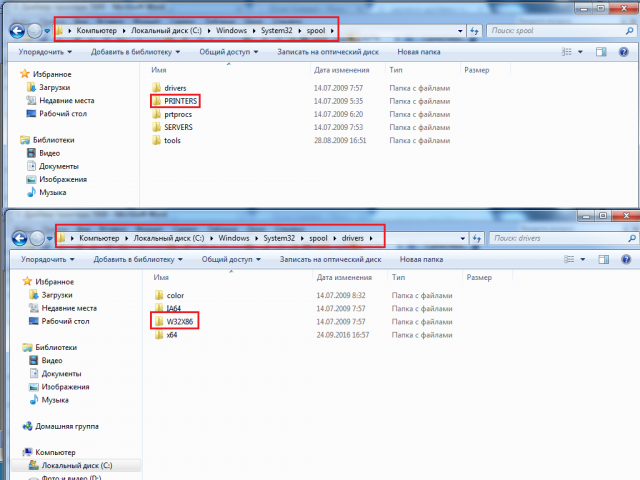
Рис.12. Папки, требующие очищения.
- Ввести команду net start spooler для запуска Диспетчера печати;
- Снова провести удаление драйверов уже известными способами;
- Перезагрузить компьютер.
Удаление драйвера принтера вручную
Инструкция состоит из нескольких этапов, которые выступают как отдельные действия.
Удаление оборудования из «Устройства и принтеры»
- Откройте меню «Пуск»;
- Перейдите на вкладку «Панель управления»;
- Найдите нужную плитку, с соответствующим названием и нажмите на неё;
Выберите интересующий вас принтер и удалите его.
Перезапуск службы, отвечающей за печать
- Откройте строку «Выполнить» нажатием Win + R;
- Задайте команду Services.msc;
- Во вкладке служб найдите «Диспетчер печати» и выполните перезапуск этой функции.
Удаление драйвера из «Сервера печати»
- Запустите строку «Выполнить»;
- В пустую строку внесите значение printui /s /t2;
- Выберите нужное оборудование и нажмите кнопку «Удалить»;
Настройка раздела «Управление печатью»
Внесите команду printmanagement.msc в утилиту «Выполнить»;
- Выберите подраздел «Настраиваемые фильтры»;
- Далее «Все драйверы» и удалите значение, название которого, соответствует модели принтера;
- После этого перейдите в «Серверы печати» в том же окне;
- Далее откройте нужную вам учетную запись;
- Перейдите в раздел «Драйверы», проделав здесь то же самое, удалите нужную отметку;
- В этом же разделе откройте папку «Принтеры», удалите соответствующий элемент.
Перезагрузите компьютер.
Выполнение этих действий должно быть достаточно для переустановки вашего драйвера, но в том случае, если у вас все равно не получается произвести инсталляцию нового устройства вы также можете выполнить несколько дополнительных действий.
- Проверьте, не осталось ли файлов, от устаревшего драйвера в вашей системной папке Program Files и её вариантах;
- Также проверьте вкладку «Программы и компоненты», на которую можно попасть из «Панель управления», если существуют какие-либо упоминания, удалите данные;
- Вы можете воспользоваться поиском по реестру, чтобы открыть его введите regedit в строку «Выполнить». Ключевым словом у вас должна быть модель принтера или её сокращение.
Сторонние программы
Для чистки системы, освобождения свободного пространства на жестком диске, и, следовательно, для ускорения Windows, разработано много программ.
Скачать подобный софт можно в интернете. Но при запуске удаления надо быть внимательным. Программы часто имеют сильно много функций и настроек. Не убрав лишнюю галочку с какого-то пункта очистки, может удалиться нужная программа полностью или отдельные части обеспечения, что приведет к сбоям в системе и работе отдельных приложений.
Чтобы использование «клинеров» было удобным и понятным, надо устанавливать с русским языком, например:
- Driver Fusion;
- Driver Swerper;
- Driver Cleaner Pro.
Можно также воспользоваться самым популярным CCleaner, который имеют как бесплатную, так и премиум версию. В бесплатном варианте можно выполнить все нужные действия.
Dirver Fusion
Несмотря на искаженный перевод с английского на русский, программа очень проста в использовании. После скачивания (тут https://treexy.com), установки и запуска, перейдите в раздел «Семья водителей». В рабочем пространстве отобразятся вся возможная к подключению периферия по категориям.
Переходим в раздел «Принтер». Увидим сортировку по производителям. Выбираете ваш бренд и жмете «Удалять». Программа зачистит систему ото всех следов принтера.






























