Solution 2: Set your hard disk as the first boot device
If the correct boot volume, usually the hard disk, isn’t set to first in your boot menu, this problem may also happen. Go with the following steps to set your hard disk as the first boot device.
1) Press Ctrl+Alt+Del to restart your computer.
2) Once you see the logo of your computer, press F12 continuously to get into boot menu.
Note: The image shown below is from Dell Windows 10 computer. Yours may look similar or different from it though, the methods also applies in your computer.
3) Press F10 to save your setting (Important).
4) Press Esc to exit boot menu.
Your computer will boot automatically then; check to see if it works.
Note: The next time you want to change your boot device, you can follow step 2) – 3) to get in the same boot menu page to set.
Использование среды WinRe
С помощью среды WinRe можно изменить конфигурацию менеджера загрузки:
- Необходимо вставить в привод диск Windows Live.
- Далее нужно перейти в низкоуровневое программное обеспечение.
- Затем следует открыть вкладку «BOOT».
- В списке нужно выбрать дисковод и перезагрузить персональный компьютер.
- Далее система загрузится в обычном режиме и начнется проверка на вредоносное программное обеспечение.
- После этого в диалоговом окне требуется выбрать пункт «Восстановить».
- В пункте «Настройки» следует отметить «Консоль отладки».
- Далее следует ввести исполняемый код «Bootrec /RebuildBcd» и перезагрузить компьютер. Данная команда означает, что начался процесс восстановления файлов менеджера загрузки.
- За время восстановления, устройство будет несколько раз перезагружено.
WinRe
Если появляется ошибка «Bootmgr is Missing», то восстановить работоспособность семерки можно с помощью штатных средств: командной строки, утилиты diskpart или WinRe. Сбой возникает из-за того, что были повреждены файлы менеджера загрузки. Также неполадки могут появиться из-за вредоносного программного обеспечения. В любом из перечисленных случаев нужно выбрать подходящий способ устранения ошибки и действовать в точности, как описано в инструкциях выше.
Проверка жесткого диска
Проверка жесткого диска производится с помощью утилиты HDD Regenerator. С ее помощь можно восстановить поврежденные секторы винчестера:
- Необходимо выполнить старт системы с использованием Safe Mode.
- Далее запустить утилиту из системного трея (программа загрузится автоматически, так как встраивается в автозапуск).
- В главном окне нужно выбрать кнопку «Bootable».
- Далее нужно вставить накопитель в USB-порт.
- В окне утилиты выделить накопитель и нажать «Write».
- Затем требуется нажать «Restart».
- После перезагрузки появится консоль отладки DOS.
- Следует выбрать исполняемую команду «Normal Scan».
- Начнется процесс сканирования и в нижней части окна появится уведомление о том, какие сектора повреждены.
- В завершении сканирования нужно нажать «Repair».
Если все было сделано правильно, то утилита восстановит работоспособность винчестера.
Как исправить ошибку «bootmgr is compressed» — ПК Консультант
30.11.2019
Несколько раз сталкивался с компьютерами. у которых при загрузке системы выскакивает надпись: «BOOTMGR is compressed. Press Ctrl+Alt+Del to restart».
Люди в ужасе, собираются переустанавливать систему, но ничего страшного в этом нет. Дословно эту «страшилку» можно перевести как «BOOTMGR сжат, нажмите Ctrl+Alt+Del для перезагрузки».
В большинстве случаев ничего, кроме этого самого спрессованного загрузчика не пострадало!
Случается это обычно при попытке сэкономить место на системном диске (чаще всего диск c:) при помощи стандартных средств Windows 7, которые, в частности, кроме очистки диска от мусора, пытаются сжать содержимое на подобии архиватора.
Очень хорошо, если у вас имеется загрузочный диск или флешка с Windows 7. Если загрузочных накопителей нет в наличии, то, по возможности, сделайте на другом компьютере.
Кстати, подойдет также и диск восстановления, созданный после установки ОС ее встроенными средствами, но мало кто их делает: если у вас есть другой компьютер с аналогичной ОС, вы можете создать диск восстановления там и использовать его.
Исправить ошибку Bootmgr is compressed можно и с помощью дополнительных программ, которые опять же должны будут располагаться на загрузочном LiveCD или флешке. Таким образом сразу отвечаю на частый вопрос: можно ли убрать bootmgr is compressed без диска и флешки? — можно, но только отключив жесткий диск и подключив его к другому компьютеру.
В BIOS компьютера установите загрузку с диска или загрузочной флешки, на которых находятся либо файлы установки Windows 7, либо это диск восстановления. Грузимся с диска.
- Если вы используете установочный накопитель Windows, то после выбора языка, на экране с кнопкой «Установить» нажмите ссылку «Восстановление системы».
- Можно использовать также комплекс программ для восстановления, например, я использовал MSDaRT (Microsoft Diagnostic and Recovery Toolset), принцип действий тот же.
- Появится такое окно:
А затем, указав, какую ОС нужно восстанавливать, выберите запустите командную строку. Если же используется диск восстановления, то просто выберите командную строку в списке средств восстановления (предварительно вас попросят выбрать установленную копию Windows 7).
Можно сделать немножко не так:
- Вставьте в дисковод установочный диск Windows 7;
- Перезагрузите компьютер, и выберите загрузку с DVD-привода (в котором уже стоит установочный диск). Для этого сразу при перезагрузке внизу экрана обычно написано что-то такое:
- Press F9 for boot menu (вместо F9 может быть другая кнопка. Если этой или схожей надписи нет — попробуйте последовательно клавиши с F8 по F12)
- В появившемся меню выбора загрузки, стрелками вверх и вниз выберите Ваш DVD-дисковод и нажмите кнопку «Enter».
- В связи с особенностями различных установочных дисков Windows 7, система может попросить Вас
- Press any key for boot from CD/DVD (Нажмите любую кнопку для загрузки с CD/DVD диска). В ответ на это нажмите любую кнопку. Например «Пробел».
- Если Вы всё сделали правильно, начнётся процесс загрузки установщика Windows 7. Подождите немного, на экране должно появится окно выбора языка установки.
Нажмите комбинацию клавиш Shift+F10, и в появившемся окне нажмите на последнюю строчку.Перед Вами откроется черненькое окно консоли с надписью вида:x:Sources>_Впишите в него по порядку:
C: (то есть, нужно набрать именно английскую букву с и : двоеточие сразу после неё) Нажмите «Enter«
В консоли должно в начале строки стать вот так:
В общем нам нужно было попасть в командную строку, что мы и сделали. Следующие действия очень просты. В командной строке введите по очереди две команды:
- bootrec /fixmbr (и нажмите «Enter»)
- bootrec /fixboot (и нажмите «Enter»)
- Если при выполнении команд система спросит Вас, уверены ли вы? Смело жмите сначала английскую Y, а потом «Enter«
С консолью восстановления мы закончили. Теперь нужно вынуть из DVD-привода установочный диск и перезагрузить компьютер. Если всё было сделано правильно — Windows 7 запустится без проблем. Но расслабляться ещё рано, так как причина поломки не устранена, и при следующем перезапуске компьютер всё равно выскочит «BOOTMGR is compressed» и опять придётся всё делать заново.
Убрать причину довольно просто.
Сначала откройте «Мой компьютер». Нажмите по диску «С» правой кнопкой мышки, и в появившемся меню щелкните левой кнопкой один раз по пункту «Свойства«. После этого в открывшемся окошке «Свойства», внизу снимите галочку напротив пункта «Сжать этот диск для экономии места» и нажмите «Ок«.
Вот и всё. Система загрузится без проблем. Пользуйтесь.
А кто хочет увеличить объём системного диска. для того эта статья: Как изменить размер раздела жесткого диска
Ошибки, возникающие на этапах запуска
Ошибки из-за дефектов комплектующих компьютера:
- Неоднократные ошибки какого-нибудь драйвера свидетельствуют о дефекте оборудования связанного с этой программой;
- Множественные неполадки на различных стадиях, свидетельствуют о дефекте ОЗУ;
- Если нет изображения на мониторе компьютера, но присутствуют звуки виндовс, то это говорит о некорректной работе видеоустройства;
- При невозможности начала запуска виндовс либо ее прерывании, следует проверить исправность винчестера;
- Если происходит полное отключение при запуске, то возможно вышел и строя блок питания или материнская плата.
Исправление в ОС «Windows 8/8.1»
С самых ранних версий операционных систем корпорация «Microsoft» предусмотрела наличие средств восстанавливающих систему. Достаточно вооружиться обычным установочным диском или флешкой. При этом нежелательно использовать образ со сборкой, в который автор мог внести изменения (например, удаление ненужных, на его взгляд, компонентов, которые в решении данной проблемы необходимы). Данный диск нужно вставить в свой CD-ROM (или же вставить флешку в специальный разъем), после чего выполнить простые действия:
Устранение неполадок через командную строку
Вышеописанный способ помогает практически во всех случаях, но если пользователь не добился желаемого результата, то можно попробовать действовать через командную строку.
- В разделе «Дополнительные параметры» пользователю необходимо кликнуть на «Командная строка».
Кликаем по иконке «Командная строка»
- Появится черное окно, где нужно написать следующее: «bootrec.exe /fixmbr» и воспользоваться клавишей «Энтер». Следующим этапом является написание «bootrec.exe / fixboot», после чего нужно снова нажать ту же клавишу.
Вводим поочередно, указанные команды, после каждой нажимаем «Enter»
- Теперь пользователю необходимо перезагрузить свой ПК и посмотреть изменения. Если их нет, нужно вновь зайти в тот же раздел и написать «bootrec.exe /RebuildBCD». Данная команда запустит процесс поиска ОС Виндовс во всех имеющихся разделах. Как только диагностика завершится, придет запрос на добавление системы в список загрузки. Пользователю нужно нажать «Энтер» на «Y» и снова перезагрузить свой ПК.
Вводим команду «bootrec.exe RebuildBCD», нажимаем «Enter»
Вышеописанные способы помогут решить возникшую проблему.
Как устранить ошибку BOOTMGR is missing без диска с Windows
Загрузочный диск или флешка Вам все-таки потребуется. Но не с операционной системой Windows 7, а со специальным диском Live CD, таким как Hiren’s Boot CD, RBCD и др. Образы этих дисков доступны на большинстве торрентов и включают в себя набор утилит которые, в том числе, позволяют исправить нашу ошибку, возникающую при загрузке Windows.
Какие программы с диска восстановления можно использовать для того, чтобы исправить ошибку BOOTMGR is missing:
- MbrFix
- Acronis Disk Director
- Ultimate MBRGui
- Acronis Recovery Expert
- Bootice
Наиболее удобной для меня, например, является утилита MbrFix, имеющаяся на загрузочном диске Hiren’s Boot CD. Для того, чтобы восстановить загрузку Windows с ее помощью (при условии, что это Windows 7, и установлена она на единственный раздел на единственном жестком диске), достаточно ввести команду:
MbrFix.exe /drive 0 fixmbr /win7
После чего подтвердить внесение изменений в загрузочный раздел Windows. При запуске MbrFix.exe без параметров, Вы получите полный список возможных действий с помощью этой утилиты.
Подобных утилит имеется достаточное количество, однако я не рекомендую пользоваться ими начинающим пользователям — их использование требует некоторых специальных знаний и в некоторых случаях может привести к потере данных и необходимости переустановки операционной системы в дальнейшем. Таким образом, если Вы не уверены в своих знаниях и первый способ Вам не помог, то лучше будет вызвать специалиста по ремонту компьютеров.
Устранение ошибки BOOTMGR is missing Press Ctrl + Alt + Del to restart с помощью командной строки
В этом случае нам так же потребуется дистрибутив с Windows 8, 10 или 7.
- Как и в предыдущем методе, нужно загрузиться с диска с образом системы;
- Вы можете пропустить пункт с вводом ключа активации, достаточно указать оптимальный язык;
- Необходимо выбрать раздел «Восстановление системы», расположенный в нижней части экрана;
- Указываем нужную OS, в которой следует восстанавливать загрузчик, кликаем «Далее»;
- Следующим шагом является пункт «Командная строка»;
- Перед вами откроется интерфейс консоли;
- Вводим команду bootrec.exe /FixMbr и нажимаем Enter;
- Дальше набираем bootrec.exe /FixBoot;
- Остаётся перезагрузить компьютер и проверить, работает ли функция запуска системы, не появляется ли ошибка.
Solution 3: Run Startup Repair
This problem may also happen if your BOOTMGR file is corrupted or missing. Startup Repair can repair all your corrupted or missing files including BOOTMGR. See how to run Startup Repair on your computer:
Note: This solution requires a Windows System installation media, if you have none, create one following the guide for your system. For Windows 10 users: How to Burn Windows 10 ISO to USB; For Windows 7 users: How to Burn Windows 7 ISO to USB.
If you’re on Windows 10, follow these:
1) Insert your USB with Windows 10 ISO into your computer.
2) Press Ctrl+Alt+Del to restart your computer.
3) Once you see your computer’s logo, press F12 continuously to enter boot menu.
Note: The key to get into boot menu varies from different computer. Usually it’s F2, F8, F10, F12, Esc or Del. If you are not sure, consult the manufacturer of your computer.
If you’re on Windows 7, follow these:
1) Insert your USB with Windows 7 ISO into your computer.
2) Press Ctrl+Alt+Del to restart your computer.
3) Once you see your computer’s logo, press F12 continuously to enter boot menu.
Note: The key to get into boot menu varies from different computer. Usually it’s F2, F8, F10, F12, Esc or Del. If you are not sure, consult the manufacturer of your computer.
5) When a black screen with “Press any key to boot from CD or DVD” message pops up, press Enter on your keyboard.
6) Select your language, time, and keyboard, then click Next.
7) Click Repair your computer at the bottom left.
![]() Click Startup Repair.It should then start to scan your computer to detect any startup problems.9) Click Finish to restart your Windows 7. Check to see if your computer can access Windows 7 successfully.
Click Startup Repair.It should then start to scan your computer to detect any startup problems.9) Click Finish to restart your Windows 7. Check to see if your computer can access Windows 7 successfully.
Effective ways to fix HP BOOTMGR is missing problem
After having a basic understanding of why HP BOOTMGR is missing in Windows 10, it is time to learn the solutions presented in the next part.
Solution 1:Reboot your computer
When you are bothered by BOOGMGR missing problem in Windows 10 mentioned above, you can press CTRL +ALT+ DELETE to reboot your computer. Sometimes, your computer might get out of this error by itself. If not, it is time to take more advanced measures.
Solution 2. Adjust the boot sequence correctly
When your HP laptop or desktop is connected with external hard drive like USB flash drive, external hard drive, etc and your boot your computer from such device that without OS installed on, you can receive BOOTMGR is missing message. At this time, you can restart your computer and enter BIOS on startup to set the disk that contains operating system as the first option for booting. Then, you can check whether your computer boot normally.
Solution 3. Upgrade BIOS version
BOOTMGR Missing in Windows 10 might be a result of outdated BIOS. If so, you need to upgrade the BIOS to the latest version. You can download the current BIOS from the manufacturer’s website on a working computer to a bootable device; then you can install the current BIOS from the bootable device. Finally, you can reboot your computer to check whether the problem is solved.
Solution 4. Fix boot failure automatically via Startup Repair
If you still unable to boot your computer normally, you can use Windows Startup Repair to fix BOOTMGR is missing issue in HP computer. Here are detailed steps:
1. Turn down your computer. Insert the Windows installation disc into your computer and enter BIOS to boot computer from Windows installation disc.
2. Waiting for the Windows Install now screen. When it shows up, click Repair your computer at the lower-left corner on the screen.
3. Go to Troubleshoot>Advanced options > Startup Repair.
As the repair process can be long, thus to wait patiently and so not abort the process. After Startup Repair, you can try to boot your computer normally.
Solution 5. Run Bootrec commands to fix BOOTMGR missing
If Windows Startup Repair not working, you can try to fix BOOTMGR missing issue by running Bootrec commands. Have a look at detailed steps:
1. Boot your computer from Windows Installation disc and go to Repair your computer>Troubleshoot >Advanced options >Command Prompt.
2. In the Command Prompt window, type the following commands and every command shall be followed by pressing Enter key:
bootrec /fixmbr
bootrec /fixboot
bootrec /scanos
bootrec /rebuildbcd
3. Type exit and hit Enter to leave the Command Prompt and reboot computer to see if the error appears again.
Solution 6. Rebuild MBR without Windows Installation disc
If you are without Windows Installation disc, you can turn to AOMEI Partition Assistant Standard to fix MRB to settle this issue. Let’s see how to rebuild MBR simply and effectively.
First of all, you should download AOMEI Partition Assistant and use it to create a bootable USB or CD/DVD. Then, boot your computer from the bootable media and follow the steps given below:
Download Freeware Win 10/8.1/8/7/XP
Secure Download
1. Connect the bootable media created by AOMEI Partition Assistant to the computer that you need to fix MBR and boot your computer from it.
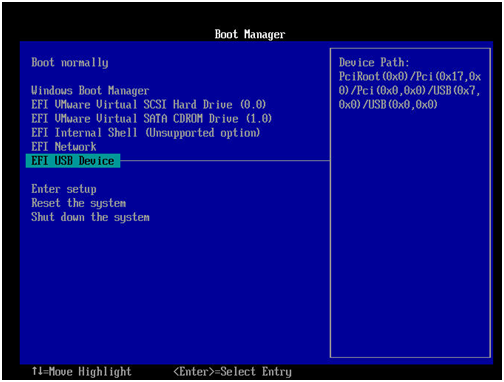
2. You’ll be in the main interface of AOMEI Partition Assistant. Locate the system disk, right click it and choose “Rebuild MBR”.
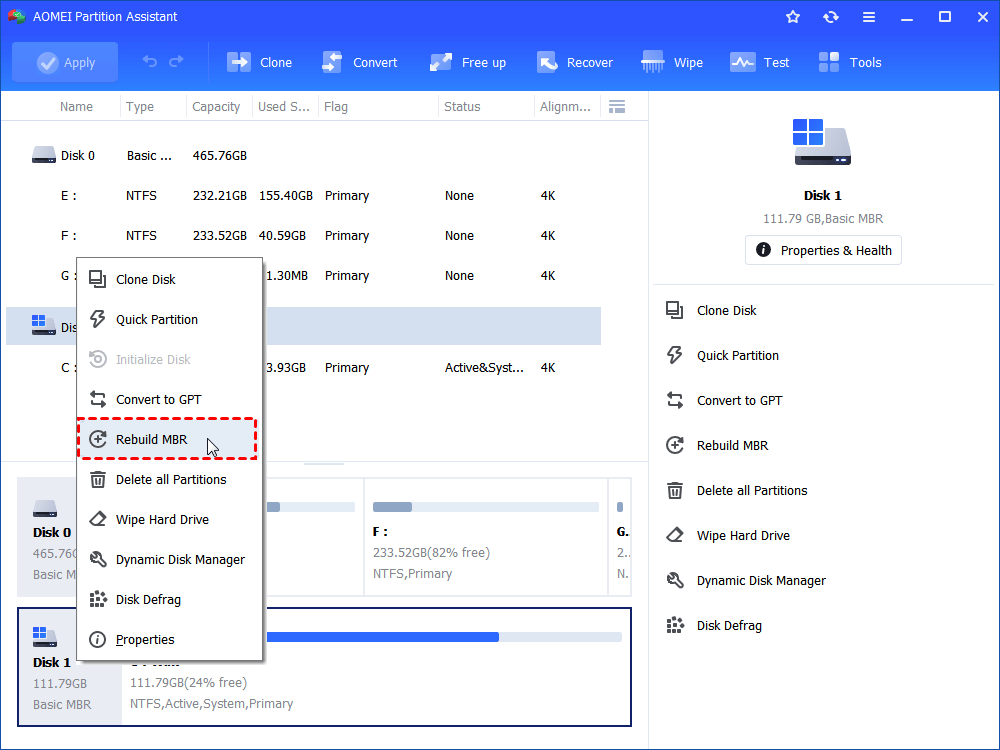
3. Choose the type of MBR for the current operating system.
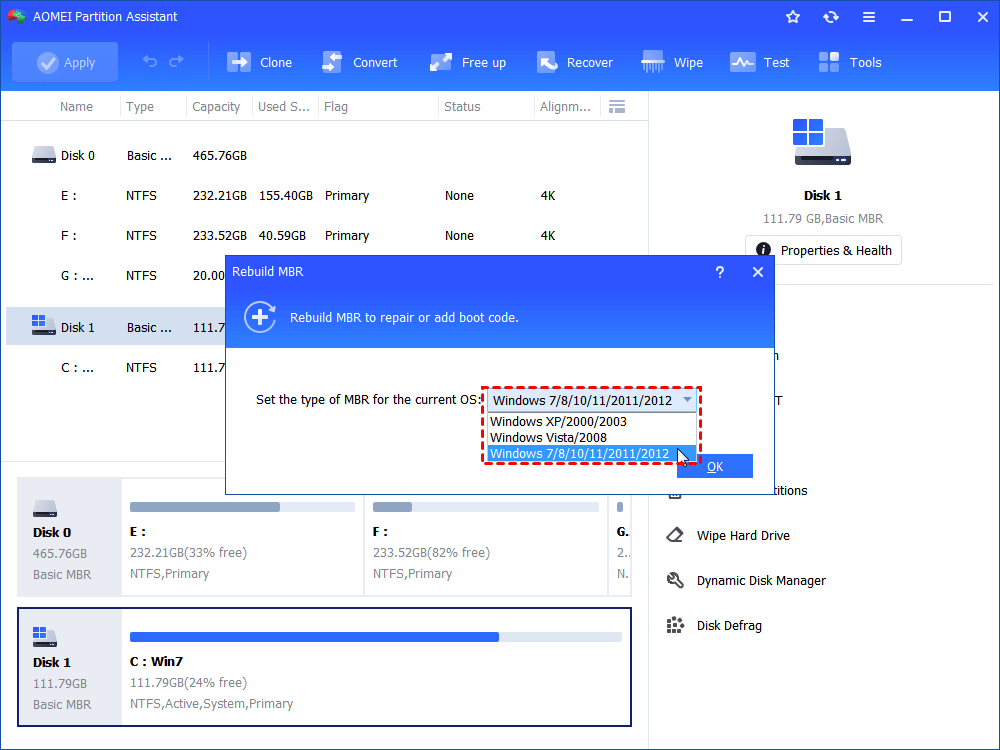
4. Confirm operation and click “Apply”>“Proceed” to execute it.
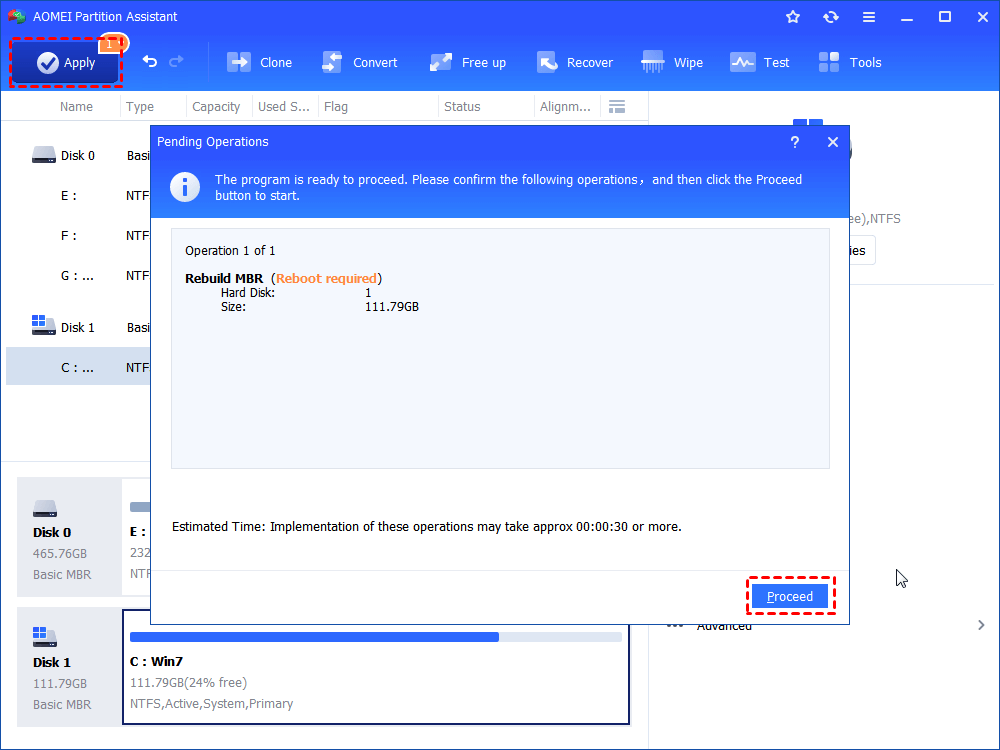
PS.: AOMEI Partition Assistant Standard also supports you to check bad sectors on hard drive. If you upgrade it to Professional version, you can enjoy more functions like migrating OS from MBR to GPT disk, recovering deleted or lost partition and so on.
Проверка настроек BIOS
Данный метод подходит лишь в тех случаях, когда на вашем ПК установлено более одного винчестера!
- Отсоедините все USB-устройства и внешние HDD;
- Перезагружаем компьютер;
- Сразу при включении (до того, как стартует загрузка ОС Windows), несколько раз жмём клавишу F2 или Del (зависит от модели PC и производителя БИОС);
- В открывшемся окне переходим во вкладку Boot;
- Ищем раздел Boot Device Priority;
- Далее смотрим пункт 1st Boot Device, кликаем по нему и ставим ваш физический диск в качестве основного;
- Далее следует нажать F10 для сохранения внесенных изменений.
Остаётся проверить, не возникает ли ошибка BOOTMGR is missing повторно. Если чёрное окно с уведомлением о неполадке пропало и был произведен успешный вход в операционную систему — вы справились с задачей!
Способ 1: BIOS
При загрузке может быть выбран неправильный раздел или жесткий диск. Поэтому сейчас нам нужно зайти в настройки БИОС и проверить данный пункт. Также я убедительно рекомендую вытащить из компьютера все флешки и компактные диски. Это касается и дискет, если таковые у вас имеются.
- При включении компьютера в момент, когда экран становится темным, нужно зажать одну из клавиш на клавиатуре. Вы можете воспользоваться подсказкой, которая чаще всего отображается в самом начале, или посмотреть клавишу из таблицы снизу. Чаще всего используются клавиши: Del, F2, Esc или F
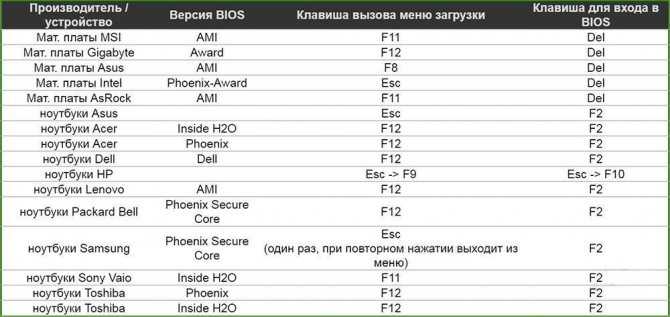
- Далее в зависимости от типа BIOS или UEFI вам нужно найти «BOOT» меню. Разделы могут отличаться в зависимости от компании, которая выпустила вашу материнскую плату:
- ASUS – нажимаем «F7» и переходим в «BOOT».
- MSI – жмем «F7», потом переходим: «Setting» – «Загрузка» – «снизу Boot Option».
- AsRock – переходим во вкладку «Загрузка».
- Gigabyte – заходим в «Настройки».
- Award BIOS – Advanced BIOS Features» – «Hard Disk Boot Priority».
- AMI BIOS – «Boot» – «Hard Disk Drives».
- Phoenix-Award – «Advanced».
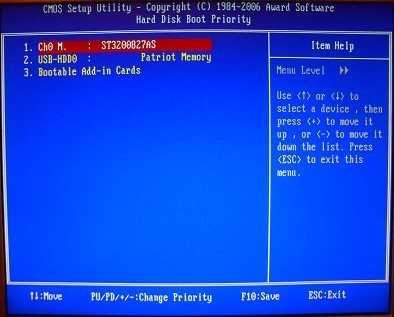
- Теперь вы находитесь во вкладке загрузочного меню. Нужно на первую позицию установить ваш жесткий диск – выделяем пункт, и с помощью мышки или стрелок на клавиатуре выбираем нужный винчестер. Он также может иметь дополнительное название типа «HDD» (Hard Disk) или «SSD».
Если в BIOS все нормально или проблема остается, то попробуем исправить её другим способом, а именно – через восстановление загрузочных файлов системы.
Появляется BOOTMGR is compressed. Что делать?
Нам понадобится установочный диск с Windows 7. Если у вас его еще нет, то нужно сделать, подробно о том, как создать такой диск я писал в статье .
Пробуем загрузится с диска. Вставьте диск в привод, и перезагрузите компьютер. Если появится надпись:
То нажимаем любую клавишу и продолжаем. А если снова появится ошибка, то нужно и снова загрузится с диска.
Ждем пока на экране появится окно с выбором языка. Нажимаем “Далее”
.
Появится окно, в котором нажимаем на .


Запускаем командную строку нажав на пункт .
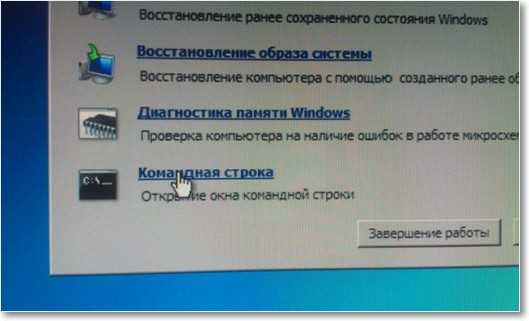
Откроется черное окно, в котором сначала (внимание!) вводим английскими:
И нажимаем “Enter”
.
После этого командная строка должна выглядеть во так:
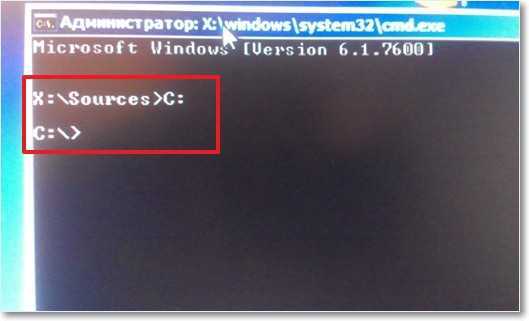
Затем, по очереди пишем команды (одна команда и нажимаем “Enter”
):
Если нужно подтверждение, то вводим английскую Y
и “Enter”
.
Заходим в “Мой компьютер”
и правой кнопкой нажимаем на системный диск C
. Выбираем “Свойства”
. В появившемся окне снимаем галочку с пункта (если она у вас установлена) “Сжать этот диск для экономии места”
(скриншот есть в начале статьи). Нажимаем “Применить”
.
Теперь вы знаете как решить проблему с ошибкой “BOOTMGR is compressed” в Windows 7. Надеюсь у вас все получилось. Удачи!
Ещё на сайте:
Ошибка BOOTMGR is compressed в Windows 7. Что делать?
обновлено: Январь 10, 2013
автором: admin
Операционная система Microsoft Windows очень удобна в эксплуатации, но не лишена периодически возникающих проблем и ошибок. В некоторых случаях при запуске ОС возникают проблемы, которые, на первый взгляд, решить невозможно, так как мы видим перед собой чёрный экран с какой-то надписью и не может запустить ни одно приложение. Ошибка «Bootmgr is compressed» — одна из самых распространённых, но далеко не самая страшная. Если, конечно, поверхность винчестера не подвергалась механическим повреждениям. Разберёмся, как её исправить.
Методика исправления ошибки «Bootmgr is compressed».
Если вы, включая компьютер, вместо загрузочного экрана операционной системы Windows видите сообщение «BOOTMGR is compressed. Press Ctrl+Alt+Del to restart», то паниковать не стоит.
СОВЕТ.
Иногда эта же ошибка может называться «LOADMGR is compressed. Press Ctrl+Alt+Del to restart» или же «Bootmgr is missing».
Суть данной ошибки заключается в том, что операционка автоматически сжимает данные на жёстком диске , в том числе и системные файлы, необходимые для загрузки ОС. Причиной сжатия обычно является включенная функция, которая активизируется в том случае, если пользователь забыл очистить жёсткий диск. Когда он переполняется, система начинает очищать его сама, сжимая данные.
ВАЖНО.
Во избежание появления данной проблемы никогда отмечайте галочкой пункт «Сжать этот диск для экономии места» во вкладке «Свойства системного диска C». В некоторых случаях проблема может возникнуть из-за неверных настроек в BIOS, особенно если недавно какие-либо настройки менялись
Системный сбой также возможен – появление определённых программ или вирусов может переместить, а иногда и повредить файл загрузчика. В более редких случаях можно вместо «BOOTMGR is compressed» увидеть надпись «BOOTMGR image is corrupt». Если вы видите именно эту вариацию, то советуем сначала проверить HDD на предмет повреждений. Просто нажав комбинацию клавиш, вы ошибку не исправите. Компьютер перезагрузится, а надпись появится снова. Давайте выясним, как же её исправить
В некоторых случаях проблема может возникнуть из-за неверных настроек в BIOS, особенно если недавно какие-либо настройки менялись. Системный сбой также возможен – появление определённых программ или вирусов может переместить, а иногда и повредить файл загрузчика. В более редких случаях можно вместо «BOOTMGR is compressed» увидеть надпись «BOOTMGR image is corrupt». Если вы видите именно эту вариацию, то советуем сначала проверить HDD на предмет повреждений. Просто нажав комбинацию клавиш, вы ошибку не исправите. Компьютер перезагрузится, а надпись появится снова. Давайте выясним, как же её исправить.
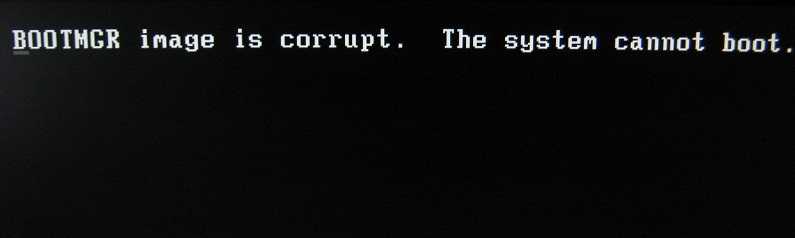
Что означает ошибка bootmgr is missing в Windows 7 или 10
Ошибка прежде всего связана с повреждением файлов конфигурации загрузчика Виндовс. Система не может нормально загрузиться, и вместо окна приветствия появляется черный экран. Решить данную проблему можно, используя штатные инструменты Windows: командную строку, средство восстановления и устранения неполадок. Также, пользователь может провести диагностику загрузчика самостоятельно в низкоуровневом программном обеспечении BIOS или UEFI.
Ошибка
Ошибка с наименованием «bootmgr is missing» происходит из-за того, чтобы были повреждены файлы конфигурации системного загрузчика. Загрузчик представляет собой утилиту, которая отвечает за правильный запуск ОС. Если низкоуровневое программное обеспечение (BIOS) не может обнаружить данную утилиту, на экране персонального компьютера появляется ошибка, о том, что загрузчик не найден.
Принцип работы менеджера загрузки:
- Во время запуска персонального компьютера, низкоуровневое программное обеспечение обнаруживает загрузчик. Затем менеджер начинает подготовку к запуску ядра.
- Далее производится включение кэша процессора, шины, сетевых отладчиков. В последнюю очередь подгружается пользовательский интерфейс и виртуальная память.
- Если БИОС не смог обнаружить менеджер загрузки, то на экране отобразится соответствующее уведомление. При этом, кнопки на клавиатуре перестанут нажиматься.
Важно! Многие пользователи спрашивают, что делать с ошибкой bootmgr is missing на Windows 7. В первую очередь нужно попытаться восстановить файлы конфигурации
Помимо этого, можно попытаться выполнить загрузку в безопасном режиме и продиагностировать Виндовс.
Менеджер загрузки
Восстановление запуска Windows 7
Загружаемся с загрузочной или установочной флешки или диска. У вас появится надпись как на рисунке ниже. Жмем любую клавишу
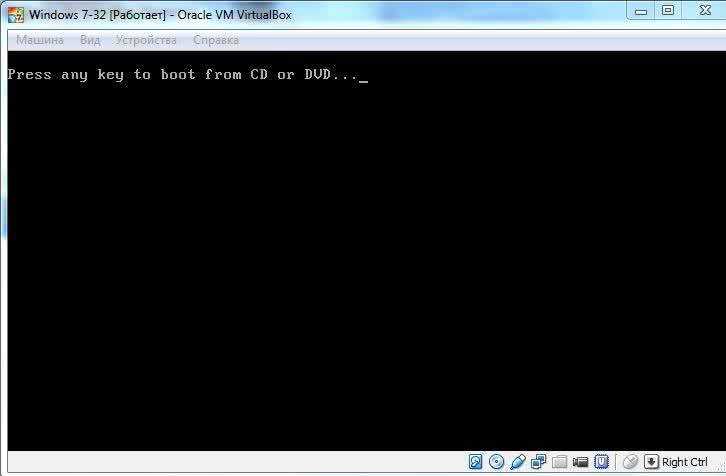
Ждем пока Windows подгрузит файлы
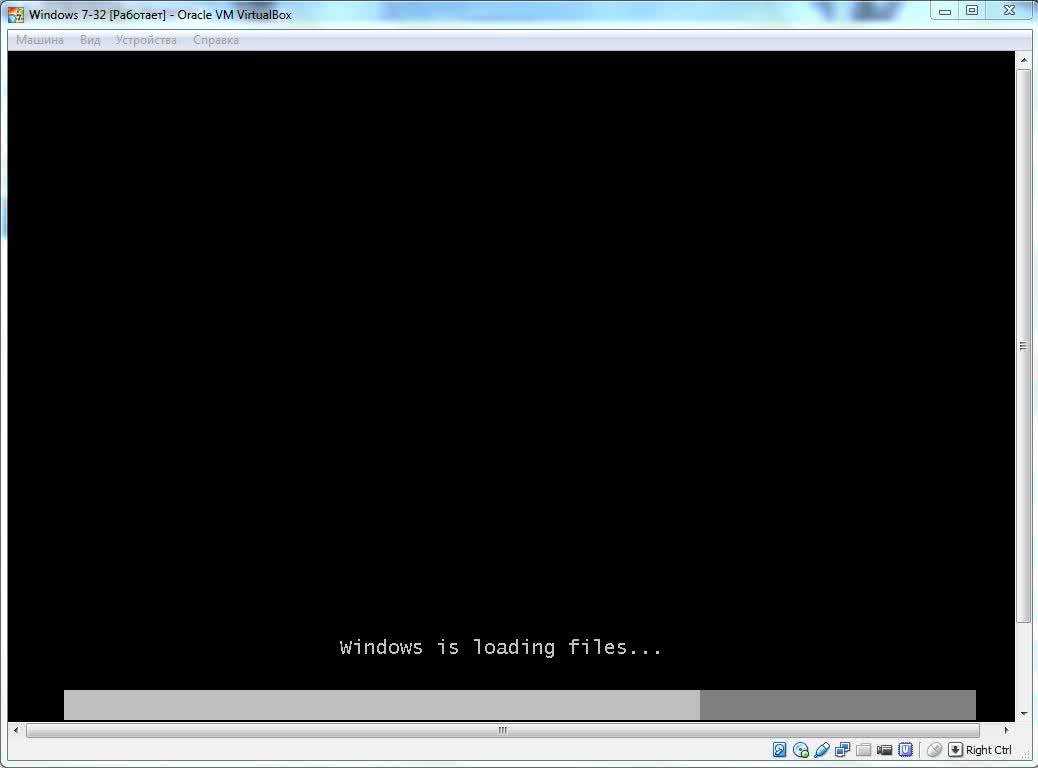
Когда выйдет окошко с выбором языка, формата времени и раскладки клавиатуры — жмем Далее
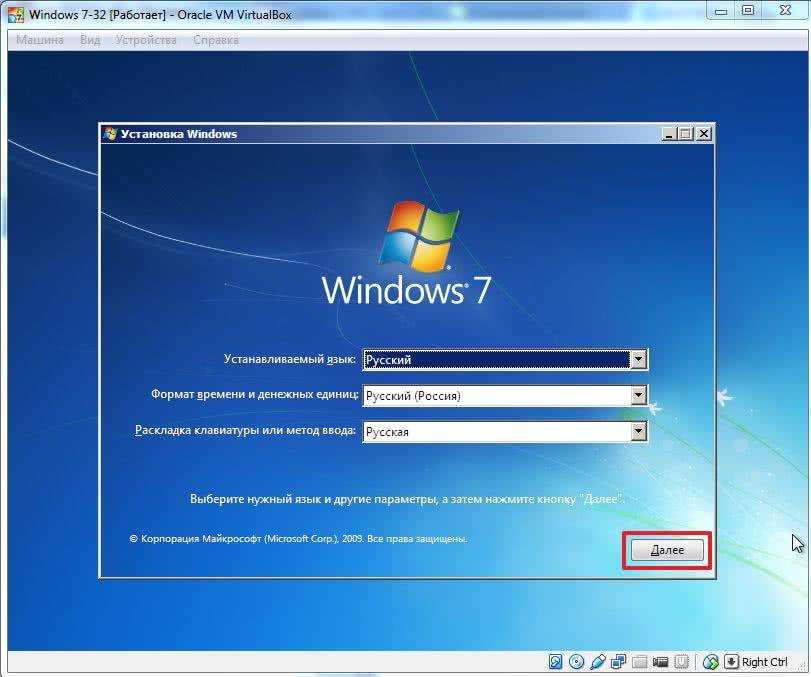
В следующем окошке выбираем Восстановление системы
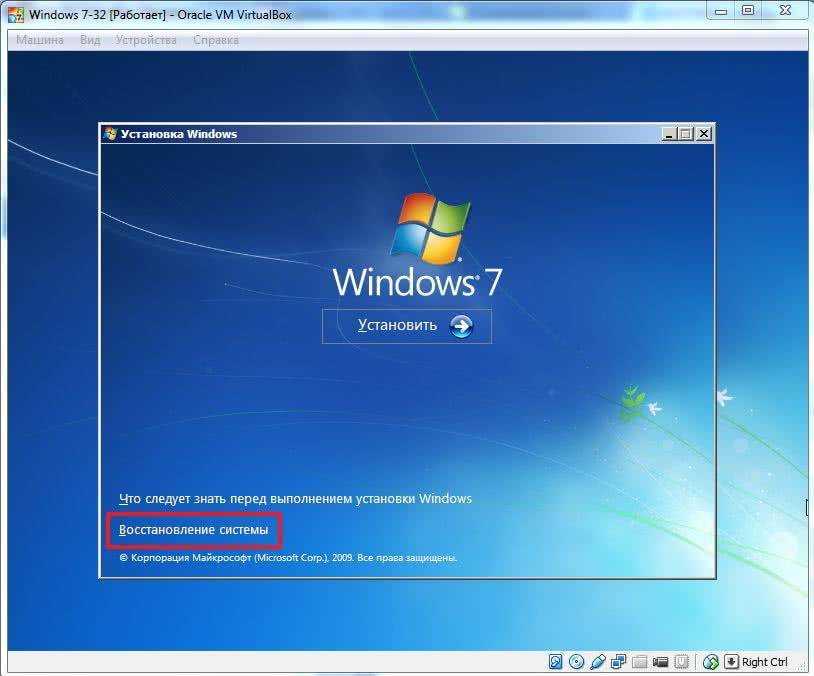
Необходимо выбрать язык на котором у вас задан пароль администратора

Затем необходимо ввести пароль администратора если он есть
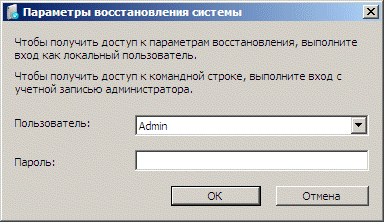
Произойдет поиск установленных систем Windows
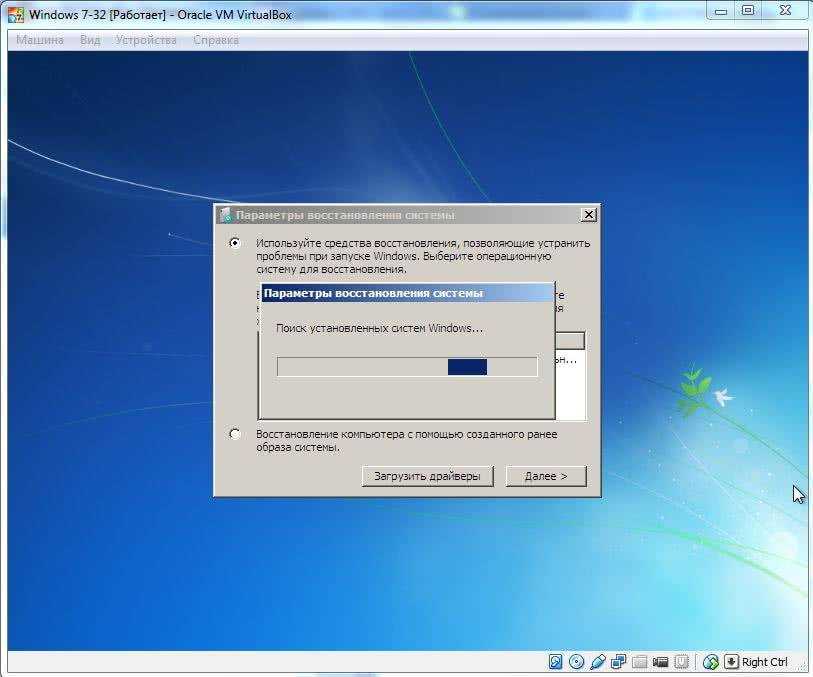
Система может сама обнаружить неполадки в параметрах загрузки компьютера и предложить вам исправить их автоматически нажав Исправить и перезапустить

Необходимо немного подождать и если система сможет все исправить вы загрузитесь успешно. Если нет, то вам предложат выбрать систему для восстановления. Выбираем нужную и жмем Далее >
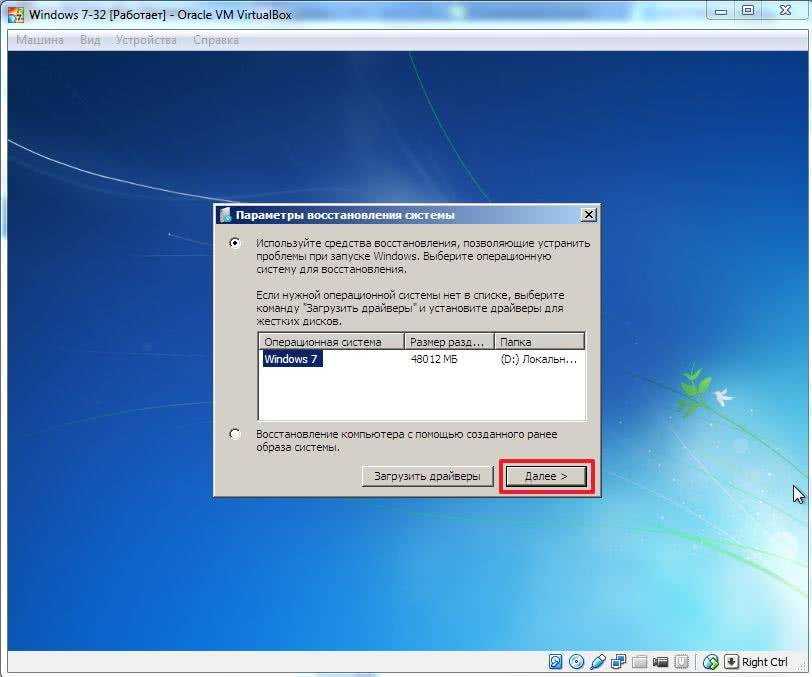
В окошке Параметры восстановления системы выбираем Восстановление запуска
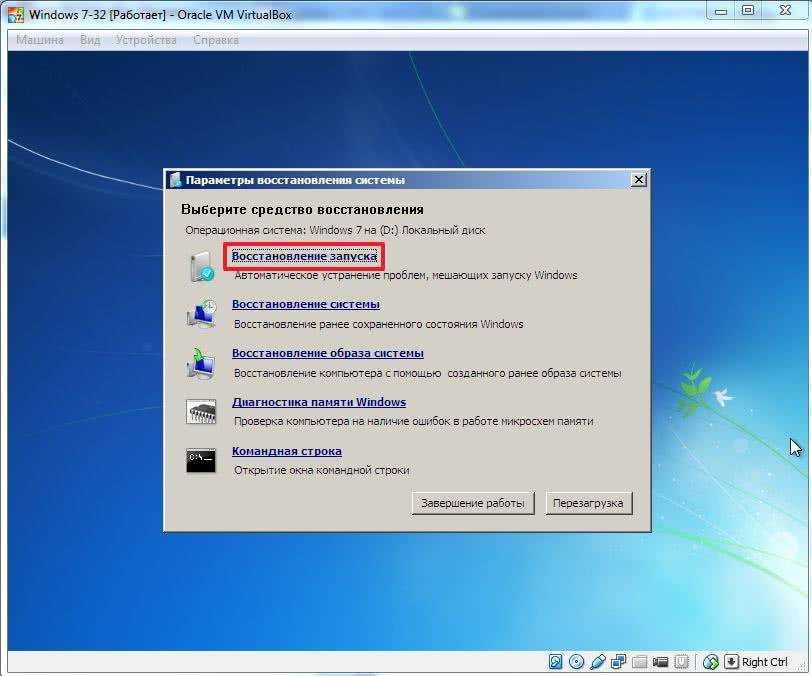
Для исправления ошибки BOOTMGR is missing жмем Готово и ждем завершения перезагрузки компьютера
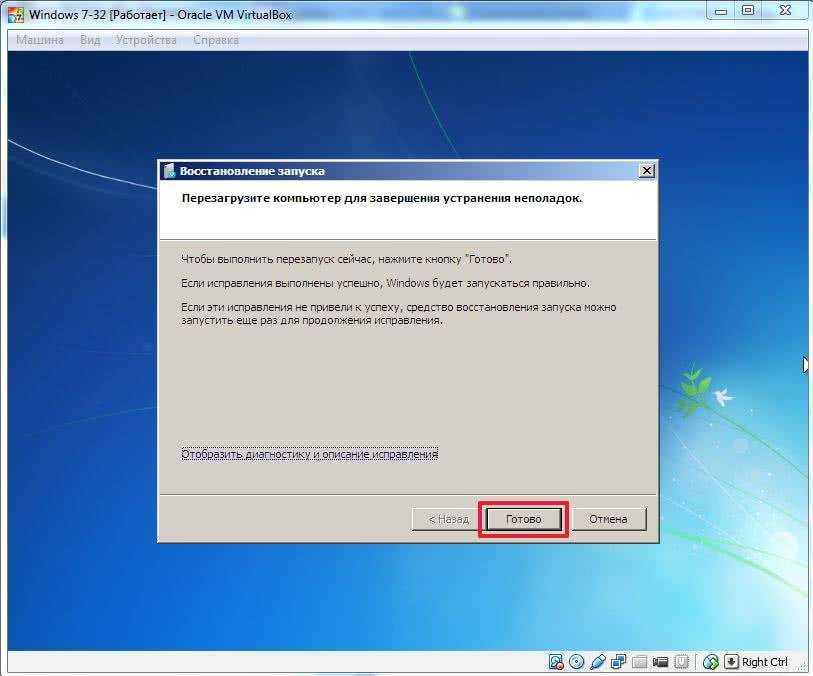
Обычно системе удается поправить загрузку и Windows 7 грузится без проблем.
https://youtube.com/watch?v=LvKClbz6ea8

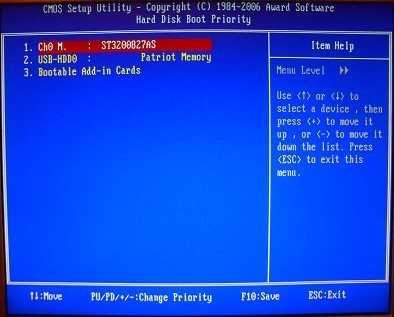







![[fixed] bootmgr is missing windows 10/8/7 without cd - easeus](http://kubwheel.ru/wp-content/uploads/1/d/2/1d27315fffe94d652d447f158575fa74.jpeg)















