Три возможных способа восстановления удаленных файлов
Итак, когда вы ошибочно удаляете данные с устройства, прекратите использовать устройство и запустите процесс восстановления данных как можно скорее! Существует 3 возможных способа восстановления удаленных файлов.
Если вы являетесь пользователем Mac, нажмите и узнайте, как восстановить удаленные файлы на Mac.
Способ 1. Восстановление удаленных файлов из корзины Windows
Если вы просто удалили файлы на своем компьютере, переместив их в корзину и не очистили её, вы с легкостью вернёте ваши данные. Просто откройте корзину, найдите и щелкните правой кнопкой мыши по нужным файлам и выберите «Восстановить». Это позволит вернуть удаленные файлы в исходное местоположение.
Способ 2. Восстановление удаленного или потерянного файла в его прежнем виде
Если вы очистили корзину, можно попытаться восстановить более старую версию удаленного или потерянного файла с помощью функции бесплатного резервного копирования и восстановления, встроенной в Windows. Выполняется это данным образом:
В Windows 7: Нажмите кнопку «Пуск» > «Компьютер», перейдите к папке, которая содержит файл или нужную папку, щелкните правой кнопкой мыши по папке, затем нажмите кнопку «восстановить прежнюю версию».
Здесь вы увидите список доступных предыдущих версий удаленных файлов или папок с различным временем и датой. Выберите версию, которую вы хотите вернуть, и нажмите «Восстановить», чтобы восстановить удаленные файлы.
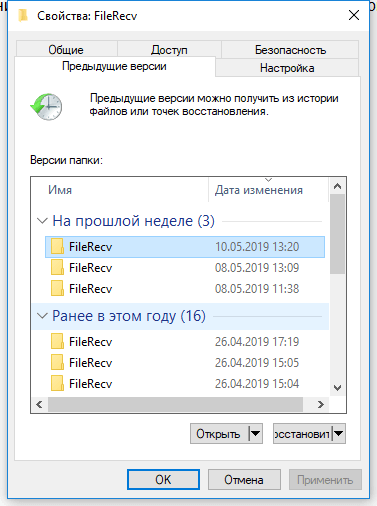
В Windows 10/8.1/8: Откройте папку, в которой находился удаленный файл, и нажмите кнопку «Свойства».
История файла покажет все файлы, содержащиеся в последней резервной копии этой папки.
Нажмите кнопку «Предыдущие версии», чтобы найти и выбрать файл, который вы хотите вернуть, а затем нажмите кнопку» Восстановить» для его восстановления.
![]()
Способ 3. Восстановление удаленных файлов с помощью программы
Если вы хотите восстановить точную копию удаленных файлов, а не ранее сохраненную версию, вы можете попробовать стороннее программное обеспечение для восстановления данных. Для этого мы рекомендуем вам простой инструмент восстановления — EaseUS Мастер восстановления данных Профессиональный. Он предназначен для решения всех сложных проблем при потери данных, таких как удаленное восстановление, восстановление после форматирования, вирусной атаки, сбоя системы, RAW-ошибки и многого другого. Наше программа помогла многим пользователям вернуть удаленные файлы со своих ПК, внешних жестких дисков, карт памяти и USB-накопителей.
EaseUS Мастер восстановления данных восстанавливает удаленные файлы и папки на жестком диске компьютера/ноутбука, внешне подключенном USB-накопителе или микро SD-карте, сканируя весь блок памяти, а общий процесс поиска удаленных элементов выполняется следующим образом:
Шаг 1. Укажите расположение: это локальный жесткий диск или съемное запоминающее устройство, с которого были удалены файлы? Выберите точное расположение файла и нажмите кнопку «Сканировать».
![]()
Шаг 2. Сканирование всего устройства хранения: это важнейший шаг в программе EaseUS File Recovery для поиска как можно большего количества потерянных данных. Вскоре вы увидите быстрый результат сканирования в виде списка под названием «удаленные файлы». В нём и отобразятся все удаленные файлы и папки.
![]()
Шаг 3. Предварительный просмотр файлов и восстановление: в разделе «удаленные файлы» найдите нужные файлы, следуя пути к их расположению. Или воспользуйтесь функцией «фильтр» для быстрого поиска файлов. Дважды щелкните по иконке данных, чтобы полностью просмотреть их. Наконец, выберите все необходимые вам файлы и нажмите кнопку Восстановить.
![]()
Никогда не забывайте проверять все результаты сканирования в каждой вкладке удаленных файлов. Часть «дополнительные файлы» поможет восстановить файлы, которые потеряли имена и путь к расположению после удаления.
Внимание: не сохраняйте восстановленные файлы обратно на раздел или диск, где вы их потеряли! Вы можете перенести их туда уже после восстановления, но при восстановлении непосредственно на тот же диск, появляется риск перезаписи файла
Удаленные файлы исчезают полностью
Если данные были утеряны из-за ошибок, его форматирования или случайного удаления, то их можно полностью восстановить. Например, при форматировании сами данные не удаляются, стирается только заголовок, который содержит информацию о нахождении их на винчестере.
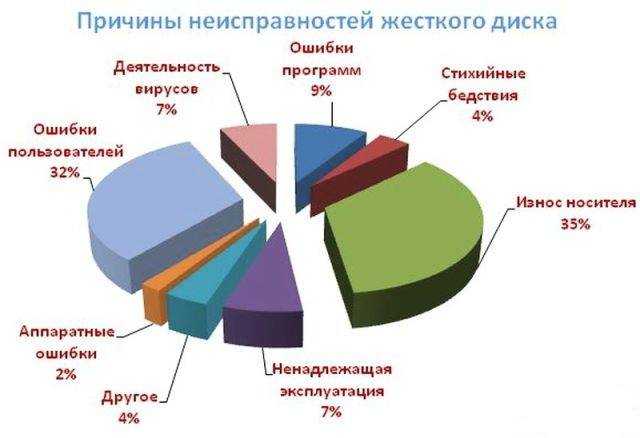
То же самое касается и случайного удаления. Операционная система помечает сектора, в которых хранятся данные, готовыми к записи и отображает их как свободное пространство. При этом сами файлы остаются на HDD до их секторов новой информацией.
В некоторых случая даже при механических повреждениях, например, при ударах, можно восстановить данные с жесткого диска, однако это делают только сервисные центры.
Seagate File Recovery
Для чего нужна программа Seagate File Recovery? Многие люди нуждаются в восстановлении утраченных информаций, но это является не легкой работой, поэтому вам необходим именно этот продукт.
Компания Seagate производит только лучшие программные инструменты, которые отличаются высоким качеством. Корпорация уже много лет работает на рынке технологий по производству электронных приложений. Также разработала перспективную утилиту для реставрации стертых и испорченных документов на всех устройствах.
Программа с легкостью помогает новичкам и специалистам по вычислительным системам восстанавливать удаленные документы и приложения. Она представлена в виде небольшой программки для компьютера, которая делает реанимацию стертых электронных данных.
Благодаря ей вы способны восстанавливать необходимые информации как на жёстком диске, так и в цифровом контейнере, с карты памяти, USB накопителя и других мест.
Основные возможности Seagate File Recovery
- Делает сканирование всех частей компьютера;
- Содержит файловую систему FAT и NTFS;
- Проводит резервные копирования нужных файлов;
- Предоставляет возможность восстановления удаленных и потерянной информации.
- Работает с высокой оптимизацией;
- Содержит инструкцию по применению;
- Удобный и простой интерфейс;
- Быстро справляется с работой по восстановлению;
- Системные требования низки;
- Взаимодействие со многими устройствами.
- Нет в наличии русского языка интерфейса;
- Отсутствуют обновления;
- В демо версии имеются ограничения в размерах.
Работа с программой не предоставляет сложностей при использовании. Сначала нужно скачать Seagate File Recovery на нашем сайте и установить на ПК. К вашему выбору предоставляется два варианта использования: пробная бесплатная версия и платная полная версия с лицензией. После открытия программы, вы увидите рабочее окно, где отмечены все данные о накопителе. Если вы подверглись к потере файлов, то приложение поможет вам вернуть их.
по детально сканирует каждую часть вашего устройства. Быстрая навигация позволяет за считанные секунды найти аналоговые файлы стертых документов. Есть хороший аналог 7 Data Recovery Suite, с которым вы сможете ознакомиться и скачать на нашем сайте.
FAQs
- Human error.
- On the hard drive, there are corrupted files.
- The number of faulty sectors on the hard drive is increasing.
- A spike in a power or a power outage.
- shock damage
- Overheating is a problem.
- There has been water damage.
- Incorrect handling.
How to prevent Seagate Data Loss?
Having a current backup on a dependable medium is the best approach to avoid data loss. For desktops and workstations, external USB hard drives are a practical backup alternative. They’re simple to set up, work with all modern desktop operating systems, and can be transferred from one machine to another.
Does Seagate warranty cover data recovery?
Seagate Recovery Services has a stringent policy of “No Data, No Recovery Charge.” If the data on your media cannot be recovered, there is no charge; thus, the costs of attempting the recovery are carried at our own risk. Furthermore, consequential and incidental damages, as well as costs associated with data recovery, removal, and installation, are not covered by this warranty.
How do I fix a corrupted Seagate external hard drive?
- Connect the hard disc to a separate computer port.
- Try an alternative cable.
- Attempt to use the drive on another computer.
- Make sure the drive light is turned on. A power adaptor is usually required for desktop drives. Unfortunately, there is no light to show that the power adapter is not plugged in.
- Attempt to use a different power outlet.
- If you’re using a surge protector or a power strip, make sure the power adapter is plugged indirectly.
How long does Seagate data recovery take?
After they get your device, the full procedure could take up to fourteen business days (21 calendar days) to deliver back your recovered data. If the company determines that the data is unrecoverable at any stage, you will be alerted immediately.
Возвращение работоспособности диску
Когда будет спасена и сохранена информация, можно попытаться восстановить сам диск. Для этого применяют программу SeaTools. Она предназначена для работы с дисками Seagate. Софт можно скачать на официальном сайте. После запуска программы произойдет следующее:
- Поиск подключенных винчестеров;
- Если будут обнаружены накопители Seagate, появится лицензионное соглашение. Его необходимо принять;
- Нужно выбрать диск, который требуется проверить. Поставьте метку рядом с ним, перейдите к разделу «Базовые тесты». Имеет смысл провести полноценную проверку. Она гораздо точнее.
Если итоги проверки будут неудовлетворительными, можно перейти к другим методам. Этот пункт находится в разделе «Базовые тесты». После чего необходимо выполнить следующие действия:
- Нажмите F8. На верхней консоли появится вкладка «Дополнительные тесты». Нужно нажать на неё и выбрать единственный пункт: «Полное стирание (SATA)»;
- Для продолжения работы программы потребуется еще раз нажать кнопку F8. Начнется процесс стирания файлов;
- По завершении работы программы нужно запустить длительный тест для проверки. В конечном итоге диск должен корректно определиться.
Lazesoft Recovery Suite
Еще один пакет программ по восстановлению файлов и даже целых операционных систем. С «софтом» Lazesoft вы можете вернуть на место файлы, которые были стерты с диска, причем даже после форматирования. Также у них есть отдельная утилита для восстановления данных Windows. То есть можно вернуть в рабочее состояние систему Microsoft, если она вдруг перестала загружаться.
Здесь можно выбрать инструменты, которые вам нужны для работы, и записать их на внешний носитель
В основной набор приложений Lazesoft входят:
- Программа для восстановления Windows и решения проблем с загрузкой системы — Windows System Recovery.
- Утилита для восстановления файлов на поврежденном диске или тех файлов, которые были случайно удалены — Lazesoft Data Recovery.
- Приложение для восстановления утерянных паролей в Windows — Lazesoft Recover My Password.
- Программа для клонирования жестких дисков и создания резервных копий — Lazesoft Disk Image And Clone.
Работают инструменты Lazesoft следующим образом. Вы скачиваете набор программ на официальном сайте. Затем загружаете их на флешку или диск. А потом загружаетесь с этого диска и чините систему, восстанавливаете «винчестер» и возвращаете пароли. То есть можно сделать себе такую «спасательную» флешку и использовать ее даже со сломанным компьютером. При этом, возможно, не придется перестанавливать Windows, если вдруг она отзовется синим экраном и перестанет загружаться.
Наиболее часто используемые инструменты Lazesoft
Lazesoft Recovery Suite распространяется бесплатно для личного использования. То есть, если вы хотите починить свой компьютер, то можно не тратиться. Деньги надо платить, если вы начнете использовать Lazesoft в какой-нибудь ремонтной мастерской. Как разработчики проверяют, кто пользуется программой в коммерческих целях, а кто нет, я не знаю, но они выставили такие условия.
Плюсы
- Загрузка программы на флешку с возможность использовать даже на сломанном компьютере.
- Все функции доступны абсолютно бесплатно для личного использования.
- Решение кучи проблем, связанных с восстановлением данных и загрузкой системы.
- Есть утилиты по управлению разделами жесткого диска.
Solution 2. How to Fix and Recover Seagate External Hard Drive
How do I fix my Seagate external hard drive?
Sometimes, you might find the data are locked in the Seagate drive due to the hard disk errors, like external hard drive not detecting, not recognized, not showing up, and anything else. To restore and access the files, you can fix Seagate hard drive. An incompatible or bad USB port likely causes some hard drive problems. So the primary solution would be trying another USB cable, port, and even computer. If it is not workable, don’t worry. Here are 2 ways to help you.
Change the Drive Letter
When you find the Seagate hard drive not showing in your File Explorer or Disk Management, you can try changing the Seagate drive letter to make it show up on your computer.
- Right-click the Windows logo and click «Disk Management» to open it.
- Locate and right-click your Seagate external hard drive. You should confirm the original drive letter of the Seagate device.
- Select a letter you like to reassign a new letter to the Seagate drive. The new letter should be unique on your computer.
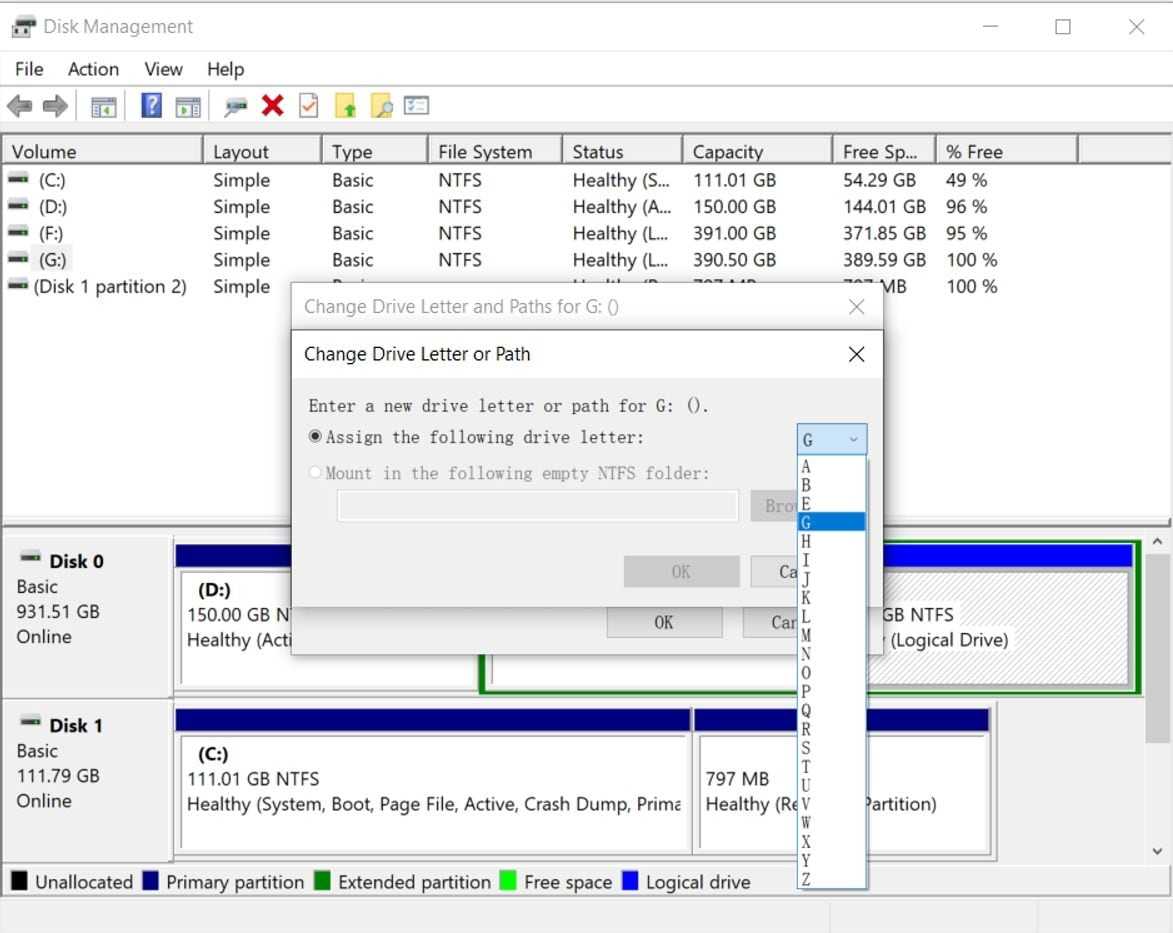
Finally, to make the external drive show up, you need to restart the computer. Oftentimes, you’ll find the Seagate drive recognized and the stored data accessible.
Reinstall USB Controllers
- Right-click the Windows logo and click «Device Manager» to open it.
- Click the right arrow to expand «Universal Serial Bus controllers».
- «Allow the computer to turn off this device to save power» is ticked by default. Uncheck it.
- If there are multiple tags named «USB Root Hub», repeat the above steps and reboot the computer.
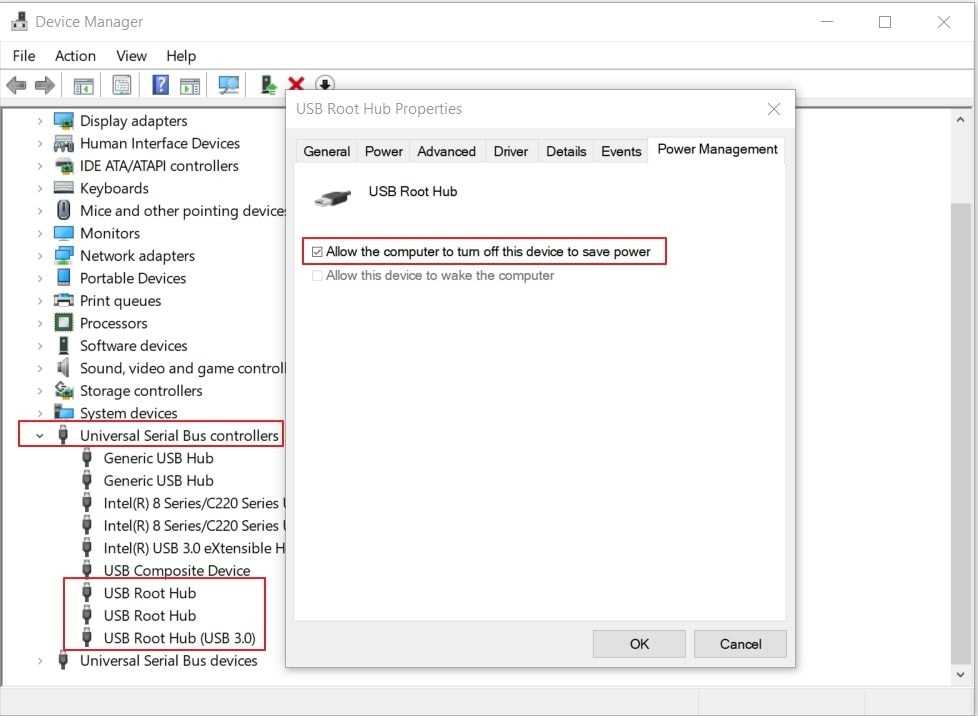
To Wrap Up
After the operations, your computer can usually read the Seagate external hard drive and show you the hidden data. If all the two Seagate hard drive fixes can’t help you restore files, please resort to Recoverit Data Recovery. It should be a complete and ultimate solution for each of you, even a novice. Download it and recover data from external hard drive not detected in no time.
Seagate hard drive data recovery software free download
Before applying for a Seagate recovery service, we strongly recommend you use some hard drive recovery tool to perform a DIY recovery since it works for most data losses especially the logical errors and man-made mistakes.
Seagate Hard Drive Recovery Software Download To
- Recover files from corrupted/damaged/unrecognized hard drive
- Recover data from raw file system io device error
- Best professional & efficient Seagate disk recovery feeded back by users
- Recover files & folders to their old name and structures
Step1. Free download and install iCare Data Recovery on PC. Launch the software and choose a proper recovery module.
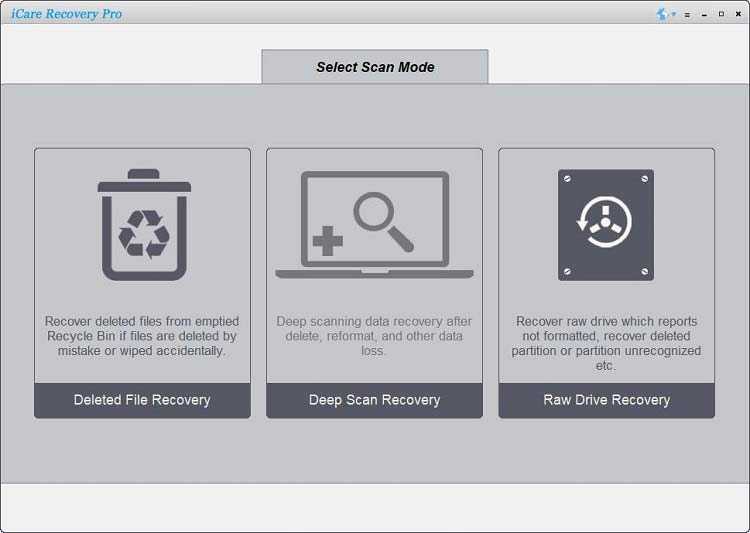
Step2. Click the drive letter of the Seagate external hard drive and click the «Recover» button to scan the Seagate external.
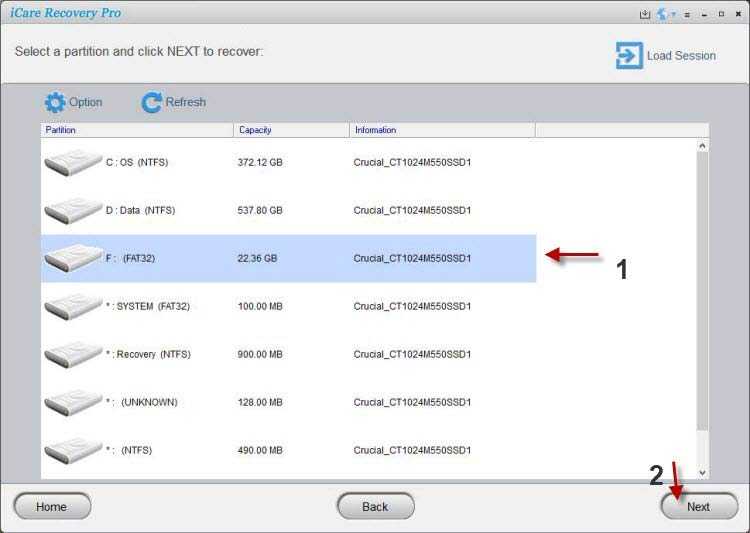
Step3. The utility offers the option to preview some types of files before recovering. Then, save the files to another media.
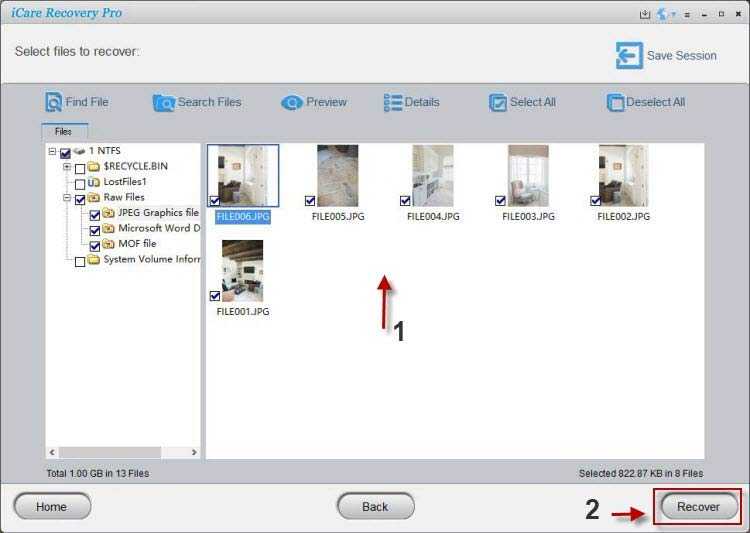
Almost every computer user knows that Seagate is by far the largest hard disk manufacturer, which means that Seagate hard disks as well as external hard drives are most widely used around the world. Thus, a lot of Seagate external hard drive situations may occur on Seagate disk that needs data recovery. And iCare Data Recovery Pro is dedicated for seagate hard drive recovery.
Восстановление разделов и файлов
Потеря файлов — явление, с которым сталкивалось, пожалуй, большинство пользователей. Но как быть в случае, если по какой-либо причине исчез логический раздел? Эта ситуация на первый взгляд может показаться пугающей, однако на практике нет поводов для переживаний. Следуйте приведенным ниже инструкциям, чтобы восстановить пропавший раздел жесткого диска.
Восстановление раздела
1. Скачайте и установите приложение Acronis Disk Director.

2. Запустите программу и, в случае если вы используете две или более операционные системы, укажите ту, с дисками которой требуется работать.
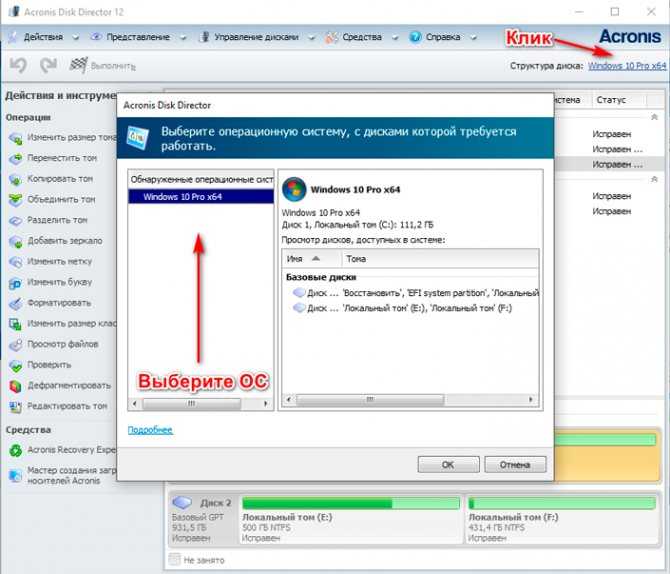
3. На месте отсутствующего раздела вы обнаружите Том под названием Не занято. Кликните по нему правой кнопкой мыши и нажмите клавишу Создать том.
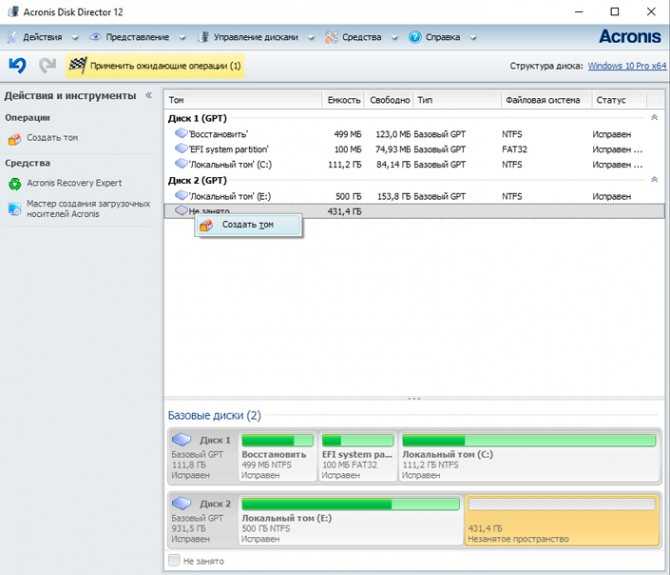
4. Выберите Базовый тип тома и нажмите Далее.
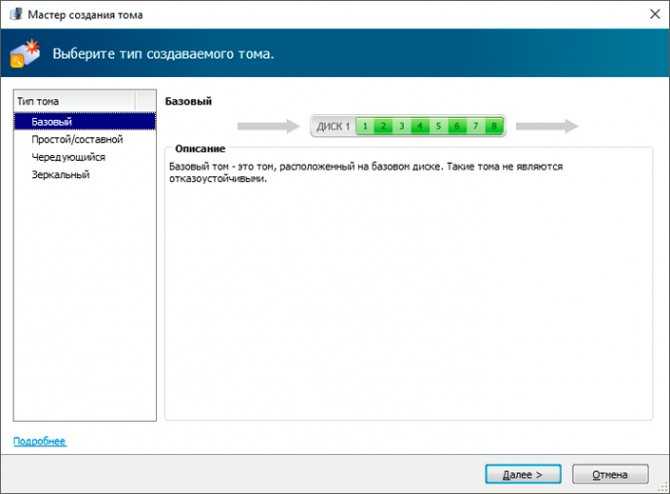
5. Перед вами появится окно предлагающее выбрать незанятое пространство, в котором следует создать новый том. Подтвердите действие, нажав Далее.
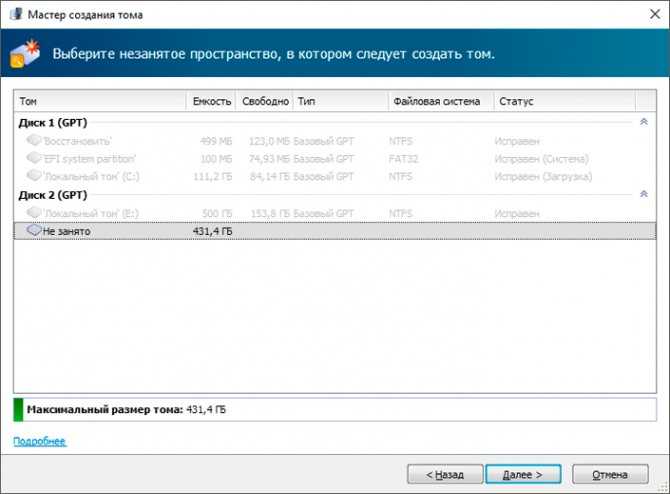
6. В следующем окне не рекомендуем вносить никаких изменений, кроме буквы диска (на ваше усмотрение).
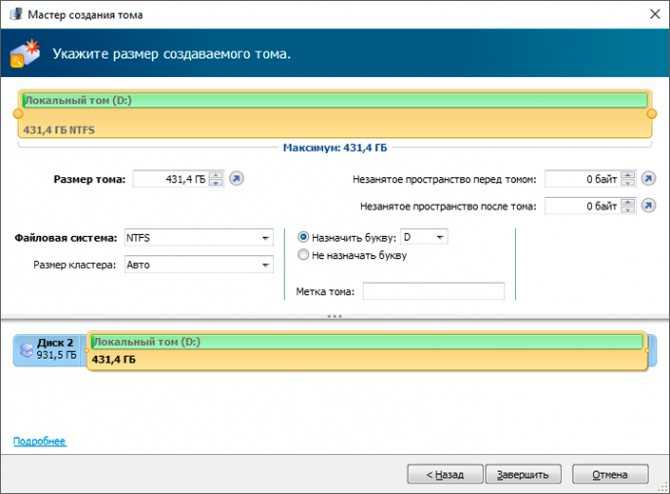
7. Готово! Логический раздел восстановлен и готов к дальнейшей работе!
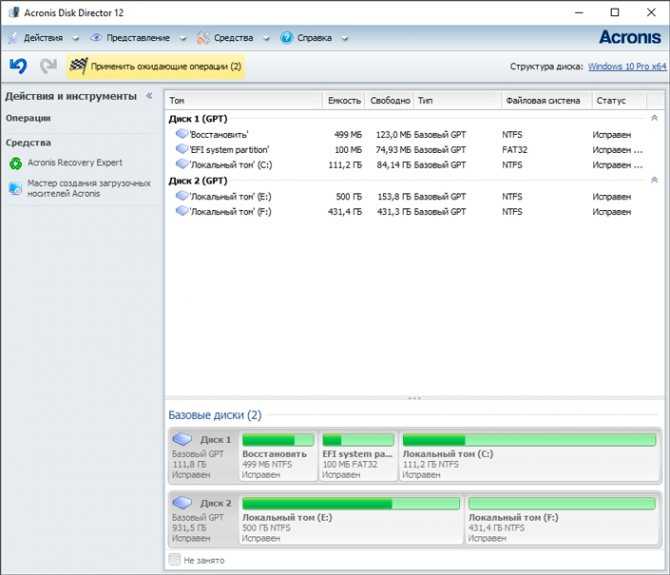
Как вы теперь убедились сами, процесс восстановления удаленного логического раздела весьма прост в исполнении и не требует длительных изучений сложных и непонятных туториалов.
Восстановление файлов
Не всегда восстановление разделов жесткого диска приносит желаемый результат. В некоторых случаях могут пропасть некоторые файлы и, к сожалению, без использования стороннего ПО не обойтись.
Рекомендуем воспользоваться приложением Starus Partition Recovery. Удобный, интуитивно понятный интерфейс поможет с легкостью разобраться с функционалом программы и сразу же приступить к восстановлению нужных документов. А окно предпросмотра, расположенное в правой части окна, позволит заранее изучить каждый файл и выбрать только необходимое, без надобности восстанавливать ненужные данные.
Как пользоваться программой Starus Partition Recovery? Давайте разберем этот вопрос ближе.
1. Запустите приложение.
2. Укажите диск, который необходимо просканировать.
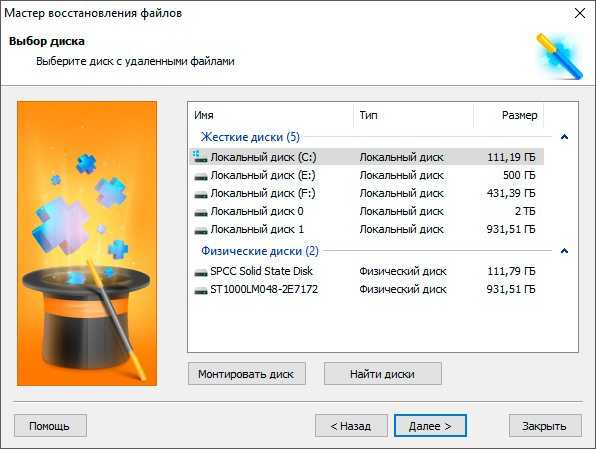
3. Выберите необходимый тип анализа.
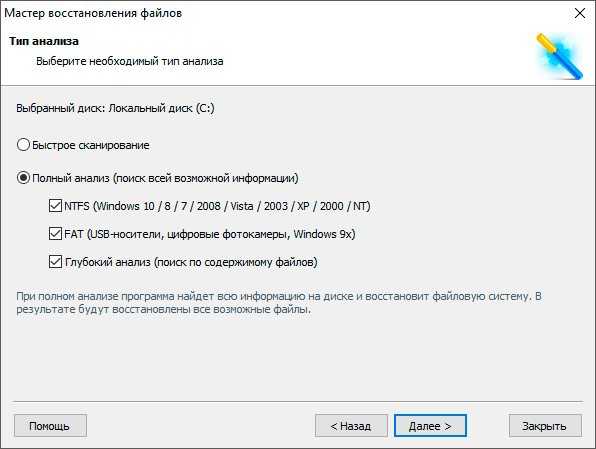
4. Дождитесь завершения процесса.
Теперь самое время приступить к изучению обнаруженных файлов по их сигнатуре (формату).
Давайте восстановим нужные файлы!
1. Разверните окно с отсканированным диском и выберите папку с документами нужного формата.
2. Выберите нужный файл, или выделите несколько, кликните по случайному документу правой кнопкой мыши и щелкните по клавише Восстановить.
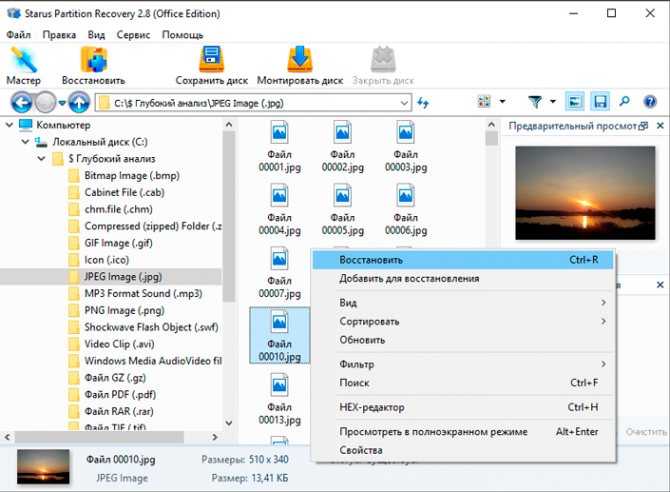
3. Воспользуйтесь советами Мастера восстановления, чтобы завершить процесс экспорта данных.
Теперь ваши данные в полной безопасности!
Надеемся, статья оказалась для вас полезной и помогла найти ответы на поставленные вопросы.
Дополнительный совет: как защитить данные внешнего жёсткого диска и избежать потери данных
Попробовав вышеуказанные решения, вы снова сможете просматривать и использовать данные внешнего жёсткого диска. Чтобы защитить данные на внешнем жёстком диске и избежать дальнейшей потери данных, мы собрали для вас несколько советов.
№1. Отформатируйте внешний жесткий диск для повторного использования
Важно убедиться, что внешний жёсткий диск готов и безопасен для повторного хранения данных. Так что не спешите сохранять восстановленные файлы обратно на свое устройство
Шаг 1. Подключите внешний жёсткий диск к ПК и откройте «Проводник».
Шаг 2. Щелкните по внешнему жёсткому диску правой кнопкой мыши и выберите параметр «Форматировать».
Шаг 3. В окне форматирования выберите опцию NTFS и отметьте «Быстрое (очистка оглавления)». Щелкните «Начать».
После этого снова сохраните файлы на внешний жёсткий диск.
№2. Создавайте дополнительную резервную копию данных внешнего жёсткого диска
Также мудрым решением является создание дополнительной резервной копии файлов вашего внешнего жёсткого диска в другом месте, например, в облачном диске. Для резервного копирования внешнего жёсткого диска наиболее популярным выбором является бесплатная программа для резервного копирования — EaseUS Todo Backup.
С помощью этой программы вы можете создать файл-образ содержимого вашего устройства хранения и быстро восстановить данные, когда вам это понадобится. С резервным копированием вы получаете двойную гарантию безопасности ваших критически важных данных.
Программы для восстановления файловых систем
TestDisk
TestDisk программа с открытым исходным кодом и лицензией GNU General Public License (GPL v2+).
TestDisk это мощная бесплатная программа для восстановления данных. Она была разработана в первую очередь, что бы помочь восстановить утраченные разделы и/или восстановить загрузочную способность дисков если эта проблема вызвана программно, вирусами или ошибками человека (таких как случайное удаление Таблицы Разделов). Восстановить Таблицы Разделов TestDisk-ом очень легко.
TestDisk может:
- Исправлять таблицу разделов, восстанавливать удаленные разделы;
- Восстанавливать загрузочный сектор FAT32 из резервной копии;
- Перестраивать (реконструировать) загрузочный сектор FAT12/FAT16/FAT32;
- Исправлять таблицу FAT;
- Перестраивать (реконструировать) загрузочный сектор NTFS;
- Восстанавливать загрузочный сектор NTFS из резервной копии;
- Восстанавливать MFT использую MFT зеркало;
- Определять резервный SuperBlock ext2/ext3/ext4;
- Восстанавливать удаленные файлы на файловых системах FAT, NTFS and ext2;
- Копировать файлы с удалённых FAT, NTFS and ext2/ext3/ext4 разделов.
TestDisk подойдёт и для новичков, и для экспертов. Для тех, кто знает мало или вообще ничего не знает о методах восстановления данных, TestDisk может быть использован для сбора детальной информации о незагружающихся дисках которая затем может быть использована для дальнейшего анализа. Те, кто уже знаком с такими процедурами, должен найти TestDisk удобным инструментом при выполнении восстановления.
TestDisk может работать под:
- DOS (real или в Windows 9x, DOS-box)
- Windows (NT4, 2000, XP, 2003, Vista, 2008, Windows 7 (x86 & x64), Windows 10
- Linux
- FreeBSD, NetBSD, OpenBSD
- SunOS
- MacOS X
Подробнейшее описание TestDisk с примерами работы: https://kali.tools/?p=2578
gpart
gpart пытается предположить, какие разделы присутствуют на жёстком диске. Она пытается найти потерянную, перезаписанную или разрушенную, но всё ещё существующую на диске, таблицу разделов, к которой операционная система не может получить доступ. gpart игнорирует главную таблицу раздела и сканирует диск (или образ диска) сектор за сектором в поисках нескольких типов файловых систем/разделов. В своей работе она использует модули распознания файловых систем, опрашивая их, не напоминает ли данная последовательность секторов тип файловой системы или раздела.
anyfs-tools
anyfs-tools — unix-way набор инструментов для восстановления и конвертирования файловых систем.
Инструменты:
- anyfs-tools предоставляет unix-way набор инструментов для восстановления и конвертирования файловых систем.
- build_it считывает из директории рекурсивно информацию обо всех инф.узлах файловой системы используя драйвер (для чтения) ОС Linux и сохраняет её в виде внешней таблицы инф.узлов.
- anysurrect ищет на устройстве файлы исходя из известной структуры различных типов файлов. Информация о найденных файлах также сохраняется в виде внешней таблицы инф.узлов.
- reblock изменяет размер блока файловой системы. reblock используя информацию из таблицы инф.узлов изменяет положения отдельных фрагментов файлов так, чтобы они были выровнены по границам блоков нового размера.
- build_e2fs исходя из информации предоставляемой внешней таблицей инф.узлов строит на устройстве файловую систему ext2fs.
- build_xfs исходя из информации предоставляемой внешней таблицей инф.узлов строит на устройстве файловую систему xfs.
- anyconvertfs конвертирует файловую систему устройства с применением других утилит из anyfs-tools.
- драйвер файловой системы anyfs для Linux позволяет смонтировать устройство используя информацию из внешней таблицы инф.узлов. При этом на смонтированной файловой системе будут доступны такие файловые операции как удаление, перемещение файлов; создание символических и жёстких ссылок, специальных файлов; изменение прав доступа. Все эти изменения сохраняются при отмонтировании в тот же файл внешней таблицы инф.узлов и не затрагивают самого устройства.
- anyfuse является FUSE реализацией anyfs
Methods to Recover Data from Seagate drive
There are three methods to recover data through Seagate recovery software.
In-Lab Recovery Services: is mostly used when the hard drive stops working physically. You can go to their official website and submit your case. They need detail about your data, for example, which type of data you want to recover. The data recovery cost is complementary. You need to send your hard drive to their lab. Your data will be retrieved in their secure Seagate lab. You can also track your case once your data recovered. They send you data in an external Seagate drive. If they will not be able to get your data back, they didn’t charge you any money. You don’t have to use their lab services if you don’t want to. There are many computer labs in every city that help to recover physically damaged hard drive.
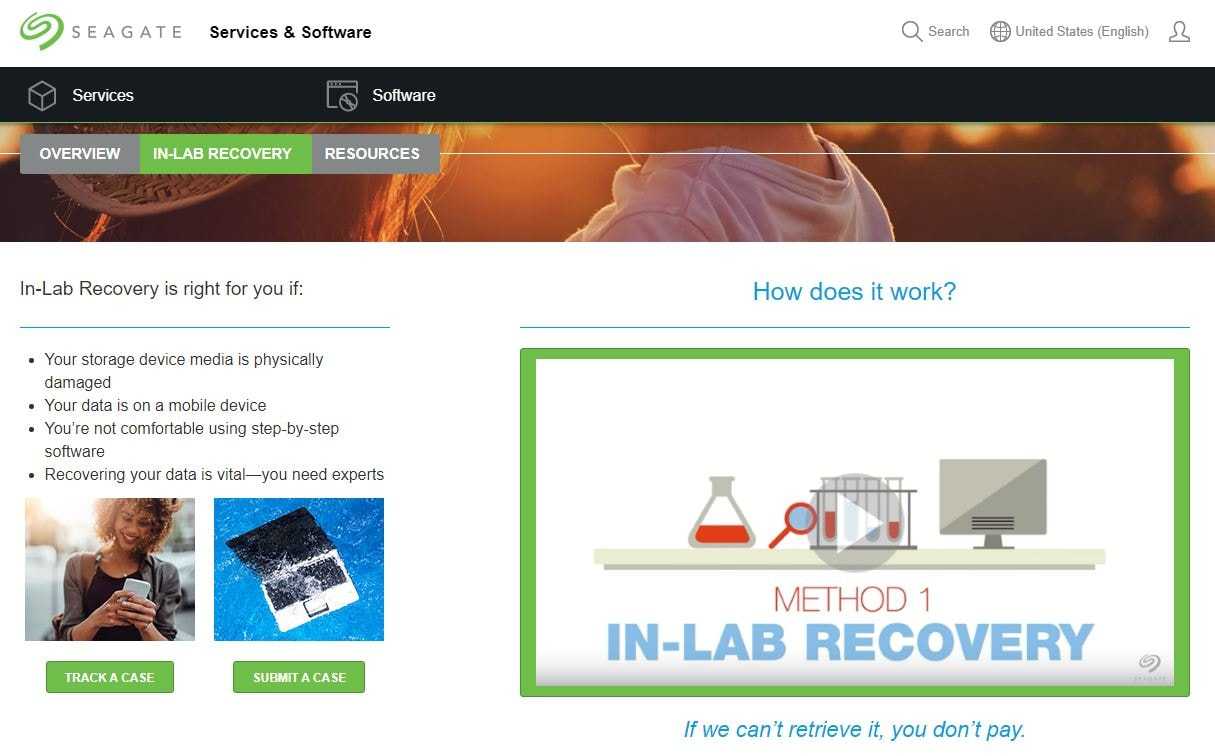
Recovery Software:
If your hard drive is not thoroughly damaged and or you still have some access to your data, there are many Seagate recovery software out there to help you restore your data on your own without the help of experts. If you use the trial version, see guide steps, follow those steps to get your data back. You don’t have to spend a single penny in this process.
Yes, you hear right!
You can get your data back without investing money with the help of Seagate recovery software. You need to buy a license when you are fully satisfied that your data is recovered, but some software doesn’t require a license to recover your data and is free. Once you recover your files, you can quickly transfer your files onto another drive. You can use Seagate recovery software to restore files, videos, pictures, documents, and more.
This Seagate data recovery software supports almost all file formats such as PNG, RTF, PDF, HTML, JPG, MP3, etc. Some recovery software allows you to search for specific programs.
You can protect your data with the help of a Seagate rescue plan in the future. That way, you can quickly restore it if you delete it or lost it.
Ответы на вопросы читателей
1. Нечаянно резко захлопнули крышку ноута Lenovo. Не знаю из-за этого или нет, сама переустановилась ОС Windows и вся инфа с Рабочего стола исчезла. Потом появилось окно с красным крестиком Виндовс. Там было предложено распечатать инструкцию и сохранить на флешку, что-то про жёсткий диск и не пользоваться компом, пока не восстановим жёсткий диск. Что мне делать, хотелось бы восстановить файлы на жестком диске:-)
2. На Рабочем столе были файлы. Они исчезли. Нашел только названия в MS Word. Помогите, пожалуйста, вернуть их на Рабочий стол, чтобы я мог работать с ними, как и прежде.
Ответ. Ответ будет краток. Смотрите программы для восстановления данных с жесткого диска выше по списку. Укажите в списке системный диск, на котором была установлена WIndows. В случае, если нужно вернуть некоторые файлы с Рабочего стола, указываем при сканировании » > Users > > Desktop.
После переустановки системы не скопировались фото и видео на жесткий диск и, по всей видимости, удалились. Возможно ли сейчас бесплатное восстановление данных с hdd?
Ответ. Вопрос неточен в своей формулировке, но ответить на него несложно. Используйте любую программу для восстановления, упомянутую в статье. Собственно, перед процессом реанимации данных крайне нежелательно использовать жесткий диск для записи и чтения информации, так что по возможности устанавливайте софт на другой носитель и не работайте в ОС до начала восстановления данных на диске.
Вчера удалила всю папку на винчестере. Там было 1 Гб содержимого, много папок и других ценных данных было! Несколько посмотрела — там ничего не было. Потом взяла и удалила всю папку, а, оказывается, там были мои спрятанные фото видео… Как восстановить данные с жесткого диска?
Ответ. Для этих целей подойдет практически любая программа для восстановления данных. Например, R-Studio, Minitool Power Data Recovery, Power Data Recovery или Recuva. Вообще, недостатка в подобных программах нет, выбирайте любую, читайте инструкции на Softdroid и приступайте к восстановлению.
Загружал файлы в облако mail.ru, через несколько дней файлы пропали. До этого заходил с другого устройства – файлы были на месте! Возможно ли бесплатно восстановить файлы?
Ответ. Да, восстановление файлов с жесткого диска вполне возможно, если вы синхронизировали файлы, загруженные в облако Mail.ru, с вашим ПК. Для этого необходимо использовать R-Studio, Minitool Power Data Recovery или другие инструменты. Установив программу для восстановления файлов, укажите ей диск, на котором находились синхронизированные файлы облака. Дальнейшие действия, полагаю, вам известны.
У сына слетела любимая игра на компьютере. Хотел закачать ему заново, но он не хочет начинать её с самого начала. Пишет » ошибка приложения». Помогут ли программы по восстановлению данных? Заранее благодарен.
Ответ. Теоретически, вы можете восстановить файлы (удаленные сохранения игры), используя программы для восстановления данных с жесткого диска. Для этого выясните, где хранятся сохранения той или иной игры, запустите поиск файлов и т. д., все как обычно при восстановлении. Впрочем, не совсем понятно, как у вас “слетели сейвы”, в каких обстоятельствах это произошло. Вполне возможно, что помощь программ восстановления данных вам не нужна, поскольку многие игры хранят сохранения в пользовательской папке Windows отдельно от собственно игрового приложения. Установите игру заново и посмотрите, можно ли открыть сохранения внутри игры.
Стерлась информация. После восстановления утерянных файлов имею поврежденные файлы которые не знаю как восстановить. Информация очень нужная. Как восстановить поврежденный файл? Подскажите выход.
Ответ. Чтобы корректно ответить на ваш вопрос, данной информации недостаточно. Если вы самостоятельно восстанавливали файлы и в результате получили часть информации в поврежденном виде, это значит, что удаленные файлы уже были перезаписаны новой информацией, и этот процесс необратим.
Выводы
В конце хочу поделиться парой мыслей по поводу перечисленных программ.
Ни одна из программ не дает 100% вероятности восстановления данных. Это дело тонкое и очень сложное, поэтому рассчитывать на успех не стоит. Тут уж либо повезет, либо нет. Даже дорогущее программное обеспечение не всегда справляется, что уж говорить о бесплатных вариантах.
Поэтому всегда заботьтесь о своих данных заранее. Делайте резервные копии, сохраняйте их в облаке, скидывайте ценные документы себе в какой-нибудь мессенджер, где шифруются сообщения, а фотографии храните на внешнем жестком диске. Лицензии и пароли доверьте специализированным сервисам типа 1Password. Ну, вы поняли.
Также важно понимать, что описанные выше программы используют свои алгоритмы. Какая-то из них может справиться с одним объемом данных, какая-то — с другим
Тут действует тот же принцип, что и в случае с антивирусами или VPN-сервисами. Один антивирус — далеко не 100% защита. Так же как и единственный VPN-шлюз на пути в открытую сеть. Если одна программа для восстановления файлов не справилась, попробуйте другую.
Не спешите покупать дорогие приложения. Иногда даже бесплатная попсовая Recuva неплохо справляется, особенно когда нужно вернуть к жизни недавно стертые файлы. Так как ни одна утилита не дает 100% гарантии, есть смысл сначала опробовать все бесплатные, а уже потом переходить на что-то серьезное.
Загрузка …
Post Views: 1 714
























![4 способа | как восстановить данные с внешнего жёсткого диска [2022] - easeus](http://kubwheel.ru/wp-content/uploads/e/b/1/eb17b20c3b3cb33673c03d54e41dd01a.jpeg)





