Recuva
Действенная программа от разработчиков такого популярного продукта, как CCleaner. Позволяет быстро и без особых усилий восстановить удаленные файлы. Recuva возвращает файлы, находящиеся на диске, в корзине, SD-карте цифровой камеры, смартфона или MP3-плеера.

Скачать установочный файл можно на официальном сайте. На выбор бесплатная и платная профессиональная версия. После запуска утилиты необходимо выбрать диск и нажать кнопку «Анализ». Посетив настройки, можно указать отдельный тип документа или название. В списке ниже отобразятся все найденные файлы. Индикатор рядом с их названием указывает на вероятность удачного восстановления: зеленый (высокая), желтый (средняя), красный (низкая).
New and improved functions
Compatibility: This new version is compatible with Windows 8.1 and fully meets the requirements of Windows XP, Windows Vista und Windows 7.
O&O Disk Recovery in an emergency: A data recovery with the O&O DiskRecovery 9 Instant Installation can be carried out without overwriting important data. Installation is done over a second computer, and the program files are made available on a portable disk or in the network.
The start medium also contains O&O system recovery programs that are able to access the Windows Registry or files that have been saved. These programs make it possible to recover data even on Windows systems that are defective or no longer able to start.
Integrate Data Images: Data backups created by O&O DiskImage, an additional O&O product, can be integrated into O&O DiskRecovery. O&O DiskImage can be used for creating forensic images that prevent data loss as a result of defective hardware. Such comprehensive images also backup supposedly free disk space so that data recovery can be performed at a later date without using the original hardware.
Different search algorithms: The three integrated search options contain different recovery technologies that can be used separately or in combination with one another. The search algorithm O&O UnErase can be used for quick scanning. The search algorithm O&O FormatRecovery allows for data recovery on disks that are damaged but still accessible. The search algorithms from O&O Disk Recovery scan every sector of a disk for file signatures which can then be used to reconstruct files, even when the whole directory has been deleted or overwritten.
Knoppix — A Daily-Driver Capable Recovery Distribution
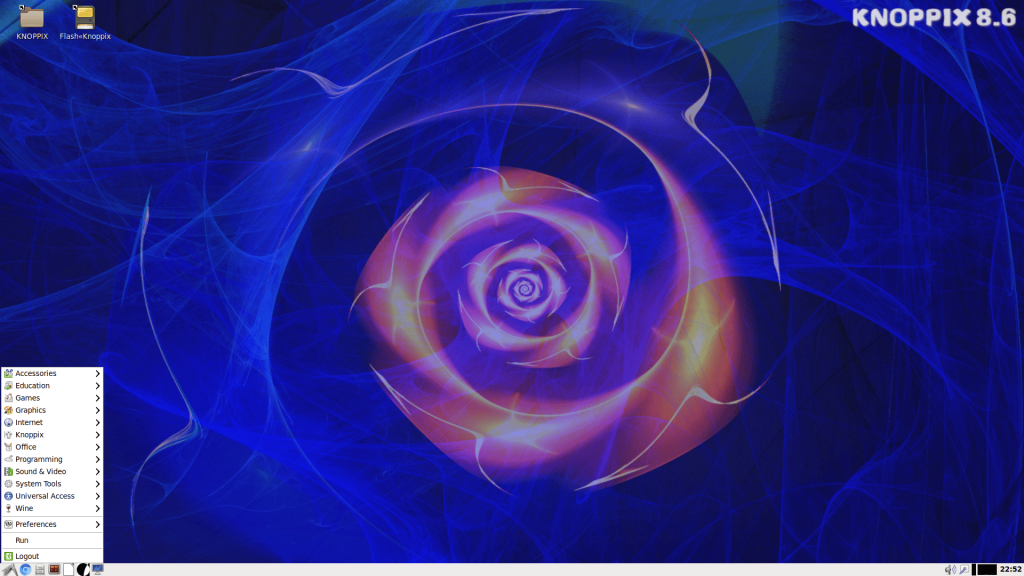 Knoppix Live Min
Knoppix Live Min
Now Knoppix is not your regular Linux recovery utility like the ones listed above. Though the entire purpose of this Linux distro was to be run live and recover lost data or operating systems, it is fully capable of being run as the sole operating system for your computer.
It comes packaged with almost all the tools you’d ever need to recover lost data.
Some of the features of Knoppix:
- GNU/Linux software
- Automatic hardware detection
- Support for many graphics cards, sound cards, SCSI and USB devices, and other peripherals
- Can be used as an educational disc, rescue system, or a Linux demo disk
Восстановление данных: основные принципы
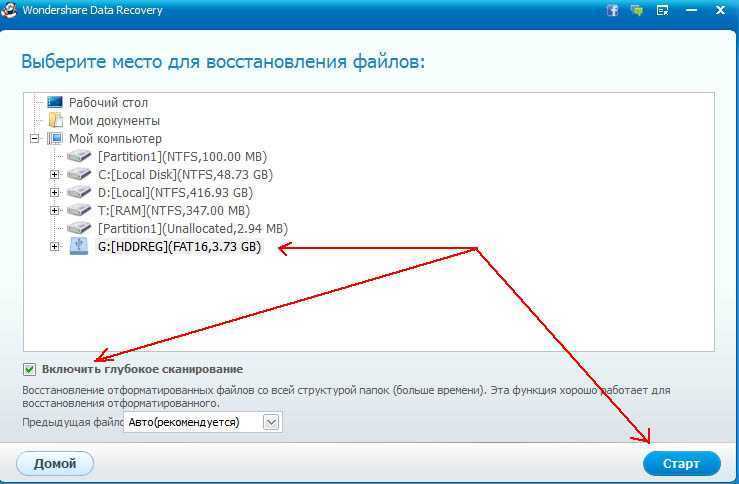
Процесс восстановления данных с флешки, HDD или карты памяти SD после форматирования, удаления или повреждения файловой системы может быть сложным и долгим
Но с правильным подходом, уделяя внимание основным принципам, можно значительно повысить шансы на успешное восстановление
Принцип 1: Не создавайте новых файлов
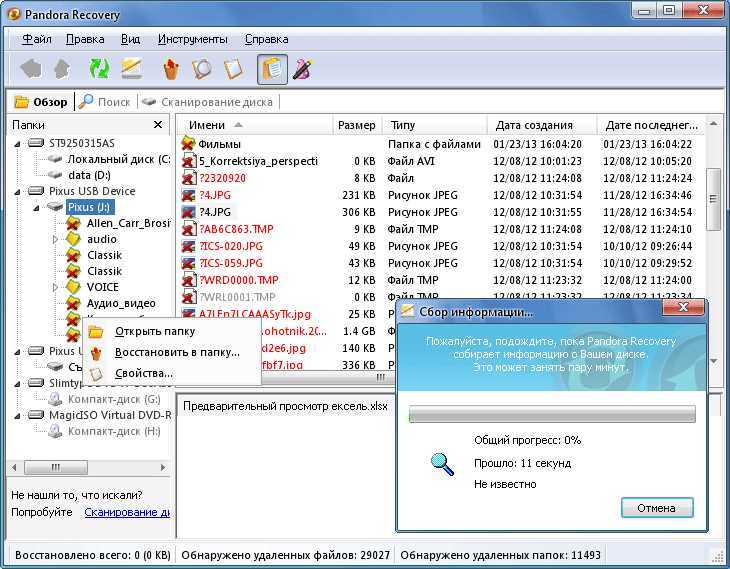
Важно понимать, что каждое новое действие на диске может испортить данные и затруднить восстановление. Поэтому, если Вы случайно удалили важную папку или файл, не паникуйте и не создавайте новых файлов на диске до начала процесса восстановления
Принцип 2: Не пытайтесь сами восстановить данные
Попытки восстановить данные сами могут привести к непоправимым последствиям. Например, если Вы попытаетесь самостоятельно восстановить файлы, используя программы-восстановители, Вы можете перезаписать информацию и потерять данные окончательно. Восстановление данных лучше доверить профессиональному сервису.
Принцип 3: Используйте профессиональный софт
Для успешного восстановления данных следует использовать профессиональные программы, такие как ReclaiMe или EaseUS Data Recovery Wizard. Они позволяют сканировать диск на наличие потерянных данных, а также предоставляют возможность предварительного просмотра и восстановления.
Принцип 4: Не откладывайте восстановление на потом
Чем раньше Вы приступите к процессу восстановления данных, тем больше вероятность поднять всю информацию
Важно не откладывать этот процесс до последнего момента, чтобы не пропустить возможности восстановления данных
- Принцип 1: Не создавайте новых файлов
- Принцип 2: Не пытайтесь сами восстановить данные
- Принцип 3: Используйте профессиональный софт
- Принцип 4: Не откладывайте восстановление на потом
Рекомендуем: Как создать резервную копию SD-карты
Хоть и восстановить файлы с отформатированной SD-карты с помощью мастера восстановления данных EaseUS крайне просто и удобно, лучше будет заблаговременно пресечь потерю данных. Чтобы предотвратить потерю данных на SD-карте, вы можете либо развить хорошую привычку правильно использовать устройство хранения данных, либо регулярно создавать резервные копии с помощью бесплатного программного обеспечения для резервного копирования — EaseUS Todo Backup, профессиональная программа резервного копирования с поддержкой различных видов файлов и различных устройств хранения. С помощью программного обеспечения вы сможете легко создать резервную копию SD-карты перед форматированием и выполнить восстановление данных после операции, что в значительной степени снижает риск потери данных на вашем устройстве хранения.
Вы можете скачать EaseUS Todo Backup бесплатно на нашем сайте, а затем создать резервную копию SD-карты в несколько кликов:
Шаг 1. Нажмите на «выберите данные для резервного копирования» и затем выберите режим резервного копирования среди «Файл», «Диск», «Система» или «Почта» для старта задачи резервного копирования .
Шаг 2. Выберите отдельные файлы, папки, жёсткие диски или партиции, для которых вы хотите сделать резервную копию, затем нажмите «ОК».
Шаг 3. Следуйте инструкции на экране для выбора места хранения файла резервной копии. Нажмите «начать резервное копирование» и завершенные задачи резервного копирования будут отображены в стиле карточек в левой части экрана.
* Для настройки расписания резервного копирования, нажмите «Опции», для защиты резервной копии паролем, нажмите «Опции резервного копирования», в «Схема резервного копирования» установите частоту резервного копирования и выберите при каком событии начать резервное копирование. Помимо этого, есть много других настроек резервного копирования и гибкая настройка под ваши нужды.
Diskpart: восстановление карты памяти, USB-флешки или жесткого диска
Читайте, что делать если USB-флешка, карта памяти или любой другой тип носителя информации работает неправильно. Очистка диска и его разделов с помощью команды “Clean” и инструмента Diskpart есть одним из способов решения проблем. Таким образом можно решить проблемы с приводом, который не получается отформатировать или ёмкость которого отображается неправильно.
Этот трюк также удалит разделы, которые невозможно удалить встроенными в Windows инструментами, таким как Управление дисками. Этот процесс полностью удалит таблицу разделов диска, что позволит записать её заново.
Внимание: Этот процесс полностью сотрёт весь диск, поэтому побеспокойтесь о сохранности ваших файлов. Также убедитесь в том, что выбран правильный диск, иначе могут случайно быть удалены данные не с того диска
Когда возможно и невозможно восстановить данные
Важно понимать, что не во всех ситуациях, вооружившись даже самыми эффективными программами для восстановления после форматирования, удаётся добиться положительного результата. Итог наверняка будет успешным, если:
Итог наверняка будет успешным, если:
- информация с компьютера удалялась пользователем вручную;
- форматирование выполнялось встроенными инструментами операционной системы;
- файлы пропали с компьютера в результате атаки вирусов;
- данные исчезли, когда накопитель разбили на части;
- возник логический сбой в файловой системе.
Такие ситуации встречаются очень часто. Потому после них обычно успешно удаётся восстановить все утраченные данные. Или хотя бы большинство из них.
При этом есть такие случаи, когда на восстановление рассчитывать вряд ли стоит.
Сюда относят следующие факторы:
- физическая неисправность диска;
- удаление выполнялось мощными программами-шредерами;
- флешку отформатировали низкоуровнево или перепрошили;
- данные зашифрованы, но при этом ключ для расшифровки отсутствует.
Так или иначе, попытаться нужно всегда. Это не сложно. К тому же, множество эффективных программ для восстановления распространяются бесплатно.
DMDE
Если необходимо восстановить диск, который определяется в формате RAW, вернуть данные с отформатированного носителя (флешка или жёсткий диск), это будет одним из лучших решений. Программа действительно эффективная.
DMDE
Утилита выполнена с русскоязычным интерфейсом. Основная масса функций предлагаются в бесплатной версии. За отдельную плату можно расширить возможности. Для домашнего пользования вполне достаточно и обычной бесплатной версии.
Некоторые сложности вызывает сам процесс восстановления. Здесь придётся разобраться во всех функциях и разделах меню, прежде чем приступать к работе.
Top Reasons for Data Loss on Hard Drive
Here are some of the most common reasons for data being lost on a hard drive:
|
Human Error Human error is the most common reason. For example, a file can be deleted by mistake, or data loss can occur during the formatting or deleting of partitions on a hard drive. |
|
|
file system Error When a hard drive has a system error, the partition might become unusable. This could be caused by a partition becoming RAW or inaccessible. |
|
|
Hardware Malfunction The hard drive may malfunction and lead to data loss. These malfunctions could be hard drive failure, bad sectors, bad RAM, or more. |
|
|
System Error Some errors that occur to the Windows operating system may cause problems while the computer is being booted. If the computer cannot be booted successfully, it will be difficult to rescue data on the hard drive. |
|
|
Virus Attack Virus and malware are dangerous threats to the computer hard drive. They can ruthlessly attack your computer while deleting and stealing data on the hard drive. |
|
|
Other Reasons Common situations like power outages, natural disasters, water damages to the hard drive can also destroy the data. |
Восстановление битых файлов
- повреждения корпуса, USB-разъема – сам носитель восстановить обычно не удается, но информацию спасти можно (если чип памяти сохранил работоспособность);
- случайное намокание – если после полного высыхания испорченное влагой устройство не работает, то восстановление данных с поврежденной флешки стоит поручить специалистам лаборатории;
- повреждение электрическим током – такая ситуация требует обращения к специалистам, возможность восстановления документов или фотографий зависит от того, испорчен ли чип памяти.
Чаще всего причиной логических повреждений становятся некорректные действия пользователя: извлечение накопителя до завершения процесса копирования или игнорирование безопасного отключения. Битые файлы появляются из-за исчерпания ресурса или вирусной атаки.
Нередко причиной потери важной информации становится невнимательность самого пользователя – случайно удалив документ, нужно сразу же попытаться его восстановить. Вплоть до момента перезаписи такая возможность сохраняется – информация удаляется не сразу (ее можно извлечь, область просто считается свободной для записи)
Можно ли восстановить файлы после повреждения флешки? Чаще всего такая возможность сохраняется. Обобщенно причинами поломки становятся физические и логические повреждения. К первой категории относятся:
Как восстановить испорченную флешку? При наличии физических повреждений решением проблемы занимаются специалисты – без профессионального оборудования не обойтись. Если компьютер или иное считывающее устройство видит накопитель, но не открывает документы, выдает ошибку, требует форматирования, то можно воспользоваться специальными программами (утилитами). К сожалению, результат не всегда отвечает ожиданиям – во многих случаях приходится обращаться в сервисный центр (благодаря имеющемуся там специальному оборудованию удается вернуть к жизни испорченную флешку).
Проверка ЖД
Итак, если вы решили просмотреть файлы на жестком диске, но получили отказ доступа к ним. Тогда стоит внимательно проверить несколько способов исправления этой ошибки. Самая банальная – это перезагрузка компьютера. К сожалению, в повседневном пользовании мы часто сталкиваемся с подобными проблемами. Но к счастью, многие из них можно решить простой перезагрузкой системы. Бывает так, что пользователь редко выключает ПК, часто переводит его в спящий режим, из-за чего система может не справляться и «уставать». Поэтому, перезагружать компьютер нужно регулярно, чтобы он получал необходимые обновления и восстанавливал работу.

Если ничего не произошло после такого метода, попробуйте добраться до корпуса и жесткого диска. Для этого отключите компьютер от питания, откройте крышку корпуса и найдите там ЖД. Присмотритесь к кабелям, которыми он подключен к материнской плате, возможно, увидите какие-то видимые неполадки, повреждения. Может из-за перепадов напряжения один из кабелей сгорел, поэтому лучше сразу это проверить, чтобы не копаться в самой системе.
Восстановление накопителя без сохранения данных
Для полного восстановления носителя информации нужно зачистить его и перестроить в форматы NTFS или FAT32.
- Требуется зайти в контекстное меню флешки и выбрать пункт «Форматировать».
- Далее программа покажет возможные варианты.
- Выбрать необходимо FAT32 или NTFS.
- Больше ничего не изменять, нажать кнопку «Начать».
После проверок и очисток система будет воссоздана в нужном формате. Рекомендуется перепроверить правильность функционирования устройства.
Все описанные способы восстановления файловой системы флешки могут применяться для других видов накопителей, способных перезаписываться – SSD, HDD, SD карты памяти и пр. Для предупреждения потери любых данных следует регулярно создавать копии. Сбои и поломки возникают, когда их меньше всего ждешь.
Hard Disk Data Recovery FAQs
If you have more questions about hard disk or hard drive recovery, refer to the following questions and answers.
1. How much does it cost to recover hard drive data?
How much does it cost to recover a hard drive and bring all the missing files back? In fact, the average hard drive recovery cost in 2022 is from zero to thousands of dollars.
Here is the average price of both hard drive recovery software and hard drive recovery service:
- Hard Drive Recovery Software: $0- $100
- Hard Drive Recover Service: $500 — $1200, even more
Note that some free data recovery software produced by professional data recovery service providers can also help to recover a certain number of your hard drive files for free. If you want one, you may give EaseUS free data recovery software a try.
2. What is the best hard disk data recovery software in 2023?
Speaking of hard disk data recovery software, you can Google it online, getting overwhelming results from various tools provided by different producers. So how to effortlessly and quickly search for a suitable one for your case becomes the next question.
Compared to worldwide software, we collected 15 best hard drive recovery software that you can try:
- #1. EaseUS Data Recovery Wizard
- #2. Stellar Data Recovery
- #3. Disk Drill
- #4. Recuva
- #5. Recover My Files
- #6. Acronis Revive
- #7. R-Studio
- #8. Data Rescue
- #9. OnTrack EasyRecoery
- #10. Wise Data Recovery Software
- #11. Puran Data Recovery
- #12. Glary Undelete
- #13. Orion File Recovery
- #14. PC Inspector File Recovery
- #15. TestDisk Data Recovery
Among the list, EaseUS Data Recovery Wizard isn’t the most expensive but the most practical data recovery software. As long as your hard disk drive is not physically damaged and the lost data on the disk is not overwritten by new content, you can use it to recover data from your hard drive.
3. What to do when a hard drive loses data?
When you lose data on a hard drive or SSD, it’s highly recommended that you stop using the drive immediately. Do not save any new files on the drive.
Then you should turn to reliable hard drive recovery software as recommended in Question 2 for help.
4. Can files be recovered from a failed hard drive?
When your hard drive fails to boot or is unable to boot up, you cannot access the saved data on the drive. To recover the data, you’ll need reliable bootable data recovery software for help.
EaseUS Data Recovery Wizard Pro with Bootable Media is mainly designed for data recovery cases of any system crash or starting problems. You can try it to rescue your files when the hard disk is dead, damaged, or failed.
Follow to learn how to recover data from a failed or dead hard drive.
5. How to perform hard drive recovery on Mac?
It is very desperate if critical business documents, music, photos, or videos get lost from your Mac or Windows PC.
The good news is EaseUS Mac data recovery software makes data recovery simple. When you need to recover files from a Mac hard drive – either internal or external, EaseUS can make it quickly in 3 steps:
- 1. Scan Mac hard drive
- 2. Preview lost file
- 3. Recover data.
For a step-by-step guide, you may refer to Mac Hard Drive Recovery for help.
Способ No2: Форматирование SD-карты памяти
В этом способе попробуем восстановить накопитель с помощью форматирования, в ходе которого будут удалены все данные. Эта операция может решить проблему, если восстановление карты памяти через Chkdsk не принесло положительного результата и по-прежнему возникают неполадки (например, ошибки чтения отдельных файлов). Конечно, мы потеряем все данные, но есть шанс, что восстановление этим способом предотвратит повреждение новых данных, которые в дальнейшем будем копировать на SD накопитель.
Рассмотрим простое форматирование, которое не нарушает структуру разделов. Подключите карту памяти к ПК, а затем на рабочем столе откройте «Мой компьютер». В списке дисков найдите карту SD и кликните на ней правой кнопкой мыши.
Из выпадающего меню выберите пункт «Форматирование». Кликните на кнопку «Стандартный размер кластера» и убедитесь в том, что файловая система установлена на «FAT32».
Операцию можно выполнить с опцией «Быстрое форматирование». Но для лучшего эффекта, рекомендуем снять эту отметку – займет больше времени, но будет сделано тщательнее и возможно решит проблему.
После завершения снова вставьте SD карту памяти в телефон, планшет, цифровую камеру или другое устройство, и проверьте, работает ли она теперь правильно.
Восстановление поврежденной таблицы файлов
Дефрагментация диска
В некоторых случаях причиной отказа работы MFT и, как следствие, всей системы NTFS является чрезмерное фрагментирование диска. Решить этот вопрос можно следующим образом:
1. Откройте Мой компьютер.
2. Щелкните правой кнопкой по логическому разделу или физическому диску, с которым предстоит работать, и перейдите в Свойства.

3. Откройте раздел Сервис и нажмите клавишу Оптимизировать.

4. Проанализируйте и оптимизируйте устройство.
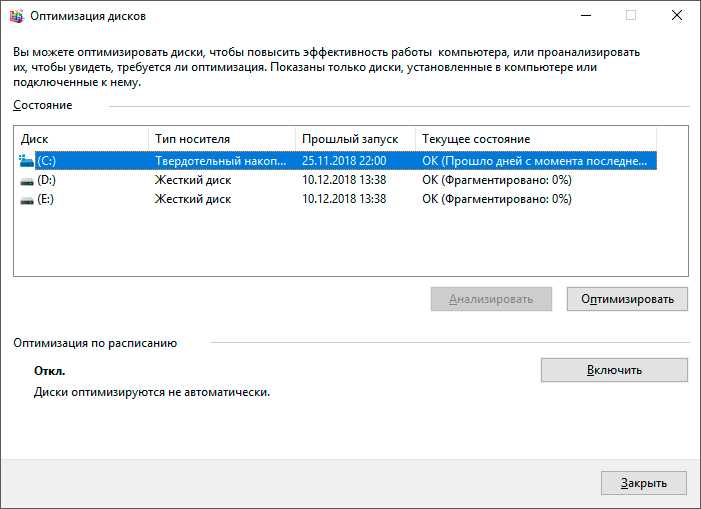
Переустановка диска
Иногда сбой MFT может возникать вследствие некорректной установки разных приложений. В данной ситуации оптимальным решением для вас станет переустановка раздела диска.
1. Щелкните правой кнопкой по иконке Мой компьютер и выберите параметр Управление.

2. Откройте Диспетчер устройств.
3. Разверните список Дисковые устройства.
4. Щелкните правой кнопкой мыши по нужному диску и нажмите Удалить устройство.

5. Щелкните правой кнопкой мыши по списку Дисковые устройства и нажмите Обновить конфигурацию оборудования.

6. Перезапустите компьютер.
Использование утилиты CHKDSK
CHKDSK по праву является одной из популярнейших утилит по работе с дисками. В ее функционал входит 38 различных команд, позволяющих пользователю реализовать гибкое взаимодействие со всеми подключенными устройствами.
Как восстановить MFT при помощи CHKDSK?
1. Запустите командную строку от имени администратора.
2. Введите команду chkdsk e: /r. Вместо e: введите букву вашего диска.
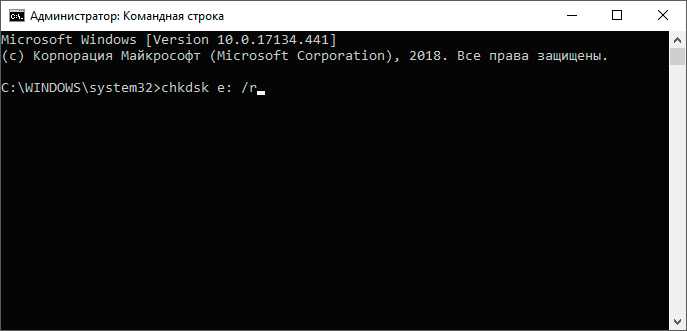
3. Нажмите Enter и запустите процесс сканирования, восстановления.

Форматирование диска
Как мы уже разобрали выше, главная таблица файлов является неотъемлемой частью файловой системы диска. Это подводит к тому, что в ряде случаев можно применить привычное нам форматирование устройства, решив при этом все вопросы с возникшей неполадкой.
1. Откройте Мой компьютер.
2. Щелкните правой кнопкой мыши по устройству, с которым предстоит работать, и выберите параметр Форматировать.
3. Воспользуйтесь быстрым или, по желанию, полным форматированием диска.

Надеемся, статья оказалась для вас полезной и помогла найти ответы на поставленные вопросы.
Pandora Recovery
Бесплатная программа Pandora Recovery не очень известна, но, на мой взгляд, является одной из лучших в своем роде. Она очень проста и по умолчанию взаимодействие с программой осуществляется с помощью очень удобного мастера восстановления файлов, который идеально подойдет для начинающего пользователя. Недостаток программы — она очень давно не обновлялась, хотя и работает успешно в Windows 10, 8 и Windows 7.
Кроме этого, в наличии функция «Surface Scan» (Сканирование поверхности), позволяющая найти большее количество различных файлов.
Pandora Recovery позволяет восстановить удаленные файлы с жесткого диска, карты памяти, флешки и других накопителей. Имеется возможность восстановить файлы только определенного типа — фотографии, документы, видео.
Случайно удалить файлы с компьютера достаточно просто. Но вот восстановить их бывает проблематично. Особенно, если не знаешь, с чего начать. Ниже вы найдете подборку программ для восстановления удаленных файлов для Windows. Вы можете смело использовать любую из них для возвращения потерянных данных.
Лучше всего держать одну из таких программ установленной у себя на компьютере, чтобы в случае необходимости просто запустить и восстановить потерянные файлы без особых проблем
Это крайне важно, так как успех процедуры зависит от количества файловых операций (записи на диск), которые произошли после удаления файлов
В сети существует великое множество самых разнообразных программ. Ежедневно пользователи устанавливают и удаляют разные программы. В некоторых случаях по самым разным причинам происходит системный сбой, и некоторые данные могут легко пропасть. Самыми важными данным на наших компьютерах являются документы, фото, аудио и видео архивы. Чтобы предостеречь себя от потери важных данных крайне рекомендуется регулярно создавать резервные копии. Ну а если так произошло, что данные потеряны, а резервной копии нет, то на помощь приходит Recuva. Это бесплатная программа для легкого восстановления удаленных файлов (будь-то в результате сбоя или ошибочно удаленные пользователем).
О создании резервных копий говорилось много, но все же ситуации бывают разные. Иной раз может выйти из строя диск, либо его случайно отформатируют, забыв списать с него важные данные. В результате срочно требуется восстановление. В этом случае на помощь приходит программный комплекс Hetman Partition Recovery.
По заверениям разработчиков, данный продукт поможет восстановить данные с жестких дисков, USB-дисков и даже карт памяти в результате случайного удаления, форматирования, удаления «мимо Корзины» через Shift + Del, блокировки вирусом, системного сбоя или же повреждения носителя.
Undelete 360 – программа для восстановления файлов. Undelete 360 полностью бесплатна (для домашнего использования) и имеет качественный перевод на русский язык. Для сканирования и восстановления данных, в отличие от любых других аналогичных программ, приложение использует более эффективный алгоритм поиска, что позволяет существенно уменьшить время, затрачиваемое на предварительное сканирование жестких дисков. Приложение умеет работать с флеш носителями, картами памяти, CDDVD, ZIP, внешними HDD и т.д.
Информация – это ценность, и потерять такую ценность весьма и весьма неприятно. А в некоторых случаях информация настолько ценна, что ее стоимость может достигать десятков, сотен и даже миллионов рублей/долларов. Жесткие диски, флеш-карты и карты памяти, которые хранят наши данные, позволяют достичь очень высокой степени надежности хранения, но и у них бывают сбои. Помимо сбоев устройств, к потерям информации ведет и человеческая рассеянность – любой пользователь может запросто «по инерции» удалить важные документы, и лишь потом осознать, что он сделал что-то не так. В любом из вариантов есть шанс восстановить информацию. В том случае, если это не аппаратный сбой, то можно попробовать осуществить восстановление самостоятельно при помощи специализированных утилит. Одним из средств воскрешения файлов с носителей является EaseUS Data Recovery Wizard Free.
Наткнулся на интересную и бесплатную (для частного использования) утилиту для восстановления удаленных данных под названием FreeUndelete. Разрабатывает ее компания Recoveronix, среди клиентов которой, если верить данным официального сайта, такие американские гиганты как AT&T, Intel, Cisco Systems, Bank of America, Chase Manhattan Bank и многие другие. Компания является партнером Microsoft и специализируется на утилитах для восстановления данных.
Причины появления RAW на жестких дисках
Вот список основных проблем, из-за которых у вас может ваш жесткий HDD диск видится, как RAW:
- Повреждение таблицы разделов MBR
- Повреждение загрузочных блоков на файловой системе
- Если у вас был NTFS, то могла быть повреждена область главной файловой таблицы MFT
- Ваш диск имеет изначально отличную файловую систему, например, когда ранее он был частью RAID массива, так как у систем хранения данных свои файловые системы.
- Проблема с драйверами, ваша система не смогла найти корректный драйвер, который бы правильно мог определить HDD.
- Некорректное или нештатное отключение компьютера
- Проблема с USB портами на материнской плате
- Проблема с док станциями для внешнего подключения жестких дисков
- Вы не правильно извлекаете вашу флешку или HDD, в результате чего ломаете его файловую систему, к сожалению NTFS к этому критичен. Тут с одной стороны неграмотность пользователя, а с другой его слегка обманывает операционная система, простой пример, вы копируете файл на вашу флешку. У вас логично идет ползунок со статусом копирования, оно визуально заканчивается, но проблема в том, что система продолжает его копирование из буфера, в фоновом режиме. Буфер создан для ускорения копирования, и если в этот момент человек просто выдернет флешку, то информация на ней в лучшем случае будет повреждена. Для таких вещей есть безопасное извлечение устройства.
Заключение

Итак, в данной статье мы рассмотрели самые эффективные способы восстановления нерабочего USB-носителя, а также представили Вашему вниманию одну из лучших программ по восстановлению данных с флешки. Вы на своем опыте можете убедиться, что ремонт флешки не такая уж и трудная задача, а восстановление файлов с флешки (если у Вас установлена качественная утилита) – еще более простое дело
Какая программа помогла восстановить данные с USB?
Pc Inspector File Recovery 0%
Hetman Partition Recovery 100%
Феникс 0%
Minitool Power Data Recovery 0%
Recuva 0%
EaseUS Data Recovery Wizard 0%
Disk Drill 0%
R.saver 0%
Проголосовало: 1














![Full solutions to do hard drive recovery via minitool [minitool tips]](http://kubwheel.ru/wp-content/uploads/f/c/c/fcc6074264d5973d97658abca5c06a0d.jpeg)


![Восстановление данных с жесткого диска – лучшие программы [2020]](http://kubwheel.ru/wp-content/uploads/a/1/2/a12ca5e2bb6477ad556c8871aec3f3a2.png)












