Windows Update Error Code 0x80080005 [Overview]
There were some problems installing updates, but we’ll try again later. If you keep seeing this and want to search the web or contact support for information, this may help: (0x80080005)
Windows update error code 0x80080005 appears when Windows 10 fails to complete an update, typically caused by corruption of Windows files or misconfigured Windows update components. This error code will prevent Windows from completing the automatic updates which are essential for system security and performance. There are a few possible causes for Windows update error code 0x80080005:
- File permission issues
- Incorrect startup settings
- Incompatibilities with certain installed software
- Viruses or malware present on the machine
It is important to regularly check for new Windows updates in order to ensure system stability and security. If you are faced with these problems, follow the solutions below to fix Windows update error 0x80080005.
Методы решения ошибки 0x80080005
Метод №1 Отключение антивирусного ПО
Хоть антивирусы и разработаны с целью отражения атак на систему пользователя, но они частенько сами становятся возмутителями спокойствия. Отключите антивирус на вашем компьютере, а затем снова попробуйте обновить Windows. Возможно, что именно антивирус стоял за возникшей проблемой. Если все подтвердится, то можете попробовать использовать другой антивирус или же вообще перейти на системный Защитник Windows, так как он тоже неплохо справляется с возложенными на него задачами.
Метод №2 Проверка и исправление повреждений файловой системы
Если у вас на компьютере была повреждена файловая система Windows, то это вполне могло привести к проблеме в виде ошибки 0x80080005 в Центре обновления Windows. На самом деле, данная ошибка может быть только одним симптомом повреждения файловой системы, а о других вы еще пока просто не узнали. Если дело в этом, то рекомендуется запустить пару системных утилит, которые помогут найти повреждения и устранить их – SFC и DISM. Выполните следующее:
- Откройте Командную строку. Сделать это можно с помощью нажатия правой кнопкой мыши на Пуск и выбором «Командная строка(администратор)».
- Введите в строку команду sfc /scannow и нажмите Enter. Запустится процесс проверки файловой системы. По ее окончанию, вам покажут результаты проверки и были ли исправлены повреждения.
- Затем введите в строку команду DISM.exe /Online /Cleanup-image /Scanhealth и DISM.exe /Online /Cleanup-image /Restorehealth, не забывая нажимать Enter после каждой из них.
- Закройте Командную строку и перезагрузите компьютер.
Если дело было в поврежденной файловой системе, то в данные действия должны были исправить ситуацию. Попробуйте снова установить обновление для Windows и посмотрите, была ли исправлена ошибка 0x80080005.
Метод №3 Сброс компонентов Центра обновления Windows
Сброс компонентов Центра обновления Windows – это одно из самых эффективных решений по борьбе с ошибками, которые появляются при обновлении Windows. В различных статьях, посвященным рассмотрению подобных проблем, вы также сможете найти данное решение.
Итак, в этом методе, вам понадобится вводить в Командную строку различные команды для Сброса компонентов Центра обновления Windows. Откройте Командную строку и вводите в нее следующие команды, нажимая Enter после каждой из них:
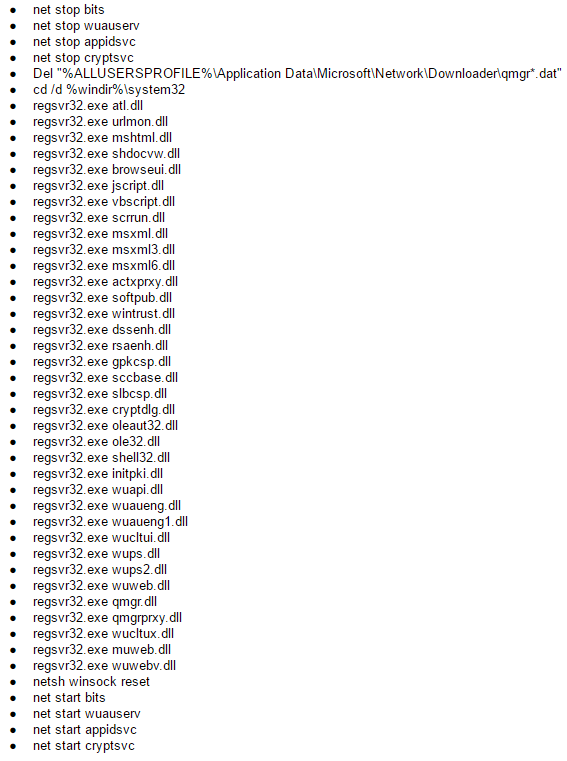
Итак, что же мы сделали с помощью этих команд: остановили работу службы BITS, Центра обновления Windows и службы шифрования, удалили файл qmgr*.dat, провели повторную регистрацию файлов служб BITS и Центра обновления Windows, перезапустили Winsock и снова запустили остановленные службы.
После выполненного, попробуйте зайти в Центр обновления Windows и проверьте наличие ошибки 0x80080005. В этот раз она определенно должна исчезнуть. Однако, есть еще одно решение для нее.
Метод №4 Ручная установка скачиваемого обновления
Если у вас возникли проблемы при автоматической установке определенного обновления для Windows, то всегда можно попробовать установить его вручную. Пройдите в раздел загрузок на официальном сайте Microsoft и скачайте нужное обновление, а затем установите его. Таким нехитрым образом, вы легко сможете обойти ошибку 0x80080005.
Переустановите Центр обновления Windows.
Обновления Windows несовершенны, и на них могут влиять другие неправильно установленные программы. Этот метод может решить проблему.
- Тип Панель управления во вкладку поиска и откройте ее, затем выберите Система и безопасность и нажмите на Администрирование.
- В открывшемся окне нажмите НАШИ УСЛУГИ, затем щелкните правой кнопкой мыши по Центр обновления Windows и Stop.
- Откройте диск, на котором установлена операционная система (обычно C: \), и нажмите на Windows папку.
- НАЙДЕМ SoftwareDistribution и переименуйте его как SoftwareDistribution.Coopoint.bak.
- Вернитесь в НАШИ УСЛУГИ, щелкните правой кнопкой мыши по Центр обновления Windows и Start.
- Щелкните правой кнопкой мыши по Центр обновления Windows и Объекты. Прямо рядом с Тип запуска
выберите Автоматически (отложенный запуск) и сохраните изменения. - Перезагрузите компьютер и попробуйте снова установить обновление.
Bonus Tip: Recover Lost Data After Windows 10 Update
What to do if you lost data after Windows 10 update? Don’t worry, you can recover lost files after Windows 10 update with data recovery software. EaseUS Data Recovery Wizard is my recommendation. This hard drive recovery software helps you restore lost photos, documents, videos, and other files from any device with simple clicks.
Download this Windows 10 data recovery software to restore data from your computer or laptop.
EaseUS Data Recovery Wizard
- Recover lost or deleted files, documents, photos, audio, music, and emails
- Restore data from a formatted hard drive, emptied recycle bin, memory card, flash drive, digital camera, and camcorder
- Support data recovery for sudden deletion, formatting, hard drive corruption, virus attack, and system crash under different situations
Download for Win Recovery Rate 99.7%
Download for Mac Trustpilot Rating 4.7
4 Solutions to Fix Windows Update Error 0x80080005
In this section, we will show 4 solutions to fix this error code 0x80080005 – 0x90016. So, just keep on your reading.
Solution 1. Disable Antivirus Software
To begin with, to solve the Windows update error 0x80080005, you can disable the antivirus software temporarily. Although the antivirus software can prevent your computer from virus attack, it can also bring some unexpected problems.
So, in order to solve the error code 0x80080005 0x90018, you can try disabling the antivirus program and then check whether the Windows update error 0x80080005 is solved.
If this solution doesn’t take effect, you can try other solutions.
Solution 2. Run Windows Update Troubleshooter
The Windows built-in tool troubleshooter is effective since it can scan and fix some system problems automatically. So, if you come across the error code 0x80080005 Windows 10, try the Windows update troubleshooter.
Now, here is the tutorial.
Step 1: Press Windows key and I key together to open Settings, then choose Update & Security to continue.
Step 2: In the pop-up window, go to the Troubleshoot tab. Then click Run the troubleshooter under Windows Update to continue.
Step 3: Then the troubleshooter will begin to scan the problems on your computer. If there are, troubleshooter will fix them, too.
When the process is finished, you reboot your computer and check whether the Windows update error 0x80080005 is solved.
Solution 3. Take Ownership of System Volume Information Directory
Some computer users say they come across the error 0x80080005 when accessing the System Volume Information directory.
So, in order to fix the Windows update error 0x80080005, try granting full control of the System Volume Information directory.
Now, here is the tutorial.
Step 1: Type Command Prompt in the search box of Windows and choose the best-matched one. Then right-click to choose Run as administrator to continue.
Step 2: In the command line window, type the following command and hit Enter to continue.
cmd.exe /c takeown /f «C:\System Volume Information\*» /R /D Y && icacls «C:\System Volume Information\*» /grant:R SYSTEM:F /T /C /L
Step 3: It will take some time, so please wait patiently. When it is finished, exit the command line window. Then reboot your computer and check whether the error code 0x80080005 – 0x90016 is solved.
If this solution is not effective, try the following solutions.
Solution 4. Reset Windows Update Components
When encountering the Windows update error 0x80080005, you can try resetting Windows update components.
Now, here is the tutorial.
Step 1: Open the command line window as an administrator. You can refer to the steps listed above.
Step 2: After entering the command line window, type the following commands an hit Enter after each command.
- net stop wuauserv
- net stop cryptSvc
- net stop bits
- net stop msiserver
- ren C:\Windows\SoftwareDistribution SoftwareDistribution.old
- ren C:\Windows\System32\catroot2 catroot2.old
- net start wuauserv
- net start cryptSvc
- net start bits
- net start msiserver
- pause
When it is finished, reboot your computer and check whether the Windows update error 0x80080005 is solved.
These are the four solutions to the error code 0x80080005 Windows 10. If none of them works, you may need to reinstall the operating system. Before doing that, please back up all your important files first.
Windows Update Error 0x80080005
Here is how to fix Windows Update Error 0x80080005 –
Contents
1] Run Windows Update Troubleshooter
To solve an update-related issue, you can always start by running the built-in Windows Update troubleshooter tool. It scans and fixes some system problems automatically. To do that, just follow these simple steps:
For Windows 11
1. Right-click on Start and select Settings.
2. Go to the right pane and select Troubleshoot option.
3. On the next page, click Other troubleshooters.
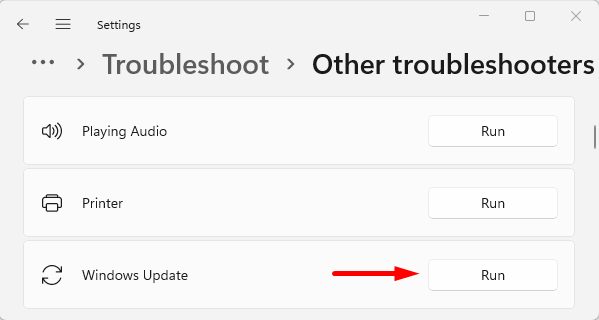
4. Go to the Windows Update and click on the Run button.
For Windows 10
1. Press Windows + I keys to open the Settings app.
2. Choose Update & Security > Troubleshoot > Additional troubleshooters.
3. Select Windows Update and then hit Run the troubleshooter. This will start detecting problems for any pending restart and initializing the diagnostic.
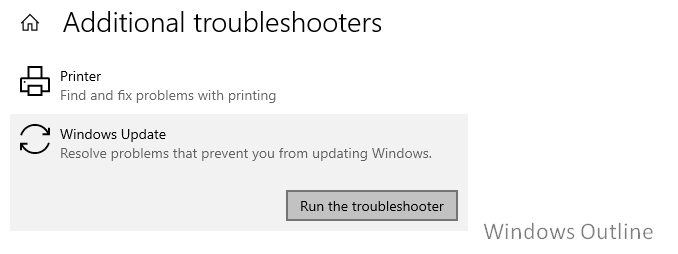
4. Once it completes the process, close the troubleshooters, and check if that is helpful to resolve the error 0x80080005.
If this solution doesn’t take effect, continue with the next one.
2] Turn Off your Antivirus or Firewall
If you’re still facing Error 0x80080005, temporarily turn off the Windows Defender and check for the error. Here is the procedure –
1. Click on the Start button and search for “command prompt”.
2. Right-click on the Command Prompt and select Run as administrator.
3. Click on the Yes button when User Account Control flashes on the screen.
4. Now type the below commands and press enter after each one:
sc config WinDefend start= disabled sc stop WinDefend
5. After running the commands, check if the problem is solved now.
3] Give full access to the System Volume Information directory
1. Run Command Prompt as an administrator.
2. Once it opens, type the below command-line and press Enter to run it –
cmd.exe /c takeown /f “C:\System Volume Information\*” /R /D Y && icacls “C:\System Volume Information\*” /grant:R SYSTEM:F /T /C /L
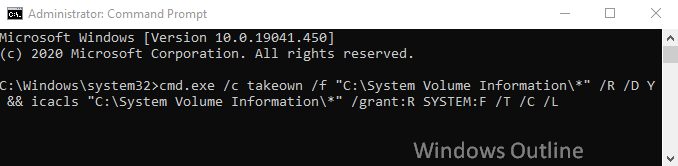
3. Wait for a while until it executes the command and once it completes, exit the Command Prompt and restart your computer.
4] Reset SoftwareDistribution & Catroot2 folders
If nothing works, you can reset SoftwareDistribution & Catroot2 folders and check if that fixes the error 0x80080005.
1. Press the Windows+R keys to open the Run command.
2. Type CMD in the text box and press Ctrl+Shift+Enter keys.
3. When UAC appears on the screen, click on Yes.
2. Once you’re in the elevated command prompt, input the below commands and press enter after each one:
net stop wuauserv net stop bits net stop cryptSvc net stop msiserver
3. After executing the above commands, all the Windows Update Services stop running on your computer.
4. Then enter the below commands and hit enter to execute them. Don’t forget to hit enter after typing the first command.
ren C:\Windows\SoftwareDistribution SoftwareDistribution.old ren C:\Windows\System32\catroot2 catroot2.old
5. This will rename the respective directories on your device –
6. Now you have to restart the Services for Windows Update that you stopped earlier. So, type in the following commands and hit Enter after typing each command:
net start wuauserv net start bits net start cryptSvc net start msiserver exit
7. Finally, close the Command Prompt window and restart your computer.
8. Once it starts up, check if that fixes the error mentioned above.
Is there a way to force Windows Updates to install?
If you’re unable to download the update normally, restart a few services to force it to download. It consists of BITS, CryptSvc, Windows Update Service, and MSI Server.
That’s it.
Read Next:
- How to Fix Update Error 0x80240008 on Windows 10
- How to Uninstall and Reinstall Photos App in Windows 10
Причины появления ошибки 0X80080005
Ошибка с кодом 0X80080005, как и любая другая ошибка, ограничивает возможности эксплуатации компьютерного устройства. Это говорит о невозможности обновить определённую системную программу или целый комплекс инструментов. На фоне невозможности обновить систему, компьютер становится уязвимым перед вирусами разного рода, не получает важных обновлений, что доставляет массу проблем и неудобств. Работать на ПК в таком режиме можно, но непонятно, во что выльется подобное, последствия игнорирования проблемы могут иметь разный по сложности характер. Поэтому проблему нужно решать. Наиболее частыми причинами возникновения сбоя выступают:
- Активные вирусы на ПК, ограничивающие работоспособность центра обновления.
- Некорректные настройки ключевых параметров обновления Windows.
- Предшествующая сбою загрузка и установка приложений, влияющих на корректное функционирование службы путём блокирования её полномочий.
- Дефекты файлов, загруженных на ПК в процессе обновления.
Сбой такого рода может возникнуть на любом компьютере под управлением программного обеспечения от Microsoft: и на популярной Windows 7, и на Windpws 10. Методы устранения ошибки не имеет кардинальных отличий в зависимости от версии ОС: вектор борьбы с неполадкой определяется исключительно первопричинами появления сбоя.
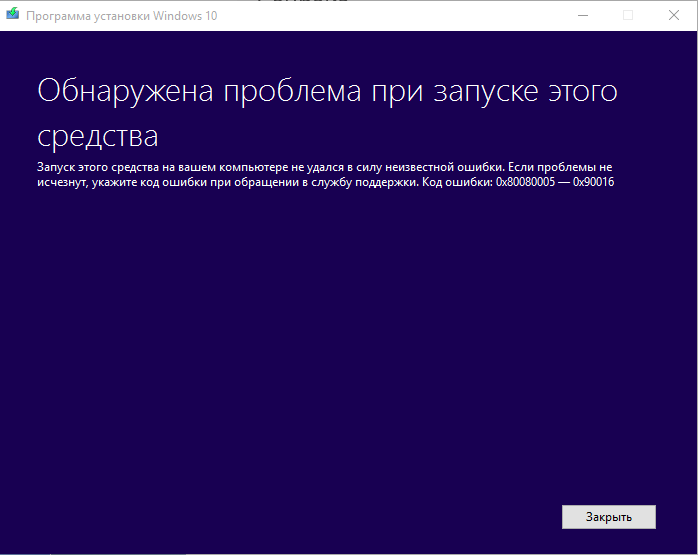
Как исправить ошибку обновления Windows 0x80080005?
Чтобы решить эту ошибку, с которой мы столкнулись, мы можем найти решение проблемы, выполнив следующие предложения.
1-) Используйте приложение Windows Update Assistant.
Программа Windows Update Assistant, разработанная Windows, может помочь решить любую проблему, с которой мы сталкиваемся. Если вы говорите, что получаете ошибку 0x80080005 при обновлении Windows, вы можете получить помощь, загрузив программу Windows Update Assistant.
Нажмите, чтобы загрузить помощник по обновлению Windows
После завершения загрузки нажмите кнопку «Обновить сейчас» и дождитесь процесса обновления. Ваш процесс может занять много времени. Для этого не выключайте и не перезагружайте компьютер до завершения обновления.
2-) Выключите и включите Центр обновления Windows
Если проблема не устранена, мы можем решить эту проблему, отключив и включив обновление Windows. Для этого мы выполним процесс с помощью строки кода.
- Введите «cmd» на экране запуска поиска и запустите его от имени администратора.
- Введите «sc delete wuaauserv» в окне командной строки и нажмите Enter.
С помощью этого процесса мы отключили обновление Windows. В нашем следующем действии мы снова включим обновление Windows.
Снова откройте командную строку от имени администратора и вставьте на экран код «sc create wuauserv DisplayName = «Центр обновления Windows» binpath = «C:\WINDOWS\system32\svchost.exe -k netsvcs -p» Start = delayed-auto depend = RpcSs». .
После этого процесса мы переустановили службу обновления Windows. В следующем действии нам нужно будет запустить службу обновления Windows.
- Введите «Услуги» на начальном экране поиска и откройте его.
- На открывшемся экране дважды кликаем по сервису «Центр обновления Windows».
- На экране, с которым мы сталкиваемся, установите для параметра «Тип запуска» значение «Автоматически».
- Затем запускаем сервис, нажав кнопку «Пуск» ниже.
3-) Удалить файлы обновлений
Отсутствие или повреждение файлов в папке, сохраненной в виде архива, в процессе обновления Windows может вызвать любую проблему. Для этого мы можем выполнить процесс переустановки, полностью удалив эти сохраненные файлы.
- Доступ к местоположению файла я оставлю в стороне. C:\Windows\SoftwareDistribution\Загрузить
- Папки будут перечислены на открывшемся экране. Эти папки представляют собой файлы, заархивированные в процессе обновления, мы полностью удаляем эти файлы и очищаем корзину.
4-) Удалить файлы cookie
Windows обрабатывает свои операции, размещая временную папку, чтобы приложения работали в фоновом режиме. Отказ любого из этих временных файлов может вызвать такие проблемы. Для этого нам может понадобиться удалить временные файлы и очистить их из корзины.
- Мы набираем %temp% на стартовом экране поиска и открываем его.
- На открывшемся экране удаляем все файлы и очищаем корзину.
После этого процесса временные файлы будут удалены, снизятся нагрузки на компьютер и исчезнут различные проблемы.
5-) Исправить ошибки Windows
Поврежденные или испорченные файлы в Windows могут вызывать различные ошибки. Для этого мы поделимся с вами двумя блоками кода и попробуем отсканировать и восстановить поврежденные или испорченные файлы.
- Введите cmd на стартовом экране поиска и запустите его от имени администратора.
- В открывшемся экране командной строки введите следующие коды по порядку и нажмите клавишу ввода.
- DISM.exe/Online/Cleanup-image/Restorehealth
- sfc/scannow
Возможные причины неполадки
Возникновение ошибки с цифровым обозначением 0x80080005-0x90018 ограничивает возможности гаджета, делает систему уязвимой перед вирусными угрозами. Пользователь сталкивается с ограничением функционала устройства, это доставляет проблемы в работе. Последствия такой ошибки носят разный характер, способны привести к еще более серьезным проблемам в работе компьютера
Поэтому важно своевременно выявить источник неполадки и устранить его
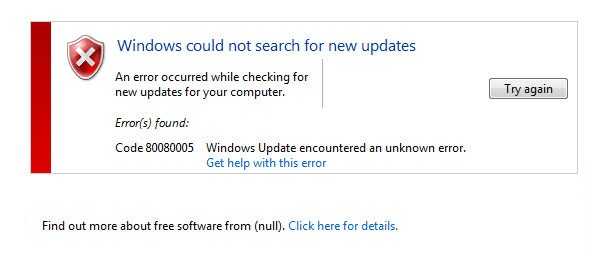
Причины появления сбоя:
- вирусные атаки в системе, которые ограничивают работу Центра обновления;
- неправильные настройки основных компонентов системы;
- сбой во время загрузки, инсталляции или удаления приложений;
- поврежденные системные файлы;
- сбой во время выключения ПК;
- поврежденные или устаревшие драйверы;
- проблемы с настройками интернет-сети.
Подобный код ошибки может возникнуть в десятой версии Винды и более ранних выпусках ОС. Для устранения сбоя необходимо выявить причину его появления.
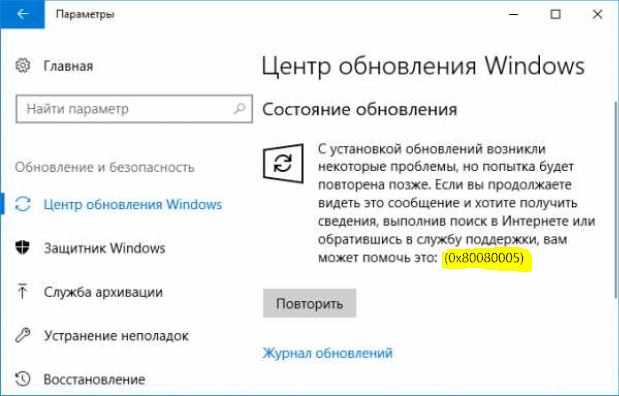
Fix Windows Update Error Code 0x80080005 While Updating/Upgrading
- Perform an sfc scan so that you can fix potentially corrupted or missing files, most of the cases this system file scan fix common issues with a file system
- To do a restore to healthy previous setup with command prompt to fix potentially corrupted or missing files
- Using windows update troubleshooter fix it a tool, this is also a good tool to automatically fix most common issues
- By cleaning SDF (Software distribution folder) for a clean slate for Windows Update or renaming so machine itself creates a fresh one in the next update
- Resetting PC
Simple SFC Scan Method to Fix Error code 0x80080005 in Windows 10/11 Update
The system file scanning process is very simple to try while fixing issues with windows issues. Just follow these steps.
- Open command prompt in admin mode, to do this Type CMD in windows start menu search and right-click on CMD application to get through Run as admin option
- In the command prompt window, type SFC/SCANNOW and press enter
- The scanning process takes some time to return results
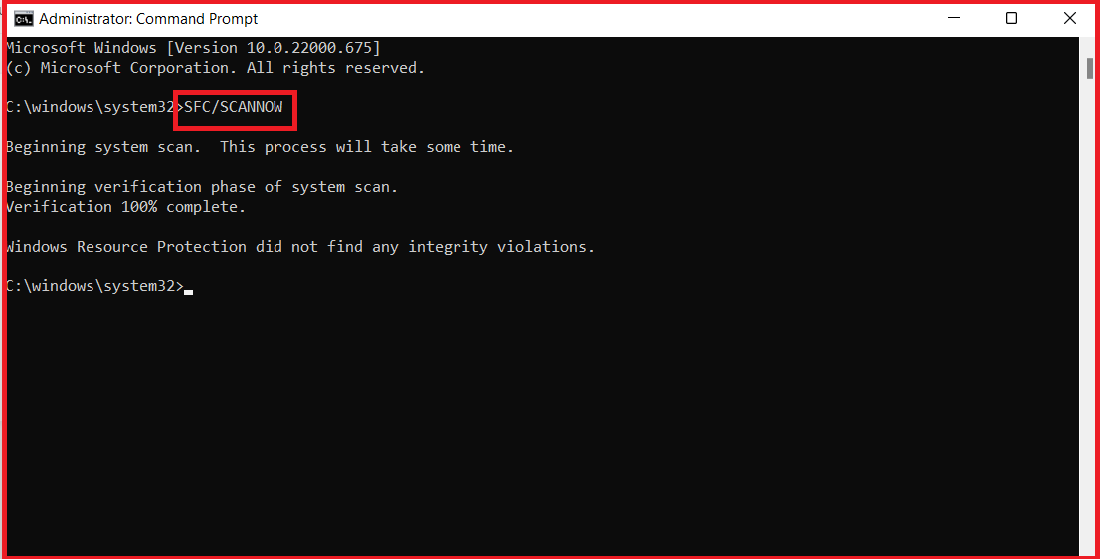
Using Restore Health Option to Fix Corrupted Files
For most serious issues, and to save your time the best way to fix these critical issues are restoring to good healthy partition. Before doing this stop the windows update services. Open the command prompt as admin (Mentioned above in sfc scan process), Then instead of running sfc scannow command type this following command in the window.
DISM.exe /Online /Cleanup-image /Restorehealth

Windows Update Troubleshooter/Fix it Tool
Microsoft has released several fix it tools/patches for most of the updates issues. Depends on your requirement choose the right fix it tool for your issue and run it on your machine. This will help you when there are simple issues like folder missing errors, permissions related issues. Download fixit tool- for WINDOWS 10 from Microsoft, for window 7/8/8.1 click here.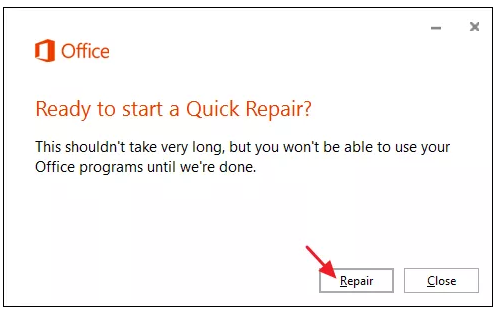
SDF Cleaning Method to fix the Error code 0x80080005
In this method, we clean and recreate the software distribution folder by deleting all temporary files in it.
- Go to C:/ drive, then open windows named folder in it
- Open SoftwareDistribution folder (SDF)
- Open DataStore folder and then delete all files and folders in it
- Again go back to the Software Distribution folder, open the Download folder and delete all files in itNote: while deleting, it may prompt for admin permission
Resetting Windows Operating System
Follow this when you have less knowledge in windows technology about command prompts, files and registry fixing steps.
- If you are using windows 10, just type in “RESET PC” in the Cortana search bar(windows start button search) and select RESET PC from the results
- Then under the RESET PC, click on get started button to proceed
- There are two options to keep your files and complete clean. (You must take back up of your desktop files, pictures, downloads, documents before proceeding to complete clean)
- After reset, you may do updates cleanly without any issue. This resetting process takes time so please do it when you don’t have any urgent work with your computer
 Chat with our Experts
Chat with our Experts
Finally, If you are still not able to resolve this error, we suggest you to chat with our assured experts. I am sure they will give you the best solutions to resolve this error completely. You can also visit our website for more information.
Просканируйте ПК на наличие вредоносных программ
Различные типы вредоносных программ также могут вызывать такую проблему. Вредоносное ПО может повредить важные файлы, отвечающие за службы обновления Windows. Поэтому вам следует выполнить сканирование на наличие подозрительных программ и других нежелательных файлов с помощью антивирусного ПО. На наш взгляд, наиболее эффективным является SpyHunter 5, который очень точно находит и уничтожает даже более сложные угрозы.
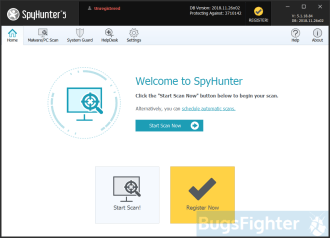 Панель управления SpyHunter 5 SpyHunter 5 Результаты SpyHunter 5 Защита Системы
Панель управления SpyHunter 5 SpyHunter 5 Результаты SpyHunter 5 Защита Системы
Скачать SpyHunter 5
В этой статье были собраны все самые надежные методы по исправлению ошибки Windows Update 0x80080005. В случае, если ни один из способ вам не помог, вы можете обратиться в службу поддержки Windows, однако мы не уверены, что они смогут предложить что-то лучшее. Кроме того, использование взломанных версий Windows также может привести к этой проблеме. Пиратская Windows может быть полна недостатков и ошибок, которые могут нарушать функциональность различных служб, включая сами обновления.
Windows Update Error 0x80080005 FAQs
Read the questions and answers below to get additional help.
1. How do I fix Windows update error 0x80080005?
Solutions to fix Windows Windows update error 0x80080005:
- Run Window Update Troubleshooter
- Try Windows Update Assistant
- Run SFC Command
- Clear Windows Update Cache
- Take Ownership of the System Volume Information Directory
2. How can I fix Windows 10 installation has failed?
Follow the steps to fix Windows 10 installation has failed:
- Check the System Requirements
- Rebuild BCD
- Run Windows 10 Clean Boot
- Repair Corrupted System Files
- Run Windows Update Troubleshooter
3. How do I force the update to 20H2?
To install Windows 10 20H2 manually on a device running version 2004, use these steps:
- Open Settings on Windows 10
- Click on Update & Security
- Click on Windows Update
- Click the Check for updates button (if applicable)
- Click the Download and Install now button
- Then, follow the on-screen operations
5 Ways to Fix Windows Update Error 0x80080005
Are you a Windows user who’s been struggling with the 0x80080005 error code while trying to update your system? You’re not alone. Many of us have experienced this particular issue before, where a Windows update indicates that there was an issue but doesn’t provide much help as to what is causing it.
The good news is this article will explain the five best ways to fix Window Update Error 0x80080005. With clear and detailed steps, we’ll guide you through sorting out the problem so that you can go back to enjoying your PC experience without any setbacks due to technical issues. Let’s dive in and get started!
Before the step-by-step guide, watch this video to fix Windows update error 0x80080005
- 0:18 Run Windows Update Troubleshooter
- 1:17 Use Windows 10 Update Assistant
- 2:52 Clean Windows update cache
- 4:01 Take Ownership of the system volume
Method 1. Run Window Update Troubleshooter
The most effective way to fix Windows update error 0x80080005 is using Windows Update Troubleshooter. Free download Window Update Troubleshooter and follow the steps below.
Step 1. Select «Start > Settings > Windows Update».
Step 2. Go to «Troubleshoot > Additional troubleshooters».
Step 3. Then, select «Windows Update > Run the troubleshooter» under Get up and running.
The troubleshooter will begin to scan the problems on your computer. If there are, the troubleshooter will fix them, too.
Method 2. Fix Error Code 0x80080005 with Windows Update Assistant
You can force update Windows 10 to the newest version with Windows Update Assistant. Windows Update Assistant is designed to help Windows users keep their computers up-to-date. It allows Windows users to install the latest cumulative updates for Windows 10, as well as certain driver and software updates.
One of the features offered by Windows Update Assistant is the ability to fix errors from Windows 10, such as error code 0x80080005. With it, Windows 10 users can easily solve any existing errors on their system be it related to drivers or security updates.
Step 1. Go to the Microsoft website and click «Update now».
Step 2. Download the latest version of Windows 10 and open the file to install.
Step 3. Then, Windows 10 Update Assistant pops up. Follow the on-screen operations to fix error code 0x80080005.
Method 3. Run SFC Command to Fix Error 0x80080005
If there is something wrong with your system files, you may also fail to run a Windows 10 update. Thus, you can fix error code 0x80080005 with the SFC command.
Step 1. Go to the Start Menu and type the command prompt in the search bar.
Step 2. Right-click the app and select «Run as Administrator».
Step 3. Follow the commands below:
- DISM /Online /Cleanup-Image /RestoreHealth
- sfc /scannow
Once the running process is complete, close Command Prompt and checks if the problem is resolved.
Method 4. Clear Windows Update Cache to Fix Error 0x80080005
Error code 0x80080005 on Windows computers can be easily solved by clearing the Windows update cache. This is a simple task that most users can do in a few short steps.
Step 1. Type services in Windows search, and click «Services» to open it.
Step 2. Right-click on Windows Update, and select «Stop».
Step 3. Close the service window, and press Windows + R keys to open the Run dialog.
Step 4. Type c:\windows\SoftwareDestribution and click «OK».
Step 5. Open the Download folder, and select and delete all existing files in the folder.
All of the files in this directory can then be deleted for clearing out the Windows update cache. It is important to note, however, that this will not only clear out invalid files but also real cached data, so it is recommended that you clear out your cache only when encountering this error code or similar issues with updates and installations.
Method 5. Take Ownership of the System Volume Information Directory
Error code 0x80080005 can be resolved by taking ownership of the system volume information directory. This is generally caused when you lack permission to access/modify certain files in the system volume information directory.
Step 1. Type Command Prompt in the search box. Choose Run as administrator to continue.
Step 2. Type in the command given below and press the Enter key:
cmd.exe /c takeown /f «C:System Volume Information*» /R /D Y && icacls «C:System Volume Information*» /grant:R SYSTEM:F /T /C /L
Часто задаваемые вопросы
Что означает 0x8008005?
0x8008005 — это общий код ошибки, используемый Microsoft для указания на наличие проблем в процессе загрузки и установки обновлений. Этот код ошибки обычно возникает, когда вы пытаетесь установить обновления на компьютер, который не соответствует минимальным требованиям, необходимым для запуска этих обновлений. Кроме того, это также может произойти, если определенное разрешение или параметр безопасности полностью запрещают установку обновлений.
Как исправить код ошибки 0x8008005?
Код ошибки предоставляется Windows, когда у вас возникают проблемы с установкой. Это не связано с каким-либо конкретным программным или аппаратным обеспечением. Вам следует связаться с производителем соответствующего продукта, чтобы узнать, как они справляются с такими проблемами.
Как предотвратить повторное появление ошибки 0x8008005
Проблема в том, что иногда, даже если вы все настроили правильно, вы все равно видите эту ошибку 0x8008005. Это связано с тем, что Microsoft выпускает обновления волнами, и иногда эти волны не проходят гладко. Таким образом, хотя вы можете подумать, что у вас все настроено правильно, вы все равно можете столкнуться с проблемами.
- Во-первых, вам нужно проверить, действительно ли у вас есть все необходимые компоненты для успешного обновления вашей операционной системы. Отсюда вы сможете определить, какие части вашего компьютера совместимы с последней версией Windows.
- Во-вторых, вам нужно убедиться, что у вас достаточно свободного места на жестком диске. Если у вас мало свободного места, вы не сможете загрузить необходимые файлы.
- Наконец, вам нужно убедиться, что у вас есть активное подключение к Интернету. Без него вы не сможете получать последние обновления.
Сообщение Просмотров: 733

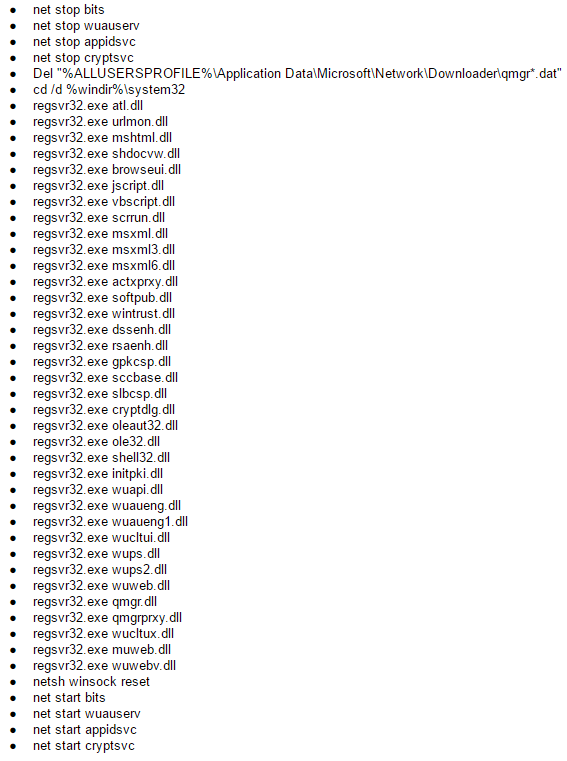
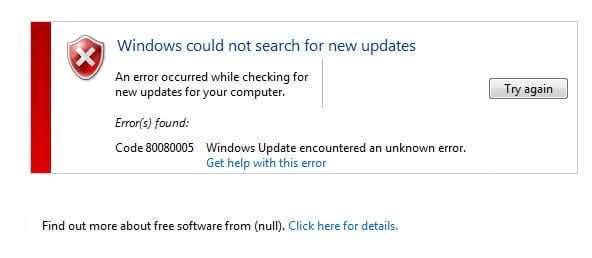





![Ошибка обновления 0x80080005 в windows 10 [полное руководство]](http://kubwheel.ru/wp-content/uploads/2/2/2/2225bc78beb0ac13f5427b51880e5b2f.png)


![Ошибка обновления 0x80080005 в windows 10 [полное руководство] - gadgetshelp,com](http://kubwheel.ru/wp-content/uploads/1/b/d/1bd75790db4ede53789c4c36692268ad.jpeg)



















