Использование Windows File Recovery для восстановления удаленных файлов
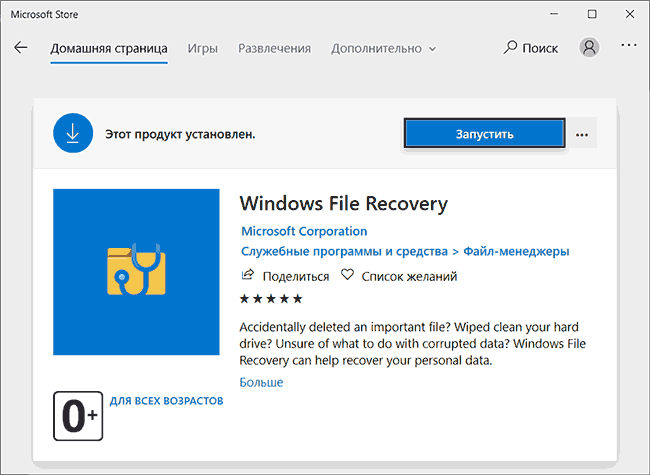
После бесплатной программы Windows File Recovery (используем поиск в магазине приложений Windows Store, возможна только в последней версии ) и её запуска вы увидите окно консоли с базовой информацией о том, как именно пользоваться утилитой. В настоящий момент доступен только текстовый интерфейс и только английский язык, возможно, в будущем это поменяется.
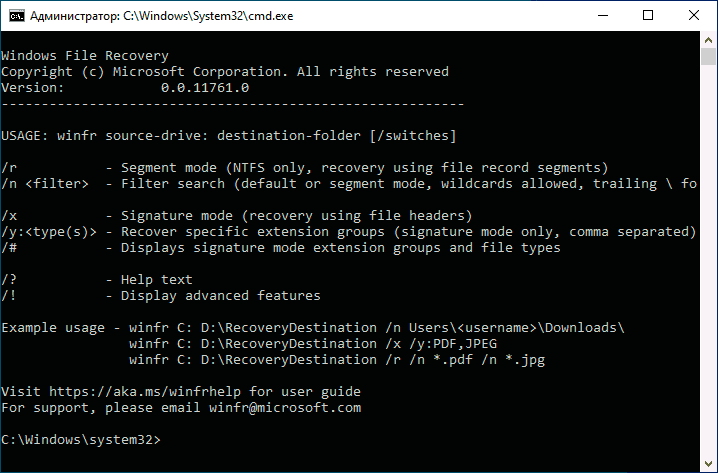
В общих чертах для восстановления данных с какого-то диска вам требуется ввести следующую команду:
winfr БУКВА_ДИСКА: ПУТЬ_К_ПАПКЕ_ДЛЯ_ВОССТАНОВЛЕНИЯ
например, winfr E: D:Recovered — в этом примере будет выполнен поиск всех потерянных файлов на диске E и они будут восстановлены в папку D:Recovered (восстанавливать файлы на тот же диск, с которого производится восстановление нельзя). Указываемую папку следует создать заранее.
Добавить в заметки чтобы посмотреть позже?
Однако, есть и дополнительные возможности управления восстановлением с помощью передаваемых параметров:
- Параметр /x включает поиск по сигнатурам файлов и позволяет выполнять восстановление не только с NTFS, но и с разделов FAT32/ExFAT/ReFS. Это может пригодиться, например, для восстановления фото и других файлов с флешки или карты памяти. Пример:
winfr E: D:Recovered /x
- Параметр /y позволяет задать типы файлов, которые нужно искать, например, для восстановления только JPG и PNG с флешки FAT32 мы можем использовать команду
winfr E: D:Recovered /x /y:JPEG,PNG
(список поддерживаемых форматов для этого параметра: ASF, JPEG, MP3, MPEG, PDF, PNG, ZIP). Параметр работает только в сочетании с ключом /x.
- Параметр /n позволяет восстановить файлы по шаблону в имени файла. Например, для восстановления всех файлов, имя которых начинается с букв «re», а расширение — .docx или .doc только с NTFS диска мы можем написать команду в таком виде:
winfr E: D:Recovered /n re*.doc*
«звёздочка» может заменять любой символ или набор символов.
- С помощью этого же параметра можно восстановить файлы только из определенной папки, для этого используем его следующим образом /n ПУТЬ_К_ПАПКЕ (букву диска указывать дополнительно не нужно, используется тот диск, который вы задали в начале команды).
В Windows File Recovery поддерживают и дополнительные параметры, к примеру — /k для восстановления системных файлов, однако текущая документация не сообщает о том, как именно работает этот параметр. Подробная инструкция от Майкрософт по утилите восстановления данных (на английском) доступна здесь: https://support.microsoft.com/en-us/help/4538642/windows-10-restore-lost-files
Вопрос-ответ:
Как использовать программу Data Rescue PC 3?
Для использования программы нужно установить ее на компьютер и запустить. Затем выбрать диск, который нужно отсканировать и нажать на кнопку «Сканировать». После того, как сканирование будет завершено, можно просмотреть список восстановленных файлов и выбрать те, которые нужны для восстановления.
Можно ли восстановить данные с удаленного жесткого диска?
Да, с помощью программы Data Rescue PC 3 можно восстановить данные с удаленного жесткого диска, если он подключен к компьютеру.
Можно ли восстановить данные после форматирования диска?
Да, программа Data Rescue PC 3 может восстановить данные после форматирования диска, но в зависимости от того, как диск был отформатирован, могут быть потеряны некоторые данные.
Сколько стоит программа Data Rescue PC 3?
Стандартная версия программы стоит около 90 долларов. Есть также профессиональная версия, которая стоит около 250 долларов.
Data Rescue 5: особенности
Data Rescue 5 работает как в Windows, так и в MacOS. Во-первых, быстрое сканирование можно использовать для поиска и исправления любых ошибок, которые могут препятствовать запуску вашей ОС или препятствовать подключению внешнего диска. Затем инструмент Deep Scan может восстановить удаленные файлы или файлы с отформатированного диска и включает функции поиска и фильтрации для поиска файлов по размеру, типу или имени. К сожалению, ни стандартные, ни профессиональные версии не могут быть приостановлены во время сканирования.
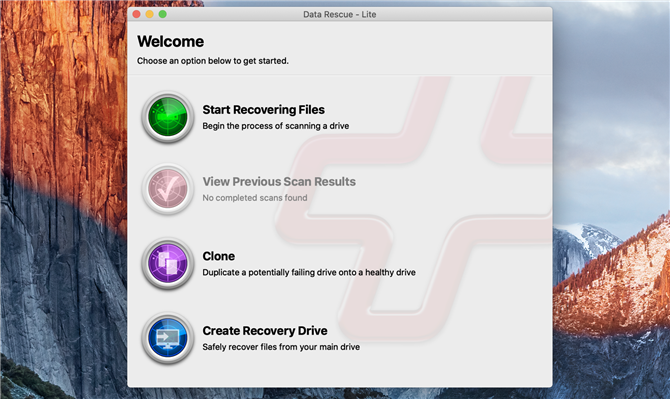
Стартовый экран для Data Rescue 5. (Изображение предоставлено Prosoft Engineering Inc.)
В то время как пользователи Windows могут сканировать свой жесткий диск без загрузки с отдельного диска, пользователям Mac на macOS 10.13 и 10.14 потребуется создать загрузочный “Восстановительный диск.” К сожалению, начиная с macOS 10.15 невозможно одновременно запустить Data Rescue 5 и сканировать внутренний жесткий диск. Для запуска программы потребуется вторая машина, что делает это непрактичным решением для многих пользователей macOS. Обе версии, однако, поддерживают клонирование диска для защиты от аппаратного сбоя.
Наконец, версия Professional может автоматически проверять конфигурации RAID для повышения производительности и скорости восстановления файлов, включает в себя шестнадцатеричный визуализатор и сокращает время, необходимое для сканирования дисков и восстановления файлов. Он также включает функцию безопасного стирания для безопасного стирания диска с его данными..
Программы для восстановления файловых систем
TestDisk
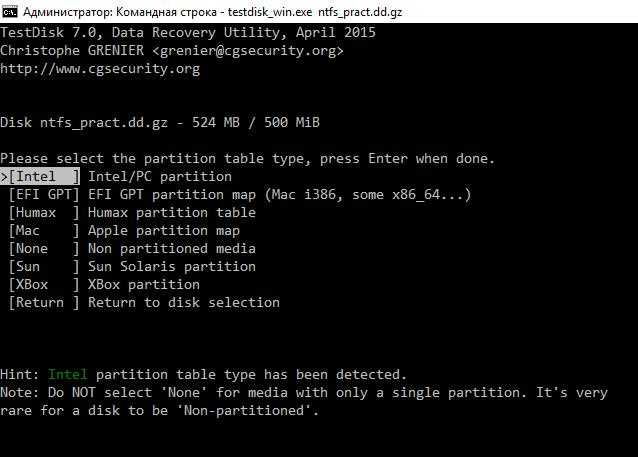
TestDisk программа с открытым исходным кодом и лицензией GNU General Public License (GPL v2+).
TestDisk это мощная бесплатная программа для восстановления данных. Она была разработана в первую очередь, что бы помочь восстановить утраченные разделы и/или восстановить загрузочную способность дисков если эта проблема вызвана программно, вирусами или ошибками человека (таких как случайное удаление Таблицы Разделов). Восстановить Таблицы Разделов TestDisk-ом очень легко.
TestDisk может:
- Исправлять таблицу разделов, восстанавливать удаленные разделы;
- Восстанавливать загрузочный сектор FAT32 из резервной копии;
- Перестраивать (реконструировать) загрузочный сектор FAT12/FAT16/FAT32;
- Исправлять таблицу FAT;
- Перестраивать (реконструировать) загрузочный сектор NTFS;
- Восстанавливать загрузочный сектор NTFS из резервной копии;
- Восстанавливать MFT использую MFT зеркало;
- Определять резервный SuperBlock ext2/ext3/ext4;
- Восстанавливать удаленные файлы на файловых системах FAT, NTFS and ext2;
- Копировать файлы с удалённых FAT, NTFS and ext2/ext3/ext4 разделов.
TestDisk подойдёт и для новичков, и для экспертов. Для тех, кто знает мало или вообще ничего не знает о методах восстановления данных, TestDisk может быть использован для сбора детальной информации о незагружающихся дисках которая затем может быть использована для дальнейшего анализа. Те, кто уже знаком с такими процедурами, должен найти TestDisk удобным инструментом при выполнении восстановления.
TestDisk может работать под:
- DOS (real или в Windows 9x, DOS-box)
- Windows (NT4, 2000, XP, 2003, Vista, 2008, Windows 7 (x86 & x64), Windows 10
- Linux
- FreeBSD, NetBSD, OpenBSD
- SunOS
- MacOS X
Подробнейшее описание TestDisk с примерами работы: https://kali.tools/?p=2578
gpart
gpart пытается предположить, какие разделы присутствуют на жёстком диске. Она пытается найти потерянную, перезаписанную или разрушенную, но всё ещё существующую на диске, таблицу разделов, к которой операционная система не может получить доступ. gpart игнорирует главную таблицу раздела и сканирует диск (или образ диска) сектор за сектором в поисках нескольких типов файловых систем/разделов. В своей работе она использует модули распознания файловых систем, опрашивая их, не напоминает ли данная последовательность секторов тип файловой системы или раздела.
anyfs-tools
anyfs-tools — unix-way набор инструментов для восстановления и конвертирования файловых систем.
Инструменты:
- anyfs-tools предоставляет unix-way набор инструментов для восстановления и конвертирования файловых систем.
- build_it считывает из директории рекурсивно информацию обо всех инф.узлах файловой системы используя драйвер (для чтения) ОС Linux и сохраняет её в виде внешней таблицы инф.узлов.
- anysurrect ищет на устройстве файлы исходя из известной структуры различных типов файлов. Информация о найденных файлах также сохраняется в виде внешней таблицы инф.узлов.
- reblock изменяет размер блока файловой системы. reblock используя информацию из таблицы инф.узлов изменяет положения отдельных фрагментов файлов так, чтобы они были выровнены по границам блоков нового размера.
- build_e2fs исходя из информации предоставляемой внешней таблицей инф.узлов строит на устройстве файловую систему ext2fs.
- build_xfs исходя из информации предоставляемой внешней таблицей инф.узлов строит на устройстве файловую систему xfs.
- anyconvertfs конвертирует файловую систему устройства с применением других утилит из anyfs-tools.
- драйвер файловой системы anyfs для Linux позволяет смонтировать устройство используя информацию из внешней таблицы инф.узлов. При этом на смонтированной файловой системе будут доступны такие файловые операции как удаление, перемещение файлов; создание символических и жёстких ссылок, специальных файлов; изменение прав доступа. Все эти изменения сохраняются при отмонтировании в тот же файл внешней таблицы инф.узлов и не затрагивают самого устройства.
- anyfuse является FUSE реализацией anyfs
Best Data Recovery Tools for Android
Android data recovery tools let you recover deleted text messages, contact information, pictures and other content from your phone. Generally speaking, they work by attaching your phone to your computer via USB. However, some tools also give you a an app to recover data directly from the phone (we have a separate guide on how to recover data from a broken phone, in case you need it).
Wondershare Dr. Fone for Android
Cost: $49.95
Heading up our list is Dr. Fone for Android. Dr. Fone can recover accidentally deleted data and data from phones with blank or unresponsive screens.
Dr. Fone has some added capabilities in addition to data recovery that help rank it ahead of EaseUS MobiSaver despite its higher price tag. These include rooting, SIM unlock, lock screen removal and data erasure. It can also be used to backup phone data to your computer.
Processes work automatically and the interface is beautiful and intuitive.
Be careful that you enter device model information accurately when performing a recovery, though, as doing so improperly can brick your phone, rendering it useless for anything except acting as a paperweight.
Pros
- Recover deleted data
- SIM unlock phone
- Permanently erase data
- Backup and restore data
- Root phone
Cons
- A bit slow
- Can brick your phone
EaseUS MobiSaver for Android Pro
Cost: $39.95.
MobiSaver for Android Pro ranks as the best pure Android data recovery tool we reviewed on account of its ability to quickly scan and recover multiple files at once. The software can recover both accidentally deleted data and data from rooted phones. It gives you preview mode so you can check out files to make sure they’re what you want before recovery.
We ranked it lower than Wondershare in part because it doesn’t do some of the other things like rooting or unlocking your phone.
The other issue is that your phone actually has to be rooted before recovery, while Wondershare doesn’t share that limitation. Rooting your phone improperly can lead to it being bricked, so make sure you know what you’re doing.
Pros
- Simple interface
- Fast, thorough scans
- Preview files
- Recover multimedia
- Recover call history, texts
Cons
Have to root phone
Jihisoft Android Data Recovery
Cost: $49.95.
JihiSoft Android Data Recovery lets you recover data without rooting you phone and provides a straightforward recovery process. Scans run fast and you can preview files before full recovery. We ranked it slightly lower than EaseUS because of cost and because the wizard isn’t quite as nice; still, it’s pretty close.
Инструкция, как восстановить отформатированный диск с помощью Auslogics File Recovery
Для начала восстановления скачайте программу на официальном сайте, установите ее на компьютер.
Предупреждение! Не используйте отформатированный диск, который собираетесь сканировать, для установки!
Шаг 1. Выбор диска для восстановления
Рассмотрим два рабочих способа, как восстановить данные. Первый сценарий: жесткий диск или флешка были отформатированы. Открываем программу Auslogics File Recovery, видим в левой панели область выбора дисков для сканирования. Выберите отформатированный диск из списка.
Шаг 2. Выбор типов данных, удаленных при форматировании разделов
Далее мы выбираем типы данных, которые требуется найти и восстановить после форматирования. Если вы точно можете определить тим данных, задача на первом этапе упрощается (хотя потом нужно будет использовать фильтр результатов восстановления). Auslogics File Recovery ищет картинки, музыку, видео, документы, программное обеспечение. Таким образом, можно указать один из указанных форматов либо выбрать опцию «Искать все типы файлов». С одной стороны, это замедлит поиск, с другой – большая вероятность, что программа Auslogics File Recovery обнаружит утраченную информацию. К тому же, в файловой таблице диска может отсутствовать информация о расширении.
Шаг 3. Восстановление данных после форматирования: задаем условия поиска на диске
Идем далее. В приложении Auslogics File Recovery имеет смысл конкретизировать поиск, указав дату изменения файлов на источнике — флешке или жестком диске. Если файлы на диске менялись в определенное время, укажите временной диапазон. Опять-таки, это ускорит поиск файлов в AF Recovery и упростит сортировку.
Нажимаем «Далее». На следующем шаге доступны параметры поиска по имени файла. Укажите здесь расширение или название файла, который вы потеряли. Нажимаем «Далее».
Выбор временного диапазона в Auslogics File Recovery
Шаг 4. Дополнительные параметры поиска файлов в Auslogics File Recovery
В программе желательно обязательно активировать опцию «Выполнять глубокое сканирование». Скорость поиска заметно уменьшится как на флеш-накопителе, так и на быстром SSD-диске. Остальные опции можно оставить как есть. Далее наживаем кнопку «Поиск».
Дополнительные параметры сканирования жесткого диска
В результате, вы получите список найденных файлов. Далее мы производим файловое восстановление после форматирования в Auslogics File Recovery.
Шаг 5. Просмотр результатов поиска при восстановлении файлов
Просмотр результатов поиска в окне Auslogics File Recovery
Как видно на скриншоте, большинство восстановленных файлов на жестком диске утратили свой первоначальный заголовок. В то же время, для поиска и корректного восстановления нужных данных вы можете задействовать предосмотр и просмотр по заголовкам – который полезен в самых затруднительных ситуациях, когда файл доступен лишь частично.
В настройках программы (меню Инструменты – Настройки...) также полезно активировать опцию Restore damaged files, она позволяет сканировать поврежденные файлы (что часто случается в восстановленными данными после форматирования).
Опция вероятного восстановления поврежденных файлов после их форматирования
Восстановление файлов после удаления или форматирования раздела
Случается и другая ситуация, когда вы удалили раздел и на его месте, после удаления, создали другой. По сути, такое удаленные тоже можно отнести к форматированию, поскольку данные не были удалены физически, а перезаписаны другой информацией.
Итак, приступаем к делу. Заходим в Инструменты – Поиск потерянных разделов.
Поиск потерянных разделов на жестком диске после их форматирования в приложении Auslogics File Recovery
В появившемся окне программы Auslogics File Recovery (на русском) нужно указать диск для поиска удаленных разделов и диапазон сканирования, чтобы восстановить данные. В результате, будет доступен список, отображаемый в дальнейшем внизу списка всех дисков в главном окне программы. Можете работать с этими разделами по аналогии с вышеописанными шагами, сканируя их на предмет необходимой информации.
Резюме. Таким образом, мы пояснили, как восстановить файлы после форматирования на примере замечательной утилиты Auslogics File Recovery. Если у вас будут вопросы по ее использованию, не стесняйтесь задавать их через форму обратной связи на сайте.
Особенности программы Data Rescue PC 3
1. Высокая эффективность восстановления данных
Одной из главных особенностей Data Rescue PC 3 является высокая эффективность восстановления данных. Программа способна восстанавливать файлы с различных устройств, таких как жесткие диски, флэш-накопители и карты памяти. Более того, она способна восстанавливать данные со сломанных или поврежденных дисков, даже если система не может их распознать.
2. Простота использования
Data Rescue PC 3 имеет простой и интуитивно понятный интерфейс, который позволяет даже новичкам легко восстановить потерянные данные. Нет необходимости в специальных знаниях или опыте восстановления данных. Программа автоматически сканирует устройства на наличие потерянных файлов и предлагает их восстановить.
3. Глубокое сканирование
Data Rescue PC 3 способна производить глубокое сканирование устройства, при этом она проверяет каждый байт данных, чтобы обнаружить потерянные файлы. Программа может восстановить файлы, которые были удалены давно, так как она обнаруживает даже малейшие следы этих файлов.
4. Удобство
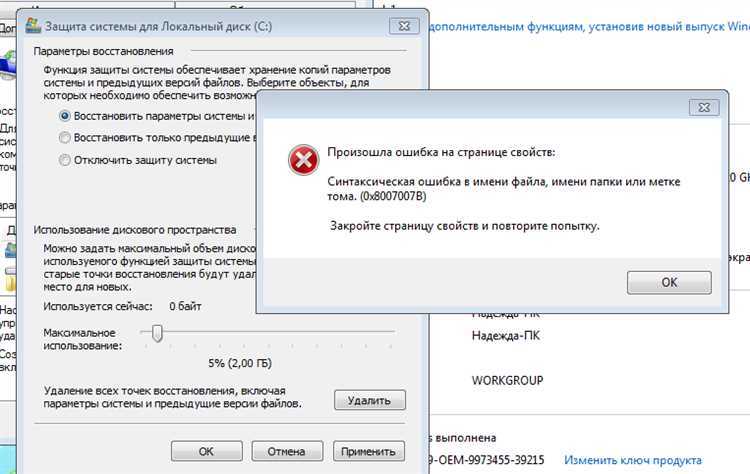
Data Rescue PC 3 позволяет сохранять результаты сканирования в формате файловой таблицы, что позволяет обработать информацию, полученную в результате сканирования устройства. Также удобно отслеживать процесс восстановления данных благодаря индикаторам прогресса.
5. Дополнительные возможности
Программа Data Rescue PC 3 также содержит некоторые дополнительные возможности, которые позволяют работать с различными файловыми системами и поисковыми фильтрами для ускорения процесса восстановления данных.
Вывод
Data Rescue PC 3 — это мощный инструмент для восстановления данных с различных устройств. Программа легко и удобно в использовании, однако при этом обладает высокой эффективностью и глубоким сканированием. Кроме того, программу можно настроить с помощью дополнительных опций. В целом, Data Rescue PC 3 — отличный выбор для тех, кто ищет надежный и эффективный способ восстановления потерянных данных со сломанных или поврежденных устройств.
About Data Rescue PC3 for Windows
Data Rescue PC3 is a robust data recovery software specifically designed for Windows-based computers.
It is developed by Prosoft Engineering, a reputable company specializing in various data recovery software solutions.
With Data Rescue PC3, you can effectively retrieve lost, deleted, or inaccessible files from various storage devices, and external drives such as external drive drives such as external drives such as hard drives, solid-state drives (SSDs), USB drives, memory cards, and more.
Here are some key features of Data Rescue PC3 for Windows:
Comprehensive File Recovery: Data Rescue PC3 utilizes advanced scanning algorithms to thoroughly search your storage devices for lost or deleted files.
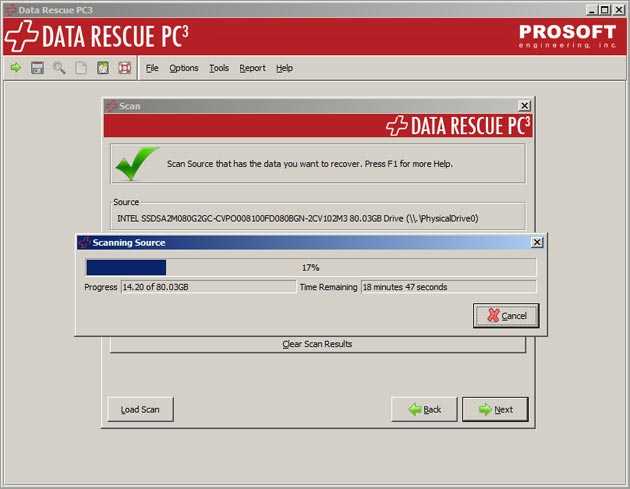
Deep Scan Technology: The software employs Deep Scan technology, which enables it to dig deeper into the file system and locate data even in cases of severe corruption or damage. This increases the chances of successful recovery, even in challenging scenarios.
User-Friendly Interface: Data Rescue PC3 offers an intuitive and user-friendly interface that makes it easy to navigate and use.
It provides step-by-step guidance throughout the recovery process, ensuring that users of all levels can effectively recover their data.
Preview and Selective Recovery: After the scanning process, Data Rescue PC3 allows you to preview recoverable files before proceeding with the recovery.
This feature enables you to selectively recover specific files or folders, saving time and storage space.
Cloning and Imaging: The software includes the ability to create a clone or image of your storage device.
This feature is useful when you want to create a backup of the drive or perform data recovery on a cloned copy to prevent further damage to the original drive.
Bootable Recovery: Data Rescue PC3 offers a bootable recovery feature, allowing you to create a bootable USB or CD/DVD that can be used to recover data even when your computer’s operating system fails to start.
Recuva
Пожалуй, самая распространенная программа для восстановления данных в Windows. Как и любая другая похожая утилита, Recuva умеет восстанавливать все популярные форматы файлов. В их числе изображения, аудиофайлы, электронные письма, офисные документы и так далее. В общем, все, чем вы дорожите, можно спасти.
Recuva работает в двух режимах: «быстром» и «углубленном». Из названий понятно, что первый найдет удаленные файлы быстрее, а второй будет искать более тщательно и, возможно, найдет больше утерянного. Также в интерфейсе программы есть встроенный поисковик и система фильтров для поиска конкретных удаленных файлов.
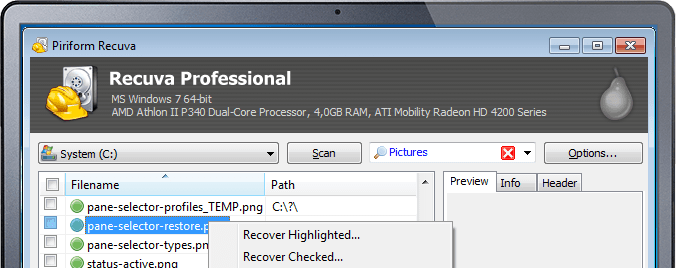
Вот так выглядят результаты поиска удаленных файлов в Recuva
С помощью Recuva можно восстанавливать данные как на основном диске, так и на внешних (на флешках, картах памяти и иже с ними). А еще в ней есть одна функция, никак не связанная с восстановлением. Напротив, она удаляет файлы с устройства без возможности их спасти какой-либо программой. Некий шредер для цифровых документов.
Плюсы
- Полноценная функция восстановления данных в бесплатной версии.
- Упрощенный интерфейс без лишних кнопок и меню.
- Возможность восстановить файлы, игнорируя файловую систему. То есть даже с поврежденных дисков (или отформатированных).
- Отдельный режим работы для поиска файлов, которые были удалены давно или частично повреждены.
Минусы
- Отсутствует поддержка macOS и Linux.
- Несмотря на распространенность и уверенность разработчиков в эффективности Recuva, иногда она справляется хуже конкурентов.
Best Data Recovery Toolkits for IT Professionals
If you’re an IT professional, a data recovery suite is an important investment in your success. Commercial bundled licenses let you recover data on other people’s computers, whether they are PCs or Macs.
Most of the data recovery solutions we reviewed don’t offer such functionality. In fact, only the vendors that landed in our top three, Stellar , Prosoft Engineering and EaseUS, do. That speaks to their established place as a top choices for professional technicians.
Stellar Data Recovery Toolkit
| Package | Price |
|---|---|
| Bundle-Stellar Data Recovery Toolkit-Technician | $499 |
| Windows Data Recovery Technician | $299 |
| Mac Data Recovery Technician | $349 |
| Linux Data Recovery Technician | $199 |
Not only do you get a lifetime license, the Stellar Data Recovery Toolkit includes software for Linux recovery. Even without that added bonus, Stellar ‘s offering probably would have landed in our top stop based on the combined quality of its PC and Mac software.
The tools put out by Stellar offer broader recovery options than any other developer. The toolkit license also lets you recover data from RAID storage, which the normal PC software does not.
Prosoft Engineering Drive Genius 4, Data Rescue 4 & Data Rescue PC3
| Package | Price |
|---|---|
| Data Rescue 4, Drive Genius 4, & Data Rescue PC 3 | $499 |
| Drive Genius 4 & Data Rescue 4 | $399 |
| Data Rescue 4 & Data Backup 3 | $399 |
| Data Rescue PC 3 & MediaTools Wipe | $699 |
| Data Rescue 4, Data Rescue PC 3 & MediaTools Wipe | $899 |
This bundle includes Drive Genius 4, a diagnostic tool to detect and correct hard-drive issues. You can use it to recover data from both PC and Mac, but the license is only good for one year, which a big reason to pick Stellar , instead.
Prosoft Eng. does have several other professional license bundles available, though, which might appeal to some. These include offerings with MediaTools Wipe, which is a tool that wipes drives completely clean of data.
EaseUS Data Recovery Wizard Technician
| Package | Price |
|---|---|
| Data Recovery Technician PC and Mac | $598 |
| Data Recovery Technician PC | $499 |
| Data Recovery Technician Mac | $499 |
Like Stellar , buying the EaseUS technician bundle gives you a lifetime license for unlimited computers, so it’s an expense you’ll only incur once. On the other hand, it’s more expensive by two hundred dollars than Stellar and isn’ t quite as good a tool.
How to Undelete Files from USB Flash Drive
In this section, we will show you how to restore lost or deleted data files from USB disks with the Recoverit Data Recovery program. Download and install the software on your Windows computer, then connect the drive to the PC. Follow the next 3-step to perform USB file recovery.
Download For Win Download For Mac
Step 1. Launch Recoverit Data Recovery, then select the USB device detected on the program.
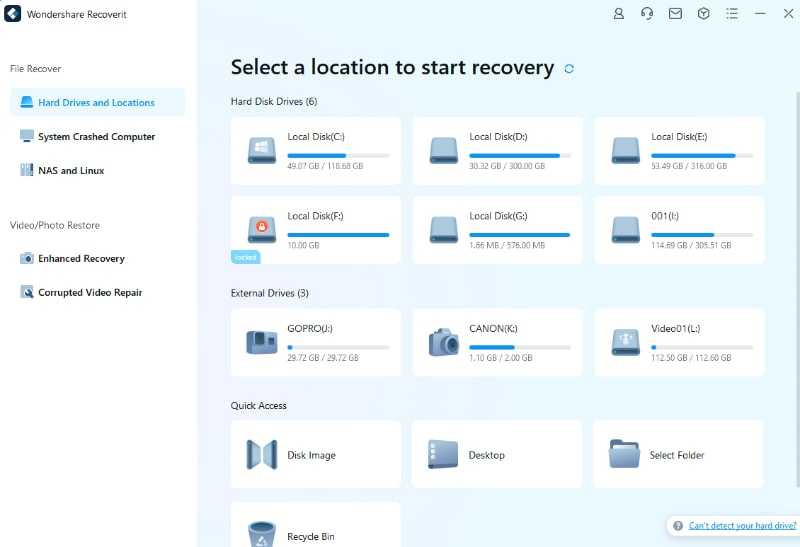
Step 2. The USB Files program will start scanning the USB device to search for your lost data and files.
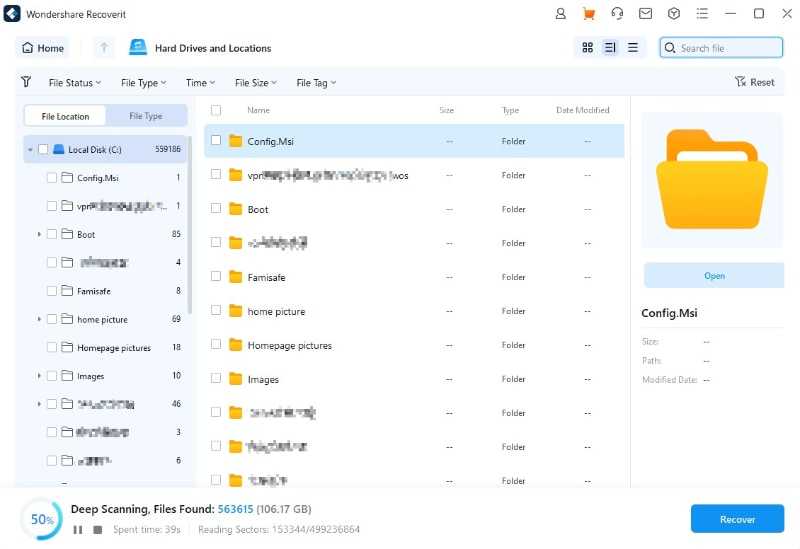
Step 3. At the end of scanning, you can check all recovered files. Preview some recovered files (photo, video, music, audio, office document files), select your files, and click the «Recover» button to save them on a safe device.
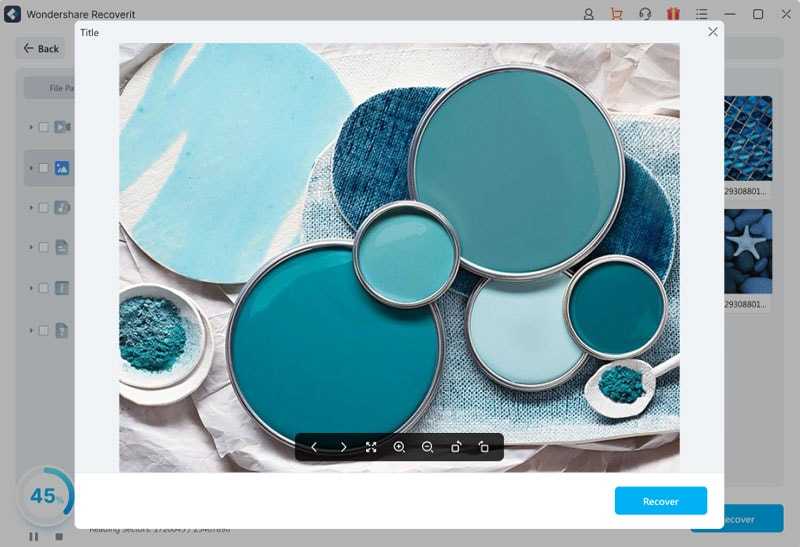
You can download all these USB recovery tools and try to restore your lost files from a USB flash disk, all can easily and effectively undelete files from a flash drive.
Download For Win Download For Mac
Заключение
Увы, «всевышний» пока не изобрел оптических дисков, устойчивых к появлению царапин и с неограниченным сроком эксплуатации. А потому обращаться с ними следует как можно бережнее, и всегда иметь про запас парочку резервных копий наиболее дорогих для вас «лазерок». Ну, а если неприятности все же не обошли вас стороной — то есть файлы в Windows больше читаться не желают (но пока еще видимы), то самое время вооружиться одной из вышеперечисленных утилит, функциональность и удобство применения которых мы постарались оценить (см. табл.).
Какая из утилит обеспечит в данном конкретном случае лучший результат — вопрос сложный, и мы не стали на сей счет их даже сравнивать, ведь сколько возможно ситуаций — столько будет и мнений. Все зависит от множества параметров — файлов, которые попали на сбойные секторы, и степени их повреждения, а также того, насколько данные файлы важны, и какой уровень восстановления данных вам требуется. Однозначно одно — подобные утилиты без проблем смогут прочитать все файлы, которые не попали на сбойные секторы. А это уже очень даже неплохо! В отношении других файлов все сложнее — чаще всего в той или иной степени они также будут восстановлены, но вот ценность этих файлов окажется под вопросом, и тут все зависит от первоначальной степени повреждения данных и типа информации.
Таблица. Функциональность программ для восстановления данных с поврежденных CD/DVD-дисков
| Пакеты / Функции | CDCheck | BadCopy Pro | IsoBuster | CDRoller | AnyReader | Max Data Recovery |
| Поддержка Blu-ray и HD DVD-дисков | — | — | + | + | + | — |
| Копирование всего диска либо выбранных папок с полным сохранением их структуры. | + | — (только выбранных файлов) | + | + | + | + |
| Возможность управления уровнем чтения сбойных секторов | + (напрямую, через количество попыток чтения сбойных секторов и уровень статистической корректности) | + (опосредованно — через глубину и скорость сканирования) | + (но в ручном режиме и по отдельности для каждого сектора) | + (напрямую через количество попыток чтения сбойных секторов и глубину сканирования) | + (напрямую, через количество попыток чтения сбойных секторов) | + (опосредованно — через метод восстановления) |
| Просмотр восстановленных файлов из утилиты | — | + | — | — | — | + |
| Дополнительный функционал | Детальное тестирование дисков и выявление поврежденных файлов | Восстановление удаленных и потерянных данных | Открытие образов и извлечение из них данных; восстановление данных с DVD+RW дисков после операций Quick Erase или Quick Format | Тестирование дисков; исключение из VOB-файлов сцен с дефектными фрагментами | Копирование файлов по нестабильным сетям LAN и Wireless LAN; ремонтирование ценных файлов на базе двух или более имеющихся в наличии плохих копий |

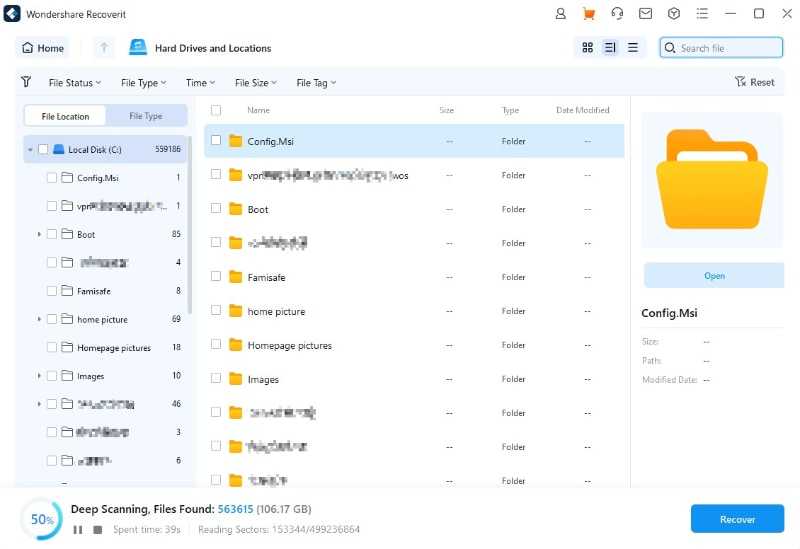





![Easeus free data recovery software for pc [2023 updated] - easeus](http://kubwheel.ru/wp-content/uploads/0/e/3/0e38499730f15d40519d50069a2e5cdc.png)
![10 best and secure flash drive recovery software [2023]](http://kubwheel.ru/wp-content/uploads/4/d/7/4d7b92bff5800b42f1c290e99cbcb8a0.jpeg)


















