Подключение без роутера
Кроме того, решить проблему, когда ошибка с кодом 80710102 возникает на консоли PS3 по причине серого ip, можно при помощи компьютера или ноутбука с двумя сетевыми картами. Способ непростой, но зато избавит вас от головной боли и нервов, связанных с блокировкой со стороны PSN:
После этого подключите PS3 к вновь созданной сети. Таким образом приложение VPN Client Manager изменила ip на незаблокированный, а утилита Connectify раздала интернет на консоль.
Таковы распространённые способы решения проблемы доступа в PSN. В каких-то случаях может помочь простая перезагрузка роутера. При его перезапуске изменится назначенный консоли ip, и, возможно, PSN заработает. Во многих случаях помогает ручная настройка DNS и ip.
В PlayStation 3 большие проблемы с безопасностью, из-за чего на неё вышло не мало средств для взлома. На взломанных приставках можно играть в игры бесплатно, обходя необходимость подписи и приобретения лицензии. Пользователям это нравится, а разработчикам – не очень. Постоянный выход обновлений на приставку направлен на внедрение новых функций и устранение возможностей взлома приставки. На приставках с джеейлбрейком во время запуска игр часто появляется ошибка 80010017. Подобный код может появиться и у пользователей с лицензионной игрой.
Как исправить ошибку CE-30005-8 на PS4?
Еще до начала каких-то действий по исправлению ситуации, рекомендуем:
- Проверить, достаточно ли свободного места на консоли. Если игра требует 20 Гб пространства, на жестком диске должно быть доступно 40 Гб.
- Проверить качество подключения кабеля, которым соединяется консоль с HDD. Он часто пересыхает и выкидывает разные сбои. Рекомендуем с периодичностью в несколько лет его менять.
- Если поломка касается внешнего накопителя, стоит попробовать отформатировать его в систему exFat на ПК.
- Протестировать диск на других консолях. Возможно, он поврежден и не работает совсем. Может помочь его очистка с помощью безворсовой ткани, промывание под водой и даже с использованием WD40.
Самое очевидное, но от того не менее действенное решение – перезапуск консоли и повторная вставка диска после его очистки. Только после него стоит идти дальше, непосредственно к исправлениям ошибки CE-30005-8.
Способ 1: переустановка игры
Очень часто причина в неполной установке игры. Во время инсталляции часть файлов могли не быть добавлены должным образом, поэтому консоль не может их обработать. Стоит удалить и попробовать установить заново.
Как переустановить игру:
- Открываем вкладку «Библиотека» и идем в раздел «Игры».
- Выбираем проблемную игру, переходим в ее параметры и выбираем «Удалить».
- Подтверждаем удаление и переустанавливаем игру.
Способ 2: обновляем ПО PS4
Если установлена старая версия программного обеспечения для PS4, больше вероятность столкнуться с ошибкой CE-30005-8. Порой этого оказывается достаточно для решения проблемы. Только лучше предварительно удалить игру и изъять диск из дисковода. Обновление доступно в настройках консоли и особых трудностей вызвать не должно.
Способ 3: реконструкция базы данных
В случае повреждения базы данных, ее восстановление может исправить ошибку. Только рекомендуем заблаговременно создать резервную копию важных данных на накопителе и извлечь все диски из привода.
Пошаговая инструкция:
- Загружаем PS4 в безопасном режиме и подключаем контроллер в тот момент, когда появляется об этом уведомление.
- Выбираем «Реконструировать базу данных».
- После завершения процедуры советуем перейти в свой профиль в раздел «Хранилище» и выбрать «Сохраненные данные».
- Если установилась проблемная игра, удаляем ее.
Еще можно в режиме отладки выбрать игру и активировать отключенные права.
Если это не сработало, можно попробовать выполнить инициализацию системы. Параметр тоже находится в безопасном режиме. В крайнем случае можно полностью перепрошить консоль, но до этого дело вряд ли дойдет.
Способы устранения ошибки 80029517 на PS3
Ошибка 80029517 на PS3 возникает во время установки или загрузки обновлений и дополнений к играм. Существует несколько способов устранения этой ошибки:
- Проверка подключения к интернету — убедитесь, что ваша консоль подключена к интернету и имеет стабильное соединение. Если возникают проблемы с подключением, попробуйте перезагрузить маршрутизатор или модем.
- Удаление файлов обновлений — если ошибка возникает при установке обновления к игре, попробуйте удалить файлы обновления из системного хранилища вашей консоли и снова скачать и установить их. Для этого зайдите в меню «Инструменты» — «Управление данными» — «Системное хранилище». Там вы найдете все файлы обновлений, которые были загружены на вашу консоль.
- Очистка кэша — очистка кэша может помочь в случае, если ошибка возникает при запуске игры, которая уже установлена на консоли. Для этого зайдите в меню «Инструменты» — «Управление данными» — «Игры». Там выберите нужную игру и нажмите кнопку «Опции». Выберите «Удалить» и подтвердите действие. После этого начнется процесс очистки кэша игры. Затем снова установите игру и запустите ее.
- Обслуживание системы — иногда причиной ошибки может быть неисправность жесткого диска или других компонентов консоли. Попробуйте запустить программу «Выполнить обслуживание системы» из меню настроек вашей консоли. В программе предусмотрены различные диагностические процессы, которые могут помочь выявить и устранить проблемы с жестким диском и другими компонентами консоли.
Если ни один из этих способов не помог, возможно, вам стоит обратиться за помощью к сервисному центру Sony.
Очищаем данные и кэш программы
А теперь инструкция в случае, если ошибку вызывают другие приложения.
Очень часто причиной ошибки приложения является сбой в служебных файлах софта: данных, кэша и соответствия между ними. В подобных ситуациях требуется программу сбросить к виду только установленного устройства, попутно выполнив очистку его файлов:
- Переходим в «Настройки».
Список функций нужно прокрутить, пока не будет найден раздел «Приложения». Еще он может называться «Менеджер приложений» или «Диспетчер приложений».
Переходим в раздел «Все» в открывшемся списке с программами.
Находим в списке софт, из-за которого случился сбой. Жмем на него, чтобы перейти в свойства.
Приложение, функционирующее в фоне, необходимо остановить. Для этого жмем на соответствующую кнопку. После остановки приложения выбираем «Очистить кэш», потом жмем «Очистить данные».
Если ошибка отображается сразу в нескольких программах, то следует возвратиться к списку установленного софта и найти оставшиеся. Манипуляции первых 3 – 4 действий повторяем для каждого такого приложения.
Когда данные будут очищены для всего проблемного софта, гаджет следует перезагрузить. Ошибка после этих действия должна исчезнуть.
Если сообщение об ошибке приложения отображается постоянно, а среди этого софта присутствует системные программы, вам необходимо рассмотреть следующие метод.
Используйте средство устранения неполадок для исправления ошибки 0х8000FFFF
Далеко не все пользователи знают о том, что в Windows 10 имеется встроенный инструмент устранения неполадок в работе системы. В нем присутствует довольно большой список потенциальных источников проблем. Один из них как раз и относится к Microsoft Store. Для запуска этого инструмента проделайте следующее:
1. Нажмите комбинацию клавиш Windows + I
2. В строке поиска напишите «Устранение неполадок» и запустите предложенное приложение.

3. Проскролив вниз, выберите пункт «Приложения из Магазина Windows». Появится кнопка «Запустить средство устранения неполадок».

4. После нажатия на нее следуйте указанным инструкциям, что может решить проблему с ошибкой 0x8000ffff.
Что чаще всего помогает
Допустим, что на вашей консоли не стоит прошивка hen. А запрос http всё равно не удалось отправить.
Перезагрузка роутера
Тогда попробуйте перезагрузить роутер или вовсе вместо беспроводного соединения подключить провод к приставке.
Если это не помогло, попробуйте отключить поддержку WMM у своего маршрутизатора.
Для этого через браузер нужно пройти в свой IP. Он прописан на коробке или инструкции к роутеру. Там потребуется авторизация. После чего просто находите в пунктах настройки WMM и отключаете.

Файлы cookies и чистка кэш
Есть ещё проще решение. Во встроенном браузере Playstation очистите cookies-файлы. Это делается одним нажатием кнопочки.
На приставке это происходит так:
- Полностью выключите ПС3. Это делается зажатием кнопки power на несколько секунд.
- Отсоедините основной провод от консоли и подождите несколько минут.
- Заново подключите приставку и включите её.
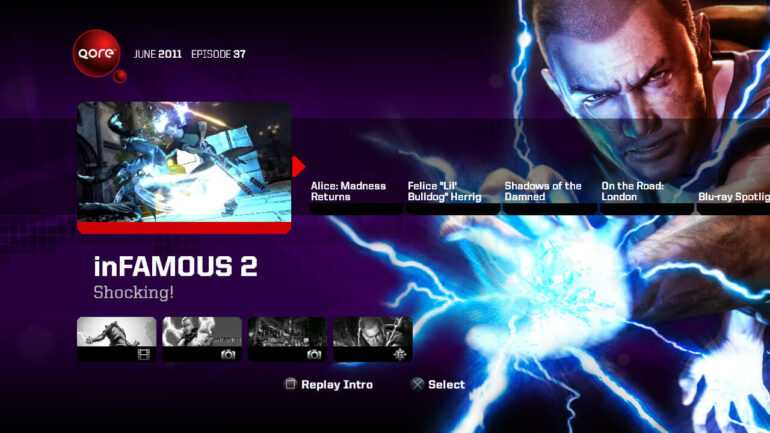
Соединение с медиасервисом
Иногда данный баг выскакивает из-за того, что вы подключены к медиасервису.
В настройках сети у приставки есть такой параметр «Подключение к серверу мультимедиа». Просто перейдите туда и отключите.

По-прежнему возникают проблемы с поврежденными данными?
Если вы использовали все описанные выше методы и по-прежнему постоянно находят поврежденные данные, проблема может быть не в системе.
Обычно это означает, что диск с игрой может быть поврежден, и вам, возможно, придется получить новый. Возможно, виноват ваш жесткий диск. Возможны два сценария:
На жестком диске закончилось место
Встроенный жесткий диск PS4 может быть недостаточно большим для вашего использования. В этой ситуации у вас возникнут проблемы с обновлениями, сохранением игр и установкой новых приложений. Иногда система не может решить эту проблему самостоятельно, и в процессе файлы будут повреждены.
Если ваш жесткий диск почти заполнен, вам следует подумать об освобождении места или обновлении до более крупного диск.
Жесткий диск поврежден
На вашем жестком диске PS4 иногда могут быть поврежденные сектора, которые не удается восстановить в процессе восстановления базы данных, и вам, возможно, придется повторить попытку. В зависимости от количества и распространения поврежденных секторов это может привести или не привести к частому повреждению данных. Вы можете либо жить с ним, либо заменить жесткий диск.
Почему появляется ошибка с кодом 80010017?
Первым делом нужно сориентироваться в причинах сбоев у пользователей, покупающих лицензионные игры:
- плохое состояние диска;
- неправильно записанные или повреждённые файлы на жёстком диске.
У пользователей взломанных приставок ошибка 80010017 может появляться из-за:
- неправильно установлены модифицированные прошивки. Особенно часто сбой появляется при использовании в качестве основы лицензионной прошивки 55 и поверхностной кастомной прошивки;
- установлены специальные ODE, позволяющие запускать нелицензионные игры;
- неправильный файл eboot. Во время взлома игр хакерам приходится подстраиваться под каждую версию системы и модифицировать файл eboot. В других версиях системы уязвимость закрывается и требуется изменение файла.
Сбрасываем настройки к заводским
Если сообщения об ошибках касаются встроенных программ (СМС, «звонилки», «Настройки), то проблема имеет системный характер. Выполнением очистки кэша и данных здесь не решить вопрос. Хард ресет – это ультимативный метод большинства программных ошибок. Вы потеряете все данные, расположенные на накопителе гаджета, поэтому рекомендуется сделать бэкап.
Инструкция:
- Переходим в «Настройки», где выбираем функцию «Восстановление и сброс». В некоторых девайсах она имеет название «Архивация и сброс».
Список с доступными вариантами следует прокрутить вниз, после чего выбрать «Сброс настроек». Переходим в это меню.
Рассматриваем отображенное предупреждение, жмем на кнопку для начала сброса настроек к заводским.
Теперь будет начат процесс сброса. Необходимо дождаться, пока действие завершится, после чего проверяем состояние гаджета.
Удалите кэш Microsoft Store для исправления ошибки 0х8000FFFF
Другой способ борьбы с проблемой заключается в очистке кэша Microsoft Store. К сожалению, подобное меню Microsoft не предусмотрела, так что придется руками ввести несколько команд.
1. Нажмите комбинацию Windows + R, чтобы открыть окно «Выполнить».
2. В поле «Открыть введите команду wsreset.exe и нажмите клавишу ОК.

3. Примерно на 10 секунд появится пустое черное окно, а когда оно исчезнет – запустится Microsoft Store. Если это не сработает, то кэш можно очистить иначе.
Снова нажмите комбинацию Windows + R и откройте окно «Выполнить».
Введите строку:
Откроется папка с кэшем магазина. Если внутри есть каталог Cache, то переименуйте его, например, в Cache.old. Затем, даже если папки Cache изначально и не было, создайте новую с этим именем.
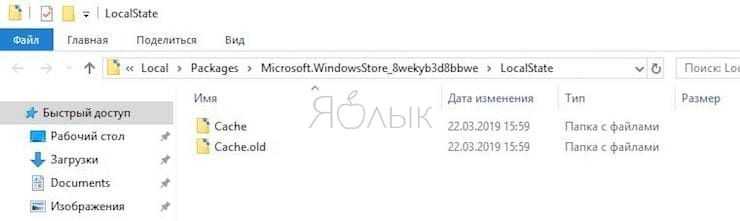
Теперь можно запускать средство устранения неполадок, как было описано выше. Это поможет обнаружить и устранить проблему.
Подготовка к восстановлению файловой системы
Если вы столкнулись с проблемами в работе вашей PS3, связанными с ошибками файла или повреждением системы, то восстановление файловой системы может быть единственным выходом. Однако перед тем, как начать эту процедуру, необходимо выполнить несколько подготовительных шагов.
Сделайте резервную копию важных данных
Так как восстановление файловой системы может привести к потере всех данных на вашем диске, важно предварительно сохранить все необходимые данные. Это включает в себя сохранение игр, сохраненных данных, музыки, фильмов и фотографий на внешний жесткий диск, USB-накопитель или облачное хранилище
Убедитесь, что ваша консоль заряжена
В процессе восстановления файловой системы консоль может работать на протяжении нескольких часов, поэтому вам нужно быть уверенным, что у вас достаточно заряда для этого. Избежать потери питания можно, заключив консоль в розетку.
Проверьте свои подключения
Перед началом процедуры восстановления файловой системы убедитесь, что все необходимые кабели, включая кабель питания, подключены должным образом и не имеют повреждений. Также убедитесь, что консоль соединена с телевизором или монитором, а также с интернетом, если это необходимо.
Следуйте инструкциям на экране
Как только вы проверили все необходимые параметры, вы можете начать процедуру восстановления файловой системы. Следуйте инструкциям на экране, которые появятся после того, как вы выберете опцию «Восстановление файловой системы» в меню восстановления, и не переключайте консоль, когда процесс восстановления файловой системы закончен.
Переконфигурируйте или переустановите Microsoft Store для решения проблемы с ошибкой 0х8000FFFF
Для устранения ошибки можно попытаться заново настроить Microsoft Store. Для этого проделайте следующее:
1. В окне поиска меню «Пуск» введите команду Powershell. После ее отображения кликните правой кнопкой мыши и выберите опцию «Запуск от имени администратора».
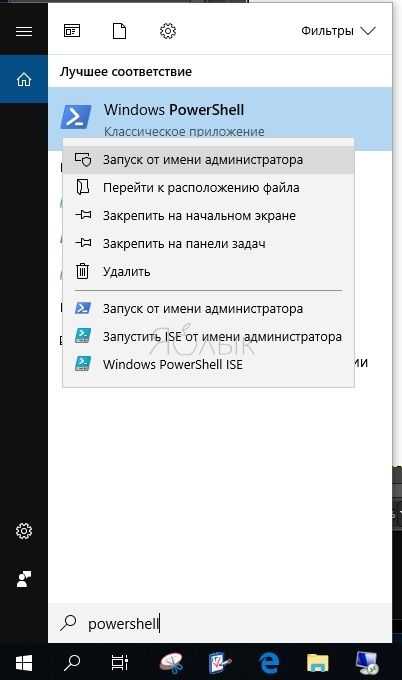
2. В окне Powershell введите следующую команду:
допишите к ней
и нажмите Enter.
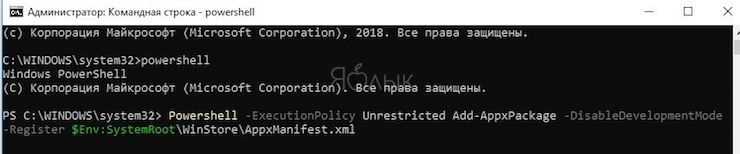
3. Перезагрузите компьютер.
Иногда переконфигурирование Microsoft Store не помогает в борьбе с ошибкой 0x8000ffff. В таком случае можно попытаться полностью переустановить это приложение. Много времени это не займет. Для этого:
1. В окне поиска меню «Пуск» введите команду Powershell. После ее отображения кликните правой кнопкой мыши и выберите опцию «Запуск от имени администратора».
2. Вставьте в окно следующую команду:
![]()
3. Закройте консоль Powershell и перегрузите систему.
Обновление загружаемого контента файл поврежден и не может быть использован fifa 21 ps4 что делать
Сірьога Гончаренко запись закреплена
Фифа 21 Ориджен. после обнови. обновление загружаемого контента: файл повреждён и не может быть использован». обновить и отменить. уже как неделю. удалил поставил заново . тоже самое . Хелп
Да это еа мудит, в том году тоже самое было). Но вообще у меня это прошло, я короче нажал отмена. Вошел автономно, а потом применил обновление составов. Вроде так.
Игра не запускается
Тут собраны ответы на самые распространённые ошибки. В случае если вы не нашли ничего подходящего для решения вашей проблемы — рекомендуем перейти на форум, где более детально можно ознакомиться с любой ошибкой встречающийся в FIFA 21 .
Игра вылетает на рабочий стол без ошибок. О: Скорее всего проблема в поврежденных файлах игры. В подобном случае рекомендуется переустановить игру, предварительно скопировав все сохранения. В случае если игра загружалась из официального магазина за сохранность прогресса можно не переживать.
FIFA 21 не работает на консоли. О: Обновите ПО до актуальной версии, а так же проверьте стабильность подключения к интернету. Если полное обновление прошивки консоли и самой игры не решило проблему, то стоит заново загрузить игру, предварительно удалив с диска.
Ошибка 0xc000007b.
О: Есть два пути решения. Первый — полная переустановка игры. В ряде случаев это устраняет проблему. Второй состоит из двух этапов:
Ошибка 0xc0000142.
О: Чаще всего данная ошибка возникает из-за наличия кириллицы (русских букв) в одном из путей, по которым игра хранит свои файлы. Это может быть имя пользователя или сама папка в которой находится игра. Решением будет установка игры в другую папку, название которой написано английскими буквами или смена имени пользователя.
Ошибка 0xc0000906.
О: Данная ошибка связана с блокировкой одного или нескольких файлов игры антивирусом или “Защитником Windows”. Для её устранения необходимо добавить всю папку игры в исключени. Для каждого антивируса эта процедура индивидуально и следует обратиться к его справочной системе. Стоит отметить, что вы делаете это на свой страх и риск. Все мы любим репаки, но если вас часто мучает данная ошибка — стоит задуматься о покупке игр. Пусть даже и по скидкам, о которых можно узнать из новостей на нашем сайте.
Отсутствует msvcp 140.dll/msvcp 120.dll/msvcp 110.dll/msvcp 100.dll
О: Ошибка возникает в случае отсутствия на компьютере корректной версии пакета Microsoft Visual C++, в который и входит msvcp 140.dll (и подобные ему). Решением будет установка нужной версии пакета.
- Нажимаем на Windows + R;
- Вводим команду“regsvrЗ2 msvcp140.dll”(без кавычек);
- Нажимаем “ОК”;
- Перезагружаем компьютер.
Ошибка 0xc0000009a/0xc0000009b/0xc0000009f и другиеО: Все ошибки начинающиеся с индекса 0xc0000009 (например 0xc0000009a, где на месте “а” может находиться любая буква или цифра) можно отнести к одному семейству. Подобные ошибки являются следствием проблем с оперативной памятью или файлом подкачки.
Перед началом выполнения следующих действий настоятельно рекомендуем отключить часть фоновых процессов и сторонних программ, после чего повторно попробовать запустить FIFA 21 . Увеличиваем размер файла подкачки:
- Клик правой кнопкой на значку компьютера, а далее: «Дополнительные параметры системы» — «Дополнительно» — «Быстродействие» — «Дополнительно» — «Виртуальная память» — «Изменить».
- Выбираем один диск, задаем одинаковый размер.
- Перезагружаемся.
Размер файла подкачки должен быть кратен 1024. Объём зависит от свободного места на выбранном локальном диске. Рекомендуем установить его равным объему ОЗУ. Если ошибка 0xc0000009а сохранилась, необходимо проверить вашу оперативную память. Для этого нужно воспользоваться функциями таких программ как MemTest86, Acronis, Everest.
Дополнительные советы: как избежать повреждения данных PS4
Обновите жесткий диск PS4 на более объемный
Чтобы избежать потери данных, мы настоятельно рекомендуем вам создать резервную копию или клонировать ваш диск PS4 . Пространство на жестком диске PS3 и PS4 может быстро заполниться после установки игр, скринов и HD-видео. Когда жесткий диск PS3 или PS4 будет заполнен, вам необходимо обновить небольшой жесткий диск до более крупного диска или SSD, чтобы улучшить систему. Кроме того, это помогает избежать повреждения данных.
Вопросы по прохождению
Ответы на все вопросы касающиеся прохождения FIFA 21 можно найти в соответствующих разделах Wiki, а также на нашем форуме. Не стесняйтесь задавать вопросы и делиться своими советами и решениями.
Испорченная игра
Наиболее распространенная проблема с поврежденными данными, с которой сталкиваются игроки, — это, скорее, поврежденная игра, а не что-то критическое. Обычно обозначается как ошибки CE-34875-7 или NP-32062-3 , это происходит при первой установке игры. Установка останавливается, появляется сообщение об ошибке, и вы остаетесь с неиграбельным беспорядком. Возможно, ваша игра, кажется, установлена правильно, но когда вы играете в игру, она заикается, вылетает, и тогда вы получаете код ошибки.
Ошибка при установке
Самый простой способ справиться с поврежденными данными этого типа — удалить установку, стереть диск и повторить попытку установки.
- Перейдите в Уведомления на главном экране PS4.
- Нажмите кнопку Опции .
- Выберите Загрузки .
- Выделите поврежденные данные . Это отмечено серым эскизом с неровной линией.
- Нажмите Опции еще раз.
- Удалить данные.
Прежде чем переустанавливать игру, убедитесь, что ваш диск чист и на нем нет пятен.
Ошибка после установки
Иногда ваши игровые лицензии могут быть синхронизированы с вашей учетной записью. Если код ошибки появляется после того, как игра уже установлена, это может быть причиной. Восстановление ваших лицензий может иногда исправить это.
Если это не решит вашу проблему, возможно, данные игры в какой-то момент испортились. Вы можете попробовать удалить игру и переустановить ее, выполнив действия, описанные выше.
Почему появляется ошибка при запуске приложения Андроид и что делать
Важно!!! Часто ошибку вызывают сбои в работе сервисов Google и тут вы никак не можете повлиять на ситуацию. Остается только ждать как решится проблема
Например, такой сбой был 23 марта 2021 года и 22 июня 2021 года, когда были проблемы с компонентом «Android System WebView», который Google неудачно обновил. Проблема затронула телефоны на Андроид по всему миру. Ошибку признал сам разработчик.
Если глобальный сбой не ваш случай, то читаем дальше.
Отображение ошибок может иметь программные и аппаратные причины. Хотя в большинстве проблем причина состоит в программной части, аппаратные также могут привести к проблеме, к примеру, поломка внутренней памяти гаджета.
Нужна помощь?
Не знаешь как решить проблему в работе своего гаджета и нужен совет специалиста? На вопросы отвечает Алексей, мастер по ремонту смартфонов и планшетов в сервисном центре.Напиши мне »
Первым делом проверьте версию программу, которая вызывает ошибку. Есть вероятность, что она недавно обновилась и из-за недоработок программиста появился сбой, вызывающий данное сообщение. Если что обновите.
Есть вероятность, что данный случай вызова сбоя единичный и очистка ОЗУ при перезагрузке телефона его исправит.
Если перечисленное выше не помогает, то действуем по советам дальше в статье.
Полный сброс настроек Windows 10, как последняя попытка решить проблему с ошибкой 0х8000FFFF
Если вышеперечисленные способы не помогли, то настала пора переходить к последнему. Сброс настроек Windows 10 уж точно поможет. В ходе этой процедуры системные файлы будут заменены на оригинальные. Теоретически это должно устранить связанные с управлением памятью ошибки. Но при этом большинство важных файлов останется в целости и сохранности.
1. Перейдите в Параметры Windows → Обновление и безопасность → Восстановление. В разделе «Вернуть компьютер в исходное состояние» нажмите клавишу «Начать».
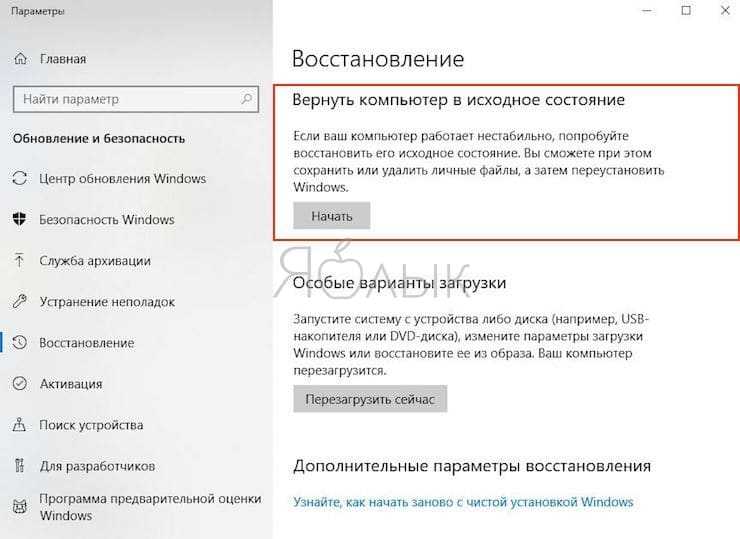
2. На последнем шаге останется выберите одну из опций: «Сохранить мои файлы» или «Удалить все».
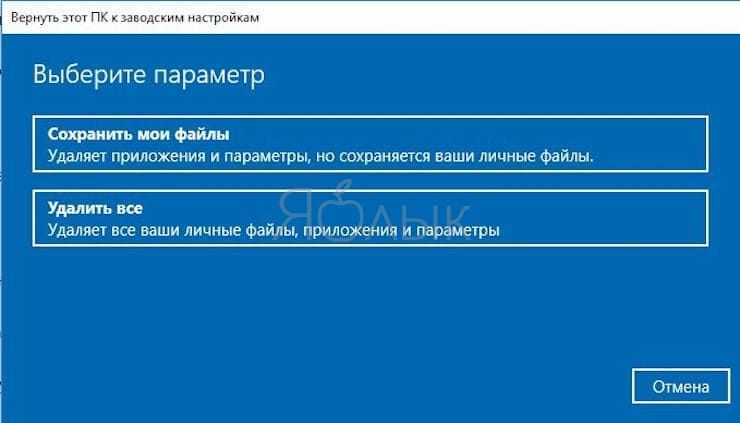
После этого начнется перезагрузка, поэтому лучше стоит заранее сделать копии всех важных файлов.
Ошибка с кодом 0x8000FFFF побеждена!
Один из вышеприведенных рецептов или их комбинация должны устранить проблему и вернуть Microsoft Store в работоспособное состояние. Надеемся, что вам не придется прибегать к последнему, наиболее кардинальному способу. К нему стоит обращаться, как к абсолютному и окончательному решению.
Мы в Telegram и YouTube, подписывайтесь!
А [ изменить ]
Ace Combat Assault Horizon
Время приключений: исследуйте подземелье, потому что я не знаю!
Спортсмены в нерабочее время
Агарест: Поколения войны
Агарест: Поколения войны 2 (Коллекционное издание)
Агарест: поколения нулевой войны
Воздушные конфликты: тихоокеанские авиаперевозчики
Воздушные конфликты: секретные войны
Воздушные конфликты: Вьетнам
Алиса: Безумие возвращается
Инопланетные колониальные морские пехотинцы
Пришельцы против. Хищник
Один в темноте
Злые птицы: Звездные войны
Злые птицы: Трилогия
AquaPazza: матч мечты AquaPlus
Ar Nosurge Ода нерожденной звезде
Аркадия но Икусахимэ
Arcana Heart 3 Любовь Макс. アルカナハート3 LOVE MAX.
Бронированный сердечник для ответа
День вердикта по бронированным ядрам
Армия двоих: 40-й день
Армия двоих: Картель дьявола
Для HAN используйте PS3GameConvert_v0.91.
Арслан: Легендарные воины Арслан Сенки X Мусоу
Кредо убийцы 2
Assassin’s Creed II: издание «Игра года»
Кредо убийцы III
Черный флаг Assassin’s Creed IV
Для HAN: создайте папку с именем ASSASSIN_ISO внутри папки USRDIR. Создатели PKG могут пропустить папку ASSASSIN_ISO и не включать ее в PKG, поскольку она пуста, чтобы избежать этого, создайте в ней фиктивный файл (в моем случае я назвал его delete_me.txt)
Братство Assassin’s Creed
Откровения Assassin’s Creed
Разбойник Assassin’s Creed
Atelier Ayesha The Alchemist of Dusk
Atelier Escha & LogyAlchemist of Dusk Sky
Ателье Шалли Алхимики Сумеречного Моря Шалли но Ателье: Тасогаре но Уми но Ренкиндзюцуси
Атака Титана А.О.Т. Крылья свободы Shingeki no Kyojin
Откатываем приложение Google на предыдущую версию
В последнее время чаще всего из-за этого приложения наблюдаются сбои и ошибки в работе телефона. Давайте сделаем несложные манипуляции за минуту и вернем телефону работоспособность.
Наша задача: откатить актуальную версию приложения Google до базовой, работоспособной и при этом надо отключить автообновление, чтобы приложение сразу же не обновилось снова на нерабочую версию.
Заходим в Play Google и ищем приложение Google.
Заходим в него и нажимаем кнопку «Удалить».
Откатываем приложение Google на рабочую базовую версию
Есть. Теперь у нас ошибка не будет больше появляться. Но теперь надо отключить автообновление.
Тут же кликаем по трем вертикальным точкам и снимаем галку в пункте «Автообновление»
Откроем дополнительное меню
Отключим автообновление
Удалите системную папку SoftwareDistribution для исправления ошибки 0X8000ffff
Удаление этого каталога может восстановить работоспособность Центра обновления Windows и вместе с тем исправить ошибку «разрушительный сбой 0х8000FFFF». Однако спешить удалять «ненужную» папку не стоит. Все же ее содержимое системе требуется, и без нее возможны некоторые нежелательные эффекты. Например, удаление папки лишит систему истории ее обновлений. При следующей попытке обновить Windows сканирование установленных патчей может занять несколько минут.
1. В окне меню поиска наберите «Командная строка». Затем кликните по приложению правой кнопкой мыши и выберите опцию «Запуск от имени администратора».
2. Введите команду net stop wuauserv для остановки службы обновления системы.
3. Введите команду net stop bits. Она остановит службу фоновой интеллектуальной передачи данных, отвечающей за скачивание обновлений.
4. Запустите Проводник и вставьте в его адресную строку следующий путь:
C:\Windows\SoftwareDistribution
После перехода в эту папку выделите все вложенные каталоги и файлы, нажав Ctrl + A. Удалите их с помощью нажатия клавиши Delete на клавиатуре.

Если удалить файлы не получается, то надо перегрузить компьютер и повторить этот процесс. После полной очистки каталога SoftwareDistribution систему надо снова перегрузить.
Используйте утилиты CHKDSK и SFC для решения проблемы с ошибкой 0х8000FFFF
Системная утилита CHKDSK является отличным инструментом Windows для проверки целостности файловой системы. В ходе работы с определенными ключами эта программа может также и устранять существующие проблемы. Запустить CHKDSK можно из командной строки, утилита имеет в своем арсенале несколько отличных функций.
1. В окне меню поиска введите запрос «Командная строка». Затем кликните по приложению правой кнопкой мыши и выберите опцию «Запуск от имени администратора».
2. В появившемся окне наберите команду chkdsk /r и нажмите клавишу «Ввод». Команда позволит начать сканирование системы на ошибки и будет их исправлять по мере обнаружения.
Если этот инструмент не поможет, то перейдите к следующему – Windows System File Check (SFC). Утилита похожа на предыдущую, но проверяет целостность не всех файлов на диске вообще, а системных самой операционной системы. Перед запуском программы SFC стоит убедиться в ее функциональности.
На данном шаге потребуется служебное средство DISM (Система обслуживания образов развертывания и управления ими). За сложным названием скрывается еще одна интегрированная в операционную систему утилита с широким спектром возможностей. В нашем случае понадобится команда с ключом, гарантирующим корректную работу исправления. В запущенной от имени Администратора командной строке введите следующую команду и нажмите Ввод:
Дождитесь завершения процесса. Он может занять до 20 минут, но это зависит от скорости работы всей системы. Даже если покажется, что процесс подвис, стоит дождаться его завершения.
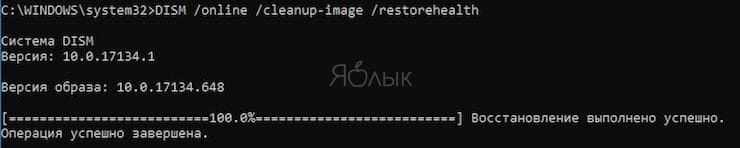
После завершения работы утилиты введите в командную строку команду:
и подтвердите выбор нажатием клавиши Ввод.




























